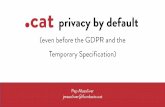Periodic Billing - Amazon Web Services · Under Billing Parameters, complete the fields if they...
Transcript of Periodic Billing - Amazon Web Services · Under Billing Parameters, complete the fields if they...

Periodic Billing
© 2019 Shift4 Payments, LLC. All rights reserved. Version 1.5 External Use NDA Page 1 of 10
Periodic Billing Periodic Billing allows merchants to bill customers for memberships, subscriptions, or recurring product/service orders. Contact Shift4 Payments to enable this feature for an account.
Note: To view Periodic Billing options, the user must have Periodic billing access enabled for their user profile. For additional information on editing user profiles, see the Managing User Accounts document in Lighthouse Transaction Manager Help.
Periodic Billing Customer Maintenance The Periodic Billing Customer Maintenance page allows you to view customer details and add customers. To access the page, complete the following steps:
1. From the menu, select Transactions > Select Merchant. 2. On the Select Merchant page, select the merchant(s) with periodic billing enabled. If needed, click Submit. 3. From the menu, select Periodic Billing > Customer Maintenance. 4. The Periodic Billing Customer Maintenance page displays the following information by default:
• Import Customers – The button directs the user to the Periodic Billing Import Customers page where customers can be imported in to Periodic Billing.
• Add Customers – The button opens a window where a new customer can be added. • Customer ID – The ID number used to identify a customer, and the link directs the user to the Periodic
Billing - Customers page where the customer's billing details can be viewed or modified. • Name – The name of the customer on the account. • Card Number – The first and last four numbers of the payment card number used for the billing. • Expires – The expiration date of the payment card used for the billing. • Cycle – The type of cycle the customer is on. For example: weekly, monthly, quarterly, etc. • Next Billing – Usually the next scheduled billing date. If the billing cycles are preset, the next billing date
will display at the bottom of the page with Next Scheduled Billing Run and the scheduled date. • Amount – The dollar amount the customer will be charged on the next scheduled billing. • One-Time Charge – The merchant can charge a customer a one-time fee, and the amount is displayed
here. This amount clears after the next scheduled billing occurs. • Processing Notes – Any comments or remarks about the customer’s account that need to be addressed
during or before the next scheduled billing are displayed here (if added on the Periodic Billing - Customers page).
5. (Optional) In addition to the default display options, the following columns may be selected from the list to display the corresponding information:
• First Name – The first name of a customer on the account. • Last Name – The last name of the customer on the account. • Company Name – The company name on the account. • Title – The title of the customer on the account.

Periodic Billing
© 2019 Shift4 Payments, LLC. All rights reserved. Version 1.5 External Use NDA Page 2 of 10
• Card Type – The card type associated with the account. • First Billing – The first billing date for the account. • Last Billing – The last date the account was billed.
Tip: You can sort the information on the page by clicking any column header, or you can use Search to locate a customer quickly.

Periodic Billing
© 2019 Shift4 Payments, LLC. All rights reserved. Version 1.5 External Use NDA Page 3 of 10
Creating Customer Accounts To create a customer account, complete the following steps:
1. From the menu, select Periodic Billing > Customer Maintenance. 2. Click Add Customers. 3. In the Add Periodic Billing Customer window, enter the applicable information into the fields. Required fields
are notated with an asterisk (*).
Requirement: If Balance to Bill and Cycles to Bill are not used, leave them blank.
Balance to Bill provides a means to bill a cardholder a specific amount of money, at a user defined frequency, over time. For example, you could bill a cardholder $20 per month until they have been billed for a total of $200 by setting the Billing Cycle to Monthly, the Cycle Amount to $20 and the Balance to Bill at $200. Once the full $200 has been billed, the billing will stop.
Cycles to Bill provides a means to bill a cardholder a set amount, at a user defined frequency, a specified number of times. For example, you could bill a cardholder 6 monthly payments of $30 by setting the Billing Cycle to Monthly, the Cycle Amount to $30 and the Cycles to Bill at 6. After 6 payments, the billing will stop.
4. Click Submit.

Periodic Billing
© 2019 Shift4 Payments, LLC. All rights reserved. Version 1.5 External Use NDA Page 4 of 10
Importing Customer Accounts Customer data may be imported from an external, comma-separated value (CSV) file. To import a customer account, complete the following steps:
1. From the menu, select Periodic Billing > Import Customers. (If you are on the Periodic Billing Customer Maintenance page, you can click the Import Customers button.)
2. On the Periodic Billing Import Customers page, read the Instructions and the required Column Name Descriptions, and then make any needed changes to the CSV file.
Requirement: It is important to follow the guidelines located on the Periodic Billing Import Customers page for the required fields. If the CSV file is not formatted according to the guidelines, the file may not import or there may be errors.
3. Depending on your browser, under Customer Information, click Browse or Choose File and locate the CSV file to be imported.
4. (If applicable) Under Billing Parameters, complete the fields if they were not specified in the CSV file:
• Merchant – If multiple merchants are selected, ensure the merchant the CSV file should be imported to is selected.
• Billing Cycle – Select the billing cycle that will apply to the imported CSV file. • Cycle Amount – Enter the amount to be charged each cycle that will apply to the imported CSV file; it
must be greater than 0.00. • (Optional) Balance to Bill – If this is not in use, leave it blank. If it is in use, enter the total amount to be
billed that will apply to the imported CSV file. • (Optional) Cycles to Bill – If this is not in use, leave it blank. If it is in use, enter the number of cycles to
occur that will apply to the imported CSV file. • (Optional) Next Billing Date – Select the next billing date that will apply to the imported CSV file. • (Optional) Send Billing Notifications – Select Yes to send an email notification when the customer has
been billed, or select No to not send a notification. If Yes, the CSV file must contain email addresses. • (Optional) Use AVS – Select Yes to check AVS when the customer has been billed, or select No to not
check AVS. If Yes, the CSV file must contain mailing addresses.
WARNING! Any data included in the CSV file used for import will override any field configurations on the Periodic Billing Import Customers page.

Periodic Billing
© 2019 Shift4 Payments, LLC. All rights reserved. Version 1.5 External Use NDA Page 5 of 10
5. Click Import.

Periodic Billing
© 2019 Shift4 Payments, LLC. All rights reserved. Version 1.5 External Use NDA Page 6 of 10
Tip: If the CSV file will not import due to scientific formatting of the card numbers in the CardNumber column, set the CSV file to open using Notepad. Then, try importing the file again.
Deleting Customer Accounts To delete a customer account, complete the following steps:
1. From the menu, select Periodic Billing > Customer Maintenance. 2. On the Periodic Billing Customer Maintenance page, click the Customer ID to be deleted. 3. In the Edit Periodic Billing Customer window, click Delete.
4. When prompted, click OK.

Periodic Billing
© 2019 Shift4 Payments, LLC. All rights reserved. Version 1.5 External Use NDA Page 7 of 10
Charging a Customer Immediately It is possible to charge a Periodic Billing customer using the Post Immediate Charge feature. For example, a golf course might use the Post Immediate Charge feature if there is an initial sign-up fee in addition to the monthly membership fee.
To generate an immediate online transaction for a customer, complete the following steps:
1. From the menu, select Periodic Billing > Customer Maintenance. 2. On the Periodic Billing Customer Maintenance page, click the Customer ID that is to be charged. 3. In the Edit Periodic Billing Customer window, click Post Immediate Charge.

Periodic Billing
© 2019 Shift4 Payments, LLC. All rights reserved. Version 1.5 External Use NDA Page 8 of 10
4. On the Online Entry page, enter the applicable information into the fields. Required fields are notated with an asterisk (*).
5. Click Submit.
Tip: There is a Billing History section on the Periodic Billing - Customers page. This history includes transaction details like invoice, business date, amount, and transaction type. Clicking the Invoice number will open the View Transaction page and display additional transaction details.

Periodic Billing
© 2019 Shift4 Payments, LLC. All rights reserved. Version 1.5 External Use NDA Page 9 of 10
Periodic Billing Batches When a Periodic Billing cycle runs, those customers who are due to be charged become a part of a Periodic Billing batch. To access Periodic Billing Batches, complete the following steps:
1. From the menu, select Periodic Billing > Batches. 2. The Periodic Billing Batches page displays the following information:
• Batch ID – The ID number used to identify a batch, and the link directs the user to the Periodic Billing Batch [Batch ID] page where the batch's details can be viewed.
• Date – Displays the date the batch was run. • Success Count – Displays the total number of successful transactions for the batch. • Success Amount – Displays the amount for the batch. • Fail Count – Displays the total number of failed transactions for the batch. • Fail Amount – Displays the amount for the batch. • Notes – Displays problem batch details.

Periodic Billing
© 2019 Shift4 Payments, LLC. All rights reserved. Version 1.5 External Use NDA Page 10 of 10
Periodic Billing Settings
WARNING! The Periodic Billing Settings page should be used with caution since the Next Run Date can be reconfigured on the page, which could result in duplicate billings to customers.
To reconfigure the Next Run Date, complete the following steps:
1. From the menu, select Periodic Billing > Settings. (This menu option is only displayed to administrator-type users.)
2. On the Periodic Billing Settings page, complete the following steps:
• In the Next Run Date field, select or enter the new date in the format mm/dd/yyyy. • Click Apply.
![AdminisTEP Billing & Training Manual...[15] Professional Form Billing (CMS-1500) If billing on the CMS-1500 form, please select (CMS-1500) from the “Claim Type” dropdown and complete](https://static.fdocuments.net/doc/165x107/5ffc6fa917c975531c39f1a1/administep-billing-training-manual-15-professional-form-billing-cms-1500.jpg)