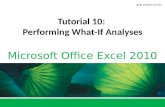Performing basic computation (Microsoft Excel)
-
Upload
mirea-mizushima -
Category
Education
-
view
213 -
download
3
Transcript of Performing basic computation (Microsoft Excel)

PERFORMING BASIC
COMPUTATION

• How does Excel evaluate a formula?
Order of Evaluation:1. Exponential2. Multiplication and Division3. Addition and Subtraction

• If a formula contains both a multiplication and division operator, Excel evaluates the operators from left to right.
SYMBOL OPERATION EXAMPLE
+ (Plus sign) Addition =C7+C8
- (Minus sign) Subtraction =C7-C8
* (Asterisk) Multiplication =C7*C8
/(Forward Slash) Division =C7/C8

Entering a formula1. Click the cell you want a formula to be
entered.2. Type = (Equal Sign).3. Enter (type) a formula.4. Press enter key on your keyboard.

Create a formula that contains a function
1. Click cell A6.2. Click the Insert Function on the formula bar.3. Type the function you want to search on the
Search for function text box. Example: Sum4. Click the Go button.

5. Click to select the function you want to use.6. Click OK button.7. Click OK button on the Function Arguments window.

Auto-calculate1. Select a range of cells with numbers in them.
• When you select a range of cells with numbers in them, Excel automatically calculate the range of cells and displays its calculation at the status bar. (located at the bottom of the window).

• If you want to remove or add a type of calculation Auto-correct performs, right click anywhere in the status bar to open the Auto-Calculate menu. Select among the available options.

AUTO SUM• You can add a range of cells instantly using the
Auto Sum button.
1. Select the cell range you want to add.2. Click the Auto Sum button on the Editing
Group.

• You can also apply Auto Sum in another way.
1. Click the cell below your target range of cells.2. Click Auto Sum button.3. A marquee selection and formula will appear
in the worksheet. Press Enter key.

DISPLAYING FORMULA IN A CELL• By default, only formula results are displayed in the
cell. You can change the view of the worksheet to display the formula by following these simple steps:
1. Click the Formula tab and then on the Formula auditing group, click show Formulas button.

• To return to the original screen display, click the show formulas button again.

EDITING A FORMULA• If you change your mind of what formula to
use, you can edit the formula by following these steps:
1. Double click the cell that contains the formula.

2. Use the backspace or delete key to remove the formula entry and then type the changes you want.3. Press Enter key.
Or you can use the Formula Bar to edit your formula.

1. Click cell D4. When you click the cell containing a formula, the formula is displayed on the formula bar.
2. Click the Formula Bar and then make the necessary changes.
3. Press the Enter key when finished.

functions• Functions are pre-designed formulas you can use
to perform a variety of calculations, from adding, counting, etc.. Excel includes hundreds of functions you can use for financial, engineering, and other mathematical equations. Click the Formulas tab and on the Function Library group, click a function category you want to apply on your computations.

















![Computation of the permeability of porous materials from their microstructure by … · 2013. 1. 21. · images of many porous materials [24, 8]. There is great interest in performing](https://static.fdocuments.net/doc/165x107/60aef016c07a5904946638d7/computation-of-the-permeability-of-porous-materials-from-their-microstructure-by.jpg)