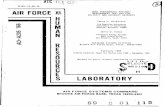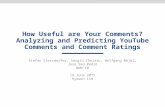Performance Plan User Guide for Managers · Overall Manager Comments field. 6. Once you have...
Transcript of Performance Plan User Guide for Managers · Overall Manager Comments field. 6. Once you have...

Updated 11/19/2018
Performance Plan User Guide for Managers
Table of Contents
Performance Plan System Overview......................................................................................... 2 Introduction ...................................................................................................................... 2
Getting Started ................................................................................................................ 2 Talent Management Home Page Overview .................................................................... 2
Set Performance Expectations .................................................................................................. 4
Introduction ...................................................................................................................... 4 Getting Started ................................................................................................................ 4 Setting Job-Specific Performance Expectations ............................................................. 4
Updating Job-Specific Performance Expectations after Sending to Employee .............. 7 Acknowledging Performance Expectations on Behalf of Employee ............................... 9
Evaluate Employee Performance ............................................................................................ 11
Introduction .................................................................................................................... 11 Getting Started .............................................................................................................. 11 Evaluate Employee Performance .................................................................................. 11
Second-Level Manager Review .............................................................................................. 14 Introduction .................................................................................................................... 14 Getting Started .............................................................................................................. 14
Reviewing the Employee Performance Plan as Second-Level Manager ...................... 14 Send Performance Plan to Employee ..................................................................................... 16
Introduction .................................................................................................................... 16
Getting Started .............................................................................................................. 16 Sending the Performance Plan to Employee ................................................................ 16 Acknowledging Performance Evaluation on Behalf of Employee ................................. 18
View Performance Plans for Current Employees .................................................................... 20 Introduction .................................................................................................................... 20 Getting Started .............................................................................................................. 20
Viewing Completed Performance Plans between 2013 - 2016 ..................................... 21
Viewing Performance Plans 2016 - Forward ................................................................. 21
Monitor Progress of Performance Plans ................................................................................. 22
Introduction .................................................................................................................... 22 Getting Started .............................................................................................................. 22 Monitoring Progress of Performance Plans................................................................... 22
Assign a Proxy......................................................................................................................... 26
Introduction .................................................................................................................... 26 Getting Started .............................................................................................................. 26 Assigning a Proxy .......................................................................................................... 26
Access a Proxy ........................................................................................................................ 27 Introduction .................................................................................................................... 27 Getting Started .............................................................................................................. 27
Accessing a Proxy ......................................................................................................... 27 Corrective Action Plans ........................................................................................................... 28
Introduction .................................................................................................................... 28
Getting Started .............................................................................................................. 28 Completing a Corrective Action Plan ............................................................................. 28
Appendix .................................................................................................................................. 31

2 Last updated on November 19, 2018
Performance Plan System Overview
Introduction This user guide contains information about key features of the performance plan process in People First.
Getting Started Follow the path to access the Talent Management home page.
Your path is…
People First Login page > Manager Landing page > Talent Management tab >Talent Management home page
Talent Management Home Page Overview
Below is an overview of theTalent Management home page contents:
People First logo appears in the header of each screen and, if selected, returns you to the home page.
Home icon appears in the header of each screen and, if selected, returns you to the home page.
Home navigation dropdown menu appears in the header of each screen and takes you to the various talent management modules that you can access.
Search field allows you to search for actions or people by entering an action keyword such as “reports” or an

3 Last updated on November 19, 2018
employee’s name. Note: You are only able to search for your direct reports and immediate supervisor.
To Do alerts appear in the global page header and indicate the number of outstanding talent management tasks assigned to you.
Selecting the To Do alerts, allows you to access your To Do items without being on the home page. To expand the item, select the desired To Do.
Account navigation dropdown menu appears in the header of each screen and displays a profile picture silhouette and your name (or the name of the logged-in user). Selecting the dropdown menu, allows you to access the following:
• Proxy – Assign or become a proxy, if permitted
• Options – Assign or become a proxy and activate a mobile device
• Show version information – View software version
• Log Out – Exits the system
To Do section displays first on the home page. There is one to do tile for each to do category. To dos that have been assigned to you will appear within the applicable tile until they are completed. The To Do section will not display if there are no pending tasks.
My Info section displays the My Profile tile which allows you to navigate to your Employee Profile.
My Team section contains the My Team tile which provide managers with information about their team.
My Resources section displays the following tiles:
• Training Resources – Navigate to the Department of Management Services Training Materials page for Performance Management and Recruiting
• Quick Links – Navigate to favorite and available links
• Performance Management – Navigate to the My Forms page to view performance plans Recruiting – Navigate to the Job Requisitions page to view requisitions that you are listed as a hiring manager, team member or approver

4 Last updated on November 19, 2018
Set Performance Expectations
Introduction When it's time to create performance expectations for your employees, you will receive both an email (to your work email address) and task(s) in the Review Performance tile within the To Do section on your Talent Management home page. You will receive a separate task for each employee. Select the task to create the performance expectations.
Getting Started Follow the path to access the Set Performance Expectations page.
Your path is…
People First Login page > Manager Landing page > Talent Management tile > Talent Management home page > To Do section > Review Performance tile
Setting Job-Specific Performance Expectations
Follow the steps below to create job-specific performance expectations:
Steps
1. Select the Review Performance tile in the To Do section.
2. Select the “Manager sets performance expectations for the employee and submits to the employee to acknowledge” task for the applicable employee.
3.
You are taken to the Performance Plan for the selected employee.
4. Select the button in the Performance Expectations section.

5 Last updated on November 19, 2018
5. Enter the Performance Expectation Title and Performance Expectation Description.
Notes:
• The Category defaults to Job Specific.
• Do not change the Category from Job Specific to Agency unless directed by your agency’s executive team.
• Job specific expectations will appear in the order that they are entered with a number sequence of 1.1, 1.2, 1.3.
• Agency expectations will appear with the number sequence 2.1, 2.2, 2.3.
• Use the spell check feature before selecting Save Changes.
6. Select the button.
7. The expectations will appear in the Performance Expectations section.
Notes:
• To add additional expectations, return to step 4.
• To send the completed expectation(s) to the employee, move to step 8.
• To edit the expectation(s), select the button. Make your edits.
Select the button; then move to step 8.

6 Last updated on November 19, 2018
• To delete the expectation(s), select the button. Select
. Verify that the expectation was deleted from the Performance Expectations section; then move to step 8.
• Do not edit or delete agency expectations unless directed by your agency’s executive team.
8. Select the button.
9. To complete the process, select the button.
Notes:
• Select this button to send the plan to the employee.
• Select this button to cancel sending the plan to the employee.

7 Last updated on November 19, 2018
Updating Job-Specific Performance Expectations after Sending to Employee
Follow the steps below to update job-specific performance expectations prior to the employee acknowledging receipt. These steps are necessary only if updates are required:
Steps
1. Select the Review Performance tile in the To Do section.
2. Select the “Employee acknowledges receipt of their performance expectations” task for the applicable employee.
3. Scroll to the bottom of the Performance Plan and select the
button.
4. To complete this process, select the button.
5. Select the plan for the appropriate employee.

8 Last updated on November 19, 2018
6. Select the button beside the job-specific performance expectation(s) that require updating.
7. After editing the applicable expectation(s), select the button.
8. After updating the applicable job-specific performance expectations, resend the expectations to the employee.

9 Last updated on November 19, 2018
Acknowledging Performance Expectations on Behalf of Employee
Note: These steps should be completed only in cases in which the employee will not be acknowledging receipt.
Follow the steps below to acknowledge performance expectations on behalf of an employee who refuses or is unable to acknowledge receipt:
Steps
1. Select the Review Performance tile in the To Do section.
2. Select the “Employee acknowledges receipt of their performance expectations” task for the applicable employee.
3. Select in the Manager Acknowledgement on Behalf of Employee field in the Expectations Acknowledgement section.
4. Enter a brief description of why you are completing the acknowledgement process on behalf of the employee in the Manager Acknowledgement Comments field.
5. Select a date in the Date Acknowledged field.

10 Last updated on November 19, 2018
6. Select the button.
7. To complete the process, select the button.
Evaluate Employee Performance

11 Last updated on November 19, 2018
Introduction When it is time to evaluate employee performance, select the task “Manager monitors and evaluates employee’s performance for the evaluation period” in the To Do section on your Talent Management home page.
Getting Started Follow the path to access the Manager Performance Evaluation page.
Your path is…
People First Login page > Manager Landing page > Talent Management tile > Talent Management home page > To Do section > Review Performance tile
Evaluate Employee Performance
Follow the steps below to monitor and evaluate employee performance:
Steps
1. Select the Review Performance tile in the To Do section.
2. Select the “Manager monitors and evaluates employee’s performance for the evaluation period” task for the applicable employee.
3. Enter comments regarding the employee’s performance in the Performance Expectation Rating Comments field.
Note: Comments are required for all expectations.
4. Select the applicable rating for each performance expectation from the dropdown menu (i.e., 1-5 or None Given) in the Performance Expectation Rating field.

12 Last updated on November 19, 2018
Notes:
• Definitions of ratings are defined by selecting the option.
• An overall rating is systematically calculated based on the performance ratings selected for each performance expectation.
• Performance expectations with a rating of None Given are not factored into the overall rating.
5. You can enter comments regarding the employee's overall performance in the Overall Manager Comments field.
6. Once you have entered comments and ratings for all performance expectations,
select the button to send the performance evaluation to the second-level manager for review.
7. To complete the process, select the button.
Notes:
• Select this button if you ready to send to the second-level manager.

13 Last updated on November 19, 2018
• Select this button to cancel sending the performance plan to the second-level manager.

14 Last updated on November 19, 2018
Second-Level Manager Review
Introduction It is the second-level manager’s responsibility to ensure that performance evaluations are consistently conducted in accordance with agency policy and state rules and guidelines. As part of the process in People First, the second-level manager will review the employee evaluation prior to the manager sending the performance plan to the employee. When it’s time to review the Performance Plan completed by the manager, you will receive both an email (to your work email address) and task(s) in the Review Performance tile within the To Do section on your Talent Management home page. You will receive a separate task for each employee. Select the task to complete your review of the evaluation.
Getting Started Follow the path to access the Performance Plan second-level review.
Your path is…
People First Login page > Manager Landing page > Talent Management tile > Talent Management home page > To Do section > Review Performance tile
Reviewing the Employee Performance Plan as Second-Level Manager
Follow the steps below to review the employee Performance Plan:
Steps
1. Select the Review Performance tile in the To Do section.
2. Select the “Second-level manager reviews the performance evaluation and provides comments on the employee’s performance” task for the applicable employee.
3. You can enter comments regarding the employee's performance in the Second-Level Manager Comments field.
4. Select the button to let the manager know they can meet with the employee.

15 Last updated on November 19, 2018
5. To complete the process, select the button.

16 Last updated on November 19, 2018
Send Performance Plan to Employee
Introduction When it’s time to complete the employee Performance Plan, you will receive both an email (to your work email address) and task(s) in the To Do section on your Talent Management home page. You will receive a separate task for each employee. Select the task when you are ready for the employee to view the Performance Plan.
Getting Started Follow the path to access the Performance Evaluation Review page.
Your path is…
People First Login page > Manager Landing page > Talent Management tile > Talent Management home page > To Do section
Sending the Performance Plan to Employee
Follow the steps below to send the Performance Plan for the employee to review and acknowledge receipt:
Steps
1. Select the Review Performance tile in the To Do section.
2. Select the “Manager discusses the performance evaluation with the employee” task for the applicable employee.
3. Select the button when you are ready for the employee to review and acknowledge receipt of the Performance plan.
4. To confirm your selection, select the button.

17 Last updated on November 19, 2018
Notes:
• Select if you are sending an evaluation for one employee.
• Select this button to cancel sending the plan to the second-level manager.

18 Last updated on November 19, 2018
Acknowledging Performance Evaluation on Behalf of Employee
Note: These steps should be completed only in cases in which the employee will not be acknowledging receipt.
Follow the steps below to acknowledge the performance evaluation on behalf of an employee who refuses or is unable to acknowledge receipt:
Steps
1. Select the Review Performance tile in the To Do section.
2. Select the “Employee acknowledges receipt of performance evaluation” task for the applicable employee.
3. Select in the Manager Acknowledgement on Behalf of Employee field in the Evaluation Acknowledgement section.
4. Enter a brief description of why you are completing the acknowledgement process on behalf of the employee in the Manager Acknowledgement Comments field.

19 Last updated on November 19, 2018
5. Select a date in the Date Acknowledged field.
6. Select the button.
7. To confirm your selection, select the button.
View Performance Plans for Current Employees

20 Last updated on November 19, 2018
Introduction As a manager, you have the ability to view completed and in progress Performance Plans including related attachments for your current employees. Managers can follow this path to review all employees who report to directly to them.
Getting Started Follow the path to view completed Performance Plans.
Your path is…
People First Login page> Manager Landing page > Talent Management tile > Talent Management home page > My Team section > My Team tile
Viewing Completed Performance Plans between 2013 - 2016
Follow the steps below to view completed performance plans from the historical performance system (competed between 2013 – 2016) for your current employees:
Steps
1. Select the My Team tile in the My Team section.
2. Select the employee’s name.
3. Select Go to Profile.
4. Scroll down to the 2013 – 2016 Evaluations section on the Employee Profile page and select the appropriate evaluation to navigate to the document.

21 Last updated on November 19, 2018
Viewing
Performance
Plans 2016 -
Forward
Follow the steps below to view completed and in progress performance plans in the current system (2016 – forward) for your current employees:
Steps
1. Repeat the above – mentioned steps 1 -3.
2. Scroll down to the 2016 – Present Evaluations section on the Employee Profile page and select the appropriate evaluation to navigate to the document.

22 Last updated on November 19, 2018
Monitor Progress of Performance Plans
Introduction A manager can use the Performance Plans Due tile to monitor the progress of performance plans within all levels of their reporting structure. Second-Level managers and above as well as HR roles can also follow this path to view employee evaluation plans outside of their direct reporting structure.
Getting Started Follow the path to monitor progress of Performance Plans.
Your path is…
People First Login page > Manager Landing page > Talent Management tile > Talent Management home page > Performance Plans Due tile
Monitoring Progress of Performance Plans
Follow the steps below to monitor progress of Performance Plans:
Steps
1.
Select Personalize Homepage within the account navigation dropdown menu to add the Performance Plans Due tile to add the tile to the Talent Management home page. If the tile is already displayed, move to step four.
2.
Select the pin icon on the Performance Plans Due tile to pin to the Talent Management home page.
3.
Select the Home icon to return to the Talent Management home page.

23 Last updated on November 19, 2018
4.
Select the Performance Plans Due tile in the My Resources section.
Notes:
• The chart will show performance plans for all employee levels, plan types (annual and probationary), and plan years (2016 - present) unless you change the filter(s).
• Mouse over the chart to see the number and percentage of performance plans in the desired plan year.
5.
Understand the Performance Plans Due icons.
Notes:
• - Filters hyperlink allows you to set specific data outputs. If you update the filters, this will change the results of the tile on your home page.
• - Expand hyperlink allows you to expand the tile to screen size.
• - Exit hyperlink allows you to return to the Talent Management home page.

24 Last updated on November 19, 2018
• - Select All hyperlink displays all performance plans in a results table.
• - Export hyperlink allows you to download the plan data into a a CSV or Excel format.
6.
Decide which performance plan data to view.
To view all employee levels for all plan types/years, select . The data will display in the results table.
To view by employee level and/or performance plan type/year, select and follow the paths below:
• Employee level – Levels > Select desired level from the dropdown > Select Apply Filters. Click within the chart to display the data in the results table.
• Performance plan type/year – Form Template Name > Select By My Selection > Select the desired plans > Select Done > Select Apply Filters. Click within the chart to display the data in the results table.
7.
Review the data within the results table.
Notes:
• Subject Login ID – Login ID of the employee who the form belongs to.
• Subject First Name – First Name of the employee.

25 Last updated on November 19, 2018
• Subject Last Name – Last Name of the employee.
• Document ID – hyperlink to view a read only copy of the performance plan. Data displayed in the read only copy will be restricted based on the user’s authorizations in the evaluation process and the current route map step for the evaluation.
• Current Route Step – current route map step.
• Status – values are “Modify Stage” when the plan is in progress or “Completed” when all plan steps are complete.
• Form Title – the plan year, plan type, and employee name.
• Form Start Date – performance plan start date.
• Form End Date – performance plan end date.
• Form Due Date – performance plan due date.
• Subject FLAIR Org Code – FLAIR Org Code for the employee.
• Subject Organization Code – Organization Code for the employee.
8.
Sort or hide columns, by clicking within the desired column. Choose the desired sorting option or uncheck the columns you wish to hide. Recheck the hidden columns to unhide.
9.
If desired, select to download the performance plan data into a CSV or Excel format (download to CSV for best results).

26 Last updated on November 19, 2018
Assign a Proxy
Introduction It is the manager’s responsibility to evaluate employees. However, in certain situations it may be appropriate to assign proxy access to another employee to complete the evaluation (e.g., project work). All other types of proxy assignments, will need to be created by HR.
Getting Started Follow the path to assign a proxy.
Your path is…
People First Login page > Manager Landing page > Talent Management tile > Talent Management home page
Assigning a Proxy
Follow the steps below to assign a proxy:
Steps
1.
Select Options from the account navigation dropdown menu.
2.
Select Proxy from the Options menu.
3.
Select Assign Proxy.
4.
Use the search feature to find a user within your reporting structure. Select the outlined checkboxes and select the Save button.

27 Last updated on November 19, 2018
Access a Proxy
Introduction In certain situations, it may be appropriate to access a proxy to complete tasks on another employee’s behalf.
Note: By default, managers have assigned proxy access to all direct reports.
Getting Started Once the proxy has been established, follow the path to access a proxy.
Your path is…
People First Login page > Manager Landing page > Talent Management tile > Talent Management home page
Accessing a Proxy
Follow the steps below to assign a proxy:
Steps
1.
Select Proxy from the account navigation dropdown menu.
2.
Begin typing the employee’s name you will proxy as, select the name when it appears, then select OK.
3.
The account navigation dropdown menu will display the proxy assignment.

28 Last updated on November 19, 2018
Corrective Action Plans
Introduction In certain situations, it may be appropriate to place an employee on a corrective action plan (CAP). If you believe this situation exist, the first step is to meet with your agency’s assigned HR staff member so they can advise if a CAP is appropriate for the situation. If HR agrees that the correct step is to place the employee on a CAP, HR will initiate the employee into a CAP and provide you guidance on how to create the expectations and requirements for the CAP. After HR has created the CAP and notified you the plan is available, you will receive a task in the To Do section on your Talent Management home page.
Notes:
• The corrective action plan process is similar to completing a regular performance plan. However, it excludes the Second-Level Review step, Ready for Employee Acknowledgement step, 1-5 rating scale and the duration is generally 90-days or less.
• All questions related to the CAP must be directed to your agency HR representative.
Getting Started Follow the path to access the CAP.
Your path is…
People First Login page> Manager Landing page > Talent Management tile > Talent Management home page > To Do section
Completing a Corrective Action Plan
Follow the steps below to complete the CAP:
Steps
1. Select the Review Performance tile in the To Do section.
2. Set CAP Expectations and Requirements
Select the “Manager sets Corrective Action Plan Expectations and Requirements and submits to the employee to acknowledge” task.
Go to page 4 and follow steps 2-9 to set the CAP expectations and requirements.
3. Acknowledge CAP Expectations and Requirements on behalf of Employee
Note: These steps should be completed only in cases in which the employee will not be acknowledging receipt.

29 Last updated on November 19, 2018
Select the “Employee acknowledges CAP Expectations and Requirements” task .
Go to page 9 and follow steps 2-7 to acknowledge CAP expectations and requirements on behalf of employee.
4.
Complete CAP Assessment
Select the “Manager monitors and completes Corrective Action Plan Assessment” task.
Go to page 11 and follow steps 2-7.
Select the Overall Rating.
Select the Send to Employee button.
To complete the process, select the Send to Employee button.
5.
Acknowledge Review of CAP Assessment on behalf of Employee
Note: These steps should be completed only in cases in which the employee will not be acknowledging receipt.
Select the “Employee acknowledges receipt of Corrective Action Plan Assessment” task.
Go to page 18 and follow steps 2-7.
6.
CAP Completed
The corrective action plan is complete after the evaluation has been acknowledged.

30 Last updated on November 19, 2018

31 Last updated on November 19, 2018
Appendix
The following are descriptions of various items included in the Performance Plan.
Incomplete Items displays the number of items that need to be completed for the current step.
This example indicates that there is one incomplete item (field).
Selecting the Incomplete Items tile will display which item(s) is incomplete.
Selecting the item which is incomplete will take you to the section of the Performanc Plan form which contains the incomplete item.
The Navigation Path appears underneath the employee’s name in the Peformance Plan. This path identifies each section of the Performance Plan. Selecting any section within the path will take the user to that section.
The Route Map appears underneath the navigation path in the Performance Plan. This section of the Performance Plan identifies each step in the process.
Select these buttons to move the Route Map to the left or right.
This icon identifies the step number. The icon will be shaded gray unless it is the active step. A green check mark is displayed on the icon when the step has been completed.
This button appears after each Route Map step. Selecting the icon displays the name and position of the person responsible for the step and a brief description of the step.
The icon will be shaded blue if it is the next step to be completed. The additional circle icon with the three silohouettes indicates that more than one person may be responsible for this step.
This link appears underneath the title of the next step. Selecting the link allows you to complete actions related to the step.
Employee Information section appears underneath the Route Map section in the Performance Plan form. This section displays these system-generated details: Name,

32 Last updated on November 19, 2018
Position Title, Agency, Organization Code, Agency Hire Date and Employee ID.
Performance Plan Period section appears underneath the Employee Information section in the Performance Plan. This section displays these system-generated details: Originator, Review Period and Due Date.
Performance Expectations section appears underneath the Performance Plan Period section in the Performance Plan. This section displays the Expectations, Expectations Rating Comments and Expectation Ratings.
Overall Manager Comments section appears underneath the Performance Expectations section in the Peformance Plan. If the manager entered an overall comment, it will be displayed in this section.
Second-Level Manager Comments section appears underneath the Overall Manager Comments section in the Performance Plan form. If the second-level manager entered a comment, it will be displayed in this section.
Summary section appears underneath the Second-Level Manager Comments section in the Peformance Plan. This section will display the system-generated Employee Overall Rating.
Expectations Acknowledgement section appears underneath the Summary section. This section displays which party acknowledged the expectationsAny acknowledgement comments and the date acknowledged.
Evaluation Acknowledgement section appears underneath the Expectations Acknowledgement section. This section displays which party acknowledged the evaluation, any Acknowledgement Comments and the Date Acknowledged.
Instructions is a section that appears within the Peformance Plan and gives the user instructions for completing the applicable section.