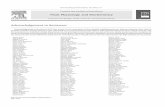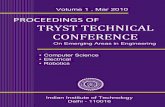PERFORMANCE MODULE. The form is sent to the employee for acknowledgement of receipt. • The...
Transcript of PERFORMANCE MODULE. The form is sent to the employee for acknowledgement of receipt. • The...
Table of Contents
Chapter 1: Welcome to BaylorCompass …………..……………………..…………………………….. 3
BaylorCompass Overview….. ..........……..….……………………………………………………3
Vocabulary List …………………………….………… ……………………………………. . . . . 3
Chapter 2: Navigating in BaylorCompass …………………..…………………………………………. 4
Logon to BaylorCompass………..…….………………………………………………………… 4
Tip (Make it a Favorite–Bookmark) ….….……………………………………………………. 4
Home screen…………………..….…..……………..…………………………………………….. 4
Profile…………………………………………………………………………………….……… 5
My Tasks......…………………….……………………………………..…………………………..5
Activity Tracker…………………………...……………………….………………………………5
Performance screen……………………….………………………..………………………………6
Profile………………………………………………….…………………………………..……… 6
Goals …………………….………………………………………………………………………6
Development Plans ..………………..………………………………………………………….....7
Evaluations………………………………………….………………………….…………………. 7
Chapter 3: Completing a Performance Self-Appraisal: Employee ..………………………………….. 8
Complete the self-appraisal…………………………..…………………………………………… 8
Acknowledge Receipt of Appraisal………………………………………………………………. 9
Chapter 4: Completing a Performance Appraisal: Manager ..……..………………………………… 10
Task Status Screen ………………………………………………………………………………10
Complete the appraisal form ……………………………………………………… ……………..11
Employee Goals ………………………………………………………………………….…….....12
Performance Indicator………………………………………………………………………….…13
Send for Review………………………………………………………………………….…….....14
User Guide 1
Chapter 5: Reviewing a Performance Appraisal: Second-Level Manager…..……………………….15
Review appraisal …… ……………………………………………………………………………15
Send Back to Author ……………………………………………………………………………15
Approve appraisal ……………………………………………………………………….……......16
Chapter 6: Conducting Performance Conversation: Manager …..…………………………………...17
Send employee PDF copy of appraisal……………………………………………………………17
Mark discussion completed…………………………………………………………………….…18
Chapter 7: Signing Off on Appraisal: Manager …………..……………………………………………19
User Guide 2
Chapter 1
Welcome to BaylorCompass
This section introduces BaylorCompass, the online career management system available to all
faculty and staff of Baylor with anytime, anywhere access.
To access BaylorCompass, go www.baylor.edu/compass.
For additional instructions and FAQs, go to www.baylor.edu/hr/baylorcompass.
User Guide 3
Chapter 2
Navigating in BaylorCompass
This section provides a quick look at the ‘Home’ screen.
Log in to BaylorCompass: www.baylor.edu/compass
TIP:
Bookmark BaylorCompass after logging in, and rename your bookmark/favorite so you'll
remember it!
The BaylorCompass 'Home' screen
User Guide 4
Profile: A brief summary including the name of your supervisor and HR Client Relationship
Manager
My Tasks: A list of Learning or other tasks currently to be completed in the system
Activity Tracker:
A list of your recent activity; modify
what is displayed by clicking the
wrench icon tab, OR hide the tracker by
clicking the right arrow in the upper-
left. Group by date or type.
User Guide 5
The BaylorCompass ‘My Performance' screen
Profile: Includes your title, email address, supervisor, and department
Goals: As part of your appraisal, goals for the upcoming year will be created and recorded here.
Throughout the year, you can view the goals here, track their progress, make notes, etc.
User Guide 6
Development Plans > Learning Activities: View your current and past learning activities here.
More information about how you can use the Development Plans function, below, will be
coming in the next few months.
.
Evaluations: Upon completion and sign off of your appraisal, a PDF of the form will be saved
here. This tab will display performance appraisal records after the Performance module of
BaylorCompass is released this spring, and staff have completed their first online performance
appraisal.
User Guide 7
Chapter 3
Completing a Performance Self-Appraisal: Employee
This section provides an overview of completing a performance self-appraisal for employees.
Complete the self-appraisal: 1. Under My Tasks on the Home page, click on Write your self-appraisal
2. Complete the Annual Performance Appraisal form
• You may copy & paste from a Word document if you used it as a tool to prepare.
• You may Save your work and return to it multiple times.
3. Once finished, you must click on Complete.
Note: Clicking Complete locks your response areas and sends the form to your manager.
Once you click Complete, you no longer have access to edit the document.
4. The form is sent to your manager through BaylorCompass for their comments. Once
your manager completes their response, then they will schedule a meeting with you for
the performance conversation.
User Guide 8
Acknowledge Receipt of Appraisal: 1. Following the conversation, your manager will send the form to you and you will have a
task for Sign off your appraisal.
2. Click Sign off your appraisal under My Tasks.
3. Enter the date of the conversation meeting.
4. Choose an acknowledgement statement.
5. Click Sign off.
NOTE: If the second acknowledgement is chosen, then this process progresses and an addendum
is begun. The addendum allows for employee and manager comments in coordination with the
HR Client Relationship Manager.
User Guide 9
Chapter 4
Completing a Performance Appraisal: Manager
This section provides an overview of completing a performance appraisal for managers.
Complete the appraisal: 1. Under My Tasks, click on Write appraisal for your direct reports
Task Status screen
• This tab shows tasks in the performance appraisal process so that you can track
your employees’ appraisal through the process
• The highlighted section shows the current status and the blue-text shows the
sections that require action from you.
2. Click on Edit Appraisal
User Guide 10
3. Complete the Annual Performance Appraisal form
• You may copy & paste from a Word document if you used it as a tool to prepare.
• You may copy, paste, and edit from the Employee Response area, as well.
• You may Save your work and return to it multiple times.
User Guide 11
4. Pay special attention to the Goals section
• The employee’s response in this section is a suggestion.
• You, the manager, must input information into the Goals section for it to feed into
the Goals tab of the employee’s performance area and be available for tracking
progress throughout the year.
• You may copy, paste, and edit from the Employee Response area, if you agree
with the goals written by the employee.
• Due dates and weights are optional.
User Guide 12
5. Select the Overall Performance Indicator for the Past Year
• You can view the employee’s self rating for input and awareness.
• The rating you select for the employee will inform the merit compensation
process.
6. Disregard the Employee Acknowledgement of Receipt - This area is viewable to you,
but will be completed by the employee at the end of the process. You will see the
completed section upon sign-off.
User Guide 13
Send for Review
• This function allows you to send the evaluation to others for input.
• Purpose: To obtain review of your (manager) comments
• The reviewer can add annotations, but cannot edit the content.
• If you choose to include information from the annotations in your comments, you
may note from whom those comments came if it provides context.
7. Once you have completed the form, click Complete.
Note: Clicking Complete locks your response areas and sends the form to the second-
level manager. Once you click Complete, you no longer have access to edit the document
unless the second-level manager returns it with annotations for inclusion in the
comments.
User Guide 14
Chapter 5
Reviewing a Performance Appraisal: Second-Level Manager
This section provides an overview of reviewing and approving a performance appraisal for
second-level managers.
Review the appraisal: 1. Under My Tasks, click on Second level manager reviews appraisal
2. Send Back to Author - Second-level managers cannot directly edit the content of the
appraisal. They can make annotations and Send Back to Author (direct manager).
• Annotations are available only for the direct manager to view. They are not
recorded in the final document and are not viewable by the employee. Think of
them as post-it notes for the reviewer and manager.
• If the second-level manager chooses to Send Back to Author, then the form is
sent to the direct manager and unlocked for edits, who may amend comments
before clicking Complete again.
User Guide 15
Approve the appraisal: If the direct manager’s comments and rating are acceptable, then click Approve.
Note: This locks the form and sends it to the next step in the process.
• If the performance indicator rating is Meets, Exceeds, or Significantly Exceeds
Expectations, then the next step is the Manager meets with employee to discuss
review
• If the performance indicator rating is Partially Meets or Does Not Meet
Expectations, the form is sent to the HR Client Relationship Manager for review
and approval.
User Guide 16
Chapter 6
Conducting a Performance Conversation: Manager
This section provides an overview of scheduling, conducting, and recording the completion of a
performance conversation. For more information on preparation and techniques for conducting
the performance conversation, please see the Performance Management Guide or contact your
HR Client Relationship Manager.
Discuss the appraisal: 1. Under My Tasks, click on Manager meets with employee to discuss review
2. Click on View Appraisal
3. Click on Show as PDF and save document
4. Send an Outlook Meeting Request to employee for performance conversation and attach
document to request
5. Close window – Do not complete at this time!
User Guide 17
6. Conduct the performance conversation.
7. Following the performance conversation, log in to BaylorCompass and return to
Manager meets with employee to discuss review.
8. Click on Mark as Completed, and click OK.
9. The form is sent to the employee for acknowledgement of receipt.
• The employee will enter the date of the performance conversation and select an
acknowledgement. NOTE: If the second acknowledgement is chosen, then this process
progresses and an addendum is begun. The addendum allows for employee and
manager comments in coordination with the HR Client Relationship Manager.
• The employee then clicks Sign Off. This returns the form to you, the manager.
User Guide 18
Chapter 7
Signing Off on the Appraisal: Manager
This section provides instructions on signing off on the appraisal, which closes the process.
Sign Off on the appraisal: 1. Click on Sign-off appraisals for direct reports
2. Click on View Appraisal to view the employee’s acknowledgement selection
3. Click on Sign Off
4. The process is complete.
• A PDF of the form is housed in the employee’s My Performance > Evaluations
section of BaylorCompass.
• As a manager, you can view the appraisal by clicking on My Employees, finding
the employee’s record and clicking on the number under the Evaluations column.
User Guide 19