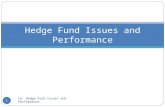Performance Management User Guide UNT FY 2021...• HR Performance Management • System issues:...
Transcript of Performance Management User Guide UNT FY 2021...• HR Performance Management • System issues:...

UNTUNT
Performance Management User Guide
UNTFY 2021
revised 3/23/21
1

UNTUNT
Who Will Utilize the People Admin Performance Management Tool?
• The PeopleAdmin (PA) performance management tool will be utilized to review most staff employees at UNT
• Deans/Associate Deans and Faculty evaluations will be completed in the FIS system
• Coaches/Assistant Coaches are not evaluated in PeopleAdmin
2

UNTUNT
Accessing the Performance Module
3
• Via employee portal link: https://my.untsystem.edu• Go to the PeopleAdmin section• Select the link for Staff Performance Evaluation
• Log-in with EUID and Password• All supervisors and employees can access system

UNTUNT
Access via PeopleAdmin
5
The employee portal can also be accessed through the PeopleAdmin System at https://jobs.untsystem.edu/hrby clicking on the three dots in the top left corner of the page and then selecting “UNT System Employee Portal”

UNTUNT 6
NavigationThe home screen displays a list of items that require action. This includes tasks related to a supervisor’s own evaluation and tasks related to the employees supervised.

UNTUNT 7
The supervisor can choose to view their own historical evaluations or the status of their employees reviews by selecting “Performance” at the top of the page or by selecting the “My Reviews” or “My Employees’ Reviews” on the left side of the page.
The “Go to UNT System HR Site” button takes the user out of the employee portal and back to the Applicant Tracking System or Position Management module.
Navigation (cont.)

UNTUNT
Beginning the Review Process
8
Going to “Home”, a Supervisor can create and/or access reviews for all employees in their area of responsibility by selecting the link with the employee’s name. Search by name and click on the action item listed for that employee.

UNTUNT
Supervisor Dashboard View
9
The supervisor can also access and view their employees’ evaluations by clicking “My Employees Reviews” on the left side of the page. To begin the evaluation process, click on each employee’s name to create a plan. Notice the column labeled “Progress”. The progress steps change color when you go through each step. The color key is across the top bar. *Please note that the disputed tab is not in use for this program.
The Advanced button allows 2nd level supervisors to drill down to view their entire organization.

UNTUNT
Step 1: Supervisor Creates PlanIndividual Goals Tab
• The supervisor will enter established goals in the “Individual Goals” section. Supervisors are encouraged to communicate with employees to establish or modify goals as needed.
• Click on “Add Entry” to add goals or click on Remove Entry to delete goals
• Select the “Save & Continue” button to proceed to the Job Duties/Competencies page.
10

UNTUNT
Step 1: Supervisor Creates PlanJob Duties/Competencies Tab
11
• Review job duties and select “Complete” to finalize the “SupervisorCreates Plan” step
• Click “Save as Draft” in order to save the plan and return to complete it at a later time.
*Note: Click Apply to Refresh any job duties that may have been updated in the position management module.

UNTUNT 12
There is an option to share progress note with the employee or supervisor. Click “create” when complete.
Progress notes allow both the employee and supervisor to document achievements, kudos or coaching meetings throughout the year as well as during the evaluation process.
It is highly encouraged that supervisors add progress notes detailing performance conversations. Notes should include a brief overview of the progress the individual has made towards their goals.
To add a progress note, click the “Progress Notes” link at the top of the page, then click “Create Progress Note” on the right side of the page. A “New Progress Note” box will appear. Fill in the information and add supporting documents (if desired) by clicking “Attachments”
Progress Notes Feature

UNTUNT 13
The supervisor can add a co-reviewer during the evaluation process. Co-Reviewer can be utilized if another reviewer should have full feedback capabilities to the employee’s evaluation. The co-reviewer has the ability to perform all the same steps as the supervisor. This might be used for someone who has a split reporting relationship or someone who recently transferred to a new job. The supervisor and co-reviewer will need to discuss who will be responsible for completion and submission of the evaluation steps. Note that only one person can submit the supervisor evaluation by clicking “Complete”. Otherwise, save as draft and the co-reviewer can access the evaluation document to review and provide feedback. The supervisor or co-reviewer may also add attachments by selecting the attachment link.
Co-Reviewer Feature

UNTUNT
Multi-rater Feedback Feature
14
The supervisor can request performance feedback from other UNT World employees by selecting “Multi-rater Feedback” and clicking “Invite Multi-rater”
Select the desired employee, click the check box next to their name and click “Save”. Multiple Multi-raters may be selected.
The Multi-rater will receive an email notifying them of the request, and they can access the multi-rater form through their performance portal Home page. Once feedback has been provided in the Comments section, the multi-rater will click “Complete”.

UNTUNT
Step 2: Employee Self Evaluation
15
Step 2: The Self Evaluation is an optional step. Please confirm with your supervisor if they require the completion of a SelfEvaluation. The employee prepares a self evaluation. Employees are notified by email of the due date. Note that the action item appears on the home page. To initiate the self evaluation process, the employee will select the link on the home page, complete the required fields and then click “Complete”.

UNTUNT
Step 2: Employee Self Evaluation (cont.)
16
On the Individual Goals tab, the employee enters comments for each individual goal.
The employee will then scroll to the bottom of the page and complete the required fields, including selecting a rating value and adding a comment and then click Save Draft or Complete to proceed to the Job Duties page.

UNTUNT
Step 2: Self Evaluation (cont.)
17
On the Job Duties tab, the employee will complete the required fields, including selecting a rating value and then click Complete.

UNTUNT
Attachments Feature
18
Click the Attachments link to upload emails, documents, etc. that are relevant to performance. Attachments are accessible to the employee and should be relevant to performance.

UNTUNT
Step 3: Supervisor Evaluation
19
The supervisor evaluates employee performance based on Goals and Job Duties/Competencies previously established. Supervisors are notified via email of the due date. To initiate the supervisor evaluation, click on the action item identified as the Supervisor Evaluation for each employee.

UNTUNT 20
Supervisor Evaluation TabsThe supervisor will complete the Individual Goals tab, the Job Duties & Competencies tab and the Next Evaluation’s Goals tab. Instructions are provided in the blue area at the top of the page.

UNTUNT 21
The supervisor and/or co-reviewer will enter a rating and comment for each established individual goal. Select “Save Draft” to review or edit information before finalizing or “Save & Continue” to proceed to the Job Duties tab.
When completing the evaluation, supervisors are encouraged to review the self-evaluation, progress notes and any collected multi-rater feedback to aid in the evaluation process.
Performance Review – Individual Goals Tab

UNTUNT 22
On the Job Duties tab, the supervisor will repeat the same action (enter a required rating and comment if desired for each job duty). At the end of the page, the supervisor is required to enter overall comments before selecting “Save & Continue”
Performance Review – Job Duties Tab

UNTUNT 23
The supervisor will enter goals for next year’s evaluation. Click “Add Entry” to add additional goals as needed.
Click Complete to continue.
Next Evaluation’s Goals Tab

UNTUNT 24
The Supervisor will have an action item on the home page requiring them to review the evaluation and confirm the entered data and score.
Step 4: Supervisor Review of Evaluation Score

UNTUNT 25
The Supervisor will review the score displayed on the right side of the page. The supervisor can click “Return for Score Revision” to make any edits to the evaluation or to finalize the score, click “Acknowledge”. NOTE: The PeopleAdmin System automatically rounds the score displayed at the top of the page; however, rounding is not part of the UNT process. Please only utilize the Overall Rating score displayed on the right.
Step 4: Supervisor Review of Evaluation Score (cont.)

UNTUNT 26
The supervisor will schedule time to meet and discuss the evaluation with the employee.
Note: If the overall evaluation score is Unsatisfactory (1.0 –1.4), please consult with Campus HR before meeting with the employee.
Once the meeting is complete, select the “Complete” button.
Step 5: Supervisor Meets with Employee

UNTUNT
Step 6: Employee Acknowledges Evaluation
27
The employee can sign in to the performance home page where they can view their Action Items, My Reviews and Progress Notes. Theemployee will click their action item to review and acknowledge.

UNTUNT
Step 6: Employee Acknowledges Evaluation
28
The employee will then review the evaluation results for individual goals and job duties, the overall rating and comments as well as their goals for the next year. Upon completion, the employee will click “Acknowledge” on the bottom of the page to acknowledge receipt.

UNTUNT
Print Feature
29
The employee can print the evaluation by selecting “Print” on the top right corner of the “Employee Acknowledges Evaluation” page.

UNTUNT
Appendix
30

UNTUNT
UNT 2021 Performance Rating Scale
31
5 –Highly Accomplished –Performance consistently and significantly exceeds established objectives; achieves significant contributions well beyond normal job requirements. Performance at this level is unique and rarely attained. 4 –Exceeds Requirements –Performance exceeds established objectives on a regular basis; exhibits a degree of excellence in accomplishing individual and department goals beyond the normal job requirements.3 –Proficient/Meets Requirements –Performance meets established objectives and fully completes normal job requirements.2 –Developing/Needs Improvement –Performance of established objectives is inconsistent; meets some of the minimum requirements of the position, but needs to improve performance in other areas.1 –Unsatisfactory -Performance of established objectives and/or behaviors is deficient; rarely meets established objectives and/or behaviors, consistently fails to meet normal job requirements.
Please note that any score other than a 3 on an individual goal or job duty requires comments/justification. If an employee receives an overall score of 1 –1.4, please meet with Campus HR before conducting employee meeting. 7

UNTUNT
Key Features of Performance Module
32
• Supervisors can access review information for all direct reports in one location, including status of all evaluation steps.
• Second-level and higher managers (department heads, deans, VPs, etc.) can access review information for all employees within their organizational structure.
• Automatic notifications will be sent via email as program tasks open, become due, or are overdue.
• Progress notes and attachments can be easily stored within the system.• Goals will make up 60% of the evaluation score. • Job Duties (or competencies if utilized) will make up 40% of the evaluation
score.

UNTUNT
E-mail Notifications• E-mail notifications will be sent
for the following actions:• A program step opens for
completion• A due date is within 7 days• A due date is today• A program step is overdue
• E-mails will include information on what steps are open and will provide a link to the performance system.
• System generated e-mails will only be sent to individuals with action items. An individual should receive no more than one message per day.
33

UNTUNT
Contacts and Resources• HR Performance Management
• System issues: log-in, employees not listed, navigation issues, re-open a task• Email: [email protected] or [email protected]
• UNT Campus HR Team• Performance management concerns, discussion about unsatisfactory ratings• Email: [email protected]• Phone: 940-565-2281
• Performance Management Web Page https://hr.untsystem.edu/performance-management
34