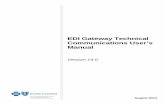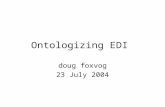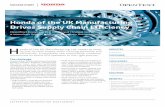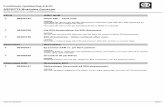Performance EDI User’s Manual - icc.net · EasyLink Services 3 Performance EDI User’s Manual...
Transcript of Performance EDI User’s Manual - icc.net · EasyLink Services 3 Performance EDI User’s Manual...

Performance EDI
October 2007
Performance EDI User’s Manual

iiEasyLink Services
Performance EDI User’s Manual Introduction
Table of Contents
Chapter 1 — Introduction .............................................................................................. 1 1.1 About This Guide.................................................................................................................................1 1.2 Performance EDI Overview..................................................................................................................1
Chapter 2 — Getting Started ......................................................................................... 2 2.1 Install the Performance EDI Software .................................................................................................2 2.2 Pre-loaded Files....................................................................................................................................3
2.2.1 Edit Company Information Files .............................................................................................................................. 3 2.2.2 Edit Trading Partner Files.......................................................................................................................................... 3 2.2.3 Edit Trading Partner Document Files..................................................................................................................... 4
Chapter 3 — Check for New Mail ................................................................................. 5 3.1 Inbound Mail.........................................................................................................................................5
3.1.1 Check for New Inbound EDI Mail........................................................................................................................... 5 3.1.2 Process New Inbound EDI Mail............................................................................................................................... 6
3.2 Outbound Mail .....................................................................................................................................6 3.2.1 Check for New Outbound EDI Mail ...................................................................................................................... 6 3.2.2 Send New Outbound EDI Mail ................................................................................................................................ 7
Chapter 4 — The Mail Outbox...................................................................................... 8 4.1 Common Mail Outbox Tasks..............................................................................................................8
4.1.1 View Documents in the Outbox ............................................................................................................................. 8 4.1.2 Re-send Documents in the Outbox ....................................................................................................................... 9 4.1.3 View Outbox Document Details............................................................................................................................. 9
Chapter 5 — Invoices.................................................................................................... 10 5.1 Create and Send EDI Invoices ..........................................................................................................10
5.1.1 Create an EDI Invoice.............................................................................................................................................. 10 5.1.2 Send an EDI Invoice.................................................................................................................................................. 11
5.2 Consolidated Invoices........................................................................................................................11 5.2.1 Create a Consolidated Invoice .............................................................................................................................. 12
Chapter 6 – Features of Performance EDI .................................................................. 15 6.1 Additional Features of Performance EDI ..........................................................................................15
6.1.1 Receive Blanket Purchase Orders......................................................................................................................... 15 6.1.2 Add New Items to the Item File............................................................................................................................ 16 6.1.3 Add New Trading Partner Locations to the Location File .............................................................................. 17 6.1.4 Add New Locations and Edit Sales Order Ship-To ID’s .................................................................................. 18 6.1.5 Enter a New Sales Order........................................................................................................................................ 19 6.1.6 Invoice with Factor ‘Remit-to’ Information ........................................................................................................ 21 6.1.7 Reprint a Single Purchase Order ........................................................................................................................... 22 6.1.8 Export Purchase Orders to Another Application ............................................................................................. 23 6.1.9 Move Performance EDI to Another Workstation............................................................................................... 23

iiiEasyLink Services
Performance EDI User’s Manual Introduction
6.1.10 Run Performance EDI on Multiple Computers.................................................................................................. 23 6.2 Printing Price Tickets from Inbound Purchase Orders .................................................................25
6.2.1 Installation and Configuration ................................................................................................................................ 26 6.2.2 Designing the Label Format .................................................................................................................................... 26 6.2.3 Printing Labels From an Inbound Purchase Order............................................................................................ 26 6.2.4 Reprinting Labels From the Sales Order File...................................................................................................... 27
Chapter 7 — Maintenance Tasks ................................................................................ 29 7.1 Common Maintenance Tasks to Perform.......................................................................................29
7.1.1 Back up Performance EDI Files ................................................................................................................................ 29 7.1.2 Use Database Rebuild Tools .................................................................................................................................. 30 7.1.3 Update the Translator Maps................................................................................................................................... 33 7.1.4 Download Map and Performance EDI Updates.................................................................................................... 34
Chapter 8 — The ASN Module .................................................................................... 35 8.1 Before You Begin...............................................................................................................................35
8.1.1 Install Label Matrix for Windows.......................................................................................................................... 35 8.2 Use the ASN Module.........................................................................................................................36
8.2.1 Step One — Pack an Order and Print Labels .................................................................................................... 36 8.2.2 Step Two — Create the Advanced Ship Notice ............................................................................................... 39 8.2.3 Step Three (Optional) — Assign SCC14 Numbers............................................................................................ 41
8.3 The Batch Label Printing Module ....................................................................................................42 8.3.1 Installing the Batch Label Printing Module........................................................................................................... 42 8.3.2 Configuring the Batch Label Printing Module ..................................................................................................... 42 8.3.3 Label Matrix Considerations .................................................................................................................................. 43 8.3.4 Using the Batch Label Module................................................................................................................................ 44 8.3.5 Purging Old Labels .................................................................................................................................................... 45
8.4 Use an Attached Scanner in Manual Casing....................................................................................45 8.4.1 Access the Scanning Function ................................................................................................................................ 45 8.4.2 Going to the Next Case.......................................................................................................................................... 48 8.4.3 Backing out an Item.................................................................................................................................................. 48 8.4.4 Changing the Quantity to Pack.............................................................................................................................. 50 8.4.5 Finishing an Order .................................................................................................................................................... 50
Chapter 9 — Features of the ASN Module ................................................................. 51 9.1 Additional Features of the ASN Module .........................................................................................51
9.1.1 Generate and Send Routing Instructions............................................................................................................. 51 9.1.2 Receive a Confirmation for the Sent Request For Routing Instructions ..................................................... 53 9.1.3 Generate and Send an Order Status Reply......................................................................................................... 53 9.1.4 What to Do When a Retailer Backorders Items .............................................................................................. 54 9.1.5 Prepare Consolidated Shipments .......................................................................................................................... 56 9.1.6 Use Cross Docks with Consolidated Shipments............................................................................................... 56 9.1.7 Send ASN’s to a Hot Box ID.................................................................................................................................. 57 9.1.8 The Key Violation Error.......................................................................................................................................... 58
Chapter 10 — Scan With the ASN Module................................................................. 59 10.1 Before You Begin.............................................................................................................................59
10.1.1 Install and Configure the Apex Scanner............................................................................................................ 59

ivEasyLink Services
Performance EDI User’s Manual Introduction
10.2 Use the Scanner...............................................................................................................................60 10.2.1 Turn the Scanner On or Off................................................................................................................................ 60 10.2.2 Navigate the Scanner Menu Screens.................................................................................................................. 61 10.2.3 Scanner Processes .................................................................................................................................................. 62 10.2.4 Select and Download Orders to Scan ............................................................................................................... 70 10.2.5 Control Case Quantities ...................................................................................................................................... 71 10.2.6 What to Do When the Scanner Locks Up....................................................................................................... 72 10.2.7 Re-download the ASN Module Program to the Apex Scanner................................................................... 72
Chapter 11 — The RPM Module ................................................................................. 73 11.1 About the RPM Module...................................................................................................................73
11.1.1 The Retail Product Manager (RPM) Module .................................................................................................... 73 11.1.2 Selection Codes ...................................................................................................................................................... 74 11.1.3 Manufacturer’s ID................................................................................................................................................... 74 11.1.4 Product ID ............................................................................................................................................................... 75 11.1.5 Color......................................................................................................................................................................... 75 11.1.6 Size............................................................................................................................................................................. 76 11.1.7 UPC/EAN Number ................................................................................................................................................ 76
Chapter 12 – Features of the RPM Module ................................................................ 79 12.1 Additional Features of the RPM Module .......................................................................................79
12.1.1 The Long UCC Manufacturer’s ID ..................................................................................................................... 79 12.1.2 UPC Data Import ................................................................................................................................................... 81 12.1.3 Export UPC Data from RPM ............................................................................................................................... 83 12.1.4 EasyLink UPC Conversion.................................................................................................................................... 84 12.1.5 UPC 832 “BATCHFIX” EDI Document............................................................................................................ 84 12.1.6 UPC 832 “UPCFIX” EDI Document by Date Last Changed........................................................................ 85 12.1.7 UPC Label Module ................................................................................................................................................. 85
Chapter 13 — Internet LinkWizard™.......................................................................... 87 13.1 About Internet LinkWizard............................................................................................................87
13.1.1 Introduction............................................................................................................................................................. 87 13.1.2 Hardware Requirements....................................................................................................................................... 87 13.1.3 Software Requirements......................................................................................................................................... 87
13.2 Installation and Use .........................................................................................................................88 13.2.1 Install Internet LinkWizard................................................................................................................................... 88 13.2.2 Use the Internet LinkWizard............................................................................................................................... 88 13.2.3 The Setup Form...................................................................................................................................................... 90 13.2.4 Standard Operating Procedures.......................................................................................................................... 91 13.2.5 “Unable to Find Record of Specified Type” Error Message ......................................................................... 91
Chapter 14 — Communications Software .................................................................. 92 14.1 Other Communications Software Applications ...........................................................................92
14.1.1 GE Communications Software ............................................................................................................................ 92 14.1.2 Wal-Mart Communications Software................................................................................................................ 93
Chapter 15 — The Expedite Manager ........................................................................ 96 15.1 Inovis OnRamp.................................................................................................................................96

vEasyLink Services
Performance EDI User’s Manual Introduction
15.1.1 Setting Up Inovis OnRamp for Use with Performance EDI ............................................................................ 96 15.1.2 Checking Mail with Inovis ..................................................................................................................................... 97
15.2 Expedite Manager for Windows 6.3.2............................................................................................97 15.2.1 Download and Install Expedite for Windows 6.3.2 ........................................................................................ 97 15.2.2 Create A Project Named “EasyLink”................................................................................................................. 98 15.2.3 Define an Information Exchange Mailbox ID .................................................................................................100 15.2.4 Creating Orders ...................................................................................................................................................100 15.2.5 Create A Drop Box .............................................................................................................................................104 15.2.6 Create a Receive Drop Box...............................................................................................................................107
15.3 Set up Performance EDI to Work with Expedite mMnager for Windows (6.3.2).....................110 15.3.1 Create a New Network .....................................................................................................................................110 15.3.2 Change the Network ID in Trading Partner ID ............................................................................................110
Chapter 16 — Appendix ............................................................................................. 112 16.1 Terms Type Codes ........................................................................................................................112 16.2 Transaction Sets Supported .........................................................................................................112
Chapter 17 — Glossary............................................................................................... 114 17.1 Pre-loaded Files..............................................................................................................................114
17.1.1 EDI Background Information .............................................................................................................................114 17.1.2 Company Information Files ................................................................................................................................115 17.1.3 Trading Partner Files............................................................................................................................................115 17.1.4 Trading Partner Document Files.......................................................................................................................116
17.2 Mail Outbox....................................................................................................................................118 17.2.1 General Mail Terms .............................................................................................................................................118 17.2.2 Mail Outbox...........................................................................................................................................................118
17.3 Request Routing Instructions .......................................................................................................120 17.3.1 Request Routing Detail Records.......................................................................................................................120
17.4 Invoices ...........................................................................................................................................121 17.4.1 Create Invoice.......................................................................................................................................................121 17.4.2 Order Status Reply ..............................................................................................................................................121
17.5 The ASN Module ...........................................................................................................................122 17.5.1 Advanced Ship Notice .........................................................................................................................................122
17.6 The RPM Module ...........................................................................................................................122 17.6.1 Retail Product Manager.......................................................................................................................................122
Chapter 18 — Troubleshooting.................................................................................. 124 18.1 Miscellaneous Error Messages ......................................................................................................124
18.1.1 “All Input Files Empty or Missing” ....................................................................................................................124 18.1.2 BDE – “Could Not Find Object” ......................................................................................................................125 18.1.3 “Not a Valid Integer Value” ...............................................................................................................................126 18.1.4 “Someone Else is Already Using Performance EDI” .......................................................................................126
18.2 Printing Price Tickets from Inbound Purchase Orders .............................................................127 18.2.1 Installation and Configuration............................................................................................................................127 18.2.2 Designing the Label Format ...............................................................................................................................127 18.2.3 Printing Labels From an Inbound Purchase Order .......................................................................................127

viEasyLink Services
Performance EDI User’s Manual Introduction
18.3 Cannot Find Order to Attach to a Shipment .............................................................................128 18.3.1 Possible Cause # 1 ...............................................................................................................................................128 18.3.2 Possible Cause # 2: ..............................................................................................................................................128 18.3.3 Possible Cause # 3 ...............................................................................................................................................129 18.3.4 Possible Cause # 4 ...............................................................................................................................................129 18.3.5 Possible Cause # 5 ...............................................................................................................................................129
18.4 EasyLink Technical Support Request Form ................................................................................129 18.5 Contact Us......................................................................................................................................132
18.5.1 The EasyLink Technical Support Department ...............................................................................................132

1EasyLink Services
Performance EDI User’s Manual Introduction
Chapter 1 — Introduction
1.1 About This Guide This User Guide provides complete instructions for operating your Performance EDI software.
1.2 Performance EDI Overview Performance EDI is an industry-leading software application designed to simplify the complex processes involved in electronic commerce. This simple, cost effective tool allows you to route properly structured documents between your organization and other companies with ease, while eliminating the high costs and inefficiencies often associated with meeting EDI requirements on your own. You can:
• Set up your EDI systems for sending and receiving business documents with your trading partners
• Engage in seamless data translation that complies with your trading partners’ changing mandates
• Enhance your order processing capabilities for more efficient supply chain and operations management
• Create and maintain a comprehensive UPC catalog that maintains accurate product information from your retailers or trading partners

2EasyLink Services
Performance EDI User’s Manual Getting Started
Chapter 2 — Getting Started
2.1 Install the Performance EDI Software To install Performance EDI on your personal computer:
• Insert the Installation CD into the CD/DVD tray of your personal computer; installation and setup should begin automatically.
• Follow the instructions on your screen.
• If installation and setup does not begin automatically, go to your Windows task bar; click on Start, then on Run. Type the drive letter of your CD/DVD tray (for example, “d”), followed by a colon, backslash, and the word “setup”. Click OK, and then follow the instructions on your screen to continue the installation and setup process.
For further assistance, please contact the EasyLink Technical Support Department.

3EasyLink Services
Performance EDI User’s Manual Getting Started
2.2 Pre-loaded Files Customized Company Background Files, Company Information Files, Trading Partner Files, and Trading Partner Document Files are prepared for you by EasyLink and loaded onto your Installation CD before it is shipped to you. These pre-loaded files will be setup automatically during the installation process, but you can edit or change some of them as needed. Please see Chapter 17.1: “Glossary/Pre-loaded Files” for field definitions.
2.2.1 Edit Company Information Files
Company information files contain specific information about each vendor and/or shipping company, which is used to create 810 Invoices and other documents.
To edit your company information files:
• From the Performance EDI main menu, click on EDI Setup and select Company from the pull-down menu. The Company Information window will appear.
• To add a new company record, click on the + (plus sign) button, and then fill in the appropriate fields.
Click the Save button to create the new record.
• To delete a record, select the record’s company code, then click the – (subtraction sign) button.
You will be asked to confirm the next step. Click the OK button to delete the record.
The Company Information window allows you to position your cursor over any button to display an explanation of its function in the lower left corner of your screen.
2.2.2 Edit Trading Partner Files
Trading partner files contain specific information about the relationships between your company and your trading partners.
To edit your trading partner files:
• From the Performance EDI main menu, click on EDI Setup and select Trading Partner from the pull-down menu. The Trading Partner Maintenance window will appear.
• Click the Change button and select the Company Code from the pull-down menu.
• Click the appropriate Trading Partner from the pull-down menu, and then click OK to continue.
• Edit or fill in the appropriate fields, and then click OK to save your changes.
• Click on Close to return to the Performance EDI main menu.
If you are using Item Cross Reference files, the key qualifiers and descriptions may be entered at the bottom of the Trading Partner window.

4EasyLink Services
Performance EDI User’s Manual Getting Started
2.2.3 Edit Trading Partner Document Files
Trading partner document files contain specific information about a document, including ISA and GS segments, printing, accumulation, and more. This file also allows some “per document” settings.
If you need to add a new trading partner setup for the document files, contact the EasyLink Technical Support Department to request the new trading partner setup. EasyLink Technical Support will transfer the new setup to you using PC Anywhere.
To edit your trading partner document files:
• From the Performance EDI main menu, click on EDI Setup and select Trading Partner Documents from the pull-down menu.
• In the Search For box, fill in the Company Code exactly as it appears in the company file. This will reorganize the document file, pulling all company-specific documents to the top of the file.
• Scroll through the documents to locate the appropriate company code, trading partner, and transaction set.
• Click the Change button and edit or fill in the appropriate fields.
• Click OK to save your changes, or click Cancel to exit without saving your changes.
• The Transaction Set Information window will appear.
• Select and change another record, or click Close to exit and return to the main menu.
Adjustments to the Trading Partner document file do not update existing documents in the Outbox, so you should recreate these documents to reflect the changes you made to the Trading Partner document file.

5EasyLink Services
Performance EDI User’s Manual Check for New Mail
Chapter 3 — Check for New Mail
3.1 Inbound Mail
3.1.1 Check for New Inbound EDI Mail
Get started by checking your EDI Inbound Mailbox daily for new documents sent to you by your trading partners. Performance EDI supports your receipt of standard inbound business documents such as:
• 816 — Organization Information
• 820 — Payment Remittance
• 850 — Purchase Orders
• 852 — Product Activity
• 860 — Purchase Order Changes
• 864 — Text
• 997 — Functional Acknowledgments
To check your EDI Mail Inbox:
• From the Performance EDI main menu, click Mail and select Check Mail from the pull-down menu, or just click on the Check Mail button below the menu bar.
• From the Check Mail pull-down menu, click on the correct connection Network.
• Click the Check Mail button to activate the communication software. Refer to Chapters 13 and 14 to learn more about using communications software.

6EasyLink Services
Performance EDI User’s Manual Check for New Mail
• The communication software logs on to the mailbox, downloads any new EDI documents, and places the EDI data into the Archive. Performance EDI then automatically translates the EDI mail and places it in your Inbox.
If there are translation errors, a warning message will be displayed and the system will print an error log. If this happens, fax the printed error log to EasyLink Technical Support at 866-276-0155. Please fill out and include a copy of the EasyLink Technical Support Request Form located in Section 18.1 of the Appendix.
After the inbound translation completes, Functional Acknowledgement documents (997), or FA’s, automatically are created, and then placed in your Outbox. FA’s are typically sent back to the network on the same day that inbound mail is received. Refer to Chapter 3.2: “Check for New Mail/Outbound Mail” to learn how to send FA’s back to the network.
3.1.2 Process New Inbound EDI Mail
After checking your Inbound Mailbox, your next step is to process any new mail you have received. To make this process easier for you, all new documents in your Inbox are waiting to be processed.
To process your new inbound mail:
• From the Performance EDI main menu, click on Mail and select Inbox from the pull-down menu, or just click on the Inbox button below the menu bar. A new window will display the Inbox entries.
• In the Inbox window, EDI documents that need to be processed have a checkmark in the Mark for Process column. Click on the Process button to launch the following tasks:
Print documents (if they are set to Print Information in the Trading Partner Document file under EDI Setup).
Place any purchase order information, other than Blanket Orders, in the Sales Orders file (if the document is set to Accumulate for Turnaround in the Trading Partner Document file [per trading partner] under EDI Setup).
Export specific document information to the \PERFEDI\EXPORT directory (if the document is set to Export Document Data in the Trading Partner Document file [per trading partner] under EDI Setup).
3.2 Outbound Mail
3.2.1 Check for New Outbound EDI Mail
After processing your new inbound mail, your next step is to check your EDI Outbound Mailbox daily for new translated documents that need to be sent to the network. Standard outbound business documents include:
• 810 — Invoices

7EasyLink Services
Performance EDI User’s Manual Check for New Mail
• 856 — Advanced Ship Notices
• 997 — Functional Acknowledgements
To check your EDI Mail Outbox:
• From the Performance EDI main menu, click Mail and select Outbox from the pull-down menu, or just click on the Outbox button below the menu bar.
3.2.2 Send New Outbound EDI Mail
After checking your Outbound Mailbox, your next step is to process any new documents that need to be sent or delivered to the value-added network (VAN). To make this process easier for you, all new documents in your Outbox are check marked as not yet delivered. After you deliver them to the network, the documents remain in the Outbox but the checkmarks are removed.
To send your new outbound mail:
• From the Performance EDI main menu, click Mail and select Send Mail from the pull-down menu, or just click on the Send Mail button below the menu bar.
• From the Send Mail window, click on the correct connection Network.
• Click the Send Mail button to activate the communication software. Refer to Chapters 13 and 14 to learn more about using communications software.
• The communication software logs on to the mailbox, delivers the EDI documents to the network, and removes the checkmark from the Mark for Delivery column in the Outbox.
Functional Acknowledgements (997) should be delivered within 24 to 48 hours of receipt of a document. Advanced Ship Notices (856) should be sent promptly so that your trading partners receive them before your physical shipments arrive at your partners’ distribution centers or stores.
When you send an outbound document such as an 810 Invoice or an 856 Advanced Ship Notice to a trading partner, you should receive an inbound 997 Functional Acknowledgement (FA) from the trading partner as an acknowledgement that the document you sent was received. If you do not receive this FA within 24 to 48 hours, please contact the trading partner to verify receipt of your sent document.

8EasyLink Services
Performance EDI User’s Manual The Mail Outbox
Chapter 4 — The Mail Outbox
4.1 Common Mail Outbox Tasks The Outbox contains a variety of features available for your convenience. Some examples include:
• EDI data in your Outbox can be viewed in either wrapped or unwrapped formats.
• Existing Outbox documents can be re-sent to a trading partner.
• The Outbox table can be used to obtain specific document control numbers, dates and times sent, version numbers, and more.
4.1.1 View Documents in the Outbox
To view your Mail Outbox EDI documents:
• From the Performance EDI main menu, click Mail and select Outbox from the pull-down menu, or just click on the Outbox button below the menu bar. A window displaying the Outbox entries will appear.
• Locate and click the outbound document you want to view.
• To view in the unwrapped format, click the Unwrapped box to place a checkmark in it (clicking the cursor on the box will toggle between checkmark and no checkmark.) Unwrapping the data is recommended because the left-justified format is easier to read.
To view in the wrapped format, click the Unwrapped box to remove the checkmark (clicking the cursor on the box will toggle between checkmark and no checkmark.)

9EasyLink Services
Performance EDI User’s Manual The Mail Outbox
Wrapping the data is not recommended because the segment and elements separators will be visible, which are difficult to read.
Click the View Data button to display the EDI Data in WordPad, which allows the data to be searched for particular segments or elements as needed.
To close the WordPad document, click File in the menu bar and select Exit from the pull-down menu.
4.1.2 Re-send Documents in the Outbox
You can re-send EDI documents from your Mail Outbox when, for example, your trading partner did not receive the file you originally sent. Whenever you re-send a document from your Outbox, an exact copy is sent. Therefore, if you need to make changes or corrections to the document before re-sending it, you must recreate it before sending it to your trading partner.
To re-send documents in your EDI Mail Outbox:
• From the Performance EDI main menu, click Mail and select Outbox from the pull-down menu, or just click on the Outbox button below the menu bar. A window displaying the Outbox entries will appear.
• Locate and click the outbound document(s) you want to re-send to your trading partner, and then double-click the Mark for Delivery column until a checkmark appears.
• After the documents to re-send have been marked for delivery, click the Close button to return to the main menu.
• Use the Send Mail option to complete the re-send operation. Refer to Chapter 3.2: “Check for New Mail/Outbound Mail” to learn more.
4.1.3 View Outbox Document Details
You can view additional information about each EDI document in your EDI Mail Outbox by scrolling to the right of the Outbox window. Please see Chapter 17.2.2 — Glossary: Mail Outbox Terms for complete definitions of the available fields.

10EasyLink Services
Performance EDI User’s Manual Invoices
Chapter 5 — Invoices
5.1 Create and Send EDI Invoices You can use Performance EDI to create EDI invoices, but the following steps must be completed before this can be done:
• All associated Advanced Ship Notices must be completed.
• The Quantity Shipped section of the order must be populated. If the ASN module is used to pack goods, it will do this automatically.
5.1.1 Create an EDI Invoice
To create an EDI invoice:
• From the Performance EDI main menu bar, click Documents and select Sales Order from the pull-down menu, or just click on the Sale button below the menu bar.
• Locate and click the order you want to invoice in the Sales Order window.
• Click on the Invoice button, and the Invoice window will appear. Please refer to Chapter 17.4: “Glossary/Invoices” for field definitions.
• Charges and Allowances may be sent on EDI Invoices, depending on the agreement made with each trading partner. To include charges or allowances in the SAC segment of EDI invoices:
Click on the Charges/Allowances button, and the Charges/Allowances window will appear.
Fill in the appropriate fields. For example, “$50.00” should be entered as “50.00”.

11EasyLink Services
Performance EDI User’s Manual Invoices
Below is an example of these fields:
Charges Allowances
Sales Tax Competitive Hanger Defective Pallet Advertising Small Order Miscellaneous Postage New Store Freight Misc.
• Click OK to save your changes and return to the Invoice window.
• Click OK to accept the invoice request and return to the Sales Order window. The Select for Invoicing column should now be check marked.
• To create another invoice, repeat the above steps.
5.1.2 Send an EDI Invoice
To send an EDI invoice:
• After you have prepared all of your invoices, click Close to exit from the Sales Order window.
• Next, click on the Mail button on the menu bar and select Create EDI Mail from the pull-down menu, or just click the Create Mail button below the menu bar.
• Select Invoice in the EDI Document Type list.
• Click the Create EDI Mail button. The invoices will be translated and placed in the Outbox with a checkmark in the Mark for Delivery column. The invoices are now ready to be sent to the value-added network.
• Click Mail on the menu bar and select Outbox from the pull-down menu, or just click on the Outbox button below the menu bar. Verify that the invoices have been placed in the Outbox and that the Mark for Delivery column has a checkmark.
• Click the Mail button on the menu bar and select Send Mail from the pull-down menu, or just click on the Send Mail button below the menu bar. Click the appropriate Network, and then click on the Send Mail button.
5.2 Consolidated Invoices A Consolidated Invoice is a single invoice sent to a trading partner that summarizes all of the orders sent to a given location under a single Purchase Order number. Rather than invoicing by individual stores, only a single invoice is created listing the total quantities shipped of each item.

12EasyLink Services
Performance EDI User’s Manual Invoices
5.2.1 Create a Consolidated Invoice • From the Documents menu, select Consolidated Invoice. You will see a screen like this:

13EasyLink Services
Performance EDI User’s Manual Invoices
• To add a new invoice, click the Add button. You will see the following screen:
• Type the Purchase Order Number at the top of the screen to locate the group you want to invoice. When you see the proper combination of Company, Trading Partner, PO Number, and Ship To location, click on any line with that information, and then click Add. You will see the following screen:

14EasyLink Services
Performance EDI User’s Manual Invoices
• Enter the required information in the Invoice, Terms, Shipping, Charges, and Allowances tabs. You can click on the tabs to move between screens. Please note that this is the same screen you would see if you clicked Change from the original screen.
• This process automatically selects all sales orders going to the specified Ship To location with the specified purchase order number. If you do not want to invoice select orders, go to the Change screen and click Edit Orders List. You will see the following screen:
• Here, you can click on a specific sales order and remove it. Do this for all the orders you do not want to invoice. If you decide you want to invoice all the orders, click the Add All Records button to restore the list to its original state.
• Once you have entered all of your invoicing information and you have removed any orders you do not want to invoice, be sure to checkmark the Select for Invoicing box in the grid. Now you can click the Create Mail button to create the invoice, place it in the Outbox, and checkmark the Consolidated Invoice as created. If you need to change your information and recreate the invoice, simply make the changes, and then recheck the Select for Invoicing box.

15EasyLink Services
Performance EDI User’s Manual Features of Performance EDI
Chapter 6 – Features of Performance EDI
6.1 Additional Features of Performance EDI
6.1.1 Receive Blanket Purchase Orders
Some of your trading partners may send you Blanket Purchase Orders, which alerts you to future orders that are forecasted by the trading partner. Blanket Purchase Orders are not live Purchase Orders, and they do not contain location or ship-to designations. However, Blanket Purchase Orders are beneficial because they allow you to prepare for upcoming orders ahead of time.
After a Blanket Purchase Order is received in your Inbound Mailbox and then processed, the following will occur:
• Print the Blanket Purchase Order, if the Print Information box is check marked in the Trading Partner Document File for the 850.
A printed Performance EDI Blanket Purchase Order differs from regular orders. The main heading of the printout is “Blanket Order” instead of “Stand Alone” or “Release”.
• Blanket Purchase Orders will not populate the Sales Order File in Performance EDI, but the trading partner may send a release for that order at some future date. When this happens, the order will be accumulated in the Sales Order File.
As shown below, a Blanket Purchase Order arrives in your EDI Inbound Mailbox with a “BK” or “BE” in the BEG02 element:

16EasyLink Services
Performance EDI User’s Manual Features of Performance EDI
ST*850*001096054
BEG*00*BK*0944-9242074**20010228
REF*IA*0194523*TOM’S CLOTHING
REF*DP*904
ITD*01*2**********NET 30
DTM*037*20010402
DTM*038*20010406
TD5*B*92*SEE ROUTING GUIDE
PO1*1*2504*EA*7.25*WE*CB*944450839*VA*8023-3900*UP*685056276397
CTP*RS*RES*15.99********1
PID*F*73***LIGHT BLUE
PID*F*08***Y POPCORN DR S LTBLUE NOVL
PO4*1*************8
SAC*N**VI*TC990101*********Z12610
SAC*N**VI*HA
SDQ*EA*92*0911*2504
CTT*2*5008
SE*18*001096054
6.1.2 Add New Items to the Item File
On occasion, you may need to add new items to the Item File. For example, if a trading partner does not give you complete information for one of your items, then you must manually enter the order into Performance EDI.
To add new items to the Item File:
• Before adding a new item to the Item File, first verify that the item is not already in the Item File.
• From the Performance EDI Main Menu, click on Documents and select Item from the pull-down menu. If the item does not exist, use the following steps to add it:
Click the Add button to display the Item Information Keys window.
Select the Company Code from the pull-down list.
Select the Trading Partner Code from the pull-down list. If the trading partner has many divisions (such as Federated), the Trading Partner Code can be left blank. This allows the items to be entered only once, and to be available for all divisions.
Enter an Item Code for the product. This can be the UPC number or any other unique number used to identify the product.
• Click OK. The Item Information window will appear. Enter the appropriate information into the following required fields:

17EasyLink Services
Performance EDI User’s Manual Features of Performance EDI
Item Description
UPC Number
Price — the product price should be entered with a decimal, but without a dollar sign. For example, $25 should be entered as 25.00.
Ordering Unit of Measure — in most cases, this should be EA (each).
Shipping Unit of Measure — in most cases, this should be the same as the Ordering Unit of Measure.
Scan ID — this is necessary only if you scan a barcode other than the UPC number for Advanced Ship Notice (ASN) preparation.
Qualifier/Product ID Pairs — enter up to six pairs of Product ID Qualifiers and Product ID’s, which are used by the trading partner to define this item. For example, if you enter “UP” as a Qualifier, then you would enter the product’s UPC number as the Product ID. Some common qualifiers are:
UP UPC Number IZ Size CB Buyers catalog number BO Color VC Vendor catalog number VN Vendor item number
• Click OK to save your changes and return to the Item Maintenance Selection window.
• To enter another item, repeat the above steps. When you have finished entering in new items, click the Close button.
6.1.3 Add New Trading Partner Locations to the Location File
When trading partners send you new EDI store listings in text documents such as an 816, the Performance EDI system will update automatically. If the store listings are not sent to you in this way, then you must manually add the store and DC numbers to the Location File in order to add the new trading partner location.
To add new trading partner locations to the Location File:
• Confirm that the locations do not all ready exist in the file:
Click on Documents in the main menu and select Location, then search for the location(s) needed for the new order(s).
• To add a location, click on the Add button and select the Company Code from the pull-down list.
• Select the Trading Partner Code from the pull-down list.
• Enter the Location ID for the Ship-To Store or DC.
• Click OK. The Trading Partner Location window will appear Enter the appropriate information into the following required fields:

18EasyLink Services
Performance EDI User’s Manual Features of Performance EDI
Store Name or DC Number
Address information — including Address 1, City, State, and Zip (the zip code is not needed if you are shipping to a different location such as a DC).
Ship-To Location ID — this is only required if you are shipping to a different location. For example:
You would use the Ship-To Location ID when you enter individual store and location files that are shipping to a DC.
If you are entering locations with the same Ship-To/Bill-To Address, you do not have to enter the Ship-To Location ID.
• Click OK to save your changes.
• Repeat the above steps to enter additional trading partner locations.
6.1.4 Add New Locations and Edit Sales Order Ship-To ID’s
When a trading partner sends you new EDI store listings in a text document such as an 816, the Performance EDI system will update automatically. If the store listings are not sent to you in this manner, then you must manually add the store and DC information to the Location File. You must also edit each Sales Order by adding the correct Ship-To information, which is needed to print UCC 128 labels.
To add new trading partner locations to the Location File:
• Follow the steps described above in Section 6.1.3 to add a new location to the Location File.
After you have added the new locations, you must now edit the affected Sales Orders.
To edit the Ship-To Locations in each Sales Order:
• Click on Documents from the main menu and select Sales Order.
• Select the appropriate Sales Order to edit and click the Change button.
• Click on the General button. The Key Information window will appear, displaying a Location Information section. This section includes the Bill-To Location and Ship-To Location fields:
The Bill-To Location field, which contains the information pulled from the PO/Sales Order.
The Ship-To Location field, which should be blank.
• Click on the Ship-To Location field to display the drop-down list, and select the appropriate Ship-To ID for the store number or DC.
• Click OK to save your changes and return to the Sales Order window.
• To edit additional Sales Orders, repeat the above steps.
• After you have added all of the store and DC numbers in the Location File, and edited all of the Sales Orders by adding the correct Ship-To Location Codes:
Go to the Scantastic module to print labels or create ship notices as needed.

19EasyLink Services
Performance EDI User’s Manual Features of Performance EDI
6.1.5 Enter a New Sales Order
Normally, Performance EDI will create Sales Orders automatically. However, occasionally you may be required to create Sales Orders manually. This can be done by following these steps:
• Step 1 — if the items needed for the Sales Order do not already exist in the Items File, then you must manually add this information.
• Step 2 — if the required location does not already exist in the Locations File, you must manually add this information.
• Step 3 — enter the required Sales Order information.
Step 1 — Add a New Item to the Item File
• Click on Documents in the main menu bar, and then confirm that the item required for the Sales Order is not already in the Item File.
• Select Item from the pull-down menu and search for the item. If the item does not exist, you must manually add it. To do this, refer to Chapter 5.1.2: “Features of Performance EDI/Add New Items to the Item File”.
Step 2 — Add a New Location to the Locations File
• Click on Documents in the main menu bar, and then confirm that the locations required for the Sales Order are not already in the Location File.
• Select Location from the pull-down menu and search for the location. If the location does not exist, you must manually add it. To do this, see Chapter 5.1.2: “Features of Performance EDI/Add New Items to the Item File”.
Step 3 — Enter Required Sales Order Data
• Click on Documents in the main menu bar, and then select Sales Order from the pull-down menu. The Sales Order window will appear.
• Click on the Add button, and select the Company Code from the pull-down menu.
• Select the Trading Partner Code from the pull-down menu, and then click OK. The Invoice window will appear, which is divided into two sections:
The upper half of the window contains the Header information fields:
1 — Invoice Identification 2 — Terms 3 — Shipment Dates 4 — Shipment Totals 5 — Routing
Enter the following information for the Header, with all dates in MM/DD/YYYY format:
• 1 — Invoice Identification fields:

20EasyLink Services
Performance EDI User’s Manual Features of Performance EDI
PO Number
PO Date
Department Number
• 2 — Terms fields:
Terms Type (such as “05”)
Discount % (if applicable)
Discount Days Due (if applicable)
Net Days (such as “30”, if terms are Net 30)
Terms Description (such as “Net 30”)
Terms Basis Date Code, which you select from the pull-down menu
• 3 — Shipment Dates:
Actual Ship Date
Scheduled Delivery Date (approximate delivery date)
• 4 — Shipment Totals:
Leave these fields blank.
• 5 — Routing:
Bill-To Code (from the pull-down list)
Ship-To Code (from the pull-down list)
Leave all other fields blank.
Now, click the Add Detail button to enter the Detail Information for the order. Enter the required information into the fields:
Quantity Ordered
UOM Ordered (from the pull-down list)
Item Number (from the pull-down list)
If you are not using the Scantastic module, enter the following information:
Quantity Shipped
UOM Shipped (from the pull-down list)
Unit Price; be sure to use a decimal but no dollar sign (for example, for “$25”, enter “25.00”).
Price Basis (from the pull-down list)
• Click OK to save the data and return to the Invoice window.

21EasyLink Services
Performance EDI User’s Manual Features of Performance EDI
• To add additional detail lines to the Sales Order, repeat the above steps.
• After you have added all the detail lines, go to the Detail Information at the bottom of the window. Locate the items and scroll to the right to confirm that Product ID Qualifiers (Qual 1, Qual 2, Qual 3, etc.) and Product ID’s (ID 1, ID 2, ID 3, etc.) have been entered for all line items on the order.
If any of the line items are missing Product ID Qualifiers and Product ID’s, an error may have occurred when you entered the items into the Item File. Please contact the EasyLink Technical Support Department for further assistance.
• If all of the Detail Lines have been entered correctly, click OK to save your new Sales Order data.
• If a needed location was not added to the Locations File before entering the Sales Order data, click on the Edit Location button in the Invoice window to add the location.
6.1.6 Invoice with Factor ‘Remit-to’ Information
Performance EDI supports the use of Factor Remit-to information in the N1*RI or N1*RE loops of an 810 Invoice. To use this information, you must add a new record to the Company File with information about the factor, and you must update the appropriate record in the Trading Partner file to link to this new Company File record.
To add a new record to the Company File:
• From the Performance EDI main menu, click on EDI Setup and select Company from the pull-down menu. The Company file will appear.
• Click on the Add button at the top of the screen to add a new record.
• Enter a 5-character Company Code for the factor (for example, “FACTR”).
• Enter the Factor’s Name in the Company Name field.
• Enter the Factor’s address information in the following fields:
Address Line 1
Address Line 2 (if applicable)
City
State
Zip/Postal Code
• Click on the Checkmark button to save your data to a new company record.
• Click the red X button in the upper right corner of the window to exit.
To add factor information to the Trading Partner Record:
• Click on EDI Setup in the main menu, and select Trading Partner from the pull-down menu.

22EasyLink Services
Performance EDI User’s Manual Features of Performance EDI
• Click on the appropriate Trading Partner Record, and then click the Change button. The Trading Partner window will appear.
• Locate the Vendor Factor to Code field, and enter the 5-character Company Code used to create the Factor company record (for example, “FACTR”).
• Click OK to save your changes, and then click the Close button on the Trading Partner Maintenance window.
• Please not the following:
You need the trading partner’s approval to send a Factor’s address for the Remit-to on invoices.
Map changes may be required to accommodate the use of factor information in some 810 documents.
The following are examples of the types of factor information that can be accommodated in the EDI 810 documents:
Example #1
N1*RI*FACTOR’S NAME*1*DUNS#
N3*FACTOR’S ADDRESS LINE 1*FACTOR’S ADDRESS LINE 2
N4*FACTOR’S CITY*FACTOR’S STATE*FACTOR’S ZIP
Example #2
N1*RE*VENDOR’S NAME*1*VENDOR’S DUNS#
N2*FACTOR’S NAME
N3*FACTOR’S ADDRESS LINE 1*FACTOR’S ADDRESS LINE 2
N4*FACTOR’S CITY*FACTOR’S STATE*FACTOR’S ZIP
• If a specific 810 format is needed for the Factor’s Remit-to information, please contact the EasyLink Technical Support Department for further assistance. You will be asked to forward to Technical Support the 810 specs along with any special documentation from the trading partner.
6.1.7 Reprint a Single Purchase Order
To reprint a single Purchase Order:
• Click on Documents in the main menu, and select Sales Order from the pull-down menu.
• From the selection list, locate and click the Sales Order you want to reprint.
• Click the Print button.

23EasyLink Services
Performance EDI User’s Manual Features of Performance EDI
6.1.8 Export Purchase Orders to Another Application
Performance EDI allows you to export purchase orders to other software applications. This benefits you by preventing the manual re-entry of information already received and processed by Performance EDI. This reduces both your workload and the potential for errors.
Export Purchase Orders
• Click on EDI Setup in the main menu bar, and select Trading Partner Documents from the pull-down menu.
• Locate and click the company’s 850 document, and the affected trading partner.
• Click on the Change button, and then click Export Document Data to place a checkmark in the box.
• Click OK to save your changes.
When the orders are processed from the Inbox, the Purchase Order files will now be output to the \PERFEDI\EXPORT directory.
6.1.9 Move Performance EDI to Another Workstation
Performance EDI allows you to move the application software to another workstation when, for example, hardware problems occur.
To move Performance EDI to another workstation:
• Make a backup copy of the current \PERFEDI directory and all of its subdirectories.
• Follow the installation instructions to install Performance EDI from your installation CD onto the new workstation.
• On the new workstation, delete the directory \PERFEDI and all of its subdirectories.
• Copy the backup \PERFEDI and its subdirectories to the new workstation.
• Make a backup copy of the current Communications Software (such as EXPMWIN, GECONN, etc.).
• Install the Communications Software from your installation CD on the new workstation (in the same location where Performance EDI is installed.
• On the new workstation, delete the Communications Software directory.
• Copy the backup of the Communications Software directory to the new workstation.
6.1.10 Run Performance EDI on Multiple Computers
You will use the same instructions to run Performance EDI on both multiple computers as a Multi-User, and single computers as a Standard Single-User. Some related terms to know include:

24EasyLink Services
Performance EDI User’s Manual Features of Performance EDI
• Client — a PC that will run Performance EDI from a networked drive.
• Server — a PC that will run Performance EDI from a local hard drive.
In these instructions, assume that the local drive is “C”, and substitute the appropriate drive letter in the examples below.
Network Configuration
Due to the requirements of the Borland Database Engine (BDE), all clients must have the server’s disk mapped to the same drive letter. For example:
• If Client #1 has the server’s C: drive mapped to its Z: drive, then:
Every other client must have the server’s C: drive mapped to its Z: drive.
• Share the entire drive where Performance EDI is loaded on the server.
To install Performance EDI on a client, follow the instructions provided with your installation CD. Be sure to:
• Install Performance EDI locally to the C: drive on the server and on each individual client.
• Edit the BDE on each client to point at the drive letter mapped on the server.
Note that installing Performance EDI locally, and then editing each client to point to the server will prevent the new installation on a client from overwriting the copy of Performance EDI that resides on the server.
• In this example, Performance EDI should be installed initially to the C:\Perfedi path on each client.
Editing the BDEADMIN on Each Client
• To locate the file BDEADMIN.EXE, run a search on each client.
• Locate and double-click the BDEADMIN.EXE file, and then click the Databases button.
• On the left side of the screen, aliases will display for ASN’s and Performance EDI. Click first on the alias for ASN’s until the path field is displayed on the right side of the screen.
• In the path field, enter the drive letter of Performance EDI on the Server as follows (assuming that Z: is the path for Performance EDI on the server): Z:\Perfedi.
This should be loaded appropriately for the server and client. The server should be C:\Perfedi and the client should be Z:\Perfedi.
• Click the Apply arrow, and then click OK to save your changes to all of the ASN’s.
• On the left side of the screen, click on the alias for Performance EDI until the path field is displayed on the right side of the screen.
• In the path field, enter the drive letter of Performance EDI on the server as follows (assuming that Z: is the path for Performance EDI on the Server): Z:\Perfedi.

25EasyLink Services
Performance EDI User’s Manual Features of Performance EDI
This should be loaded appropriately for the server and client. The server should be C:\Perfedi and the client should be Z:\Perfedi.
• Click the Apply arrow, and then click OK to save your changes.
• Now, double-click on the Configuration button to edit the NET DIR path in the BDEADMIN. Double-click on Drivers, and then double-click on Native. Finally, double-click on PARADOX.
Note that if you are running the Multi-User version, the .LCK files (NET DIR) must reside on a system where Performance EDI is not running.
If Performance EDI is not running on the Server, the .LCK files can be placed on the Server’s drive Z:\ (NET DIR).
Please refer to the MULTI-USER installation instructions for more details regarding placement of the .LCK files.
• The NET DIR should now be displayed on the right side of the screen. It will initially read: C:\. On each client:
Change the NET DIR to read: Z:\ The server’s NET DIR should remain C:\.
Click on the Apply arrow, and then click OK to save all your changes to PARADOX.
A message may appear that reads, “All BDE applications must be restarted for changes to take effect.” Click OK and reboot each client after the changes are made on that particular client.
Performance EDI should now run from multiple networked computers.
Due to the various locations of the Borland Database Engine (BDE) on different systems, the message, “Could Not Find Object”, may appear when you attempt to open Performance EDI. If this message appears, refer to Chapter 19.1.2: “ Troubleshooting/BDE — ‘Could Not Find Object’” to learn how to reconfigure the BDE aliases for ASN’s and Performance EDI.
Communications
When you run Performance EDI on multiple computers, you need to decide where you want to send and receive mail. You can load the communications software on the server, pointing it to the C: drive, or it can be loaded on the client(s) pointing to the Z: drive.
If Modem Types and COM Ports differ on each individual client:
• Choose one client to install the Communication software. You must do this for Expedite Manager, GE Communications, or any communication package requiring the use of a modem.
• EasyLink.NET users may install to any client with internet access.
6.2 Printing Price Tickets from Inbound Purchase Orders The EDI Ticket module for Performance EDI automatically prints hangtags or price tickets upon the receipt of any purchase order. The quantity of tickets printed will equal the number of items

26EasyLink Services
Performance EDI User’s Manual Features of Performance EDI
ordered per store. There is also an option to allow the user to reprint the tickets for a specified sales order (or a list of selected orders).
6.2.1 Installation and Configuration
There are only three steps necessary to activate this module:
• The file EDITICKET.FLG must be in your \PERFEDI directory. This file will either be sent on your installation media or sent to you by the EasyLink Technical Support team.
• You must enter a label format name in the Trading Partner Documents file for each 850 (purchase order) that you want to generate tickets. If there is no label format, the programs will not print tickets for those orders. This will allow you to use different formats for different trading partners.
• Label Matrix must be installed in the \PERFEDI\LMW directory.
6.2.2 Designing the Label Format
We will provide you a base label format named ECSUPC.QDF (using Label Matrix). This label accesses the data from a text file named ECSUPC.TXT located in your \PERFEDI\LMW directory. This file is a comma-delimited text file that contains the following data elements in the following order:
• UPC Number
• Product ID (not used in this module)
• Product Description
• Size Description
• Color Description
• Item number (your item number)
• Department number
• Comments (not used in this module)
• MSRP
EasyLink Technical Support can assist you with your label formats if needed.
6.2.3 Printing Labels From an Inbound Purchase Order
When you process your orders from the Inbox, Performance EDI will determine if a label format was defined for this label. If so, the system will try to print price tickets for all the items. The software will search for all of the information listed in the label format section from the transmitted purchase order. If some of the data is missing, the program will search in the Item file for that information. For instructions on setting up your Item file, Refer to Chapter 6.1.2: “Add New Items to the Item File”.

27EasyLink Services
Performance EDI User’s Manual Features of Performance EDI
The main identifier for each ticket is the UPC number. If the system does not find a UPC number, the process will be stopped. You will receive an error message and a report that lists all of the orders and line items that do not have UPC numbers. None of the tickets will be printed if there are any errors in that Inbox member.
6.2.4 Reprinting Labels From the Sales Order File
The second part of this module allows you to reprint labels for a specific order or list of orders. This is useful if you had errors that prevented the original labels from printing or if you need an additional set of labels.
To reprint labels for a specific order or list of orders:
• From the Documents pull-down menu, select the Print EDI Tickets option:
• Using the Search By pull-down menu, select how the data is to be sorted, and then enter a value to search for in the Search For field.
• You can sort how the data will be displayed in the grid by clicking and holding the heading of a column and dragging it to the desired position. The software will retain that configuration from session to session until you change it again.
• To print labels, you may click on a single sales order, a range of sales orders (by holding down the shift key and clicking on a first and last order) or a list of individual orders (by holding down the Ctrl key and clicking on individual orders to print.) The following screen will be displayed:

28EasyLink Services
Performance EDI User’s Manual Features of Performance EDI
• Click the Print Tickets button to print the tickets. If there are any errors, a warning will appear, offering to print the tickets that did not have errors and skip the tickets that did. A report will be created that lists what was not printed so that you can correct the errors and try again.

29EasyLink Services
Performance EDI User’s Manual Maintenance Tasks
Chapter 7 — Maintenance Tasks
7.1 Common Maintenance Tasks to Perform
7.1.1 Back up Performance EDI Files
EasyLink strongly recommends that you backup your Performance EDI and EDI Communication software applications on a regular basis. This precaution will minimize data loss if a hardware failure or other catastrophic event occurs.
Backups should be run at least weekly, and preferably daily.
To backup your Performance EDI and EDI Communication software:
Backup the following directories (“X” stands for the letter of the drive where Performance EDI is installed):
• Performance EDI = X:\PERFEDI directory and all of its subdirectories.
• Communications software = will vary for different vendors. Backup the communication package that applies, according to the following:
Expedite Manager for Windows (Advantis Communication Software) = X:\EXPMWIN directory and all of its subdirectories.

30EasyLink Services
Performance EDI User’s Manual Maintenance Tasks
• Link Wizard (EasyLink.NET Communication Software) = X:\ILINKWIZ directory and all of its subdirectories.
• EDI Connect (GEIS/GE Communication Software) = X:\GECONN directory and all of its subdirectories.
• Connection Manager (Sterling Communication Software) = X:\COMMERCE or X:\COMMERCE32 directory and all of its subdirectories.
EasyLink recommends using a tape drive for your daily or weekly backups. The most efficient method of backup is to obtain at least four tapes that can be rotated for each backup. Always keep one copy in a secured location such as a fireproof vault or an off-site facility. EasyLink recommends that you keep a fifth tape at an off-site location for weekly backups.
In the event of a system crash or other failure, EasyLink will NOT be able to recover lost EDI data without a backup. However, the EasyLink Technical Support Department can offer assistance in getting the Performance EDI software back up and running. Call or e-mail EasyLink for a Professional Services Quote if this type of assistance is needed.
7.1.2 Use Database Rebuild Tools
Performance EDI includes Database Rebuild Tools that allow you to repair your database files when necessary. These tools are designed for use when you suspect that database or file corruptions have occurred.
Some indications of database corruptions are:
• Missing sales order detail information
• “Index Out of Date” errors
• Corrupt file messages
File corruptions typically result when:
• Power surges or outages occur
• Your computer system freezes, or locks up, while Performance EDI is still open
• When you use the “Control+Alt+Del” keyboard function without exiting Performance EDI properly.
The Database Rebuild Tools are powerful. Use with extreme caution only.

31EasyLink Services
Performance EDI User’s Manual Maintenance Tasks
To use the Database Rebuild Tools:
• Click the Help button, and then Database Rebuild Tools. The following Welcome Dialog window will appear:
Database Repair Module
Warning!
The Performance EDI Database Repair Module is a powerful tool to repair
database corruption within Performance EDI. It is also a dangerous tool if not
used correctly. If you use this tool without an EasyLink Technical Support
Representative helping you, please note the following precautions:
1. Make sure you have a recent backup of the \PERFEDI
directory. The rebuild process will back up the data before beginning,
but a current backup is strongly recommended in case of error.
2. Do not interrupt the process! If the scanning or rebuild process is
interrupted, it could permanently damage your tables.
3. Scan the tables after rebuilding! It is possible that the tool did not
fix the error. If it did not, contact EasyLink Technical Support.
If you have any questions about this tool, please contact our support team
BEFORE trying to use it!
• Click the Continue button to open the Rebuild Tools. The Database Maintenance Utility window will appear with:
A list of all the Performance EDI database tables
A list of Tables with Errors
A list of the following options:
Check All Tables Fix All Errors Pack All Tables Pack One Table Clone One Table Check One Table

32EasyLink Services
Performance EDI User’s Manual Maintenance Tasks
Check One Index Rebuild One Table Rebuild One Index
The Close button is displayed at the bottom of the Database Maintenance Utility window.
EasyLink recommends the following sequence for repairing file corruptions:
• Click on the Check All Tables button. The “Scanning all files. Please Stand By.” message will appear.
• When the system finishes scanning the files, the “Scanning Complete. Errors found: x” message will appear (where “x” is the number of corrupted databases found).
• Click on the Fix All Errors button.
• Be sure to checkmark the Backup Tables Prior to Rebuild button. The “\PERFEDI\BACKUP” message will appear.
• Click Continue to accept the Do Not Borrow Structure option (by doing this, you accept the default value for the table structure option. The “Rebuilding Table” message will appear.
• When the first table is rebuilt, the “Table [(example) Locxref.db] rebuilt” informational box will appear. Click OK to continue.
• Another informational box, “‘Table [Locxref.db] index rebuilt”, will appear. Click OK to continue.
It is important to allow this process to continue until all corrupt databases have been repaired! DO NOT cancel from this operation!
• Click Continue and OK until the process completes. After the Fix All Errors option is completed, the “Repairs Complete. Please scan again to confirm.” message will appear.
• Click on the Check All Tables button to confirm that repairs were made to all corrupt databases. The “Scanning all files. Please Stand By.” message will appear.
• When the system has finished scanning the files, the “Scanning Complete. Errors found: 0” message will appear.
If one or more errors have been found, please contact the EasyLink Technical Support Department for further assistance.
If no errors have been found, continue to the next step.
• Click on the Pack All Tables button to begin the process of packing the tables.
• When this process is complete, it has finished, the “Packing Complete. Files that failed to pack: 0” message will appear.
If one or more files fail to pack, please contact the EasyLink Technical Support Department for further assistance.
If all files were repaired and packed successfully, click the Close button to exit Performance EDI.

33EasyLink Services
Performance EDI User’s Manual Maintenance Tasks
• Exit all other applications and reboot the PC.
7.1.3 Update the Translator Maps
The most current Performance EDI translator and maps are available for you on the EasyLink website at www.easylink.com/edi. Please take a few moments to read the disclaimer when you first visit the site.
If you need further assistance, the EasyLink Technical Support Department is available to guide you through this process. Be sure to have these instructions on hand before you contact EasyLink Technical Support.
To update your translator and maps:
• Establish your connection to the World Wide Web and go to www.easylink.com/edi.
• The update is a self-extracting archive that will automatically place the new files into your directory, C:\perfedi\translat.
If you have installed your Performance EDI software in another location on your computer, simply place these new files in the \translat directory where Performance EDI is installed. For example, Y:\perfedi\translat.
• Enter your User Name and Password, and then click on the Log In button.
• Select Option 3, “Download the Translator Map Updates”. The File Download window will appear. Checkmark the “Save This Program to Disk” option and click OK.
• The Save As window will appear. Select the Desktop, after which the File Name box should read, “Update.exe”. Click Save. The file will start downloading to your computer.
• After the file has finished downloading, double-click on the Update.exe icon that now appears on your desktop screen.
• The “WinZip Self-Extractor (update.exe)” message appears. By default, your newly downloaded files will unzip to this drive and folder location, C:\perfedi\translat.
If Performance EDI is installed on a different drive, change this location to the appropriate drive letter. For example, Y:\perfedi\translat.
• Be sure to checkmark the Overwrite Files Without Prompting box. Click on Unzip.
• The message, “11 Files Unzipped Successfully” will appear. Click OK, and then click Close.
The map installation is complete. You can now delete the “Update.exe” file.

34EasyLink Services
Performance EDI User’s Manual Maintenance Tasks
7.1.4 Download Map and Performance EDI Updates
To update Performance EDI or maps:
• Go to www.easylink.com/edi. At the top of the page, click on Customer Portal.
• Login to the Customer Portal.
• On the Performance EDI Software and Map Updates page, choose Performance EDI Map Updates - DATE for map updates, or choose Performance EDI Update release X.X.X.XX for program updates. Click on Run, and then click on Run again. A "WinZip Self-Extractor" window will appear. Be sure to change the drive letter in the "Unzip To Folder:" box if your Performance EDI is loaded on a drive other than C.

35EasyLink Services
Performance EDI User’s Manual ASN Module
Chapter 8 — The ASN Module
8.1 Before You Begin
8.1.1 Install Label Matrix for Windows
In order to use the ASN Module, you must first install Label Matrix for Windows so that you can print UCC-128 labels.
To install Label Matrix for Windows:
• Install Label Matrix for Windows into the folder X:\PERFEDI\LMW, where X is the drive on which Performance EDI is installed. Follow the on-screen instructions.
• When you are prompted, click the Add Printer button to initiate the Add Printer Wizard. Follow the on-screen instructions. Select the Printer Type that matches the brand and model number of the thermal transfer printer you are using. Some printer examples are:
Unimark U300
Datamax Allegro 2
Datamax I-4208
• On the next screen, select the correct COM port to which the printer will be attached. Select the default Advanced COM Settings.
• If the printer type is not Unimark U300:
Click the Finish button.

36EasyLink Services
Performance EDI User’s Manual ASN Module
• If the printer type is Unimark U300
Click the Change Printer Setup Option box, and then click the Finish button. Change the Top of Label Offset field to “90” and click OK.
• Follow the remaining instructions until the installation is complete.
8.2 Use the ASN Module The Advance Ship Notice (ASN) Module is a combination of hardware and software that provides you with three options for packing, or casing, your orders, and printing UCC-128 case labels while meeting your retailers’ requirements. The data collected by the ASN Module is used to create your EDI ship notices.
Refer to Chapter 17.5: “Glossary/The ASN Module” for field definitions.
8.2.1 Step One — Pack an Order and Print Labels
Your first step is to use Automatic Casing, Manual Casing, or Scanning to pack an order and print your casing labels. These three options have some key differences:
• Automatic Casing — use of a scanner gun is not required
• Manual Casing — use of a scanner gun is not required
• Scanning — use of a scanner gun is required
Automatic Casing — speeds the process for casing large orders that have repeating carton contents. It does not require the use of a scanner gun, and it is only used for Pure Pack (single SKU) cases. A case pack quantity is designated for each item on an order, and UCC-128 labels are automatically printed.
Manual Casing — is used when packing different items in the same case, or when packing single SKU cases in varying quantities. Like Automatic Casing, it does not require the use of a scanner. The Manual Casing subsystem also provides for viewing or changing casing information.
Scanning — uses an APEX II hand-held scanner to capture the case contents for each order that is shipped. Data collected by the scanner is uploaded to your computer for printing a packing list and UCC-128 labels. The scanner has a feature to control how many items are packed into a case, which benefits inventory control because the scanner will force you to pack the exact quantity required for a case.
To pack an order and print the casing labels:
Option 1 — Automatic Casing
Automatic Casing is used to case Pure Pack (single SKU) cases, and the use of a scanner is not required. A Case Pack Quantity is designated for each item on your order, and the system

37EasyLink Services
Performance EDI User’s Manual ASN Module
automatically prints a casing report and the correct number of UCC-128 labels needed for the order.
To use Automatic Casing:
• From the Performance EDI main menu, click on ASN Module and select Scanning from the pull-down menu.
• The ASN Module window will appear. Click the Scanner ID field and select Automatic from the pull-down menu. Click the Add button.
• The Add Order window will appear. Locate the orders to case, and then checkmark each Add Order box for the selected orders. Click the Close button.
• The selected orders will be listed in the ASN Module window. Confirm that these are the correct orders and click the Close button.
• From the Performance EDI main menu, click on ASN Module, and then select Automatic Casing from the pull-down menu.
• The Get Case Pack Information window will appear, displaying item information and quantity ordered for your first item. In the Case Pack Value field, enter the quantity that will fit in a case. Choose one of three options for applying this value:
1. Always use this Case Pack for this Item ID — within the orders selected for casing, all instances of this item will be packed in the quantity specified.
2. Apply this Case Pack only once – only the current occurrence of this item will be packed in the quantity specified.
3. Use this Case Pack for remaining Items — all items in the selected orders, regardless of their identifiers, will use the specified Case Pack value. This option is useful if all of the items are packed in the same manner.
If the item quantity fills more than one case (such as a lamp with a lampshade, or exercise equipment with multiple pieces), enter a quantity in the Cases Per Item field.
• Click OK.
If you choose option 1 or 2 above, you will be prompted to enter the Case Pack Value for each of the remaining items in the order.
If you choose option 3 above, no more information will be requested.
• Once the process is completed, the Casing Requirement Report and case labels will print automatically. However, if you have specified Batch Label Printing, the labels will not print until the Batch Label Printing program is run.
Be aware that the item number may represent a pre-pack instead of a single unit. Use caution when you determine the quantity of an item to fit in a case.
For help with the next step of the process, refer to Chapter 8.2.2: “The ASN Module/Step Two — Create the Advanced Ship Notice”.

38EasyLink Services
Performance EDI User’s Manual ASN Module
Option Two — Manual Casing
Manual Casing is used when you pack different items in the same case, or when you pack single SKU cases in varying quantities. Like Automatic Casing, it does not require the use of a scanner, and the Manual Casing subsystem also provides for viewing or changing casing information.
To use Manual Casing:
• From the Performance EDI main menu, click on ASN Module, and then select Manual Casing from the pull-down menu.
• Select the appropriate Company Code and Trading Partner Code for the orders to pack.
• Choose between multiple SKU’s or single SKU’s per carton.
If you are using single SKU’s per carton and the item quantities are consistent across cases, consider using Automatic Casing instead.
• Click the Continue button. Select the order to pack and click the Select button. A window listing detail line items and the quantity shipped, or packed, will appear.
You can click on Open a New Case to prompt the system to assign the case number, or
You can click on Override Case Number and enter a case number you choose.
Be sure to enter all 9 digits of the case number, including leading zeros Do not include spaces or letters.
• Click OK, and the system will validate the case number.
Note that the Override Case Number allows you to delete a case and repack an order using the same case number.
• Click the appropriate item to pack, and then click Pack This Item.
• Change the Quantity to Pack value, if necessary. The default value is the total quantity left to ship. Click OK.
• The Packing the Case window appears. Note that the quantity packed has been increased for this line item. For all line items to be packed into this case, repeat the above steps.
• When all packing items have been completed, confirm that the printer is connected and the power is on.
• In the Packing the Case window, click Close the Case. A label will print automatically for this case.
• Continue to pack additional cases by repeating the above steps. After all the cases to ship are packed, click Close.
• When prompted to confirm that the order is ready to ship, click Yes. This will make the order available for the creation of an ASN.
• Click Cancel to exit the Packing the Case window, and then click Exit to return to the main menu.

39EasyLink Services
Performance EDI User’s Manual ASN Module
For help with the next step of the process, refer to Chapter 8.2.2: “The ASN Module/Step Two — Create the Advanced Ship Notice”.
8.2.2 Step Two — Create the Advanced Ship Notice
After you use Automatic Casing, Manual Casing, or Scanning to pack an order and print casing labels, your next the next step is to create an Advance Ship Notice (ASN). An ASN is created for a shipment, which may consist of a single sales order or several orders that you want to ship together to the same destination, usually a distribution center.
To create an Advanced Ship Notice:
Enter Shipment Information
• From the Performance EDI main menu bar, click on ASN Module, and then select Shipments from the pull-down menu. The Shipments window will appear. Click on the Add button.
• The Edit Shipment window will appear. Click the General button and select the appropriate Company from the pull-down menu.
• Select the Trading Partner from the pull-down menu and enter a Shipment ID. This number should be unique for each shipment.
• EasyLink recommends that you use the Bill of Lading number as the Shipment ID. If this number is not available:
Use the current date with a 3-digit extension that can be incremented as needed for additional shipments. For example:
The first Shipment ID on December 7, 1999 would be 12071999001. The Shipment ID for the second shipment on that day would then become 12071999002.
• Enter the Ship-To Location for the entire shipment.
Enter Carrier Information
• Enter the Carrier SCAC, or Standard Carrier Alpha Code. Some examples include:
“RDWY” for Roadway
“WWAT” for Watkins
“UPSI” for United Parcel Service
• Enter a Transportation Method, if required. Some examples include:
“M” for Motor Carrier
“A” for Air
“U” for Small Package Carrier including UPS or RPS
• Enter a PRO Number. A PRO Number is most commonly used when shipping via a Small Package Carrier such as UPS or RPS, although some trading partners require both a PRO Number and a Bill of Lading Number.

40EasyLink Services
Performance EDI User’s Manual ASN Module
• Enter a Bill of Lading (BOL) Number, which is usually required.
• Select and enter the Routing, which is the full name of the carrier that corresponds to the SCAC. Some examples include:
Roadway
Watkins
United Parcel Service
Enter Additional Shipping Information
• Enter the Ship Date, using the format MMDDYYYY.
• Enter the Delivery Date, which is the approximate date that the shipment will arrive at its destination.
• Enter a Packaging Code. For example, “TN25” for cardboard boxes. Please note that the Packaging Codes may vary by trading partner.
• Enter a Shipment Status, if required. Enter the Total Weight for the shipment. Enter the Total Cartons for the shipment.
• Click OK to save your changes and return to the Shipments window.
Attach Sales Orders to Shipment Information
• In the Shipments window, select the appropriate Shipment ID, and then click on the Select Sales Orders button.
• When prompted to confirm that the shipment is Shipping via Consolidator, click Yes or No. Shipping via Consolidator is not a common request, but may be necessary if your trading partner is JC Penney’s or Dillards.
• Click on the Add button.
• In the Add Sales Order window, select the Sales Order(s) contained in this shipment.
• Select and click the appropriate order, and then click the Add button. This will attach the Sales Order to the shipment.
Multiple Sales Orders can be selected by holding down the CTRL key while clicking the orders.
• When all orders have been selected, click the Add button.
• A window will appear listing the Company Code, Shipment ID, and the Sales Order Number(s). Verify that the information is correct before you create the ASN.
If changes are necessary, select the shipment and click the Change button.
• If the information is correct, click the Done button. The Shipments window will re-display. Locate the Shipment ID and place a checkmark in the Create ASN box. Click the Close button.

41EasyLink Services
Performance EDI User’s Manual ASN Module
Create the Advanced Ship Notice (ASN)
• From the Performance EDI main menu, click on the Create Mail button.
• From the EDI Document Type list, click Advanced Ship Notice.
• Click the Create EDI Mail button. ASN’s will be generated automatically and placed in the Outbox.
• Click on the Outbox button to verify that the ASN’s are listed and have been marked for delivery.
• Click on the Send Mail button and select the appropriate network.
• Click on the Send Mail button to send the ASN’s from the Outbox.
To avoid incurring charge backs, it is important that you send your ASN’s to the trading partner before the shipment arrives at its destination.
8.2.3 Step Three (Optional) — Assign SCC14 Numbers
The SCC14 Assignment Module automatically assigns SCC14 numbers for case packs of items. The SCC14 number is passed to the label printing files to allow the printing of a barcode.
By definition, a new SCC14 number is assigned for each unique combination of Company, Trading Partner, UPC, and Case Pack, or number of items in a case. This module does not account for mixed cases. The numbers are calculated within Manual Casing and Automatic Casing.
To assign SCC14 numbers to case packs of items:
• From the Performance EDI main menu bar, click EDI Setup and select Trading Partner from the pull-down menu.
• Select the record of the Company and Trading Partner that you want to assign the SCC14 numbers to, and click the Change button. Checkmark the Assign SCC14 Numbers box, and click OK.
To edit or update previously assigned SCC14 numbers:
• From the Performance EDI main menu, click ASN Module and select SCC14 Maintenance from the pull-down menu.
• Click Add to add a new record. Enter the Company Code and Trading Partner Code, or click the ••• button to select one from the drop-down list.
• Enter the UPC and the Case Pack. Click the Calculate SCC14 button to calculate the correct SCC14 number, and then press the Up or Down arrow to accept the new record.
Press the ESC key to terminate the addition.
• Change any value, and then click the Calculate button to recalculate the SCC14 number.

42EasyLink Services
Performance EDI User’s Manual ASN Module
8.3 The Batch Label Printing Module
8.3.1 Installing the Batch Label Printing Module
These instructions assume that you already have Performance EDI running on multiple workstations over a network. These instructions will activate the batch label printing module.
• Insert the program CD into the computer that you will be printing labels from.
• From Windows, click on the Start button, and then click on Run. In the open window, enter “x:Install”, where x is the drive letter of your CD ROM.
• Follow the instructions in the setup program. You will need to install the software to the networked directory for Performance EDI.
• When installation is complete, set up the database engine for your local computer and load the programs to the server.
• Repeat these steps for every computer that will be used to print the case labels.
8.3.2 Configuring the Batch Label Printing Module
You will need to configure the Batch Label Printing module on every workstation by doing the following:
• From Windows, click the Start button, and then Programs. Click on Batch Label Printing, and then click on Performance EDI Batch Label Printing Module. This will bring up a screen that looks like the following:

43EasyLink Services
Performance EDI User’s Manual ASN Module
• Click on the Configure button:
• In the first space, enter the full path name of where Label Matrix is located on this local computer (not on the network). Please note that each workstation must have its own copy of Label Matrix or must use an authorized network copy. If you have not loaded Label Matrix, load the path after you have installed Label Matrix.
• In the second space, load the name of the directory to place the temporary label file that Label Matrix will use to print from. The file must reside on the local computer (not on the network). You can use the default even if Performance EDI is not installed on this computer. Please note the name of this directory, as EasyLink Technical Support will need this information in order to install your label formats.
• Click OK to accept the changes.
8.3.3 Label Matrix Considerations
Label Matrix for Windows must be installed on each PC that will be used to print labels. Once it is installed you must schedule with our support staff a time when they can provide you with the new label formats that will be used to print the labels. The formats will have to be installed on every PC that is running this solution.

44EasyLink Services
Performance EDI User’s Manual ASN Module
8.3.4 Using the Batch Label Module
To start the program:
• From Windows click on the Start button. Click on Programs. Click on Batch Label Printing then click on “Performance EDI Batch Label Printing Module”. This will bring up a screen that looks like the following:
• To print a batch of labels, locate the record pointing to the labels to print. Click on that record, and then click on the Print button. This will print a Case Content report followed by the labels.
• To print a single label, locate the record pointing to the batch of labels that contain the label you want to print. Click on the Print Single Label button:

45EasyLink Services
Performance EDI User’s Manual ASN Module
• Click on the record that represents the label you want to print, and then click the Print button. A Case Content report will be printed followed by the labels.
8.3.5 Purging Old Labels
Occasionally, you will have to purge old label batches when you determine that you will not need to reprint them at a later time.
• To purge the batch, click on the record representing the batch, and then click the Delete button. Click OK to delete all the label information.
8.4 Use an Attached Scanner in Manual Casing If you have a scanner attached to your PC via a keyboard wedge, you can use a scanner to pack items within manual casing. This gives you an extra level of confidence as you verify that the item you scan and place in a case is indeed in the order being packed.
8.4.1 Access the Scanning Function
To access the scanning function:
• Within Manual Casing, select the Trading Partner and then the Order to be packed:

46EasyLink Services
Performance EDI User’s Manual ASN Module
• To begin the process, click Open a New Case:

47EasyLink Services
Performance EDI User’s Manual ASN Module
• Click Scan Items:
• Scan the items in the order (If you attempt to scan too many of a specific item or if the item is not in the order, a warning message will be displayed):

48EasyLink Services
Performance EDI User’s Manual ASN Module
8.4.2 Going to the Next Case
When the case is packed, proceed to the next case in one of two ways:
• Click the Return to Grid button, and then click the Close Case button, or
• Use the scanning cheat sheet, which lists predefined barcodes that perform certain functions. One of these codes closes the current case and opens the next one. This cause the case number to increase, and then you will be packing into the next case:
8.4.3 Backing out an Item
To back an item out of the current case being worked on, there are two options:
• Click Back Out Next Item
• Scan the EasyLinkBACKOUT shortcut barcode on the cheat sheet.
Either method will bring up the following screen:

49EasyLink Services
Performance EDI User’s Manual ASN Module
• The next item you scan will be removed from the case. If that item isn’t in the case, an error message will display. If the scan was a success, the following screen will display:

50EasyLink Services
Performance EDI User’s Manual ASN Module
8.4.4 Changing the Quantity to Pack
To change the quantity to pack on each scan, go to Quantity to Pack and change the quantity to pack. Click on the Scan ID field when finished.
8.4.5 Finishing an Order
When you have finished scanning an order, close the last case, and then close the order:
• Scan either the EasyLinkGRID barcode on the cheat sheet, or
• Click Return to Grid:
• Click the Close button to close the case and confirm that the case is ready to be shipped:
If you answer Yes, then the case is available for shipment.
If you answer No, then the order cannot be selected for shipping, and you will return at a later time to pack more items for this order.
• Select the next order for packing or close Manual Casing.

51EasyLink Services
Performance EDI User’s Manual Features of the ASN Module
Chapter 9 — Features of the ASN Module
9.1 Additional Features of the ASN Module
9.1.1 Generate and Send Routing Instructions
You can use the information provided in the 753 “Request for Routing Instructions” EDI document to determine optimal shipment routing for a retailer.
Generate and Send a 753 “Request for Routing Instructions” EDI Document
To generate and send shipment Routing Requests:
• From the Performance EDI main menu, click on Documents and select Request for Routing Instructions (753) from the pull-down menu. The Request for Routing Instructions (753) window will appear.
• Click the Add button to select the company and customer for whom you are generating this request.
• Only the company/customer combinations that have been set up for 753 creation will be displayed. Click the appropriate record, and then click the OK button. The Request for Routing Instructions Header Information window will appear.
Step One — Enter the Header Information for the Request
• Your first step is to create a header by entering information into all of the required fields:

52EasyLink Services
Performance EDI User’s Manual Features of the ASN Module
Enter the current date in the Request Date field, and then press your space bar three times.
Enter the current time in the Request Time field, and then press the space bar four times. If you enter another time, use the format, hh:mm:ss AM/PM.
Be sure to enter all values, including seconds, or a colon will appear between the minutes and the AM/PM indicator.
The Contact information will fill in automatically from the corresponding record in the Company File, if one exists. If the information does not exist in the Company File, you must enter it:
Be sure to fill in the Contact Telephone and Contact Fax numbers fields with 10 number-only digits. No parentheses, hyphens or other non-numeric characters are allowed.
The Ship From information will fill in automatically from the corresponding record in the Company File, if one exists. If the information does not exist in the Company File, you must enter it.
The Vendor Number will fill in automatically from the corresponding record in the Trading Partner file, if the information exists.
Step Two — Enter the Shipments for the Request
• Click the OK button, and add new detail records as needed. When you have completed each request, click the Close button.
• The new request will appear in the Request for Routing Instructions list.
• Checkmark the Create Transaction box, and then click the Create 753 button. The system will create the 753 EDI document and place it in your Outbox.
Step Three — Send the 753 EDI Document to Your Retailer
• Use the Send Mail option to send the 753 EDI document to your retailer.

53EasyLink Services
Performance EDI User’s Manual Features of the ASN Module
9.1.2 Receive a Confirmation for the Sent Request For Routing Instructions
Receive a 754 “Routing Instructions” EDI Document
To receive a 753 Routing Instructions:
Your retailer will receive your 753 EDI document and review it for accuracy. If any errors are found, the retailer will inform you of these errors via e-mail, which will usually be sent to the address you entered in the header of your 753 EDI document.
If no errors are found, within 24 hours the retailer will send you a 754 “753 Routing Instructions” EDI document, which acknowledges that your 753 EDI document was received and that no errors were found.
After the system processes the 754 EDI document, a Routing Report will print automatically. This report details lists all of the shipments in detail. It will include:
• Routing Request Control Numbers and PO Numbers, matched to the shipments listed in the 753 EDI document
• Appointment Number
• SCAC of the carrier
• Pick-up date and time
• Number of trailers used for the shipment (if applicable)
• The Ship-To location (this may be different from the previously provided Ship-to location)
Now you must make the appropriate shipping arrangements to comply with the information provided on the Routing Report.
9.1.3 Generate and Send an Order Status Reply
Generate and Send an 870 “Order Status Report” EDI Document
One of your retailers may send you an 869 “Order Status Inquiry” EDI document, which asks you to update the retailer on the status of an order. You reply to the retailer’s inquiry by generating and sending back an 870 “Order Status Report” EDI document.
To generate and send an Order Status Report:
Step One —Generate an Order Status Report
• From the Performance EDI main menu bar, click on Documents, and then select Order Status Replies (870) from the pull-down menu. The Order Status Grid window will appear.

54EasyLink Services
Performance EDI User’s Manual Features of the ASN Module
• Click the Add button. The Select a Sales Order for Response window will appear.
• Select and click the order to be included in the report, then click the OK button. The Order Status Header Edit window will appear. Enter the appropriate information in to the fields. See Chapter 17.4: “Glossary/Invoices” for field definitions.
• In the Order Status Header Edit window, click on the Quantities and Measures button and enter the appropriate information:
“UOM” = unit of measure, and must be a valid code approved by the retailer:
EA = each, CA = cases, LB = pounds
• Click the Additional Dates button and enter the dates, if applicable.
• Click the Add button. The Order Status Detail Chooser window will appear.
• Select and click the line item that is to be included, and then click OK. The Order Status Detail Edit window will appear.
• Enter the appropriate information into the fields, and then click OK. The Order Status Header Edit will reappear.
• To enter more line items, repeat the above steps.
• Click the Close button to exit and return to the Order Status Grid window.
• A report of all the line items will now be generated. Be sure to checkmark the Create 870? box. If the retailer has sent an inquiry about other orders, repeat the Add procedure for each of them.
Step Two — Send the 870 EDI Document to Your Retailer
• Use the Send Mail option to send the 870 EDI document to your retailer.
9.1.4 What to Do When a Retailer Backorders Items
Sometimes, you may only be able to fill and ship a portion of an order. When this happens, you will backorder the remaining items. Performance EDI allows you to accommodate this special situation.
To backorder items:
Step One — Pack the Initial Shipment Using Manual Casing
• Pack, or case, the items and print case labels as you would using Manual Casing for the initial shipment Note that:
If you are shipping a partial quantity of an item, case only the portion that is being shipped. Also, make sure the system cases only those items that are being shipped.
If you are not going to ship an item, do not select the item for casing and indicate a zero quantity. This is incorrect.

55EasyLink Services
Performance EDI User’s Manual Features of the ASN Module
• After you have completed casing for the initial shipment, create the Advanced Ship Notice (ASN) and send it to your trading partner. This must be completed before marking the remainder of the items for backorder.
• Be sure that you have received a 997 Functional Acknowledgement (FA) for the original shipment, and that the shipment is free of errors.
• Please not the following:
The Backorder function leaves the Quantity Shipped field populated for those items that have already shipped, but it deletes all original casing from the prior shipment.
Backordering resets the necessary flags within Performance EDI so that you can create a new shipment for that order.
Step Two — Ship Part or All of the Remaining Backorder
• From the Performance EDI main menu bar, click on ASN Module and select Mark for Backorder from the pull-down menu. The Select Shipped Orders for Backorders window will appear.
• Select the order you want to backorder and click the Back Order button.
• You will be prompted to confirm that you want to backorder this order. Click the YES button to continue or the NO button to cancel.
• To backorder more orders, repeat the above steps. When you have completed backordering, click the Close button.
• Continue casing, printing labels, and shipping as you would using Manual Casing.
Invoicing with Backorders
EasyLink recommends that you create a single master invoice after the order has been filled. However, if you need to invoice individual shipments separately, you must adjust the Quantity Shipped fields in the Sales Order Detail record using unique invoice numbers for each invoice.
Using Backorder with Automatic Casing
• Before you pack, or case, the original order, click on Sales Order and change the Quantity Shipped field to “Complete” for those items on backorder.
• After you case the original order and before you backorder, be sure to change the quantities for these items back to zero.
Using Backorder with a Scanner
To backorder with a scanner:
• Download orders as you would normally, and scan the appropriate items into the case.
• Mark the order as Complete on the scanner, and upload the order to your computer.

56EasyLink Services
Performance EDI User’s Manual Features of the ASN Module
9.1.5 Prepare Consolidated Shipments
To create labels and an Advanced Ship Notice (ASN) for an order that will ship by the Consolidator:
• Confirm that the Location Number and address information for the Consolidator are loaded in the Location File just like any other store for that trading partner.
If necessary, contact the trading partner for the location numbers assigned to the Consolidators.
• Before printing labels, Edit each Sales Order that is going to ship by the Consolidator:
Click on the Shipping button, and then enter the Consolidator’s Location Code (from the Location File) into the Cross Dock Location.
• Now you can create the labels and pack the merchandise.
• When you create the Shipment for the ASN, be sure to enter the Consolidator’s Location Code as the Ship-To location (this same code was entered in the Cross Dock field in the Sales Orders).
• Click on the Select Sales Orders button for the shipment. You will be prompted to confirm that this order is going to ship by Consolidator. Click YES. The orders that are going to that Consolidator’s location will now be available for selection.
9.1.6 Use Cross Docks with Consolidated Shipments
Many of your trading partners will expect you to send consolidated shipments that require the use of Cross Dock locations. When you ship items to a Consolidator, both the UCC-128 labels and the ASN’s must reflect the correct Cross Dock location.
Cross Dock Overrides
If one of your trading partners fails to transmit a Cross Dock Location for an order, the Performance EDI system will search the Trading Partner Location file within the Ship-To Location.
• If a Cross Dock Override has been loaded for that Ship-To Location, the system will use it with the order.
• If a Cross Dock Override has not been loaded for that Ship-To Location, the system looks in the Trading Partner Information file to see if a Cross Dock Override has been loaded there.
Set up Overrides
To set up a default Cross Dock Location for a trading partner:
• From the Performance EDI main menu bar, click on EDI Setup and select Trading Partner from the pull-down menu.
• Locate the appropriate trading partner record.
• Enter the default Cross Dock Location Number in the specified field.

57EasyLink Services
Performance EDI User’s Manual Features of the ASN Module
This location will now be used whenever that specific trading partner does not send a Cross Dock Location.
To set up a default Cross Dock Location for a Ship-To Location:
• From the Performance EDI main menu bar, click on Documents from the menu bar and select Location from the pull-down menu.
• Locate and click the Ship-To Location that you want to alter, and then click the Change button.
• Enter the appropriate Cross Dock Location number in the specified field.
This location will now be used whenever a cross dock is not transmitted for an order going to that Ship-To Location.
Define a Consolidated Shipment
• Confirm that the Consolidator/Cross Dock location number and address are loaded in the Location file in the same manner as any other store for that trading partner.
If necessary, contact the trading partner for the location numbers assigned to the Consolidators.
• Before you print labels, confirm that either:
The Cross Dock Overrides are loaded as listed above, or
Each Sales Order has had data entered in to its Cross Dock Location field (within the Shipping tab).
• Now you can create labels and pack the merchandise.
• When you create the Shipment for the ASN:
Enter the Consolidator’s Location Code as the Ship-To location (this same code was loaded in the Cross Dock field of the Trading Partner file, Location file, or Sales Order file for that trading partner).
• Click on Select Sales Orders for the shipment. You will prompted to confirm that this order will ship by Consolidator. Click Yes.
• Select the appropriate Shipment you want to consolidate from all the orders that are going to be shipped to that Consolidator’s location.
9.1.7 Send ASN’s to a Hot Box ID
Some of your trading partners provide a Hot Box ID for shipments that have a transit or delivery time ranging from several hours to one day. Because ASN’s must arrive before a shipment does, the Hot Box has been created to specifically to receive the ASN’s for these very quick deliveries. Your trading partners will check the Hot Box every 1-2 hours.

58EasyLink Services
Performance EDI User’s Manual Features of the ASN Module
To override an ID in order to send to a Hot Box instead:
• From the Performance EDI main menu bar, click on EDI Setup and select Trading Partner ID from the pull-down list. The Maintain Trading Partner ID’s window will appear.
• Click Search By and select Trading Partner Code from the pull-down menu.
• Click Search For and enter the first 2-3 letters of the trading partner’s name.
• From the list, locate the Interchange ID of that trading partner’s Hot Box.
Note that the list may contain similar Interchange ID’s, but each one is unique. For example, “Macys West” and “Macys West H/B” are two distinct Interhcange ID’s.
• Write down the ID of the Hot Box. Click the Close button to exit.
• From the Performance EDI main menu bar, click on EDI Setup and select Trading Partner Documents from the pull-down menu. The Trading Partner Transaction Set window will appear.
• Click Search For and enter the first 2-3 letters of the Company Code.
• Locate and click the specific Trading Partner Document Record for the 856 Transaction Set.
• Click the Change button. The Trading Partner Transaction Set window will appear.
• Enter the Hot Box ID that you wrote down into the Parent Trading Partner field. This is an override field for the target ID of the ASN. Click OK to save your changes.
• Create the ASN as described in the Section of the documentation titled, “Create an Advanced Ship Notice”.
If all the ASN’s of a trading partner must go to the Hot Box, leave the Hot Box ID as the entry in the Parent Trading Partner field.
• After you create the ASN, follow the above steps to change the Trading Partner Transaction Set.
• Clear the Parent Trading Partner Field so that subsequent ASN’s are not delivered to the Hot Box.
9.1.8 The Key Violation Error
What to Do When the Key Violation Error Message Appears
The “Key Violation” error message can occur in the Shipments window of the ASN module. It occurs when you attempt to add a shipment for a new ASN. If the Shipment ID you want to add already exists, the “Key Violation” error message will appear.
To resolve the Key Violation error:
Make the Shipment ID unique by adding a character at the end of the ID, or by using a completely different ID.

59EasyLink Services
Performance EDI User’s Manual Scan with the ASN Module
Chapter 10 — Scan With the ASN Module
10.1 Before You Begin
10.1.1 Install and Configure the Apex Scanner
Before you can use your Apex Scanner with the ASN module, you must first install and configure the scanner.
To install and configure the Apex Scanner:
Install the Scanner
• Determine which communications port of your computer you want to use to connect to your scanner, COM1 or COM2.
You can use the same port for both the scanner and the thermal transfer printer if:
A switch box is used, or The plugs are switched at the time of use
• If you connect the scanner to COM1:
Open a DOS window and type, “CD\PERFEDI\SCANNER”. Press the Enter key.
Type, “COPY *.BT1 *.BAT” and press the Enter key.
You will be prompted to confirm that you want to replace the existing files. Press the A key, and then and then press the Enter key.
Type, “EXIT”. Press the Enter key to exit the DOS window.
• If the scanner is attached to COM2:

60EasyLink Services
Performance EDI User’s Manual Scan with the ASN Module
Open a DOS window and type, “CD\PERFEDI\SCANNER”. Press the Enter key.
Type, “COPY *.BT2 *.BAT” and press Enter.
You will be prompted to confirm that you want to replace the existing files. Press A, and then Enter.
Type, “EXIT” and press Enter to exit the DOS window.
Configure the Scanner
• Hold down the red power button to turn on the device.
• Press the W key on the scanner.
• Press F2 to change the Scanner ID.
• Change the Scanner ID by typing, “GUN ONE” (include a single space between the words), and then press Enter.
• The UCC Manufacturer’s ID is required in order to create UCC-128 labels. Confirm that this ID is correct in the system:
From the Performance EDI main menu bar, click on RPM and select UCC Manufacturer’s ID from the pull-down menu. Confirm that the correct ID is loaded, and then click the Close button.
• From the Performance EDI main menu bar, click on EDI Setup and select Trading Partner Documents from the pull-down menu. Scroll down until you locate the record containing the correct information for the Company Code and the Trading Partner Code (for the trading partner to whom EDI ship notices will be sent), and the Transaction Set of 856 for the ASN.
If there is no record containing the correct information, please contact the EasyLink Technical Department before you continue.
10.2 Use the Scanner
10.2.1 Turn the Scanner On or Off
To turn on the Scanner:
• Locate the small red button on the lower left-hand corner of the scanner. Press and hold it down until the main menu screen activates.
To turn off the Scanner:
• Navigate to the main menu and press F3.

61EasyLink Services
Performance EDI User’s Manual Scan with the ASN Module
10.2.2 Navigate the Scanner Menu Screens
Basic Functions to Know
Use the function keys located on the top of the scanner to navigate between menu screens.
• From any screen, press F1 to access the Help menu.
• From most screens, press F3 to return to the previous screen.
The Scanner’s ASN Module Main Menu
When the scanner is turned on, the ASN Module main menu appears:
Scroll through the menu options by using the Up and Down arrow keys located next to the Enter key. To select any of the menu options, type the first letter of the option using the scanner’s keypad. Press F3 to exit an option (except Upload and Download). The menu options are:
• D)ownload to gun
• S)can orders
• U)pload to PC
• R)eview orders
• F)ree memory — to check the amount of free memory on the scanner
• C)heck bar codes — to check for ability to scan
• I)ntro to EasyLink — to access an overview of the ASN Module
• W)ho am I? — to view the Scanner ID
• Q)uit — to turn the power off
• M)ode of scan — to toggle when the case label will be scanned before each item
• B)ack item out — to removes an item from a case
• T)racking #s — to scan the UCC-128 case number and UPS/RPS tracking numbers
• K)ill Scan Files — to clear existing orders from the scanner whether or not they are complete
• V)reify case cnt
===ASN Module === D) ownload to gun S) can orders U) pload to PC

62EasyLink Services
Performance EDI User’s Manual Scan with the ASN Module
10.2.3 Scanner Processes
There are 11 scanner processes available:
1. The Download Process (D)
The download process allows you to download information from the ASN Module PC product to the scanner. When you choose the Download to Gun menu option, the scanner enters Immediate Mode:
• The scanner cannot be accessed for any other purpose until the download is complete.
• If a download begins in error, you can stop it by restarting the scanner. Press and hold down the ALT key and the R key at the same time.
The Scanning Process (S)
The scanning process allows you to pack, or case, items, and includes four steps:
• Step One — affix the case label to the case
• Step Two — scan the case label to identify the order
• Step Three — scan the items into the case
• Step Four — process completed orders
Step One — Affix the Case Label to the Case
Attach the Case Label to the Case.
Step Two — Scan the Case Label to Identify the Order
Choose the Scan Orders menu option, which will prompt you to scan the case number:
If the scanner is set to scan the case label once, this will be the only time this screen is displayed. After you have packed a case completely:
The gun is in Communications Mode. Start PC transfer now!
===Scanning=== Scan case number ______________

63EasyLink Services
Performance EDI User’s Manual Scan with the ASN Module
• Scan the next case number. The scanner automatically recognizes that you are packing a new case.
• If the scanner is set to scan the case label before each item is scanned, this screen will display after each item scan.
• The default mode forces a label scan after each item scan.
If you scan a case number that was not downloaded to the scanner, the scanner will prompt you to add the case to an order:
Select Yes. The scanner will prompt you to enter an order number. This is useful if you have run out of case labels for an order, so you have to print additional labels. No additional downloading is required.
Step Three — Scan the Items into a Case
After you scan the case label, the scanner will prompt you to scan the items:
• The scanner confirms that the scanned item is on the order. It also tracks quantities and warns you if you scan too many items.
The scanner allows you to complete only one scan per item. If you want to change the scan quantity so that you can complete one scan for multiple items (such as pre-boxed items), press the Enter key:
The scanner will prompt for the quantity to be scanned. Key the scan quantity and press Enter. The screen will display the new scan quantity.
Case# not loaded Case: 123456789 Add this case? (Yes) No
=Scanning Items= Case: 123456789 Qty to Pack: 1 _______________
Key the quantity to Pack on each scan: _____

64EasyLink Services
Performance EDI User’s Manual Scan with the ASN Module
Step Four — Process Completed Orders
When the scanner detects that an order has been packed completely (i.e., all items have been scanned for that order), it will emit a low, repeating beep and alert the user that the order is complete.
Press any key to return to the scanning screen. The next step is to scan the next case label for the next order to be packed.
When packing and scanning is complete, press F3 to return to the Main Menu.
2. The Upload Process (U)
The Upload process allows you to upload information from the scanner to the ASN Module PC product. When you choose the Upload to PC menu option, the scanner enters Immediate Mode:
• The scanner cannot be accessed for any other purpose until the upload is complete.
• If an upload begins in error, you can stop it by restarting the scanner. Press and hold down the ALT key and the R key at the same time.
Before the upload process can begin, the scanner checks orders that have been partially packed:
• The scanner will prompt you to confirm whether each partially packed order is actually complete. Press any key to toggle between Yes and No. Select your response, and then press the Enter key.
• The scanner will not prompt you to address any orders that have no activity.
3. The Review Process (R)
The Review process allows you to determine which orders have been downloaded to the scanner, and whether they have been packed completely:
*** COMPLETE *** Entire order has now been scanned Any key continue
The gun is in Communications Mode. Start PC transfer now!

65EasyLink Services
Performance EDI User’s Manual Scan with the ASN Module
• To scroll through the orders, use the Up and Down arrow keys.
• To toggle between the Complete and Incomplete menu options, press the F2 key.
• To confirm the detail lines on an order, press the D key.
To view the Quantity Ordered or Quantity Packed for each line of an order:
• Use the Up and Down keys to move between line items.
• Press the F3 key to return to the Review Orders screen.
To confirm the cases and case content on an order, press C:
The Item Quantity Packed by Case will display.
• Press the Up and Down arrow keys to display each case and item.
• Press the F3 key to return to the Review Orders screen.
To review the case, pressing S:
Scan a case number or enter the serial portion of the case number (digits 11 through 19). If the case has been partially or completely packed, the following screen will appear:
=Review Orders= Company: ABC Order: 000000143 ** Complete **
ORDER: 000000143 LINE: 000001 7611773232340 OR: 2 PK: 1
ORDER: 000000143 CASE: 000000038 7611773232340 PK: 1
==Review Case== Scan case number ________________

66EasyLink Services
Performance EDI User’s Manual Scan with the ASN Module
The Item Quantity Packed by Case will display.
Press the up and down arrow keys to display each case and item. Press the F3 key to return to the Review Orders screen.
• Press the Up and Down arrow keys to display each case and item.
• Press the F3 key to return to the Review Orders screen.
4. The Checking Available Memory Process (F)
The Checking Available Memory process allows you to determine how many more orders you can download to the scanner by checking the available memory. After you check the available memory, press any key to return to the menu.
5. The Validating Barcodes Process (C)
The Validating Barcodes process allows you to check bar codes for readability:
• This feature will work with any bar code, even if it was not produced with the ASN Module. The screen will display the content of the bar code as well as the barcode type.
• If the length of the barcode is greater than 16 characters, the display will not show the bar code content, and will beep to indicate that a good read has occurred.
When you finish checking the barcodes, press the F3 key to return to the main menu.
6. The Scanner Identification Process (W)
The Who Am I? process displays the Scanner ID that is stored in the ASN Module PC program:
ORDER: 000000143 CASE: 000000038 7611773232340 PK: 1
Verify Bar Codes ________________ F3 to Quit
This Scanner is: Scanner one F2 to change or Any Key Continue

67EasyLink Services
Performance EDI User’s Manual Scan with the ASN Module
Note that orders designated for one scanner cannot be downloaded to a different scanner. To change the Scanner ID or create one and assign it to the scanner:
• From the main menu, press W, and then press F2 to change the Scanner ID.
• Type in the new Scanner ID and press Enter.
• Press any key to return to the main menu.
7. The Changing Scan Mode Process (M)
Before you scan each items for the case you are packing, the ASN Module Scanner will prompt you to scan the case label. This precaution ensures that you pack the correct case. However, you can use the Mode of Scan menu option to alter the scanner so that prompts you for the case label at the beginning of the packing procedure only:
To toggle the mode, press F2:
Press F4 to confirm the mode change and return to the main menu.
You must accept responsibility for scanning the case label each time a new case is packed. Failure to do this will cause subsequent items to be packed in the previous case, which will then cause the ship notice to be incorrect. Charge backs may occur. EasyLink recommends that you always use the Always Scan Case mode to prevent these errors from occurring.
8. The Removing an Item From a Case Process (B)
Occasionally, scanning mistakes may occur. The Back Item Out menu option allows you to unpack one item from a case and then adjust the quantities on the scanner. This function repeats the normal scan process except that items are deducted from the case. You can change the scan quantity to back out multiple items.
Scan mode is: Always Scan Case F2 to change or Any Key Continue
Are you sure? Press F4 to confirm changing the scan mode.

68EasyLink Services
Performance EDI User’s Manual Scan with the ASN Module
The scanner will confirm that the item is in the case that was scanned, and then it will adjust the quantities packed. This adjustment can be done only before orders are uploaded to your computer.
9. The Tracking Numbers Process (T)
The Tracking Numbers process allows you to collect the tracking numbers for cases shipped by UPS or RPS. Note that the ASN Module can create labels using several different methods:
• Downloaded to scanner
• Manual Casing (No Scan)
• Manual Casing (Scanning)
• Automatic Casing
Choosing this option will prompt you to scan the case number:
• Scan the Case Number from a UCC-128 case label. A screen will prompt you to scan a Tracking Number:
• Scan the UPS or RPS Tracking Number from the UPS or RPS barcode.
• If the same case number is scanned multiple times, the system will use the last corresponding tracking number scanned when the ship notices are created.
• Orders that correspond to the UCC-128 case labels that are scanned do not have to be present on the scanner during tracking number data collection.
10. The Kill Scan Files Process (K)
This option removes all existing orders from the scanner gun, whether or not they are marked complete. This is useful for allowing the user to easily start over when there are mistakes on the scanner if, for example, the wrong orders have been downloaded. (If there are also correct orders on the scanner that have been marked Complete, first upload these orders to the PC before using the Kill option.)
=== Tracking === Scan case number ________________
=== Tracking #=== Case: 123456789 Scan Tracking# ________________

69EasyLink Services
Performance EDI User’s Manual Scan with the ASN Module
Choosing this option will cause the following confirmation prompt:
Press F2 to confirm the deletion and return to the Main Menu.
11. The Verify Case Count Process
The Verify Case Count process allows you to control how many items are packed into a case, which helps you to control inventory because the scanner will force you to pack the exact quantity required for a case. When you choose this menu option, one of the two following screens will appear, depending on which mode is currently set:
• No Case Control — this mode allows you to pack any number of items from that order as long as that number is within the amount ordered.
Or
• Control Case Count — this mode allows the scanner to track the quantity scanned into a case, and prevents you from packing another case until the correct number of items has been scanned. The scanner will also prevent you from scanning too many items into the case:
To change the mode, press F3:
This will delete the scan files. Are you sure? F2 to Continue ________________
Case mode is: No Case Control F2 to change or Any Key Continue ________________
Case mode is: Control Case Cnt F2 to change or Any Key Continue ________________
Are you sure? Press F4 to confirm changing the control mode ________________

70EasyLink Services
Performance EDI User’s Manual Scan with the ASN Module
Press F4 to confirm the change, or any other key to exit and return to the main menu.
10.2.4 Select and Download Orders to Scan
Using the scanner is an efficient method of packing and shipping merchandise. When you scan the items in a case, the scanner will alert you if an item is incorrect for that particular order:
Step One — Select the Orders You Want to Scan
• From the Performance EDI main menu bar, click on ASN Module and select the Scanning menu option from the pull-down menu.
• Select the Scanner ID from the pull-down menu.
• Click on the Add button to access the Sales Orders you want to pack.
• Checkmark the Add Order box for each Sales Order you want to download.
• After you select all of the orders you want to download, click Close. The ASN Module window will display a list of the selected Sales Orders.
Step Two — Print the Picking List and Labels
• Print a packing, or picking, list, click on the Print Picking List button.
• For each order, click on the Number of Labels field, located between Sales Order Number and Ship-To Location.
• Type in the number of labels required for that order. This can be an estimate. You can print additional labels at the time of packing, if necessary.
• Click on the Print Labels button. The labels will print on the thermal transfer printer connected to your computer.
Step Three — Download to the Scanner
• Confirm that the scanner is connected to the PC, and then click on the Download to Scanner button.
• On the scanner, select D, or Download to Scanner.
• On the computer, click the OK button to indicate that the scanner is ready.
• Refer to Chapter 10.2: “Scan with the ASN Module/Use the Scanner” to learn more about using the Scanner to pack items.
Step Four — Upload Completed Orders
• After you have scan and pack the orders, click on the Upload from Scanner button on the ASN Module menu. Confirm that the scanner is attached to your computer.
• On the scanner, select U for Upload from Scanner.
• On the computer, click OK to indicate that the scanner is ready.

71EasyLink Services
Performance EDI User’s Manual Scan with the ASN Module
• For help with the next step of the process, refer to Chapter 8.2: “The ASN Module/Use the ASN Module”.
10.2.5 Control Case Quantities
The ASN Module scanner allows you to control how many items are packed into a case, which helps control inventory control because the scanner will force you to pack the exact quantity required for a case:
Activate Case Control
To activate Case Control:
• Turn on the scanner and navigate to the main menu. Press V for Verify Case Quantities. A screen display and indicate whether case control is active.
• Press F2 to toggle this feature on or off, and then press F4 to confirm the choice.
Use Quantity Control
To use Quantity Control:
• When you scan the case label, you will be prompted to confirm the number of items to be packed into the case. Type in the quantity and press Enter.
• The scanner will now track the quantity scanned into the case. You cannot start another case until the correct quantity has been scanned into the current case. The scanner will also prevent you from scanning too many items into the case.
• When you have scanned the correct quantity into the case, the scanner will alert you that the case is full.
• To continue, press any key. The scanner will prompt you to scan a new case label.
• After you scan the new case label, enter the case quantity. The process is repeated.
Note that quantity control also works with the Back Out feature.
Exit Before a Case is Complete
Exit for Insufficient Product
You may need to exit a case and then back out an item or go to a new case if there is not enough product to pack into the case:
• Press F3 to exit the case. You will be prompted to confirm that the case is not packed completely.
• Press F2 to confirm the exit or any other key to return to scanning.

72EasyLink Services
Performance EDI User’s Manual Scan with the ASN Module
• The scanner will not store the quantity control count for the case after the F3 option has been used. If the user returns to that case, it will be necessary to enter the quantity remaining to be scanned into the case. For example:
A case was to hold 32 items and you packed 20 before using the F3 function to exit the case. When you return and continue packing that same case, you would enter a case size of 12.
Exit for an Employee Break
You may need to exit a case and then return a short time later to the same point:
• Turn off the scanner by holding down the red button.
• When you turn the scanner back on, it will begin at the same point at which it was turned off.
10.2.6 What to Do When the Scanner Locks Up
If the scanner locks up during use, return the main menu by following these steps:
• On the scanner, press ALT-C, and then press ALT-D.
• Type “QUIT” and press Enter.
• Press ALT-R.
10.2.7 Re-download the ASN Module Program to the Apex Scanner
If the scanning program ever gets deleted from the scanner gun, it can be downloaded to the gun, using the following steps:
• Plug the scanner into the PC communications port.
• Press the red button to turn on the scanner. It should show information about the operating system and memory size. If it does, it is in communications mode. If not, press ALT-R to see if the ASN Module menu displays. If the ASN Module menu displays, select the D option (for download).
• On the PC, open a DOS window.
• Type: CD \PERFEDI\SCANNER and press Enter. (This is the scanner directory under Performance EDI.)
• Type: DWNAPEX2 and press Enter. This will download the program to the scanner. The scanner should now operate normally with ASN Module.

73EasyLink Services
Performance EDI User’s Manual The RPM Module
Chapter 11 — The RPM Module
11.1 About the RPM Module
11.1.1 The Retail Product Manager (RPM) Module
Retail Product Manager (RPM) Module functions as a UPC catalog, assigning and managing your UPC numbers for you. With the RPM Module, you can immediately access a catalog service after installation. Client company information and trading partner information are pre-loaded, which eliminates many of the problems associated with UPC catalog implementation, especially for smaller firms.
The RPM Module creates the 832 EDI Price Sale Catalog and transmits it to QRS. You can import data via text files if the information exists in other applications, and you can export data from RPM to update existing applications with UPC information.
Refer to Chapter 17.6: “Glossary/The RPM Module” for field definitions.
Process Your RPM Documents
You can use the Performance EDI mail options to process the RPM Documents:
• From the Performance EDI main menu bar, click Mail and select the appropriate option from the pull-down menu, or use the mail icons below the menu bar:
Create Mail — use this option to create an EDI price sale catalog to send to QRS. The EDI mail is generated and placed in the Outbox, and marked for delivery.

74EasyLink Services
Performance EDI User’s Manual The RPM Module
Outbox — use this option to select EDI mail to send or purge. EDI mail that is selected will be sent to the appropriate Value-Added Network when the option to send mail is run.
Send Mail — use this option to connect to the VAN and send any EDI mail from the Outbox that has been marked for delivery. EDI mail also may be re-sent upon demand.
11.1.2 Selection Codes
Selection codes are used to group products for the 832 UPC Catalog. Each product must be assigned to a selection code. You should categorize products so that buyers can log on to the UPC Catalog, specify a selection code, and view only the items under that specific selection code.
When adding the selection codes, pay attention to how items are grouped internally as well as how your trading partners may need to order the products. With a very large product base, it may be beneficial to divide the items into groups under different selection codes. For example, a company selling clothing could have one selection code for all clothing, but might find it more useful to use a different selection code based on department (010 for Children’s Clothing, 020 for Women’s Clothing, and 030 for Men’s Clothing).
Add a Selection Code
• From the Performance EDI main menu bar, click on RPM and select Selection Code from the pull-down menu. The Selection Codes window will appear.
• Click the Add button and select the appropriate Company Code from the pull-down menu.
• Enter the 3-digit Selection Code. Exercise caution when you enter the selection code, because it cannot be changed once the record has been saved.
• Enter the Selection Code Description, which is for only the items pertaining to that one particular Selection Code.
• Click OK to save. To add more Selection Codes, repeat the above steps.
• Click the Close button to exit and return to the main menu.
11.1.3 Manufacturer’s ID
Each item must be assigned to a Manufacturer’s ID. The Manufacturer’s ID is purchased from the Uniform Code Council (UCC), and serves as a prefix for the Universal Product Code (UPC).
Add a Manufacturer’s ID
• From the Performance EDI main menu bar, click on RPM and select UCC Manufacturer ID from the pull-down menu. The UCC Manufacturer’s ID window will appear.
• Click the Add button to display the UCC Manufacturer’s ID File window.
• Select the appropriate Company Code from the pull-down menu, and then enter the 6-digit Manufacturer’s ID.

75EasyLink Services
Performance EDI User’s Manual The RPM Module
• Enter the Next Manufacturer’s ID, if available. Enter the Description of the item(s) under this Manufacturer’s ID.
• Click to select the appropriate Type, either UPC or EAN. UPC represents a 12-digit Universal Product Code, and EAN represents a 13-digit European Article Number.
• Click OK to save your changes. Click the Close button to exit and return to the main menu.
Remove or Change a Manufacturer’s ID
Click on the Remove or Change buttons on the UCC Manufacturer’s ID window as needed.
11.1.4 Product ID
The electronic catalog service providers require that each product be assigned to a product ID or style. A product ID must be created for each different style that appears in the catalog.
Add a Product ID
• From the Performance EDI main menu bar, click RPM and select Product ID from the pull-down menu. The Product ID window will appear.
• Click the Add button and enter the appropriate information into the following required fields:
Company Code Product ID — enter the ID or internal style number that represents the specific
product. Selection Code — this entry cannot be changed after the product has been added. Product ID Description — enter a brief unique description of the product.
• Enter the appropriate information in any of the following fields that apply to the product or are required by the trading partner:
Trade Name
Point of Origin
Warranty
Hazardous Materials Code
Hazardous Materials Description
Harmonize Code
NMFC Code
Quota Category
• Click OK to save. To add more Product ID’s, repeat the above steps.
• Click the Close button to exit and return to the main menu.
11.1.5 Color
You can choose to include a value for RPM Color, depending on the type of product and your trading partners’ requirements. Also, many trading partners require the color to be specified

76EasyLink Services
Performance EDI User’s Manual The RPM Module
within the UPC Catalog. In most cases, the trading partner and/or the catalog service provider requires an NRF (National Retail Federation) Color Code. If an NRF Color Code is not required, the field should be left blank.
Add a Color
• From the Performance EDI main menu bar, click on RPM and select Color from the pull-down menu. The Color window will appear.
• Click the Add button and select the appropriate Company Code from the drop-down list.
• Enter a Color Description and, if required, the NRF Color Code.
• Click OK to save your changes. To add more Colors for the UPC’s, repeat the above steps.
• Click the Close button to exit and return to the main menu.
11.1.6 Size
You can choose to include a value for Size, depending on the type of product and the trading partners’ requirements. Also, many trading partners require the size to be specified within the UPC Catalog. In most cases, the trading partner and/or the catalog service provider requires an NRF (National Retail Federation) Size Code. If an NRF Size Code is not required, the field should be left blank.
Add a Size
• From the Performance EDI main menu bar, click on RPM and select Size from the pull-down menu. The Size window will appear.
• Click the Add button and select the appropriate Company Code from the pull-down menu.
• Enter a Size Description and, if required, the NRF Size Code.
• Click OK to save your changes. To add more Sizes for the UPC’s, repeat the above steps.
• Click the Close button to exit and return to the main menu.
11.1.7 UPC/EAN Number
UPC (Universal Product Code) or EAN (European Article Number) codes are required on all UPC Catalogs. The UPC or EAN number provides a unique identifier for each product, which is beneficial when a particular style of item has multiple colors and/or sizes.
Add a UPC/EAN Number
• From the Performance EDI main menu bar, click RPM and select UPC/EAN Number from the pull-down menu. The UPC Maintenance window will appear.
• Click the Add button and enter the appropriate information into the following fields, as needed:
Company Code

77EasyLink Services
Performance EDI User’s Manual The RPM Module
Item ID — enter a unique Item ID (SKU# or Style/Size/Color).
UPC Number — create the UPC Number using one of the following two methods:
Click on the ••• button located next to the UPC Number field, and then select the appropriate Manufacturer’s ID. Enter a Serial # and a Check Digit. Click OK to save the UPC Number.
Click on the ••• button located next to the UPC Number field, and then select the appropriate Manufacturer’s ID:
Leave the Serial # field blank to allow the RPM Module to assign this value. Leave the Check Digit field blank to allow RPM to compute the Check Digit. Click OK to save the UPC Number.
Product ID
Product Description — enter a unique and descriptive Product Description.
Color Description — select from the pull-down list, which contains the values that were previously entered in the Color File.
Size Description — select from the pull-down list, which contains the values that were previously entered in Size File.
Published Cost — if the price of the product is different for any of your trading partners, then leave this field blank.
MSRP — this is the Manufacturer’s Suggested Retail Price, and may be left blank if desired.
Promo Item Code — these codes are defined within RPM as:
CL = Collateral GW = Gift with purchase PW = Purchase with purchase
Discontinue Date — this is the date when this UPC will be discontinued. Note that often this information is not known at the time the UPC’s are entered into the system.
Cancellation Date
• Click OK to save your changes. To add more UPC Numbers, repeat the above steps.
• Click the Close button to exit and return to the main menu.
After you have added all the new UPC’s, create the 832 EDI Price Sale Document so that it is placed in the Outbox and is ready for transmission to the trading partner and/or Catalog Service Provider.
Create the 832 EDI Price Sale Document
• From the Performance EDI main menu bar, click on Mail and select Create EDI Mail from the pull-down menu, or simply click the Create Mail button.
• Click Price Sale Document (UPC) in the list of EDI Document Types.
• Click the Create EDI Mail button. The UPC additions will be translated and placed in the Outbox as an 832 with a checkmark in the Mark for Delivery box.

78EasyLink Services
Performance EDI User’s Manual The RPM Module
• The 832 EDI document is now ready to be sent to the value-added network, and then forwarded to the appropriate trading partner or Catalog Service Provider.
Send the 832 EDI Price Sale Document
• Confirm that the UPC’s have been placed in the Mail Outbox and are marked for Delivery.
• Click the Send Mail button and select the appropriate Network from the pull-down menu.
• Click the Send Mail button.

79EasyLink Services
Performance EDI User’s Manual Features of the RPM Module
Chapter 12 – Features of the RPM Module
12.1 Additional Features of the RPM Module
12.1.1 The Long UCC Manufacturer’s ID
The UCC is now issuing 7- and 8-digit UPC prefixes, known as Manufacturer’s ID’s. Your UPC software can manage these ID’s, but additional setup is required. This setup can be added to your Performance EDI software before it is sent you, or you can perform the additional setup manually,
To set up Performance EDI to manage long UCC Manufacturer’s ID prefixes:
• Load the UCC Manufacturer’s ID file with the first 6 digits of the ID. For example, if your new ID is “12345678”, load “123456” as follows:

80EasyLink Services
Performance EDI User’s Manual Features of the RPM Module
• You must now leave your software and then use a database too to update a field that is hidden to user access:
Click on the Start button and click Run. The program to run is x:\perfedi\edttable.exe, where x: is the drive letter on which EDI software is installed. Click on File, and then Open. Select the file, UCCMAN.DB.
• A grid will appear. Locate the Manufacturer’s ID that you just entered, and then click on that record. Click Change. The following screen will appear:
• Note that the last two digits of the prefix, followed by three zeros, are entered as the next serial number. If there are only 7 digits to the prefix, add one digit followed by four zeros (for example, “70000”). Click OK to save the record, then click File, and then click Close.
• If you use the ASN module, you will also have to set up the Last Case Number field so that the UCC128 case numbers are properly assigned:

81EasyLink Services
Performance EDI User’s Manual Features of the RPM Module
While in the EDTTABLE program, click on File, and then click Open. Select the COMPANY.DB file.
Locate the company record attached to this UCC Manufacturer’s ID. Click on the record, and then click Change. The following screen will appear:
• Scroll down to Last Case Number. If you have a 7-digit UCC prefix, enter the last digit followed by eight zeros (for example, “700000000”) for a total of nine digits. If the prefix is 8 digits, enter the last two digits followed by seven zeros (for example, “780000000”). Click OK, and then close EDTTABLE.
12.1.2 UPC Data Import
If you have already assigned UPC or EAN numbers, or if you can provide most of your product information, the UPC Data Import option allows you to import your UPC and EAN data into the Retail Product Manager (RPM) or RPM Service Bureau.
To do this, you must first create an interface file, which Performance EDI will use to import the UPC or EAN data directly into RPM.
Create an Interface File
The interface file that you must create needs to be a text file. The following table illustrates the required file layout information for the file, which is not keyed. In addition to the Paradox (database) file, the import supports an ASCII text (fixed record length and fixed field length) file. Finally, you must name the file, “UPIMPORT.TXT”.
File Type: Paradox Version 5, or ASCII Text with a fixed field and fixed record length.

82EasyLink Services
Performance EDI User’s Manual Features of the RPM Module
File Name: UPIMPORT.DB, or UPIMPORT.TXT (if ASCII text file)
Field Name Length From-To Type Field Description Notes UPC 14 1-14 Alpha UPC Number Optional. If this field is not provided it will be
generated from the MANID field and the next available sequence number.
MANID 7 15-21 Alpha Manufacturers ID Required. (This must equal the first 6 digits of your UPC number or the first 7 of an EAN).
PROD 20 22-41 Alpha Product ID Required. (This is the Product Style). PRODDES 20 42-61 Alpha Product Description Required. SIZE 5 62-66 Alpha NRF Size Code Make be required depending on Trading Partner. SIZEDES 10 67-76 Alpha Size Description May be required depending on Trading Partner. COLOR 3 77-79 Alpha NRF Color Code May be required depending on Trading Partner. COLORDES 10 80-89 Alpha Color Description May be required depending on Trading Partner ITEMID 40 90-129 Alpha Item ID Optional. If not provided the UPC number will
be used. If used this MUST be unique (you cannot have two item IDs that are the same!)
SELECT 3 130-132 Alpha Selection Code Optional. Used to group your products. If not sent we will use 010 to group all products together.
SELECTDES 20 133-152 Alpha Selection Code Description
Required. Description of Product Line (e.g. Shoes)
MSRP 9 153-161 Alpha Manufacturers Suggested Retail Price
Optional.
PUBCOST 9 162-170 Alpha Published Cost Optional ACTION 3 171-173 Alpha Action Code ADD, CHG, DEL, DED (Dead or Discarded
UPC's), IMP (Import without updating status for sending). If blank, ADD will be assumed.
DISCONDT 8 174-181 Alpha Discontinue Date Optional. Date used by online catalog. Must be in MMDDYYYY format.
CANCELDT 8 182-189 Alpha Cancel Date Optional. Date used by online catalog. Must be in MMDDYYYY format.
EXPIREDT 8 190-197 Alpha Expiration Date Optional. Date for internal use. Must be in MMDDYYYY format
How EasyLink Processes the Interface File
EasyLink will process the import file in the following manner:
• All alpha fields should be left justified. If field lengths are not exact, your import will fail.
• If the UPC Number is blank, the Manufacturer’s ID field and the next available sequence number will be used to generate the UPC number.
• If Manufacturer’s ID, Product ID, Product Description, or Selection Description is blank, an error will be printed and processing will not take place.
• If available, the Product ID, Product Description, Size, Size Description, Color, Color Description, Selection Code, Selection Description, MSRP, and Published Cost will be added to EasyLink’s RPM Database.
• EasyLink will assign an Item ID of the UPC Number if no Item ID is given.
• All import problems will be noted in a report printout.

83EasyLink Services
Performance EDI User’s Manual Features of the RPM Module
12.1.3 Export UPC Data from RPM
Occasionally, you may want to export your UPC data to another application. EasyLink allows you to do this through execution of the UPCEXP.EXE program.
To locate and run the UPCEXP.EXE program:
• Using Windows Explorer, locate your \PERFEDI directory.
• Sort your \PERFEDI directory by type so that your Applications are placed at the top.
• Scroll until you locate the UPCEXP.EXE application.
• Double-click on UPCEXP.EXE to run the Export option.
• The UPC Export window will appear, which reads, “Click BEGIN to export UPC information.”
The left side reads: The right side reads:
Select the format for the * Comma delimited ASCII export file * Fixed field/record length
• Select either a Comma delimited ASCII file or a Fixed field/record length file, and
then click Begin.
• After the program runs, the message, “The export file has been created in \PERFEDI\EXPORT\UPEXPRT.TXT” will appear.
Click Exit to close the program.
The UPCEXPRT.TXT Layout:
Field Name Field Size
Company Code String 5 Item ID String 40 UPC Number String 14 Product ID String 20 Selection Code String 3 ID Type String 2 NRF Color Code String 3 Color Description String 10 Field Name Field Size
NRF Size Code String 5 Size Description String 10 Product Description String 20 Manufacturer Suggested Retail String 9 Published Cost String 9 Date of Last Change Date 8 Discontinue Date Date 8 Expiration Date Date 8 Status Code String 1 Currency Type String 3 Cancellation Date Date 8

84EasyLink Services
Performance EDI User’s Manual Features of the RPM Module
Prepack Value String 2 Component Value String 2 Prior Select Code String 3 Promotional Item Code String 2
12.1.4 EasyLink UPC Conversion
Perform the following steps at the DOS prompt in the directory that contains UPC Manager:
• Type, “IDUMP UPCCATLG” and press Enter.
If prompted that you are about to overwrite a file, type “Y” to continue.
• Type, “IDUMP SELECTCD” and press Enter.
If prompted that you are about to overwrite a file, type “Y” to continue.
• Insert a diskette into Drive A.
• Type, “COPY UPCCATLG.DAT A:” and press Enter.
• Type, “COPY SELECTCD.DAT A:” and press Enter.
• Send the diskette to EasyLink. Do not issue any more UPC numbers with UPC Manager.
12.1.5 UPC 832 “BATCHFIX” EDI Document
At times, you may be requested to reload an entire catalog as an ADD.
To initiate the Batchfix and reload an entire catalog as an ADD:
• Confirm the drive on which your trading partner has loaded PERFEDI.
• Click Start on your Windows taskbar, and then click on Run. The Windows command line will appear.
• Type, “c:/perfedi/batchfix” and click OK. The Batch UPC/EAN Status Editor window will appear. It reads, “This program will change all of the STATUS Flags in the UPC/EAN master file and product ID file to the chosen upload type.”
• Select the Company Code.
• Select the Upload Type (Add, Change or Clear), and then click OK.
• When the Batchfix process completes, click Close. Now you are ready to create mail for the UPC’s.
• Go to Performance EDI and click on the Create Mail button.
• Select Price Sale Document (UPC), and click the Create Mail tab.
• After the mail is created, go to the Mail Outbox and confirm that the 832 “Batchfix” EDI Document is in the Outbox marked for delivery. If you send to both QRS and GE, confirm which one (or both) needs to receive the full catalog or batch of changes.
• After you confirm the correct 832 “Batchfix” EDI Document is marked for delivery, Click on Send Mail to send the document.

85EasyLink Services
Performance EDI User’s Manual Features of the RPM Module
12.1.6 UPC 832 “UPCFIX” EDI Document by Date Last Changed
Occasionally, you may need to recreate an 832 “UPCFIX” EDI Document for a specific date.
To recreate an 832 “UPCFIX” EDI Document for a specific date:
• Confirm the drive on which you have loaded PERFEDI.
• Click Start on your Windows taskbar, and then click Run. A command line will appear. Type, “c:\perfedi\upcfix” and click OK. The UPC Records window will appear. It reads, “Enter the date of last change to begin conversion.”
• Select the appropriate Date. Enter the new Status Code for these records:
3 = Delete
6 = Add
9 = Change.
• Click the correct Company Code from the drop-down menu.
• Click the Convert tab to run the conversion and prepare the UPC’s from that date. Now you are ready to create mail for the UPC’s.
• Go to Performance EDI and click on the Create Mail button.
• Select Price Sale Document (UPC) and click the Create Mail button.
• After the mail is created, go to the Mail Outbox, confirm that the 832 “UPCFIX” EDI Document is in the Outbox and marked for delivery. If you send to both QRS and GE, confirm which one (or both) needs to receive the UPC changes.
• Click on the Send Mail button and select the appropriate Network to which you want to send the EDI Document.
12.1.7 UPC Label Module
The UPC Label Module is an optional module that is available for Retail Product Manager (RPM). Note that before you can use this module, you must load Label Matrix for Windows into a folder called LMW located inside the PERFEDI folder (\PERFEDI\LMW). The module allows you to select a SKU (UPC) and print UPC labels by thermal transfer or laser printer.
EasyLink will send you the module with a default label format for Label Matrix called, “ECSUPC”. It prints on a 2- by 2-inch label for a Unimark U300 or Datamax Allegro II printer. You can also define other label formats with Label Matrix. The files that are produced by the module for interface with Label Matrix are called “ECSUPC” and “ECSUPC.TXT” and are placed in the LMW folder.
The layout is as follows:
ECSUPC
Field Name Length UPC Number 14

86EasyLink Services
Performance EDI User’s Manual Features of the RPM Module
Product ID 20 Product Description 20 Size Description 10 Color Description 10 Item ID 40 Department Number 15 Comment 50 Retail Price 15
To run the module:
• From the Performance EDI main menu bar, click on RPM from the pull-down menu.
• Click on Print UPC Labels from the RPM pull-down menu.
• A list displaying SKU information by UPC will appear. Select a UPC, and then click the Print button.
• Enter a Department Number and Retail Price, if desired.
• Enter the Number of Labels to print, which is required.
• Select the Label Matrix Format Name from the pull-down menu.
• Click the OK button. The system will print the labels and return to the UPC selection grid.
Confirm that the Label Matrix format you have selected has been designed for use with the ECSUPC file.
Label Matrix formats are available from EasyLink for a fee.

87EasyLink Services
Performance EDI User’s Manual Internet LinkWizard™
Chapter 13 — Internet LinkWizard™
13.1 About Internet LinkWizard
13.1.1 Introduction
The Internet LinkWizard allows your personal computer to connect to the EasyLink EasyLink.NET site to exchange electronic documents in a specific way.
13.1.2 Hardware Requirements
The minimal hardware requirements are an Intel 486 or better processor, 16 MB of main memory, and at least 5 MB of hard disk space. In addition, a network card for direct Internet access or a modem for dial-up access is required. The network card or the modem and dial-up access must be properly configured.
13.1.3 Software Requirements
The preferred operating system for Internet LinkWizard is Windows 95. A connection to the Internet is also required, either through a corporate network or a local Internet Service Provider. In addition, PGP (Pretty Good Privacy) should also be installed for secure Internet transmission. Although the Wizard can interoperate with other encryption packages, PGP is the only fully integrated and tested package implemented thus far.

88EasyLink Services
Performance EDI User’s Manual Internet LinkWizard™
13.2 Installation and Use
13.2.1 Install Internet LinkWizard
The Internet LinkWizard utilizes the File Transfer Protocol (FTP) for document transfer. For security, each document is encrypted before submission to the Internet. The setup form specifies many required fields, including the sending and receiving directories on EasyLink.NET and the sending and receiving directories on the personal computer. An example setup is provided.
To install Internet LinkWizard:
Before encryption with PGP can take place, your personal computer and EasyLink.NET must exchange public keys. The EasyLink.NET key is included with the EasyLink.NET installation CD in a file named EasyLink.NET.asc. PGP can read this file directly.
From the PGP main menu, click Key Management. Add the Keys from the files to the Keyring file. The file EasyLink.NET.asc is located in the directory ilinkwiz. You must generate your own personal key and provide it to EasyLink.NET before the document exchange occurs.
Follow the directions included with PGP, then select Key Management. Copy, or extract, the Key from the Keyring file:
In the first dialog box, select your Key. In the second dialog box, type a file name to hold the Key. Traditionally, this file has
the extension, “.asc”. Select OK to save the file.
To provide this file to the EasyLink.NET, contact the EasyLink Technical Support Department for further instructions.
13.2.2 Use the Internet LinkWizard
The Internet LinkWizard is most often initiated from within Performance EDI, either via the Check Mail or the Send Mail options. It can also be started from your desktop by double-clicking the LinkWizard icon:

89EasyLink Services
Performance EDI User’s Manual Internet LinkWizard™
• The VAN ID indicates the host VAN to connect to. This can only be changed using the Setup button. After the first use, the VAN ID is retrieved from the previous session.
• Files Sent and Files Received display a summary of documents transferred between your computer and EasyLink.NET.
• The Connect button initiates a connection to EasyLink.NET, logs in, and transfers the documents.
• The Disconnect button stops any connection currently in progress. In general, it should not be necessary for you to disconnect.
• The above screen depicts a picture of a modem that indicates the connection status. The three lights are red when connected and green when disconnected.
• The LinkWizard Status window contains the last few lines of various messages regarding the connection to EasyLink.NET, and sub-statuses of each step the LinkWizard takes. If you experience problems and require assistance, an EasyLink Technical Support Representative will ask you to provide this information. These lines are also stored in the ILINKWIZ.LOG file located in the installation directory.
• The Setup button starts another Setup form, which is an interface to the LinkWizard database of possible VANs to connect to. You will most likely need no more than one connection.
• The Viewlog button allows you to view the LinkWizard log file, but currently this feature is not available:
To view the log, use a text editor to open the ILINKWIZ.LOG file located in the installation directory.

90EasyLink Services
Performance EDI User’s Manual Internet LinkWizard™
• The About button provides you with software release version information.
13.2.3 The Setup Form
The Internet LinkWizard Setup Form describes the various items needed to transfer documents successfully between your computer and EasyLink.NET:
• The VAN ID is the name of this record.
• The Net Name is the domain name of the host you wish to connect to, “EasyLink.NET.ecweb.com”.
• The Login Name is the User Name supplied to you by EasyLink.NET.
• The VAN Send and Receive Directories store your files. The field displays a default value that should not be changed.
• The Local Send, Receive, and Exception Directories store on your computer documents that are to be transferred between your personal computer and EasyLink.NET. Because Performance EDI searches for this directory layout, these directories should not be changed.
• If you are going to use PGP, check Use PGP for this Van checkbox. The PGP Directory is the installation directory for PGP on your personal computer.

91EasyLink Services
Performance EDI User’s Manual Internet LinkWizard™
• In the VAN Key Name edit box, enter the name of EasyLink.NET’s key.
• The PGP Pass Phrase is the pass phrase you chose when you created your key with PGP. Exercise caution: The pass phrase cannot be recovered. However, you can create a new key at any time and communicate it to EasyLink.NET.
13.2.4 Standard Operating Procedures • Once the Internet LinkWizard is running, click the Connect button. The LinkWizard will
connect to the VAN, log in, and transfer the documents.
• During a Send operation, there will be two status bars showing:
A Per File progress
A Per Session progress, which tracks the number of files sent so far.
During a Receive operation, the Per File progress bar will always display “100%”, since the file size is unknown. However, the Per Session progress bar will always display an accurate status percentage.
After transmission, files in the local Send directory will be moved to the Archive directory to prevent duplicate transmissions.
13.2.5 “Unable to Find Record of Specified Type” Error Message
The error message, “Unable to Find Record of Specified Type” may appear immediately after a connection is attempted. This error indicates that the system cannot resolve the name provided by you as an Internet address:
Check the name again for correct spelling, and then check your TCP/IP Properties in the Network Control Panel to ensure that the DNS (Domain Name Server) is set up correctly. Generally, your network administrator or your Internet Service Provider (ISP) will give you the address of a DNS server.

92EasyLink Services
Performance EDI User’s Manual Communications Software
Chapter 14 — Communications Software
14.1 Other Communications Software Applications
14.1.1 GE Communications Software
EDI*Connect (GE Communications)
EDI*Connect is the communication software used to communicate with GE (General Electric Information Services). EasyLink will provide you with a copy of the GE software to install for use with Performance EDI.
To install GE Communications Software:
• Set up a GE Account.
• So that EasyLink can properly configure GE Communications, please provide the EasyLink Technical Department with the following information:
Brand and Model of your Modem
Com Port used for this Modem
Modem initialization string
Your GE Account Number
Your GE Password
Whether you are required to use 10-digit dialing, which includes the area code, when dialing a phone number. For example, (770) 555-6469 verses 555-6469.
When the vendor has all of the above information, fax it to EasyLink at 866-276-0155.

93EasyLink Services
Performance EDI User’s Manual Communications Software
14.1.2 Wal-Mart Communications Software
3780Plus (Wal-Mart Communications)
To communicate with Wal-Mart, you will need the Cleo 3780 bisynchronous modem, which can be purchased from EasyLink. The modem comes with the 3780Plus software to communicate with the Wal-Mart modem.
To install Wal-Mart Communications Software:
• Install the Wal-Mart Communications software to the directory, X:\3780PLUS (where X is the drive on which Performance EDI is installed).
For example, if you are install to the C: drive, both 3780PLUS and PERFEDI will be located directly on the C: drive as follows:
C:\3780PLUS
C:\PERFEDI
• When you run the configuration program, do the following:
Click the Line tab. Select the dialing method of AT and the Modulation Type, CCITT V.32 (9600 BPS).
• Click the Startup tab. Change the Log Mode to Overwrite.
• Click the Hardware tab and set up the correct COM Port for your new modem.
• Save the new configuration.
• Once you have installed the 3780 modem and 3780PLUS software, open Performance EDI and go to the Wal-Mart Communications Setup:
From the Performance EDI main menu bar, click on EDI Setup and then click Configure Wal-Mart Communications:
• The above screen displays the following:

94EasyLink Services
Performance EDI User’s Manual Communications Software
Wal-Mart Communications Setup
Telephone Number
Dial Attempts
Logon ID
Communications Program Name
Communications Directory
• Fill in the above fields to complete setup of your Wal-Mart Communications software.
AS2 Communications for Wal-Mart
Install an EDIINT communications package such as LexiCom, and have it configured with individual send and receive directories:
The send directory must be configured to send automatically when a file is placed in the directory. Consult your EDIINT communications package documentation for more information.
The computer that is running your EDIINT communications package must be visible to Performance EDI over your network (it does not have to be running on a computer that is running Performance EDI).
Configuring AS2 Communications
You must configure AS2 communications on each workstation from which you will process mail:
• From within Performance EDI, Click EDI Setup, and then click AS2 Configuration:
• Type the path to the proper directories, or click the … button.
• Choose both the Send and the Receive directories, and then click OK. To abort the changes, click Cancel.

95EasyLink Services
Performance EDI User’s Manual Communications Software
• Click on EDI Setup, and then click Value Added Network. Add a new record with a Network ID of AS2 and a Network Name of EDIINT AS2 Communications.
• Be sure to maintain the Trading Partner ID file under EDI Setup. Change the network ID to AS2 for all of the trading partners that will use AS2 communications.
• Go to EDI Setup and maintain the Network User ID Cross Reference file. You must have a separate entry here for EDIINT AS2 Communications.

96EasyLink Services
Performance EDI User’s Manual The Expedite Manager
Chapter 15— The Expedite Manager
15.1 Inovis OnRamp
15.1.1 Setting Up Inovis OnRamp for Use with Performance EDI
For Performance EDI to work with Inovis OnRamp, you must have OnRamp installed in the correct locations with the correct files loaded.
Use the following checklist for guidance:
• Obtain OnRamp from Inovis support. It can also be downloaded from their website. They will assist you in installing the software, but be sure to install OnRamp into the c:\Program Files\Inovis\OnRamp 4.0 directory on the computer that will check mail. Note that it must be on the C drive and not the network drive.
• Start OnRamp independently of Performance EDI and set up the user profile.
• Make sure the following files from EasyLink are copied into the OnRamp directory:
Onrampreceive.bat
inputreceive.txt
Onrampsend.bat
inputsend.txt
• Modify the file pipeline.ini in your OnRamp directory. There is a section named [DIOEDI_X12Versions]. Locate the following entry:
“net.harbinger.hnet.dio.HCDioValidateTPR=1.0”

97EasyLink Services
Performance EDI User’s Manual The Expedite Manager
• Change this to a comment by putting a # sign in front so that it now reads:
“# net.harbinger.hnet.dio.HCDioValidateTPR=1.0”
• Add the network code IN for Inovis to the Value Added Network file in Performance EDI.
• Add your Inovis sender ID in the Network User ID Cross Reference file in Performance EDI for each of your Company codes and the network code of IN (for Inovis).
• Maintain your Trading Partner ID files. For each Trading Partner that you will trade with over Inovis, change the Network ID to IN:
If Java was previously installed on your personal computer, this process will be complete.
If OnRamp installed Java or if nothing happens when you check mail, e-mail the file onramp.bat from your OnRamp directory with a note explaining what happened to the EasyLink Technical Support Department. In turn, EasyLink will send you modifications to the ONRAMPSEND.BAT and ONRAMPRECEIVE.BAT files that should point to the correct Java directory.
• If the software is installed on a network drive, the inputreceive.txt and inputsend.txt files must be modified. Where the file names begin with C:\ in these files, change the drive name to the network drive letter so that the files will be sent and received from the correct place.
15.1.2 Checking Mail with Inovis
When you check mail, do not open the Inovis OnRamp software. Instead, use the Check Mail and Send Mail options within Performance EDI. The system checks the OnRamp software automatically to pull the data into the correct places.
15.2 Expedite Manager for Windows 6.3.2
15.2.1 Download and Install Expedite for Windows 6.3.2
To Download and Install Expedite for Windows (6.3.2):
• Go to the following web site:
https://www.gxsolc.com/public/EDI/us/support/Downloads/downloads_index.html
• Scroll to the bottom of the page and select the following file:
Expedite for Windows 6.3.2 is provided as an exe file (51.8 MB, May 24,2005)
• Make sure to click the circle so that it has the dot in the middle for downloading. Click the Submit button.
• Read the end user license agreement, and then click , and then click Yes.
• Enter the requested information, making sure all mandatory information is filled in correctly. Click Submit.
• The download screen will appear. Click Save to choose to save the file instead of running it from the website:

98EasyLink Services
Performance EDI User’s Manual The Expedite Manager
Make sure you are saving the file to your desktop.
Click Save, and the install file will download to your computer.
• Once the download is complete, close your browser and go to your desktop. Double-click the new file ExpWin632.exe.
• Follow the directions to install the file.
15.2.2 Create A Project Named “EasyLink”
• Go to Expedite for Windows and click File, and then click New Project.
• The following message will appear.
• Click Yes.
• Enter the information exactly as shown below:

99EasyLink Services
Performance EDI User’s Manual The Expedite Manager
• Click OK, and then click No to the following message:
• Select TCP/IP leased, and then click OK:
• The project is created and opened for use. Each time you open Expedite For Windows to work with the EasyLink setup, you will need to open the project first:
Click File, and then click Open Project.
Select the project to be opened.

100EasyLink Services
Performance EDI User’s Manual The Expedite Manager
15.2.3 Define an Information Exchange Mailbox ID
• Go to Expedite For Windows and open the EasyLink Project. Click Setup, and then click Information Exchange Mailboxes:
• Enter the Account ID, User ID, and Password in the appropriate boxes.
IF you do not have this information, you will need to contact IBM at 1-800-655-8865, option 2.
• Enter a description for the Mailbox and click Add.
• Follow the same steps to create as many mailboxes as necessary.
15.2.4 Creating Orders
• Go to Expedite For Windows, open the EasyLink Project and click the following button on the toolbar:
• The following screen will appear:

101EasyLink Services
Performance EDI User’s Manual The Expedite Manager
• To create a Send order, click the following button on the toolbar:
• Click Close on the following message:
• Enter the appropriate information in the following screen:
• Enter the correct drive and path for your Performance EDI software.

102EasyLink Services
Performance EDI User’s Manual The Expedite Manager
• Leave the default settings in the other tabs. Click Save, and then Close.
• To create a Receive order, click the following button on the toolbar:
• Click Close to the following message:
• Enter the appropriate information in the following screens:

103EasyLink Services
Performance EDI User’s Manual The Expedite Manager
• Enter the correct drive and path for your Performance EDI software.
• Leave the default settings in the other tabs. Click Save, and then Close.
• The following screen will appear:

104EasyLink Services
Performance EDI User’s Manual The Expedite Manager
15.2.5 Create A Drop Box
• Go to Expedite For Windows, open the EasyLink Project and click the following button on the toolbar:
• The following screen will appear:
• Click the following button on the toolbar:

105EasyLink Services
Performance EDI User’s Manual The Expedite Manager
• The following screen will appear:
• Make sure the Account/User ID is correct. If not, select the correct one from the drop-down box.
• Select the correct time zone for your company. The remaining selections should match the above screen.
• Click the Add/Remove button under the Orders box. The following screen will appear:

106EasyLink Services
Performance EDI User’s Manual The Expedite Manager
• Click Yes. The following screen will appear:
• Highlight the SENDEDI Send order in the Available Orders box.
• Click the left arrow button to move it to the Current Assignments box:
• The following screen will appear:
• Click Save, and then click Close.

107EasyLink Services
Performance EDI User’s Manual The Expedite Manager
15.2.6 Create a Receive Drop Box • Click the following button on the toolbar:
• The following screen will appear:
• Make sure the Account/User ID is correct. If not, select the correct one from the drop-down box.
• Select the correct time zone for your company. The remaining selections should match the above screen.
• Click the Add/Remove button under the Orders box. The following screen will appear:

108EasyLink Services
Performance EDI User’s Manual The Expedite Manager
• Click Yes. The following screen will appear:
• Highlight the SENDEDI Send order in the Available Orders box.
• Click the left arrow button to move it to the Current Assignments box:
• The following screen will appear:

109EasyLink Services
Performance EDI User’s Manual The Expedite Manager
• Click Save, and then click Close. The following screen will appear:
To use this software correctly, you will need to contact IBM to receive a certificate and setup IKEYMAN. Call (800) 655-8865, option 2, for download and setup instructions.

110EasyLink Services
Performance EDI User’s Manual The Expedite Manager
15.3 Set up Performance EDI to Work with Expedite mMnager for Windows (6.3.2)
15.3.1 Create a New Network
To create a new network:
• Go to Performance EDI and click EDI Setup.
• Click Value Added Network, and the following screen will appear:
• To add a new record, click the + button on the toolbar bar and enter in the above information. Click the √ button to save the record, and then click the X button to close.
15.3.2 Change the Network ID in Trading Partner ID
• Go to Performance EDI and click EDI Setup. Click Trading Partner ID and select the correct Trading Partner. Click Change and select the new EW Network ID in the drop-down menu. Click OK to save.
• Your Performance EDI install directory must have the following files:
Recvscript.txt

111EasyLink Services
Performance EDI User’s Manual The Expedite Manager
Sendscript.txt
Ewrcv.bat
Ewsnd.bat
• If there an error occurs when attempting to send or receive, you will need to send the response.txt file from your Performance EDI install directory to the EasyLink Technical Support Department.

112EasyLink Services
Performance EDI User’s Manual Appendix
Chapter 16 — Appendix
16.1 Terms Type Codes The Terms Type Code is used in an 810 EDI Invoice document in the ITD01 element. Some common examples are:
Terms Type Description 01 Basic 02 End of Month (EOM) 05 Discount not Applicable 08 Basic Discount Offered 09 Proximo 12 10 Days After End of Month (10 EOM)
These codes may vary among your trading partners. To confirm the codes, contact your trading partners or refer to the ITD segment in the trading partner’s 810 EDI Invoice document specifications.
16.2 Transaction Sets Supported Performance EDI supports the following EDI transaction sets:
204 – Motor Carrier Load Tender
210 – Motor Carrier Freight Details and Invoice
211 – Motor Carrier Bill of Lading

113EasyLink Services
Performance EDI User’s Manual Appendix
214 – Transportation Carrier Shipment Status Message
753 – Request for Routing Instructions
754 – Routing Instructions
810 – Invoice
812 – Credit/Debit Adjustment
816 – Organizational Relationships
820 – Payment Order/Remittance Advice
824 – Application Advice
830 – Planning Schedule with Release Capability
832 – Price/Sales Catalog
850 – Purchase Order
852 – Product Activity Data
855 – Purchase Order Acknowledgement
856 – Ship Notice/Manifest
857 – Shipment and Billing Notice
860 – Purchase Order Change Request – Buyer Initiated
864 – Text Message
869 – Order Status Inquiry
870 – Order Status Report
875 – Grocery Products Purchase Order
880 – Grocery Products Invoice
997 – Functional Acknowledgement
Some of these documents require the purchase of an additional module in order to work within Performance EDI. The system also supports the export and import of other transaction sets to and from other applications. Refer to the Performance EDI File Layouts to learn more about using these functions.

114EasyLink Services
Performance EDI User’s Manual Glossary
Chapter 17 — Glossary
17.1 Pre-loaded Files
17.1.1 EDI Background Information EasyLink will prepare and load your Performance EDI Installation CD with customized information about each vendor and/or shipping company. This information includes:
Company File — contains profiles of the vendor’s companies (company name, address, phone number, and additional information that may be required by trading partners).
• Company Interchange Control Numbers — contains interchange control numbers for each trading partner, maintained by company.
• Lookup Values — contains information used to verify various fields throughout Performance EDI.
• Network User ID Cross Reference — contains the network IDs for all of a vendor’s companies, with entries for VAN’s with which the companies communicate.
• Trading Partner Documents — this file contains an entry for each transaction or document that is sent to or received from a trading partner.
• Trading Partner File — contains information required to create invoices for trading partners in a non-interfaced system (vendor number, default terms information, and default shipping information).
• Trading Partner ID File — contains information about each trading partner (name, address, phone number, and other information).

115EasyLink Services
Performance EDI User’s Manual Glossary
• Value-added Networks (VAN’s) — contains network information required by the system. EasyLink supports the Advantis, AT&T, GEIS, GPC, EasyLink.NET, Sterling, and Wal-Mart Networks, and interconnects are supported among the various networks.
17.1.2 Company Information Files EasyLink will prepare and load your Performance EDI Installation CD with customized company information files, which contain specific information about each vendor and/or shipping company. This information is used to create 810 Invoices, 214 Shipment Status documents, etc. The file fields are defined below:
• Company Code — contains a company’s code, which must be from one to five characters in length and capitalized. EasyLink recommends that this code be an abbreviation or the first few characters of the company’s name.
• Company Name — contains the company’s full name.
• Address Information:
Address Line 1 — contains the company’s physical address or P.O. Box number.
Address Line 2 — contains the company’s suite number or additional address information.
City, State, Zip — contains the company’s city, state, and zip code.
Country — contains the company’s country code abbreviation.
Phone — contains the company’s main phone number.
Fax — contains the company’s main facsimile number.
• Contact Information — contains information identifying the company’s primary EDI contact person:
Contact Name — contains the primary EDI contact person’s name.
Contact Phone — contains the primary EDI contact person’s phone number.
Contact Fax — contains the primary EDI contact person’s facsimile number.
Contact E-mail — contains the primary EDI contact person’s e-mail address.
• Federal Tax ID — contains the company’s Federal Tax ID number.
• Tax Exempt — contains the company’s tax-exempt status.
• Duns Number — contains the company’s assigned Dun & Bradstreet number.
• Last Transaction Number — contains the company’s last transaction number, which is calculated by Performance EDI.
17.1.3 Trading Partner Files EasyLink will prepare and load your Performance EDI Installation CD with customized trading partner files, which contain specific information about the relationships between your company and your trading partners. The file fields are defined below:
• Trading Partner E-mail — contains the trading partner’s e-mail address.

116EasyLink Services
Performance EDI User’s Manual Glossary
• Default Shipper Name — contains the trading partner’s default shipper name, which occurs when the vendor’s shipper/carrier of goods is always the same.
• Vendor ‘Remit To’ Code — contains the trading partner’s ‘Remit To’ doe (Duns or vendor number), which is used to create 810 Maps.
• Terms Discount % — contains the trading partner’s discount percentage, if applicable.
• Duns Number — contains the trading partner’s Duns number.
• Vendor ‘Factor To’ Code — contains the trading partner’s ‘Factor To’ code, which is used only when the ‘Remit To’ code is the factor’s information or differs from the company file.
• Terms Discount Days Due — when the trading partner allows a discount, this field contains the number of days the discount applies before the invoice is due.
• Trading Partner Discount — contains the trading partner’s discount information.
• Default SCAC — contains the trading partner’s default standard carrier alpha code (SCAC), which is an abbreviation for the carrier and occurs when the trading partner’s shipper/carrier of goods remains unchanged. The SCAC must be provided to you by the carrier.
• Vendor Number — contains the trading partner’s vendor number.
• Terms Type — contains the trading partner’s terms type. Terms are mutually agreed upon between you and the trading partner. Examples include:
01 = basic
05 = discount not applicable
• Terms Net Days — contains the trading partner’s number net days before the terms are due.
• Department Number — contains the trading partner’s department number when only one is assigned. If more than one department code is assigned, this filed remains blank.
• Default Carton ID Code — contains the trading partner’s default carton code. An example is:
CTN25 (for cardboard boxes)
• Customer ID X-Ref/Walgreen Vendor ID — used for certain interfaces.
• Terms Description — contains the trading partner’s descriptions for terms. Examples include:
Net 30
Net 60
17.1.4 Trading Partner Document Files
EasyLink will prepare and load your Performance EDI Installation CD with customized trading partner document files, which contain specific information about a document, including ISA and GS segments, printing, accumulation, and more. This file also allows some “per document” settings. The file fields are defined below:
• Company — contains the trading partner’s Company Code and cannot be changed.

117EasyLink Services
Performance EDI User’s Manual Glossary
• Parent Trading Partner — this field is used as an override for the Outbound Receiver ID of a particular document. For example:
Sending an 856/ASN to an Interchange ID other than what came in with the PO requires that the 856/ASN Receiver ID be entered in this field. The override ID must also be loaded in the Trading Partner ID file.
• Security Information Qualifier — contains a number value that is determined by the trading partner (located in the trading partner specs for the ISA03). The default value of this field is usually “00”.
• Interchange Control Version — contains a number value that is determined by the trading partner (located in the ISA12). An example is:
00403
• Group Control Number — contains a number value, also called the GS Control Number of a document (located in the GS06).
• Version Number — contains the release version number of the document currently used by Performance EDI (located in the GS08). An example is:
004030VICS
• Accumulate for Turnaround — contains a checkmark by default, because it is required to populate the orders in the Sales Order file when you process a PO in your Inbox.
• Label Format —when the ASN Module is used to print labels, this field contains the label format, which determines the label design to be used for the UCC128 case labels (the label format should only be entered in the 856 document files for the ASN’s).
• Trading Partner — displays with whom you are trading. This information cannot be changed.
• Authorization Information Qualifier — contains a number value that is determined by the trading partner (located in the trading partner specs for the ISA01). The default value of this field is “00”.
• Security Information — contains a number value (located in the ISA04 of the trading partner specs). The default value of this field is blank.
• Acknowledgment Requested — contains the value of the ISA14.
• Application Trading Partner — contains an override capability for your trading partner’s Sender ID in the GS02 if it is different from that of the ISA06.
• Print Information — contains a checkmark to print inbound documents when they are processed.
• Export Document Data — contains a checkmark to export orders or other inbound documents to the \PERFEDI\EXPORT directory when they are processed (this occurs most often when exporting orders to another application outside of Performance EDI).
• Transaction Set — contains the EDI document number such as 810, 850, 856, 997, etc, and cannot be changed.
• Authorization Information — contains authorization information (located in the ISA02 of the trading partner specs). The default value of this field is blank.

118EasyLink Services
Performance EDI User’s Manual Glossary
• Interchange Control Standards ID — contains the value ‘U’, per the Trading Partner Standards for U.S. EDI Community.
• Test Indicator — this field controls the value of the ISA15. If check marked, a ‘T’ (for “test”) is loaded in the ISA15. If not check marked, a ‘P’ (for “production”) is loaded in the ISA15.
• Responsible Agency Code — usually contains an “X”, representing the Accredited Standards Committee for X12.
• Send Immediately — contains a default checkmark to send all documents immediately.
• Suppress FA — contains a checkmark to suppress the FA for a specific document.
17.2 Mail Outbox
17.2.1 General Mail Terms • Check Mail — the system will connect to the VANs to check for EDI mail that has been
placed in the trading partner’s mailboxes. If mail exists, it will be translated and placed in the Inbox. Functional acknowledgments will be created and placed in the Outbox.
• Inbox — newly translated EDI Mail is placed in the Inbox and marked for processing. From the Inbox window, mail may be processed or purged. When EDI mail is processed, documents are printed, purchase orders are placed on the system as sales orders, and user interface files are created and placed in the EXPORT directory within PERFEDI. In addition, the EDI transmissions are accessible from the Inbox using the Archive button. The transmissions are stored in the archive in the same format as received from the value-added networks.
• Create Mail — allows you to create EDI documents to send to trading partners. The system checks for sales orders that have been marked for invoicing and creates EDI invoices from the sales order information. The system also checks for user-supplied interface files for invoices or ship notices and creates outbound EDI mail from the files. The EDI mail is placed in the Outbox and marked for delivery. Documents that may be created include invoices (810), price sale documents (832), and advance ship notices (856).
• Outbox — allows you to select EDI mail for sending or purging. The Send Mail option will send the selected EDI Mail to the appropriate VAN.
• Send Mail — will connect to the VAN and send any EDI mail from the Outbox that has been marked for sending (when mail is placed in the Outbox, the system automatically marks it to for sending). EDI mail may be re-sent upon demand.
17.2.2 Mail Outbox
You can view additional information about each EDI document in your EDI Mail Outbox. To access this information, scroll to the right of the Outbox window. The file fields are defined below:
• Company Code — contains the trading partner’s company code.

119EasyLink Services
Performance EDI User’s Manual Glossary
• Trading Partner — contains the trading partner that is intended to receive the outbound document.
• Member Name — contains an internal member number assigned to the trading partner by Performance EDI, which is used to track outbound documents.
• Functional ID — contains the trading partner’s functional ID, pulled from the GS segment of the outbound document (GS01).
• Transaction Set — contains the actual EDI document number of the outbound EDI that is being sent to the trading partner (ST01).
• Mark for Remove — contains a checkmark to remove Outbox documents that are no longer needed in the system (double-clicking on the box will toggle between a checkmark and no checkmark).
• Version — contains the EDI version number (for example, “004030VICS”) of the document being sent, taken from the GS segment of the outbound document (GS08).
• User Interchange ID — contains the trading partner’s receiver ID (ISA08).
• User ID Qualifier — contains the trading partner’s ID qualifier (ISA07).
• Trading Partner ID Qualifier — contains the user’s ID qualifier (ISA06).
• Date Received into Outbox — contains the date the document was created and placed in the Mail Outbox.
• Time Received into Outbox — contains the time the document was created and placed in the Mail Outbox.
• Date Processed into Mail — contains the date the document was sent from the Mail Outbox.
• Time Processed into Mail — contains the time the document was sent from the Mail Outbox.
• Interchange Control Standard ID — contains the interchange control standard ID, taken from the ISA segment of the outbound document (usually this value is ‘U’/ ISA11).
• Interchange Control Version Number — contains the interchange control version number, which is based on X12 version being used (for example, “00403”) and taken from the ISA segment of the outbound document (ISA12).
• Acknowledged — contains a checkmark to track whether a 997/Functional Acknowledgement has been received for the document.
• Network ID — contains an abbreviation for the value-added network to which mail is being sent. For example:
AN = Advantis
NV = EasyLink.NET
GE = GEIS
ST = Sterling
WM = Wal-Mart
• Trading Partner Interchange ID — contains the user’s interchange sender ID (ISA06).

120EasyLink Services
Performance EDI User’s Manual Glossary
• Number of Transactions — contains the total number of ST/SE control sets in the document.
• Interchange Control Number — contains the ISA control number (ISA13).
• Group Control Number — contains the GS control number (GS06).
17.3 Request Routing Instructions
17.3.1 Request Routing Detail Records
After you have entered in the header information for your request, you must enter all of shipments, or detail. All detail records must have the same Ship-To location and PO Number, so new records must be created for each new Ship-To/PO combination. Fill in the appropriate fields, which are defined below:
• Ship-To ID — this field contains the location to which the shipment will be sent. These IDs are set up in the Location File.
• Routing Request Control Number — contains a unique number that represents and therefore identifies this document. The number can be any value as long as it does not match any other control numbers; however, some retailers may expect a specific format.
• Ready to Ship Date — contains the date in m/d/yy format. For the current date, press your space bar three times.
• Ready to Ship Time — contains the time in hh:mm:ss AM/PM format. For the current time, press your space bar four times.
• P.O. Number — contains the P.O. number that matches the shipment for which you are creating the routing request.
• Carton Count — contains the exact number of cartons that will be shipped.
• Quantity — contains the number of items that will be shipped.
• Weight Code — contains the weight code of the shipment in pounds (“L”).
• Weight — contains the weight of the shipment in pounds (“L”).
• Volume Code — contains the weight code of the shipment in cubic feet (“E”).
• Volume — contains the total cubic feet of space occupied by the shipment.
• Commodity Code — contains the commodity code of the shipment. Enter “ORMD” for hazardous materials, and otherwise, leave the field blank.
Be sure to enter in the information accurately, since the retailer uses this data to determine appropriate routing, including carrier, ship date, and alternate Ship-To Location.

121EasyLink Services
Performance EDI User’s Manual Glossary
17.4 Invoices
17.4.1 Create Invoice • Invoice Number — This number should be unique.
• Invoice Date (in the format MMDDYYYY) — Date on which the invoice is created.
• Actual Ship Date (in the format MMDDYYYY) — Date on which the goods shipped.
• Scheduled Delivery Date (in the format MMDDYYYY) — Estimated date of delivery.
• SCAC (Standard Carrier Alpha Code) — A code (typically 4 digits) that is assigned by the EasyLink to the carrier that will transport the merchandise to the trading partner. The SCAC should be obtained from the carrier.
• PRO Number (if required by the trading partner) — The shipper PRO number is typically used for small-package carriers such as UPS or RPS. Some trading partners may require both a PRO Number and a Bill of Lading Number.
• Routing — The full name of the carrier that corresponds to the SCAC code, e.g., Roadway, Watkins, or United Parcel Service.
• Bill of Lading (BOL) Number or the UCC Bill of Lading Number — This is typically used for truckload shipments. However, many trading partners require it for small-package shipments.
• Total Cartons Shipped — The total number of cartons for this particular order.
• UOM (unit of measure) for the Total Cartons Shipped — Click on the pull-down menu for options. Most trading partners use CA-case or CT-carton. (See trading partner specs for acceptable codes.)
• Total Units Shipped — Total number of units for this particular order.
• UOM (unit of measure) for the Total Units Shipped — Click on the pull-down menu for options. Many trading partners accept EA-each or CT-carton. (See trading partner specs for acceptable codes.)
• Total Weight — Total weight for this order.
17.4.2 Order Status Reply • Order Status Code — contains a code that represents the current status of the order.
• Revised Ship Date — contains the date on which the order is expected to ship.
• Doc Reference # — contains the reference number located on the Order Status Inquiry printout (labeled “Ref”).
• Mill Order Number — contains the number from the Order Status Inquiry printout (labeled “M/O”), if available.
• Status Report Code — contains a code that identifies why the Order Status Reply report is being created.

122EasyLink Services
Performance EDI User’s Manual Glossary
• Status Reason Code — contains a code that identifies why the order has not yet shipped.
• Ship-From Address — contains the address from which the shipment is sent. The Ship-From Location ID must point to an entry in the Location file.
If the entry does not already exist in the Location File, exit and then enter a Location ID before you generate the Order Status Reply report:
From the Performance EDI main menu, click on Documents and select Location from the pull-down menu.
Click Add. The Trading Partner Location Keys window will appear.
Select and click the Company ID from the pull-down list. Enter the trading partner’s name as the Location ID. The Trading Partner Code field should be left blank.
17.5 The ASN Module
17.5.1 Advanced Ship Notice • Shipments Window — enter information here that is required for EDI ship notices, including
ship-to location, carrier SCAC, pro number, bill of lading number, routing (carrier name), actual ship date, scheduled delivery date, packaging code, and total weight. Orders that have been uploaded from the scanner may also be added to the shipment.
• Create Mail — this field is used to generate the Advance Ship Notices for completed shipments:
Select Advance Ship Notice from the EDI Document Type pull-down list and click the Create EDI Mail button.
• Outbox — this field is used to view a list of ASN’s that are ready to be delivered to the value-added network.
• Filter— this field allows you to filter the list:
Selecting Transaction Set from the pull-down list, and then enter “856” in the blank field. Click the Filter button.
• Send Mail — this field is used to connect to the value-added network and deliver your ASN’s to your trading partners:
Select the appropriate network and click the Send Mail button.
17.6 The RPM Module
17.6.1 Retail Product Manager • Selection Code — these codes are set up to categorize products and allow retailer access.
• UCC Manufacturer ID — this file contains each company’s manufacturer identification number or numbers as assigned by the Uniform Code Council.

123EasyLink Services
Performance EDI User’s Manual Glossary
• Product ID — this file contains information about each product, including the selection code assigned.
• Color — the color codes, descriptions, and corresponding NRF color codes are entered here.
• Size — size codes, descriptions, and corresponding NRF size codes are entered here.
• UPC/EAN Numbers — this file contains the unique UPC/EAN for each item. You can designate the UPC, or the system can assign the next available number. The system tracks discontinued UPC numbers for 30 months. Extended data elements are supported.
• Prepacks — prepacks can be entered in this file. You can select the master item or UPC, enter the total quantity, and select the component items or UPC’s.

124EasyLink Services
Performance EDI User’s Manual Troubleshooting
Chapter 18 — Troubleshooting
18.1 Miscellaneous Error Messages
18.1.1 “All Input Files Empty or Missing”
A translation may fail with the error message, “\PERFEDI\WINOUT.EXE: All Input Files Empty or Missing” when the system cannot determine for which documents mail was being created. The following scenarios can result in this error:
• Performance EDI Invoice Creation — you attempt to create EDI mail for invoices, but did not mark the Select for Invoicing column on the Sales Order screen before choosing Create EDI mail for those orders.
Solution — Return to the Sales Order screen and mark the Select for Invoicing box before choosing Create EDI Mail.
• ASN Module ASN/Ship Notice Creation — you attempt to create EDI mail for ASN's, but did not have the Create ASN column checked in the ASN Module Shipments screen before attempting to create mail for those shipments.
Solution — Return to the ASN Module Shipments screen and mark the box for Create ASN before choosing Create EDI Mail.
• Importing Invoice or ASN data into Performance EDI — you attempt to import invoice or ship notice files into Performance EDI for the translation and creation of an EDI document

125EasyLink Services
Performance EDI User’s Manual Troubleshooting
that would be placed into the Outbox. One or more of the necessary import files were missing or empty in the \PERFEDI\IMPORT directory.
Solution — Place all of the necessary Import Files in the \PERFEDI\IMPORT directory before attempting the import procedure.
• Another Common Error — Results in this error message when you create mail, then later you do not realize that the process has completed, and you attempt to create mail again.
Solution — Check the Outbox to determine whether the desired document(s) already exist there.
18.1.2 BDE – “Could Not Find Object”
Due to the various locations of the Borland Database Engine (BDE) on different systems, the error message “Could Not Find Object” may display when attempting to open Performance EDI after a fresh install.
Solution:
To reconfigure the BDE aliases for ASN’s and Performance EDI:
• Search the system to locate the BDEADMIN.EXE file.
• Open the BDEADMIN.EXE file and click on the Databases tab.
• Aliases for ASN’s and Performance EDI should display on the left side of the screen. Delete both aliases by following these steps for each one:
Right click on the Alias. Click OK to the message “Could Not Find Object”.
Click Delete, and then OK.
To add the alias for ASN’s:
Click the Object button, and then click the New button. The New Database Alias window will appear.
Click OK to accept the default of Standard as the Database Driver Name by clicking OK.
Rename STANDARD1 to “ASN’s”.
Click in the Path field and type, “C:\Perfedi” (this path is correct for the server; the path for a client is Z:\Perfedi, where “Z” is the letter for the mapped drive).
Click the Apply arrow, and then click OK to save your changes.
To add the alias for Performance EDI:
At the top of the screen, click the OBJECT tab and then click the NEW tab. The screen will display ‘New Database Alias’.
Click OK to accept the default of Standard as the Database Driver Name.
Rename STANDARD1 to “Performance EDI”.
Click in the Path field and type, “C:\Perfedi” (this path is correct for the server; the path for a client is Z:\Perfedi, where “Z” is the letter for the mapped drive).

126EasyLink Services
Performance EDI User’s Manual Troubleshooting
Click the Apply arrow, and then click OK to save your changes.
• Close the BDEADMIN file. If prompted, click OK to save.
18.1.3 “Not a Valid Integer Value”
A situation can occur when checking mail that results in an error window marked with a RED “X” and the message, “Not a Valid Integer Value”. This occurs when the LASTNO.TXT file has been cleared. With no “Last Number” loaded in this file, the new archive files will not translate.
Solution:
• Click OK to exit from the error window.
• View the Archive to find the highest number used in the filenames.
• Using Explorer, go to the Perfedi/Archive directory and locate the LASTNO.TXT file.
• Open LASTNO.TXT using Notepad. In the first position(s) of this file, type a number higher than that of the last/highest number currently located in the Archive file, and then click Save.
• Contact the user’s network (EasyLink.NET, Advantis, GE, Sterling, etc.) and request that the mailbox be reset so that mail can again be checked.
18.1.4 “Someone Else is Already Using Performance EDI”
Situations may occur in which Performance EDI is not shut down properly (e.g., power failures or system lock-ups requiring reboot.) At these times, Performance EDI may not clear the last user from memory. When the user then tries to open Performance EDI again, the error message “Someone Else is Already Using Performance EDI” may result.
Solution:
• On a network installation, confirm that no one else is using the system.
• From the Windows task bar, click on Start. Click Run.
• On the command line, type, “X:\PERFEDI\EDTTABLE” (where X is the designation of the drive where PerfEDI is installed).
• Click OK. An Edit table will appear.
• Click on File, and then click Open.
• Click on the PROC.DB file to select it, and then click OK. The field Username will display.
• Click the Remove button to remove the username record from the PROC.DB file.
• Click Yes to verify removal of the username.
• Click Close to exit from this window.

127EasyLink Services
Performance EDI User’s Manual Troubleshooting
18.2 Printing Price Tickets from Inbound Purchase Orders The EDI Ticket module for Performance EDI automatically prints hangtags or price tickets upon the receipt of any purchase order. The quantity of tickets printed will equal the number of items ordered per store. There is also an option to allow the user to reprint the tickets for a specified sales order (or a list of selected orders).
18.2.1 Installation and Configuration
There are only three steps necessary to activate this module:
• The file EDITICKET.FLG must be in your \PERFEDI directory. This file will either be sent on your installation media or sent to you by the EasyLink Technical Support team.
• You must enter a label format name in the Trading Partner Documents file for each 850 (purchase order) that you want to generate tickets. If there is no label format, the programs will not print tickets for those orders. This will allow you to use different formats for different trading partners.
• Label Matrix must be installed in the \PERFEDI\LMW directory.
18.2.2 Designing the Label Format
EasyLink will provide a base label format named ECSUPC.QDF (using Label Matrix). This label accesses the data from a text file named ECSUPC.TXT located in your \PERFEDI\LMW directory. This file is a comma-delimited text file that contains data elements in the following order:
• UPC Number
• Product ID (not used in this module)
• Product Description
• Size Description
• Color Description
• Item number (your item number)
• Department number
• Comments (not used in this module)
• MSRP
EasyLink Technical Support can assist you with your label formats if needed.
18.2.3 Printing Labels From an Inbound Purchase Order
When you process your orders from the Inbox, Performance EDI will see if a label format was defined for this label. If so, the system will try to print price tickets for all the items. The software will search for all of the information listed in the label format section from the transmitted

128EasyLink Services
Performance EDI User’s Manual Troubleshooting
purchase order itself. If some of the data is missing, the program will search in the Item file for that information. For instructions on setting up your Item file, please refer to Chapter 6.1.2: “Add New Items to the Item File”.
The main identifier for each ticket is the UPC number. If a UPC number is not found, the process will be stopped. An error message will appear with a report listing all of the orders and line items that did not have UPC numbers. None of the tickets will be printed if there are any errors in that Inbox member.
18.3 Cannot Find Order to Attach to a Shipment After defining a shipment, then proceeding to Add an Order, the order cannot be found.
18.3.1 Possible Cause # 1
The order could be attached to another shipment.
• On the Taskbar, go to Start, and then Run. Browse for the EDTTABLE.EXE application located in the PERFEDI directory, then click OK. (Usually: C:\PERFEDI\EDTTABLE.EXE)
• Go to File, Open. Open the SHIPXREF.DB file.
• Find the Sales Order Number that you wish to add to the shipment, and note the number located in the Shipment ID column.
• Close EDTTABLE and return to the Performance EDI application.
• Go to Shipments and find the shipment noted above.
• Remove the Order from the shipment. You can now attach it to the other shipment.
18.3.2 Possible Cause # 2:
An ASN could have already been processed for the order, such as a partial shipment. If this is the case, and you still need to complete an ASN on the order again, do the following:
• On the Taskbar, go to Start, and then Run. Browse for the EDTTABLE.EXE application located in the PERFEDI directory, then click OK. (Usually: C:\PERFEDI\EDTTABLE.EXE)
• Go to File, Open. Open the SOHDR.DB file.
• Find the Sales Order Number that you want to add to the shipment.
• Make sure the record is selected, and then click Change. Scroll down to the Ship Notice Processed field and remove the checkmark. You can now attach it to a shipment.

129EasyLink Services
Performance EDI User’s Manual Troubleshooting
18.3.3 Possible Cause # 3
Labels were printed for the order using Manual Casing. However, the order still does not appear for adding to the shipment. If so, it was possible that “No” was selected when asked “Is this order ready to ship?”.
• Return to Manual Casing and select the order for casing.
• Click Close, and then Yes.
18.3.4 Possible Cause # 4
You might be looking for an order that has a different Ship To location than the one that has been defined for the shipment.
• Verify the Ship To location that was entered for the shipment and the one that is in the order header. If it is just one digit off, it will not be available.
For example, “001” instead of “0001”.
• If the order must be attached to the shipment, make the necessary change to the ID of either one.
18.3.5 Possible Cause # 5
Some of the databases or indexes may be corrupted.
• Go to Help, Database Rebuild Tools. Click Continue if a warning appears.
• Select the option to Check All Tables. If any errors are found, click Fix All Errors.
• Click Pack All Tables.
Note: If large amounts of EDI are done, especially over a network, these options should be done at least on a weekly basis.
18.4 EasyLink Technical Support Request Form Software Customers: When reporting a Support Issue, please complete the following request and fax it to EasyLink Technical Support at 866-276-0155.

130EasyLink Services
Performance EDI User’s Manual Troubleshooting
E A S Y L I N K S E R V I C E S I N T E R N A T I O N A L C O R P O R A T I O N
TECHNICAL SUPPORT REQUEST
1. Company name: 2. Company contact submitting request: 3. Company phone number: Fax number: 4. Date and time of support request submission: 5. Trading partner(s) involved (e.g., Dillards, Bloomingdales, SAKS, Sears, etc.): a. Document(s) involved (please circle):
Inbound: 820 830 832 850 860 864 997 Other:
Outbound: 810 832 855 856 997 Other: 7. Version number of document(s) involved (e.g., 4010, 3060, etc.): 8. Is this document(s) in test or production?

131EasyLink Services
Performance EDI User’s Manual Troubleshooting
9. If in testing, with whom (e.g., SPS, QRS, or directly with trading partner)? 10. How are the files created (e.g., Performance EDI, ASN Module, Paragon Interface, or
Other Import Files)? Please specify Interface: 11. State the problem/request, including EXACT wording of any error messages (e.g.,
Printer Problems, New Trading Partner Setups, Index out of Date Error, Corrupt Index Error, System Down):
Please attach any translator failure reports, print screens, or other information pertinent to your technical support request.

132EasyLink Services
Performance EDI User’s Manual Troubleshooting
18.5 Contact Us
18.5.1 The EasyLink Technical Support Department
Phone: 888-321-8139
Email: [email protected]
Hours: 8:00 a.m. - 7:00 p.m. EST Monday - Friday