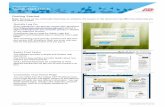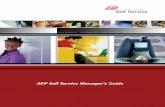Performance and Development Guide - ADP and Development Guide ... Defining External Student...
-
Upload
nguyenkhanh -
Category
Documents
-
view
224 -
download
1
Transcript of Performance and Development Guide - ADP and Development Guide ... Defining External Student...

Enterprise HR®
Performance and Development Guide

ADP Trademarks
The ADP® logo, ADP ®, and Enterprise HR® are registered trademarks of ADP, LLC. A more human resource.SM is a service mark of ADP, LLC.
Third-Party Trademarks
Adobe® is a registered trademark of Adobe Systems Incorporated.
Microsoft® and Windows® are registered trademarks of Microsoft Corporation.
PeopleSoft ® is a registered trademark of Oracle Corporation.
SQR® is a registered trademark of Hyperion Solutions Corporation. All other trademarks and service marks are the property of their respective owners.
Copyright 1993–2016 ADP, LLC ADP Proprietary and Confidential - All Rights Reserved. These materials may not be reproduced in any format without the express written permission of ADP, LLC.Portions copyright 1988–1998 PeopleSoft, Inc.
This manual supports ADP Enterprise HR Version 5.04.04 and higher. Published Q3 2016..
ADP provides this publication “as is” without warranty of any kind, either express or implied, including, but not limited to, the implied warranties of merchantability or fitness for a particular purpose. ADP is not responsible for any technical inaccuracies or typographical errors which may be contained in this publication. Changes are periodically made to the information herein, and such changes will be incorporated in new editions of this publication. ADP may make improvements and/or changes in the product and/or the programs described in this publication at any time without notice.The core software technology for ADP’s product offering has been acquired through a licensing agreement with PeopleSoft, Inc., Pleasanton, California. Portions of the following text have been copied by permission of PeopleSoft, Inc.

Contents
About This Guide
Introduction. . . . . . . . . . . . . . . . . . . . . . . . . . . . . . . . . . . . . . . . . . . . . . . . . . . . . . . . . . . . . . . . . . . . . . . . . . . xAudience for this Guide . . . . . . . . . . . . . . . . . . . . . . . . . . . . . . . . . . . . . . . . . . . . . . . . . . . . . . . . . . . . . . . . . xIntroducing the Enterprise Human Resources Documentation Library . . . . . . . . . . . . . . . . . . . . . . . . . . . . .xiWhat’s in this Book . . . . . . . . . . . . . . . . . . . . . . . . . . . . . . . . . . . . . . . . . . . . . . . . . . . . . . . . . . . . . . . . . . . xiiRelated Documentation . . . . . . . . . . . . . . . . . . . . . . . . . . . . . . . . . . . . . . . . . . . . . . . . . . . . . . . . . . . . . . . .xiiiDocumentation Conventions . . . . . . . . . . . . . . . . . . . . . . . . . . . . . . . . . . . . . . . . . . . . . . . . . . . . . . . . . . . .xiv
1 Introduction to Enterprise Human Resources
Introduction. . . . . . . . . . . . . . . . . . . . . . . . . . . . . . . . . . . . . . . . . . . . . . . . . . . . . . . . . . . . . . . . . . . . . . . . . .1-2Enterprise Human Resources Functionality . . . . . . . . . . . . . . . . . . . . . . . . . . . . . . . . . . . . . . . . . . . . . . . . .1-2Enterprise Human Resources Setup . . . . . . . . . . . . . . . . . . . . . . . . . . . . . . . . . . . . . . . . . . . . . . . . . . . . . . .1-3
Required Setup Processes . . . . . . . . . . . . . . . . . . . . . . . . . . . . . . . . . . . . . . . . . . . . . . . . . . . . . . . . . . .1-3Optional Setup Functionality . . . . . . . . . . . . . . . . . . . . . . . . . . . . . . . . . . . . . . . . . . . . . . . . . . . . . . . .1-4
Enterprise Human Resources Functional Groups. . . . . . . . . . . . . . . . . . . . . . . . . . . . . . . . . . . . . . . . . . . . .1-5People . . . . . . . . . . . . . . . . . . . . . . . . . . . . . . . . . . . . . . . . . . . . . . . . . . . . . . . . . . . . . . . . . . . . . . . . . .1-5Staffing . . . . . . . . . . . . . . . . . . . . . . . . . . . . . . . . . . . . . . . . . . . . . . . . . . . . . . . . . . . . . . . . . . . . . . . . .1-6Compensation . . . . . . . . . . . . . . . . . . . . . . . . . . . . . . . . . . . . . . . . . . . . . . . . . . . . . . . . . . . . . . . . . . . .1-6Performance and Development (covered in this guide) . . . . . . . . . . . . . . . . . . . . . . . . . . . . . . . . . . . .1-7
Performance and Development Terminology . . . . . . . . . . . . . . . . . . . . . . . . . . . . . . . . . . . . . . . .1-7Planning and Analysis. . . . . . . . . . . . . . . . . . . . . . . . . . . . . . . . . . . . . . . . . . . . . . . . . . . . . . . . . . . . . .1-9Staff Relations. . . . . . . . . . . . . . . . . . . . . . . . . . . . . . . . . . . . . . . . . . . . . . . . . . . . . . . . . . . . . . . . . . . .1-9Compliance . . . . . . . . . . . . . . . . . . . . . . . . . . . . . . . . . . . . . . . . . . . . . . . . . . . . . . . . . . . . . . . . . . . . .1-10
Self Service Applications . . . . . . . . . . . . . . . . . . . . . . . . . . . . . . . . . . . . . . . . . . . . . . . . . . . . . . . . . . . . . .1-11Employee Self Service . . . . . . . . . . . . . . . . . . . . . . . . . . . . . . . . . . . . . . . . . . . . . . . . . . . . . . . . . . . .1-11Manager Self Service . . . . . . . . . . . . . . . . . . . . . . . . . . . . . . . . . . . . . . . . . . . . . . . . . . . . . . . . . . . . .1-12Practitioner Self Service . . . . . . . . . . . . . . . . . . . . . . . . . . . . . . . . . . . . . . . . . . . . . . . . . . . . . . . . . . .1-12Administrator Self Service . . . . . . . . . . . . . . . . . . . . . . . . . . . . . . . . . . . . . . . . . . . . . . . . . . . . . . . . .1-13
Enterprise Human Resources Reports . . . . . . . . . . . . . . . . . . . . . . . . . . . . . . . . . . . . . . . . . . . . . . . . . . . .1-14
2 Setting Up Training Information
Introduction. . . . . . . . . . . . . . . . . . . . . . . . . . . . . . . . . . . . . . . . . . . . . . . . . . . . . . . . . . . . . . . . . . . . . . . . . .2-2Designing Learning Activities . . . . . . . . . . . . . . . . . . . . . . . . . . . . . . . . . . . . . . . . . . . . . . . . . . . . . . . . . .2-3
Defining Courses . . . . . . . . . . . . . . . . . . . . . . . . . . . . . . . . . . . . . . . . . . . . . . . . . . . . . . . . . . . . . . . . .2-4Establishing Basic Data for a New Training Course. . . . . . . . . . . . . . . . . . . . . . . . . . . . . . . . . . .2-5
ContentsPerformance and Development Guide

iv Contents
Specifying Course Grade and Audience Information . . . . . . . . . . . . . . . . . . . . . . . . . . . . . . . . . 2-8Defining Course Options and Confirmation Dates . . . . . . . . . . . . . . . . . . . . . . . . . . . . . . . . . . 2-10Specifying Course Equipment Requirements and Delivery Methods . . . . . . . . . . . . . . . . . . . . 2-13Entering the Course Designer Information . . . . . . . . . . . . . . . . . . . . . . . . . . . . . . . . . . . . . . . . 2-15
Reviewing a Course’s History . . . . . . . . . . . . . . . . . . . . . . . . . . . . . . . . . . . . . . . . . . . . . . . . . . . . . . 2-17Defining Policies, Procedures, Guidelines, and Working Instructions . . . . . . . . . . . . . . . . . . . . . . . 2-19
Defining Instructions . . . . . . . . . . . . . . . . . . . . . . . . . . . . . . . . . . . . . . . . . . . . . . . . . . . . . . . . . 2-19Reviewing Instruction History . . . . . . . . . . . . . . . . . . . . . . . . . . . . . . . . . . . . . . . . . . . . . . . . . . 2-22
Defining Test Information . . . . . . . . . . . . . . . . . . . . . . . . . . . . . . . . . . . . . . . . . . . . . . . . . . . . . . . . 2-24Defining Task Information . . . . . . . . . . . . . . . . . . . . . . . . . . . . . . . . . . . . . . . . . . . . . . . . . . . . . . . . 2-27Defining Prerequisites for a Learning Activity . . . . . . . . . . . . . . . . . . . . . . . . . . . . . . . . . . . . . . . . . 2-30Defining Course Curricula. . . . . . . . . . . . . . . . . . . . . . . . . . . . . . . . . . . . . . . . . . . . . . . . . . . . . . . . . 2-33
Defining Basic Information for a Curriculum . . . . . . . . . . . . . . . . . . . . . . . . . . . . . . . . . . . . . . 2-33Defining Multiple Learning Activities Within The Curriculum . . . . . . . . . . . . . . . . . . . . . . . . 2-36
Defining Required Equipment for a Learning Activity . . . . . . . . . . . . . . . . . . . . . . . . . . . . . . . . . . . 2-38Defining Training Facility Information . . . . . . . . . . . . . . . . . . . . . . . . . . . . . . . . . . . . . . . . . . . . . . . 2-40
Entering Training Facility Information . . . . . . . . . . . . . . . . . . . . . . . . . . . . . . . . . . . . . . . . . . . 2-40Entering Training Room Information . . . . . . . . . . . . . . . . . . . . . . . . . . . . . . . . . . . . . . . . . . . . 2-43
Defining Facilitators’ Information. . . . . . . . . . . . . . . . . . . . . . . . . . . . . . . . . . . . . . . . . . . . . . . . . . . 2-45Defining Basic Facilitator Information . . . . . . . . . . . . . . . . . . . . . . . . . . . . . . . . . . . . . . . . . . . 2-45Entering Learning Activities that each Facilitator is Qualified to Teach. . . . . . . . . . . . . . . . . . 2-48
Setting Up Session Information . . . . . . . . . . . . . . . . . . . . . . . . . . . . . . . . . . . . . . . . . . . . . . . . . . . . . . . . 2-50Defining Basic Session Information . . . . . . . . . . . . . . . . . . . . . . . . . . . . . . . . . . . . . . . . . . . . . . . . . 2-51
Session Status Considerations . . . . . . . . . . . . . . . . . . . . . . . . . . . . . . . . . . . . . . . . . . . . . . . . . . 2-51Defining Session Deadlines . . . . . . . . . . . . . . . . . . . . . . . . . . . . . . . . . . . . . . . . . . . . . . . . . . . . . . . . 2-55Defining Session Delivery Methods . . . . . . . . . . . . . . . . . . . . . . . . . . . . . . . . . . . . . . . . . . . . . . . . . 2-58Defining Session Costs . . . . . . . . . . . . . . . . . . . . . . . . . . . . . . . . . . . . . . . . . . . . . . . . . . . . . . . . . . . 2-60Making Session Seat Reservations . . . . . . . . . . . . . . . . . . . . . . . . . . . . . . . . . . . . . . . . . . . . . . . . . . 2-62Copying Sessions . . . . . . . . . . . . . . . . . . . . . . . . . . . . . . . . . . . . . . . . . . . . . . . . . . . . . . . . . . . . . . . 2-64
Setting Up Development Factors. . . . . . . . . . . . . . . . . . . . . . . . . . . . . . . . . . . . . . . . . . . . . . . . . . . . . . . . 2-66Defining Educational Codes . . . . . . . . . . . . . . . . . . . . . . . . . . . . . . . . . . . . . . . . . . . . . . . . . . . . . . . 2-67Defining Language Skills . . . . . . . . . . . . . . . . . . . . . . . . . . . . . . . . . . . . . . . . . . . . . . . . . . . . . . . . . 2-69Defining Licenses and Certificates . . . . . . . . . . . . . . . . . . . . . . . . . . . . . . . . . . . . . . . . . . . . . . . . . . 2-71Defining Skills . . . . . . . . . . . . . . . . . . . . . . . . . . . . . . . . . . . . . . . . . . . . . . . . . . . . . . . . . . . . . . . . . . 2-73Defining Other Developmental Factors . . . . . . . . . . . . . . . . . . . . . . . . . . . . . . . . . . . . . . . . . . . . . . . 2-75Identifying Learning Activities and/or Curriculum Required for KSAs . . . . . . . . . . . . . . . . . . . . . . 2-77Defining Educational Majors and Minors . . . . . . . . . . . . . . . . . . . . . . . . . . . . . . . . . . . . . . . . . . . . . 2-79
Identifying Training Gaps . . . . . . . . . . . . . . . . . . . . . . . . . . . . . . . . . . . . . . . . . . . . . . . . . . . . . . . . . . . . . 2-81Defining Training Requirements . . . . . . . . . . . . . . . . . . . . . . . . . . . . . . . . . . . . . . . . . . . . . . . . . . . . 2-81Defining Training Populations. . . . . . . . . . . . . . . . . . . . . . . . . . . . . . . . . . . . . . . . . . . . . . . . . . . . . . 2-84
Defining Requirements for a Population . . . . . . . . . . . . . . . . . . . . . . . . . . . . . . . . . . . . . . . . . . 2-85Selecting Criteria to Build a Population. . . . . . . . . . . . . . . . . . . . . . . . . . . . . . . . . . . . . . . . . . . 2-86
Viewing the Population . . . . . . . . . . . . . . . . . . . . . . . . . . . . . . . . . . . . . . . . . . . . . . . . . . . . . . . . . . . 2-89Refreshing the Population Count. . . . . . . . . . . . . . . . . . . . . . . . . . . . . . . . . . . . . . . . . . . . . . . . . . . . 2-91Running the Training Gap Report (TRN008) . . . . . . . . . . . . . . . . . . . . . . . . . . . . . . . . . . . . . . . . . . 2-92
Managing Clients and External Students . . . . . . . . . . . . . . . . . . . . . . . . . . . . . . . . . . . . . . . . . . . . . . . . . 2-94Defining Client Information . . . . . . . . . . . . . . . . . . . . . . . . . . . . . . . . . . . . . . . . . . . . . . . . . . . . . . 2-94Defining External Student Information . . . . . . . . . . . . . . . . . . . . . . . . . . . . . . . . . . . . . . . . . . . . . . . 2-97
Tracking Vendors and Institutions . . . . . . . . . . . . . . . . . . . . . . . . . . . . . . . . . . . . . . . . . . . . . . . . . . . . . 2-100Defining Vendor Information . . . . . . . . . . . . . . . . . . . . . . . . . . . . . . . . . . . . . . . . . . . . . . . . . . . . . 2-100Defining Accrediting Institution Information . . . . . . . . . . . . . . . . . . . . . . . . . . . . . . . . . . . . . . . . . 2-102
ContentsPerformance and Development Guide

Contents v
Managing Sessions . . . . . . . . . . . . . . . . . . . . . . . . . . . . . . . . . . . . . . . . . . . . . . . . . . . . . . . . . . . . . . . . . .2-105Updating Information on the Session Roster . . . . . . . . . . . . . . . . . . . . . . . . . . . . . . . . . . . . . . . . . .2-105Evaluating Training . . . . . . . . . . . . . . . . . . . . . . . . . . . . . . . . . . . . . . . . . . . . . . . . . . . . . . . . . . . . .2-108
Entering Session Evaluations . . . . . . . . . . . . . . . . . . . . . . . . . . . . . . . . . . . . . . . . . . . . . . . . . .2-108Entering Facilitator Evaluations . . . . . . . . . . . . . . . . . . . . . . . . . . . . . . . . . . . . . . . . . . . . . . . .2-110
3 Managing Employee Performance
Introduction . . . . . . . . . . . . . . . . . . . . . . . . . . . . . . . . . . . . . . . . . . . . . . . . . . . . . . . . . . . . . . . . . . . . . . . . .3-2Performance Management Plans. . . . . . . . . . . . . . . . . . . . . . . . . . . . . . . . . . . . . . . . . . . . . . . . . . . . . .3-2
Performance Management Plans Task Summary . . . . . . . . . . . . . . . . . . . . . . . . . . . . . . . . . . . . .3-4Performance Reviews (Manual) . . . . . . . . . . . . . . . . . . . . . . . . . . . . . . . . . . . . . . . . . . . . . . . . . . . . . .3-5
Setting Up Performance Management Plans . . . . . . . . . . . . . . . . . . . . . . . . . . . . . . . . . . . . . . . . . . . . . . . .3-6Defining Performance Factors and Goals . . . . . . . . . . . . . . . . . . . . . . . . . . . . . . . . . . . . . . . . . . . . . . .3-7Defining Performance Factor Categories (Optional) . . . . . . . . . . . . . . . . . . . . . . . . . . . . . . . . . . . . .3-10Defining Performance Factor Levels (Optional) . . . . . . . . . . . . . . . . . . . . . . . . . . . . . . . . . . . . . . . .3-12Defining Performance Rating Schemes . . . . . . . . . . . . . . . . . . . . . . . . . . . . . . . . . . . . . . . . . . . . . . .3-14Defining Performance Management Templates . . . . . . . . . . . . . . . . . . . . . . . . . . . . . . . . . . . . . . . . .3-17Defining Performance Plans . . . . . . . . . . . . . . . . . . . . . . . . . . . . . . . . . . . . . . . . . . . . . . . . . . . . . . . .3-20
Assigning Performance Plans to Employees . . . . . . . . . . . . . . . . . . . . . . . . . . . . . . . . . . . . . . . . . . . . . . .3-25Defining Fields for Performance Plan Criteria Selection . . . . . . . . . . . . . . . . . . . . . . . . . . . . . . . . . .3-25Defining Criteria for Performance Plan Assignment . . . . . . . . . . . . . . . . . . . . . . . . . . . . . . . . . . . . .3-28
Using Parenthesis in Selection Criteria . . . . . . . . . . . . . . . . . . . . . . . . . . . . . . . . . . . . . . . . . . . .3-30Defining Criteria for Plan Assignment . . . . . . . . . . . . . . . . . . . . . . . . . . . . . . . . . . . . . . . . . . . .3-31
Running the Performance Plan Assignment (PER043) . . . . . . . . . . . . . . . . . . . . . . . . . . . . . . . . . . .3-34Manually Assigning and Changing Performance Plans . . . . . . . . . . . . . . . . . . . . . . . . . . . . . . . . . . .3-38
Creating Performance Review Worksheets . . . . . . . . . . . . . . . . . . . . . . . . . . . . . . . . . . . . . . . . . . . . . . . .3-41Modifying Existing Worksheet Assignments. . . . . . . . . . . . . . . . . . . . . . . . . . . . . . . . . . . . . . . . . . . . . . .3-44
Moving an Employee to Another Manager’s Worksheet . . . . . . . . . . . . . . . . . . . . . . . . . . . . . . . . . .3-44Changing an Employee’s Review Date . . . . . . . . . . . . . . . . . . . . . . . . . . . . . . . . . . . . . . . . . . . . . . .3-46
Processing Manager Worksheets in Self Service . . . . . . . . . . . . . . . . . . . . . . . . . . . . . . . . . . . . . . . . . . . .3-48Exporting/Importing Performance Data for Third-Party Software . . . . . . . . . . . . . . . . . . . . . . . . . . . . . .3-49
Using the Run External Review Software Export (PER046) . . . . . . . . . . . . . . . . . . . . . . . . . . . . . . .3-50Using the Run External Review Software Import (PER045) . . . . . . . . . . . . . . . . . . . . . . . . . . . . . . .3-52
Accessing Employee Performance Information in ADP Enterprise HR . . . . . . . . . . . . . . . . . . . . . . . . . .3-55Viewing and Changing Employee Performance Management Plans . . . . . . . . . . . . . . . . . . . . . . . . .3-56Manually Entering Performance Review Data . . . . . . . . . . . . . . . . . . . . . . . . . . . . . . . . . . . . . . . . . .3-58Viewing and Editing Employee Performance Review History . . . . . . . . . . . . . . . . . . . . . . . . . . . . .3-60Printing Employee Performance Reviews . . . . . . . . . . . . . . . . . . . . . . . . . . . . . . . . . . . . . . . . . . . . .3-62
Manually Entering Employee Performance . . . . . . . . . . . . . . . . . . . . . . . . . . . . . . . . . . . . . . . . . . . . . . . .3-66Defining Performance Factors (Manual) . . . . . . . . . . . . . . . . . . . . . . . . . . . . . . . . . . . . . . . . . . . . . .3-66Entering Employee Reviews (Manual) . . . . . . . . . . . . . . . . . . . . . . . . . . . . . . . . . . . . . . . . . . . . . . . .3-69
Entering Review Date(s) and Selecting Reviewer Employee IDs . . . . . . . . . . . . . . . . . . . . . . .3-70Entering Performance Review Factors and Comments from Reviewers . . . . . . . . . . . . . . . . . .3-73Entering Goals and Objectives and Any Comments from Reviewers . . . . . . . . . . . . . . . . . . . .3-75Entering Employee and Reviewer Comments . . . . . . . . . . . . . . . . . . . . . . . . . . . . . . . . . . . . . .3-77
ContentsPerformance and Development Guide

vi Contents
4 Managing Employee Development
Introduction . . . . . . . . . . . . . . . . . . . . . . . . . . . . . . . . . . . . . . . . . . . . . . . . . . . . . . . . . . . . . . . . . . . . . . . . . 4-2Managing Career Plan Information . . . . . . . . . . . . . . . . . . . . . . . . . . . . . . . . . . . . . . . . . . . . . . . . . . . . . . . 4-3
Defining Career Plan Information . . . . . . . . . . . . . . . . . . . . . . . . . . . . . . . . . . . . . . . . . . . . . . . . . . . . 4-3Defining Job Definitions . . . . . . . . . . . . . . . . . . . . . . . . . . . . . . . . . . . . . . . . . . . . . . . . . . . . . . . . . . . 4-6
Defining Basic Job Code Information . . . . . . . . . . . . . . . . . . . . . . . . . . . . . . . . . . . . . . . . . . . . . 4-7Defining Job Code Salary Information . . . . . . . . . . . . . . . . . . . . . . . . . . . . . . . . . . . . . . . . . . . . 4-9Defining Job Evaluation Information. . . . . . . . . . . . . . . . . . . . . . . . . . . . . . . . . . . . . . . . . . . . . 4-11Defining EEO Category Information . . . . . . . . . . . . . . . . . . . . . . . . . . . . . . . . . . . . . . . . . . . . . 4-13Defining Shift Rates by Job Code . . . . . . . . . . . . . . . . . . . . . . . . . . . . . . . . . . . . . . . . . . . . . . . 4-15
Defining Job Requirements . . . . . . . . . . . . . . . . . . . . . . . . . . . . . . . . . . . . . . . . . . . . . . . . . . . . . . . 4-16Defining Education and Skills Requirements . . . . . . . . . . . . . . . . . . . . . . . . . . . . . . . . . . . . . . 4-17Defining License, Certification, and Test Requirements . . . . . . . . . . . . . . . . . . . . . . . . . . . . . . 4-19
Posting a Note . . . . . . . . . . . . . . . . . . . . . . . . . . . . . . . . . . . . . . . . . . . . . . . . . . . . . . . . . . . . . . . . . . . . . . 4-21Using the Notebook . . . . . . . . . . . . . . . . . . . . . . . . . . . . . . . . . . . . . . . . . . . . . . . . . . . . . . . . . . . . . . 4-21
Designing a Career Plan . . . . . . . . . . . . . . . . . . . . . . . . . . . . . . . . . . . . . . . . . . . . . . . . . . . . . . . . . . . . . . 4-23Recording Career Plan Details. . . . . . . . . . . . . . . . . . . . . . . . . . . . . . . . . . . . . . . . . . . . . . . . . . . . . . 4-23
Specifying Preferred Locations . . . . . . . . . . . . . . . . . . . . . . . . . . . . . . . . . . . . . . . . . . . . . . . . 4-24Establishing Career Goals . . . . . . . . . . . . . . . . . . . . . . . . . . . . . . . . . . . . . . . . . . . . . . . . . . . . 4-26Assigning Ranking and Career Potential . . . . . . . . . . . . . . . . . . . . . . . . . . . . . . . . . . . . . . . . . 4-27Targeting Future Jobs. . . . . . . . . . . . . . . . . . . . . . . . . . . . . . . . . . . . . . . . . . . . . . . . . . . . . . . . . 4-29Assigning Mentors . . . . . . . . . . . . . . . . . . . . . . . . . . . . . . . . . . . . . . . . . . . . . . . . . . . . . . . . . . . 4-31Evaluating Strengths and Developmental Areas . . . . . . . . . . . . . . . . . . . . . . . . . . . . . . . . . . . . 4-32Establishing Career Development Plans . . . . . . . . . . . . . . . . . . . . . . . . . . . . . . . . . . . . . . . . . . 4-34
Reviewing Employee Information. . . . . . . . . . . . . . . . . . . . . . . . . . . . . . . . . . . . . . . . . . . . . . . . . . . 4-35Obtaining Information on the Employee’s Status . . . . . . . . . . . . . . . . . . . . . . . . . . . . . . . . . . . 4-35Obtaining Additional Employee Status Information . . . . . . . . . . . . . . . . . . . . . . . . . . . . . . . . . 4-38
Viewing Career Information . . . . . . . . . . . . . . . . . . . . . . . . . . . . . . . . . . . . . . . . . . . . . . . . . . . . . . . 4-40Viewing Employee Dependent Information . . . . . . . . . . . . . . . . . . . . . . . . . . . . . . . . . . . . . . . . . . . 4-43Viewing an Employee’s Competency Profile . . . . . . . . . . . . . . . . . . . . . . . . . . . . . . . . . . . . . . . . . . 4-44
Viewing Previous Employment, Education, and Languages . . . . . . . . . . . . . . . . . . . . . . . . . . . 4-44Viewing Skills, Licenses, Certificates and Other Development Factors . . . . . . . . . . . . . . . . . . 4-47
Managing Employee Competencies . . . . . . . . . . . . . . . . . . . . . . . . . . . . . . . . . . . . . . . . . . . . . . . . . . . . . 4-49Recording an Employee’s Skills . . . . . . . . . . . . . . . . . . . . . . . . . . . . . . . . . . . . . . . . . . . . . . . . . . . . 4-50Recording Employee Language Skills. . . . . . . . . . . . . . . . . . . . . . . . . . . . . . . . . . . . . . . . . . . . . . . . 4-52Recording an Employee’s Education Information. . . . . . . . . . . . . . . . . . . . . . . . . . . . . . . . . . . . . . . 4-54Recording an Employee’s Honors and Awards . . . . . . . . . . . . . . . . . . . . . . . . . . . . . . . . . . . . . . . . . 4-56Recording an Employee’s Licenses, Certificates, and Memberships . . . . . . . . . . . . . . . . . . . . . . . . 4-58Tracking an Employee’s Special Projects . . . . . . . . . . . . . . . . . . . . . . . . . . . . . . . . . . . . . . . . . . . . 4-61Recording Suspended KSAs . . . . . . . . . . . . . . . . . . . . . . . . . . . . . . . . . . . . . . . . . . . . . . . . . . . . . . . 4-63Running the Update Suspended KSAs Report (TDUTL008) . . . . . . . . . . . . . . . . . . . . . . . . . . . . . . 4-65Recording an Employee’s Completed Training Activities . . . . . . . . . . . . . . . . . . . . . . . . . . . . . . . . 4-66Tracking an Employee’s External or Unscheduled Training Information . . . . . . . . . . . . . . . . . . . . 4-68
Recording the External or Unscheduled Activity . . . . . . . . . . . . . . . . . . . . . . . . . . . . . . . . . . . 4-68Modifying Training Reimbursement Information . . . . . . . . . . . . . . . . . . . . . . . . . . . . . . . . . . . 4-71
Reviewing an Employee’s Training and Reimbursement Summary. . . . . . . . . . . . . . . . . . . . . . . . . 4-72Reviewing the Training Summary . . . . . . . . . . . . . . . . . . . . . . . . . . . . . . . . . . . . . . . . . . . . . . . 4-72Reviewing the Training Reimbursement Summary . . . . . . . . . . . . . . . . . . . . . . . . . . . . . . . . . . 4-74
Printing an Employee’s Competency Profile. . . . . . . . . . . . . . . . . . . . . . . . . . . . . . . . . . . . . . . . . . . 4-75Defining Prior Work Experience . . . . . . . . . . . . . . . . . . . . . . . . . . . . . . . . . . . . . . . . . . . . . . . . . . . . . . . 4-77Tracking Tuition Reimbursement . . . . . . . . . . . . . . . . . . . . . . . . . . . . . . . . . . . . . . . . . . . . . . . . . . . . . . . 4-79
ContentsPerformance and Development Guide

Contents vii
Defining Reimbursable Expenses . . . . . . . . . . . . . . . . . . . . . . . . . . . . . . . . . . . . . . . . . . . . . . . . . . . .4-79Recording Continuing Education Activities and Expenses . . . . . . . . . . . . . . . . . . . . . . . . . . . . . . . .4-81Handling Tuition Reimbursements to Employees . . . . . . . . . . . . . . . . . . . . . . . . . . . . . . . . . . . . . . .4-81Reviewing Employee Reimbursements . . . . . . . . . . . . . . . . . . . . . . . . . . . . . . . . . . . . . . . . . . . . . . .4-83
5 Setting Up Employee Training
Introduction . . . . . . . . . . . . . . . . . . . . . . . . . . . . . . . . . . . . . . . . . . . . . . . . . . . . . . . . . . . . . . . . . . . . . . . . .5-2Setting Up Development Factors . . . . . . . . . . . . . . . . . . . . . . . . . . . . . . . . . . . . . . . . . . . . . . . . . . . . . . . . .5-2Designing a Development Plan . . . . . . . . . . . . . . . . . . . . . . . . . . . . . . . . . . . . . . . . . . . . . . . . . . . . . . . . . .5-3Enrolling Students in Training . . . . . . . . . . . . . . . . . . . . . . . . . . . . . . . . . . . . . . . . . . . . . . . . . . . . . . . . . . .5-4
Enrolling an Individual Student in a Session . . . . . . . . . . . . . . . . . . . . . . . . . . . . . . . . . . . . . . . . . . . .5-5Enrolling an Individual Employee in Multiple Sessions . . . . . . . . . . . . . . . . . . . . . . . . . . . . . . . . . . .5-9Enrolling an External Student in Multiple Sessions . . . . . . . . . . . . . . . . . . . . . . . . . . . . . . . . . . . . . .5-12Requesting Additional Sessions . . . . . . . . . . . . . . . . . . . . . . . . . . . . . . . . . . . . . . . . . . . . . . . . . . . . .5-15Setting Up Enrollment Groups . . . . . . . . . . . . . . . . . . . . . . . . . . . . . . . . . . . . . . . . . . . . . . . . . . . . . .5-16Enrolling Groups into a Single Session . . . . . . . . . . . . . . . . . . . . . . . . . . . . . . . . . . . . . . . . . . . . . . .5-19
6 Performance and Development Reports
Introduction . . . . . . . . . . . . . . . . . . . . . . . . . . . . . . . . . . . . . . . . . . . . . . . . . . . . . . . . . . . . . . . . . . . . . . . . .6-2Competency Profile Report (TRN010). . . . . . . . . . . . . . . . . . . . . . . . . . . . . . . . . . . . . . . . . . . . . . . . . . . . .6-3Double Enrollment Utility (TDUTL007) . . . . . . . . . . . . . . . . . . . . . . . . . . . . . . . . . . . . . . . . . . . . . . . . . . .6-5Employee License Recertification Report (TRN003) . . . . . . . . . . . . . . . . . . . . . . . . . . . . . . . . . . . . . . . . .6-6Employee Training History Report (TRN004). . . . . . . . . . . . . . . . . . . . . . . . . . . . . . . . . . . . . . . . . . . . . . .6-8Employees Meeting Requirements Report (TRN009) . . . . . . . . . . . . . . . . . . . . . . . . . . . . . . . . . . . . . . . .6-10Enroll Wait Listed Employees Utility (TDUTL005) . . . . . . . . . . . . . . . . . . . . . . . . . . . . . . . . . . . . . . . . .6-12Invalidate Expired Licenses & Certifs Utility (TDUTL009) . . . . . . . . . . . . . . . . . . . . . . . . . . . . . . . . . . .6-14Learning Activities Report (TRN006) . . . . . . . . . . . . . . . . . . . . . . . . . . . . . . . . . . . . . . . . . . . . . . . . . . . .6-15Low Enrollment Notification Report (TRN011) . . . . . . . . . . . . . . . . . . . . . . . . . . . . . . . . . . . . . . . . . . . .6-16Population Report (TRN012) . . . . . . . . . . . . . . . . . . . . . . . . . . . . . . . . . . . . . . . . . . . . . . . . . . . . . . . . . . .6-17Population Refresh Utility (TDUTL001) . . . . . . . . . . . . . . . . . . . . . . . . . . . . . . . . . . . . . . . . . . . . . . . . . .6-18Release Seats from Terminated Employees (TDUTL006). . . . . . . . . . . . . . . . . . . . . . . . . . . . . . . . . . . . .6-19Selective Population Refresh Utility (TDUTL002) . . . . . . . . . . . . . . . . . . . . . . . . . . . . . . . . . . . . . . . . . .6-21Training Calendar Report (TRN002) . . . . . . . . . . . . . . . . . . . . . . . . . . . . . . . . . . . . . . . . . . . . . . . . . . . . .6-22Training Gaps Report (TRN008) . . . . . . . . . . . . . . . . . . . . . . . . . . . . . . . . . . . . . . . . . . . . . . . . . . . . . . . .6-24Training Letters SQR Utility (TRN007) . . . . . . . . . . . . . . . . . . . . . . . . . . . . . . . . . . . . . . . . . . . . . . . . . .6-26Training Prerequisites Report (TRN005) . . . . . . . . . . . . . . . . . . . . . . . . . . . . . . . . . . . . . . . . . . . . . . . . . .6-28Training Roster Report (TRN001) . . . . . . . . . . . . . . . . . . . . . . . . . . . . . . . . . . . . . . . . . . . . . . . . . . . . . . .6-30Update Suspended KSAs Report (TDUTL008) . . . . . . . . . . . . . . . . . . . . . . . . . . . . . . . . . . . . . . . . . . . . .6-32
Index
ContentsPerformance and Development Guide

viii Contents
ContentsPerformance and Development Guide

About This Guide
PAGE TOPIC
x Introduction
x Audience for this Guide
xi Introducing the Enterprise Human Resources Documentation Library
xii What’s in this Book
xiii Related Documentation
xiv Documentation Conventions
About This GuidePerformance and Development Guide

x Introduction
Introduction
This guide provides the procedures and tasks required to process your payroll using ADP’s Enterprise HR solution (also referred to as Enterprise HR). Various optional tasks and procedures are also provided.
Audience for this Guide
This guide is written for Human Resources professionals who are using ADP Enterprise HR for human resources activities that occur periodically.
To take full advantage of this guide, we recommend that you have a basic understanding of how to use the ADP Enterprise HR product and have completed the Enterprise Human Resources training course(s). This guide is not intended to be a tutorial.
You should be familiar with how to navigate around in the ADP Enterprise HR product and how to add, modify, and delete information. In addition, you should be comfortable with using a graphical user interface as well as a web-enabled application.
About This GuidePerformance and Development Guide

Introducing the Enterprise Human Resources Documentation Library xi
Introducing the Enterprise Human Resources
Documentation Library
The Enterprise Human Resources library consists of the following guides:
• Hiring, Staffing, and Job Maintenance Guide - describes all the Human Resources activities that you must complete in order recruit and hire employees, manage their pay changes, and maintain employee records.
• Performance and Development Guide - describes the processes required to set up training and development activities, enroll individuals in these learning activities, and track employee participation in these activities.
• Planning, Compensation, and Compliance Guide - describes all the processes involved in managing positions, merit budgeting, and salary planning and maintenance, disciplinary and union activities, and a variety of health and safety and other regulatory compliance issues.
About This GuidePerformance and Development Guide

xii What’s in this Book
What’s in this Book
This guide, the Performance and Development Guide, covers the following topics:
Chapter 1, “Introduction to Enterprise Human Resources,” gives an overview of each of the Human Resources functional groups, and explains overall human resources functionality within ADP Enterprise HR.
Chapter 2, “Setting Up Training Information,” describes the processes required to set up training and employee development activities.
Chapter 3, “Managing Employee Performance,” describes how to use the performance management feature to manage employee performance.
Chapter 4, “Managing Employee Development,” shows you how to develop and manage employee career and training progress.
Chapter 5, “Setting Up Employee Training,” explains how to track employee education and training, identify training gaps in a employee’s education, create and track employee population groups, record license or certificates earned or in progress, enroll students, and monitor learning activity enrollment and attendance.
Chapter 6, “Performance and Development Reports,” provides a complete list of reports available through the Performance and Development functional group.
An Index is also provided.
About This GuidePerformance and Development Guide

Related Documentation xiii
Related Documentation
This guide covers the information necessary for performance and development tasks. You may need to refer to related documentation for other areas of the product. You can access the documentation in the following locations:
• Online manuals through the ADP Enterprise HR application Help menu.
• Printed and online manuals on the web at National Accounts Support Center, select the Product Knowledgebase tab and then select Payroll / HR.
The Using ADP Enterprise HR Guide also includes a related documentation table which lists
the documentation set delivered with ADP Enterprise HR, the purpose of the documents, and where the documents can be located. This table also includes a list of delivered online help.
To access the ADP Enterprise HR guides on this website, you must be assigned the National Accounts Support Center User role in the ADP Security Management Service. For more information, contact your system administrator.
About This GuidePerformance and Development Guide

xiv Documentation Conventions
Documentation Conventions
ADP Enterprise HR allows your administrator to configure panels, translate values, and the
Enterprise HR home page. Your administrator can change field labels, assign default values to fields, define fields as required, hide fields, and re-align fields on a panel. Translate values can be added, changed, or deleted for many fields. Panel illustrations and field descriptions used throughout this guide represent the default settings as delivered by ADP. For specifics on configuring ADP Enterprise HR, see the ADP Enterprise HR Administrator’s Guide.
Table 1 describes the documentation conventions used in this guide.
Table 1. Documentation conventions
Documentation convention Description
bold In procedures, user interface items that you select, click, or enter information for are shown in bold. For instance, panel names, buttons, and field names.
command Indicates that you should type the command on your computer.
Signifies important additional information.
Signifies very important additional information
Identifies helpful—but not necessary—information.
Signifies that a failure to follow the recommended procedure could result in a loss of data or could result in the product not performing properly.
Used to indicate either of the following:
• You can find additional information in the online Help system.
• You can find additional information on interface shortcuts and tips in the user’s guide.
Company Definitions ~ Organization Definitions
At the beginning of a procedure, shows the path or navigation to a process or task.
People ~ Personnel Actions ~ Change Employee’s Job/Position ~ Change Job Position
Within text, shows the path or navigation to a process, task, or panel.
About This GuidePerformance and Development Guide

Documentation Conventions xv
Indicates that you have reached the end of one step in a multiple-step process. Instructions are given after this convention to help you find the next step in the process and other related information.
Indicates that you have reached the end of a procedure. If additional information is available, it is noted after this convention.
Indicates where you can find a complete description of every field on a panel.
This convention is placed either to the left or, less often, to the right of a screen illustration.
Lists each step in a multi-step process, and indicates which step the current section is documenting.
In this example, the third step is currently being documented. Note that this step is highlighted in bold and is preceded by a check mark.
If you are viewing an online manual, click the highlighted text to jump to the desired section.
Table 1. Documentation conventions (cont.)
Documentation convention Description
For a description of the fields on this panel, press F1.
MULTI-STEP PROCESS
First step in process
Second step in process
Third step in process
About This GuidePerformance and Development Guide

xvi Documentation Conventions
About This GuidePerformance and Development Guide

Chapter 1
Introduction to Enterprise Human Resources
PAGE TOPIC
1-2 Introduction
1-2 Enterprise Human Resources Functionality
1-3 Enterprise Human Resources Setup
1-5 Enterprise Human Resources Functional Groups
1-11 Self Service Applications
1-14 Enterprise Human Resources Reports
Chapter 1: Introduction to Enterprise Human ResourcesPerformance and Development Guide

1-2 Introduction
Introduction
This chapter gives an overview of each of the Human Resources functional groups, and explains overall human resources functionality within ADP Enterprise HR.
Enterprise Human Resources Functionality
Human Resources functionality is tightly integrated to provide efficient information storage, retrieval, and updating capabilities. ADP Enterprise HR provides access to this information through a graphical user interface consisting of processes, tasks, panels, and fields.
HR functionality in ADP Enterprise HR (also known as Enterprise HR) can be broken down into the following components:
• Enterprise Human Resources Setup
• Enterprise Human Resources Functional Groups
• Self Service Applications
• Enterprise Human Resources Reports
Chapter 1: Introduction to Enterprise Human ResourcesPerformance and Development Guide

Enterprise Human Resources Setup 1-3
Enterprise Human Resources Setup
There are two aspects to setting up complete Enterprise Human Resources functionality. They are:
• Required Setup Processes
• Optional Setup Functionality
Required Setup Processes
The ‘required’ tasks that must be performed to successfully implement core HR, payroll, and benefits functions are found in the System Admin functional group under the Human Resources Setup (Required) process group. Required tasks include setting up company, department, and job codes, as well as completing the basic installation information.
To access these required setup tasks, follow these steps:
1. Click the System Admin functional group.
2. Click the Human Resources Setup (Required) process group.
3. Click the Human Resources Setup process.
4. Click next to the task you want to perform.
Information on performing initial implementation is provided in the Hiring, Staffing, and Job Maintenance Guide.
Chapter 1: Introduction to Enterprise Human ResourcesPerformance and Development Guide

1-4 Enterprise Human Resources Setup
Optional Setup Functionality
‘Optional’ HR setup processes refer to those processes that are not required to perform payroll processes. While these tasks may be necessary to fully implement more specific HR functions, such as Performance and Development or Compliance, they are not necessary to the core function of the product, and are therefore placed in the Human Resources Setup (Optional) process group within System Admin.
While the grouping of setup functions in the System Admin area is practical for initial implementation, you may need to modify setup information during the course of performing day-to-day processes. To give you the greater access to these setup areas, we’ve also incorporated many of the optional setup tasks into the functional and process groups where they would typically be used.
For example, if you are using the Compliance functional group to record an employee’s specific disability and/or accommodations made for the employee, you may find that you need to establish a brand new accommodation—or even a new type of disability. This setup task would be performed through the Manage ADA Compliance process. Rather than going to the System Admin functional group to do this, you could stay within the Compliance group and follow these steps:
1. From the Task Manager, simply select the Manage ADA Compliance process.
You can post the task you were working on to the Board area while you’re performing
this setup task.
2. Click next to the task you want to perform, such as Accommodations or Disabilities.
Once you’ve added the new element and have saved it, you can return to your previous task.
Chapter 1: Introduction to Enterprise Human ResourcesPerformance and Development Guide

Enterprise Human Resources Functional Groups 1-5
Enterprise Human Resources Functional Groups
There are eight functional groups that specifically relate to Enterprise Human Resources functionality. They are:
• People
• Staffing
• Compensation
• Performance and Development (covered in this guide)
• Planning and Analysis
• Staff Relations
• Compliance
Some functional groups contain processes that are repeated in another functional group. This
is to provide you with easy access to a process—wherever you may need it.
In addition, each functional group also contains a complete task list of standard reports relating to the functional area.
People
The People functional group is the core of Human Resources. This application tracks all required employee information including personal and employment data. Additionally, tracking for local national and expatriate international employees is provided. This functional group is used to record employee information that is used throughout Human Resources, Benefits, and Payroll, and which is integral to payroll processing.
Use People processes to perform the following kinds of tasks:
• Routine personnel actions, such as hiring and rehiring, verifying employment, changing the employee’s pay rate, and assigning employee performance management and performance-based pay plans
• Perform mass reports-to hierarchy changes for assigning employees to managers responsible for performance and compensation
• Use the international data repository for tracking and reporting purposes
• Recording and maintaining personal employee information
• Maintaining benefit information and recording benefit events
• Tracking business expenses
Chapter 1: Introduction to Enterprise Human ResourcesPerformance and Development Guide

1-6 Enterprise Human Resources Functional Groups
• Recording risk management issues, such as company property, company vehicle maintenance, and driver’s license information
• Managing leave of absence information
• Tracking employee development, including competencies, and other related information (such as tuition reimbursement)
• Recording employee discipline issues and suspensions
• Managing employee terminations, layoffs, and retirement information
For more information on the People functional group, refer to the Hiring, Staffing, and Job Maintenance Guide.
Staffing
The Staffing functional group helps you record information on all recruiting activities. In addition, this ‘applicant’ information can then be transferred into employee information without additional key entry.
Use Staffing processes to perform the following kinds of tasks:
• Managing the requisition process
• Performing the candidate search
• Tracking applicant information and selecting applicants for hire
• Managing the benefits coverage process
• Recording benefit events
For more information on the Staffing functional group, refer to the Hiring, Staffing, and Job Maintenance Guide.
Compensation
The Compensation functional group enables you to manage all aspects of your employee’s compensation information.
Use Compensation processes to perform the following kinds of tasks:
• Compensation actions, such as pay rate changes, verification of compensation, and mass compensation changes (cost of living adjustments)
• Perform mass geographic differential changes to recognize the different costs of labor from one area or region to another
• Administering performance-based pay programs and performance management programs for your employees
Chapter 1: Introduction to Enterprise Human ResourcesPerformance and Development Guide

Enterprise Human Resources Functional Groups 1-7
• Performing salary administration, including the establishment of regular and variable pay plans and grades, merit increase guidelines, performance ratings, and a variety of rate information
• Administration of mass salary updates
• Setting up of long-term incentives
For more information on the Compensation functional group, refer to the Planning, Compensation, and Compliance Guide.
Performance and Development (covered in this guide)
The Performance and Development functional group assists your Training department in achieving one of its main goals—building employee skills that enhance the growth and direction of the employee and the company. It also helps HR professionals manage the careers and performance development of employees. You can track employee education and training, enroll students, maintain course and session information, and maintain employee training history.
Use Performance and Development processes to perform the following kinds of tasks:
• Manage employee performance, including defining performance review plans, assigning plans to employees, creating worksheets for use in Self Service, viewing employee-level performance review detail and summary information through Self Service, and employee-level performance summary information through ADP Enterprise HR, export data to a third-party software to conduct reviews, then import the review data back into ADP Enterprise HR for historical tracking
• Tracking employee development, including career planning and managing competencies
• Setting up and managing employee training, such as setting up development factors (such as Education or Skills), identifying training gaps, enrollment, and tracking training participation
• Managing training administration, which includes the design of learning activities, management of individual sessions, students, vendors, and training institutions
Performance and Development Terminology
The performance and development industry has changed dramatically within the past decade. As a result, many Human Resources and Training departments have adopted the following philosophies (and corresponding terminology) to better represent how training departments, training in general, and performance evaluations have evolved.
Chapter 1: Introduction to Enterprise Human ResourcesPerformance and Development Guide

1-8 Enterprise Human Resources Functional Groups
Courses vs. Learning Activities
In years past, it was often assumed that formal training occurred at a course level only - if an employee did not attend a course on the subject, then it could not be considered formal training, and would probably not be recorded in the employee’s record.
Today, we realize that training is comprised of a much larger group of events, commonly known as learning activities. A learning activity is any activity intended to advance an individual’s knowledge, skill, or ability in a particular subject matter.
Four distinct types of learning activities can be set up in Performance and Development:
• Courses
• Tasks
• Tests
• Instructions
An organization’s ability to track training in all of these areas enables it to improve human resource management in the following areas: career planning, succession planning, compensation management, skills assessment, and recruiting.
Knowledge, Skills, or Abilities (KSA)
The term KSA, or knowledge, skills, or abilities, is the term used to define what the employee learns from participating in the learning activity. There are several types of KSAs that can be set up in ADP Enterprise HR.
• Education: Formal education and a degree, such as General Equivalency Diploma (GED) or Masters of Business Administration (MBA).
• Language: A foreign language, such as French or Japanese. Language proficiency is measured in terms of overall ability to speak, read, or write in the language.
• License/Certification: Official proof of verification that an individual is qualified to perform a certain job or task.
• Skill: The proficiency or expertise required to perform a certain task, such as Welding, or using Microsoft Word for Windows.
• Other Development Factors: Training an individual has completed that is designated as a KSA.
KSAs help define an employee’s overall competency profile - thereby determining qualifications for specific jobs.
Chapter 1: Introduction to Enterprise Human ResourcesPerformance and Development Guide

Enterprise Human Resources Functional Groups 1-9
Planning and Analysis
The Planning and Analysis functional group enables you to implement position management in your organization, administer merit budget plans, and perform complete salary planning.
Use Planning and Analysis processes to perform the following kinds of tasks:
• Managing position information, including the ability to create and update positions in ADP Enterprise HR, and to generate position statistics by calendar and by fiscal year
• Performing salary administration, including the establishment of regular and variable pay plans and grades, performance ratings, and a variety of rate information
• Administration of mass salary updates
• Perform mass geographic differential changes to recognize the different costs of labor from one area or region to another
For more information on the Planning and Analysis functional group, refer to the Planning, Compensation, and Compliance Guide.
Staff Relations
The Staff Relations functional group helps you handle any issues relating to your organization’s relationship with its employees.
Use Staff Relations processes to perform the following kinds of tasks:
• Health and safety administration, including workers’ compensation and physical exams
• Leave of absence administration, such as recording status changes, absence details, and FMLA-specific information
• Recording employee discipline issues and suspensions
• Tracking union grievances
• Setting up and maintaining Americans with Disabilities Act (ADA) compliance issues, including disabilities and the accommodations made as a result employee disabilities
For more information on the Staff Relations functional group, refer to the Planning, Compensation, and Compliance Guide.
Chapter 1: Introduction to Enterprise Human ResourcesPerformance and Development Guide

1-10 Enterprise Human Resources Functional Groups
Compliance
The Compliance functional group assists you in managing information required to comply with state, federal, and local regulations.
Use Compliance processes to perform the following kinds of tasks:
• Health and safety administration, including workers’ compensation and physical exams
• Leave of absence administration, such as recording status changes, absence details, and FMLA-specific information
• Setting up and maintaining Americans with Disabilities Act (ADA) compliance issues, including disabilities and the accommodations made as a result
• AAP and Equal Employment Opportunity (EEO) issues, which include establishing the company’s AAP plan, recording goals, and defining EEO job details
For more information on the Compliance functional group, refer to the Planning, Compensation, and Compliance Guide.
Chapter 1: Introduction to Enterprise Human ResourcesPerformance and Development Guide

Self Service Applications 1-11
Self Service Applications
Self Service is an optional feature available for Hosted ADP Enterprise HR clients. Self Service functionality can be divided into the following areas:
• Employee Self Service
• Manager Self Service
• Practitioner Self Service
• Administrator Self Service
Employee Self Service
Self Service provides the individual employee with the ability to view and change personal information through an Internet browser. Self Service is comprised of easy-to-use web pages that you access with the user name and password selected during the initial registration process. Employee Self Service categories include:
• Home — includes access to the latest company news, recommended links, links to company forms, policies and procedures, FAQs, as well as an employee directory search. You can also view task list notifications and approval history for employee initiated changes.
• Time — allows you to access the Enterprise eTIME application for time reporting.
• Myself — allows you to view and change personal information, such as addresses and phone numbers, dependent information, and emergency contacts. You can also view basic personal information that is currently stored in your personnel record.
• Money — allows you to view and change direct deposit information, voluntary deductions, and tax withholding (federal, state, and local). You can also view and print your annual statements (W2 and/or 1099), as well as your pay statements. Annual and pay statements are presented in Adobe PDF format.
• Benefits — allows you to view a summary of your benefit information, and view and change dependent information. You can also view flexible spending account information, including contribution, claim, and payment information. You can also view company holidays and your personal accrued time.
• Career — allows you to view and change your “resume,” which includes your education, languages, skills, and license/certification information. You can also search for internal job postings, view your training summary, and enroll in training.
Chapter 1: Introduction to Enterprise Human ResourcesPerformance and Development Guide

1-12 Self Service Applications
Manager Self Service
Within ADP Enterprise HR, managers are set up using the Reports-To feature. The way managers are set up in Enterprise HR determines the tasks that they can view and perform within Self Service. Manager Self Service tasks include the following:
• View and print compensation, performance, and work event (hire, rehire, transfer, job status change, job and salary change, and employment status change) approval history detail, as well as approval process history
• View and print compensation approval worksheets and performance review forms
• Approve or reject performance and compensation reviews, as well as work events (hire, rehire, transfer, job status change, job and salary change, and employment status change)
• Process compensation and performance worksheets
• Create performance review templates
• View employee compensation and performance history, as well as employee job profile information
• Process work events, such as hires and rehires, transfers, job status changes, job and salary changes, and employment status changes
• Access predefined or user-defined fields when processing work events
• View and change event proxy setup
• Report on their team’s employment and compensation information with available pre-defined reports
For more information, refer to the ADP Self Service Manager’s Guide.
Practitioner Self Service
Practitioner Self Service provides the ADP Enterprise HR user access to Enterprise HR, Rapid Pay Data Entry, iReports, QuickView, and IPay (depending on applications purchased), through the Self Service Web portal.
Practitioners can also view and process work event approval tasks, such as hires and rehires, transfers, job status changes, job and salary changes, and employment status changes, as well as view approval process history for compensation and performance reviews and work events.
Chapter 1: Introduction to Enterprise Human ResourcesPerformance and Development Guide

Self Service Applications 1-13
Administrator Self Service
Self Service Administrator tasks include the following:
• Set up access for ADP Self Service users.
• Define and modify work groups for approval/notification routing.
• Define and modify how approvals are routed through the company.
• Define and modify business rules, which are used to create exceptions to workflow paths.
• Define and modify workflow processing by event, including setting default proxy assignment, rejection policy, and adding exceptions to standard workflow paths.
• Modify the email notification setup.
• Configure how fields are displayed on individual Self Service pages by changing the default text on a page, change the text labels for fields, hide/show fields, and change the order in which the fields are presented on a page.
• Add Web links, images, and client-specific files to Self Service pages.
• Use the Client Configuration to configure the Self Service header, tabs, menu, portlets, and footers. Changing the client configuration settings affects the look of all the Self Service pages. The administrator can change the text and background colors, as well as images used in the Self Service header, tabs, menu, portlets, and footers, as appropriate.
For more information, refer to the ADP Self Service Administrator’s Guide.
Chapter 1: Introduction to Enterprise Human ResourcesPerformance and Development Guide

1-14 Enterprise Human Resources Reports
Enterprise Human Resources Reports
Enterprise Human Resources provides numerous standard reports that support a broad range of Human Resources management functions, from meeting management information requirements to producing EEO and OSHA regulatory reports.
Standard reports are available to you directly from the interface. When they are an integral part of a process, they appear as a separate task within the process. In addition, each functional group has its own ‘Reports’ process group that lists all the standard reports that fall under that functional group.
For a complete explanation of running and viewing reports in ADP Enterprise HR, refer to the
Using ADP Enterprise HR Guide.
Chapter 1: Introduction to Enterprise Human ResourcesPerformance and Development Guide

Chapter 2
Setting Up Training Information
PAGE TOPIC
2-2 Introduction
2-3 Designing Learning Activities
2-50 Setting Up Session Information
2-66 Setting Up Development Factors
2-81 Identifying Training Gaps
2-94 Managing Clients and External Students
2-100 Tracking Vendors and Institutions
2-105 Managing Sessions
Chapter 2: Setting Up Training InformationPerformance and Development Guide

2-2 Introduction
Introduction
The Performance and Development functional group assists your Human Resources or Training departments in achieving one of its main goals -- to build employee knowledge, skills, and abilities that enhance the growth and direction of the employee and the company. This chapter describes the procedures necessary to set up, through the System Admin functional group, the various components you will need to fully utilize the Performance and Development functional group.
Although the processes and tasks described in this chapter are accessed through the System
Admin functional group; they can also be accessed through the Performance and Development functional group. Regardless of how you access them, the functionality and procedures are the same.
For more information on the Performance and Development functional group, see “Enterprise Human Resources Functional Groups” in Chapter 1, “Introduction to Enterprise Human Resources.”
As you work through the tasks in this chapter, you may have questions about fields and
options on the panels. To display a description of the fields and options, press F1 (Help) from the panel.
You can often complete a task in the product in multiple ways. For information on interface shortcuts and tips, refer to the Using ADP Enterprise HR Guide.
Chapter 2: Setting Up Training InformationPerformance and Development Guide

Designing Learning Activities 2-3
Designing Learning Activities
If you have not added the complete list of your learning activities, sessions, and related information to ADP Enterprise HR, you should follow this suggested ‘Setup’ routine to ensure that all the information you need is entered in the appropriate order.
As you probably know, there are many panels and fields in ADP Enterprise HR that are not required in order to successfully use each application. However, to properly set up your information in Performance and Development, perform the following three activities in the order shown:
• Design learning activities (using the tasks which are part of the Design Learning Activities process). For more information, refer to “Designing Learning Activities.”
• Define sessions (using the tasks which are part of the Manage Sessions process). For more information, refer to “Setting Up Session Information.”
• Enroll students in training (using the tasks which are part of the Enroll in Training process). For more information, refer to “Enrolling Students in Training,” in Chapter 5, “Setting Up Employee Training.”
Defining Learning Activities consists of the following tasks:
• Defining Courses
• Reviewing a Course’s History
• Defining Policies, Procedures, Guidelines, and Working Instructions
• Defining Test Information
• Defining Task Information
• Defining Prerequisites for a Learning Activity
• Defining Course Curricula
• Defining Required Equipment for a Learning Activity
• Defining Training Facility Information
• Defining Facilitators’ Information
Chapter 2: Setting Up Training InformationPerformance and Development Guide

2-4 Designing Learning Activities
Defining Courses
A learning activity is any course, instruction, task, or test that employees must learn or perform in order to acquire knowledge, or to “be trained.” ADP Enterprise HR provides a separate panel and/or task for each type of learning activity. To set up and document your organization’s training courses, use the Course task.
Using the panels in the Course task, you can track active and inactive courses, required equipment and materials, and the delivery(s) method used for each course.
This section provides step-by-step instructions for adding or changing courses in ADP Enterprise HR. Defining courses consists of the following:
• Establishing Basic Data for a New Training Course
• Specifying Course Grade and Audience Information
• Defining Course Options and Confirmation Dates
• Specifying Course Equipment Requirements and Delivery Methods
• Entering the Course Designer Information
Designing Learning Activities
Defining Courses
Reviewing a Course’s History
Defining Policies, Procedures, Guidelines, and Working Instructions
Defining Test Information
Defining Task Information
Defining Prerequisites for a Learning Activity
Defining Course Curricula
Defining Required Equipment for a Learning Activity
Defining Training Facility Information
Defining Facilitators’ Information
Chapter 2: Setting Up Training InformationPerformance and Development Guide

Designing Learning Activities 2-5
Establishing Basic Data for a New Training Course
To establish basic course information, do the following:
1. Click System Admin and make the following selections:
Training Setup (Optional) ~ Step 1: Design Learning Activities
2. Click next to the Courses task. The Add dialog box displays.
Figure 2-1. Add Dialog Box
To modify an existing course, double-click the Courses task, enter the search criteria in
the Search dialog box, and click OK.
3. Enter a new learning activity ID, or use the NEW default, which will allow ADP Enterprise HR to automatically assign a learning activity ID when you save the panel information.
4. Click OK and the Course Definition 1 panel displays.
The Status option defaults to Active when you add a new course.
Figure 2-2. Course Definition 1 Panel
5. In the Course Title field, enter the title or name of the course.
Once you decide to accept ADP Enterprise HR defaults or assign your own learning activity IDs, continue this process consistently, to avoid confusion with ID numbers. The learning activity ID you enter must be unique.
Defining Courses
Establishing Basic Data for a New Training Course
Specifying Course Grade and Audience Information
Defining Course Options and Confirmation Dates
Specifying Course Equipment Requirements and Delivery Methods
Entering the Course Designer Information
For a description of the fields on this panel, press F1.
Chapter 2: Setting Up Training InformationPerformance and Development Guide

2-6 Designing Learning Activities
6. In the Short Title field, enter an abbreviated name for the course.
7. In the Creation Date field, enter the date the course was created. Format is MMDDYYYY. This field defaults to the system date for new entries.
8. In the Revision Date field, enter the date the course material was last revised. Format is MMDDYYYY.
9. Indicate the Status of the course, either Active or Inactive. The default is Active.
You cannot change a course status from active to inactive if there are sessions of that
course with a status other than completed or canceled. To cancel an existing session, access the Logistics panel (System Admin ~ Training Setup (Optional) ~ Step 2: Manage Sessions ~ Create Sessions) and select Canceled from the Session Status field.
10. In the Course Duration fields, define how long the course will take, as follows:
a. Enter the duration number in the first field.
b. Select the duration type from the second field. Selections include none, Day(s), Hour(s), Month(s), Week(s), or Year(s).
11. In the Internal/External field select the type of course. Courses can be Internal (taught by your organization) or External (taught by an outside organization). The default is Internal.
If you’ve indicated the course as being external, enter an ID in the External Course ID
field.
12. In the Tuition Amount field, enter the dollar amount for the tuition; then select the payment frequency, either per Person or per Session. The default payment frequency is per Person.
13. In the College Credit field, enter the number of credits awarded for completion of the course, if applicable.
14. In the CEU field, enter the number of continuing education units (CEUs) awarded for the course, if applicable.
15. In the Participants area, enter the minimum and maximum number of students allowed in the class.
16. In the Course Type field, select the course type. The default is Continuing Education.
17. In the Description field, enter additional details about the course, if desired.
Chapter 2: Setting Up Training InformationPerformance and Development Guide

Designing Learning Activities 2-7
The following figure shows an example of a completed Course Definition 1 panel.
Figure 2-3. Course Definition 1 Panel
18. Click (Save) to save your changes.
You’ve just finished entering basic information about a new training course. Next, establish additional course data, such as the passing grade required for the course and the intended audience.
For a description of the fields on this panel, press F1.
Chapter 2: Setting Up Training InformationPerformance and Development Guide

2-8 Designing Learning Activities
Specifying Course Grade and Audience Information
In addition to the course information entered on the Course Definition 1 panel, you can add additional information about the new course, such as the passing grade required, the audience for whom the course is intended, and the justification for offering the course (such as Core Training, Medical, or Security).
To enter additional information about the new course, do the following:
1. Click the Course Definition 2 tab. The Course Definition 2 panel displays.
When adding a new course, you must start on the Course Definition 1 panel. See
page 2-5 for more information.
Figure 2-4. Course Definition 2 Panel
For a description of the fields on this panel, press F1.
2. As applicable, do one of the following:
• If the course is graded using numbers, in the Pass Number Grade field, enter the passing grade for the course, such as 85 or 90.
• If the course if graded using letters, in the Pass Letter Grade field, enter the passing grade for the course, such as A or B.
If the course does not require a pass grade or letter, leave the Pass Number Grade and
Pass Letter Grade fields blank.
3. From the Accrediting Institution field, select the institution that accredits the course material and/or certifications. The name of the institution appears to the right of the field.
4. From the Justification field, select a reason for the course.
5. In the Audience field, enter the name of the primary group of employees who will attend the course, such as New Hires.
Defining Courses
Establishing Basic Data for a New Training Course
Specifying Course Grade and Audience Information
Defining Course Options and Confirmation Dates
Specifying Course Equipment Requirements and Delivery Methods
Entering the Course Designer Information
Chapter 2: Setting Up Training InformationPerformance and Development Guide

Designing Learning Activities 2-9
6. From the Vendor ID field, select the vendor who created the course, or the vendor who administers the course, if applicable.
7. In the Validity Period fields, enter a number representing the amount of time; then select the unit of measurement for which the test is valid, such as Day(s), Week(s), Month(s), or Year(s).
8. The grace period is a finite period of time after the course’s formal expiration date during which the course remains in effect. In the Grace Period field, enter the amount of time; then select the unit of time for which the course remains in effect after the validity period.
9. In the Prior Experience field, enter any information about experience that would be helpful for an individual planning to attend this course.
The following figure shows an example of a completed Course Definition 2 panel.
Figure 2-5. Course Definition 2 Panel
10. Click (Save) to save your changes.
You’ve just finished entering the passing grades, justification and audience for the new course. Next, add information about course options and course confirmation dates.
For a description of the fields on this panel, press F1.
Chapter 2: Setting Up Training InformationPerformance and Development Guide

2-10 Designing Learning Activities
Defining Course Options and Confirmation Dates
Use the Course Options panel to define some of the course options, and to specify the number of days before the course at which time you may distribute confirmation letters or cancel the session. The Course Options panel displays the unique ID number for the course and the status of the course.
If you selected NEW as the default in the Add - Course Table dialog box, ADP Enterprise HR
will automatically assign a course ID number when you save the task.
1. Click the Course Options tab. The Course Options panel displays.
When adding a new course, you must start on the Course Definition 1 panel. See
page 2-5 for more information.
Figure 2-6. Course Options Panel
2. In the Options area, click any of the following options that apply to the course:
a. Select the Internal Registration check box if the registration for the course will be handled within your organization. The default for this check box is for it to be selected.
b. If the Pending Registration Allowed check box is selected, interested students may put their name on a pending list.
The Pending Registration Allowed check box setting determines whether a
course can have a pending list on the Additional Sessions Request panel. For more information, see “Requesting Additional Sessions” on page 5-15.
Defining Courses
Establishing Basic Data for a New Training Course
Specifying Course Grade and Audience Information
Defining Course Options and Confirmation Dates
Specifying Course Equipment Requirements and Delivery Methods
Entering the Course Designer Information
For a description of the fields on this panel, press F1.
Chapter 2: Setting Up Training InformationPerformance and Development Guide

Designing Learning Activities 2-11
c. Select the Certificate Issued check box if the student will receive a certificate for completing the course.
ADP Enterprise HR does not produce the certificate.
d. Select the Open Enrollment check box if the employees may enroll themselves in the course using ADP Self Service. When this check box is clear, only the official Registrar may enroll students.
e. Select the Published check box if the information about the course may be published in a course catalogue. The default is Y (which represents a selected box).
ADP Enterprise HR does not produce the catalog.
f . Select the Qualified Facilitator check box if a qualified facilitator is required to teach the course.
g. Select the Bypass Allowed check box if students may take a challenge exam, or bypass, in lieu of taking the course.
h. Use the Schedule Priority field to indicate the importance of this course in relation to other courses, specifically as it pertains to training room scheduling. Option selections include Essential, Important, and Desirable (default).
i . Select the Chargeback check box if you want to charge the tuition to a specific account code.
j . From the Account/Fund field, select the account number to which the tuition will be charged.
k. The Special Instructions field can be used for customer-specific instructions, which could then be printed on a customized student schedule or letter.
Examples of such instructions include a dress code specification for the course, or special equipment needed for the class.
3. In the Days Before Session area, if any of the default days indicated are incorrect, make the changes from the following selections.
a. In the To Cancel When Minimum Not Met field, enter the number of days prior to the session when the session may be canceled if the minimum number of participants have not enrolled. The default is 10.
b. In the To Send Final Confirmation field, enter the number of days prior to the session to send the final confirmation letters to students. The default is 3.
c. In the To Send Low Reg Notice field, enter the number of days prior to the session when you should send a low registration notice. The default is 15.
Chapter 2: Setting Up Training InformationPerformance and Development Guide

2-12 Designing Learning Activities
The following figure shows an example of a completed Course Options panel.
Figure 2-7. Course Options Panel
4. Click (Save) to save your changes.
You’ve just finished entering options and confirmation dates for a new course. Next, add information about course equipment and delivery methods.
For a description of the fields on this panel, press F1.
Chapter 2: Setting Up Training InformationPerformance and Development Guide

Designing Learning Activities 2-13
Specifying Course Equipment Requirements and Delivery Methods
Use the Course Equipment and Delivery panel to enter information about the equipment required for the new course, such as overhead projectors, VCRs, or pencils and paper for the students. In addition, you may use this panel to define the delivery methods used during the course, such as Facilitator Led or Video.
To enter information about required equipment for the course, do the following:
1. Click the Course Equipment and Delivery tab. The Course Equipment and Delivery panel displays.
When adding a new course, you must start on the Course Definition 1 panel. See
page 2-5 for more information.
Figure 2-8. Course Equipment and Delivery Panel
2. (Optional) From the Code field, select a piece of equipment or material option. Press Tab to display the Description and Cost per Unit (if available).
You can enter more than one type of equipment/material by clicking (Insert Row) .
3. Enter the number of pieces required of the selected material in the Quantity Required field.
If one or more pieces is required for each student, enter the number of pieces required in
the Quantity Required field and select the Per Student check box.
4. From the Type field, select the method of delivering the course.
You can enter more than one type of delivery method per course by clicking (Insert Row) .
5. In the Duration field, specify the amount of course time that the specified method will require. Enter a number in the first field, and select a unit of time from the second field.
Defining Courses
Establishing Basic Data for a New Training Course
Specifying Course Grade and Audience Information
Defining Course Options and Confirmation Dates
Specifying Course Equipment Requirements and Delivery Methods
Entering the Course Designer Information
For a description of the fields on this panel, press F1.
Chapter 2: Setting Up Training InformationPerformance and Development Guide

2-14 Designing Learning Activities
The following figure shows an example of a completed Course Equipment and Delivery panel.
Figure 2-9. Course Equipment and Delivery Panel
6. Click (Save) to save your changes.
You’ve just finished entering the required equipment and/or delivery method(s) for the new course. Next, add information about course designers or developers.
For a description of the fields on this panel, press F1.
Chapter 2: Setting Up Training InformationPerformance and Development Guide

Designing Learning Activities 2-15
Entering the Course Designer Information
Use the Course Designers panel to specify the name(s) of the individual(s) responsible for putting the course together. This information is optional, but is often useful when you’re revising the curriculum for a course.
1. Click the Course Designers tab. The Course Designers panel displays. (The Course Designer panel only records designers who are employees.)
When adding a new course, you must start on the Course Definition 1 panel. See
page 2-5 for more information.
Figure 2-10. Course Designers Panel
2. From the ID field, select the employee/designer. Press Tab to display the designer’s Name.
You can add more than one designer by clicking on the (Insert Row) button.
Defining Courses
Establishing Basic Data for a New Training Course
Specifying Course Grade and Audience Information
Defining Course Options and Confirmation Dates
Specifying Course Equipment Requirements and Delivery Methods
Entering the Course Designer Information
For a description of the fields on this panel, press F1.
Chapter 2: Setting Up Training InformationPerformance and Development Guide

2-16 Designing Learning Activities
The following figure shows an example of a completed Course Designers panel.
Figure 2-11. Course Designers Panel
3. Click (Save) to save your changes.
You have completed defining course information. Next you will view course history.
For a description of the fields on this panel, press F1.
Chapter 2: Setting Up Training InformationPerformance and Development Guide

Designing Learning Activities 2-17
Reviewing a Course’s History
The Course History task allows you to view the chronology of a particular course as it is modified (modifications are termed ‘revisions’) or added to (additions are termed ‘addendum’) over time. Fields that are grayed indicate modifications or additions to the content of the course.
To view a course history, do the following:
1. Click System Admin and make the following selections:
Training Setup (Optional) ~ Step 1: Design Learning Activities
2. Double-click the Course History task. The Search dialog box displays.
Figure 2-12. Search Dialog Box
3. Enter the learning activity ID in the Learning Activity ID field and click OK. The Course History panel displays.
Figure 2-13. Course History Panel
Grayed fields indicate information changes from the previous course history to this
current view.
4. View the information by clicking on the scroll bar. The Course History panel provides the following information:
Designing Learning Activities
Defining Courses
Reviewing a Course’s History
Defining Policies, Procedures, Guidelines, and Working Instructions
Defining Test Information
Defining Task Information
Defining Prerequisites for a Learning Activity
Defining Course Curricula
Defining Required Equipment for a Learning Activity
Defining Training Facility Information
Defining Facilitators’ Information
For a description of the fields on this panel, press F1.
Chapter 2: Setting Up Training InformationPerformance and Development Guide

2-18 Designing Learning Activities
• Learning Activity ID – Displays the unique ID for the learning activity.
• Change Date – Displays the date that the particular change was made to the original course. Courses are sorted by change date.
• Change Sequence #– In some unique situations, changes may be made to a course on the same day. In this case, the changes are numbered in the order in which they occurred—the most recent change receiving the highest number.
• Course Title – Displays the title or name of the course.
• Short Title – Displays the abbreviated title or name of the course.
• Pass Number Grade – If the course is graded using numbers, the passing grade for the course, such as 85 or 90, displays.
• Pass Letter Grade – If the course is graded using letters, the passing grade for the course, such as A or B, displays.
• College Credit – The number of college credits allocated to the course (if any) appears, as well as the frequency with which the credits apply, such as per Quarter or per Semester.
• CEU – Displays the number of Continuing Education Units, if applicable.
• Institution ID – Displays the number and description of the institution that accredits this course.
• Description – Displays a detailed description of the course.
5. Click (Close) to exit this panel.
You’ve just finished reviewing a course’s history. Next you will define policies, procedures, guidelines, and working instructions.
Chapter 2: Setting Up Training InformationPerformance and Development Guide

Designing Learning Activities 2-19
Defining Policies, Procedures, Guidelines, and Working Instructions
Instructions, like courses, are learning activities that can be recorded in ADP Enterprise HR. Policies, procedures, guidelines, and working instructions are recorded in the Instruction table. An instruction is a learning activity that may be a work instruction, policy, or procedure. In addition to the instructions that are developed and issued by a company, an external organization or regulatory agency may also be responsible for issuing instructions.
Use the Instructions panel to define and document all instructions, policies, and procedures in which your organization’s employees must be trained to successfully perform their job duties.
Defining policies, procedures, guidelines, and working instructions includes the following tasks:
• Defining Instructions
• Reviewing Instruction History
Defining Instructions
To define instructions, do the following:
1. Click System Admin and make the following selections:
Training Setup (Optional) ~ Step 1: Design Learning Activities
2. Click next to the Instructions task. The Add dialog box displays.
The default ID is NEW, although you can enter another learning activity ID. If you select
the default, ADP Enterprise HR will automatically assign a learning activity ID number when you save the task.
Figure 2-14. Add Dialog Box
To modify existing instructions, double-click the Instructions task, enter the search
criteria in the Search dialog box, and click OK.
Designing Learning Activities
Defining Courses
Reviewing a Course’s History
Defining Policies, Procedures, Guidelines, and Working Instructions
Defining Test Information
Defining Task Information
Defining Prerequisites for a Learning Activity
Defining Course Curricula
Defining Required Equipment for a Learning Activity
Defining Training Facility Information
Defining Facilitators’ Information
Chapter 2: Setting Up Training InformationPerformance and Development Guide

2-20 Designing Learning Activities
3. Enter the learning activity ID in the Learning Activity ID field and click OK. The Instructions panel displays.
Figure 2-15. Instructions Panel
4. In the Instruction Name field, enter the name of the instruction, policy or procedure.
5. In the Short Name field, enter an abbreviated name for the instruction.
6. Select the appropriate Status for the instruction, such as Active or Inactive.
The Status field defaults to Active when you add a new instruction.
7. The Instruction Type field defaults to the Procedure option. You can change the instruction type, if desired.
8. In the Instruction Duration fields, define how long it will take to accomplish this training instruction, as follows:
a. Enter the duration number in the first field.
b. Select the duration type option from the second field. Selections include Day(s), Hour(s), Month(s), Week(s), or Year(s).
Defining the Instruction Duration fields is optional.
9. In the Instruction Number field, enter the number of the source document for the instruction. This is an alphanumeric field.
10. In the Revision field, enter the revision number if this version of the instruction if it is a revision to the original source instruction.
11. In the Addendum field, enter the addendum number if this version of the instruction adds to the original source instruction, but does not alter the source instruction.
12. in the Audience field, enter the intended audience, if applicable.
For a description of the fields on this panel, press F1.
Chapter 2: Setting Up Training InformationPerformance and Development Guide

Designing Learning Activities 2-21
13. From the Issuing Institution field, select the institution that issued the instruction, if applicable.
14. From the Justification field, select the reason for the instruction.
15. In the Validity Period field, enter a number representing the amount of time; then select the unit of measurement for which the instruction is valid, such as Day(s), Week(s), Month(s) or Year(s).
16. The grace period is a finite period of time after the instruction’s formal expiration date during which the instruction remains in effect. In the Grace Period field, enter the amount of time; then select the unit of time for which the instruction remains in effect after the validity period, such as Day(s), Week(s), Month(s) or Year(s).
17. In the Days Before Session area, indicates whether specific actions should be taken within a specific timeframe prior to the instruction, as follows:
a. In the To Cancel When Minimum Not Met field, enter the number of days prior to the session when the session may be canceled if the minimum number of participants have not enrolled. The default is 10.
b. In the To Send Final Confirmation field, enter the number of days prior to the session to send the final confirmation letters to students. The default is 3.
c. In the To Send Low Reg Notice field, enter the number of days prior to the session when you should send a low registration notice. The default is 15.
The following figure shows an example of a completed Instructions panel.
Figure 2-16. Instructions Panel
18. Click (Save) to save your changes.
You’ve just finished defining information instructions. Next you will review instruction history.
For a description of the fields on this panel, press F1.
Chapter 2: Setting Up Training InformationPerformance and Development Guide

2-22 Designing Learning Activities
Reviewing Instruction History
The Instruction History panel displays the chronology of an instruction learning activity. Fields that are grayed indicate modifications or additions to the content of the instruction.
To view an instruction history, do the following:
1. Click System Admin and make the following selections:
Training Setup (Optional) ~ Step 1: Design Learning Activities
2. Double-click the Instruction History task. The Search dialog box displays.
Figure 2-17. Search Dialog Box
3. Enter the learning activity ID in the Learning Activity ID field and click OK. The Instruction History panel displays.
Figure 2-18. Instruction History Panel
Fields that display as grayed fields indicate information changes from the previous
instruction history to this current view.
4. View the information by clicking on the scroll bar. The Instruction History panel provides the following information:
• Learning Activity ID – Displays the unique ID for the learning activity.
For a description of the fields on this panel, press F1.
Chapter 2: Setting Up Training InformationPerformance and Development Guide

Designing Learning Activities 2-23
• Change Date – Displays the date that the particular change was made to the original instruction.
• Change Sequence # – In some unique situations, changes may be made to an instruction on the same day. In this case, the changes are numbered in the order in which they occurred—the most recent change receiving the highest number.
• Instruction Name – Displays the name of the instruction activity.
• Short Name – Displays the abbreviated name of the instruction activity.
• Instruction Type – Displays the type of instruction, such as Procedure.
• Instruction Number – Displays the instruction number.
• Revision – Displays the revision number to the original instruction.
• Addendum – Displays the addendum number to the original instruction.
• Audience – Displays a description of the audience for whom the instruction is intended.
• Issuing Institution – Displays the ID number and name of the institution that issued the instruction.
• Justification – Displays the reason why the instruction was established.
• Validity Period – Displays the amount of time for which the instruction is valid.
• Grace Period – Displays the grace period for the instruction, which is a brief period after the expiration date during which the student is still considered certified in the instruction.
5. Click (Close) to exit this panel.
You’ve just finished reviewing the history of an instruction learning activity. Next you will define test information.
Chapter 2: Setting Up Training InformationPerformance and Development Guide

2-24 Designing Learning Activities
Defining Test Information
Another type of learning activity that you can enter into ADP Enterprise HR is a test. A test is defined as an examination, such as final, entrance, mid-term placement, or bypass (a term meaning that the learning activity is an alternative to taking a course). The passing of a test can fulfill a requirement for training. Examples of tests include driver’s license renewals, medical examinations, and security clearance examinations.
Build your Test table using the Tests panel, which allows you to define the parameters of mandatory tests that your organization’s employees must pass to perform their jobs.
To define test information, do the following:
1. Click System Admin and make the following selections:
Training Setup (Optional) ~ Step 1: Design Learning Activities
2. Click next to the Test Definition task. The Add dialog box displays.
The default ID is NEW, although you can enter another learning activity ID. If you select
the default, ADP Enterprise HR will automatically assign a learning activity ID number when you save the task.
Figure 2-19. Add Dialog Box
To modify existing test definitions, double-click the Test Definition task, enter the search
criteria in the Search dialog box, and click OK.
Designing Learning Activities
Defining Courses
Reviewing a Course’s History
Defining Policies, Procedures, Guidelines, and Working Instructions
Defining Test Information
Defining Task Information
Defining Prerequisites for a Learning Activity
Defining Course Curricula
Defining Required Equipment for a Learning Activity
Defining Training Facility Information
Defining Facilitators’ Information
Chapter 2: Setting Up Training InformationPerformance and Development Guide

Designing Learning Activities 2-25
3. Enter the learning activity ID in the Learning Activity ID field and click OK. The Test Definition panel displays.
Figure 2-20. Test Definition Panel
4. In the Test Name field, enter the name of the test.
5. In the Short Name field, enter an abbreviated name for the test.
6. In the Status field, select the test status, either Active or Inactive.
The Status field defaults to Active when you add a new test.
7. From the Test Type field, select the type of test.
8. In the Validity Period field, enter a number representing the amount of time, and then select the unit of measurement option for which the test is valid, such as Day(s), Week(s), Month(s) or Year(s)
9. In the Grace Period field, enter the amount of time, and then select the unit of time for which the test remains in effect after the validity period, such as Day(s), Week(s), Month(s) or Year(s) .
10. If the test is graded using numbers, in the Pass Number Grade field enter the passing grade for the test, such as 85 or 90.
11. If the test is graded using letters, in the Pass Letter Grade field enter the passing grade for the course, such as B or C.
12. Select the Certificate Issued check box if the student receives a certificate upon successful completion of this test.
13. In the Test Fee field, enter the cost (in dollars) for taking this test, if applicable.
14. In the Days Before Session area, indicate whether specific actions should be taken within a specific timeframe prior to the test, as follows:
For a description of the fields on this panel, press F1.
Chapter 2: Setting Up Training InformationPerformance and Development Guide

2-26 Designing Learning Activities
• To Cancel When Minimum Not Met – Enter the number of days prior to the session when the session may be canceled if the minimum number of participants have not enrolled. The default is 10.
• To Send Final Confirmation – Enter the number of days prior to the session to send the final confirmation letters to students. The default is 3.
• To Send Low Reg Notice – Enter the number of days prior to the session when you should send a low registration notice. The default is 15.
The following figure shows an example of a completed Test Definition panel.
Figure 2-21. Test Definition Panel
15. Click (Save) to save your changes.
You’ve just finished defining test information. Next you will define task information.
For a description of the fields on this panel, press F1.
Chapter 2: Setting Up Training InformationPerformance and Development Guide

Designing Learning Activities 2-27
Defining Task Information
Tasks are defined as the physical demonstration of acquired knowledge or skill. The ability to perform a task is often considered training; performing a task can be a test of the student’s ability to perform his or her job.
The Task table contains all the tasks you define within your organization. Use the Tasks panel to define and track individual tasks that must be learned, so they may be used to determine an employee’s overall qualifications.
To define information for a task, do the following:
1. Click System Admin and make the following selections:
Training Setup (Optional) ~ Step 1: Design Learning Activities
2. Click next to the Tasks task. The Add dialog box displays.
The default ID is NEW, although you can enter another learning activity ID. If you select
the default, ADP Enterprise HR will automatically assign a learning activity ID number when you save the task.
Figure 2-22. Add Dialog Box
To modify existing tasks, double-click the Tasks task, enter the search criteria in the
Search dialog box, and click OK.
Designing Learning Activities
Defining Courses
Reviewing a Course’s History
Defining Policies, Procedures, Guidelines, and Working Instructions
Defining Test Information
Defining Task Information
Defining Prerequisites for a Learning Activity
Defining Course Curricula
Defining Required Equipment for a Learning Activity
Defining Training Facility Information
Defining Facilitators’ Information
Chapter 2: Setting Up Training InformationPerformance and Development Guide

2-28 Designing Learning Activities
3. Enter the learning activity ID in the Learning Activity ID field and click OK. The Tasks panel displays.
Figure 2-23. Tasks Panel
4. In the Task Name field, enter the name of the task.
5. In the Short Name field, enter an abbreviated name for the task.
6. In the Status field, select the task status, either Active or Inactive.
The Status field defaults to Active when you add a new task.
7. In the Creation Date field, enter the date that the task was created.
8. In the End Date field, enter the date the task is no longer required by the organization, if applicable.
9. Select the Task Type.
10. In the Task Duration fields, define how long it will take to accomplish this task, as follows:
a. Enter the duration number in the first field.
b. Select the duration type from the second field. Selections include Day(s), Hour(s), Month(s), Week(s), or Year(s).
Defining the Task Duration fields is optional.
11. In the Audience field, enter the intended audience for the task.
12. In the Validity Period field, enter a number representing the amount of time, and then select the unit of measurement option for which the task is valid, such as Day(s), Week(s), Month(s) or Year(s).
For a description of the fields on this panel, press F1.
Chapter 2: Setting Up Training InformationPerformance and Development Guide

Designing Learning Activities 2-29
13. In the Grace Period field, enter the amount of time, and then select the unit of time for which the task remains in effect after the validity period, such as Day(s), Week(s), Month(s) or Year(s) .
14. In the Description field, enter any additional information that further defines the task, if desired.
15. In the Days Before Session area, indicate whether specific actions should be taken within a specific timeframe prior to the task, as follows:
• To Cancel When Minimum Not Met – Enter the number of days prior to the session when the session may be canceled if the minimum number of participants have not enrolled. The default is 10.
• To Send Final Confirmation – Enter the number of days prior to the session to send the final confirmation letters to students. The default is 3.
• To Send Low Reg Notice – Enter the number of days prior to the session when you should send a low registration notice. The default is 15.
The following figure shows an example of a completed Tasks panel.
Figure 2-24. Tasks Panel
16. Click (Save) to save your changes.
You’ve finished the defining tasks. Next you will define prerequisites for a learning activity.
For a description of the fields on this panel, press F1.
Chapter 2: Setting Up Training InformationPerformance and Development Guide

2-30 Designing Learning Activities
Defining Prerequisites for a Learning Activity
Use the Prerequisites panel to set up prerequisite learning activities. A prerequisite is defined as a learning activity which is ideally taken and completed prior to enrolling in a training session. Once you’ve identified all of the learning activities for your organization, you should then define the prerequisites for each learning activity.
In ADP Enterprise HR, prerequisites (or, prerequisite groups, as defined below) can be mandatory (required) or recommended.
• Mandatory prerequisites or prerequisite groups must be taken before the employee can enroll in a learning activity. ADP Enterprise HR displays an error message and will not allow the employee to enroll without fulfilling a mandatory (required) prerequisite.
• Recommended prerequisites or prerequisite groups are suggested learning activities to be taken prior to enrollment in the desired learning activity. However, employees may still enroll in the desired learning activity without fulfilling these prerequisites. ADP Enterprise HR displays a warning message and allows the employee to enroll.
• A prerequisite group is a series of learning activities that have been ‘grouped’ for the purposes of selection—an employee may take any one of the learning activities in the prerequisite group to fulfill the prerequisite. This is demonstrated by the word ‘OR’ which displays to the left of each prerequisite group. When ‘AND’ displays between prerequisite groups, the employee has to take one learning activity from each group.
To define the prerequisites for a learning activity, do the following:
1. Click System Admin and make the following selections:
Training Setup (Optional) ~ Step 1: Design Learning Activities
2. Double-click the Prerequisites task. The Search dialog box displays.
Figure 2-25. Search Dialog Box
Designing Learning Activities
Defining Courses
Reviewing a Course’s History
Defining Policies, Procedures, Guidelines, and Working Instructions
Defining Test Information
Defining Task Information
Defining Prerequisites for a Learning Activity
Defining Course Curricula
Defining Required Equipment for a Learning Activity
Defining Training Facility Information
Defining Facilitators’ Information
Chapter 2: Setting Up Training InformationPerformance and Development Guide

Designing Learning Activities 2-31
3. Enter the learning activity type in the Learning Activity Type field and click OK. The Prerequisites panel displays.
Figure 2-26. Prerequisites Panel
4. In the Group Code field, enter a group code.
A group code is used to indicate whether a single learning activity is: 1) required to fulfill the specific prerequisite, or 2) one of several learning activities that may be taken to fulfill the specific prerequisite. Students must complete one activity in a group of activities identified with the same code. However, if more than one group of activities are prerequisite to another learning activity, students must complete one activity from each group.
5. In the Description field, enter a description of the prerequisite.
6. Select the Mandatory check box if the prerequisite group is required to take the learning activity.
7. In the Prerequisites area, do the following:
a. From the Type field, select the type of prerequisite.
b. From the ID field, select a learning activity ID.
You must enter at least one prerequisite in order to save the Prerequisites panel. To
enter an additional prerequisite, click the inner scroll bar and click (Insert Row) .
Example:
If Typing has a group code of A and Shorthand has a group code of B, then both courses must be taken if they are mandatory prerequisites.
If both Typing and Shorthand have a group code of A, then either Typing or Shorthand can be taken to fulfill the requirement.
For a description of the fields on this panel, press F1.
Chapter 2: Setting Up Training InformationPerformance and Development Guide

2-32 Designing Learning Activities
c. In the Validity Period field, enter a number representing the amount of time, and then select the unit of measurement option for which the task is valid, such as Day(s), Week(s), Month(s) or Year(s)
d. In the Grace Period field, enter the amount of time, and then select the unit of time for which the task remains in effect after the validity period, such as Day(s), Week(s), Month(s) or Year(s).
8. To enter an additional group code for a second group of prerequisites, click the outside
scroll bar and click (Insert Row) and complete the fields as needed.
Figure 2-27. Prerequisites panel with additional group of prerequisites
9. Click (Save) to save your changes.
You’ve finished setting up prerequisites for your learning activities. Next you will define course curricula.
When checking the status of a completed prerequisite course, ADP Enterprise HR considers the validity and grace periods. A participant will only be able to enroll in the training activity if the validity and grace periods for the mandatory prerequisite activity have not been exceeded. However, in order for the mandatory learning activity to be considered complete, once the learning activity is completed by the participant, the Credit check box must be selected and the Pass field set to Pass on either the Session Roster or the External or Unscheduled Training panel (see “Updating Information on the Session Roster” on page 2-105 and “Tracking an Employee’s External or Unscheduled Training Information” on page 4-68).
For a description of the fields on this panel, press F1.
Chapter 2: Setting Up Training InformationPerformance and Development Guide

Designing Learning Activities 2-33
Defining Course Curricula
The Curricula task enables you to not only define the curricula that make up your total training and development efforts, but it also allows you to define the multiple learning activities that make up each curriculum.
This section contains instructions on performing the following functions:
• Defining Basic Information for a Curriculum
• Defining Multiple Learning Activities Within The Curriculum
Defining Basic Information for a Curriculum
Use the Curriculum Description panel to enter the basic information on a curriculum, such as curriculum name, description, status and effective date.
To define basic information for a curriculum, do the following:
1. Click System Admin and make the following selections:
Training Setup (Optional) ~ Step 1: Design Learning Activities
2. Click next to the Curricula task. The Add dialog box displays.
Figure 2-28. Add Dialog Box
To modify existing curricula, double-click the Curricula task, enter the search criteria in
the Search dialog box, and click OK. To preserve history, click (insert Row) before making changes to the panel.
Designing Learning Activities
Defining Courses
Reviewing a Course’s History
Defining Policies, Procedures, Guidelines, and Working Instructions
Defining Test Information
Defining Task Information
Defining Prerequisites for a Learning Activity
Defining Course Curricula
Defining Required Equipment for a Learning Activity
Defining Training Facility Information
Defining Facilitators’ Information
Chapter 2: Setting Up Training InformationPerformance and Development Guide

2-34 Designing Learning Activities
3. Enter a new curriculum code in the Curriculum Code field and click OK. The Curriculum Description panel displays.
You must add a curriculum code. The application does not automatically assign a code.
Figure 2-29. Curriculum Description Panel
4. In the Effective Date field, enter the desired effective date in MMDDYYYY format.
5. In the Curriculum Title field, enter the name for the curriculum.
6. In the Status field, select the curriculum status, either Active or Inactive.
The Status field defaults to Active when you add a new curriculum.
7. In the Description field, enter text to further describe the curriculum.
For a description of the fields on this panel, press F1.
Chapter 2: Setting Up Training InformationPerformance and Development Guide

Designing Learning Activities 2-35
The following figure shows an example of a completed Curriculum Description panel.
Figure 2-30. Curriculum Description Panel
8. Click (Save) to save your changes.
You’ve just entered basic information for a new curriculum. Next, establish additional curriculum information, such as the learning activities included in the curriculum.
For a description of the fields on this panel, press F1.
Chapter 2: Setting Up Training InformationPerformance and Development Guide

2-36 Designing Learning Activities
Defining Multiple Learning Activities Within The Curriculum
Use the Curricula task to define the multiple learning activities that make up a curriculum. These learning activities can be any combination of courses, instructions, tasks, or tests. This task also enables you to define optional activities within the curriculum, as well as the sequence in which activities must be taken to complete the curriculum.
To define multiple learning activities for the curriculum, do the following:
1. Click the Build Curriculum tab. The Build Curriculum panel displays.
When adding a new curriculum, you must start on the Curriculum Description panel. See
page 2-33 for more information.
Figure 2-31. Build Curriculum Panel
2. In the Curriculum Group ID field, enter the curriculum group ID, such as A, B, or C, to help define a specific grouping of learning activities within the curriculum.
3. In the Description field, enter a brief description of the curriculum group.
4. In the Number Required field, enter the number of activities from the group which the student must successfully complete.
5. In the Learning Activities area, specify the activities that make up a curriculum group, as follows:
a. From the Type field, select the type of activity, such as Course or Instruction.
b. From the ID field, select the ID number for the learning activity. When you click Tab, the description or name of the activity displays.
For a description of the fields on this panel, press F1.
Chapter 2: Setting Up Training InformationPerformance and Development Guide

Designing Learning Activities 2-37
c. In the Sequence Nbr field, enter the order in which the activities in the curriculum group must be completed, if applicable.
A curriculum must be made up of at least two learning activities. To add another activity,
click (Insert Row).
The following figure shows an example of a completed Build Curriculum panel.
Figure 2-32. Build Curriculum Panel
6. Click (Save) to save your changes.
You’ve just finished defining the learning activities that make up a curriculum. Next you will define the required equipment for a learning activity.
Example:
A curriculum group consists courses might be prerequisite to another course. Identify each of the prerequisite courses with a sequence number of 1. Identify the other course with a sequence number of 2. Students are expected to complete any one of the classes numbered 1, before they complete the class numbered 2.
For a description of the fields on this panel, press F1.
Chapter 2: Setting Up Training InformationPerformance and Development Guide

2-38 Designing Learning Activities
Defining Required Equipment for a Learning Activity
When you define a learning activity, you must also define the equipment required for the activity, such as overhead projectors and VCRs, as well as the materials needed, such as student workbooks, pencils, and scratch pads.
The Training Equipment task allows you to record this information for each learning activity.
Use the Training Equipment task to define and document equipment and materials used for a learning activity. Equipment and materials can range from pens and overhead projectors to training manuals and user’s guides.
To define information on the equipment or materials required for a learning activity, do the following:
1. Click System Admin and make the following selections:
Training Setup (Optional) ~ Step 1: Design Learning Activities
2. Click next to the Training Equipment task. The Add dialog box displays.
The default ID is NEW, although you can enter another equipment code. If you select the
default, ADP Enterprise HR will automatically assign an equipment code when you save the task.
Figure 2-33. Add Dialog Box
To modify existing training equipment information, double-click the Training Equipment
task, enter the search criteria in the Search dialog box, and click OK.
Designing Learning Activities
Defining Courses
Reviewing a Course’s History
Defining Policies, Procedures, Guidelines, and Working Instructions
Defining Test Information
Defining Task Information
Defining Prerequisites for a Learning Activity
Defining Course Curricula
Defining Required Equipment for a Learning Activity
Defining Training Facility Information
Defining Facilitators’ Information
Chapter 2: Setting Up Training InformationPerformance and Development Guide

Designing Learning Activities 2-39
3. Enter the equipment code in the Equipment Code field and click OK. The Training Equipment panel displays.
Figure 2-34. Training Equipment Panel
4. From the Equipment Type field, select the equipment type option.
5. In the Description field, enter a description of the equipment or material.
6. In the Short Description field, enter a short description of the equipment or material.
7. In the Equipment Cost field, enter the dollar amount for the equipment or material.
8. In the Comments field, enter text to further describe the equipment or material.
The following figure shows an example of a completed Training Equipment panel.
Figure 2-35. Training Equipment Panel
For a description of the fields on this panel, press F1.
For a description of the fields on this panel, press F1.
Chapter 2: Setting Up Training InformationPerformance and Development Guide

2-40 Designing Learning Activities
9. Click (Save) to save your changes.
You’ve finished entering equipment and materials need for the learning activity. Next you will define training facility information.
Defining Training Facility Information
No training database would be complete without a full description of the training facilities to be used during training. The Training Facilities task enables you to enter this information.
Use the first panel in the task—the Training Facilities panel—to enter specific information about the training facility, including directions to the facility. The second panel—the Training Rooms panel—holds useful information about the training room’s specifications and the location of the room within the facility.
This section contains information on the following topics:
• Entering Training Facility Information
• Entering Training Room Information
Entering Training Facility Information
A facility is a building or group of buildings at a particular location. Use the Training Facilities panel to identify the building(s) where training sessions are held.
To add information about the training facility where training is conducted, do the following:
1. Click System Admin and make the following selections:
Training Setup (Optional) ~ Step 1: Design Learning Activities
2. Click next to the Training Facilities task. The Add dialog box displays.
The default ID is NEW, although you can enter another facility ID. If you select the
default, ADP Enterprise HR will automatically assign a facility ID when you save the task.
Figure 2-36. Add Dialog Box
To modify existing training facilities information, double-click the Training Facilities task,
enter the search criteria in the Search dialog box, and click OK.
Designing Learning Activities
Defining Courses
Reviewing a Course’s History
Defining Policies, Procedures, Guidelines, and Working Instructions
Defining Test Information
Defining Task Information
Defining Prerequisites for a Learning Activity
Defining Course Curricula
Defining Required Equipment for a Learning Activity
Defining Training Facility Information
Defining Facilitators’ Information
Chapter 2: Setting Up Training InformationPerformance and Development Guide

Designing Learning Activities 2-41
3. Enter a facility ID in the Facility ID field and click OK. The Training Facilities panel displays.
Figure 2-37. Training Facilities Panel
4. In the Description field, enter a description of the facility.
5. From the Location Code field, select a location code.
6. In the Contact Name field, enter the name of the primary contact person at the facility.
This name must be entered in standard ADP Enterprise HR format, as follows:
Lastname,Firstname.
7. In the Telephone field, enter the telephone number for the facility or for the primary contact at the facility.
Enter the phone number using the following format: 555/555-1212.
8. Enter the Fax Number for the facility, if applicable.
9. Enter the E-Mail Address for the facility, if applicable.
10. Enter the address information for the facility, as appropriate.
If an address is associated with the selected Location Code in the ADP Enterprise HR
database, the Same Address as Location check box is enabled. Select this check box to populate the address fields.
11. In the Directions field, enter directions to the facility.
For a description of the fields on this panel, press F1.
Chapter 2: Setting Up Training InformationPerformance and Development Guide

2-42 Designing Learning Activities
The following figure shows an example of a completed Training Facilities panel.
Figure 2-38. Training Facilities Panel
12. Click (Save) to save your changes.
You’ve finished entering information on the training facility. Next, enter additional training facility information, such as the training room within the facility where the training will take place.
For a description of the fields on this panel, press F1.
Chapter 2: Setting Up Training InformationPerformance and Development Guide

Designing Learning Activities 2-43
Entering Training Room Information
A facility room is the location within a facility (or building) where the training session is held. Use the Training Rooms panel to enter information about individual rooms within a specific facility.
1. Click the Training Rooms tab. The Training Rooms panel displays.
Before you add a training room, you must first define the training on the Training
Facilities panel. See page 2-40 for more information.
Figure 2-39. Training Rooms Panel
2. In the Room field, enter the unique identifier for the specific room in the facility.
3. In the Description field, enter the name or description of the room.
4. In the Building field, enter the name of the building where the room is located.
5. In the Floor field, enter the floor number where the room is located.
6. In the Telephone field, enter the telephone number for the phone in the room, if available.
7. In the Room Capacity area, enter the minimum and maximum number of people that can occupy the room in the corresponding fields.
8. In the Cost/per fields, enter the dollar amount for the room, and then select a duration of time option, such as Day, Hour, Use, or Week.
For a description of the fields on this panel, press F1.
Chapter 2: Setting Up Training InformationPerformance and Development Guide

2-44 Designing Learning Activities
The following figure illustrates an example of a completed Training Rooms panel.
Figure 2-40. Training Rooms Panel
9. Click (Save) to save your changes.
You’ve finished entering training room information on the Training Rooms panel. Next you will define facilitator’s information.
For a description of the fields on this panel, press F1.
Chapter 2: Setting Up Training InformationPerformance and Development Guide

Designing Learning Activities 2-45
Defining Facilitators’ Information
A facilitator is one who facilitates, instructs, or leads a learning activity. Previous releases of ADP Enterprise HR have also referred to facilitators as instructors.
ADP Enterprise HR assists you in recording information on all of the training facilitators in your organization. The Facilitator table— which is populated via the Facilitator panel and the Qualified to Teach panel—contains personal information about each facilitator and about the learning activities that each facilitator is qualified to teach.
This section contains instructions on the following topics:
• Defining Basic Facilitator Information
• Entering Learning Activities that each Facilitator is Qualified to Teach
Defining Basic Facilitator Information
Use the Facilitators task to document basic information about your company’s training facilitators—both employee facilitators and external vendors. With this task, you can track the rate a facilitator charges, as well as phone numbers, e-mail addresses, and vendor ID numbers (for external vendors).
To establish facilitators information, do the following:
1. Click System Admin and make the following selections:
Training Setup (Optional) ~ Step 1: Design Learning Activities
2. Click next to the Facilitators task. The Add dialog box displays.
The default ID is NEW, although you can enter another facilitator ID. If you select the
default, ADP Enterprise HR will automatically assign a facilitator ID when you save the task.
Figure 2-41. Add Dialog Box
To modify existing facilitator information, double-click the Facilitators task, enter the
search criteria in the Search dialog box, and click OK.
Designing Learning Activities
Defining Courses
Reviewing a Course’s History
Defining Policies, Procedures, Guidelines, and Working Instructions
Defining Test Information
Defining Task Information
Defining Prerequisites for a Learning Activity
Defining Course Curricula
Defining Required Equipment for a Learning Activity
Defining Training Facility Information
Defining Facilitators’ Information
Chapter 2: Setting Up Training InformationPerformance and Development Guide

2-46 Designing Learning Activities
3. Enter a facilitator ID in the Facilitator ID field and click OK. The Facilitators panel displays.
Figure 2-42. Facilitators Panel
4. If the facilitator is an employee, from the Employee ID field, select the facilitator’s employee ID. Press Tab to display the facilitator’s name, telephone number, fax number, and e-mail address in their respective fields, if available.
5. If the facilitator is a vendor, from the Vendor ID field, select the vendor name. Press Tab to display the facilitator’s name, telephone number, fax number, and e-mail address.
6. In the Facilitator Base Rate field, enter the facilitator’s rate in a dollar amount and then select a unit of time option for the facilitator’s rate of pay, such as Daily, Hourly, Per Course, or Weekly.
7. In the Comments field, enter any comments pertaining to the facilitator.
For a description of the fields on this panel, press F1.
Chapter 2: Setting Up Training InformationPerformance and Development Guide

Designing Learning Activities 2-47
The following figure illustrates an example of a completed Facilitators panel.
Figure 2-43. Facilitators Panel
8. Click (Save) to save your changes.
You’ve finished entering basic information about a new facilitator. Next, establish additional facilitator information, such as the facilitator’s qualifications.
For a description of the fields on this panel, press F1.
Chapter 2: Setting Up Training InformationPerformance and Development Guide

2-48 Designing Learning Activities
Entering Learning Activities that each Facilitator is Qualified to Teach
Use the Qualified to Teach panel to document the learning activities that each facilitator is qualified to teach. This is an effective-dated panel.
To enter the courses that a facilitator is qualified to teach, do the following:
1. Click the Qualified to Teach tab. The Qualified to Teach panel displays.
Before you add the learning activities that a facilitator is qualified to teach, you must first
add the facilitator (via the Facilitators panel). See page 2-45 for more information.
Figure 2-44. Qualified to Teach Panel
2. In the Effective Date field, enter the date when the facilitator is qualified to begin teaching the learning activity.
3. In the Qualified to Facilitate area, do the following:
a. From the Learning Activity field, select the activity that the facilitator can teach. Press Tab to display a description of the activity in the Learning Activity Title field.
b. Use the Override Facilitator Base Rate/Type fields if you want to change the facilitator’s base rate (as defined on the Facilitator panel) for the specific learning activity. Enter the rate that the facilitator charges, and then select the frequency option for the facilitator’s pay, such as Daily, Hourly, Per Course, or Weekly.
If these fields are left blank, the facilitator’s base rate (as specified on the Facilitator
panel) applies.
For a description of the fields on this panel, press F1.
Chapter 2: Setting Up Training InformationPerformance and Development Guide

Designing Learning Activities 2-49
4. To insert another learning activity that the facilitator is qualified to teach, click the inner
scroll bar and click (Insert Row).
The following figure shows an example of a completed Qualified to Teach panel.
Figure 2-45. Qualified to Teach Panel
5. Click (Save) to save your changes.
When you save, an ID number is automatically assigned to the facilitator.
You’ve just entered the learning activities that the facilitator is qualified to teach, which is the last step in designing learning activities.
Chapter 2: Setting Up Training InformationPerformance and Development Guide

2-50 Setting Up Session Information
Setting Up Session Information
The tasks which are part of the Manage Sessions process enable you to set up individual sessions for each of the learning activities you entered using the Design Learning Activities process.
Using the tasks that are part of the Manage Sessions process, you can add information on each session of a particular learning activity, such as the session location, room, delivery methods, costs, and seat reservations.
Sessions can have reserved seats, for which students must meet reservation criteria and
general seats. A session may have a status of available, when only reserved seats are open. If you try to enroll a student in such a session, and the student does not meet the seat reservation criteria, the application enrolls the student on the wait list.
This section contains instructions on the following topics:
• Defining Basic Session Information
• Defining Session Deadlines
• Defining Session Delivery Methods
• Defining Session Costs
• Making Session Seat Reservations
• Copying Sessions
Chapter 2: Setting Up Training InformationPerformance and Development Guide

Setting Up Session Information 2-51
Defining Basic Session Information
The Create Session task enables you to schedule a new session of, or to update session information for, a learning activity, such as a course, instruction, test, or task. Use this task to enter basic session information, such as the duration of the session, the dates and times that the session begins and ends, the tuition amount and chargeback account information (if applicable), and the facility and room where the session will be held.
Session Status Considerations
When changing a session status, consider the following:
• When you change status from Available to Cancel, the status and all employee-related statuses are changed.
• When you change status from Available to Complete, the status and all employee-related statuses are changed.
• When you change status from Cancel to Complete, the session status changes, but you must manually change employee status on the External or Unscheduled Training panel or the Session Roster panel.
• When you change status from Cancel to Available, the session status changes, but you must manually change employee status on the External or Unscheduled Training panel or the Session Roster panel. You can also change this status for the individual in the Individuals into Single Sessions panel through the Enroll in Training process.
• When you change status from Complete to Cancel, the session status changes, but you must manually change employee status on the External or Unscheduled Training panel or the Session Roster panel.
• When you change status from Complete to Available, the session status changes, but you must manually change employee status on the External or Unscheduled Training panel or the Session Roster panel. You can also change this status for the individual in the Individuals into Single Sessions panel through the Enroll in Training process.
• You cannot change status from Cancel to Wait List.
• You cannot change status from Complete to Wait List.
• You can change status from Wait List to Available, Complete, or Cancel.
Setting Up Session Information
Defining Basic Session Information
Defining Session Deadlines
Defining Session Delivery Methods
Defining Session Costs
Making Session Seat Reservations
Copying Sessions
Chapter 2: Setting Up Training InformationPerformance and Development Guide

2-52 Setting Up Session Information
To define a session, do the following:
1. Click System Admin and make the following selections:
Training Setup (Optional) ~ Step 2: Manage Sessions
2. Click next to the Create Session task and click OK. The Add dialog box displays.
The default Session ID is NEW, although you can enter another session ID. If you select
the default, ADP Enterprise HR will automatically assign a session ID when you save the information on the panel.
Figure 2-46. Add Dialog Box
To modify existing session information, double-click the Create Sessions task, enter the
search criteria in the Search dialog box, and click OK.
3. Enter the Learning Activity Type and Learning Activity ID field, then click OK. The Logistics panel displays.
Figure 2-47. Logistics Panel
For a description of the fields on this panel, press F1.
Chapter 2: Setting Up Training InformationPerformance and Development Guide

Setting Up Session Information 2-53
4. If you are adding a new session, the Session Status field defaults to the Available status. If necessary, you can change the status option (for more information, see “Session Status Considerations” on page 2-51). Options are:
• Available
• Canceled
• Completed
• Wait List
If Canceled is selected as the status, the Reason field displays. Select a reason for the
session cancellation.
5. The duration of the learning activity defaults into the Duration fields from the Course Definition 1 panel, the Instructions panel or the Tasks panel, if available (see “Establishing Basic Data for a New Training Course” on page 2-5, “Defining Instructions” on page 2-19 and “Defining Task Information” on page 2-27). You can edit the duration fields on this panel if necessary, as follows:
a. Enter the duration number in the first field.
b. Select the unit of time that describes how long the session lasts. Selections include Day(s), Hour(s), Month(s), Week(s), or Year(s).
6. In the Date/Times area, enter the date and time information as follows:
a. In the Begins field, enter the date and time the activity begins (in MMDDYYYY format).
b. In the Ends field, enter the date and time the activity ends (in MMDDYYYY format).
You can enter time in military format (such as 1300 = 1:00pm), and you can designate
AM or PM with a single-character (1300P=1:00pm).
7. In the Participants area, enter the number of participants as follows:
a. In the Min field, enter the minimum number of individuals permitted to enroll. This information may also default from the Course Definition 1 panel. The minimum number cannot be greater than the maximum number of participants.
If you enter zero in this field, ADP Enterprise HR interprets it as no limit. A zero does
not display.
b. In the Max field, enter the maximum number of individuals permitted to enroll. This information may also default from the Course Definition 1 panel (located in the Courses task). The maximum number of participants cannot be less than the minimum number.
8. In the Tuition Amount fields, enter the tuition dollar amount, and select the tuition frequency option (per Person or per Session). If the learning activity is a course, these values default from the Basic Course Definition 1 panel.
9. Select the Chargeback check box to change the tuition to an account code.
Chapter 2: Setting Up Training InformationPerformance and Development Guide

2-54 Setting Up Session Information
10. If this check box is selected, the Account Code field displays. Select the account number to which the tuition will be charged.
11. In the Primary Training Location area, select the session location information as follows:
a. Select the Facility. The facility name displays in the Location field when you press Tab.
b. Select the Room. The room description displays when you press Tab.
ADP Enterprise HR only allows you to set up a session in a room which can
accommodate the maximum number of participants as indicated in the Participants Max field.
The Building and Floor fields display the name of the building and floor number, respectively, (corresponding to the location, facility ID and room selections) where the session will be held.
The following figure shows an example of a completed Logistics panel.
Figure 2-48. Logistics Panel
12. Click (Save) to save your changes.
You’ve just finished adding the basic information about a session. Next, add deadline information about a session.
For a description of the fields on this panel, press F1.
Chapter 2: Setting Up Training InformationPerformance and Development Guide

Setting Up Session Information 2-55
Defining Session Deadlines
The Session Deadlines panel allows you to specify additional information about a session, such as the number of days before the session to cancel or send confirmation notices, or indicate a second training location.
To define the deadlines for your session information, do the following:
1. Click the Session Deadlines tab. The Session Deadlines panel displays.
When adding session deadlines to session information, you must start on the Logistics
panel. See page 2-51 for more information.
Figure 2-49. Session Deadlines Panel
2. Select the Published check box to indicate that information about the session is allowed to be published. If the learning activity is a course, this information defaults from the Course Options panel.
ADP Enterprise HR does not create a catalog.
3. Select the Open Enrollment check box to indicate that employees can enroll themselves. If the check box is cleared, only the Registrar may enroll participants. If the learning activity is a course, this information defaults from the Course Options panel.
4. Select the Certificate Issued check box to indicate that participants receive a certificate for attending this course. This information defaults from the learning activity table.
5. Select the Bypass check box to indicate that students may attend this session in place of a specific learning activity.
Setting Up Session Information
Defining Basic Session Information
Defining Session Deadlines
Defining Session Delivery Methods
Defining Session Costs
Making Session Seat Reservations
Copying Sessions
For a description of the fields on this panel, press F1.
Chapter 2: Setting Up Training InformationPerformance and Development Guide

2-56 Setting Up Session Information
6. The Date to area may contain default dates from the Learning Activity table (Course Definition 1 panel). You can modify the information in the fields if needed, as follows:
• The Cancel Session field indicates the date that the Registrar might want to send a cancellation notice to attendees canceling the session. This field automatically calculates the date that you want to send a cancellation notice, based on the scheduled session date and the number of days indicated in the To Cancel When Minimum Not Met field on the Course Options panel. The default number of days on which this calculation is based is 10 (working days). You can modify the date if needed.
• The Send Final Confirmation field indicates the date that the Registrar might want to send a final notice to attendees confirming their enrollment in the session. This field automatically calculates the date to send a final confirmation notice, based on the scheduled session date and the number of days indicated in the Send Final Confirmation field on the Course Options panel. The default number of days on which this calculation is based is 3 (working days). You can modify the date if needed.
• The Send Low Registration Notice field serves as a reminder for the registrar to send a notice to attendees and potential attendees that the enrollment for the session is low. This notice alerts attendees to the possibility of the session being canceled, as well as encourages potential attendees to enroll. This field automatically calculates the date that you want to send a low registration notice, based on the scheduled session date and the number of days indicated in the Send Low Registration Notice field on the Course Options panel. The default number of days on which this calculation is based is 15 (working days). You can modify this date if needed.
7. In the Document Information area, do the following:
a. In the Document Image Reference field, enter text to indicate where the training document is electronically stored.
b. From the Document Storage Location field, select the storage location of the document.
8. In the Secondary Training Locations area, specify the details for secondary locations, as follows:
a. Select the Facility. The facility name displays in the Location field when you press Tab.
b. Select the Room. The room description displays when you press Tab.
ADP Enterprise HR only allows you to set up a session in a room which can
accommodate the maximum number of participants as indicated in the Participants Max field.
The Building and Floor fields display the name of the building and floor number, respectively, (corresponding to the location, facility ID and room selections) where the session will be held.
Chapter 2: Setting Up Training InformationPerformance and Development Guide

Setting Up Session Information 2-57
The following figure shows an example of a completed Session Deadlines panel.
Figure 2-50. Session Deadlines Panel
9. Click (Save) to save your changes.
You’ve just finished entering session options for the learning activity session. Next, define information about the session’s delivery methods.
For a description of the fields on this panel, press F1.
Chapter 2: Setting Up Training InformationPerformance and Development Guide

2-58 Setting Up Session Information
Defining Session Delivery Methods
The Delivery Method panel allows you to capture information about the type(s) of delivery method(s) used to conduct the learning activity, and to identify facilitator(s) for the session. The information on the Delivery Method panel defaults from the Course table. However, it can be changed on this panel.
To define a delivery method, do the following:
1. Click the Delivery Method tab. The Delivery Method panel displays.
When adding session delivery methods to session information, you must start on the
Logistics panel. See page 2-51 for more information.
Figure 2-51. Delivery Method Panel
2. In the Delivery Method area, define information on one or more methods for delivering the learning activity, as well as the session hours devoted to each delivery method as follows:
a. From the Type field, select a type of delivery option used during the session. If the learning activity is Course, this information defaults from the delivery method type on the Course Equipment and Delivery panel.
b. In the Duration fields, define the amount of time for each delivery method used in the session. Enter the duration number in the first field, then select the duration type from the second field. Selection options include Day(s), Hour(s), Month(s), Week(s), or Year(s).
You can select multiple delivery methods for a session by clicking on Insert Row in
the Delivery Method area.
Setting Up Session Information
Defining Basic Session Information
Defining Session Deadlines
Defining Session Delivery Methods
Defining Session Costs
Making Session Seat Reservations
Copying Sessions
For a description of the fields on this panel, press F1.
Chapter 2: Setting Up Training InformationPerformance and Development Guide

Setting Up Session Information 2-59
3. In the Facilitators area, identify one or more facilitators for the session, if desired, as follows:
a. Select the Qualified check box if you only want to view (select from) facilitators who are qualified to teach this learning activity. If you check this box, only a list of facilitators qualified to teach the session will display in the ID field.
b. From the ID field, select a facilitator’s ID. Press Tab to show the Name of the facilitator.
After selecting an ID and pressing Tab, if the facilitator is not an employee, the name of
the vendor for whom the facilitator works displays in the Vendor field.
The following figure shows an example of a completed Delivery Method panel.
Figure 2-52. Delivery Method Panel
4. Click (Save) to save your changes.
You’ve just finished entering information on the delivery methods used during a session. Next, define information about the session’s costs.
For a description of the fields on this panel, press F1.
Chapter 2: Setting Up Training InformationPerformance and Development Guide

2-60 Setting Up Session Information
Defining Session Costs
Use the Cost and Equipment panel to record information about the cost of each session.
The equipment and quantity information that defaults from course-level tasks can be modified
on the Costs and Equipment panel.
To define session cost information, do the following:
1. Click the Costs and Equipment tab. The Cost and Equipment panel displays.
When adding session delivery methods to session information, you must start on the
Logistics panel. See page 2-51 for more information.
Figure 2-53. Costs and Equipment Panel
2. If the facilitator is a vendor, do the following:
a. Enter the Vendor ID. The vendor’s name displays when you press Tab.
b. In the Vendor Amount field, enter the vendor’s fee for holding this session, if applicable. Next, select the cost per type option, such as per Person or per Session. The default is per Session.
c. In this Additional Amount field, enter the total of any additional session costs that are not figured into the Vendor Amount, if applicable.
3. In the Required Equipment/Material area, enter information pertaining to the equipment or materials needed for the session, as follows:
a. From the Code field, select the code associated with the equipment or materials required to conduct this course. Press Tab and the equipment/material description displays in the Description field.
If a cost per unit of the material is available in the Equipment table, it will be
displayed in the Cost per Unit field after you select the code.
Setting Up Session Information
Defining Basic Session Information
Defining Session Deadlines
Defining Session Delivery Methods
Defining Session Costs
Making Session Seat Reservations
Copying Sessions
For a description of the fields on this panel, press F1.
Chapter 2: Setting Up Training InformationPerformance and Development Guide

Setting Up Session Information 2-61
b. In the Quantity Required field, enter the number of pieces of equipment or material required (with the exception of one per student).
If you select the Per Student check box, you must enter a quantity in this field.
c. Select the Per Student check box if one unit of the equipment or material is required for each student.
The following figure shows an example of a completed Costs and Equipment panel.
Figure 2-54. Costs and Equipment Panel
4. Click (Save) to save your changes.
You’ve just finished entering information on the costs associated with a session. Next, define information about reserving seats for the sessions.
For a description of the fields on this panel, press F1.
Chapter 2: Setting Up Training InformationPerformance and Development Guide

2-62 Setting Up Session Information
Making Session Seat Reservations
The Seat Reservations panel is the final panel in the Create Session task. Use it to reserve a specific number of seats in a training session for a particular group (or groups) of students.
To reserve session seats, do the following:
1. Click the Seat Reservations tab. The Seat Reservations panel displays, showing participant information, such as the minimum and maximum number of participants, the number of students enrolled or wait-listed, and the seats available are displayed.
When making seat reservations for a learning activity session, you must start on the
Logistics panel. See page 2-51 for more information.
Figure 2-55. Seat Reservations Panel
2. If you have reserved one or more seats for special participants, do the following:
a. In the Number of Seats Reserved field, enter the number of reserved seats.
b. In the Release Date field, enter the date by which all reserved seats must be released, or, made available for general enrollment. This date is automatically calculated based on the session start date. The default number of days is 10 working days before the session.
You can reserve seats for multiple groups or individuals by inserting a row from the
Number of Seats Reserved field.
The release date applies to every reserved seat in the session. Reserved seats cannot have separate release dates.
The Seat Reservation ID field displays the number of sets of different seat reservations made for a single session.
Setting Up Session Information
Defining Basic Session Information
Defining Session Deadlines
Defining Session Delivery Methods
Defining Session Costs
Making Session Seat Reservations
Copying Sessions
For a description of the fields on this panel, press F1.
Chapter 2: Setting Up Training InformationPerformance and Development Guide

Setting Up Session Information 2-63
3. If you have reserved seat specifications, specify a criterion in the Criteria (choose only 1) area that defines the group for whom the reservation is made. Chose one of the following options:
• Department – Select the department ID number that represents the starting range of individuals for whom you are reserving seats. In the thru field, enter the department ID number representing the end range of individuals for whom you are reserving seats. The range will include individuals in this department.
• Jobcode – Select the jobcode that represents the starting range of jobcodes for which you are reserving seats. In the thru field, enter the jobcode number representing the end range of jobcodes for which you are reserving seats. The range will include individuals in this jobcode.
• Location – Select the location ID that represents the starting range of locations for which you are reserving seats. In the thru field, enter the location ID number representing the end range of locations for which you are reserving seats. The range will include individuals in this location ID.
• Enroll Group – Select the enroll group number for which you are reserving seats.
• Client ID – Select the client ID number for whom you are reserving seats.
The following figure shows an example of a completed Seat Reservations panel.
Figure 2-56. Seat Reservations Panel
4. Click (Save) to save your changes.
If you accepted generated ID of “New,” ADP Enterprise HR assigns the next available ID
when you save the information for this task.
You’ve just finished making seat reservations for a training session. Next you will copy a session.
For a description of the fields on this panel, press F1.
Chapter 2: Setting Up Training InformationPerformance and Development Guide

2-64 Setting Up Session Information
Copying Sessions
For learning activities with multiple sessions, ADP Enterprise HR has a terrific time-saving task that saves on data entry—the Copy Session task. It allows you to call up a ‘master session’ that it will copy for you—all you need to do is to enter new dates and/or times in the copied session. So, if all your sessions for Course A are identical except for the dates and times, use the Copy Session task.
The Copy Session task allows you to copy all the information from one session to create a new session with all the same features (except session date and time).
To copy one session’s information to another, do the following:
1. Click System Admin and make the following selections:
Training Setup (Optional) ~ Step 2: Manage Sessions
2. Double-click the Copy Session task. The Search dialog box displays.
Figure 2-57. Search Dialog Box
3. Enter the Learning Activity Type and the Learning Activity ID field.
4. Enter the Session ID field click OK. The Copy Session panel displays.
This panel contains all the associated information from the panel you are copying, but
lacks new session times for the new session.
Setting Up Session Information
Defining Basic Session Information
Defining Session Deadlines
Defining Session Delivery Methods
Defining Session Costs
Making Session Seat Reservations
Copying Sessions
Chapter 2: Setting Up Training InformationPerformance and Development Guide

Setting Up Session Information 2-65
The Session ID field defaults to NEW. When you save the information on the panel, ADP Enterprise HR automatically assigns a session ID number to each new session.
Figure 2-58. Copy Session Panel
5. In the New Date/Time area, enter the date and time information, as follows:
a. In the Begins fields, enter the date that the new session begins in ADP Enterprise HR date format (MMDDYYYY). Then enter the time that the new session begins in military time format.
b. In the Ends fields, enter the date that the new session ends in ADP Enterprise HR date format (MMDDYYYY). Then enter the time that the new session ends in military time format.
6. Click (Save) to save the new session.
You’ve just copied existing session information for use in creating a new session with the same characteristics.
For a description of the fields on this panel, press F1.
Chapter 2: Setting Up Training InformationPerformance and Development Guide

2-66 Setting Up Development Factors
Setting Up Development Factors
This section provides step-by-step instructions for setting up the competencies - knowledge, skills, and abilities (also know as KSAs) - that are linked to jobs within the organization and are possessed by the employee who applies them within their work environment. The tasks found in the Setup Development Factors process give you the tools to formulate and complete training plans for your employees. This section describes:
• Defining Educational Codes
• Defining Language Skills
• Defining Licenses and Certificates
• Defining Skills
• Defining Other Developmental Factors
• Identifying Learning Activities and/or Curriculum Required for KSAs
• Defining Educational Majors and Minors
Chapter 2: Setting Up Training InformationPerformance and Development Guide

Setting Up Development Factors 2-67
Defining Educational Codes
When you define an educational code, you are designating a code for a specific degree or level of education, such as MBA (Masters of Business Administration) or HS (High School). This code is subsequently added to the Education table.
The Education table is delivered as a populated table with the product.
To define an educational code, do the following:
1. Click System Admin and make the following selections:
Training Setup (Optional) ~ Step 3: Set Up Development Factors
2. Click next to the Education task. The Add dialog box displays.
Figure 2-59. Add Dialog Box
To modify existing education information, double-click the Education task, enter the
search criteria in the Search dialog box, and click OK.
3. Enter the new code in the Education Code field and click OK. The Education panel displays.
Figure 2-60. Education Panel
4. In the Description field, enter a description of the educational level, such as Masters of Business Administration.
5. In the Short Description field, enter a brief description of the educational level.
Setting Up Development Factors
Defining Educational Codes
Defining Language Skills
Defining Licenses and Certificates
Defining Skills
Defining Other Developmental Factors
Identifying Learning Activities and/or Curriculum Required for KSAs
Defining Educational Majors and Minors
For a description of the fields on this panel, press F1.
Chapter 2: Setting Up Training InformationPerformance and Development Guide

2-68 Setting Up Development Factors
6. From the Education Type field, select the type of education option. Options are Certificate, Degree, or Other.
Degree is the default education type.
7. Select the Status of the educational code or level, either Active or Inactive.
The following figure shows an example of a completed Education panel.
Figure 2-61. Education Panel
8. Click (Save) to save your changes.
You’ve just finished defining an educational code. Next you will define language skills.
For a description of the fields on this panel, press F1.
Chapter 2: Setting Up Training InformationPerformance and Development Guide

Setting Up Development Factors 2-69
Defining Language Skills
An employee’s command of one or more languages can also be considered a competency—especially in today’s global marketplace. Using the Languages task, you can add or modify language skills, based on your organization’s need.
The Language Table is delivered as a populated table.
If you require a code for a language that is unavailable, you can add it to the Language table using the Languages task.
This table populates Languages fields on a variety of tasks.
To define a language code, do the following:
1. Click System Admin and make the following selections:
Training Setup (Optional) ~ Step 3: Set Up Development Factors
2. Click next to the Languages task. The Add dialog box displays.
Figure 2-62. Add Dialog Box
To modify existing language information, double-click the Languages task, enter the
search criteria in the Search dialog box, and click OK.
3. Enter the new language code in the Language field and click OK. The Languages panel displays.
Figure 2-63. Languages Panel
Setting Up Development Factors
Defining Educational Codes
Defining Language Skills
Defining Licenses and Certificates
Defining Skills
Defining Other Developmental Factors
Identifying Learning Activities and/or Curriculum Required for KSAs
Defining Educational Majors and Minors
For a description of the fields on this panel, press F1.
Chapter 2: Setting Up Training InformationPerformance and Development Guide

2-70 Setting Up Development Factors
4. In the Description field, enter a description of the language.
5. In the Short Description field, enter a brief description of the language.
The following figure shows an example of a completed Languages panel.
Figure 2-64. Languages Panel
6. Click (Save) to save your changes.
You’ve just finished defining a language code. Next you will define licenses and certificates.
For a description of the fields on this panel, press F1.
Chapter 2: Setting Up Training InformationPerformance and Development Guide

Setting Up Development Factors 2-71
Defining Licenses and Certificates
Use the Licenses/Certificates task to define or modify licenses and certifications that may be held by individuals in the company.
To define a license or a certificate, do the following:.
1. Click System Admin and make the following selections:
Training Setup (Optional) ~ Step 3: Set Up Development Factors
2. Click next to the Licenses/Certificates task. The Add dialog box displays.
Figure 2-65. Add Dialog Box
To modify existing license/certificate information, double-click the Licenses/Certificates
task, enter the search criteria in the Search dialog box, and click OK.
3. Enter the new license or certificate code in the License/Certificate Code field and click OK. The Licenses/Certificates panel displays.
Figure 2-66. Licenses/Certificates Panel
4. In the Description field, enter the name of the license or certificate.
5. In the Short Description field, enter a brief description of the license/certificate.
6. From the Type field, select Certificate or License.
Setting Up Development Factors
Defining Educational Codes
Defining Language Skills
Defining Licenses and Certificates
Defining Skills
Defining Other Developmental Factors
Identifying Learning Activities and/or Curriculum Required for KSAs
Defining Educational Majors and Minors
For a description of the fields on this panel, press F1.
Chapter 2: Setting Up Training InformationPerformance and Development Guide

2-72 Setting Up Development Factors
7. In the Status field, select the status of the license or certificate, either Active or Inactive.
If the Status option is set to Inactive, the License/Certificate code does not appear on
the Licenses, Certificates, and Memberships panel (Performance and Development ~ Employee Development (Performance and Development) ~ Manage Employee Competencies ~ Licenses, Certificates and Memberships).
8. If a recertification is applicable, in the Recertification Period fields enter the number and then indicate Day(s), Hour(s), Week(s), Month(s), or Year(s) after issuing of a license or certification before the individual must be recertified.
9. If applicable, in the Grace Period field, enter the number of days, weeks, months, or years after the official expiration of the recertification period which the individual may still be recertified.
The following figure shows an example of a completed Licences/Certificates panel.
Figure 2-67. Licenses/Certificates Panel
10. Click (Save) to save your changes.
You’ve just finished defining license or certificate information. Next you will define skills.
For a description of the fields on this panel, press F1.
Chapter 2: Setting Up Training InformationPerformance and Development Guide

Setting Up Development Factors 2-73
Defining Skills
Use the Skills task to enter any or all skills that employees possess or may acquire in your organization.
The information you establish using this task, populates the Skills field on a variety of tasks.
To define a skill code, do the following:
1. Click System Admin and make the following selections:
Training Setup (Optional) ~ Step 3: Set Up Development Factors
2. Click next to the Skills task. The Add dialog box displays.
Figure 2-68. Add dialog box
To modify existing skill information, double-click the Skills task, enter the search criteria
in the Search dialog box, and click OK.
3. Enter the skill in the Skill Code field and click OK. The Skills panel displays.
Figure 2-69. Skills Panel
4. In the Description field, enter the name of the skill.
5. In the Short Description field, enter a brief description of the skill.
Setting Up Development Factors
Defining Educational Codes
Defining Language Skills
Defining Licenses and Certificates
Defining Skills
Defining Other Developmental Factors
Identifying Learning Activities and/or Curriculum Required for KSAs
Defining Educational Majors and Minors
For a description of the fields on this panel, press F1.
Chapter 2: Setting Up Training InformationPerformance and Development Guide

2-74 Setting Up Development Factors
The following figure shows an example of a completed Skills panel.
Figure 2-70. Skills Panel
6. Click (Save) to save your changes.
You’ve just finished defining a skill code. Next you will define other developmental factors.
For a description of the fields on this panel, press F1.
Chapter 2: Setting Up Training InformationPerformance and Development Guide

Setting Up Development Factors 2-75
Defining Other Developmental Factors
Use the Other Development Factors task to establish training which, in a stand-alone mode, can be considered a KSA.
This table populates the Training fields on a variety of tasks.
To define other developmental factors, that is training codes, do the following:
1. Click System Admin and make the following selections:
Training Setup (Optional) ~ Step 3: Set Up Development Factors
2. Click next to the Other Development Factors task. The Add dialog box displays.
Figure 2-71. Add Dialog Box
To modify existing developmental factors information, double-click the Other
Development Factors task, enter the search criteria in the Search dialog box, and click OK.
3. Enter the training code in the Training ID field and click OK. The Other Development Factors panel displays.
Figure 2-72. Other Development Factors Panel
4. In the Description field, enter the name of the training competency.
5. In the Short Description field, enter a brief description of the training.
Setting Up Development Factors
Defining Educational Codes
Defining Language Skills
Defining Licenses and Certificates
Defining Skills
Defining Other Developmental Factors
Identifying Learning Activities and/or Curriculum Required for KSAs
Defining Educational Majors and Minors
For a description of the fields on this panel, press F1.
Chapter 2: Setting Up Training InformationPerformance and Development Guide

2-76 Setting Up Development Factors
6. In the Status field, enter a status for the training competency, either Active or Inactive.
7. In the Comments field, enter comments pertaining to the training if applicable.
The following figure shows an example of a completed Other Development Factors panel.
Figure 2-73. Other Development Factors Panel
8. Click (Save) to save your changes.
You’ve just finished defining other developmental factors for training. Next you will identify learning activities and/or curriculum required for KSAs.
For a description of the fields on this panel, press F1.
Chapter 2: Setting Up Training InformationPerformance and Development Guide

Setting Up Development Factors 2-77
Identifying Learning Activities and/or Curriculum Required for KSAs
Once you’ve identified all the different Knowledge, Skill, Abilities (KSAs) that an employee could possibly possess or acquire, you should then go through your organization’s learning activities (and curricula) to determine which learning activities are required in order for an employee to acquire a particular KSA.
Use the KSA Definition panel to enter all the learning activities and/or curricula that are required for a KSA, such as education, language, license/certificate, skill, or other development factors.
Use the KSA Definition panel as a means of recording the specific learning activities and/or curricula that meet some or all of the requirements for a KSA.
To identify KSA Definitions, do the following:
1. Click System Admin and make the following selections:
Training Setup (Optional) ~ Step 3: Set Up Development Factors
2. Double-click the KSAs task. The Search dialog displays.
Figure 2-74. Search Dialog Box
3. Enter the KSA type in the Knowledge, Skill, Ability Type field.
Setting Up Development Factors
Defining Educational Codes
Defining Language Skills
Defining Licenses and Certificates
Defining Skills
Defining Other Developmental Factors
Identifying Learning Activities and/or Curriculum Required for KSAs
Defining Educational Majors and Minors
Chapter 2: Setting Up Training InformationPerformance and Development Guide

2-78 Setting Up Development Factors
4. Enter the KSA identification number in the Knowledge, Skill, Ability ID field and click OK. The KSA Definition panel displays.
Figure 2-75. KSA Definition Panel
This panel updates two different tables— the Learning Activity table and the Curriculum
table.
5. From the Learning Activities area, enter one or more activities that are required for the KSA, as follows:
a. From the Type field select the type of learning activity option. Options are Course, Instruct, Task, or Test.
b. From the ID field, select appropriate ID for the learning activity.
Press Tab to display the name of the activity in the Description field. The start date also automatically defaults into the Start Date field. You can change the start date if needed.
c. In the End Date field, enter the last date that this learning activity is required for the KSA, if applicable. Typically you would not enter this date when you set up a KSA.
d. To add another activity, click the scroll bar beside the Learning Activities area and
click (Insert Row).
6. If a curriculum is required for this KSA, in the Curriculum area do the following:
a. From the Code field, select the curriculum code.
Press Tab to display the curriculum name in the Description field. The start date also automatically defaults into the Start Date field. You can change the start date if needed.
b. In the End Date field, enter the last date that this curriculum is required for the KSA, if applicable. Typically you would not enter this date when you set up a KSA.
For a description of the fields on this panel, press F1.
Chapter 2: Setting Up Training InformationPerformance and Development Guide

Setting Up Development Factors 2-79
c. To add another curriculum, click the scroll bar beside the Curriculum area and click
(Insert Row).
7. Click (Save) to save your changes.
You’ve just finished identifying the learning activities and/or curricula that are required for a KSA. Next you will define educational majors and minors.
Defining Educational Majors and Minors
You can define and modify your own list of major and minor fields of study in which employees have participated on the Major/Minor table.
Use the Majors/Minors panel to assign codes to educational major and minor fields of study.
To define major/minor codes, do the following:
1. Click System Admin and make the following selections:
Training Setup (Optional) ~ Step 3: Set Up Development Factors
2. Click next to the Majors/Minors task. The Add dialog box displays.
Figure 2-76. Add Dialog Box
To modify existing major/minor codes, double-click the Majors/Minors task, enter the
search criteria in the Search dialog box, and click OK.
Setting Up Development Factors
Defining Educational Codes
Defining Language Skills
Defining Licenses and Certificates
Defining Skills
Defining Other Developmental Factors
Identifying Learning Activities and/or Curriculum Required for KSAs
Defining Educational Majors and Minors
Chapter 2: Setting Up Training InformationPerformance and Development Guide

2-80 Setting Up Development Factors
3. Enter the code for the major or minor in the Major/Minor Code field and click OK. The Majors/Minors panel displays.
Figure 2-77. Majors/Minors Panel
4. In the Description field, enter the name of the major or minor.
5. In the Short Description field, enter an abbreviated name for the major or minor.
The following figure shows an example of a completed Majors/Minors panel.
Figure 2-78. Majors/Minors Panel
6. Click (Save) to save your changes.
You’ve just finished entering a new code for an educational major or minor field of study, which is the last step in setting up developmental factors.
For a description of the fields on this panel, press F1.
For a description of the fields on this panel, press F1.
Chapter 2: Setting Up Training InformationPerformance and Development Guide

Identifying Training Gaps 2-81
Identifying Training Gaps
With the Identify Training Gaps process, you can, through establishing job or position, department, location, and corporate requirements, compare those requirements to defined employee populations. With this information, you can then determine training gaps.
The following section describes:
• Defining Training Requirements
• Defining Training Populations
• Viewing the Population
• Refreshing the Population Count
• Running the Training Gap Report (TRN008)
Defining Training Requirements
For business reasons, you may have to identify various KSAs that define a requirement. Defining requirements allows you to compare a person’s current competency level with these various types of requirements, so that you can generate career or training plans to help the individual meet specific goals.
Use the KSA Definition task to define a requirement, list the source of the requirement, and list the KSAs that make up the requirement.
The KSA Definition task with which you define training requirements for a KSA, is part of the
Set Up Development Factors process. For more information, see “Setting Up Development Factors” on page 5-2.
To define a training requirement, do the following:
1. Click System Admin and make the following selections:
Training Setup (Optional) ~ Step 4: Identify Training Gaps
2. Click next to the Job/Position Requirements task. The Add dialog box displays.
Figure 2-79. Add Dialog Box
To modify existing job/position requirements, double-click the Job/Position
Requirements task, enter the search criteria in the Search dialog box, and click OK.
Identifying Training Gaps
Defining Training Requirements
Defining Training Populations
Viewing the Population
Refreshing the Population Count
Running the Training Gap Report (TRN008)
Chapter 2: Setting Up Training InformationPerformance and Development Guide

2-82 Identifying Training Gaps
3. Enter a requirement ID in to the Requirement ID field and click OK. The Requirements panel displays.
Figure 2-80. Requirements Panel
4. In the Description field, enter a description of the requirement.
5. In the Short Description field, enter a short description.
6. From the Requirement Type field, select the appropriate requirement option. Options are Corporate, Department, Job, Location, Position, or Regulatory.
7. In the Requirement Source field, enter the source for this requirement. For example, if the type is Regulatory, enter the name of the regulatory agency. If this is a job requirement, enter the job code as the source.
8. If the date that the requirement was instituted differs from the date shown in the Start Date field (system date), enter the new date.
A corresponding End Date should be entered for any requirements that no longer apply.
This enables you to track when specific requirements were no longer necessary for specific companies, departments, or positions.
9. From the Knowledge, Skill and Abilities area, enter the KSAs that make up the requirement, as follows:
a. From the Type field, select the type of knowledge, skill or ability you want to associate with this requirement.
b. From the ID field, select the correct ID for the KSA.
Press Tab to display the KSA name in the Description field. The start date also automatically defaults into the Start Date field. You can change the start date if needed.
c. In the End Date field, enter the last date that this KSA is a part of this requirement, if applicable. Typically you would not enter this date when you set up a KSA.
For a description of the fields on this panel, press F1.
Chapter 2: Setting Up Training InformationPerformance and Development Guide

Identifying Training Gaps 2-83
d. To add more than one knowledge, skill, or ability, click (Insert Row).
Each requirement must have at least one KSA.
10. In the Population area ID field, select group of employees who must fulfill this requirement. Press Tab to display the population description in the Description field.
You must identify at least one population in order to run reports.
The following figure shows an example of a populated Requirements page.
Figure 2-81. Requirements Panel
11. Click (Save) to save your changes.
You’ve just finished entering requirements for a particular learning activity. Next you will define training populations.
For a description of the fields on this panel, press F1.
Chapter 2: Setting Up Training InformationPerformance and Development Guide

2-84 Identifying Training Gaps
Defining Training Populations
A population is a group of individuals whose qualifications are compared to one or more training requirements. Use this comparison to identify training gaps within the population, and to identify individuals who are qualified to perform certain jobs.
You can define a population by choosing from any combination of the following criteria:
• Job code
• Education code
• Department ID
• Location
• Employee status
• Hire date
• Language
• License or certificate, in addition to corresponding expiration dates, if applicable
• Skills
• Other Development Factors
In general, only Training consultants, Registrars, or other Human Resources professionals will define training populations.
There are two steps involved in defining a training population. They are:
• Defining Requirements for a Population
• Selecting Criteria to Build a Population
Once you have defined a training population, you can review that population and run a report against it.
Identifying Training Gaps
Defining Training Requirements
Defining Training Populations
Viewing the Population
Refreshing the Population Count
Running the Training Gap Report (TRN008)
Chapter 2: Setting Up Training InformationPerformance and Development Guide

Identifying Training Gaps 2-85
Defining Requirements for a Population
Use the Employee Populations task to attach specific requirements to a population that the employees within the population must fulfill.
To define the requirements for a population, do the following:
1. Click System Admin and make the following selections:
Training Setup (Optional) ~ Step 4: Identify Training Gaps
2. Click next to the Employee Populations task. The Add dialog box displays.
Figure 2-82. Add Dialog Box
To modify existing employee populations, double-click the Employee Populations task,
enter the search criteria in the Search dialog box, and click OK. To preserve history, click
(insert Row) before making changes to the panel.
3. Enter the new population ID in the Population Identifier field and click OK. The Population Description panel displays.
Figure 2-83. Population Description Panel
4. In the Description field, enter the population name of the skill.
5. In the Short Description field, enter a brief description of the population.
6. Select the Status for the population, either Active or Inactive.
For a description of the fields on this panel, press F1.
Chapter 2: Setting Up Training InformationPerformance and Development Guide

2-86 Identifying Training Gaps
7. In the Comments field, enter any additional comments about the population and/or why the requirements are necessary for this population
The following figure shows an example of a completed Population Description panel.
Figure 2-84. Population Description panel
The Requirements area displays all of the requirements that must be fulfilled by this
population of employees. The values in this area are display-only and are pulled from the Requirements panel (see “Defining Training Requirements” on page 2-81.)
You’ve just finished entering requirements for a specific population. Next you will select the criteria to build the population.
Selecting Criteria to Build a Population
The Population Criteria panel allows you to select the criteria to build specific employee populations. There are two methods for selecting population criteria:
• Select a record name, a field name within that record, and to and from values for the field
• Select an action group ID
You can also define criteria to be included in a population, or to be excluded from a population.
This panel initiates Selective Population Refresh (TDUTL002), which updates the Population table to reflect your new population selection criteria. After this report runs, you can view the results of this in the Population Report (TRN012) report, which displays a list of individuals in the population. If there are no employees in this population, return to the Population Selection Criteria panel, modify your selection criteria, and try again.
Refer to Chapter 6, “Performance and Development Reports,” for information on running
TRN012.
For a description of the fields on this panel, press F1.
Chapter 2: Setting Up Training InformationPerformance and Development Guide

Identifying Training Gaps 2-87
To select population criteria, do the following:
1. Click the Population Criteria tab. The Population Criteria panel displays.
Figure 2-85. Population Criteria Panel
2. If you want to define your criteria by selecting values within a record, do the following:
a. From the Record (Table) Name field, select a record name. This record will serve as the base population, from which you will narrow your search.
When you select a record value, the Enrollment Group ID field becomes disabled.
b. From the Field Name field, select a field name to identify the criteria.
c. In the From Selection Value and To Selection Value fields, enter a beginning and/or ending value for the field you entered in the Field Name field.
Select the Use Wildcard check box if you want your search to pull any record that
displays all or a portion of the value that you entered in the From Selection Value and/or To Selection Value fields. You must add a ‘%’ sign at the end of the selection value you enter.
3. If you want to define the population criteria by selecting an enrollment group ID, from the Enrollment Group ID field, select the identification number for the enrollment group.
4. Select the Exclude the above as criteria for this population check box if you want the results of the defined criteria to be excluded from the population.
For a description of the fields on this panel, press F1.
Chapter 2: Setting Up Training InformationPerformance and Development Guide

2-88 Identifying Training Gaps
5. To identify more than one set of criteria for your population, click the scroll bar and click
(Insert Row). This will change the Sequence Number of the criteria. As you select multiple criteria, the sequence number defines the order in which your criteria are applied to the database.
The following figure shows an example of a completed Population Criteria panel.
Figure 2-86. Population Criteria Panel
6. Click (Save) to save your changes.
This initiates the Selective Population Refresh process (TDUTL002), which will determine your employee population.
You’ve just finished entering criteria requirements for a specific population. Next you will view the population.
For a description of the fields on this panel, press F1.
Chapter 2: Setting Up Training InformationPerformance and Development Guide

Identifying Training Gaps 2-89
Viewing the Population
The Population List panel displays all the individuals in the population as defined by your selections on the Population Selection Criteria panel. Once you have run your population from the Population Selection Criteria panel (meaning, you have saved your work on that panel), you can view the employees in the population on the Population List panel. Each population member’s name, employee status, and ID display on the panel.
If your search results in an empty population, return to the Population Selection Criteria
panel, enter new selection criteria, and save the panel (which will run the report again).
To conserve system resources with large populations, run the Population Report (TRN012) to print the results rather than viewing them online. Refer to Chapter 6, “Performance and Development Reports,” for information on running TRN012.
To review the population list, do the following:
1. Click System Admin and make the following selections:
Training Setup (Optional) ~ Step 4: Identify Training Gaps
2. Double-click the Review Population List task. The Search dialog box displays.
Figure 2-87. Search Dialog Box
3. Enter the population identification number in the Population Identifier field and click OK. The Population List panel displays.
Figure 2-88. Population List Panel
Identifying Training Gaps
Defining Training Requirements
Defining Training Populations
Viewing the Population
Refreshing the Population Count
Running the Training Gap Report (TRN008)
For a description of the fields on this panel, press F1.
Chapter 2: Setting Up Training InformationPerformance and Development Guide

2-90 Identifying Training Gaps
The Population List panel displays the following:
• Population ID – Displays the unique ID number and name for the population of employees.
• Population Count – Displays the number of individuals in the population.
• Employee – This check box will be selected if the individual is an employee.
• ID – Displays the individual’s ID. Employee IDs and external student IDs will display.
• Name – Displays the name of indicated employee.
4. If the population you’re viewing does not appear to be current, click the Refresh button to run the Selective Population Refresh again.
In order to view the refreshed list of individuals, close the Population panel, and then
open it up again.
5. Click (Close) to exit this panel.
You’ve just finished viewing the population you selected. Next you will refresh the population count.
Chapter 2: Setting Up Training InformationPerformance and Development Guide

Identifying Training Gaps 2-91
Refreshing the Population Count
Use the Refresh Population Count task to refresh selected populations.
To conserve system resources with large populations, run the Population Report (TRN012) to
print the results rather than viewing them online. Refer to Chapter 6, “Performance and Development Reports,” for information on running TRN012.
To refresh a selected population, do the following:
1. Click System Admin and make the following selections:
Training Setup (Optional) ~ Step 4: Identify Training Gaps
2. Double-click the Refresh Population Count task. The Search dialog box displays.
Figure 2-89. Search Dialog Box
3. Enter the population identification number in the Population Identifier field and click OK. The Refresh Population Count panel displays.
Figure 2-90. Refresh Population Count Panel
4. View the information as required.
5. Click the Refresh button to refresh the population.
6. Click (Close) to exit this panel.
Identifying Training Gaps
Defining Training Requirements
Defining Training Populations
Viewing the Population
Refreshing the Population Count
Running the Training Gap Report (TRN008)
For a description of the fields on this panel, press F1.
Chapter 2: Setting Up Training InformationPerformance and Development Guide

2-92 Identifying Training Gaps
You’ve just finished refreshing the data within a specified population. Next you will run the training gap report.
Running the Training Gap Report (TRN008)
This report lists the Training Gaps of a requirement for an employee or for employees in a particular location and/or department and/or jobcode provided they are a part of the population that is associated to the requirement. A wildcard, indicated by a '%' can also be used when entering the department to select employees in “like” departments.
A report is produced showing the employees' location, department, jobcode, along with the knowledge, skills, or abilities (referred to as KSAs) pertaining to the requirement entered, the learning activities needed to satisfy the competency, and, in some cases the number of learning activities needed (for example, 3 out of 4). Various totals are also printed depending on the run selection.
If the employee is enrolled in a future session for the learning activity, the session start date is also printed.
Prior to running the Training Gaps report, you will need to refresh the population count. For
more information, refer to “Refreshing the Population Count” on page 2-91.
To run the Training Gap report, do the following:
1. Click System Admin and make the following selections:
Training Setup (Optional) ~ Step 4: Identify Training Gaps
Identifying Training Gaps
Defining Training Requirements
Defining Training Populations
Viewing the Population
Refreshing the Population Count
Running the Training Gap Report (TRN008)
Chapter 2: Setting Up Training InformationPerformance and Development Guide

Identifying Training Gaps 2-93
2. Double-click the Run Training Gap Report (TRN008). The Training Gap Report panel displays.
Figure 2-91. Training Gap Report Panel
3. In the Report By area, select the report selection option. Options are:
• Employee – Select this option if you want the report run against a specific employee
• Location/Department/Jobcode – Select this option if you want the report run based on a location, and/or department, and/or job code.
4. If you selected Employee as your selection criteria, from the Empl ID field, select the appropriate employee ID.
5. If you selected Location/Department/Jobcode as your selection criteria, make selections from the Location Code, Department, and/or Job Code fields as needed.
6. From the Requirement ID field, select the requirement ID against which you want to run the report.
7. Click Run Report. You will receive a message notifying you that your process has been
submitted. Click OK. When the process has completed, click (Report Outputs) to view the report.
For additional information on running, viewing, and printing reports, refer to the Using ADP Enterprise HR Guide. For a description and an illustration of the report, see the Standard Reports Guide.
You’ve just finished running the Training Gap report, which is the last step in identifying training gaps.
For a description of the fields on this panel, press F1.
Chapter 2: Setting Up Training InformationPerformance and Development Guide

2-94 Managing Clients and External Students
Managing Clients and External Students
ADP Enterprise HR allows you to enter information on the client organizations whose employees frequently attend your training activities. You can also record information about the individuals who attend your training but are employed by a client organization. The external student is assigned an ID, and can be associated with a client organization through the client organization’s Client ID.
Within ADP Enterprise HR, the employees from client organizations are know as external
students. No external student data is stored in Personal Data. Rather, external student data is recorded in External Student Data.
This section describes the following:
• Defining Client Information
• Defining External Student Information
Defining Client Information
ADP Enterprise HR allows you to enter information on the client organizations whose employees frequently attend your training activities.
Within ADP Enterprise HR, the employees from client organizations are known as external
students.)
Use the Clients task to record important addresses, phone numbers and billing information for client organizations that send employees to your company for training (external students).
To establish basic client information, do the following:
1. Click System Admin and make the following selections:
Training Setup (Optional) ~ Manage Clients and External Students
Managing Clients and External Students
Defining Client Information
Defining External Student Information
Chapter 2: Setting Up Training InformationPerformance and Development Guide

Managing Clients and External Students 2-95
2. Click next to the Clients task. The Add dialog box displays.
The default ID is NEW, although you can enter another client ID. If you select the default,
ADP Enterprise HR will automatically assign a client ID when you save the panel.
Figure 2-92. Add Dialog Box
To modify existing client information, double-click the Clients task, enter the search
criteria in the Search dialog box, and click OK.
3. Enter a client ID in the Client ID field and click OK. The Clients panel displays.
Figure 2-93. Clients Panel
4. In the Client Name field, enter the client organization’s name.
5. In the Short Name field, enter an abbreviated version of the client name, if desired.
6. In the Contact Name field, enter the name of the primary contact at the client’s organization, if applicable. Enter the name in standard ADP Enterprise HR format (Lastname,Firstname).
7. Enter the Telephone and Fax Nbr for the client company. Enter the phone number using the 555/555-1212 format.
8. Select the Account/Fund for the client.
9. In the E-Mail Address field, enter the client’s e-mail address, or the e-mail address of the primary contact at the client organization.
10. In the Business Address area, enter the address information as needed.
For a description of the fields on this panel, press F1.
Chapter 2: Setting Up Training InformationPerformance and Development Guide

2-96 Managing Clients and External Students
11. In the Billing Address area, enter the address information as needed.
Select the Same Address as Business check box if the billing address is the same as
the business address. If selected, all fields in this group will be automatically populated with the same information from the Business Address area and all the billing address fields will be grayed.
The following figure shows an example of a populated Clients panel.
Figure 2-94. Clients Panel
12. Click (Save) to save your changes.
You’ve finished establishing client information. Next you will define external student information.
For a description of the fields on this panel, press F1.
Chapter 2: Setting Up Training InformationPerformance and Development Guide

Managing Clients and External Students 2-97
Defining External Student Information
Use the External Students task to record information about individuals who attend training at your company, but who are employed by a client organization. The external student is assigned an ID, and can be associated with a client organization through the client organization’s Client ID.
No external student data is stored in Personal Data. Rather, external student data is recorded
in External Student Data.
Use the External Students panel to specify information about individuals who attend training at your company, but who are employed by a client organization. Use this panel to enter the student’s title, business phone, fax, e-mail address, and business address.
To establish external student data, do the following:
1. Click System Admin and make the following selections:
Training Setup (Optional) ~ Manage Clients and External Students
2. Click next to the External Students task. The Add dialog box displays.
The default is NEW, although you can enter another student ID. If you select the default,
ADP Enterprise HR will automatically assign a student ID when you save the task.
Figure 2-95. Add Dialog Box
To modify existing external student information, double-click the External Students task,
enter the search criteria in the Search dialog box, and click OK.
Managing Clients and External Students
Defining Client Information
Defining External Student Information
Chapter 2: Setting Up Training InformationPerformance and Development Guide

2-98 Managing Clients and External Students
3. Enter a student ID in the Student ID field and click OK. The External Students panel displays.
The ID field displays the external student ID. You can enter the ID on the add dialog box
or you can accept the default of NEW and allow ADP Enterprise HR to automatically assign an ID number.
Figure 2-96. External Students Panel
4. In the Name field, enter the name of the external in the following standard ADP Enterprise HR name format: Lastname,Firstname.
5. In the Prefix field, enter the external student’s name prefix. This field is used when generating form letters, so you should enter an appropriate value, such as Mrs., Mr., Ms. or Miss.
6. Select the Client ID field with which the student is associated. The client company name displays when you press Tab.
7. Enter the student’s Title, Telephone, Fax Number and E-Mail Address in the appropriate fields, if required.
Enter the phone number using the following format: 555/555-1212.
For a description of the fields on this panel, press F1.
Chapter 2: Setting Up Training InformationPerformance and Development Guide

Managing Clients and External Students 2-99
8. In the Business Address area, enter the student’s business address information as needed.
Select the Same Address as Client check box if the students business address is the
same as the client’s business address. If selected, all fields in this group will be automatically populated with the same information from the Business Address area on the Clients panel and all the student’s business address fields will be grayed.
The following figure shows an example of a completed External Students panel.
Figure 2-97. External Students Panel
9. Click (Save) to save your changes.
You’ve just finished entering external student information into ADP Enterprise HR, which is the last step in managing clients and external students.
For a description of the fields on this panel, press F1
Chapter 2: Setting Up Training InformationPerformance and Development Guide

2-100 Tracking Vendors and Institutions
Tracking Vendors and Institutions
ADP Enterprise HR allows you to enter information to establish and track vendors and institutions. An institution is a university, company, organization, professional society, or regulatory agency that accredits your organization’s learning activities. A few examples might include the University of Georgia, the Nuclear Regulatory Commission (NRC), the Occupational Safety and Health Administration (OSHA), and the Society for Human Resources Management (SHRM).
This section describes the following:
• Defining Vendor Information
• Defining Accrediting Institution Information
Defining Vendor Information
If your organization uses external facilitators or training organizations, you can enter information on these vendors into the Vendor table through the Vendors task.
To define vendor information, do the following:
1. Click System Admin and make the following selections:
Training Setup (Optional) ~ Track Vendors and Institutions
2. Click next to the Vendors task. The Add dialog box displays.
The default is NEW, although you can enter another vendor ID. If you select the default,
ADP Enterprise HR will automatically assign a vendor ID when you save the panel.
Figure 2-98. Add Dialog Box
To modify existing vendor information, double-click the Vendors task, enter the search
criteria in the Search dialog box, and click OK.
Tracking Vendors and Institutions
Defining Vendor Information
Defining Accrediting Institution Information
Chapter 2: Setting Up Training InformationPerformance and Development Guide

Tracking Vendors and Institutions 2-101
3. Enter a vendor ID in the Vendor ID field and click OK. The Vendors panel displays.
Figure 2-99. Vendors Panel
4. Enter the Vendor Name.
5. In the Short Name field, enter an abbreviated name for the vendor.
6. In the Contact Name field, enter the primary contact person for the vendor in the standard ADP Enterprise HR name format: Lastname,Firstname.
7. In the Contract Begin Dt and Contract End Dt fields, enter the dates for the beginning and end of the contract, respectively.
8. Select the Approved Vendor check box if the vendor is recognized by the organization as an ‘approved’ vendor.
9. Enter the Telephone and Fax Number for the vendor.
Enter the number using the following format: 555/555-1212.
10. Enter the E-Mail Address for the vendor or for the primary contact from the vendor organization.
11. In the Business Address area, enter the vendor’s business address information.
12. In the Comments field, enter any pertinent comments about the vendor.
For a description of the fields on this panel, press F1.
Chapter 2: Setting Up Training InformationPerformance and Development Guide

2-102 Tracking Vendors and Institutions
The following figure shows an example of a completed Vendors panel.
Figure 2-100. Vendors Panel
13. Click (Save) to save your changes.
You’ve just finished establishing new vendor information. Next you will define accrediting institution information.
Defining Accrediting Institution Information
In the System Admin and Performance and Development functional groups, an institution is a university, company, organization, professional society, or regulatory agency that accredits your organization’s learning activities. A few examples might include the University of Georgia, the Nuclear Regulatory Commission (NRC), the Occupational Safety and Health Administration (OSHA), and the Society for Human Resources Management (SHRM).
Use the Training and Accrediting Institutions task to record information about the universities, companies, organizations or regulatory agencies responsible for accrediting training courses or requiring specific learning activities.
To define an institution’s information, do the following:
1. Click System Admin and make the following selections:
Training Setup (Optional) ~ Track Vendors and Institutions
For a description of the fields on this panel, press F1.
Tracking Vendors and Institutions
Defining Vendor Information
Defining Accrediting Institution Information
Chapter 2: Setting Up Training InformationPerformance and Development Guide

Tracking Vendors and Institutions 2-103
2. Click next to the Training and Accrediting Institutions task. The Add dialog box displays.
The default institution ID is NEW, although you can enter another institution ID. If you
select the default, ADP Enterprise HR will automatically assign an institution ID when you save the panel.
Figure 2-101. Add Dialog Box
To modify existing training and accrediting institution information, double-click the
Training and Accrediting Institutions task, enter the search criteria in the Search dialog box, and click OK.
3. Enter an institution ID in the Institution ID field and click OK. The Training and Accrediting Institutions panel displays.
Figure 2-102. Training and Accrediting Institutions Panel
4. Enter the Institution Name.
5. In the Short Name field, enter an abbreviated institution name.
6. In the Contact Name field, enter the name of the person who is the primary contact at the institution. Use the standard ADP Enterprise HR name format (Lastname,Firstname).
7. Enter the Telephone and Fax Number for the institution.
Enter the number using the following format: 555/555-1212.
8. Enter the E-Mail Address for the institution or for the primary contact at the institution.
9. In the Business Address area, enter the institution’s address information.
For a description of the fields on this panel, press F1.
Chapter 2: Setting Up Training InformationPerformance and Development Guide

2-104 Tracking Vendors and Institutions
The following figure shows an example of a completed Training and Accrediting Institutions panel.
Figure 2-103. Training and Accrediting Institutions Panel
10. Click (Save) to save your changes.
You’ve just finished defining institution information, which is the last step in tracking vendors and institutions.
For a description of the fields on this panel, press F1.
Chapter 2: Setting Up Training InformationPerformance and Development Guide

Managing Sessions 2-105
Managing Sessions
ADP Enterprise HR allows you to define and maintain sessions (using the tasks which are part of the Manage Sessions process). For more information on creating and copying sessions, refer to “Setting Up Session Information” on page 2-50.
This section describes the tasks you can perform once you have established your session information: They are:
• Updating Information on the Session Roster
• Evaluating Training
Updating Information on the Session Roster
When you enroll students in a learning activity session, the session roster, or list of students, is automatically compiled by ADP Enterprise HR. To view the current session roster, access the Session Roster panel. The Session Roster panel displays the list of enrollees for the session (which defaults from the session enrollment information).
The session roster is used to change a session’s status to Completed or Canceled. After the session status is changed, ADP Enterprise HR users can perform the following updates to the roster:
• Add a student with a status of Complete.
• Delete a student from the session roster.
• Add or update student grades.
• Change the student’s attendance status to No Show or Incomplete from a session status of Complete.
• Indicate credits or certificates awarded during or after the completion of the session.
• Validate the session roster information against existing KSA information for each student in Performance and Development.
The Session Roster only shows those students with an enrollment status of Enrolled. It does
not displays individuals who are wait listed.
The Session Roster panel also allows you to modify information after the session has taken place. For more information on defining a session, see “Setting Up Session Information” on page 2-50.
Managing Sessions
Updating Information on the Session Roster
Evaluating Training
Chapter 2: Setting Up Training InformationPerformance and Development Guide

2-106 Managing Sessions
To update the information found in the session roster, do the following:
1. Click Performance and Development and make the following selections:
Training Administration ~ Manage Sessions
2. Double-click the Update Session Roster task. The Search dialog box displays.
Figure 2-104. Search Dialog Box
3. From the Learning Activity Type field, select a learning activity type.
4. Select an activity ID from the Learning Activity ID field click OK. Select an ID from the results list. The Session Roster panel displays.
Figure 2-105. Session Roster Panel
For a description of the fields on this panel, press F1.
Chapter 2: Setting Up Training InformationPerformance and Development Guide

Managing Sessions 2-107
5. The Session Status field value defaults from the Logistics panel. However, you can also change a status by selecting either Complete or Canceled.
If you change the session status to Complete or Canceled, the status for each
employee in the roster will also be changed to Complete or Canceled. You are thereafter unable to make any changes to the student’s record. However, if you want to change a student’s enrollment status (in the Status field) after you have changed the session status, only two options - No Show and Incomplete - will be available to you.
Session status should only be changed where there are students enrolled in the session. If you want to change the status of a session that has no student enrollment, use the Logistics panel. For more information, refer to “Defining Basic Session Information” on page 2-51.
6. From the Cancel Reason field, select a reason for the cancellation. This field displays only if the session status is Canceled.
7. Enter student grades in the appropriate grade field—Grade Ltr or Grade Nbr.
The Grade field that is available is derived from grade information entered in the Course
table. Also, when you press Tab from either grade field, ADP Enterprise HR will automatically calculate whether the grade was a passing or failing grade (and place the result in the Pass field), and determine whether credit is given for the class (and place the result in the Credit field).
8. Select the Certificate check box, if the student received a certificate for the session.
9. To change a student’s attendance type, from the Attendance Type field, select a new type.
10. Click in the scroll bar and click (Insert Row) to enter student information for each student.
11. Click (Save) to save your changes.
12. Click Validate to launch TDUTL003 which compares the data on this panel to the rest of the KSAs requirements. If this learning activity is the final requirement for a license or certificate (or other KSA), and the student completes it successfully, then this validation step will grant the license or certification (within ADP Enterprise HR) by entering the completed KSA information in the employee’s record.
You will receive a message notifying you that your process has been submitted. To confirm successful completion of your process, use the Process Monitor. For step-by-step instructions, see Using ADP Enterprise HR Guide.
13. Click Print Letters to initiate the form letter printing process (TRN007) that matches the session status indicated on the panel. For example, if the session status is Canceled, cancellation letters will be printed for all students on the roster.
Refer to Chapter 6, “Performance and Development Reports,” for information on the
“Training Letters SQR Utility (TRN007).”
You’ve just finished updating the session roster. Next you will evaluate training.
Chapter 2: Setting Up Training InformationPerformance and Development Guide

2-108 Managing Sessions
Evaluating Training
Performance and Development allows you to track evaluations that students complete in regard to completed learning activity sessions. In addition, ADP Enterprise HR can now track the students’ evaluations of the facilitators who teach the learning activities.
This section contains instructions for the following topics:
• Entering Session Evaluations
• Entering Facilitator Evaluations
Entering Session Evaluations
Use the Evaluate Sessions panel to enter the results of student course session evaluations. Sessions can be rated on their content, materials, facilities, and pace.
To enter session evaluations, do the following:
1. Click Performance and Development and make the following selections:
Training Administration ~ Manage Sessions
2. Double-click the Evaluate Training task. The Search dialog box displays.
Figure 2-106. Search Dialog Box
3. Enter the learning activity type in the Learning Activity Type field.
Managing Sessions
Updating Information on the Session Roster
Evaluating Training
Chapter 2: Setting Up Training InformationPerformance and Development Guide

Managing Sessions 2-109
4. Enter the learning activity ID in the Learning Activity ID field and click OK. Select a session from the results list and click OK. The Evaluate Session panel displays.
Only sessions with a session status of Completed will display in this list.
Figure 2-107. Evaluate Session Panel
5. From the Learning Activity/Session Ratings area, enter the number of students who rated the session at a particular level (such as Excellent or Good) in the Total column beneath the corresponding evaluation topic. ADP Enterprise HR automatically converts the number into a percentage of the total rating in the % column. Evaluation topics are:
• Content
• Materials
• Facilities
• Pace
• Overall
6. In the Comment Survey field, enter any comments received from participants about the class.
7. Click (Save) to save your changes.
You’ve just finished entering session evaluation information. Next, you can enter facilitator evaluations for the same session.
For a description of the fields on this panel, press F1.
Chapter 2: Setting Up Training InformationPerformance and Development Guide

2-110 Managing Sessions
Entering Facilitator Evaluations
The Evaluate Facilitator panel allows you to compile the results of facilitator evaluations for learning activity sessions. Facilitators are evaluated on subject knowledge, presentation skills, effective use of visual aids, ability to answer questions, helpfulness/patience, and encouragement of class participation. If there is more than one facilitator for the course, you can insert rows at the Facilitator ID field level.
To enter evaluations for the facilitator, do the following:
1. Click the Evaluate Facilitator tab. The Evaluate Facilitator panel displays.
Figure 2-108. Evaluate Facilitator Panel
2. From the Facilitator Ratings area, enter the number of students who rated the facilitator at a particular level (such as Excellent or Good) in the Total column beneath the corresponding evaluation topic (such as Subject Knowledge). ADP Enterprise HR automatically converts the number into a percentage in the % column. Evaluation topics are:
• Subject Knowledge
• Presentation Skills
• Use of Visual Arts
• Ability to Answer Questions
• Helpful/Patient
• Encourage Class Participation
For a description of the fields on this panel, press F1.
Chapter 2: Setting Up Training InformationPerformance and Development Guide

Managing Sessions 2-111
3. In the Comment Summary field, enter any comments received from participants about the class.
4. Click (Save) to save your changes.
You’ve just finished entering facilitator evaluations for specific sessions, which is the last step in managing sessions.
Chapter 2: Setting Up Training InformationPerformance and Development Guide

2-112 Managing Sessions
Chapter 2: Setting Up Training InformationPerformance and Development Guide

Chapter 3
Managing Employee Performance
PAGE TOPIC
3-2 Introduction
3-6 Setting Up Performance Management Plans
3-25 Assigning Performance Plans to Employees
3-41 Creating Performance Review Worksheets
3-44 Modifying Existing Worksheet Assignments
3-48 Processing Manager Worksheets in Self Service
3-49 Exporting/Importing Performance Data for Third-Party Software
3-55 Accessing Employee Performance Information in ADP Enterprise HR
3-66 Manually Entering Employee Performance
Chapter 3: Managing Employee PerformancePerformance and Development Guide

3-2 Introduction
Introduction
ADP Enterprise HR provides flexible and configurable performance management functionality. There are two basic methods:
• Performance Management Plans
• Performance Reviews (Manual)
Performance Management Plans, introduced in ADP Enterprise HR Version 4 provides a flexible and configurable solution for automating the performance review process for manager reviews. Performance Management Plans can be deployed in various ways to suit individual clients’ needs, as follows:
• Use ADP Enterprise HR to define performance review plans, assign plans to employees, create worksheets for use in ADP Self Service, complete the performance reviews using ADP Self Service, view employee-level performance review detail and summary information through ADP Self Service, and employee-level performance summary information through Enterprise HR
• Use ADP Enterprise HR to define performance review plans, assign plans to desired populations, export data to a third-party software to conduct reviews, then import the review data back into Enterprise HR for historical tracking
• Use traditional review forms (paper or electronic), export groups of people and/or plan information for mail merge or report purposes, then key the overall review rating and review date into ADP Enterprise HR
• The Performance Review (Manual) process, which existed in pre-Version 4 ADP Enterprise HR, provides a panel group to manually record performance review data from one or more reviewers. This older panel group is not accessible through ADP Self Service. With the Performance Review (Manual) task, you can continue to use the older panels, if this is your preferred method of recording performance reviews.
Performance Management Plans
Clients using ADP Enterprise HR with ADP Self Service can use performance management to do the following:
• Define multiple performance plans (type, frequency, deployment options, rules)
• Create performance factors and organizational goals
• Create review rating schemes
• Define a standard template (for example, review form) for each plan, which includes a rating scheme, factors and/or goals, and performance factor weights
• Enable managers to create and save custom templates based on the standard template
Chapter 3: Managing Employee PerformancePerformance and Development Guide

Introduction 3-3
• Schedule or run the Performance Plan Assignment (PER043) to assign performance plans to a desired set of employees and set initial review date or, manually assign employees to plans during the hire, transfer, quick update, and other common processes
• Schedule or run a Create Performance Review Worksheets (PER044) to create worksheets for manager to use in ADP Self Service to conduct a direct manager performance review
• Modify existing worksheet assignments to move an employee from one manager to another, or to change an employee’s review date
• Define workflow to process approvals, rejections, and exception processing
• Update performance history and next review date when approval process is completed
• Access employee level performance review detail and summary review information through ADP Self Service, or summary information through ADP Enterprise HR
• Print completed performance reviews
• Use performance management plan queries to do the following:
– Query against all employees for completed performance review information, including terminated employees
– Query against active employees for upcoming review dates and plan assignments
– Query against active employees to find those employees that do not have a plan assignment
For information on using Query, refer to the Using ADP Enterprise HR Guide.
Clients using Performance Management Plans to interface with a third-party software, can perform the following:
• Define multiple performance plans
• Attach a review rating scheme to each plan
• Schedule or run the Performance Plan Assignment (PER043) to attach performance plans to a desired set of employees and set initial review date or, manually assign employees to plans during the hire, transfer, quick update, and other common processes
• Export groups of employees to third-party specialty performance management software
• Import review date, reviewer ID, and overall review rating into ADP Enterprise HR, as well as import overall goal status and review type, if desired
• Use queries to track review status, plan assignment to employees, prepare performance review results reports, and define exports for plans
• Access employee level performance review history
Chapter 3: Managing Employee PerformancePerformance and Development Guide

3-4 Introduction
Clients using Performance Management Plans for use with traditional review forms can do the following:
• Define multiple performance plans
• Create review rating schemes
• Schedule or run the Performance Plan Assignment (PER043) to attach performance plans to a desired set of employees and to set the initial review date or manually assign employees to plans to hire, transfer, quick update, and other common processes.
• Enter overall review rating information on the Performance Review Data Entry panel
• Access employee level performance review history
Performance Management Plans Task Summary
Table 3-1 summarizes the managing tasks to perform Performance Management Plans with ADP Self Service, a third-party external management system, or traditional review forms.
Table 3-1. Performance Management Plans Task Summary
To perform a Performance Management Plan with... ...Use these managing tasks
ADP Self Service • Setting Up Performance Management Plans
• Assigning Performance Plans to Employees
• Creating Performance Review Worksheets
• Modifying Existing Worksheet Assignments
• Processing Manager Worksheets in Self Service
• Accessing Employee Performance Information in ADP Enterprise HR
Third-party external performance management system
• Setting Up Performance Management Plans
• Assigning Performance Plans to Employees
• Exporting/Importing Performance Data for Third-Party Software
• Accessing Employee Performance Information in ADP Enterprise HR
Traditional review forms • Setting Up Performance Management Plans
• Assigning Performance Plans to Employees
• Manually Entering Performance Review Data
• Accessing Employee Performance Information in ADP Enterprise HR
Chapter 3: Managing Employee PerformancePerformance and Development Guide

Introduction 3-5
Performance Reviews (Manual)
Managing employee performance using ADP Enterprise HR pre-Version 4 employee evaluation panels to record employee review data from one or more reviewers involves the following task:
• Manually Entering Employee Performance
As you work through the tasks in this chapter, you may have questions about fields and
options on the panels. To display a description of the fields and options, press F1 (Help) from the panel.
You can often complete a task in the product in multiple ways. For information on interface shortcuts and tips, refer to the Using ADP Enterprise HR Guide.
ADP Self Service is not available for employee performance evaluations using ADP Enterprise HR pre-Version four panels that are included in the Performance Review (Manual) task.
Chapter 3: Managing Employee PerformancePerformance and Development Guide

3-6 Setting Up Performance Management Plans
Setting Up Performance Management Plans
Setting up performance management plans consists of the following tasks:
• Defining Performance Factors and Goals
• Defining Performance Factor Categories (Optional)
• Defining Performance Factor Levels (Optional)
• Defining Performance Rating Schemes
• Defining Performance Management Templates
• Defining Performance Plans
All but the optional tasks must be completed if you are using ADP Self Service to conduct
performance reviews. If you are using a third-party software, or traditional review forms, you do not need to set up factors/goals and templates in ADP Enterprise HR.
Chapter 3: Managing Employee PerformancePerformance and Development Guide

Setting Up Performance Management Plans 3-7
Defining Performance Factors and Goals
If you are using Self Service to conduct performance reviews, you must set up performance factors and goals. ADP, in partnership with Right Management Consultants, provides a competency library of performance factors. You may use or modify delivered performance factors, categories and levels or create an unlimited number of performance factors and/or goals to suit your organization’s needs.
The performance factors that are part of the delivered competency library begin with the letter
L in the Factor/Goal ID.
A performance factor is a criteria or competency on which an employee is evaluated. Performance factors such as “Dependability” or “Job Knowledge” are generic and can be appropriate for any job and any review form. However, most organizations try to design performance reviews that are applicable to groups of jobs, so that performance factors are more tailored to the requirements of selected jobs. For example, initiative, leadership, and communication skills might be selected for a management review standard template.
A goal is a statement of desired outcomes of results over a stated period of time. Goals provide guidelines for critical organizational programs and activities and ensure that attention and resources are focused on important ends. You can define a library of common, high level and/or organizational goals that can be assigned to performance review templates for use by managers.
To define performance factors and goals, do the following:
1. Click Performance and Development and make the following selections:
Performance Management Plans ~ Manage Performance Management Plans
You can also access this task through the following path: System Admin~ Human
Resources Setup (Optional) ~ Manage Performance Management Plans.
2. Click next to the Performance Factors and Goals task. The Add dialog displays.
Figure 3-1. Add Dialog Box
To modify existing performance factor and goal information, double-click the
Performance Factors and Goals task, enter the search criteria in the Search dialog
box, and click OK. To preserve history, click (insert Row) before making changes to the panel.
Setting Up Performance Management Plans
Defining Performance Factors and Goals
Defining Performance Factor Categories (Optional)
Defining Performance Factor Levels (Optional)
Defining Performance Rating Schemes
Defining Performance Management Templates
Defining Performance Plans
Chapter 3: Managing Employee PerformancePerformance and Development Guide

3-8 Setting Up Performance Management Plans
3. In the Factor/Goal ID field, enter either a factor or goal indentifier and click OK. The Performance Factor/Goal panel displays.
Figure 3-2. Performance Factor/Goal Panel
4. The Effective Date field defaults to today’s date. Change the date that the factor or goal will become effective, if necessary.
5. In the Description field, enter the name for the factor or goal, for example “Job Competency.”
6. From the Category field, select a performance factor category option.
You can use the provided categories, quick add, or modify the provided categories on
the Factor Categories panel. For more information, see “Defining Performance Factor Categories (Optional).”
Categories and Levels are intended to aid the HR practitioner in creating and maintaining best practices in performance management. Categories and Levels do not display on the performance review template or printed performance reviews.
7. From the Level field, select a performance level option.
You can quick add or modify the Performance Level on the Factor Levels panel. For
more information, see “Defining Performance Factor Levels (Optional).”
8. In the Long Description field, enter a description of the performance factor or goal itself, or the qualities of a person who exhibits this factor. An example would be, “Possesses a high level of skill, knowledge, and ability in assigned functional areas.”
The Factor/Goal description will appear on manager templates and printed reviews.
9. Select the factor or goal Status, either Active or Inactive.
For a description of the fields on this panel, press F1.
Chapter 3: Managing Employee PerformancePerformance and Development Guide

Setting Up Performance Management Plans 3-9
10. From the Type area, select the appropriate option, Factor or Goal.
The following figure shows an example of a completed Performance Factor/Goal panel.
Figure 3-3. Performance Factor/Goal Panel
11. Click (Save).
You’ve just finished defining performance factors and goals. Next you can define performance factor categories.
For a description of the fields on this panel, press F1.
Chapter 3: Managing Employee PerformancePerformance and Development Guide

3-10 Setting Up Performance Management Plans
Defining Performance Factor Categories (Optional)
You can use the Factor Categories panel to add categories or change category descriptions of the performance factors and goals that fit your organization’s needs. For example, you may want to add a category for Customer Service or Professional Development. Categories included in the delivered competency library include: Business, Interpersonal, Leadership, Personal, Technical (General), Accounting & Finance, Engineering, Human Resources, Information Technology, Manufacturing, Marketing, Research and Development, and Sales.
The Performance Factor/Goal panel associates categories and levels with factors where you
can use the quick add feature to add performance factor categories (optional). For more information, see “Defining Performance Factors and Goals” on page 3-7. Additionally, the performance factor lookup view that is used when creating templates displays the category and level (if there is one) as a list item with the factor. For more information, see “Defining Performance Management Templates.”
Categories do not display on the performance management template or printed performance reviews.
To define performance factor categories, do the following:
1. Click Performance and Development and make the following selections:
Performance Management Plans ~ Manage Performance Management Plans
You can also access this task through the following path: System Admin~ Human
Resources Setup (Optional) ~ Manage Performance Management Plans.
2. Click next to the Performance Factor Categories task. The Add dialog displays.
Figure 3-4. Add Dialog Box
To modify existing performance factor category information, double-click the
Performance Factors Categories task, enter the search criteria in the Search dialog box, and click OK.
Setting Up Performance Management Plans
Defining Performance Factors and Goals
Defining Performance Factor Categories (Optional)
Defining Performance Factor Levels (Optional)
Defining Performance Rating Schemes
Defining Performance Management Templates
Defining Performance Plans
Chapter 3: Managing Employee PerformancePerformance and Development Guide

Setting Up Performance Management Plans 3-11
3. In the Performance Category field, enter an indentifier for the performance factor category and click OK. The Factor Categories panel displays.
Figure 3-5. Factor Categories Panel
4. The Description field, enter a description of the performance factor category, for example “technical”.
The following figure shows an example of a completed Factor Categories panel.
Figure 3-6. Factor Categories Panel
5. Click (Save).
You’ve just finished defining a performance factor category. Next you can define performance factor levels.
For a description of the fields on this panel, press F1.
For a description of the fields on this panel, press F1.
Chapter 3: Managing Employee PerformancePerformance and Development Guide

3-12 Setting Up Performance Management Plans
Defining Performance Factor Levels (Optional)
Use the Factor Levels panel to define or modify levels associated with performance factors. For example, you may want to associate a performance factor with certain types of employees. Some examples might include: LV01 for Executives, LV02 for Mid-level Leaders, or LV03 for Front-line Leaders.
The Performance Factor/Goal panel associates categories and levels with factors where you
can use the quick add feature to add performance factor levels (optional). For more information, see “Defining Performance Factors and Goals” on page 3-7. Additionally, the factors lookup view that is used when creating templates displays the category and level (if there is one) as a list item with the factor. For more information, see “Defining Performance Management Templates.”
Levels do not display on the performance management template or printed employee reviews.
To define performance factor levels, do the following:
1. Click Performance and Development and make the following selections:
Performance Management Plans ~ Manage Performance Management Plans
You can also access this task through the following path: System Admin~ Human
Resources Setup (Optional) ~ Manage Performance Management Plans.
2. Click next to the Performance Factor Levels task. The Add dialog displays.
Figure 3-7. Add Dialog Box
To modify existing performance factor level information, double-click the Performance
Factor Levels task, enter the search criteria in the Search dialog box, and click OK.
Setting Up Performance Management Plans
Defining Performance Factors and Goals
Defining Performance Factor Categories (Optional)
Defining Performance Factor Levels (Optional)
Defining Performance Rating Schemes
Defining Performance Management Templates
Defining Performance Plans
Chapter 3: Managing Employee PerformancePerformance and Development Guide

Setting Up Performance Management Plans 3-13
3. In the Performance Level field, enter either an indentifier for the performance level and click OK. The Factor Levels panel displays.
Figure 3-8. Factor Levels Panel
4. The Description field, enter a description of the factor level, for example “Mid-Level Leaders.”
The following figure shows an example of a completed Factor Levels panel.
Figure 3-9. Factor Levels Panel
5. Click (Save).
You’ve just finished defining a performance factor level. Next you will define performance rating schemes.
For a description of the fields on this panel, press F1.
For a description of the fields on this panel, press F1.
Chapter 3: Managing Employee PerformancePerformance and Development Guide

3-14 Setting Up Performance Management Plans
Defining Performance Rating Schemes
If you are using Self Service to conduct performance reviews, you must set up performance review rating schemes. If you are using a third-party external performance management system, you must set up your rating schemes in ADP Enterprise HR as well, since ratings are validated upon import.
Performance factors in a performance review typically require a rating. Most reviews also contain an overall rating, which is calculated from all the individual performance factor ratings, based on assigned weight.
Goals are not rated. Instead, individual and overall progress towards goals are described by a status, such as “Exceeded” or “Met.” Performance management provides a goal status field for each assigned goal, as well as a field to record overall status for goals. Goal and overall status are not calculated. They are selected by the manager to best describe goal progress.
You can define up to 20 ratings per rating scheme. You can also utilize the same rating and description in different rating schemes. One rating scheme is attached to a performance review plan. The same rating scheme can, however, be used in multiple performance review plans.
You can also set up merit matrices for segmented salary plans using the rating schemes.
To define performance rating schemes, do the following:
1. Click Performance and Development and make the following selections:
Performance Management Plans ~ Manage Performance Management Plans
You can also access this task through the following path: System Admin~ Human
Resources Setup (Optional) ~ Manage Performance Management Plans.
2. Click next to the Performance Rating Schemes task. The Add dialog displays.
Figure 3-10. Add Dialog Box
To modify existing performance rating schemes, double-click the Performance Rating
Schemes task, enter the search criteria in the Search dialog box, and click OK. To
preserve history, click (insert Row) before making changes to the panel.
Setting Up Performance Management Plans
Defining Performance Factors and Goals
Defining Performance Factor Categories (Optional)
Defining Performance Factor Levels (Optional)
Defining Performance Rating Schemes
Defining Performance Management Templates
Defining Performance Plans
Chapter 3: Managing Employee PerformancePerformance and Development Guide

Setting Up Performance Management Plans 3-15
3. In the Rating Scheme field, enter a rating scheme name or ID, and click OK. The Rating Scheme panel displays.
Figure 3-11. Rating Scheme Panel
4. The Effective Date field defaults to today’s date. Change the date that the performance rating scheme will become effective, if necessary.
5. In the Description field, enter the descriptive name for the rating scheme, for example “Annual Review.”
6. Select the rating scheme Status, either Active or Inactive.
7. Click in the first row of the Rating column and enter the numerical rating. This is typically a whole number, but this field supports up to two decimal places, for example, 3.75.
A rating must be greater than zero.
8. Click in the corresponding Description row and enter a description for the rating, for example, “Above Average.”
9. Click (Insert Row) to add additional rows, and enter the numerical ratings and descriptions as needed.
You can add a maximum of 20 ratings per rating scheme.
For a description of the fields on this panel, press F1.
Chapter 3: Managing Employee PerformancePerformance and Development Guide

3-16 Setting Up Performance Management Plans
The following figure shows an example of a completed Rating Schemes panel.
Figure 3-12. Rating Scheme Panel
10. Click (Save).
You’ve just finished defining performance rating schemes. Next you will define performance management templates.
For a description of the fields on this panel, press F1.
Chapter 3: Managing Employee PerformancePerformance and Development Guide

Setting Up Performance Management Plans 3-17
Defining Performance Management Templates
A performance management template contains the factors and/or goals that are used for a particular performance management plan. At least one standard template must be created.
Only clients using Self Service to conduct performance reviews need to set up the
performance management templates.
If you want all your reviewers to use the same template, you need to create a standard template that includes all required factors and goals. Factors need to be weighted, locked, and equal to 100%.
If you are allowing managers to create custom templates (based on your standard template), then you need to define a template that can include both required and optional performance factors, as well as locked and unlocked weights.
To define performance management templates, do the following:
1. Click Performance and Development and make the following selections:
Performance Management Plans ~ Manage Performance Management Plans
You can also access this task through the following path: System Admin~ Human
Resources Setup (Optional) ~ Manage Performance Management Plans.
2. Click next to the Performance Management Templates task. The Add dialog displays.
Figure 3-13. Add Dialog Box
To modify existing performance management templates, double-click the Performance
Management Templates task, enter the search criteria in the Search dialog box, and click OK.
The maximum number of performance factors a template can contain is 100.
Setting Up Performance Management Plans
Defining Performance Factors and Goals
Defining Performance Factor Categories (Optional)
Defining Performance Factor Levels (Optional)
Defining Performance Rating Schemes
Defining Performance Management Templates
Defining Performance Plans
Chapter 3: Managing Employee PerformancePerformance and Development Guide

3-18 Setting Up Performance Management Plans
3. In the Template ID field, enter a unique template indentifier and click OK. The Performance Management Template panel displays.
Figure 3-14. Performance Management Template Panel
4. In the Description field, enter the name for the performance management template. This name will display on the performance worksheets managers access in Self Service.
5. Select the Allow manager modifications check box. This check box is selected by default when adding a new template.
6. In the Review Template Definition area, do the following:
a. Select a factor or goal from the Factor/Goal ID field.
Categories and levels appear in the fields, but do not appear on the template or on
printed employee reviews.
Press Tab, and the Type, Description, and Explanation fields corresponding to the selected factor or goal are displayed.
b. If you want this factor or goal to be required for the performance review, select the Req check box.
The Req field is available only if the Allow manager modifications check box is
selected.
c. For factors, if you want to assign a weight, enter the desired weight in the Wgt field.
Weights do not apply to goals.
When defining the performance templates, you need to have Allow manager modifications selected in order to access all the fields on the Performance Management Template panel. After you have completed entering your information, you can then chose to either allow or not allow manager modifications by either selecting or clearing Allow manager modifications (see Step 9).
For a description of the fields on this panel, press F1.
Chapter 3: Managing Employee PerformancePerformance and Development Guide

Setting Up Performance Management Plans 3-19
7. If you want to lock the weight so it cannot be changed by a manager, enable the Lock Wgt field.
The Lock Wgt field is only available if the Allow manager modifications check box is
selected, the Req field is selected, and a weight is entered in the Wgt field.
8. Click (Insert Row) to add additional factors/goals. Repeat steps 6 through 7 for each factor or goal.
You can assign up to 100 total factors to the template. If Allow manager modifications
is not selected, the sum of the weights for the required factors must equal 100%. If Allow manager modifications is selected, the sum of the weights for the factors can be greater than or less than 100%.
If all factors are locked and the sum of the weights of those factors equals 100%, the manager cannot create custom templates in Self Service. The standard template then becomes the required template.
9. If you want to allow managers to create custom templates in Self Service based on this standard template, keep the Allow manager modifications selected (see Step 5). If you want managers to use this standard template, clear the Allow manager modifications check box.
If you clear the Allow manager modifications check box, all managers must use the
standard template. The standard template would need to include all required factors and/or goals, and each factor would need to be assigned a weight and locked. The sum of the weights for the required factors must equal 100%.
The following figure shows an example of a completed Performance Management Template panel.
Figure 3-15. Performance Management Template Panel
10. Click (Save).
For a description of the fields on this panel, press F1.
Chapter 3: Managing Employee PerformancePerformance and Development Guide

3-20 Setting Up Performance Management Plans
You’ve just finished defining performance management templates. Next you will define performance plans.
Defining Performance Plans
If you are using Self Service to conduct performance reviews, you must set up performance management plans. If you are using a third-party external performance management system, you must set up your performance plans in ADP Enterprise HR as well. You can define an unlimited number of performance review plans.
The performance management plan setup is highly configurable to a client’s specific needs. You can set up the delivery method, rules, frequency, standard template used, and other attributes of the performance plan. These plans are associated with employees in order to identify who is due for a review, regardless of whether the review is performed in Self Service or in a third-party software. If you are not using Self Service to conduct reviews, you do not need to designate a standard template or define options that are not required for your reviews.
To define performance plans, do the following:
1. Click Performance and Development and make the following selections:
Performance Management Plans ~ Manage Performance Management Plans
You can also access this task through the following path: System Admin~ Human
Resources Setup (Optional) ~ Manage Performance Management Plans.
2. Click next to the Performance Management Plans task. The Add dialog displays.
Figure 3-16. Add Dialog Box
To modify existing performance management plans, double-click the Performance
Management Plans task, enter the search criteria in the Search dialog box, and click
OK. To preserve history, click (insert Row) before making changes to the panel.
Setting Up Performance Management Plans
Defining Performance Factors and Goals
Defining Performance Factor Categories (Optional)
Defining Performance Factor Levels (Optional)
Defining Performance Rating Schemes
Defining Performance Management Templates
Defining Performance Plans
Chapter 3: Managing Employee PerformancePerformance and Development Guide

Setting Up Performance Management Plans 3-21
3. In the Performance Mgmt Plan Code field, enter a unique name or ID for the performance plan, and click OK. The Performance Management Plan panel displays.
Figure 3-17. Performance Management Plan Panel
4. The Effective Date field defaults to today’s date. Change the date that the performance plan will become effective, if necessary.
5. In the Description field, enter the descriptive name for the performance plan,
6. If you are using an external third-party software or external forms to conduct performance reviews, select the Use external review process check box.
If you select Use external review process check box, the Standard Template field and
the Performance Template Options panel are not available.
7. Select the performance plan Status, either Active or Inactive.
8. From the Review Type field, select the type of review. Options are:
• Performance Review
• Goal Review
• Probationary Review
No next review date is calculated for probationary reviews.
For a description of the fields on this panel, press F1.
Chapter 3: Managing Employee PerformancePerformance and Development Guide

3-22 Setting Up Performance Management Plans
9. From the Review Frequency field, select the frequency of the review. Options are:
• Annual
• Quarter
• Semiannual
10. From the Review Method field, select the method. Options available are:
• Focal – all employees in the plan have a common review date
• Hire Date/Rehire Date – uses employee’s hire/rehire date
11. If you selected Focal as the review method, the Focal Plan Month and Day fields display. Complete the fields as follows:
a. In the Focal Plan Month field, enter the month the plan is to be conducted.
b. In the Day field, enter the day of the month the review is due.
12. From the Rating Scheme field, select a rating scheme.
You must select a rating scheme if the plan type is a Performance Review or a
Probationary Review.
13. From the Standard Template field, select a standard template.
The Standard Template field is not available when the Use external review process
check box is selected.
If you change the frequency or review date for an existing plan and the reviews are in process for the plan, you will receive a message warning you to delay changes until the reviews are completed.
If you change the frequency or review type for a plan, you will need to use the Performance Plan Assignment (PER043) to detach the plan from employees before saving. You will then need to run the PER043 again to make sure the latest changes to the plan are updated for employees. See “Running the Performance Plan Assignment (PER043)” on page 3-34 for more information on PER043.
Chapter 3: Managing Employee PerformancePerformance and Development Guide

Setting Up Performance Management Plans 3-23
The following figure shows an example of a completed Performance Management Plan panel.
Figure 3-18. Performance Management Plan Panel
14. Click (Save).
15. Click the Performance Template Options tab. The Performance Template Options panel displays.
The Performance Template Options panel is not available when the Use external
review process check box is selected on the Performance Management panel.
Figure 3-19. Performance Template Options Panel
16. In the Review Form Title field, enter the title of the plan. This title displays on the template and prints on the review form. Example: ADP Associate Annual Performance Review.
For a description of the fields on this panel, press F1.
For a description of the fields on this panel, press F1.
Chapter 3: Managing Employee PerformancePerformance and Development Guide

3-24 Setting Up Performance Management Plans
17. In the Add to Worksheet [ ] Days in Advance field, enter the number of days in advance of the review date you want the Create Performance Review Worksheets (PER044) to locate employees and add them to a manager’s worksheet. Default is 60 days.
The Allow manager templates check box is a display-only field that indicates if the standard
template attached to this plan allows managers to modify the template. See “Defining Performance Management Templates” on page 3-17 for more information.
The following figure shows an example of a completed Performance Template Options panel.
Figure 3-20. Performance Template Options Panel
18. Click (Save).
You’ve just finished defining performance plans, which is the last step in setting up performance management plans.
Chapter 3: Managing Employee PerformancePerformance and Development Guide

Assigning Performance Plans to Employees 3-25
Assigning Performance Plans to Employees
If you are using either Self Service or a third-party software to conduct performance reviews, you must assign performance plans to employees. Assigning performance plans to employees consists of the following tasks:
• Defining Fields for Performance Plan Criteria Selection
• Defining Criteria for Performance Plan Assignment
• Running the Performance Plan Assignment (PER043)
The Performance Plan Assignment (PER043) automatically assigns employees to performance plans and determines the next review date. You can also manually assign performance plans to employees using the following task:
• Manually Assigning and Changing Performance Plans
Defining Fields for Performance Plan Criteria Selection
Defining the criteria for a plan assignment is the first task you must complete in the “assign plans to employees” process. You begin this process by defining the fields from the Performance Criteria Field Selection panel that you will later use as Field ID selection criteria on the Criteria for Plan Assignment panel.
Use the Performance Criteria Field Selection panel to populate the field ID selection criteria for a plan assignment with fields from the following ADP Enterprise HR tables: JOB, EMPLOYMENT, PERSONAL_DATA, and HRUSER_DATA. With fields from these tables, you can design a plan criteria request to assign the performance review plan(s) to employees.
ADP Enterprise HR provides pre-defined fields for selection criteria, which you can view by
double-clicking the Performance Criteria Field Selection task and clicking OK. You can add additional selection fields as needed.
To define the fields for the criteria for a performance review plan assignment, do the following:
1. Click Performance & Development and make the following selections:
Performance Management Plans ~ Manage Performance Management Plans
For more information regarding ADP Enterprise HR tables and fields, see the Data Dictionary (Help ~ Online Manuals ~ Tools Library ~ Data Dictionary). The Data Dictionary provides table names, field names, and database object relationships so that you understand the underlying database structure.
Assigning Performance Plans to Employees
Defining Fields for Performance Plan Criteria Selection
Defining Criteria for Performance Plan Assignment
Running the Performance Plan Assignment (PER043)
Manually Assigning and Changing Performance Plans
Chapter 3: Managing Employee PerformancePerformance and Development Guide

3-26 Assigning Performance Plans to Employees
2. Click next to the Performance Criteria Field Selection task. The Add dialog box displays.
Double-click the Performance Criteria Field Selection task, then click OK to view the
pre-defined criteria fields in the Search results area. Fields for selection are viewed by Field ID, Record, and Field Name.
To modify an existing performance selection field, double-click the Performance Criteria Field Selection task, enter the search criteria in the Search dialog box, and click OK. To
preserve history, click (Insert Row) before making changes to the panel.
Figure 3-21. Add Dialog Box
3. In the Performance Selection Field ID field, enter the new field ID that you will use to identify this field when you build your criteria to assign performance plans to employees and click OK. The Performance Criteria Field Selection panel displays.
Figure 3-22. Performance Criteria Field Selection Panel
4. From the Effective Date field, select the new effective date.
To make sure this field ID is available, enter an early date, such as 1/1/80.
5. From the Status options, select the status of the field ID.
You cannot populate criteria in the performance plan assignment with an inactive field. If
your company no longer uses a field, click (Insert Row) to preserve history and enter a new effective date before you make the field inactive.
For a description of the fields on this panel, press F1.
Chapter 3: Managing Employee PerformancePerformance and Development Guide

Assigning Performance Plans to Employees 3-27
6. From the Record (Table) Name field, select the record that includes the field to be selected. Fields from the following tables are available:
• EMPLOYMENT
• JOB
• PERSONAL_DATA
• HRUSER_DATA
7. From the Field Name field, select the field to be used as selection criteria.
Only fields from the record you chose will display in the prompt list. After you select a field and press Tab, the Field Long Name field displays the database field’s long description.
The following figure shows an example of a completed Performance Criteria Field Selection panel.
Figure 3-23. Performance Criteria Field Selection Panel
8. Click (Save).
You have just finished defining a field ID for the criteria for a performance plan assignment.
Next, you will use the Criteria for Plan Assignment panel to define the criteria by which performance plans will be assigned to employees.
For a description of the fields on this panel, press F1.
Chapter 3: Managing Employee PerformancePerformance and Development Guide

3-28 Assigning Performance Plans to Employees
Defining Criteria for Performance Plan Assignment
Not all employees receive the same performance review content or form. Human Resources is typically concerned with ensuring that performance reviews are designed for the appropriate group of employees, with performance factors and/or goals that are appropriate for the set of jobs being reviewed. To facilitate the performance review process, a number of jobs are grouped together with an appropriate review form and frequency. Some examples of the typical groupings that might occur are as follows:
• Nonexempt factory employees might be reviewed twice a year while salaried employees might receive an annual review
• Management employees might have a review against their performance goals
• Employees in a particular location or division might have a different review plan due to different business needs (sales office vs. warehouse)
Use the Criteria for Plan Assignment panel to define the criteria by which performance plans will be assigned to employees. The Criteria for Plan Assignment panel provides a way to attach and detach performance plans to employees in logical groupings. You may also save and retrieve the criteria for use with different performance plans.
Choices for including or excluding population criteria are based on employee and manager options. The manager options allow you to include or exclude managers as defined on the WS_MANAGER table.
Table 3-2 describes the population you will be targeting for performance plan assignments based on your selection of population options. This allows you to have more flexibility in assigning the criteria. You may include or exclude employees, Reports-To managers, compensation managers, and performance managers based on your plan assignment needs.
Assigning Performance Plans to Employees
Defining Fields for Performance Plan Criteria Selection
Defining Criteria for Performance Plan Assignment
Running the Performance Plan Assignment (PER043)
Manually Assigning and Changing Performance Plans
Chapter 3: Managing Employee PerformancePerformance and Development Guide

Assigning Performance Plans to Employees 3-29
If the Non Managers Only option is selected, the Include Managers with the following
responsibility field is hidden and the population will exclude any managers who are established in the WS_MANAGER table.
Table 3-2. Population Based On Plan Coverage Option and Manager Responsibility Field Selection
Include Managers With the Following Responsibility Field
Plan Coverage Option:All Employees
Plan Coverage Option:Managers Only
Comp & Perf Manager
All non-managers and all managers who have both compensation and performance responsibility.
All managers who have both compensation and performance responsibility.
Compensation Manager
All non-managers and all compensation managers who may or may not also be performance managers.
All compensation managers who may or may not also be performance managers.
Compensation Manager Only
All non-managers and all managers who are only responsible for compensation.
All managers who are only responsible for compensation.
Not Compensation Manager
All non-managers and performance managers and Reports To managers.
All performance and Reports To managers. No compensation managers.
Not Performance Manager
All non-managers and compensation managers and Reports To only managers.
All compensation and Reports To managers. No performance managers.
Performance Manager
All non-managers and all performance managers who may or may not also be compensation managers.
All performance managers who may or may not also be compensation managers.
Performance Manager Only
All non-managers and all managers who are only responsible for performance.
Only performance managers.
Reports To Manager All non-managers and all managers who have neither compensation nor performance responsibility.
All Reports To managers only. No compensation or performance responsibility.
All Managers All non-managers and managers included.
All managers.
Chapter 3: Managing Employee PerformancePerformance and Development Guide

3-30 Assigning Performance Plans to Employees
Using Parenthesis in Selection Criteria
The selection criteria selections you enter build SQL statements that are displayed in the Selection Criteria SQL Statement area. Normally, the logical AND statement is executed before the logical OR statement. However, parenthesis can be used in the statement to override the default order of evaluation. The following examples show how parenthesis can be used to change the SQL execution.
The example in Figure 3-24 creates a SQL statement without parenthesis resulting in all employees that work at company OPS with a job code of 6205 and also all employees that have a job code of 3200 regardless of the company being selected for plan assignment.
Figure 3-24. Criteria for Plan Assignment Panel
The example in Figure 3-25 creates a SQL statement with parenthesis resulting in only employees that work at company OPS with a job code of either 6205 or job code of 3200 being selected for plan assignment.
Figure 3-25. Criteria for Plan Assignment Panel
For a description of the fields on this panel, press F1.
For a description of the fields on this panel, press F1.
Chapter 3: Managing Employee PerformancePerformance and Development Guide

Assigning Performance Plans to Employees 3-31
Defining Criteria for Plan Assignment
To define criteria for performance plan assignment, do the following:
1. Click Performance and Development and make the following selections:
Performance Management Plans ~ Manage Performance Management Plans
You can also access this task through the following path: System Admin ~ Human
Resources Setup (Optional) ~ Manage Performance Management Plans.
2. Click next to the Criteria for Plan Assignment task. The Add dialog displays.
Figure 3-26. Add Dialog Box
To modify existing criteria for performance plan assignment, double-click the Criteria for
Plan Assignment task, enter the search criteria in the Search dialog box, and click OK.
3. In the Criteria ID field, enter a criteria name or ID, and click OK. The Criteria for Plan Assignment panel displays.
Figure 3-27. Criteria for Plan Assignment Panel
4. In the Description field, enter the descriptive name for the criteria.
For a description of the fields on this panel, press F1.
Chapter 3: Managing Employee PerformancePerformance and Development Guide

3-32 Assigning Performance Plans to Employees
5. From the Population area, make the following selections:
Refer to Table 3-2 on page 3-29 to determine the population combination selections for
sub steps a and b.
a. From This plan covers, select one of the plan coverage options.
b. From the Include Managers with the following responsibility field, select one of the manager options.
6. From the Selection Criteria area, make the following selections:
a. From the open parenthesis (field, select the level of parenthesis or None to enclose the criteria expression. For more information on parenthesis, see “Using Parenthesis in Selection Criteria” on page 3-30.
b. From the Field ID field, select a field identifier. The options include fields you can define from the Performance Criteria Field Selection panel. For more information, see “Defining Fields for Performance Plan Criteria Selection,” on page 3-25.
A field can be used more than once. For example, the criteria could specify a hire
date greater than 01/01/2007 and a hire date less than 01/01/2008.
c. Select a relation in the Relation field.
• Equal to
• Greater Than
• Greater Than or Equal To
• Is Between
• Less Than
• Less Than or Equal To
• Not Equal To
d. Select a value in the Value 1 field.
The values available in the Value 1 field depend on the field selected from the Field
ID field.
e. Select a value in the Value 2 field, if necessary.
Value 2 is enabled or disabled depending on the selection in the Relation field. For
example, if Is Between is selected, then two columns should be enabled to enter more than one selection value. However, if Equal To is selected, then only one column should be enabled for the selection.
f . From the close parenthesis) field, select the level of parenthesis or None to enclose the criteria expression.
The Selection Criteria SQL Statement area displays the entered fields in
statement form.
Chapter 3: Managing Employee PerformancePerformance and Development Guide

Assigning Performance Plans to Employees 3-33
g. If necessary, click (Insert Row) to add another row to your selection criteria.
h. From the and/or field, select either and or as the selection logic.
The logic selection and option takes precedence over the logic selection or option.
Only and or are valid selections.
i . Repeat sub steps a through f.
The following figure shows an example of a completed Criteria for Plan Assignment panel.
Figure 3-28. Criteria for Plan Assignment Panel
7. Click (Save).
The criteria is saved and can be used on a regular, recurring basis to assign plans. For
example, save the criteria to select all salaried employees in a particular location or pay group and run the Performance Plan Assignment (PER043) weekly or monthly to find any new hires or transfers.
The Criteria for Plan Assignment task can be run more than once to attach plans (using different criteria IDs each time) if your selection is too complex for one criteria ID.
You’ve just finished defining the criteria for performance plan assignment. Next you will assign performance plans to employees by running the Performance Plan Assignment (PER043).
For a description of the fields on this panel, press F1.
Chapter 3: Managing Employee PerformancePerformance and Development Guide

3-34 Assigning Performance Plans to Employees
Running the Performance Plan Assignment (PER043)
The Performance Plan Assignment (PER043) provides a way to automatically assign performance plans to employees who meet the specified selection criteria. Selected employees will have their Performance Plan assignment record updated with the Performance Plan ID and calculated initial or next review date.
The Performance Plan Assignment (PER043) process does not insert a duplicate row. If the
person meeting the criteria already has the performance plan assignment, PER043 will skip that person.
The Performance Plan Assignment (PER043) ignores employees with a status of Terminated, Deceased, or Retired.
Performance review aspects, such as frequency, population assignment, rules, and so forth, do not tend to change frequently. Once established, they may be used for many review cycles to establish a consistent measurement tool. However, a performance plan may be cleared and replaced by another plan/form/content from time to time. Performance Plan Assignment (PER043) provides an automated way for plans to be assigned or detached from employees.
Each time a plan is attached or detached from employee performance records you must either create a new run control, or rerun an existing control to pick up recent changes. For example, you may have an existing run control called “Hourly Employees” that you run every week or month to pick up anyone new or changed.
To rerun existing run controls, you must manually rerun the Performance Plan Assignment
(PER043).
The Performance Plan Assignment (PER043) includes both an audit and an update. After you have attached the selection criteria, the desired plan and desired action, you must run an audit to confirm the results. Once you have confirmed that the results are correct, you can run the update. If, however, you make additional changes to the run control, you must run the audit again, before running the actual update.
If a performance plan is added, modified, or cleared, the Performance Plan Assignment (PER043) must be run. This ensures that the proper plan(s) are attached to the desired criteria and that the review date is appropriately calculated.
Assigning Performance Plans to Employees
Defining Fields for Performance Plan Criteria Selection
Defining Criteria for Performance Plan Assignment
Running the Performance Plan Assignment (PER043)
Manually Assigning and Changing Performance Plans
Chapter 3: Managing Employee PerformancePerformance and Development Guide

Assigning Performance Plans to Employees 3-35
To assign performance plans to employees using the Performance Plan Assignment (PER043), do the following:
1. Click Performance and Development and make the following selections:
Performance Management Plans ~ Manage Performance Management Plans
You can also access this task through the following path: System Admin~ Human
Resources Setup (Optional) ~ Manage Performance Management Plans.
2. Click next to the Performance Plan Assignment (PER043) task. The Add dialog displays.
Figure 3-29. Add Dialog Box
3. In the Run Control ID field, enter a run control name or ID, and click OK. The Performance Plan Assignment (PER043) panel displays.
Figure 3-30. Performance Plan Assignment Panel
4. In the Description field, enter descriptive information to identify the run control.
For a description of the fields on this panel, press F1.
Chapter 3: Managing Employee PerformancePerformance and Development Guide

3-36 Assigning Performance Plans to Employees
5. From the Action field, select the desired action. Action options available are:
• Assign all employees
• Assign based on criteria
• Unassign all employees
• Unassign based on criteria
The Performance Plan Assignment (PER043) ignores employees with a status of
Terminated, Deceased, or Retired, as well as employees who already have this performance plan assigned to them.
6. From the Perf Plan ID field, select a performance plan.
Plans available in the Perf Plan ID field are plans you have defined. Refer to “Defining
Performance Plans” on page 3-20 for more information.
7. From the Criteria ID field, if available, select a criteria.
The Criteria ID field is only available when either the Assign based on criteria or the
Unassign based on criteria action options are selected. Criteria available in the Criteria ID field are criteria you have defined. Refer to “Defining Criteria for Performance Plan Assignment” on page 3-28 for more information.
8. Click Run Process to run an audit. The Run Audit Only check box is automatically selected and grayed. This is to ensure that you first run an audit, before actually running an update. You will receive a message that your process has been submitted. Click OK.
9. To confirm successful completion of your process, click (Process Monitor) to view the Performance Plan Assignment (PER043) audit report.
For specific instructions on using the Process Monitor, see the Application Administrator’s Guide.
10. Once you have verified your audit report, you are ready to run the update.
If the report indicates “Hire or Rehire Date Not Found” for an employee, ADP Enterprise
HR assigns the performance plan to the employee. A review date is not calculated or inserted. Therefore, although the employee is attached to the plan, the employee will not be included on a worksheet until a review date is established. Prior to running Create Performance Review Worksheets (PER044), you must enter a review date in the Employee Plan Assignment panel. (See “Manually Assigning and Changing Performance Plans” on page 3-38 and “Creating Performance Review Worksheets” on page 3-41 for more information.) Until a hire date or rehire date is added to the employee’s EMPLOYMENT table, this date will be used going forward for each subsequent review cycle.
This only applies to plan types defined to use hire date/rehire date as the review method.
Chapter 3: Managing Employee PerformancePerformance and Development Guide

Assigning Performance Plans to Employees 3-37
Double-click the Performance Plan Assignment (PER043) task (Performance and Development ~ Performance Management Plans ~ Manage Performance Management Plans). The Search dialog displays.
Figure 3-31. Search Dialog Box
11. In the Run Control ID field, enter the run control name or ID you previously entered in Step 3, and click OK.
The Performance Plan Assignment (PER043) panel displays. The Audit Date field in the Status area field displays the date and time the audit was run.
Figure 3-32. Performance Plan Assignment Panel
12. To run the update, clear the Run Audit Only check box and click Run Process.
If you make any changes to the Performance Plan Assignment panel before running the
update, you must re-run the audit.
For a description of the fields on this panel, press F1.
Chapter 3: Managing Employee PerformancePerformance and Development Guide

3-38 Assigning Performance Plans to Employees
13. You will receive a message notifying you that your process has been submitted. Click OK.
14. When the process has completed, click (Report Outputs-NEW) to view the Performance Plan Assignment (PER043) update report.
For additional information on running, viewing, and printing reports, refer to the Using ADP Enterprise HR Guide . For details on sources, sort order, and an illustration of the report, see the Standard Reports Guide.
You’ve just finished running the Performance Plan Assignment (PER043).
To manually assign performance plans to employees, see the next section, “Manually Assigning and Changing Performance Plans.”
If you are using Self Service to conduct performance reviews, you will need to create performance review worksheets for managers to access in Self Service. See “Creating Performance Review Worksheets” on page 3-41.
If you are using a third-party system to conduct performance reviews, see “Exporting/Importing Performance Data for Third-Party Software” on page 3-49.
Manually Assigning and Changing Performance Plans
The Employee Plan Assignment panel contains the currently assigned plans and next review dates, which are used to create the manager Self Service worksheets and/or organize exports to third-party systems.
The Employee Plan Assignment panel allows you to not only view current plan assignments for an employee, but also to manually assign plans, change plan assignments and next review dates, as well as detach employees from performance plans.
To manually assign, change, or detach performance plans, do the following:
1. Click Performance and Development and make the following selections:
Performance Management Plans ~ Employee Performance Information
You can also access this task through multiple paths under People ~ Personnel Actions,
as follows: Hire Employee, Rehire/Recall Employee, Change Job/Position Information, Transfer Employee, or Assign Employee to Multiple Jobs. Additional paths are: Compensation ~ Performance Management ~ Employee Performance Information and Staffing ~ Recruiting Activity ~ Select Applicant.
Assigning Performance Plans to Employees
Defining Fields for Performance Plan Criteria Selection
Defining Criteria for Performance Plan Assignment
Running the Performance Plan Assignment (PER043)
Manually Assigning and Changing Performance Plans
Chapter 3: Managing Employee PerformancePerformance and Development Guide

Assigning Performance Plans to Employees 3-39
2. Double-click the Employee Performance Management Plans task. The Search dialog displays.
Figure 3-33. Search Dialog Box
3. In the Empl ID field, enter the ID of the employee whose plan assignment you want to change, and click OK. The Employee Plan Assignment panel displays.
Figure 3-34. Employee Plan Assignment Panel
4. In the Performance Plan column, click in the row where you want to add or change the plan and select the plan from the field. Plans available are those you have defined (see “Defining Performance Plans” on page 3-20).
Click (Insert Row) to add additional rows. To detach an existing plan, click the
desired row, then click (Delete Row).
5. Tab out of the Performance Plan column. The Description, Type and Frequency columns are populated with the selected performance plan’s information.
For a description of the fields on this panel, press F1.
Chapter 3: Managing Employee PerformancePerformance and Development Guide

3-40 Assigning Performance Plans to Employees
6. In the Next Review Date column, click in the appropriate row and add or change the review date. Format is MMDDYYYY.
For clients using Self Service, this field is initially set by the Performance Plan
Assignment (PER043). For clients using a third-party software to conduct reviews, this date is populated by the Run External Review Software Import (PER045).
When performance review history is updated by manual data entry, importing information from a third-party software, or approval in Self Service, the next review date is recalculated and updated on the panel.
7. When you’re finished with your changes, click (Save).
You have completed assigning performance plans to employee, either automatically through the Performance Plan Assignment (PER043), or manually through the Employee Plan Assignment panel.
If you are using Self Service to conduct performance reviews, you will need to create worksheets for managers to access in Self Service. See “Creating Performance Review Worksheets” on page 3-41.
If you are using a third-party system to conduct performance reviews, see “Exporting/Importing Performance Data for Third-Party Software” on page 3-49.
Chapter 3: Managing Employee PerformancePerformance and Development Guide

Creating Performance Review Worksheets 3-41
Creating Performance Review Worksheets
If you are using Self Service to conduct performance reviews, you will need to create performance review worksheets that your company managers can access in Self Service. After a plan has been defined and attached to an employee or group of employees, either manually, using the Employee Plan Assignment panel, or through the use of the Performance Plan Assignment (PER043), you must run the Create Performance Review Worksheets (PER044).
The Create Performance Review Worksheets (PER044) allows you to create worksheets for all plans, for specified plans, or for a specific employee.
If you are using a third-party external performance management system to conduct reviews, you can to export your data from ADP Enterprise HR, then optionally import data back into ADP Enterprise HR. See “Exporting/Importing Performance Data for Third-Party Software” on page 3-49.
The Create Performance Review Worksheets (PER044) selects employees who are due for reviews, employee data that the manager will see on the worksheets, and review template information. Managers may be required to use the standard template, which contains the performance factors, goals, and the rules imposed by the template, or they may be allowed to create their own template via a menu task in Self Service. These worksheets are for direct-manager reviews. Managers receive worksheets only for employees for whom they have been designated as performance managers, through the Reports-To functionality. For more information on Reports-To, see the Hiring, Staffing, and Job Maintenance Guide.
The performance review worksheets are used for the following:
• To notify managers of upcoming reviews
• For managers to assign templates if allowed by the plan, or if not allowed, the non-modifiable (standard) template is populated for each employee on the worksheet
• For managers to submit completed reviews to the next level of approval
• For HR practitioners to access, approve, print, or view employee or worksheet level performance reviews in Self Service before they are written to Performance History and the next review date is set
The Create Performance Review Worksheets (PER044) can be set up to run by the Process Scheduler on a configurable basis, or run manually on an as-needed basis.
For information on the Process Scheduler, refer to the Using ADP Enterprise HR Guide.
Chapter 3: Managing Employee PerformancePerformance and Development Guide

3-42 Creating Performance Review Worksheets
To create performance review worksheets in Self Service, do the following:
1. Click Performance and Development and make the following selections:
Performance Management Plans ~ Manage Performance Management Plans
You can also access this task through the following path: System Admin~ Human
Resources Setup (Optional) ~ Manage Performance Management Plans.
2. Double-click the Create Performance Review Worksheets (PER044) task. The Create Performance Review Worksheets panel displays.
Figure 3-35. Create Performance Review Worksheets Panel
3. To create performance review worksheets for all plans, verify that Select All Plans check box is selected and click Run Process.
The Select All Plans check box is selected by default.
4. To select specific plans for which you want to create performance review worksheets, do the following:
a. Clear the Select All Plans check box.
b. From the Specific Performance Plans to be Processed area, select the plan from the field.
c. Click (Insert Row) to add additional rows, and select other plans from the fields.
d. Click Run Process.
For a description of the fields on this panel, press F1.
Chapter 3: Managing Employee PerformancePerformance and Development Guide

Creating Performance Review Worksheets 3-43
5. To select a specific employee for whom you want to create a performance review worksheet, do the following:
a. From the Specific Employee to be Processed field, select the employee from the field.
b. Click Run Process.
6. You will receive a message notifying you that your process has been submitted. Click OK.
7. When the process has completed, click (Report Outputs) to view the Create Performance Review Worksheets (PER043) report.
For specific instructions on running, viewing and printing reports, see the Using ADP Enterprise HR Guide. See the Standard Reports Guide for details on sources, sort order, and an illustration of the report.
If you add or delete an employee, change a review date, or change a reviewing manager after Create Performance Review Worksheets (PER043) is run, the manager’s worksheets are not refreshed in Self Service.
You have finished creating performance review worksheets that your company managers can access in Self Service. For information on processing the worksheets in Self Service, see “Processing Manager Worksheets in Self Service” on page 3-48
Chapter 3: Managing Employee PerformancePerformance and Development Guide

3-44 Modifying Existing Worksheet Assignments
Modifying Existing Worksheet Assignments
If you are using Self Service to conduct performance reviews, you can use the Modify Existing Worksheet Assignments panel to move an employee from one manager to another, as well as change an employee’s review date.
You can only modify existing worksheet assignments that have not yet been started in Self
Service.
Modifying existing worksheet assignments consists of the following tasks:
• Moving an Employee to Another Manager’s Worksheet
• Changing an Employee’s Review Date
Moving an Employee to Another Manager’s Worksheet
To move an employee from an existing worksheet assignment to another manager’s worksheet assignment, do the following:
1. Click Performance and Development and make the following selections:
Performance Management Plans ~ Manage Performance Management Plans
You can also access this task through the following path: System Admin~ Human
Resources Setup (Optional) ~ Manage Performance Management Plans.
2. Double-click the Modifying Existing Worksheet Assignments task. The Search dialog box displays.
Figure 3-36. Search Dialog Box
3. In the Performance Mgmt Plan Code field, enter the code for the plan you want to modify and click OK. The Modify Existing Worksheet Assignments panel displays.
Modifying Existing Worksheet Assignments
Moving an Employee to Another Manager’s Worksheet
Changing an Employee’s Review Date
Chapter 3: Managing Employee PerformancePerformance and Development Guide

Modifying Existing Worksheet Assignments 3-45
The Modify Existing Worksheet Assignments panel displays the Employee ID and Name, the currently assigned Manager ID and Name, and the employee’s next Review Date.
Figure 3-37. Modify Existing Worksheet Assignments Panel
4. Locate the employee who you want to move to another manager’s worksheet assignment.
You can only modify existing worksheet assignments that have not yet been processed
in Self Service.
5. In the corresponding Manager ID field, select the new manager. When you Tab out of the field, the new manager’s name will display in the Name field.
6. Click (Save). The employee is removed from the original manager’s worksheet and moved to the new manager’s worksheet in Self Service.
You have finished moving an employee from one manager’s worksheet assignment to another manager’s worksheet assignment in Self Service. For additional information on processing the worksheets, see “Processing Manager Worksheets in Self Service” on page 3-48.
For a description of the fields on this panel, press F1.
Chapter 3: Managing Employee PerformancePerformance and Development Guide

3-46 Modifying Existing Worksheet Assignments
Changing an Employee’s Review Date
To change an employee’s review date, do the following:
1. Click Performance and Development and make the following selections:
Performance Management Plans ~ Manage Performance Management Plans
You can also access this task through the following path: System Admin~ Human
Resources Setup (Optional) ~ Manage Performance Management Plans.
2. Double-click the Modify Existing Worksheet Assignments task. The Search dialog box displays.
Figure 3-38. Search dialog box
3. In the Performance Mgmt Plan Code field, enter the code for the plan you want to modify and click OK. The Modify Existing Worksheet Assignments panel displays.
Figure 3-39. Modify Existing Worksheet Assignments Panel
4. Locate the employee whose review date you want to change.
You can only modify existing worksheet assignments that have not yet been processed
in Self Service.
Modifying Existing Worksheet Assignments
Moving an Employee to Another Manager’s Worksheet
Changing an Employee’s Review Date
For a description of the fields on this panel, press F1.
Chapter 3: Managing Employee PerformancePerformance and Development Guide

Modifying Existing Worksheet Assignments 3-47
5. Click in the corresponding Manager ID field to select the row and click (Delete Row). A dialog box displays asking if you want to delete the current row. Click Yes.
6. Click (Save).
7. Next you will need to change the review date for the employee you just deleted from the Modify Existing Worksheet Assignments panel. Change the employee’s review date using the Employee Performance Management Plans task, as detailed in “Manually Assigning and Changing Performance Plans” on page 3-38.
8. Run Create Performance Review Worksheets (PER044) and select the employee from the Specific Employee to be Processed field. For details on running PER044, see “Creating Performance Review Worksheets” on page 3-41.
You have finished changing an employee’s review date and created a new performance review worksheet for that employee.
Chapter 3: Managing Employee PerformancePerformance and Development Guide

3-48 Processing Manager Worksheets in Self Service
Processing Manager Worksheets in Self Service
If you are using ADP Enterprise HR with Self Service, performance review worksheets are available for managers to access and use to conduct direct-manager reviews in Self Service. Through Self Service, performance managers can do the following:
• Build customized templates
• Use Self Service workflow and reporting hierarchy
• Use the Employee Performance Planning Worksheet
• Conduct the performance review, including submitting the completed review to the next approving manager
• Print the performance review
• Access performance history
For additional information on processing performance reviews in Self Service, refer to the ADP Self Service Manager’s Guide.
Once the review has been completed, the employee’s performance review information is updated in ADP Enterprise HR. For information on accessing employee performance review information, see “Accessing Employee Performance Information in ADP Enterprise HR” on page 3-55.
Chapter 3: Managing Employee PerformancePerformance and Development Guide

Exporting/Importing Performance Data for Third-Party Software 3-49
Exporting/Importing Performance Data for Third-Party Software
If you are using a third-party external performance management system to conduct performance reviews, ADP Enterprise HR can be used to export relevant data to that system and bring review summary results back into ADP Enterprise HR for tracking and reporting purposes. Third party software usually contains, performance rating schemes, factors and goals and workflow necessary to conduct reviews and produce performance related reports regarding distribution of ratings by a variety of employee classification methods.
To connect ADP Enterprise HR to a third party system for importing and exporting personal,
job, employment and performance data, you must have first set up performance plans in ADP Enterprise HR and attached plans to employees.
The Run External Review Software Export (PER046) is used to export data for use in a third party software system. There is a predefined list of fields the user can select to be exported. The data is written to a text file that is in CSV (comma separated values) format. A header row is also written to the file indicating which fields were exported.
The ADP Enterprise HR Query (Query ~ Standard Views ~ HR ~ Performance Reviews) can
be used to export data as well. For more information on using Query, see the Using ADP Enterprise HR Guide.
The Run External Review Software Import (PER045) is used to import performance review data into ADP Enterprise HR for centralized record keeping and reporting purposes. Data from the import file is read and validated. If the data is valid and the employee is assigned to the performance management plan specified, the performance review tables are populated with the data. The next review date on the assignment table is also updated.
The Run External Review Software Import (PER045) is an optional process. Clients may
select to run both the Run External Review Software Export (PER046) and the Run External Review Software Import (PER045), or just the Export (PER046).
The following sections detail the Run External Review Software Import (PER045) and the Run External Review Software Export SQR (PER046).
Chapter 3: Managing Employee PerformancePerformance and Development Guide

3-50 Exporting/Importing Performance Data for Third-Party Software
Using the Run External Review Software Export (PER046)
The Run External Review Software Export (PER046) creates a text file that is in CSV (comma separated values) format for use in a third-party performance management software system. The Run External Review Software Export (PER046) will include a number of predefined employee, job, employment, and performance management fields, from which you can select the ones that are desired. Exports are performed on a plan by plan basis.
The ADP Enterprise HR Query (Query ~ Standard Views ~ HR ~ Performance Reviews) can
be used to export data as well. For more information on using Query, see the Using ADP Enterprise HR Guide.
To use the Run External Review Software Export (PER046) to export review data from ADP Enterprise HR, do the following:
1. Click Performance and Development and make the following selections:
Performance Management Plans ~ Manage Performance Management Plans
You can also access this task through the following path: System Admin ~ Human
Resources Setup (Optional) ~ Manage Performance Management Plans.
2. Double-click the Run External Review Software Export (PER046) task. The Run External Review Software Export panel displays.
Figure 3-40. Run External Review Software Export Panel
3. From the Performance Plan field, select the plan for which you want to export data.
4. From the Fields To Be Exported area, select the fields you want included in the export.
Click Select All to select all fields. Click Clear All to clear all selected fields.
Exporting/Importing Performance Data for Third-Party Software
Using the Run External Review Software Export (PER046)
Using the Run External Review Software Import (PER045)
For a description of the fields on this panel, press F1.
Chapter 3: Managing Employee PerformancePerformance and Development Guide

Exporting/Importing Performance Data for Third-Party Software 3-51
5. Click Run Report. You will receive a message notifying you that your process has been submitted. Click OK.
6. When the process has completed, click (Report Outputs) to view the Run External Review Software Import (PER046) report. The report generated shows each row in the import file that was processed, indicating if it was successfully processed, or if there are any errors.
For additional information on running, viewing, and printing reports, refer to the Using ADP Enterprise HR Guide. For a description and an illustration of the report, see the Standard Reports Guide.
You have used the Run External Review Software Export (PER046) to export data from ADP Enterprise HR for use in your third-party performance review software system. The following section contains field descriptions of the Run External Review Software Export panel.
For information on importing information from your third-party software into ADP Enterprise HR, see “Using the Run External Review Software Import (PER045)” on page 3-52.
For information on accessing employee performance review information for viewing, modifying or printing, see “Accessing Employee Performance Information in ADP Enterprise HR” on page 3-55.
Chapter 3: Managing Employee PerformancePerformance and Development Guide

3-52 Exporting/Importing Performance Data for Third-Party Software
Using the Run External Review Software Import (PER045)
The Run External Review Software Import (PER045) is used to import data from your third-party performance management software system into ADP Enterprise HR for centralized record keeping and reporting purposes. The Run External Review Software Import (PER045) imports completed results into the Employee Performance Review History.
Data is validated against the plan. Employees with invalid next review dates, performance plan assignments, or with overall ratings that do not match up to the plan's definition, will be listed in an error report. Successfully loaded employees will be included in the report as well.
The import file must be placed in the same folder where your SQR output reports are placed, prior to importing. The import file must be a text file in comma separated value (CSV) format, and the fields imported must be in the following order. All fields are required, except as indicated.
• Empl ID
• Employee Record Number
• Performance Plan ID
• Review Date – This is validated against the next review date on the Performance Plan Assignment panel (see“Running the Performance Plan Assignment (PER043)” on page 3-34.
• Rating Number – This is validated against the rating scheme associated with the plan (see “Setting Up Performance Management Plans” on page 3-6.
• Overall Goal Status – Not required. However, if this field is included in the import file, the value must match the valid goal translate values. (see “Setting Up Performance Management Plans” on page 3-6.
• Next Review Date – Resets the review for the next cycle and writes to the Employee Plan Assignment panel (see “Manually Assigning and Changing Performance Plans” on page 3-38.
• Manager ID – Not required. However, if this field is included, PER045 validates the manager’s employee ID.
The Overall Rating Description is not needed in the import file. PER045 will automatically
update the database with the correct overall rating description.
Exporting/Importing Performance Data for Third-Party Software
Using the Run External Review Software Export (PER046)
Using the Run External Review Software Import (PER045)
Chapter 3: Managing Employee PerformancePerformance and Development Guide

Exporting/Importing Performance Data for Third-Party Software 3-53
To use the Run External Review Software Import (PER045) to import review data from your third-party system back into ADP Enterprise HR, do the following:
1. Click Performance and Development and make the following selections:
Performance Management Plans ~ Manage Performance Management Plans
You can also access this task through the following path: System Admin~ Human
Resources Setup (Optional) ~ Manage Performance Management Plans.
2. Double-click the Run External Review Software Import (PER045) task. The Run External Review Software Import panel displays.
Figure 3-41. Run External Review Software Import Panel
3. In the Import File Name field, enter the name of the file you wish to import.
The import file must be placed in the same folder where your SQR output reports are
placed, prior to importing. The import file must be a text file in comma separated value (CSV) format, and the fields imported must be in the following order: Empl ID, Employee Record Number, Performance Plan ID, Review Date, Overall Rating Number, Overall Rating Description, Overall Goal Status, Next Review Date, and Manager ID.
ADP Enterprise HR will not accept multiple reviewers’ reviews on the same date. You can import an overall rating, encompassing a “rolled up” rating across multiple reviewers. You must create the “rolled up” rating prior to creating the import file.
For a description of the fields on this panel, press F1.
Chapter 3: Managing Employee PerformancePerformance and Development Guide

3-54 Exporting/Importing Performance Data for Third-Party Software
4. Click Run Report. You will receive a message notifying you that your process has been
submitted. Click OK. When the process has completed, click (Report Outputs) to view the report.
Errors are generated and records are not imported for the following conditions:
• Invalid employee ID or record number
• Higher or lower value than defined for rating scheme
• Invalid goal
• Invalid manager ID
• No performance plan or an inaccurate performance plan
• No review date
• No next review date
For additional information on running, viewing, and printing reports, refer to the Using ADP Enterprise HR Guide. For a description and an illustration of the report, see the Standard Reports Guide.
You have used the Run External Review Software Import (PER045) to import data from your third-party software into ADP Enterprise HR.
For information on accessing employee performance review information for viewing, modifying or printing, see “Accessing Employee Performance Information in ADP Enterprise HR” on page 3-55.
Chapter 3: Managing Employee PerformancePerformance and Development Guide

Accessing Employee Performance Information in ADP Enterprise HR 3-55
Accessing Employee Performance Information in ADP Enterprise HR
ADP Enterprise HR provides you with access to an employee’s performance management plan assignments, review dates, and history. You can view, modify, and print the employee’s performance review information.
Performance management queries are also provided that allow you to query for completed
performance review information, upcoming review dates and plan assignments, as well as find employees that do not have a plan assignment. For information on using Query, refer to the Using ADP Enterprise HR Guide.
The following tasks allow you access to employee performance information through ADP Enterprise HR:
• Viewing and Changing Employee Performance Management Plans
• Manually Entering Performance Review Data
• Viewing and Editing Employee Performance Review History
• Printing Employee Performance Reviews
The printing employee performance reviews task in ADP Enterprise HR is only applicable
to clients using Self Service to conduct their performance reviews.
Chapter 3: Managing Employee PerformancePerformance and Development Guide

3-56 Accessing Employee Performance Information in ADP Enterprise HR
Viewing and Changing Employee Performance Management Plans
The Employee Plan Assignment contains the currently assigned plans and next review dates, which are used to create the manager Self Service worksheets and/or organize exports to third-party systems. The Employee Plan Assignment is populated either by using the Performance Plan Assignment (PER043) or by manually entering a plan assignment and review date.
Each time an employee's review is completed, either via Self Service, by importing third-party software data, or manual data entry, the next review date is updated in the Employee Plan Assignment. This is a snapshot of all performance plans that this employee is being reviewed under currently. It is not a history over time. The Employee Performance Review History contains the overall employee performance review history.
The Employee Plan Assignment panel allows you to not only view current plan assignments for an employee, but also to manually assign plans, change plan assignments and next review dates, as well as detach employees from performance plans.
To view or manually assign, change, or detach an employee’s performance plan, do the following:
1. Click Performance and Development and make the following selections:
Performance Management Plans ~ Employee Performance Information
You can also access this task through multiple paths under People ~ Personnel Actions,
as follows: Hire Employee, Rehire/Recall Employee, Change Job/Position Information, Transfer Employee, or Assign Employee to Multiple Jobs. Additional paths are: Compensation ~ Performance Management ~ Employee Performance Information and Staffing ~ Recruiting Activity ~ Select Applicant.
2. Double-click the Employee Performance Management Plans task. The Search dialog displays.
Figure 3-42. Search Dialog Box
Accessing Employee Performance Information in ADP Enterprise HR
Viewing and Changing Employee Performance Management Plans
Manually Entering Performance Review Data
Viewing and Editing Employee Performance Review History
Printing Employee Performance Reviews
Chapter 3: Managing Employee PerformancePerformance and Development Guide

Accessing Employee Performance Information in ADP Enterprise HR 3-57
3. In the Empl ID field, enter the ID of the employee whose plan assignment you want to view or change, and click OK. The Employee Plan Assignment panel displays.
Figure 3-43. Employee Plan Assignment Panel
4. To add/change the plan, from the Performance Plan column, click in the appropriate row and select the plan from the field.
Click (Insert Row) to add additional rows.
To detach an existing plan, click the desired row, then click (Delete Row)
5. Tab out of the Performance Plan column. The Description, Type and Frequency columns are populated with the selected performance plan’s information.
6. To add/change the review date, click in the appropriate row in the Next Review Date column, and enter the new date. Format is MMDDYYYY.
For more information, see “Manually Assigning and Changing Performance Plans”
on page 3-38.
7. When you’re finished with your changes, click (Save).
You have completed viewing and/or changing the performance plan or next review date for an employee manually through the Employee Plan Assignment panel. Next you will review how to manually enter performance review data.
For a description of the fields on this panel, press F1.
Chapter 3: Managing Employee PerformancePerformance and Development Guide

3-58 Accessing Employee Performance Information in ADP Enterprise HR
Manually Entering Performance Review Data
If you use paper type forms, or a third-party software but do not want to use the import process, ADP Enterprise HR provides the Performance Data Entry panel, which allows you to manually key in performance data.
The Performance Data Entry panel can also be used to key data that did not successfully import or to make corrections to performance reviews after they are completed.
To manually enter performance data using the Performance Data Entry panel, do the following:
1. Click Performance and Development and make the following selections:
Performance Management Plans ~ Employee Performance Information
2. Double-click the Performance Review Data Entry task. The Search dialog displays.
Figure 3-44. Search Dialog Box
3. In the Performance Mgmt Plan Code field, enter the performance management plan ID, and click OK. The Performance Data Entry panel displays.
Figure 3-45. Performance Data Entry Panel
4. Click in the appropriate row under the Empl ID column and select the employee from the field.
Accessing Employee Performance Information in ADP Enterprise HR
Viewing and Changing Employee Performance Management Plans
Manually Entering Performance Review Data
Viewing and Editing Employee Performance Review History
Printing Employee Performance Reviews
For a description of the fields on this panel, press F1.
Chapter 3: Managing Employee PerformancePerformance and Development Guide

Accessing Employee Performance Information in ADP Enterprise HR 3-59
When you Tab out of Empl ID, the Rcd# (if available), Name, Review Dt, and Next Rvw Dt fields are automatically populated. The Manager ID and Name fields are also automatically populated if a Reports-To manager, as well as a performance manager, have been defined for the employee (see the Hiring, Staffing, and Job Maintenance Guide for more information).
For probationary reviews, the Next Rvw Dt is not populated and is grayed.
5. If necessary, you can change the next review date. Simply enter a new date in the Next Rvw Dt field.
6. Click in the appropriate row under the Rating column and select the rating number from the field.
When you Tab out of Rating, the Rating Description field is automatically populated.
7. Click in the appropriate row under the GoalStatus column and select the appropriate status.
8. The Manager ID and Name fields are automatically populated when the employee ID is selected, if a Reports-To manager, as well as a performance manager, have been defined for the selected employee. To change the manager, or select a manager if one did not pre-populate the field, click in the appropriate row under the Manager ID column and select the manager from the field.
When you Tab out of Manager ID, the manager Name field is automatically populated.
9. Click (Insert Row) to add additional rows, and enter data as needed.or remove a row
by clicking (Delete Row).
10. When you’re finished entering your data, click (Save).
You have completed manually entering employee performance review information using the Performance Data Entry panel. Next you will review how to view and edit employee performance review history.
Chapter 3: Managing Employee PerformancePerformance and Development Guide

3-60 Accessing Employee Performance Information in ADP Enterprise HR
Viewing and Editing Employee Performance Review History
The Employee Performance Review panel displays the historical performance reviews for an employee. Data is displayed from either Self Service or from import of third-party software. Employee performance review data can include one plan or many plans. The overall performance rating and goal status (if any) are included, as well as the review date.
The Employee Performance Review History panel provides edit capability on the Manager ID, Rating and Overall Goal fields.
This panel is not accessible for an employee, unless that employee has had actual
performance reviews conducted.
To view and/or edit an employee’s performance review history, do the following:
1. Click Performance and Development and make the following selections:
Performance Management Plans ~ Employee Performance Information
You can also access this task through the following path: Compensation ~ Performance
Management.
2. Double-click the Employee Performance Review History task. The Search dialog displays.
Figure 3-46. Search Dialog Box
Accessing Employee Performance Information in ADP Enterprise HR
Viewing and Changing Employee Performance Management Plans
Manually Entering Performance Review Data
Viewing and Editing Employee Performance Review History
Printing Employee Performance Reviews
Chapter 3: Managing Employee PerformancePerformance and Development Guide

Accessing Employee Performance Information in ADP Enterprise HR 3-61
3. In the Empl ID field, enter the ID of the employee whose performance review history you want to view, and click OK. The Employee Performance Review History panel displays.
Figure 3-47. Employee Performance Review History Panel
4. If necessary, you can make any of the following changes:
a. Click in the Manager ID field that you want to change and select the desired manager from the field. When you Tab out of the field, the manager’s name displays in the Name field.
b. Click in the Rating field that you want to change and select the desired rating from the field. When you Tab out of the field, the rating description displays in the Overall Rating field.
ADP Enterprise HR stores non-rounded ratings and determines the correct overall
rating for the non-rounded rating. For example, if 2 = Average and 3 = Above Average, a rating of 2.5 will be Average.
c. Click in the Overall Goal field that you want to change and select the desired option.
d. Remove a row by clicking (Delete Row).
5. When you’re finished with your changes, click (Save).
You have completed viewing and editing the employee performance review history. Next you will review how to print employee performance reviews.
For a description of the fields on this panel, press F1.
Chapter 3: Managing Employee PerformancePerformance and Development Guide

3-62 Accessing Employee Performance Information in ADP Enterprise HR
Printing Employee Performance Reviews
You can print performance reviews using the Employee Review Print (PER047) if you are using Self Service to conduct your performance reviews.
You can also use the ADP Enterprise HR Query to create ad hoc reports for performance
reviews. For more information on using Query, refer to the Using ADP Enterprise HR Guide.
The Employee Review Print (PER047) allows you to do the following:
• Print multiple completed performance reviews for a specific employee or multiple employees
• Print completed reviews by the following selection criteria:
– Employee ID/employee record number – current review or all reviews for the selected employee
– Performance plan by review date (for focal reviews)
– Performance plan by review period (for anniversary reviews)
– Performance plan by department by for a specified review date or review period
– Performance plan by Reports-To manager for a specified review date or review period
• Print all review data in Employee Review and Employee Review Detail Record in the same order and format as displayed to managers in Self Service
To print employee performance reviews, do the following:
1. Click Performance and Development and make the following selections:
Performance Management Plans ~ Employee Performance Information
Accessing Employee Performance Information in ADP Enterprise HR
Viewing and Changing Employee Performance Management Plans
Manually Entering Performance Review Data
Viewing and Editing Employee Performance Review History
Printing Employee Performance Reviews
Chapter 3: Managing Employee PerformancePerformance and Development Guide

Accessing Employee Performance Information in ADP Enterprise HR 3-63
2. Double-click the Employee Review Print (PER047) task. The Employee Review Print panel displays.
Figure 3-48. Employee Review Print Panel
3. To select a specific employee’s review to print, do the following:
a. In the Targeted Employees area, select the Specific employee option.
b. In the Print Options area, select one of the following options:
• Specific date
• For a period
c. From the Employee ID field, select an employee ID from the field.
d. If you entered Specific date as the review option, select a review date from the Review Date field.
e. If you entered For a period as the review option, enter the date range in the Review Period From and To fields. Format is MMDDYYYY.
f . Click Run Report.
For a description of the fields on this panel, press F1.
Chapter 3: Managing Employee PerformancePerformance and Development Guide

3-64 Accessing Employee Performance Information in ADP Enterprise HR
4. To select multiple employees’ reviews to print, do the following:
a. In the Targeted Employees area, select the Multiple employees option. Additional fields display.
Figure 3-49. Employee Review Print Panel with Multiple Employees Option Selected
b. In the Review Options area, select one of the following options:
• Specific date
• For a period
c. From the Performance Plan field, select a performance plan from the field.
d. If you entered Specific date as the review option, select a review date from the Review Date field.
e. If you entered For a period as the review option, enter the date range in the Review Period From and To fields. Format is MMDDYYYY.
f . From the Department ID field, select a department ID from the field.
g. From the Manager ID field, select a manager ID from the field.
h. Click Run Report.
For a description of the fields on this panel, press F1.
Chapter 3: Managing Employee PerformancePerformance and Development Guide

Accessing Employee Performance Information in ADP Enterprise HR 3-65
5. You will receive a message notifying you that your process has been submitted. Click OK.
6. When the process has completed, click (Report Outputs) to view the Employee Review Print (PER047) report. The report generated shows each row in the import file that was processed, indicating if it was successfully processed, or if there are any errors.
For additional information on running, viewing, and printing reports, refer to the Using ADP Enterprise HR Guide . For details on sources, sort order, and an illustration of the report, see the Standard Reports Guide.
You have completed printing employee performance reviews, which is the last step in accessing employee performance information in ADP Enterprise HR.
Chapter 3: Managing Employee PerformancePerformance and Development Guide

3-66 Manually Entering Employee Performance
Manually Entering Employee Performance
ADP Enterprise HR provides employee evaluation panels provided in previous versions of Enterprise. With the Performance Review (Manual) task, you can continue to use previous version panels, if this is your preferred method of evaluating employees.
The manual performance management panels are normally delivered turned-off, but through Operator Security, you can set these panels to appear in the ADP Enterprise HR menu. To turn-on manual performance management, select Performance Management (Manual) from the Process Group field and Performance & Development from the HR function field, on the Task Access panel. For more information on user access, see the Application Administrator’s Guide.
Using manual performance management for the previous version of panels consists of the following tasks:
• Defining Performance Factors (Manual)
• Entering Employee Reviews (Manual)
Defining Performance Factors (Manual)
ADP delivers a limited catalog of performance factors. You may inactivate or modify these factors or add an unlimited number of factors applicable to your organization.
Use the Performance Factors panel to add performance factors that will be used in the employee review process. These factors are then available on the Performance Review (Manual) task (Performance & Development ~ Performance Review (Manual) ~ Performance Review (Manual)).
To manually define performance factors, follow these steps:
1. Click Performance & Development and make the following selections:
Performance Management (Manual) ~ Performance Factors
ADP Self Service is not available for employee performance evaluations using previous version panels that are included in the Performance Review (Manual) task.
Manually Entering Employee Performance
Defining Performance Factors (Manual)
Entering Employee Reviews (Manual)
Chapter 3: Managing Employee PerformancePerformance and Development Guide

Manually Entering Employee Performance 3-67
2. Click next to the Performance Factors task. The Add dialog displays.
Figure 3-50. Add Dialog Box
To modify existing manual performance factors, double-click the Performance Factors
task, enter the search criteria in the Search dialog box, and click OK. To preserve history,
click (insert Row) before making changes to the panel.
3. Enter a performance factor /goal identifier code in the Factor/Goal ID field, and click OK. The Performance Factors panel displays.
Figure 3-51. Performance Factors Panel
4. In the Effective Date field, enter the date the performance factor is effective.
5. In the Description field, enter a description of the performance factor code.
6. From the Status area, select the Active option (default).
For a description of the fields on this panel, press F1.
Chapter 3: Managing Employee PerformancePerformance and Development Guide

3-68 Manually Entering Employee Performance
The following figure shows an example of a completed Performance Factors panel.
Figure 3-52. Performance Factors Panel
7. Click (Save).
You’ve just added a performance factor to ADP Enterprise HR, to be used in the manual employee review process. Next you will review how to manually enter information for an employee performance review.
For a description of the fields on this panel, press F1.
Chapter 3: Managing Employee PerformancePerformance and Development Guide

Manually Entering Employee Performance 3-69
Entering Employee Reviews (Manual)
With this process, you can enter information about the employee’s performance reviews. These reviews can be conducted by multiple people. You can track performance ratings, performance factors, goals and objectives, and other comments that may be pertinent to the performance review.
Use the Performance Review (Manual) task to enter performance review data and to enter the date of the employee’s next scheduled review. You can enter and tabulate performance review input from multiple reviewers, allowing input from supervisors, peers, subordinates, or a combination of different types of reviewers to be entered.
The review function allows you to do the following:
• Assign and weight performance review factors for each employee.
• Provide a single, comprehensive review for an employee after all inputs are received and tabulated.
• View the employee’s overall rating, including performance review factors, ratings for each factor, employees who provided input, and individual ratings by each reviewer.
• Enter comments on the review process by the reviewers and the reviewed employee.
• Record goals, goal status, and comments for the review date.
The following four activities are involved in manually recording the employee’s performance review information:
• Entering Review Date(s) and Selecting Reviewer Employee IDs
• Entering Performance Review Factors and Comments from Reviewers
• Entering Goals and Objectives and Any Comments from Reviewers
• Entering Employee and Reviewer Comments
Manually Entering Employee Performance
Defining Performance Factors (Manual)
Entering Employee Reviews (Manual)
Chapter 3: Managing Employee PerformancePerformance and Development Guide

3-70 Manually Entering Employee Performance
Entering Review Date(s) and Selecting Reviewer Employee IDs
Use the Performance Review (Manual) task to enter new review information or correct an existing employee review.
This task displays the employee’s most recent review and next scheduled review date. The employee’s rating, reviewers, and weights assigned to each reviewer’s input also displays.
The employee’s weighted average rating is calculated by the weights given the reviewers and
the weights given the review factors.
To enter review information, do the following:
1. Click Performance and Development and make the following selections:
Performance Management (Manual) ~ Performance Review (Manual)
2. Double-click the Performance Review (Manual) task. The Search dialog displays.
Figure 3-53. Search Dialog Box
3. Enter the employee identifier in the Empl ID field, and click OK.
Entering Employee Reviews (Manual)
Entering Review Date(s) and Selecting Reviewer Employee IDs
Entering Performance Review Factors and Comments from Reviewers
Entering Goals and Objectives and Any Comments from Reviewers
Entering Employee and Reviewer Comments
Chapter 3: Managing Employee PerformancePerformance and Development Guide

Manually Entering Employee Performance 3-71
4. If employees have multiple job records, enter the desired employment record number in the Employment Record Number field, and click OK. The Ratings panel displays.
Figure 3-54. Ratings Panel
The top area of the Ratings Panel displays the following:
• Company – Displays the company code and the name of the company the employee is assigned to as of the review date.
• Department – Displays the department ID and the name of the department the employee is assigned to as of the review date.
• Job Code – Displays the job code and the name of the job the employee is assigned to as of the review date.
• Position – Displays the position code and the name of the position the employee is assigned to as of the review date, if your company uses Position Management. For Position Management information, see the Planning, Compensation, and Compliance Guide.
5. If data displays in the active fields of the panel, click on the scroll bar and (Insert Row).
6. In the Review Date field, enter a new review date using the MMDDYYYY format.
7. In the Review Period From and To fields, enter the review period from and to dates.
The date entered in the Review Period From field must be earlier than the current
review date. The date entered in the Review Period To Date field should be the current review date or earlier.
8. In the Next Review Date field, enter the date of the next review using the MMDDYYYY format.
The date entered in the Next Review Date field must be after the current review date.
For a description of the fields on this panel, press F1.
Chapter 3: Managing Employee PerformancePerformance and Development Guide

3-72 Manually Entering Employee Performance
9. In the Overall Rating area, select a final review Rating which best describes the employee’s performance.
The Weighted Average field displays the weighted average of the ratings assigned to
the performance factors by each reviewer. ADP Enterprise HR assigns a weighted average of all weighted averages for each reviewer, by multiplying each reviewer's weighted average by that reviewer’s assigned weight and dividing the total by the total of all the weights
10. In the Performance Factor Reviews area, do the following:
a. In the Reviewer ID field, select the employee identification of the reviewer. The reviewer’s name displays in the Name field.
b. In the Reviewer Type field, select the reviewer’s role in relation to the employee. Manager/Supervisor is the default, but selections include: peer, executive, self, customer, mentor, subordinate, and other.
The Rating field displays the weighted average of points assigned to the employee
based on ratings the reviewer enters on the Ratings panel. The weighted average displays when you open this panel after you save information on the Ratings panel.
c. In the Weight field, enter the weight assigned to this reviewer’s rating. For a 360 degree review, more than one individual rates the employee. Assign each reviewer a weight to indicate the influence of their rating in comparison to other reviewers.
The sum of the weights should equal 100%. If the weights do not equal 100%, ADP
Enterprise HR will display the actual percentage and calculate ratings based on it.
11. If there are multiple reviewers for this employee, click (Insert Row) to insert a new row in the Performance Factor Reviews area to enter subsequent reviewer’s information.
The following figure shows an example of a completed Ratings panel.
Figure 3-55. Ratings Panel
For a description of the fields on this panel, press F1.
Chapter 3: Managing Employee PerformancePerformance and Development Guide

Manually Entering Employee Performance 3-73
You have just finished establishing the employee’s review data. Next, select the Performance Factors panel to select the performance review factors for each employee’s reviewers.
Entering Performance Review Factors and Comments from Reviewers
Use the Performance Factors panel to select performance review factors for each employee’s reviewers. You can also assign a weight, a rating, and comments for each review factor. Performance review factor weights and ratings are used to tabulate each reviewer’s rating.
To assign review factors, do the following:
1. Click the Performance Factors tab. The Performance Factors panel displays.
Figure 3-56. Performance Factors Panel
For a description of the fields on this panel, press F1.
The Performance Factors panel displays the Review Date, the Reviewer ID, the Reviewer Type, and the Review Rating from the Ratings panel.
2. In the Review Factors area, do the following:
a. In the Factor field, select the appropriate performance factor.
b. In the Weight field, enter the weight assigned to this performance review factor for this reviewer. The weight indicates the influence of this performance review component compared to other review components.
The sum of the weights should equal 100%. If the weights do not equal 100%, ADP
Enterprise HR will display the actual percentage and calculate ratings based on it.
c. In the Rating field, enter the employee’s rating for each performance review factor.
Entering Employee Reviews (Manual)
Entering Review Date(s) and Selecting Reviewer Employee IDs
Entering Performance Review Factors and Comments from Reviewers
Entering Goals and Objectives and Any Comments from Reviewers
Entering Employee and Reviewer Comments
Chapter 3: Managing Employee PerformancePerformance and Development Guide

3-74 Manually Entering Employee Performance
d. In the Comments field, enter comments about the employee’s performance for each review factor.
e. To add additional factors, click in the inner scroll bar and click (Insert Row).
The following figure shows an example of a completed Performance Factors panel.
Figure 3-57. Performance Factors Panel
You’ve just finished assigning the employee’s performance review factors. Next, define the goals and objectives for the employee.
For a description of the fields on this panel, press F1.
Chapter 3: Managing Employee PerformancePerformance and Development Guide

Manually Entering Employee Performance 3-75
Entering Goals and Objectives and Any Comments from Reviewers
Use the Goals and Objectives panel to enter an employee’s goals and objectives. You can record the status the employee makes toward accomplishing them.
To enter goals and objectives, do the following:
1. Click the Goals and Objectives tab. The Goals and Objectives panel displays.
Figure 3-58. Goals and Objectives Panel
For a description of the fields on this panel, press F1.
2. In the Goal/Objective field, enter goal(s) and objective(s) the employee is scheduled to accomplish during the review period.
3. In the Status field, indicate the employee’s status in accomplishing each goal or objective.
4. In the Comments field, enter comments about the employee’s status in achieving each goal or objective.
5. Click (Insert Row) to enter multiple goals and objectives.
Entering Employee Reviews (Manual)
Entering Review Date(s) and Selecting Reviewer Employee IDs
Entering Performance Review Factors and Comments from Reviewers
Entering Goals and Objectives and Any Comments from Reviewers
Entering Employee and Reviewer Comments
Chapter 3: Managing Employee PerformancePerformance and Development Guide

3-76 Manually Entering Employee Performance
The following figure shows an example of a completed Goals and Objectives panel.
Figure 3-59. Goals and Objectives Panel
You have just finished entering the employee’s goals and objectives. Next, enter review comments.
For a description of the fields on this panel, press F1.
Chapter 3: Managing Employee PerformancePerformance and Development Guide

Manually Entering Employee Performance 3-77
Entering Employee and Reviewer Comments
Use the Comments panel to enter comments about the review from the reviewer(s) and the employee being reviewed.
To enter review comments, do the following:
1. Click the Comments tab. The Comments panel displays.
Figure 3-60. Comments Panel
For a description of the fields on this panel, press F1.
The middle area of the Comments panel displays the following:
• Reviewer ID – Displays the reviewer’s employee identification.
• Reviewer Type – Displays the role of the reviewer in relation to the employee.
• Review Rating – Displays the weighted average of points assigned to the employee by this reviewer, via ratings based on performance review factors.
2. In the Employee Comments field, enter the employee’s comments about this performance review.
3. In the Reviewer Comments field, enter the reviewer’s comments about the employee’s performance.
4. To enter comments for multiple reviewers, click (Insert Row) and add another reviewer’s comments.
Entering Employee Reviews (Manual)
Entering Review Date(s) and Selecting Reviewer Employee IDs
Entering Performance Review Factors and Comments from Reviewers
Entering Goals and Objectives and Any Comments from Reviewers
Entering Employee and Reviewer Comments
Chapter 3: Managing Employee PerformancePerformance and Development Guide

3-78 Manually Entering Employee Performance
The following figure shows an example of a completed Comments panel.
Figure 3-61. Comments Panel
5. When you are finished, click (Save).
You have just finished entering performance review data for the employee.
For a description of the fields on this panel, press F1.
Chapter 3: Managing Employee PerformancePerformance and Development Guide

Chapter 4
Managing Employee Development
PAGE TOPIC
4-2 Introduction
4-3 Managing Career Plan Information
4-21 Posting a Note
4-23 Designing a Career Plan
4-49 Managing Employee Competencies
4-77 Defining Prior Work Experience
4-79 Tracking Tuition Reimbursement
Chapter 4: Managing Employee DevelopmentPerformance and Development Guide

4-2 Introduction
Introduction
The Employee Development (Performance and Development) process group encapsulates the processes required to lay the groundwork for an employee’s future development.
The Employee Development process group is also a part of the People functional group,
Employee Development (People).
As you work through the tasks in this chapter, you may have questions about fields and
options on the panels. To display a description of the fields and options, press F1 (Help) from the panel.
You can often complete a task in the product in multiple ways. For information on interface shortcuts and tips, refer to the Using ADP Enterprise HR Guide.
Chapter 4: Managing Employee DevelopmentPerformance and Development Guide

Managing Career Plan Information 4-3
Managing Career Plan Information
With the Manage Career Plan Information process, an HR professional can set up or access all the necessary information with which to build a career plan for the employee.
To set up and manage a career plan, you must complete the following tasks:
• Defining Career Plan Information
• Defining Job Definitions
• Defining Job Requirements
Defining Career Plan Information
Use the Career Plan Information task to establish default career paths based on job codes. After you establish a career path, you can associate the default career path with an employee, or you can create a custom career path for any employee.
A default career path establishes a hierarchy of jobs within the organization and a logical career progression, as well as a relationship between jobs.
Table 4-1 illustrates an Associate Customer Representative’s career path:
A default career path can also have options for the next career move. For example, a Customer Representative might have the option to progress to a Senior Customer Representative or to an Assistant Account Officer, as shown in Table 4-2.
Table 4-1. Illustration of a Career Path
Career Move Level Job Code Job Title
Current 1603 Associate Customer Representative
First move from current job 1602 Customer Representative
Second move from current job 1601 Senior Customer Representative
Third move from current job 1600 Manager of Customer Services
Table 4-2. Illustration of a Default Career Path
Career Move Level Job Code Option Job Title
Current 1603 Associate Customer Representative
First move from current job 1602 Customer Representative
Second move from current job 16011701
12
Senior Customer RepresentativeSenior Account Officer
Third move from current job 1600 Manager of Customer Services
Managing Career Plan Information
Defining Career Plan Information
Defining Job Definitions
Defining Job Requirements
Chapter 4: Managing Employee DevelopmentPerformance and Development Guide

4-4 Managing Career Plan Information
If an employee progresses into an optional career path, the next career move is based on the default career path for the optional job code.
To define career plan information, do the following:
1. Click Performance and Development and make the following selections:
Employee Development (Performance and Development) ~ Manage Career Plan Information
2. Click next to the Career Plan Information task. The Add dialog box displays.
Figure 4-1. Add Dialog Box
To modify existing career plan information, double-click the Career Plan Information
task, enter the search criteria in the Search dialog box, and click OK.
3. From the Job Code field select an existing job code (to which you will assign a career plan) and click OK. The Career Plan Information panel displays.
You can also access the Career Plan Information panel through the following path:
System Admin ~ Human Resources Setup (Optional) ~ Manage Career Plan Information ~ Career Plan Information.
Figure 4-2. Career Plan Information Panel
The top area of the Career Plan Information panel displays the following information:
For a description of the fields on this panel, press F1.
Chapter 4: Managing Employee DevelopmentPerformance and Development Guide

Managing Career Plan Information 4-5
• Job Code – Displays the unique identifier assigned to the job or group of similar jobs. Job codes must be established on the Basic Job Code Information panel before they can be used elsewhere in ADP Enterprise HR.
• Job Title – Displays the title of the job.
• Salary Plan – Displays the salary plan which is a unique identifier assigned to a compensation program.
• Salary Grade – Displays the salary grade from the Job Code table for this job code. The grade is a unique identifier assigned to a level of pay in the company pay hierarchy. Pay grades must be established using the Salary Grade panel before they can be used elsewhere in ADP Enterprise HR.
• Manager Level – Describes the position in the management hierarchy associated with the current job code
• Job Function – Displays the job function, from the Job Code table, to which the employee's current job code belongs.
4. In the Career Move field, select the current job’s level on the career path.
5. In the Job Options for Career Move area, do the following:
a. In the Nbr Opt field, enter a sequential number that identifies a potential position to which an employee might advance for this career move. The lowest potential future job would have a sequence number of 1. The next job would have a sequence number of 2, and so on.
b. From the Job Code field, select the next possible assignment (job code) to which an employee could advance from the current job displayed at the top of the panel.
The Job Title, Sal Plan, Grade, Manager Level, and Function display for the selected job code.
c. To enter multiple career moves from one place in this specific career plan, click (Insert Row) on the inner scroll bar.
6. To enter the next sequential career move for this job, click (Insert Row) on the outer scroll bar.
Chapter 4: Managing Employee DevelopmentPerformance and Development Guide

4-6 Managing Career Plan Information
The following figure shows an example of a completed Career Plan Information panel.
Figure 4-3. Career Plan Information Panel
7. Click (Save).
You’ve just finished setting up career plan information. Next you will define job positions.
Defining Job Definitions
One of the tasks involved in the career planning process is the development of a detailed job definition. To define a job, you need to establish the basic information for the job code as well as the job code evaluation criteria.
Setting up a job definition consists of the following:
• Defining Basic Job Code Information
• Defining Job Code Salary Information
• Defining Job Evaluation Information
• Defining EEO Category Information
• Defining Shift Rates by Job Code
For a description of the fields on this panel, press F1.
Managing Career Plan Information
Defining Career Plan Information
Defining Job Definitions
Defining Job Requirements
Chapter 4: Managing Employee DevelopmentPerformance and Development Guide

Managing Career Plan Information 4-7
Defining Basic Job Code Information
Use the Basic Job Code Information panel to set up your basic job code information within ADP Enterprise HR.
To establish basic job code information, do the following:
1. Click Performance and Development and make the following selections:
Employee Development (Performance and Development) ~ Manage Career Plan Information
2. Click next to the Job Definition task. The Add dialog box displays.
Figure 4-4. Add Dialog Box
To modify an existing job definition, double-click the Job Definition task, enter the
search criteria in the Search dialog box, and click OK. To preserve history, click (insert Row) before making changes to the panel.
3. In the Job Code field, enter the job code you want to define and click OK. The Basic Job Code Information panel displays.
Figure 4-5. Basic Job Code Information Panel
For detailed information on this panel, refer to the Hiring, Staffing, and Job Maintenance Guide.
4. In the Effective Date field, enter a new effective date for the job code, if necessary.
Defining Job Definitions
Defining Basic Job Code Information
Defining Job Code Salary Information
Defining Job Evaluation Information
Defining EEO Category Information
Defining Shift Rates by Job Code
For a description of the fields on this panel, press F1.
Chapter 4: Managing Employee DevelopmentPerformance and Development Guide

4-8 Managing Career Plan Information
5. Select the appropriate Status for the job code, either Active or Inactive.
6. In the description related fields, enter descriptions for the job code.
7. From the Manager Level field, select the level of management option to which this job code belongs. The default is Non-Mgr.
8. In the Standard Hours field, enter the standard number of hours an employee in this position will work. The default is 40.00.
The following figure shows an example of a populated Basic Job Code Information panel.
Figure 4-6. Basic Job Code Information Panel
9. Click (Save).
You’ve just entered basic job code information. Next, enter the job code salary information for the job code.
For a description of the fields on this panel, press F1.
Chapter 4: Managing Employee DevelopmentPerformance and Development Guide

Managing Career Plan Information 4-9
Defining Job Code Salary Information
Use the Job Code Salary Information panel to enter the salary information that matches this job code. View the midpoint pay rates for the salary grade tied to a job code. You’ll see hourly, monthly, and annual midpoint rates, and, if your company uses multiple currencies, the currency being used.
To enter job code salary information, do the following:
1. Click the Job Code Salary Information tab. The Job Code Salary Information panel displays.
When adding job code information, you must start on the Basic Job Code Information
panel. See page 4-7 for more information.
Figure 4-7. Job Code Salary Information Panel
For detailed information on this panel, refer to the Hiring, Staffing, and Job Maintenance Guide.
2. In the Comp Frequency field, select the job’s compensation frequency.
3. In the Currency field, select the code for the currency that will be issued to the employee.
4. Select the Benchmark Job check box if the job assigned to this job code is a benchmark job.
Defining Job Definitions
Defining Basic Job Code Information
Defining Job Code Salary Information
Defining Job Evaluation Information
Defining EEO Category Information
Defining Shift Rates by Job Code
For a description of the fields on this panel, press F1.
Chapter 4: Managing Employee DevelopmentPerformance and Development Guide

4-10 Managing Career Plan Information
The following figure shows an example of a completed Job Code Salary Information panel.
Figure 4-8. Job Code Salary Information Panel
5. Click (Save).
You’ve just entered job code salary information. Next, define the evaluation criteria for the job code.
For a description of the fields on this panel, press F1.
Chapter 4: Managing Employee DevelopmentPerformance and Development Guide

Managing Career Plan Information 4-11
Defining Job Evaluation Information
Use the Job Evaluation panel to evaluate the relative difficulty of a job based on ‘knowhow,’ accountability, problem-solving skills, and curriculum required to be a candidate for the job. A simple calculation then allows you to determine a total amount of points for the job.
To establish job evaluation information, do the following:
1. Click the Job Evaluation tab. The Job Evaluation panel displays.
When adding a new job code, you must start on the Basic Job Code Information panel.
See page 4-7 for more information.
Figure 4-9. Job Evaluation Panel
For detailed information on this panel, refer to the Hiring, Staffing, and Job Maintenance Guide.
2. Enter criteria by which the employee in this job will be evaluated, if required.
3. From Curriculum Codes field, select the specific curriculum option which an employee in this job must complete.
4. Click (Insert Row) to add additional curriculum codes.
Defining Job Definitions
Defining Basic Job Code Information
Defining Job Code Salary Information
Defining Job Evaluation Information
Defining EEO Category Information
Defining Shift Rates by Job Code
For a description of the fields on this panel, press F1.
Chapter 4: Managing Employee DevelopmentPerformance and Development Guide

4-12 Managing Career Plan Information
The following figure shows an example of a completed Job Evaluation panel.
Figure 4-10. Job Evaluation Panel
5. Click (Save).
You’ve just finished entering evaluation criteria for a job code. Next, define the EEO category information.
For a description of the fields on this panel, press F1.
Chapter 4: Managing Employee DevelopmentPerformance and Development Guide

Managing Career Plan Information 4-13
Defining EEO Category Information
Use the EEO Category panel to enter job classification information on a job code for use in U.S. regulatory reporting. The values entered here default into the employee job record.
To define the EEO category for a job code, do the following:
1. Click the EEO Category tab. The EEO Category panel displays.
When adding job code information, you must start on the Basic Job Code Information
panel. See page 4-7 for more information.
Figure 4-11. EEO Category Panel
For detailed information on this panel, refer to the Hiring, Staffing, and Job Maintenance Guide.
2. Select the EEO-1 and EEO-4 job categories as required.
3. Select the FLSA status for the job code.
Defining Job Definitions
Defining Basic Job Code Information
Defining Job Code Salary Information
Defining Job Evaluation Information
Defining EEO Category Information
Defining Shift Rates by Job Code
For a description of the fields on this panel, press F1.
Chapter 4: Managing Employee DevelopmentPerformance and Development Guide

4-14 Managing Career Plan Information
The following shows an example of a completed EEO Category panel.
Figure 4-12. EEO Category Panel
4. Click (Save).
You’ve just entered EEO category information for a job code. Next, define the shift rates.
For a description of the fields on this panel, press F1.
Chapter 4: Managing Employee DevelopmentPerformance and Development Guide

Managing Career Plan Information 4-15
Defining Shift Rates by Job Code
Use the Shift Rates by Job Code panel to enter shift rate codes for each job code.
You can only define shift rate codes for those job codes which have the Shift Edits check box
enabled on the Basic Job Code Information panel. For more information on this panel, see page 4-7.
To define the various shift rates for each job code, do the following:
1. Click the Shift Rates By Job Code tab. The Shift Rates By Job Code panel displays.
When adding job code information, you must start on the Basic Job Code Information
panel. See page 4-7 for more information.
Figure 4-13. Shift Rates By Job Code Panel
For a description of the fields on this panel, press F1.
2. In the Shift Rate Code field, select a shift rate code for the job code.
Shift Rate Codes are set up using the Shift Rates task (Payroll ~ Company Definitions ~
Group-Based Earnings). For more information, refer to your Payroll Setup and Maintenance Guide.
3. To insert additional shift rates, click (InsertRow).
Defining Job Definitions
Defining Basic Job Code Information
Defining Job Code Salary Information
Defining Job Evaluation Information
Defining EEO Category Information
Defining Shift Rates by Job Code
For a description of the fields on this panel, press F1.
Chapter 4: Managing Employee DevelopmentPerformance and Development Guide

4-16 Managing Career Plan Information
The following shows an example of a completed Shift Rates By Job Code panel.
Figure 4-14. Shift Rates By Job Code Panel
4. Click (Save).
You’ve just finished defining job definitions. Next you will define job requirements.
Defining Job Requirements
ADP Enterprise HR can track requirements for each position, as well as for each job. For example, your company may have two positions under the job of Administrative Assistant: one position is the Human Resources Administrative Assistant, and the other is the Sales Administrative Assistant. Although both positions require many of the same skills, each position may also require its own additional, unique skills.
To add requirements for a particular position, refer to the Planning, Compensation, and Compliance Guide. Use the Position Requirements panels to enter responsibilities specific to a particular position. If job requirements have already been loaded for a job code, they will default into the Position Requirements panels for all positions that are associated with that job code. Consequently, you may want to edit the default information on the Position Requirements panels to meet specific position requirements.
Recording job requirements consists of the following:
• Defining Education and Skills Requirements
• Defining License, Certification, and Test Requirements
For a description of the fields on this panel, press F1.
Managing Career Plan Information
Defining Career Plan Information
Defining Job Definitions
Defining Job Requirements
Chapter 4: Managing Employee DevelopmentPerformance and Development Guide

Managing Career Plan Information 4-17
Defining Education and Skills Requirements
Use the Education/Skills panel to add education and skills-related requirements for a position.
To enter education or skills information, do the following:
1. Click Performance and Development and make the following selections:
Employee Development (Performance and Development) ~ Manage Career Plan Information
You can also access this task through the following path: Human Resources Setup
(Optional) ~ Manage Career Plan Information.
2. Click next to the Job Requirements task. The Add dialog box displays.
Figure 4-15. Add Dialog Box
To modify existing job requirement information, double-click the Job Requirements task,
enter the search criteria in the Search dialog box, and click OK.
3. Enter the job code for which you are adding requirements and click OK. The Education/Skills panel displays.
Figure 4-16. Education/Skills Panel
If job requirements are set up for the job code associated with the position, they default
into the Position Requirements panels for this position. You can edit these fields.
Defining Job Requirements
Defining Education and Skills Requirements
Defining License, Certification, and Test Requirements
For a description of the fields on this panel, press F1.
Chapter 4: Managing Employee DevelopmentPerformance and Development Guide

4-18 Managing Career Plan Information
4. In the Minimum Qualifications field, enter the minimum percent of total points required for a candidate to qualify for this position.
5. In the Education area, specific the education required for this position as follows:
a. From the Level field, select the minimum education level recommended or required to qualify for this position. After you press Tab, the Description of the education information displays.
b. In the Points field, enter the maximum number of points assigned to education level for this position.
c. Select the Required check box if this qualification is required for this position.
d. To add more than one skill as a requirement for this position, place your cursor on
the scroll bar and click (Insert Row).
6. In the Skills area, specify any skills information required for this position as follows:
a. From the Code field, select the unique identifier assigned to the skill. After you press Tab, a Description of the skill displays.
b. In the Points field, enter the points assigned to the skill for this position.
c. Select the Required check box if this skill is required for this position.
The following shows an example of a completed Education Skills panel.
Figure 4-17. Education/Skills Panel
7. Click (Save).
You’ve just finished adding the education and skills requirements for a position. Next, go to the Lic/Certificates/Tests panel and add additional job position requirements.
For a description of the fields on this panel, press F1.
Chapter 4: Managing Employee DevelopmentPerformance and Development Guide

Managing Career Plan Information 4-19
Defining License, Certification, and Test Requirements
Use the Lic/Certifications/Tests panel to store specific licenses, certificates, and tests associated with a position.
To store work-related requirements, do the following:
1. Click the Lic/Certificates/Tests tab. The Lic/Certificates/Tests panel displays
When adding position requirements, you must start on the Education/Skills panel. See
page 4-17 for more information.
Figure 4-18. Lic/Certificates/Tests Panel
If job requirements are set up for the job code associated with the position, they default into the Position Requirements panels for this position. You can edit these fields.
2. In the Licenses/Certificates area, define license/certificates for the position as follows:
a. From the Code field, select the license/certificate code.
b. After you press Tab, the license or certificate Description displays.
c. In the Points field, enter the number of points assigned to this license/certificate.
d. Select the Required check box if the license/certificate is required for this position.
e. To add additional licenses or certificates, click (Insert Row) on the scroll bar in the Licenses/Certificates area.
Defining Job Requirements
Defining Education and Skills Requirements
Defining License, Certification, and Test Requirements
For a description of the fields on this panel, press F1.
Chapter 4: Managing Employee DevelopmentPerformance and Development Guide

4-20 Managing Career Plan Information
3. In the Tests area, define any tests for the position as follows:
a. From the ID field, select the test ID. After you press Tab, the test Description displays.
b. In the Points field, enter the number of points assigned to this test.
c. Select the Required check box if the test is required for this position.
d. To add additional tests, click (Insert Row) on the scroll bar in the Tests area.
The following figure shows an example of a completed Lic/Certificates/Tests panel.
Figure 4-19. Lic/Certificates/Tests Panel
4. Click (Save) to save the information you added on both the Education/Skills panel and on the Lic/Certifications/Tests panel.
You’ve just finished adding license, certification and/or test requirements for a specific position, which is the last step in managing career plan information.
To add requirements for a particular position, refer to the Planning, Compensation, and Compliance Guide.
For a description of the fields on this panel, press F1.
Chapter 4: Managing Employee DevelopmentPerformance and Development Guide

Posting a Note 4-21
Posting a Note
The Post a Note process can be used in a variety of situations with the employee when the Human Resources professional wants to enter a note pertaining to an employee’s performance or other matters.
Using the Notebook
Use the Notebook task to record comments pertaining to an employee’s performance.
To enter notes pertaining to a performance evaluation, follow these steps:
Additionally, you can click (Enter Notes) on the toolbar to access the Post a Note panel.
Once you have entered your comments and closed the Post a Note panel, you are returned to the original panel. The Enter Notes icon is enabled only for employee-based panels, and if the user is authorized to run the Post a Note task. For more information, see the Using ADP Enterprise HR Guide.
1. Click Performance and Development and make the following selections:
Employee Development (Performance and Development) ~ Post a Note
2. Double-click Notebook task. The Search dialog box displays.
Figure 4-20. Search Dialog Box
Chapter 4: Managing Employee DevelopmentPerformance and Development Guide

4-22 Posting a Note
3. Enter the employee name in the Name field in standard format (Johnson,Timothy Q), and click OK. The Post a Note panel displays.
Figure 4-21. Post a Note Panel
4. In the Date field, enter the date that the comment was made.
5. In the Note By field, enter the person who made the comment.
6. In the Note field, enter the comment made by the individual.
7. To enter additional comments, click (Insert Row) and enter the date, the reviewer’s names, and the reviewer’s comments.
8. When you are finished, click (Save).
The (View Existing Notes) displays on the toolbar when the selected employee has
a note posted. Click to view the existing note or to add additional comments. For more information, see the Using ADP Enterprise HR Guide.
You have just finished entering general comments made in regard to the employee.
For a description of the fields on this panel, press F1.
Chapter 4: Managing Employee DevelopmentPerformance and Development Guide

Designing a Career Plan 4-23
Designing a Career Plan
The Design Career Plan process is different from Manage Career Plan in that it is the actual process where you build the plan for the employees. (The Manage Career Plan process is where you set up all the necessary information in order to be able to build the career plan).
Designing a career plan consists of the following tasks:
• Recording Career Plan Details
• Reviewing Employee Information
• Viewing Career Information
• Viewing Employee Dependent Information
• Viewing an Employee’s Competency Profile
Recording Career Plan Details
Use the Plan Details task to record details on the career plan. An employee’s career plan is composed of seven panels that contain information on the employee’s current position, abilities, strengths, and career desires for the future.
Creating a career plan involves the following procedures:
• Specifying Preferred Locations
• Establishing Career Goals
• Assigning Ranking and Career Potential
• Targeting Future Jobs
• Assigning Mentors
• Evaluating Strengths and Developmental Areas
• Establishing Career Development Plans
Designing a Career Plan
Recording Career Plan Details
Reviewing Employee Information
Viewing Career Information
Viewing Employee Dependent Information
Viewing an Employee’s Competency Profile
Chapter 4: Managing Employee DevelopmentPerformance and Development Guide

4-24 Designing a Career Plan
Specifying Preferred Locations
Use the Preferred Location panel to specify the employee’s preferred location for their employment.
To specify a preferred location, do the following:
1. Click Performance and Development and make the following selections:
Employee Development (Performance and Development) ~ Design Career Plan
2. Double-click the Plan Details task. The Search dialog box displays.
Figure 4-22. Search Dialog Box
3. Enter the employee name in the Name field in standard ADP Enterprise HR format (Johnson,Timothy Q) and click OK. The Preferred Locations panel displays.
Figure 4-23. Preferred Locations Panel
To preserve history, click (insert Row) before making changes to the panel.
4. In the Career Plan Date field, enter the date this record takes effect using the MMDDYYYY format.
Recording Career Plan Details
Specifying Preferred Locations
Establishing Career Goals
Assigning Ranking and Career Potential
Targeting Future Jobs
Assigning Mentors
Evaluating Strengths and Developmental Areas
Establishing Career Development Plans
For a description of the fields on this panel, press F1.
Chapter 4: Managing Employee DevelopmentPerformance and Development Guide

Designing a Career Plan 4-25
5. In the Career Plan Review Date field, enter the next date the career plan is due to be reviewed using the MMDDYYYY format.
6. In the Date Available field, enter the date the employee is available to move to another job assignment using the MMDDYYYY format.
7. In the Projected Retirement Date field, enter the date the employee is projected to retire using the MMDDYYYY format.
By default, ADP Enterprise HR displays the date the employee turns 65.
8. Select the Default Career Path to Career Path Table check box if the career plan should use the default career path, based on the employee's current job code
9. From the Employee Willing to area, select the Relocate, Travel, and/or Accept International Assignment check boxes as appropriate.
10. From the Desired Work Sites area, select the person's 1st Choice and 2nd Choice of company work location.
11. From the Obstacles to Mobility field, select the reason the employee would prefer not to travel or relocate.
12. From the Geographic Preferences field, select the geographic region in which the person would accept a position.
13. From the International Preferences field, select the country in which the employee would accept a position.
You’ve just finished specifying an employee’s preferred location for their career. Next, define the employee’s career goals and objectives.
Chapter 4: Managing Employee DevelopmentPerformance and Development Guide

4-26 Designing a Career Plan
Establishing Career Goals
Use the Career Goals panel to enter short- and long-term goals for employees. Short-Term goals extend for the next three years and are generally related to performance reviews. Long-Term goals extend for three to five years from now and are often career-related, such as attaining a promotion to a higher level of management.
To establish career goals, do the following:
1. Click the Career Goals tab. The Career Goals panel displays.
Figure 4-24. Career Goals Panel
For a description of the fields on this panel, press F1.
2. In the Short-Term Career Goals area, do the following:
a. In the Completion Dates Estimated field, enter the date the employee expects to complete this short-term career goal using the MMDDYYYY format.
b. In the Completion Dates Actual field, enter the short-term goal’s actual completion date using the MMDDYYYY format.
You can enter this date when the employee has achieved the goal.
c. In the Goals (Next 1-2 Years) field, enter the employees short-term goals.
Recording Career Plan Details
Specifying Preferred Locations
Establishing Career Goals
Assigning Ranking and Career Potential
Targeting Future Jobs
Assigning Mentors
Evaluating Strengths and Developmental Areas
Establishing Career Development Plans
Chapter 4: Managing Employee DevelopmentPerformance and Development Guide

Designing a Career Plan 4-27
3. In the Long-Term Career Goals area, do the following:
a. In the Completion Dates Estimated field, enter the date the employee expects to complete this long-term career goal using the MMDDYYYY format.
b. In the Completion Dates Actual field, enter the long-term goal’s actual completion date using the MMDDYYYY format.
You can enter this date when the employee has achieved the goal.
c. In the Goals (Next 3-5 Years) field, enter the employees long-term goals.
You’ve just finished defining the career goals for the career plan. Next, assign the employee’s rank and career potential.
Assigning Ranking and Career Potential
Use the Rank Employee panel to add employee force ranking and career potential. With force ranking you can compare employees to their peers. Career potential displays employee promotability.
To assign employee ranking and career potential information, do the following:
1. Click the Rank Employee tab. The Rank Employee panel displays.
Figure 4-25. Rank Employee Panel
For a description of the fields on this panel, press F1.
Recording Career Plan Details
Specifying Preferred Locations
Establishing Career Goals
Assigning Ranking and Career Potential
Targeting Future Jobs
Assigning Mentors
Evaluating Strengths and Developmental Areas
Establishing Career Development Plans
Chapter 4: Managing Employee DevelopmentPerformance and Development Guide

4-28 Designing a Career Plan
2. In the Force Ranking area, do the following:
a. In the Review Date field, enter the review date of the evaluator assessment using the MMDDYYYY format.
b. In the Rank field, enter the employee ranking.
c. In the Out of field, enter the total number out of which the employee was ranked.
d. From the Ranking Group Type field, select the type of ranking such as department or work group.
e. In the Description field, enter a comment or explanation of the ranking.
3. From the Career Potential area, do the following:
a. In the Review Date field, enter the review date of the evaluator assessment using the MMDDYYYY format.
b. From the Rating field, select a rating for the employee such as promotable or currently well placed.
c. In the Reviewer Comments field, enter any comments associated with the review.
4. Click (Save) to save your changes.
You’ve just finished assigning force ranking and career potential to a career plan. Next, establish the employee’s career path.
Chapter 4: Managing Employee DevelopmentPerformance and Development Guide

Designing a Career Plan 4-29
Targeting Future Jobs
To target future jobs that will establish the employee’s career path, do the following:
1. Click the Targeted Jobs task. The Targeted Jobs panel displays.
Figure 4-26. Targeted Jobs Panel
For a description of the fields on this panel, press F1.
The top area of the Targeted Jobs panel displays the following:
• Salary Admin Plan – Displays the employee’s salary administration plan.
• Grade – Displays the employee’s grade within the salary administration plan.
• Career Plan Date – Displays the date the employee’s career plan was established.
To scroll to another career plan with a different career plan date, click the outer scroll
bar. A new career plan displays (if the employee has had more than one career plan)
• Career Plan Review Date – Displays the date the employee’s career plan is due to be reviewed.
2. From the Evaluation Type field, select the type of evaluation for this career plan.
Within each career plan, there can be multiple evaluation types. To move to another
evaluation type for the employee, click the middle scroll bar. ADP Enterprise HR moves to another evaluation type within the same career plan.
3. From the Career Move field, select a career move level number from 1 to 9. The higher the number is, the farther away from the current job.
Recording Career Plan Details
Specifying Preferred Locations
Establishing Career Goals
Assigning Ranking and Career Potential
Targeting Future Jobs
Assigning Mentors
Evaluating Strengths and Developmental Areas
Establishing Career Development Plans
Chapter 4: Managing Employee DevelopmentPerformance and Development Guide

4-30 Designing a Career Plan
4. In the Option # field, enter a sequential number that specifies the order in which these potential future positions would be held.
Enter an option number to include more than one job code in a career move level.
The lowest potential future job has a sequence number of 1. The next job would have a
sequence number of 2, and so on.
5. If your company uses position management, select a position number in the Position field.
6. In the Department field, select the department in which the potential future job assignment is located.
7. In the Target Date field, enter the date the employee is expected to be ready for promotion to the potential future position using the MMDDYYYY format
8. From the Readiness field, select the timeframe in which the employee is expected to be ready for promotion to this potential future position.
9. From the Job Code field, Select the job code for the potential future position to which this employee can advance.
The job code’s manager level displays in the Mgr Level field, and the salary plan and grade assigned to the compensation program associated with the job code displays in the Sal Admin Plan and Grade fields. The functional area for the job code displays in the Function field.
10. To add additional future positions, click the inside scroll bar and click (Insert Row).
11. To add additional career moves for this employee, click the outside scroll bar and click
(Insert Row).
12. To add additional job options, click the inside scroll bar and click (Insert Row).
13. Click (Save).
You have just finished establishing a new career path. Next, identify individuals who can mentor the employee.
A sequence of future positions is called a “career path.” To specify the order in which these future positions would be held, assign a sequence number to each.
The lowest future job has a sequence number of 1. After you tab out of this field, ADP Enterprise HR automatically fills in the remaining information: Job Title, Salary Plan, Grade, Manager Level, and Function.
Chapter 4: Managing Employee DevelopmentPerformance and Development Guide

Designing a Career Plan 4-31
Assigning Mentors
Use the Career Mentors panel to assign career mentors.
Employees can have more than one mentor to help them reach different goals. For example, an employee could have one mentor for computer-related skills and another for special job function techniques.
To assign career mentors, do the following:
1. Click the Career Mentors tab. The Career Mentors panel displays.
Figure 4-27. Career Mentors Panel
For a description of the fields on this panel, press F1.
2. In the Completion Dates Estimated field, enter estimated completion date of this career goal using the MMDDYYYY format.
3. In the Completion Dates Actual field, enter the actual completion date of this career goal using the MMDDYYYY format.
4. In the Mentor Type field, select the type of mentor this person is, such as a coach, teacher, or supervisor.
5. In the Mentor Name field, enter the name of the mentor.
6. In the Career Goal to be Accomplished field, enter a career goal the mentor is helping the employee to achieve.
7. To add additional information, click the appropriate scroll bar, and then click (Insert Row) to complete the previous steps.
8. Click (Save).
Recording Career Plan Details
Specifying Preferred Locations
Establishing Career Goals
Assigning Ranking and Career Potential
Targeting Future Jobs
Assigning Mentors
Evaluating Strengths and Developmental Areas
Establishing Career Development Plans
Chapter 4: Managing Employee DevelopmentPerformance and Development Guide

4-32 Designing a Career Plan
You’ve just finished assigning career mentors. Next, evaluate employees’ strengths and developmental areas.
Evaluating Strengths and Developmental Areas
Use the Strengths and Development Areas panel to complete career strengths and developmental areas.
You can evaluate employees in areas, such as initiative, time management, communication, and planning skills. You can list employee strengths, provide comments to supplement the rating, and list areas where employees need improvement.
To enter strengths or improvable areas, do the following:
1. Click the Strengths and Development Areas tab. The Strengths and Development Areas panel displays.
Figure 4-28. Strengths and Development Areas Panel
For a description of the fields on this panel, press F1.
2. In the Strengths area, do the following:
a. From the Evaluated by field, select an evaluator type.
b. From the Strength field, select a code for the employee’s strengths.
c. In the Comments field, enter comments to explain this strength further or to mention a career goal toward which the employee should strive with regard to this strength.
d. To add additional strengths, click in the inner scroll bar in the Strengths area and
click (Insert Row).
Recording Career Plan Details
Specifying Preferred Locations
Establishing Career Goals
Assigning Ranking and Career Potential
Targeting Future Jobs
Assigning Mentors
Evaluating Strengths and Developmental Areas
Establishing Career Development Plans
Chapter 4: Managing Employee DevelopmentPerformance and Development Guide

Designing a Career Plan 4-33
3. In the Developmental Areas area, do the following:
a. From the Evaluated by field, select an evaluator type.
b. From the Developmental Area field, select a code for one of the employee’s weaknesses or areas that need more development.
c. In the Comments and Suggested Action field, enter short comments and suggested actions for each developmental area.
d. To add additional developmental area, click in the inner scroll bar in the
Developmental Areas area and click (Insert Row).
4. Click (Save).
You’ve just finished evaluating employees’ strengths and developmental areas. Next, establish career development plans.
Chapter 4: Managing Employee DevelopmentPerformance and Development Guide

4-34 Designing a Career Plan
Establishing Career Development Plans
Use the Development Plan panel to establish a career development plan to help employees improve developmental areas before their next performance review or career planning session.
To establish career development plans, do the following:
1. Click the Development Plan tab. The Development Plan panel displays.
Figure 4-29. Development Plan Panel
For a description of the fields on this panel, press F1.
2. In the Training Plan area, do the following:
a. In the Completion Dates Estimated field, enter the estimated completion date of this training course using the MMDDYYYY format.
b. In the Completion Dates Actual field, enter the actual completion date of this training course using the MMDDYYYY format.
If you set up a training course not handled in your organization’s Training
curriculum, you can enter the actual completion date manually when the employee completes the course or training.
You can also select the Status field as completed in the Course Enrollment panel, so that the course’s start date displays in the Actual Completion Date field on the Career Development Plan panel.
c. From the Type field, select the type of learning activity.
d. From the ID field, select the identification number of the learning activity.
e. From the Institution field, select the institution where the learning activity is offered. The name of the learning activity displays in the Title field.
Recording Career Plan Details
Specifying Preferred Locations
Establishing Career Goals
Assigning Ranking and Career Potential
Targeting Future Jobs
Assigning Mentors
Evaluating Strengths and Developmental Areas
Establishing Career Development Plans
Chapter 4: Managing Employee DevelopmentPerformance and Development Guide

Designing a Career Plan 4-35
3. In the Development Action Plan area, do the following:
a. In the Completion Dates Estimated field, enter the date the employee is expected to complete the developmental action using the MMDDYYYY format.
b. In the Completion Dates Actual field, enter the actual completion date of a developmental action using the MMDDYYYY format.
You can enter this date when the employee completes the plan,
4. From the Developmental Area field, select a developmental area.
5. In the Developmental Action field, enter a goal towards which the employee is working to strengthen a weak area in their development.
6. Click (Save).
You’ve just finished establishing a career development plan for an employee. Next you will review employee information.
Reviewing Employee Information
Reviewing employee information consists of the following:
• Obtaining Information on the Employee’s Status
• Obtaining Additional Employee Status Information
Obtaining Information on the Employee’s Status
Use the Employee Summary - Part 1 panel to obtain information on the employee’s current status, hire date, birth date, marital status, standard work hours, pay group, job code, and other job- and salary-related information.
To review an employee’s summary information, do the following:
1. Click Performance and Development and make the following selections:
Employee Development (Performance and Development) ~ Design Career Plan
Designing a Career Plan
Recording Career Plan Details
Reviewing Employee Information
Viewing Career Information
Viewing Employee Dependent Information
Viewing an Employee’s Competency Profile
Chapter 4: Managing Employee DevelopmentPerformance and Development Guide

4-36 Designing a Career Plan
2. Double-click the Employee Information task. The Search dialog box displays.
Figure 4-30. Search Dialog Box
3. Enter the employee name in the Name field in standard ADP Enterprise HR format (Johnson,Timothy Q) and click OK. The Employee Summary - Part 1 panel displays.
Figure 4-31. Employee Summary - Part 1 Panel
4. Review the following information:
• Employee Status – Displays the employment status of the employee, such as active or inactive.
• Full/Part Time – Displays whether the employee works full-time or part-time.
• Regular/Temporary – Displays whether the employee is a regular employee or a temporary employee.
• Standard Hours – Displays the number of hours per week the employee normally works in this job.
• Pay Group – Displays the employee’s pay group. A pay group is an identifier assigned to a set of employees grouped together for payroll processing purposes. Pay groups must be established on the Pay Group table before they can be used elsewhere.
For a description of the fields on this panel, press F1.
Chapter 4: Managing Employee DevelopmentPerformance and Development Guide

Designing a Career Plan 4-37
• Company – Displays the employee's company of employment.
• Employee Type – Displays whether the employee is salaried or hourly.
• Union Code - Displays the employee’s union code, if applicable.
• Bargaining Unit – Displays the employee’s bargaining unit for union affiliation.
• Job Code – Displays a unique identifier assigned to a job or a group of similar jobs.
• Department Code – Displays an identifier assigned to a department in the company. On this panel, this is the department ID for the employee's job assignment.
• Location Code – Displays a unique identifier assigned to a company work location. On this panel, this is the location where the employee works.
• Benefits Base Rate – Displays the annual base rate for calculation of benefits coverage for the employee.
5. Click (Close) to exit the panel.
You’ve just finished viewing preliminary information about the employee’s status. The following section contains the field descriptions for the Employee Summary - Part 1 panel.
Next, view the remaining employee status information.
Chapter 4: Managing Employee DevelopmentPerformance and Development Guide

4-38 Designing a Career Plan
Obtaining Additional Employee Status Information
Use the Employee Summary - Part 2 panel to obtain additional information about the employee, such as the seniority date, Social Security or Social Insurance number, and years of service.
1. Click the Employee Summary - Part 2 tab. The Employee Summary - Part 2 panel displays.
Figure 4-32. Employee Summary - Part 2 Panel
2. Review the following information:
• Gender – Displays the employee’s gender.
• Marital Status – Displays the marital status of the employee.
• Hire Date – Displays the date the employee was hired by the company.
• Company Seniority Date – Displays the date on which the employee’s seniority ranking within the company is based.
• Termination Date – Displays the date the employee terminated employment with the company, if applicable.
• Marital Status Date – Displays the date when the employee’s marital status became effective.
• Service Date – Displays the date on which the employee’s service ranking within the company is based. Used primarily for benefits-related matters.
• Rehire Date – Displays the date the employee was rehired by the company, if applicable.
For a description of the fields on this panel, press F1.
Chapter 4: Managing Employee DevelopmentPerformance and Development Guide

Designing a Career Plan 4-39
• Birthdate – Displays the employee’s date of birth.
The data in this field displays in Show (08/13/1983), Mask (08/13/XXXX), or Hide
(XX/XX/XXXX) format depending on the field display options selected on the user’s security profile (System Admin ~ Security Administration ~ Operator ~ Profile). For more information on the user profile settings, see the Application Administrator’s Guide.
• Date of Death – Displays the employee’s date of death, if applicable.
• Service – Displays the years and months of the employee’s service
• Benefit Eligible Date – Displays the employee’s benefit eligibility date.
• Age – Displays the employee’s age.
The Age field displays the age if Show is selected for the Birthdate field display
option in the user security profile. Age does not display (XX) if either Mask or Hide are selected.
3. Click (Close) to exit the panel.
You’ve just finished viewing information about the employee’s status. Next you will view career information.
Chapter 4: Managing Employee DevelopmentPerformance and Development Guide

4-40 Designing a Career Plan
Viewing Career Information
Use the Career Information task to view the job path the employee has followed in the organization. The Career Information panel shows a history of previous jobs an employee has held in the company. It does not list every personnel action, such as leaves of absence or salary increases; instead, it shows only job movements.
Each time the employee changed job code, salary grade, or department, the change displays on this summary. You can also see the current status of the employee, including hire date, current annual salary, and current location.
To view the Career Information panel, do the following:
1. Click Performance and Development and make the following selections:
Employee Development (Performance and Development) ~ Design Career Plan
2. Double-click the Career Information task. The Search dialog box displays.
Figure 4-33. Search Dialog Box
Designing a Career Plan
Recording Career Plan Details
Reviewing Employee Information
Viewing Career Information
Viewing Employee Dependent Information
Viewing an Employee’s Competency Profile
Chapter 4: Managing Employee DevelopmentPerformance and Development Guide

Designing a Career Plan 4-41
3. Enter the employee name in the Name field in standard ADP Enterprise HR format (Johnson,Timothy Q) and click OK. The Career Information panel displays.
Figure 4-34. Career Information Panel
4. Review the following information:
• Hire Date – Displays the date the employee was hired by the company.
• Annual Rate – Displays the employee’s annual compensation rate.
• Currency – Displays the type of currency used to pay the employee.
• Current Location – Displays the physical location where the current job assignment exists.
• St/Prov – Displays the standard postal abbreviation for a state, territory, or province. On this panel, this is the state where the employee currently works.
• Country – Displays the country where the employee currently works.
• Effective Date – Displays the date a record was effective.
• Department – Displays an identifier assigned to a department in the company.
• Department Name – Displays the name of the department where the position was held.
• Mgr Level – Displays the manager level of the job code, if any.
• Position – Displays an identifier assigned to a position in the company.
Position number further refines job code by allowing you to assign a unique identifier to each job. Position number is useful if the company wants to control position budgets at a lower level than job code.
• Job Code – Displays a unique identifier assigned to a job or a group of similar jobs.
• Job Title – Displays the job title for the specific job code.
For a description of the fields on this panel, press F1.
Chapter 4: Managing Employee DevelopmentPerformance and Development Guide

4-42 Designing a Career Plan
• Function – Displays the job code’s functional area.
• Grade – Displays the employee’s current salary grade. Salary grade is a unique identifier assigned to a level of pay in the company pay hierarchy.
5. Click (Close) to exit the panel.
You’ve just finished viewing information about the employee’s career assignments, or job path. Next you will view employee dependent information.
Chapter 4: Managing Employee DevelopmentPerformance and Development Guide

Designing a Career Plan 4-43
Viewing Employee Dependent Information
Use the Dependent Information panel to display the employee’s dependents. You can see the relationship of each dependent to the employee, and the birth date, citizenship, and marital status.
To view the Dependent Information panel, do the following:
1. Click Performance and Development and make the following selections:
Employee Development (Performance and Development) ~ Design Career Plan
2. Double-click the Dependent Information task. The Search dialog box displays.
Figure 4-35. Search Dialog Box
3. Enter the employee name in the Name field in standard ADP Enterprise HR format (Johnson,Timothy Q) and click OK. The Dependent Information panel displays.
Figure 4-36. Dependent Information Panel
4. Review the following information:
• Name – Displays the name of the dependent.
• Relationship – Displays the relationship that the dependent has to the employee, such as spouse or child.
Designing a Career Plan
Recording Career Plan Details
Reviewing Employee Information
Viewing Career Information
Viewing Employee Dependent Information
Viewing an Employee’s Competency Profile
For a description of the fields on this panel, press F1.
Chapter 4: Managing Employee DevelopmentPerformance and Development Guide

4-44 Designing a Career Plan
• Birthdate – Displays the dependent’s birthdate.
The data in this field displays in Show (08/13/1983), Mask (08/13/XXXX), or Hide
(XX/XX/XXXX) format depending on the field display options selected on the user’s security profile (System Admin ~ Security Administration ~ Operator ~ Profile). For more information on the user profile settings, see the Application Administrator’s Guide.
• Citizenship – Displays the dependent’s country of citizenship.
• Marital Status – Displays the marital status of the dependent.
5. Click (Close) to exit the panel.
You’ve just finished viewing the dependent summary information. Next you will view an employee’s competency profile.
Viewing an Employee’s Competency Profile
The competency profile consists of two display-only panels that provide information on an employee’s qualifications, or their KSAs.
This section contains the following instructions on these topics:
• Viewing Previous Employment, Education, and Languages
• Viewing Skills, Licenses, Certificates and Other Development Factors
Viewing Previous Employment, Education, and Languages
The Jobs, Education and Languages panel includes information on an employee’s current job and the previous three jobs held at the company.
To view an employee’s job, education, and language information, do the following:
1. Click Performance and Development and make the following selections:
Employee Development (Performance and Development) ~ Design Career Plan
2. Double-click the Review Competency Profile task. The Search dialog box displays.
Figure 4-37. Search Dialog Box
Designing a Career Plan
Recording Career Plan Details
Reviewing Employee Information
Viewing Career Information
Viewing Employee Dependent Information
Viewing an Employee’s Competency Profile
Chapter 4: Managing Employee DevelopmentPerformance and Development Guide

Designing a Career Plan 4-45
3. Enter the employee name in the Name field in standard ADP Enterprise HR format (Johnson,Timothy Q) and click OK. The Jobs, Education and Languages panel displays.
Figure 4-38. Jobs, Education and Languages Panel
4. Review the following information:
• Current Job – Displays the employee’s current job title.
• Shift – Displays the employee’s specific shift, if applicable.
• Job Entry Date – Displays the date that the employee started the current job.
• Service Date – Displays the service date for the employee.
• Previous Jobs – This area contains a list of positions previously held by the employee at the company prior to the employee’s current position.
– Job Code – This field displays the code and description of the job previously held by the employee.
– Job Entry Date – This field displays the month, day and year that the employee first started the job.
• Education – Groups information from the employee’s Education information. This area can display multiple education levels.
– Level – Displays the code representing the type of education or degree, as well as the code description.
– Date Earned or Expected – Displays the month, day and year that the degree or education was formally completed or is expected to be completed
– Graduated – Displays an X if the employee graduated from the program on the date indicated in the Date Earned or Expected field.
– GPA – Displays the employee’s overall grade point average to date or upon receiving the educational degree.
For a description of the fields on this panel, press F1.
Chapter 4: Managing Employee DevelopmentPerformance and Development Guide

4-46 Designing a Career Plan
– Degree Verified – Indicates if the employee’s degree has been verified.
– Major – Displays the employee’s major field of study.
– Second Major – Displays the employee’s secondary major field of study, if applicable.
– Minor – Displays the employee’s minor field of study, if applicable.
– School – Displays the name of the institution that the employee attended to receive the education.
– St/Prov – Displays the two-digit state or province code in which the institution is located.
– Country – Displays the country code in which the institution is located.
• Language – Displays employee’s language information.
– Name – Displays the language name.
– Speak – If this check box is selected, it indicates that the employee speaks the language.
– Read – If this check box is selected, it indicates that the employee reads the language.
– Write – If this check box is selected, it indicates that the employee can write in the language.
– Fluency Level – Displays the employee’s overall level of proficiency in the language.
– Date Invalidated – Displays the date that the employee’s language fluency became invalid, if applicable.
You’ve just finished viewing an employee’s job, education and language capabilities. Next you will view more information about the employee’s competencies.
Chapter 4: Managing Employee DevelopmentPerformance and Development Guide

Designing a Career Plan 4-47
Viewing Skills, Licenses, Certificates and Other Development Factors
The Skills, Licenses and Certificates panel is the second of two display-only panels that provide information on an employee’s qualifications, or their knowledge, skills, and abilities (KSAs). This panel allows you to view all skills, licenses, certificates and other development factors an employee has acquired.
To view an employee’s skills, licenses, and certificates, do the following:
1. Click the Skills, Licenses and Certificates tab. The Skills, Licenses and Certificates panel displays.
Figure 4-39. Skills, Licenses and Certificates Panel
2. Review the following information:
• Skills – The Skills area allows you to view all skills acquired by the employee. To view additional skills, use the scroll bar to the right of the area.
– Code – Displays the code and skill name.
– Proficiency Level – Displays the employee’s proficiency with regard to the skill, such as High, Medium, Low or None.
– Date Acquired – Displays the month, day and year that the employee acquired the skill.
– Year Last Used – Displays the last calendar year (YYYY) that the employee used the skill.
– Date Invalidated – Displays the date that the skill became invalid, if applicable. Invalidation of a skill can occur because of a failing grade on a refresher test or activity required to be recertified in the skill.
– Suspended – If this check box is selected, it indicates that the skill is considered suspended.
For a description of the fields on this panel, press F1.
Chapter 4: Managing Employee DevelopmentPerformance and Development Guide

4-48 Designing a Career Plan
• Licenses and Certificates – Allows you to view all licenses and/or certificates acquired by the employee as entered on the Licenses/Certificates/Memberships panel. To view additional licenses/certificates, use the scroll bar to the right of the area.
– Code – Displays the code and name of the license or certificate.
– License/Cert. Number – Displays the code and name of the license or certificate.
– Date Issued – Displays the month, day and year that the license or certificate was issued.
– Issued By – Displays the agency, organization or institution that awarded the license/certificate.
– Issued In - St/Prov – Displays the state or province code in which the license was granted.
– Country – Displays the country code in which the license was granted.
– Expiration/Recertification Dt – Displays the date that the license or certificate officially expires (which includes the grace period).
– License Verified – If this check box is selected, it indicates that the employee has shown proof of his/her license or certificate to the appropriate employee in the Human Resources department.
– Renewal in Progress – If this check box is selected, it indicates that the employee is currently in the process of renewing the license.
– Date Invalidated – Displays the date that the license or certificate became invalid, if applicable.
– Suspended – If this check box is selected, it indicates that the license or certification has been suspended.
• Other Development Factors – Groups all training acquired by the employee. To view additional training, use the scroll bar to the right of the area.
– ID – Displays the ID and name of the training activity
– Date Acquired – Displays the month, day and year that the training was completed.
– Date Invalidated – Displays the date that the training became invalid, due to a failing grade on a refresher test or activity required for completion of the training.
– Suspended – If this box is checked, it indicates that the employee’s training certificate is currently suspended.
3. Click (Close) to exit the panel.
You’ve finished reviewing the employee’s competencies.
Chapter 4: Managing Employee DevelopmentPerformance and Development Guide

Managing Employee Competencies 4-49
Managing Employee Competencies
The Managing Employee Competencies process enables you to enter and track all the education, skills, and other competencies held by employees. In addition, you can use this process to enter external training, unscheduled internal training, and special projects being completed by the employee. Finally, this process allows you to quickly review any expired skills, so you can schedule the employee for refresher training.
This process consists of the following tasks:
• Recording an Employee’s Skills
• Recording Employee Language Skills
• Recording an Employee’s Education Information
• Recording an Employee’s Honors and Awards
• Recording an Employee’s Licenses, Certificates, and Memberships
• Tracking an Employee’s Special Projects
• Recording Suspended KSAs
• Running the Update Suspended KSAs Report (TDUTL008)
• Recording an Employee’s Completed Training Activities
• Tracking an Employee’s External or Unscheduled Training Information
• Reviewing an Employee’s Training and Reimbursement Summary
• Printing an Employee’s Competency Profile
Chapter 4: Managing Employee DevelopmentPerformance and Development Guide

4-50 Managing Employee Competencies
Recording an Employee’s Skills
Use the Skills panel to list all of the skills that the employee possesses or acquires. This information can be used in a variety of human resource processes, such as career planning, recruiting, and position management.
To add or modify skills in the employee’s record, do the following:
1. Click Performance and Development and make the following selections:
Employee Development (Performance and Development) ~ Manage Employee Competencies
You can also access this task through the following path: People ~ Employee
Development (People) ~ Manage Employee Competencies.
2. Double-click the Skills task. The Search dialog displays.
Figure 4-40. Search Dialog Box
3. Enter the employee ID in the Empl ID field and click OK. The Skills panel displays.
Figure 4-41. Skills Panel
For a description of the fields on this panel, press F1.
4. If skill information already exists for the employee, click in the scroll bar and click (Insert Row).
Managing Employee Competencies
Recording an Employee’s Skills
Recording Employee Language Skills
Recording an Employee’s Education Information
Recording an Employee’s Honors and Awards
Recording an Employee’s Licenses, Certificates, and Memberships
Tracking an Employee’s Special Projects
Recording Suspended KSAs
Running the Update Suspended KSAs Report (TDUTL008)
Recording an Employee’s Completed Training Activities
Tracking an Employee’s External or Unscheduled Training Information
Reviewing an Employee’s Training and Reimbursement Summary
Printing an Employee’s Competency Profile
Chapter 4: Managing Employee DevelopmentPerformance and Development Guide

Managing Employee Competencies 4-51
5. From the Code field, select a skill code for the skill you want to enter. When you press Tab, the name of the skill displays in the Description field.
6. In the Date Acquired field, enter the month, day and year on which the individual acquired the skill.
7. From the Proficiency field, select the phrase option that would best describe the individual’s level of skill, such as (none), High, Medium, or Low.
8. In the Year Last Used field, enter the year in which the individual last used the skill in questions.
The Date Invalidated field displays the date the skill became invalid, if applicable.
The Suspended check box is selected in the individual’s skill is currently suspended. This information defaults from the Suspensions panel.
9. To add additional skills, repeat steps 4 through 8.
10. Click (Save) to save the skill information.
You’ve just finished entering the employee’s skills into the database. Next you will record an employee’s language skills.
Chapter 4: Managing Employee DevelopmentPerformance and Development Guide

4-52 Managing Employee Competencies
Recording Employee Language Skills
The Languages panel allows you to capture information pertaining to employee’s command of foreign languages, such as their proficiency at speaking, reading and/or writing in each foreign language. Languages can include any non-native, foreign language (such as Russian), as well as American Sign Language for the deaf.
To modify the employee’s language proficiency record, do the following:
1. Click Performance and Development and make the following selections:
Employee Development (Performance and Development) ~ Manage Employee Competencies
You can also access this task through the following path: People ~ Employee
Development (People) ~ Manage Employee Competencies.
2. Double-click the Languages task. The Search dialog box displays.
Figure 4-42. Search Dialog Box
Managing Employee Competencies
Recording an Employee’s Skills
Recording Employee Language Skills
Recording an Employee’s Education Information
Recording an Employee’s Honors and Awards
Recording an Employee’s Licenses, Certificates, and Memberships
Tracking an Employee’s Special Projects
Recording Suspended KSAs
Running the Update Suspended KSAs Report (TDUTL008)
Recording an Employee’s Completed Training Activities
Tracking an Employee’s External or Unscheduled Training Information
Reviewing an Employee’s Training and Reimbursement Summary
Printing an Employee’s Competency Profile
Chapter 4: Managing Employee DevelopmentPerformance and Development Guide

Managing Employee Competencies 4-53
3. Enter the employee ID in the Empl ID field and click OK. The Languages panel displays.
Figure 4-43. Languages Panel
If there is already existing information in the employee’s record, you can click in the scroll
bar and click (Insert Row) to add another row of language information.
4. From the Code field, select the code for the language in which the employee has proficiency. When you press Tab, the language description displays in the Description field.
5. Select any combination of the following to further denote the employee’s proficiency in the language:
• Speak – Select this check box if the employee has any level of proficiency in speaking the language.
• Read – Select this check box if the employee has any level of proficiency in reading the language.
• Write – Select this check box if the employee has any level of proficiency in writing in the language.
6. From the Fluency field, select the option that best describes the employee’s overall degree of fluency in the language.
If an employee has failed to complete a requirement for that level of fluency in the
language (as stated in the Fluency field), an Invalidation Date will appear for that entry.
7. Click (Save) to save your changes.
You’ve just modified the employee’s language proficiencies. Next you will record an employee’s education information.
For a description of the fields on this panel, press F1.
Chapter 4: Managing Employee DevelopmentPerformance and Development Guide

4-54 Managing Employee Competencies
Recording an Employee’s Education Information
Use the Education task to record employee degree information.
To record an employee’s degree information, do the following:
1. Click Performance and Development and make the following selections:
Employee Development (Performance and Development) ~ Manage Employee Competencies
You can also access this task through the following path: People ~ Employee
Development (People) ~ Manage Employee Competencies.
2. Double-click the Education task. The Search dialog box displays.
Figure 4-44. Search Dialog Box
3. Enter the employee ID in the Empl ID field and click OK. The Education panel displays
Figure 4-45. Education Panel
For a description of the fields on this panel, press F1.
Managing Employee Competencies
Recording an Employee’s Skills
Recording Employee Language Skills
Recording an Employee’s Education Information
Recording an Employee’s Honors and Awards
Recording an Employee’s Licenses, Certificates, and Memberships
Tracking an Employee’s Special Projects
Recording Suspended KSAs
Running the Update Suspended KSAs Report (TDUTL008)
Recording an Employee’s Completed Training Activities
Tracking an Employee’s External or Unscheduled Training Information
Reviewing an Employee’s Training and Reimbursement Summary
Printing an Employee’s Competency Profile
Chapter 4: Managing Employee DevelopmentPerformance and Development Guide

Managing Employee Competencies 4-55
4. From the Education Level field, select a code representing the type of education or degree that you’re recording.
If there is already existing information in the employee’s record, you can click Insert Row
to add another row of education information.
5. From the Major field, select a major field of study option.
6. From the School ID field, select the ID of the institution that the employee attended to receive the education.
The state in which the institution is located displays in the St/Prov field and the country
displays in the Country field.
7. In the Date Earned or Expected field, enter the month, date and year that the degree or educated was formally completed or is expected to be completed.
8. Select the Graduated check box if the employee has graduated as a result of this education.
9. Select the Degree Verified check box if the degree has been verified.
10. In the GPA field, enter the employee’s overall grade point average to date or upon receiving the educational degree.
11. From the Second Major field, select a major field of study from the list if applicable.
12. From the Minor field, select the employee’s minor field of study from the list, if applicable.
If the major or minor field of study does not display in the field, you can add it to the
Major/Minor table (System Administration ~ Training Setup (Optional) ~ Step 3. Set Up Development Factors).
13. Click (Save) to save your changes.
You’ve just finished modifying the employee’s educational background. Next you will record an employee’s honors and awards.
Chapter 4: Managing Employee DevelopmentPerformance and Development Guide

4-56 Managing Employee Competencies
Recording an Employee’s Honors and Awards
Use the Honors and Awards panel to record information on any special honors or awards.
To enter an employee’s awards or special honors, do the following:
1. Click Performance and Development and make the following selections:
Employee Development (Performance and Development) ~ Manage Employee Competencies
You can also access this task through the following path: People ~ Employee
Development (People) ~ Manage Employee Competencies.
2. Double-click the Honors and Awards task. The Search dialog box displays.
Figure 4-46. Search Dialog Box
3. Enter the employee ID in the Empl ID field and click OK. The Honors and Awards panel displays.
Figure 4-47. Honors and Awards Panel
For a description of the fields on this panel, press F1.
4. In the Date Received field, enter the date the applicant received the honor or award.
5. In the Honor or Award field, enter the name of the honor or award.
Managing Employee Competencies
Recording an Employee’s Skills
Recording Employee Language Skills
Recording an Employee’s Education Information
Recording an Employee’s Honors and Awards
Recording an Employee’s Licenses, Certificates, and Memberships
Tracking an Employee’s Special Projects
Recording Suspended KSAs
Running the Update Suspended KSAs Report (TDUTL008)
Recording an Employee’s Completed Training Activities
Tracking an Employee’s External or Unscheduled Training Information
Reviewing an Employee’s Training and Reimbursement Summary
Printing an Employee’s Competency Profile
Chapter 4: Managing Employee DevelopmentPerformance and Development Guide

Managing Employee Competencies 4-57
6. In the Grantor field, enter the name of the person or organization who granted the honor or award.
7. Click (Insert Row) to add another honor or award.
8. Click (Save).
You have just finished entering honors and awards for applicants. Next you will record an employee’s licenses, certificates, and memberships.
Chapter 4: Managing Employee DevelopmentPerformance and Development Guide

4-58 Managing Employee Competencies
Recording an Employee’s Licenses, Certificates, and Memberships
Use the Licenses, Certificates, and Memberships panel to record license or certificate information pertinent to an employee's job. You can also use this panel to record associations to which the employee belongs.
To enter an employee’s licenses, certificates and memberships, do the following:
1. Click Performance and Development and make the following selections:
Employee Development (Performance and Development) ~ Manage Employee Competencies
You can also access this task through the following path: People ~ Employee
Development (People) ~ Manage Employee Competencies.
2. Double-click the Licences, Certificates and Memberships task. The Search dialog box displays.
Figure 4-48. Search Dialog Box
3. Enter the employee ID in the Empl ID field and click OK. The Licenses, Certificates and Memberships panel displays.
Figure 4-49. Licenses, Certificates and Memberships Panel
For a description of the fields on this panel, press F1.
Managing Employee Competencies
Recording an Employee’s Skills
Recording Employee Language Skills
Recording an Employee’s Education Information
Recording an Employee’s Honors and Awards
Recording an Employee’s Licenses, Certificates, and Memberships
Tracking an Employee’s Special Projects
Recording Suspended KSAs
Running the Update Suspended KSAs Report (TDUTL008)
Recording an Employee’s Completed Training Activities
Tracking an Employee’s External or Unscheduled Training Information
Reviewing an Employee’s Training and Reimbursement Summary
Printing an Employee’s Competency Profile
Chapter 4: Managing Employee DevelopmentPerformance and Development Guide

Managing Employee Competencies 4-59
4. In the Licenses and Certificates area, define license and certificate information as follows:
a. If license and certificate information already exists for the employee, click in the
upper scroll bar and click (Insert Row).
b. From the License/Certificate Code field, select the code for the licenses or certificate.
c. In the Number field, enter the license or certificate number, if applicable.
d. In the Issue Date field, enter the date that the license or certificate was issued. Use standard ADP Enterprise HR MMDDYYYY format.
The Expiration/Recertification Dt field is automatically calculated and populated
when the user enters an Issue Date. The calculation is also based on the Recertification Date and Grace Period as defined on the License/Certificate task (System Admin ~ Training Setup (Optional) ~ Step 3: Set Up Development Factors)
The Invalidation Date field displays the date that the license or certificate became invalid, if applicable.
e. In the Issued By field, enter the name of the organization issuing the license or certificate.
f . From the Issued In - St/Prov field, select the state or province in which the license or certificate was issued.
g. From the Country field, select the country in which the license or certificate was issued.
h. Select the License Verified check box if the individual has provided physical proof of the license/certificate.
i . Select the Renewal in Progress check box if the individual is in the process of becoming recertified or renewing the license.
The Suspended check box is selected if the employee’s license or certificate is
currently suspended. This information defaults from the Suspensions panel.
j . To add additional license and certificate information, click in the upper scroll bar,
click (Insert Row), and repeats steps a through i.
5. In the Professional Memberships area, specify any professional memberships as follows:
a. If membership information already exists for the employee, click in the lower scroll
bar and click (Insert Row).
b. If the license or certification is associated with a professional society or organization enter the name in the Organization field.
c. In the Membership Date field, enter the date that the employee became a member of the organization.
Chapter 4: Managing Employee DevelopmentPerformance and Development Guide

4-60 Managing Employee Competencies
d. To add additional membership information, click in the lower scroll bar, click (Insert Row), and repeat steps a through c.
6. Click (Save) to save your changes.
You’ve just modified the employee’s licenses, certificates, and/or professional memberships information. Next you will track an employee’s special projects.
Chapter 4: Managing Employee DevelopmentPerformance and Development Guide

Managing Employee Competencies 4-61
Tracking an Employee’s Special Projects
Use the Special Projects task to track special projects an employee completes to benefit professional standing or the company.
To enter an employee’s special projects information, do the following:
1. Click Performance and Development and make the following selections:
Employee Development (Performance and Development) ~ Manage Employee Competencies
You can also access this task through the following path: People ~ Employee
Development (People) ~ Manage Employee Competencies.
2. Double-click the Special Projects task. The Search dialog box displays
Figure 4-50. Search Dialog Box
3. Enter the employee ID in the Empl ID field and click OK. The Special Projects panel displays.
Figure 4-51. Special Projects Panel
For a description of the fields on this panel, press F1.
4. In the Date Completed field, enter the date that the special project was completed.
Managing Employee Competencies
Recording an Employee’s Skills
Recording Employee Language Skills
Recording an Employee’s Education Information
Recording an Employee’s Honors and Awards
Recording an Employee’s Licenses, Certificates, and Memberships
Tracking an Employee’s Special Projects
Recording Suspended KSAs
Running the Update Suspended KSAs Report (TDUTL008)
Recording an Employee’s Completed Training Activities
Tracking an Employee’s External or Unscheduled Training Information
Reviewing an Employee’s Training and Reimbursement Summary
Printing an Employee’s Competency Profile
Chapter 4: Managing Employee DevelopmentPerformance and Development Guide

4-62 Managing Employee Competencies
5. In the Employer field, enter the name of the employee’s employer at the time the project was completed.
6. In the Description field, enter a description of the special project.
7. Click (Save) to save your changes.
You’ve just finished modifying an employee’s record with special projects which the employee has completed to benefit his or her professional standing or the company. Next you will record suspended knowledge, skills, and abilities (KSAs).
Chapter 4: Managing Employee DevelopmentPerformance and Development Guide

Managing Employee Competencies 4-63
Recording Suspended KSAs
Use the Suspended KSA panel to enter information about a suspended license or certificate, or use it to enter information when a particular skill or training previously held by the employee has expired.
KSAs can be suspended for any of the following reasons:
• Disciplinary reasons
• Substandard performance
• A gap in the employee’s training
• A safety violation
• Academic reasons
• Other reasons
To enter information regarding an employee’s suspended KSA, do the following:
1. Click Performance and Development and make the following selections:
Employee Development (Performance and Development) ~ Manage Employee Competencies
You can also access this task through the following path: People ~ Employee
Development (People) ~ Manage Employee Competencies.
2. Double-click the Suspended Ksas Task. The Search dialog box displays.
Figure 4-52. Search Dialog Box
Managing Employee Competencies
Recording an Employee’s Skills
Recording Employee Language Skills
Recording an Employee’s Education Information
Recording an Employee’s Honors and Awards
Recording an Employee’s Licenses, Certificates, and Memberships
Tracking an Employee’s Special Projects
Recording Suspended KSAs
Running the Update Suspended KSAs Report (TDUTL008)
Recording an Employee’s Completed Training Activities
Tracking an Employee’s External or Unscheduled Training Information
Reviewing an Employee’s Training and Reimbursement Summary
Printing an Employee’s Competency Profile
Chapter 4: Managing Employee DevelopmentPerformance and Development Guide

4-64 Managing Employee Competencies
3. Enter the employee ID in the Empl ID field and click OK. The Suspended KSAs panel displays.
Figure 4-53. Suspended KSAs Panel
4. If suspension information already exists for the employee, click in the scroll bar and click
(Insert Row).
5. From the KSA Type field, select the type of KSA that is being suspended.
6. From the ID field, select the name of the license/certificate, skill or other development factor that has been suspended.
7. In the Date Suspended field, enter the date the license/certificate, skill, or training was suspended.
8. From the Reason Suspended field, select the reason why the license/certificate, skill, or training was suspended.
9. In the Date Reinstated field, enter the date that the licenses/certificate, skill or training was reinstated, if applicable.
10. In the Comments field, enter any comments regarding the suspension and/or subsequent reinstatement of the employee’s license/certificate, skill or training.
11. To add additional suspension information, click in the scroll bar, click (Insert Row), and repeat steps 5 through 10.
12. Click (Save) to save your changes.
You’ve just finished entering a license, certificate, or skill suspension for an employee. Next you will run the Update Suspended KSAs Report (TDUTL008).
For a description of the fields on this panel, press F1.
Chapter 4: Managing Employee DevelopmentPerformance and Development Guide

Managing Employee Competencies 4-65
Running the Update Suspended KSAs Report (TDUTL008)
To run the Update Suspended KSAs report, do the following:
1. Click Performance and Development and make the following selections:
Employee Development (Performance and Development) ~ Manage Employee Competencies ~ Update Suspended KSAs Report (TDUTL008)
You can also access this task through the following path: People ~ Employee
Development (People) ~ Manage Employee Competencies.
No input is required for this report.
2. Click Run Report. You will receive a message notifying you that your process has been
submitted. Click OK. To confirm successful completion of your process, click (Process Monitor).
For additional information on using the Process Monitor, refer to the Using ADP Enterprise HR Guide.
You have finished running the Update Suspended KSAs Report (TDUTL008). Next you will record an employee’s completed training activities.
Managing Employee Competencies
Recording an Employee’s Skills
Recording Employee Language Skills
Recording an Employee’s Education Information
Recording an Employee’s Honors and Awards
Recording an Employee’s Licenses, Certificates, and Memberships
Tracking an Employee’s Special Projects
Recording Suspended KSAs
Running the Update Suspended KSAs Report (TDUTL008)
Recording an Employee’s Completed Training Activities
Tracking an Employee’s External or Unscheduled Training Information
Reviewing an Employee’s Training and Reimbursement Summary
Printing an Employee’s Competency Profile
Chapter 4: Managing Employee DevelopmentPerformance and Development Guide

4-66 Managing Employee Competencies
Recording an Employee’s Completed Training Activities
The Other Development Factors panel enables you to track all completed training for an individual. Completed training, which is defined as “any completed learning activity that is a KSA,” can be part of a requirement, or it can be considered part of an employee’s qualifications.
To record an employee’s completed activities, do the following:
1. Click Performance and Development and make the following selections:
Employee Development (Performance and Development) ~ Manage Employee Competencies
You can also access this task through the following path: People ~ Employee
Development (People) ~ Manage Employee Competencies.
2. Double-click the Other Development Factors task. The Search dialog box displays.
Figure 4-54. Search Dialog Box
Managing Employee Competencies
Recording an Employee’s Skills
Recording Employee Language Skills
Recording an Employee’s Education Information
Recording an Employee’s Honors and Awards
Recording an Employee’s Licenses, Certificates, and Memberships
Tracking an Employee’s Special Projects
Recording Suspended KSAs
Running the Update Suspended KSAs Report (TDUTL008)
Recording an Employee’s Completed Training Activities
Tracking an Employee’s External or Unscheduled Training Information
Reviewing an Employee’s Training and Reimbursement Summary
Printing an Employee’s Competency Profile
Chapter 4: Managing Employee DevelopmentPerformance and Development Guide

Managing Employee Competencies 4-67
3. Enter the employee ID in the Empl ID field and click OK. The Other Development Factors panel displays.
Figure 4-55. Other Development Factors Panel
If there is already existing information in the employee’s record, you can click (Insert Row) to add another row of training information.
4. From the ID field, select the training completed by the employee. When you press Tab the description of the other development factor displays in the Description field.
5. In the Date Acquired field, enter the month, day and year upon which the individual acquired the development factor.
The Date Invalidated field displays the date that the development factor became invalid,
if applicable. The Suspended check box is selected if the development factor is currently suspended (defaults from the Suspensions panel).
6. Click (Save) to save your changes.
You’ve finished entering an employee’s other developmental factors. Next you will track an employee’s external or unscheduled training information.
For a description of the fields on this panel, press F1.
Chapter 4: Managing Employee DevelopmentPerformance and Development Guide

4-68 Managing Employee Competencies
Tracking an Employee’s External or Unscheduled Training Information
The External or Unscheduled Training task provides a way for you to track external learning activities an employee has completed or is scheduled to complete. This task is made up of two panels, which allow you to:
• Recording the External or Unscheduled Activity
• Modifying Training Reimbursement Information
Recording the External or Unscheduled Activity
Use the External or Unscheduled Training panel to enter the external training information.
To record an employee’s external learning activities, completed or scheduled to complete, do the following:
1. Click Performance and Development and make the following selections:
Employee Development (Performance and Development) ~ Manage Employee Competencies
You can also access this task through the following paths:
Performance and Development ~ Employee Training ~ Track Employee Training
People ~ Employee Development (People) ~ Manage Employee Competencies.
2. Double-click the External or Unscheduled Training task. The Search dialog box displays.
Figure 4-56. Search Dialog Box
Managing Employee Competencies
Recording an Employee’s Skills
Recording Employee Language Skills
Recording an Employee’s Education Information
Recording an Employee’s Honors and Awards
Recording an Employee’s Licenses, Certificates, and Memberships
Tracking an Employee’s Special Projects
Recording Suspended KSAs
Running the Update Suspended KSAs Report (TDUTL008)
Recording an Employee’s Completed Training Activities
Tracking an Employee’s External or Unscheduled Training Information
Reviewing an Employee’s Training and Reimbursement Summary
Printing an Employee’s Competency Profile
Chapter 4: Managing Employee DevelopmentPerformance and Development Guide

Managing Employee Competencies 4-69
3. Enter the employee ID in the Empl ID field and click OK. The External or Unscheduled Training panel displays.
Figure 4-57. External or Unscheduled Training Panel
If information exists for the employee, the majority of the fields on the External or Unschedule Training panel are display only. Grayed fields cannot be changed. To record a new activity in which the employee has been trained, click in the scroll bar and click
(Insert Row).
4. In the Learning Activity Information area, enter the specific information for the activity or training as follows:
a. From Internal/External field, select the source of the training, either Internal or External.
b. From the Type field, select the type of activity.
c. From the ID field, select the code for the activity. The Title, and Duration fields may populated once you have selected the activity ID.
The Session ID field displays session identification numbers for internal learning
activities for rows which have been entered from an enrollment panel. External learning activities have no session IDs.
d. If the Title field has not been populated, based on your Internal/External, Type and ID field selections, enter the description of the activity.
e. If the Duration fields have not been populated based on your Internal/External, Type and ID field selections, enter the duration number in the first field and select the duration type from the second field.
f . In the Date/Time area, enter the Begin date and time and the End date and time.
g. Select the Charge check box if the cost for the activity is charged to a specific internal account code. Selecting this check box enables the Account field.
For a description of the fields on this panel, press F1.
Chapter 4: Managing Employee DevelopmentPerformance and Development Guide

4-70 Managing Employee Competencies
h. From the Account field, select the account code to which the tuition should be charged.
i . In the Tuition Amount field, enter the dollar amount for the learning activity.
j . From the Payment Method field, select the method of payment.
5. In the Participant Information area, enter the current status information of the employee in relation to the activity or training as follows:
a. Select the Status of the participant in relation to the activity.
The Attendance field displays the type of participant role that the employee will
take, such as participant, observer, or evaluator.
b. In the Status Date field, enter the date as of which the status shown is effective. This defaults to the current date, but you can change the date as necessary.
c. In the Invalidation Date field, enter the date that the training became invalid, if applicable.
d. From the Reason field, select the reason the employee is taking the learning activity.
e. To manually check if an employee has the required prerequisites, click .
When you save this panel, ADP Enterprise HR automatically checks the students
prerequisites for the selected learning activity. If the employee meets all the prerequisites, the Prerequisites check box is selected.
Prerequisites may or may not be mandatory. If a student has not met a mandatory prerequisite, ADP Enterprise HR will prevent enrollment. However, if the prerequisite is not mandatory, enrollment may proceed.
f . In the CEU field, enter the number of continuing education units (CEUs) that the employee receives for attending the session.
g. In the College Credit field, enter the number of college credits that the course is worth per Semester or per Quarter.
h. Select the Credit check box if the employee has a passing grade and will receive credit for the learning activity.
i . From the Pass/Fail field, select if the employee has passed or failed the learning activity.
j . If letter grades are given for the activity, enter the employee’s letter grade in the Grade Letter field.
k. If number grades are given for the activity, enter the employee’s number grade in the Grade Number field.
l . Select the Certificate check box if the employee received a certificate as a result of this learning activity.
ADP Enterprise HR does not generate certificates.
Chapter 4: Managing Employee DevelopmentPerformance and Development Guide

Managing Employee Competencies 4-71
6. Click (Save) to save your changes.
You’ve finished your specifying the employee’s training information. Next you will modify training reimbursement information.
Modifying Training Reimbursement Information
The Reimbursement Designation panel is used to modify information pertaining to an employee’s past, current, or potential reimbursement amounts for taking specific external learning activities.
To modify an employee’s reimbursement amounts for external learning activities, do the following:
1. Click the Reimbursement Designation tab. The Reimbursement Designation panel displays.
When updating reimbursement information for a learning activity, you must start on the
External or Unscheduled Training panel. See page 4-68 for more information.
Figure 4-58. Reimbursement Designation Panel
Reimbursement information defaults to this panel from the Reimbursement panel. As a
reminder, only reimbursements for external learning activities are supported in ADP Enterprise HR.
2. Use the scroll bar to move through the different learning activities in which the employee has been enrolled.
You will not be able to change information in the Internal/External, Type, ID, Session
ID, and Title fields.
3. In the Reimbursement Information area, you can update the School Name or Major associated with the learning activity, if necessary.
For a description of the fields on this panel, press F1.
Chapter 4: Managing Employee DevelopmentPerformance and Development Guide

4-72 Managing Employee Competencies
4. Update the Work Related and Eligible for Reimbursement check boxes as they pertain to the learning activity.
5. Click (Save) to save your changes.
You’ve finished your modifying the employee’s training reimbursement information. Next you will review an employee’s training and reimbursement summary.
Reviewing an Employee’s Training and Reimbursement Summary
Use the Training Summary task to view the complete training history of an employee, including completed training and scheduled training.
This section contains two parts:
• Reviewing the Training Summary
• Reviewing the Training Reimbursement Summary
Reviewing the Training Summary
To review a summary of an employee’s training, do the following:
1. Click Performance and Development and make the following selections:
Employee Development (Performance and Development) ~ Manage Employee Competencies
You can also access this task through the following paths:
Performance and Development ~ Employee Training ~ Track Employee Training
People ~ Employee Development (People) ~ Manage Employee Competencies
2. Double-click the Training Summary task. The Search dialog box displays.
Figure 4-59. Search Dialog Box
Managing Employee Competencies
Recording an Employee’s Skills
Recording Employee Language Skills
Recording an Employee’s Education Information
Recording an Employee’s Honors and Awards
Recording an Employee’s Licenses, Certificates, and Memberships
Tracking an Employee’s Special Projects
Recording Suspended KSAs
Running the Update Suspended KSAs Report (TDUTL008)
Recording an Employee’s Completed Training Activities
Tracking an Employee’s External or Unscheduled Training Information
Reviewing an Employee’s Training and Reimbursement Summary
Printing an Employee’s Competency Profile
Chapter 4: Managing Employee DevelopmentPerformance and Development Guide

Managing Employee Competencies 4-73
3. Enter the employee ID in the Empl ID field and click OK. The Training Summary panel displays.
Figure 4-60. Training Summary Panel
Click on each column heading to sort the training information. Columns populated with a
translate value do not sort.
4. Review the following information:
• Learn Act ID – Displays the learning activity code.
• Type – Displays the learning activity type, such as CRS (Course).
• Learning Activity Title – Displays the formal title of the course.
• End Date – Displays the date that the employee completed or is expected to complete the learning activity.
• Status – Indicates the employee’s enrollment status for the learning activity, such as completed or enrolled.
• Attnd Type – Displays the type of participant role that the employee will take, such as participant or evaluator.
• Duration – Displays the total duration of the learning activity.
• Period – Displays the period of time for the course.
• Grade – Indicates the final grade the employee received for the course, if applicable
• P/F – Based on the employee’s grade, this field indicates whether the employee passed or failed the learning activity. P (Pass) or F (Fail).
• Credit – This column indicates whether the employee received credit for the activity. Y = yes, N = no.
5. Click (Close) to close this panel.
For a description of the fields on this panel, press F1.
Chapter 4: Managing Employee DevelopmentPerformance and Development Guide

4-74 Managing Employee Competencies
You’ve just finished reviewing an employee’s training history summary. Next you will review the employee’s training reimbursements.
Reviewing the Training Reimbursement Summary
Use the Reimbursement Summary panel to determine employees’ reimbursable amounts due them as a result of attending external training activities. For each learning activity taken by the individual, this panel shows the amount to be reimbursed, the amount paid to the individual, and/or the amount outstanding (due to the individual).
To view an employee’s training reimbursement summary, do the following:
1. Click the Reimbursement Summary tab. The Reimbursement Summary panel displays.
Figure 4-61. Reimbursement Summary Panel
2. Review the following information:
• Learn Act ID – Displays the learning activity ID number.
• Type – Displays the three-digit learning activity type code (such as CRS or INS).
• Learning Activity Title – Displays the name or description of the learning activity.
• Amount Reimbursable – Displays the amount that the organization will reimburse the individual for the successful completion of the learning activity.
• Amount Paid – Displays the amount that the individual was paid (to date) for successful completion of the learning activity.
• Amount Outstanding – Displays the amount that the individual is due as a result of taking the learning activity.
3. Click (Close) to close this panel.
For a description of the fields on this panel, press F1.
Chapter 4: Managing Employee DevelopmentPerformance and Development Guide

Managing Employee Competencies 4-75
You’ve finished viewing an employee’s training reimbursement summary. Next you will print an employee’s competency profile.
Printing an Employee’s Competency Profile
As part of the Manage Employee Competencies process, you should evaluate the employee’s competency profile. For complete instructions on reviewing an employee’s competency profile, refer to “Viewing an Employee’s Competency Profile” on page 4-44.
The Print Competency Profile report lists the Competency Profile for an employee, or for employees in a particular location and/or department and/or jobcode.
To print the employee’s competency profile, do the following:
1. Click Performance and Development and make the following selections:
Employee Development (Performance and Development) ~ Manage Employee Competencies
You can also access this task through the following path: People ~ Employee
Development (People) ~ Manage Employee Competencies.
2. Double-click the Print Competency Profile (TRN010) task. The Competency Profile panel displays.
Figure 4-62. Competency Profile Panel
For a description of the fields on this panel, press F1.
3. From the Selection Criteria field, select whether you want to run the report based on a specific employee or for a combination of a location, department, and/or job code.
Managing Employee Competencies
Recording an Employee’s Skills
Recording Employee Language Skills
Recording an Employee’s Education Information
Recording an Employee’s Honors and Awards
Recording an Employee’s Licenses, Certificates, and Memberships
Tracking an Employee’s Special Projects
Recording Suspended KSAs
Running the Update Suspended KSAs Report (TDUTL008)
Recording an Employee’s Completed Training Activities
Tracking an Employee’s External or Unscheduled Training Information
Reviewing an Employee’s Training and Reimbursement Summary
Printing an Employee’s Competency Profile
Chapter 4: Managing Employee DevelopmentPerformance and Development Guide

4-76 Managing Employee Competencies
4. If you selected specific employee as your selection criteria, use the Empl ID field to select the appropriate employee ID.
5. If you selected Loc/Dept/Jobcode combination as your selection criteria, select options from the Location Code, Department, and/or Job Code fields.
6. Click Run Report. You will receive a message notifying you that your process has been
submitted. Click OK. When the process has completed, click (Report Outputs) to view the report.
For additional information on running, viewing, and printing reports, refer to the Using ADP Enterprise HR Guide. For a description and an illustration of the report, see the Standard Reports Guide.
You’ve finished printing a Competency Profile report, which is the last step in managing employee competencies.
Chapter 4: Managing Employee DevelopmentPerformance and Development Guide

Defining Prior Work Experience 4-77
Defining Prior Work Experience
The following section describes the processes necessary to define prior work experience.
Use the Prior Work Experience task to record details about an employee’s previous employers and jobs.
To enter previous work experience information, do the following:
1. Click Performance and Development and make the following selections:
Employee Development (Performance and Development) ~ Review Prior Work Experience
2. Double-click the Prior Work Experience task. The Search dialog box displays.
Figure 4-63. Search Dialog Box
3. Enter the employee ID in the Empl ID field and click OK. The Prior Work Experience panel displays.
Figure 4-64. Prior Work Experience Panel
4. If data displays on the panel, click in the scroll bar then click (Insert Row) to insert a new row in the table.
For a description of the fields on this panel, press F1.
Chapter 4: Managing Employee DevelopmentPerformance and Development Guide

4-78 Defining Prior Work Experience
5. In the Employer field, enter the name of the prior employer.
6. In the Sequence Number field, enter the sequence number that indicates which prior work experience comes first.
7. In the Start Date field, enter the start date of the prior employment in the MMDDYYYY format.
8. In the End Date field, enter the ending date of the prior employment in the MMDDYYYY format.
9. In the City field, enter the city of the prior employer.
10. From the St/Prov field, select the state of the prior employer.
11. From the Country field, select the country of the prior employer.
12. In the Telephone field, enter the telephone number of the prior employer.
Enter the phone number using the following format: 555/555-1212.
13. In the Ending Job Title field, enter the employee’s ending job title.
14. From the Ending Pay Rate area, enter the following:
a. In the Amount field, enter the employee’s pay rate when prior employment ended.
b. From the Frequency field, select the employee’s ending pay rate frequency.
c. From the Currency field, select the employee’s prior job currency.
15. To enter additional work experience from another company or job, click in the scroll bar
and click (Insert Row).
16. When you are finished, click (Save).
You have just finished recording the details about an employer’s previous employers and jobs.
Chapter 4: Managing Employee DevelopmentPerformance and Development Guide

Tracking Tuition Reimbursement 4-79
Tracking Tuition Reimbursement
The Track Tuition Reimbursement process involves the following tasks:
• Defining Reimbursable Expenses
• Recording Continuing Education Activities and Expenses
• Handling Tuition Reimbursements to Employees
• Reviewing Employee Reimbursements
Defining Reimbursable Expenses
Use the Reimbursable Items panel to record the types of training expenses for which an employee can be reimbursed.
To define reimbursable expense types, do the following:
1. Click People and make the following selections:
Employee Development (People) ~ Track Tuition Reimbursement
2. Click next to the Define Reimbursable Expenses task. The Add dialog displays.
Figure 4-65. Add Dialog Box
To modify existing reimbursable expenses, double-click the Define Reimbursable
Expenses task, enter the search criteria in the Search dialog box, and click OK. To
preserve history, click (insert Row) before making changes to the panel.
Tracking Tuition Reimbursement
Defining Reimbursable Expenses
Recording Continuing Education Activities and Expenses
Handling Tuition Reimbursements to Employees
Reviewing Employee Reimbursements
Chapter 4: Managing Employee DevelopmentPerformance and Development Guide

4-80 Tracking Tuition Reimbursement
3. Enter a new expense type, and click OK. The Reimbursable Items panel displays.
Figure 4-66. Reimbursable Items Panel
4. The Effective Date defaults to the current date. You can change the date, if desired.
5. In the Description field, enter a description of the expense type.
6. In the Short Description field, enter a brief description of the expense type.
7. Select the Status of the expense, either Active or Inactive.
8. In the Default Reimbursement Percent area, do the following:
a. In the Work Related field, enter the reimbursement percentage for a work related training expense of this type.
b. In the Non-Work Related field, enter the reimbursement expense percentage for a non-work related training expense of this type.
9. In the Comments field, enter comments about the expense type.
10. Click (Save).
You’ve just finished defining a reimbursement expense type in the database. Next you will record continuing education activities and expenses.
For a description of the fields on this panel, press F1.
Chapter 4: Managing Employee DevelopmentPerformance and Development Guide

Tracking Tuition Reimbursement 4-81
Recording Continuing Education Activities and Expenses
Part of the tuition reimbursement process is knowing which employees are taking continuing education, and which are eligible for tuition reimbursement. The Continuing Education task enables you to monitor continuing education expenses by showing you how to record education activity and indicate how tuition should be reimbursed through the following steps:
• Recording the External or Unscheduled Activity
• Modifying Training Reimbursement Information
To access the Continuing Education task, click People and make the following selections:
Employee Development (People) ~ Track Tuition Reimbursement
For complete instructions on recording employee continuing education information, refer to “Tracking an Employee’s External or Unscheduled Training Information” on page 4-68.
You have finished recording continuing education activities and expenses. Next you will handle tuition reimbursements to employees.
Handling Tuition Reimbursements to Employees
The Tuition Reimbursement task allows you to track reimbursement information for individual employees.
To access this task, follow these steps:
1. Click People and make the following selections:
Employee Development (People) ~ Track Tuition Reimbursement
2. Double-click the Tuition Reimbursements task. The Search dialog box displays
Figure 4-67. Search Dialog Box
Tracking Tuition Reimbursement
Defining Reimbursable Expenses
Recording Continuing Education Activities and Expenses
Handling Tuition Reimbursements to Employees
Reviewing Employee Reimbursements
Chapter 4: Managing Employee DevelopmentPerformance and Development Guide

4-82 Tracking Tuition Reimbursement
3. Enter the employee ID in the Empl ID field and click OK. The Track Reimbursements panel displays.
Figure 4-68. Track Reimbursements Panel
The Learning Activity Information area of the Track Reimbursements panel displays the following information:
• Title – Displays the learning activity name.
• School Name – Displays the name of the school which offered the course.
• Start Date – Displays the course's begin date.
• End Date – Displays the date the course ends.
• Time – Displays the course begin and end times.
• Work Related – If this check box is selected, the course is related to the employee's job.
• Major – Displays the major to which the course applies.
• Status – Displays the employee's enrollment status.
• Letter Grade – Displays the employee’s letter grade for the learning activity, if applicable.
• Number Grade – Displays the employee's number grade for the learning activity, if applicable.
4. In the Expenses area, do the following:
a. Click in the middle scroll bar and click (Insert Row).
b. From the Type field, select the expense type.
c. In the Amount field, enter the expense amount.
For a description of the fields on this panel, press F1.
Chapter 4: Managing Employee DevelopmentPerformance and Development Guide

Tracking Tuition Reimbursement 4-83
d. In the Reimbursable field, enter the percent of the expense that is reimbursable.
The Amount Reimbursable field displays the part of the expense for which the
employee can be reimbursed. The Amount Paid and Amount Outstanding fields display the amount paid or still due to the employee, respectively
e. To add other expenses, click in the middle scroll bar and click (Insert Row).
5. If the employee has been reimbursed for the expense, in the Payments area do the following:
a. In the Date field, enter the payment date.
b. In the Amount field, enter the payment amount.
c. In the Comments field, enter reimbursement comments.
d. If multiple payments must be made for a single expense, you click in the inner scroll
bar and click (Insert Row).
6. Click (Save).
You’ve just finished adding tuition reimbursement information to the employee’s record. Next you will review employee reimbursement information.
Reviewing Employee Reimbursements
The Review Employee Reimbursements task enables you to view the complete training history of an employee, as well as their reimbursement information.
This section contains two parts:
• Reviewing the Training Summary
• Reviewing the Training Reimbursement Summary
For complete instructions on reviewing an employee’s reimbursement information, please refer to “Reviewing an Employee’s Training and Reimbursement Summary” on page 4-72.
You have finished reviewing employee reimbursements, which is the last step in tracking tuition reimbursements.
Tracking Tuition Reimbursement
Defining Reimbursable Expenses
Recording Continuing Education Activities and Expenses
Handling Tuition Reimbursements to Employees
Reviewing Employee Reimbursements
Chapter 4: Managing Employee DevelopmentPerformance and Development Guide

4-84 Tracking Tuition Reimbursement
Chapter 4: Managing Employee DevelopmentPerformance and Development Guide

Chapter 5
Setting Up Employee Training
PAGE TOPIC
5-2 Introduction
5-2 Setting Up Development Factors
5-3 Designing a Development Plan
5-4 Enrolling Students in Training
Chapter 5: Setting Up Employee TrainingPerformance and Development Guide

5-2 Introduction
Introduction
This chapter provides step-by-step instructions for tasks you should complete in order to steer an employee’s training endeavors and to manage and control the overall training enterprises of the company.
As you work through the tasks in this chapter, you may have questions about fields and
options on the tabs. To display a description of the fields and options, press F1 (Help) from the panel.
You can often complete a task in the product in multiple ways. For information on interface shortcuts and tips, refer to the Using ADP Enterprise HR Guide.
Setting Up Development Factors
Competencies are the knowledge, skills, and abilities (KSAs) that are linked to jobs within the organization and are possessed by the employee who applies them within their work environment. The tasks found in the Set Up Development Factors process give you the tools to formulate and set up training plans for your employees. You will:
• Define education levels
• Define linguistic skills
• Define licenses and certificates
• Define skills
• Define completed training
• Identify learning activities and curriculum required for KSAs
• Define educational majors and minors
For more information, refer to “Setting Up Development Factors,” in Chapter 2, “Setting Up Training Information.”
Chapter 5: Setting Up Employee TrainingPerformance and Development Guide

Designing a Development Plan 5-3
Designing a Development Plan
An employee’s development plan is composed of seven tabs that contain information on the employee’s current position, abilities, strengths, and career desires for the future.
You can access the Development Plan task from the following path:
Performance and Development ~ Employee Training ~ Design Development Plan
The following section describes the tasks needed to define a development plan. Creating a development plan involves the following procedures:
• Specifying the Location Preferences
• Establishing Career Goals for Employees
• Assigning Force Ranking and Career Potential
• Establishing Career Goals for Employees
• Assigning Mentors to Employees
• Evaluating Employees’ Strengths and Developmental Areas
• Establishing Development Plans
For step-by-step instructions on designing development plans, see “Recording Career Plan Details” on page 4-23.
Chapter 5: Setting Up Employee TrainingPerformance and Development Guide

5-4 Enrolling Students in Training
Enrolling Students in Training
Once you’ve input all the required information concerning the learning activity, and have defined the requirements for a completed KSA, you can enroll employees and external students in the training activity. You can enroll students as either individuals or in groups. The enrollment tasks and tabs update employee training records in the database.
Refer to “Defining Prerequisites for a Learning Activity” on page 2-30 to establish mandatory
and recommended prerequisites for each learning activity.
Use the Enroll in Training process to enroll students in learning activity sessions:
• Enrolling an Individual Student in a Session
• Enrolling an Individual Employee in Multiple Sessions
• Enrolling an External Student in Multiple Sessions
• Requesting Additional Sessions
• Setting Up Enrollment Groups
• Enrolling Groups into a Single Session
Any of these activities updates the employee’s training record with a status of Enrolled,
unless the employee has not met mandatory prerequisites, or has to be wait listed.
Chapter 5: Setting Up Employee TrainingPerformance and Development Guide

Enrolling Students in Training 5-5
Enrolling an Individual Student in a Session
The Individual into Single Sessions task allows you to enroll one or more individuals into a single learning activity session. You can enroll any combination of employees and/or external students.
To enroll an individual, do the following:
1. Click Performance and Development and make the following selections:
Employee Training ~ Enroll in Training
2. Double-click the Individuals into Single Sessions task. The Search dialog box displays.
Figure 5-1. Add Dialog Box
3. Select the Learning Activity Type, the Learning Activity ID, the Session ID, and click OK. The Enroll Individual panel displays.
Figure 5-2. Enroll Individual Panel
If the panel displays with blank fields, you can enter each individual immediately. If the
panel displays with fields already populated with other individuals’ information, click in
the scroll bar and click (Insert Row) to enroll new individuals.
Enrolling Students in Training
Enrolling an Individual Student in a Session
Enrolling an Individual Employee in Multiple Sessions
Enrolling an External Student in Multiple Sessions
Requesting Additional Sessions
Setting Up Enrollment Groups
Enrolling Groups into a Single Session
For a description of the fields on this panel, press F1.
Chapter 5: Setting Up Employee TrainingPerformance and Development Guide

5-6 Enrolling Students in Training
The top area of the Enroll Individual panel is display only and shows the following information:
• Participants Max – Displays the maximum number of individuals permitted to enroll in this session.
• Enrolled – Displays the number of individuals currently enrolled in the session. ADP Enterprise HR tabulates this field as participants are enrolled.
• Wait Listed – Displays the number of individuals on the waiting list for this session. As individuals cancel or are removed from this session, the first individual on the waiting list will automatically be enrolled and a confirmation letter generated, providing there are no reserved seats for the session. In a wait list situation, if there are reserved seats, the wait listed participant must meet the reserved seat criteria in order to be automatically enrolled.
• Seats Available General – Displays the number of non-reserved seats remaining in which any individual may enroll.
• Reserved – Displays the number of reserved seats remaining in which individuals from the reserved group may enroll.
4. To enroll an employee in the session, select the Employee check box. If the person you’re enrolling is not an employee, leave the box clear.
This check box determines which list of individuals that you’ll prompt for in the ID
field—the Employee list or the External Student list.
5. From the ID field, select the individual’s ID.
6. From the Status field, select the participant’s status.
If you try to enroll an individual in a session that has already reached its maximum
number of participants, you’ll receive a message telling you that the session is already full and that the individual’s status will be automatically set to Wait List. However, enrollment for a status other than participant is always permitted, because only individuals designated as Participants are included in the seat counts.
7. The Status Date field defaults to today’s date. If desired, you can change the date.
8. From the Attendance Type field, select the role that the individual will assume during the session.
Only participants are included in seat and wait list counts.
If the status is wait list, the Wait List # field displays the individual’s position on a numbered list of wait listed individuals. You can edit this field to change the priority of a wait-listed individual (other wait list numbers change automatically to avoid a conflict).
9. From the Reason field, select the primary reason the individual enrolled in the course.
Chapter 5: Setting Up Employee TrainingPerformance and Development Guide

Enrolling Students in Training 5-7
10. From the Letter Code field, select a code. The letter code represents the type of letter you want to generate. Letter codes available depend on the value of the Status field. The codes are:
• CAN – Indicates that the employee is cancelled out of the learning activity.
• CMP – Indicates that the employee has completed the learning activity.
• CON – Confirms that the employee is enrolled in the learning activity.
• FUL – Indicates that the employee has been placed on the waiting list for the learning activity because the session is full.
• GWL – Indicates that the employee has been placed on the general waiting list for the learning activity session because all general seats are full and the individual does not meet the criteria for a reserved seat.
11. If the Letter check box is selected, the Print Date field displays the date the standard letter was printed. The Training Letter Generator (TRN007) generates a file for those records with a blank letter code.
When the report runs, the date printed becomes the current date. Setting the print date manually will prevent the letter from printing. For more information, see “Training Letters SQR Utility (TRN007)” on page 6-26.
12. From the Notify field, select the ID number of an individual (other than the enrolled employee) to whom you want to send notification about enrolling the employee in this learning activity. Either a letter or email will be sent, depending on the notification method selected.
13. Select the notification method, either Letter or Email, by which the employee’s status for the specified learning activity will be sent.
The enrollee and the person designated in the Notify field will be sent an email or a
letter is printed, depending on the notification method selected.
An email is sent to both the enrollee and the person designated in the Notify field for the following statuses:
• Enrolled – A Confirmation email is sent.
• Completed – A Completed email is sent.
• Wait Listed – A Wait Listed email is sent.
A letter is printed for the following statuses:
• Enrolled – A letter is printed for both the enrollee and the person designated in the Notify field.
• Completed – A letter is printed for the enrollee.
• Student Canceled – A letter is printed for the enrollee.
• Wait Listed – A letter is printed for the enrollee.
You can manage the body content of the email through the Event Email panel (Human Resources Setup (optional) ~ Manage HR Information~ Event Email). For more information, see the Hiring, Staffing, and Job Maintenance Guide.
Chapter 5: Setting Up Employee TrainingPerformance and Development Guide

5-8 Enrolling Students in Training
14. Select the Chargeback check box to enter a chargeback account number in the Account Code field for the cost of the session.
15. If you have selected the Chargeback check box, from the Account Code field select the account number to which the tuition will be charged.
If the ESS Enrolled check box indicates if the employee enrolled through the ADP Self
Service application. This is a display-only field.
16. The tuition amount defaults into the Tuition Amt field from the Course table. If no value is available, you can enter the tuition amount, then select the payment frequency (per Person or per Session).
17. From the Payment Method field, select the tuition payment method.
18. In the Needs field, enter information pertaining to the students special needs during the session, if applicable.
19. To manually check if an employee has the required prerequisites, click .
When you save this panel, ADP Enterprise HR automatically checks the students
prerequisites for the selected learning activity. If the employee meets all the prerequisites, the Prerequisites Met check box is selected.
Prerequisites may or may not be mandatory. If a student has not met a mandatory prerequisite, ADP Enterprise HR will prevent enrollment. However, if the prerequisite is not mandatory, enrollment may proceed.
20. Click (Insert Row) to enroll another individual, if necessary.
21. Click (Save) to save your changes.
22. To generate a letter for each student that will reflect the status of the learning activity (such as Canceled), click Print Letters.
You must save the information on this panel before using this button. Refer to Chapter 6,
“Performance and Development Reports,” for information on the “Training Letters SQR Utility (TRN007).”
You’ve just finished enrolling an individual in a training session. Next you will enroll an individual employee into multiple sessions.
Chapter 5: Setting Up Employee TrainingPerformance and Development Guide

Enrolling Students in Training 5-9
Enrolling an Individual Employee in Multiple Sessions
Use the Enroll into Multiple Sessions panel to enroll an employee in more than one learning activity session at a time.
To enroll an employee in a series of learning activity sessions, do the following:
1. Click Performance and Development and make the following selections:
Employee Training ~ Enroll in Training
2. Double-click the Employee into Multiple Sessions task. The Search dialog box displays.
Figure 5-3. Search Dialog Box
3. Enter the employee ID in the Empl ID field and click OK. The Enroll into Multiple Sessions displays.
Figure 5-4. Enroll into Multiple Sessions Panel
4. From the Notify field, select the ID number an individual (other than the enrolled employee) to whom you want to send the letter for each learning activity in which the employee is enrolled.
5. Select the Chargeback check box to enter a chargeback account number in the Account Code field for the cost of the session.
Enrolling Students in Training
Enrolling an Individual Student in a Session
Enrolling an Individual Employee in Multiple Sessions
Enrolling an External Student in Multiple Sessions
Requesting Additional Sessions
Setting Up Enrollment Groups
Enrolling Groups into a Single Session
For a description of the fields on this panel, press F1.
Chapter 5: Setting Up Employee TrainingPerformance and Development Guide

5-10 Enrolling Students in Training
6. If you have selected the Chargeback check box, from the Account Code field select the account number to which the tuition will be charged.
7. From the Payment Method field, select the tuition payment method.
8. Select the notification method, either Letter or Email, by which the employee’s status for the specified learning activity will be sent.
The enrollee and the person designated in the Notify field will be sent an email or a
letter is printed, depending on the notification method selected.
An email is sent to both the enrollee and the person designated in the Notify field for the following statuses:
• Enrolled – A Confirmation email is sent.
• Completed – A Completed email is sent.
• Wait Listed – A Wait Listed email is sent.
A letter is printed for the following statuses:
• Enrolled – A letter is printed for both the enrollee and the person designated in the Notify field.
• Completed – A letter is printed for the enrollee.
• Student Canceled – A letter is printed for the enrollee.
• Wait Listed – A letter is printed for the enrollee.
9. From the Learning Activities area, do the following:
a. From the Type field, select the type of learning activity into which you’re enrolling the employee.
b. From the ID field, select the learning activity ID.
c. From the Session ID field, select the session identification number.
The Begins/Ends, Session Status, Location, Participants (Max, Enrolled and Wait Listed), and Seats Available (General and Reserved) fields are populated based on the session ID selected.
d. If needed, change the priority of a wait-listed individual (other wait list numbers change automatically to avoid a conflict) in the Wait List # field. This field is only enabled if the Status is Wait Listed.
The Status field displays the status of the individual, for example Enrolled or Wait
Listed. If the Status is Wait Listed, the Wait List # field is enabled and displays the individual’s position on a numbered list of wait listed individuals.
e. From the Attendance Type field, select attendance type for the employee you are enrolling.
f . From the Reason field, select the reason the individual enrolled in the course.
You can manage the body content of the email through the Event Email panel (Human Resources Setup (optional) ~ Manage HR Information~ Event Email). For more information, see the Hiring, Staffing, and Job Maintenance Guide.
Chapter 5: Setting Up Employee TrainingPerformance and Development Guide

Enrolling Students in Training 5-11
g. The tuition amount defaults into the Tuition Amt field from the Course table. If no value is available, you can enter the tuition amount, then select the payment frequency.
h. In the Needs field, enter information pertaining to the students special needs during the session, if applicable.
i . From the Ltr Code field, select a code. The letter code represents the type of letter you want to generate. Letter codes available depend on the value of the Status field. The codes are:
• CAN – Indicates that the employee is cancelled out of the learning activity.
• CMP – Indicates that the employee has completed the learning activity.
• CON – Confirms that the employee is enrolled in the learning activity.
• FUL – Indicates that the employee has been placed on the waiting list for the learning activity because the session is full.
• GWL – Indicates that the employee has been placed on the general waiting list for the learning activity session because all general seats are full and the individual does not meet the criteria for a reserved seat.
10. To manually check if an employee has the required prerequisites, click .
When you save this panel, ADP Enterprise HR automatically checks the students
prerequisites for the selected learning activity. If the employee meets all the prerequisites, the Prerequisites Met check box is selected.
Prerequisites may or may not be mandatory. If a student has not met a mandatory prerequisite, ADP Enterprise HR will prevent enrollment. However, if the prerequisite is not mandatory, enrollment may proceed.
11. To enroll the employee in additional activities, click the scroll bar and then Click (Insert Row).
12. Click (Save) to save your changes.
13. To generate a letter for each student that will reflect the status of the learning activity (such as Canceled), click Print Letters.
You must save the information on this panel before using this button. Refer to Chapter 6,
“Performance and Development Reports,” for information on the “Training Letters SQR Utility (TRN007).”
You’ve finished entering an employee into multiple learning activities. Next you will enroll an external student in multiple sessions.
Chapter 5: Setting Up Employee TrainingPerformance and Development Guide

5-12 Enrolling Students in Training
Enrolling an External Student in Multiple Sessions
Use the Enroll External Student panel to enroll an external student in more than one learning activity session at a time.
To enroll an external student in a series of learning activity sessions, do the following:
1. Click Performance and Development and make the following selections:
Employee Training ~ Enroll in Training
2. Double-click the External Student into Multiple Sessions task. The Search dialog box displays.
Figure 5-5. Search Dialog Box
3. In the Student ID field, enter the student ID and click OK. The Enroll External Student panel displays.
Figure 5-6. Enroll External Student Panel
4. Select the Chargeback check box to enter a chargeback account number in the Account Code field for the cost of the session.
5. If you have selected the Chargeback check box, from the Account Code field select the account number to which the tuition will be charged.
Enrolling Students in Training
Enrolling an Individual Student in a Session
Enrolling an Individual Employee in Multiple Sessions
Enrolling an External Student in Multiple Sessions
Requesting Additional Sessions
Setting Up Enrollment Groups
Enrolling Groups into a Single Session
For a description of the fields on this panel, press F1.
Chapter 5: Setting Up Employee TrainingPerformance and Development Guide

Enrolling Students in Training 5-13
6. From the Payment Method field, select the tuition payment method.
7. In the Notify By area, select the method by which you want the enrollee notified. Methods available are:
• Letter – Select this check box to ensure that the letter code is processed and that the corresponding letter is printed.
You must save the information on this panel and then click the Print Letters button to
ensure that the letters actually print. Refer to Chapter 6, “Performance and Development Reports,” for information on the “Training Letters SQR Utility (TRN007).”
• Email – Select this check box to send an email to the enrollee. The type of message is dictated by the entry in the Status field. Email messages convey the same content as would be conveyed in letter form.
8. From the Learning Activities area, do the following:
a. From the Type field, select the type of learning activity into which you’re enrolling the student.
b. From the ID field, select the learning activity ID.
c. From the Session ID field, select the session identification number.
The Begins/Ends, Session Status, Location, Participants (Max, Enrolled and Wait Listed), and Seats Available (General and Reserved) fields are populated based on the session ID selected.
d. If needed, change the priority of a wait-listed individual (other wait list numbers change automatically to avoid a conflict) in the Wait List # field. This field is only enabled if the Status is Wait Listed.
The Status field displays the status of the individual, for example Enrolled or Wait
Listed. If the Status is Wait Listed, the Wait List # field is enabled and displays the individual’s position on a numbered list of wait listed individuals.
e. From the Attendance Type field, select attendance type for the student you are enrolling.
f . From the Reason field, select the reason the individual enrolled in the course.
g. The tuition amount defaults into the Tuition Amt field from the Course table. If no value is available, you can enter the tuition amount, then select the payment frequency.
h. In the Needs field, enter information pertaining to the students special needs during the session, if applicable.
Chapter 5: Setting Up Employee TrainingPerformance and Development Guide

5-14 Enrolling Students in Training
i . From the Ltr Code field, select a code. The letter code represents the type of letter you want to generate. Letter codes available depend on the value of the Status field. The codes are:
• CAN – Indicates that the student is cancelled out of the learning activity.
• CMP – Indicates that the student has completed the learning activity.
• CON – Confirms that the student is enrolled in the learning activity.
• FUL – Indicates that the student has been placed on the waiting list for the learning activity because the session is full.
• GWL – Indicates that the student has been placed on the general waiting list for the learning activity session because all general seats are full and the individual does not meet the criteria for a reserved seat.
9. To manually check if an student has the required prerequisites, click .
When you save this panel, ADP Enterprise HR automatically checks the students
prerequisites for the selected learning activity. If the employee meets all the prerequisites, the Prerequisites Met check box is selected.
Prerequisites may or may not be mandatory. If a student has not met a mandatory prerequisite, ADP Enterprise HR will prevent enrollment. However, if the prerequisite is not mandatory, enrollment may proceed.
10. To enroll the student in additional activities, click the scroll bar and then Click (Insert Row).
11. Click (Save) to save your changes.
12. To generate a letter for each student that will reflect the status of the learning activity (such as Canceled), click Print Letters.
You must save the information on this panel before using this button. Refer to Chapter 6,
“Performance and Development Reports,” for information on the “Training Letters SQR Utility (TRN007).”
You’ve just finished enrolling an external student into multiple learning activities. Next you will request additional sessions.
Chapter 5: Setting Up Employee TrainingPerformance and Development Guide

Enrolling Students in Training 5-15
Requesting Additional Sessions
Use the Additional Sessions Request panel to record a list of employees who, though unable to participate in a particular activity (for example, due to maximum class enrollment or class location), are interested in participating in or taking the learning activity.
Since the requesting additional sessions is available for employees only, external students
cannot request additional sessions.
The Pending Registration Allowed check box from the Course Options panel determines whether a course can have a pending list on the Additional Sessions Request panel. For more information, see “Defining Course Options and Confirmation Dates” on page 2-10.
To request additional sessions, do the following:
1. Click Performance and Development and make the following selections:
Employee Training ~ Enroll in Training
2. Double-click the Additional Sessions Request task. The Search dialog box displays.
Figure 5-7. Search Dialog Box
3. Enter a learning activity ID in the Learning Activity ID field and click OK. The Additional Sessions Request panel displays.
Figure 5-8. Additional Sessions Request Panel
Enrolling Students in Training
Enrolling an Individual Student in a Session
Enrolling an Individual Employee in Multiple Sessions
Enrolling an External Student in Multiple Sessions
Requesting Additional Sessions
Setting Up Enrollment Groups
Enrolling Groups into a Single Session
For a description of the fields on this panel, press F1.
Chapter 5: Setting Up Employee TrainingPerformance and Development Guide

5-16 Enrolling Students in Training
4. From the ID field, select an individual from the list. The individual’s Name and Date Requested display.
5. From the Primary Location field, select the location, if applicable.
6. From the Secondary Location field, select an alternate location, if applicable.
7. To add additional employees, click (Insert Row).
8. Click (Save) to save your changes.
You’ve just finished requesting additional sessions for employees who have expressed interest in a particular course or session. Next you will set up enrollment groups.
Setting Up Enrollment Groups
You use an enrollment group to place individuals together and enroll them into sessions of learning activities as a single entity. For example, employees from different departments may all need to attend a general course on Customer Service skills.
Once you have established an enrollment group, you can enroll the group in a single session.
See “Enrolling Groups into a Single Session.”
Developing an enrollment group is a real time-saver when cross-functional teams of employees are gathered to perform special projects, requiring the entire team to take a series of learning activities. If you create the enrollment group first, you can then simply register the group as a whole into any or all of the required activities.
To define an enrollment group, do the following:
1. Click Performance and Development and make the following selections:
Employee Training ~ Enroll in Training
2. Click next to the Enrollment Groups task. The Add dialog box displays.
The default ID is NEW, although you can enter another enrollment group ID. If you select
the default, ADP Enterprise HR will automatically assign an enrollment group ID when you save the information on the panel.
Figure 5-9. Add Dialog Box
To modify an existing enrollment group double-click the Enrollment Groups task, enter
the search criteria in the Search dialog box, and click OK.
Enrolling Students in Training
Enrolling an Individual Student in a Session
Enrolling an Individual Employee in Multiple Sessions
Enrolling an External Student in Multiple Sessions
Requesting Additional Sessions
Setting Up Enrollment Groups
Enrolling Groups into a Single Session
Chapter 5: Setting Up Employee TrainingPerformance and Development Guide

Enrolling Students in Training 5-17
3. Click OK and the Enrollment Groups panel displays.
Figure 5-10. Enrollment Groups Panel
4. In the Enrollment Group Name field, enter an enrollment group description or name.
5. In the Short Description field, enter an abbreviated description of the enrollment group.
6. To enroll an employee to the enrollment group, select the Employee check box. If the person you’re adding is not an employee, leave the box clear.
This check box determines which list of individuals that you’ll prompt for in the ID
field—the Employee list or the External Student list.
7. From the ID field, select the individual’s ID.
8. From the Notify field, select the person whom you want to notify from the list. Press Tab to display the person’s name. Either a letter or email will be sent, depending on the notification method selected.
The Notify field only displays when you select the Employee check box.
9. From the Account/Fund field, select the account code.
10. Select the notification method, either Letter or Email, by which the employee’s status for the specified learning activity will be sent.
The enrolled employee and the person designated in the Notify field will be sent either a
letter or email, depending on the notification method selected.
An email is sent to both the enrollee and the person designated in the Notify field for the following statuses:
• Enrolled – A Confirmation email is sent.
• Completed – A Completed email is sent.
• Wait Listed – A Wait Listed email is sent.
For a description of the fields on this panel, press F1.
Chapter 5: Setting Up Employee TrainingPerformance and Development Guide

5-18 Enrolling Students in Training
A letter is printed for the following statuses:
• Enrolled – A letter is printed for both the enrollee and the person designated in the Notify field.
• Completed – A letter is printed for the enrollee.
• Student Canceled – A letter is printed for the enrollee.
• Wait Listed – A letter is printed for the enrollee.
11. To enter information for another enroll, click in the scroll bar and click (insert Row).
The following figure shows an example of a completed Enrollment Groups panel.
Figure 5-11. Enrollment Groups Panel
12. Click (Save) to save your changes.
You’ve just finished defining an enrollment group. Next you will enroll groups in a single session.
You can manage the body content of the email through the Event Email panel (Human Resources Setup (optional) ~ Manage HR Information~ Event Email). For more information, see the Hiring, Staffing, and Job Maintenance Guide.
For a description of the fields on this panel, press F1.
Chapter 5: Setting Up Employee TrainingPerformance and Development Guide

Enrolling Students in Training 5-19
Enrolling Groups into a Single Session
Use the panel to enroll a group of employees in a session. This is done by grouping the individuals into an enrollment group, which is a group of individuals (often, with no common characteristics) whom you group together for the specific purpose of enrolling them in one or more learning activities.
You must first set up the enrollment group before attempting to enroll the group in a session.
See “Setting Up Enrollment Groups” on page 5-16 for instructions.
Once you’ve established your enrollment group, you can enroll the group in a session by following these steps:
1. Click Performance and Development and make the following selections:
Employee Training ~ Enroll in Training
2. Double-click the Groups into a Single Session task. The Search dialog box displays.
Figure 5-12. Search Dialog Box
3. Select the Learning Activity Type, the Learning Activity ID, the Session ID field and click OK. The Enroll Group panel displays.
Figure 5-13. Enroll Group Panel
Enrolling Students in Training
Enrolling an Individual Student in a Session
Enrolling an Individual Employee in Multiple Sessions
Enrolling an External Student in Multiple Sessions
Requesting Additional Sessions
Setting Up Enrollment Groups
Enrolling Groups into a Single Session
For a description of the fields on this panel, press F1.
Chapter 5: Setting Up Employee TrainingPerformance and Development Guide

5-20 Enrolling Students in Training
The top area of the Enroll Group panel is display only and shows the following information:
• Participants Max – Displays the maximum number of individuals permitted to enroll in this session.
• Enrolled – Displays the number of individuals currently enrolled in the session. ADP Enterprise HR tabulates this field as participants are enrolled.
• Wait Listed – Displays the number of individuals on the waiting list for this session. As individuals cancel or are removed from this session, the first individual on the waiting list will automatically be enrolled and a confirmation letter generated, providing there are no reserved seats for the session. In a wait list situation, if there are reserved seats, the wait listed participant must meet the reserved seat criteria in order to be automatically enrolled.
• Seats Available General – Displays the number of non-reserved seats remaining in which any individual may enroll.
• Reserved – Displays the number of reserved seats remaining in which individuals from the reserved group may enroll.
4. From the Enrollment Group field, select the enrollment group you want to enroll.
Once you have selected an enrollment group, the individuals in the selected group are listed at the bottom of the panel, as follows:
• Employee – Indicates if the individual is an employee or an external student.
• ID – Displays the employee or external student’s identification number.
• Name – Displays the name of the employee or external student.
• Status – Displays the status of the individual in relation to the learning activity, such. as Enrolled or Wait Listed.
• Prereq Met – Displays a Y if the individual has met the prerequisites, and an N if not.
• Wait List # – Only applicable if the Status is Wait Listed. Displays an individual’s position number on a list of all wait-listed individuals.
Employees in the enrollment group who have already been individually enrolled in the
session or who have not met mandatory prerequisites will not appear in this list.
5. From the Reason field, select the reason you’re enrolling the enrollment group in the session.
6. The tuition amount defaults into the Tuition Amt field from the Course table. If no value is available, you can enter the tuition amount, then select the payment frequency.
Chapter 5: Setting Up Employee TrainingPerformance and Development Guide

Enrolling Students in Training 5-21
7. The following figure shows an example of a completed Enroll Group panel.
Figure 5-14. Enroll Group Panel
8. Click (Save) to save your changes.
9. Click Print Letters to send letters to individual participants informing them of their enrollment status.
You must save the information on this panel before using this button. Refer to Chapter 6,
“Performance and Development Reports,” for information on the “Training Letters SQR Utility (TRN007).”
You’ve finished entering a group into a training session, which is the last step in enrolling students in training.
For information on tracking an employee’s training information, see “Managing Employee
Competencies” on page 4-49.
For a description of the fields on this panel, press F1.
Chapter 5: Setting Up Employee TrainingPerformance and Development Guide

5-22 Enrolling Students in Training
Chapter 5: Setting Up Employee TrainingPerformance and Development Guide

Chapter 6
Performance and Development Reports
PAGE TOPIC
6-2 Introduction
6-3 Competency Profile Report (TRN010)
6-5 Double Enrollment Utility (TDUTL007)
6-6 Employee License Recertification Report (TRN003)
6-8 Employee Training History Report (TRN004)
6-10 Employees Meeting Requirements Report (TRN009)
6-12 Enroll Wait Listed Employees Utility (TDUTL005)
6-14 Invalidate Expired Licenses & Certifs Utility (TDUTL009)
6-15 Learning Activities Report (TRN006)
6-16 Low Enrollment Notification Report (TRN011)
6-17 Population Report (TRN012)
6-18 Population Refresh Utility (TDUTL001)
6-19 Release Seats from Terminated Employees (TDUTL006)
6-21 Selective Population Refresh Utility (TDUTL002)
6-22 Training Calendar Report (TRN002)
6-24 Training Gaps Report (TRN008)
6-26 Training Letters SQR Utility (TRN007)
6-28 Training Prerequisites Report (TRN005)
6-30 Training Roster Report (TRN001)
6-32 Update Suspended KSAs Report (TDUTL008)
Chapter 6: Performance and Development ReportsPerformance and Development Guide

6-2 Introduction
Introduction
This chapter provides you with step-by-step instructions for running the utilities and standard reports included with your installation of ADP Enterprise HR. These reports and utilities deal specifically with tasks you perform using Performance and Development. For more information on the standard reports, refer to Standard Reports Guide. For more information on running, viewing, and printing reports, refer to the Using ADP Enterprise HR Guide.
As you work through the tasks in this chapter, you may have questions about panel fields.
From a panel, press F1 (Help) to display a description of the panel fields.
You can often complete a task in the product in multiple ways. For information on interface shortcuts and tips, refer to the Using ADP Enterprise HR Guide.
Chapter 6: Performance and Development ReportsPerformance and Development Guide

Competency Profile Report (TRN010) 6-3
Competency Profile Report (TRN010)
This report lists Competency Profile for an employee, or for employees in a particular location and/or department and/or jobcode.
To run the Competency Profile report, do the following:
1. Click Performance and Development and make the following selections:
Performance and Development Reports ~ Reports
2. Double-click the Competency Profile (TRN010) task. The Compentency Profile panel displays.
Figure 6-1. Competency Profile Panel
3. From the Selection Criteria field, select whether you want to run the report based on a specific employee or for a combination of a location, department and/or job code.
4. If you selected specific employee as your selection criteria, use the Empl ID field to select the appropriate employee ID.
This field is disabled if you have selected Loc/Dept/Jobcode combination as your
selection criteria. If you have selected Specific Employee as your selection criteria, the Location Code, Department, and Job Code fields are disabled.
For a description of the fields on this panel, press F1.
Chapter 6: Performance and Development ReportsPerformance and Development Guide

6-4 Competency Profile Report (TRN010)
5. If you selected Loc/Dept/Jobcode combination as your selection criteria, make selections from the Location Code, Department, and/or Job Code fields.
6. Click Run Report. You will receive a message notifying you that your process has been
submitted. Click OK. When the process has completed, click (Report Outputs) to view the report.
For additional information on running, viewing, and printing reports, refer to the Using ADP Enterprise HR Guide. For a description and an illustration of the report, see the Standard Reports Guide.
You have just finished running the Competency Profile report (TRN010). For a sample of the report, refer to the Standard Reports Guide.
Chapter 6: Performance and Development ReportsPerformance and Development Guide

Double Enrollment Utility (TDUTL007) 6-5
Double Enrollment Utility (TDUTL007)
This utility identifies all employees and students who are enrolled as participants in more than one session of the same learning activity.
To run the Double Enrollments utility, do the following:
1. Click Performance and Development and make the following selections:
Performance and Development Reports ~ Reports ~ Double Enrollments (TDUTL007)
No input is required for this report.
2. Click Run Report. You will receive a message notifying you that your process has been
submitted. Click OK. When the process has completed, click (Report Outputs) to view the report.
For additional information on running, viewing, and printing reports, refer to the Using ADP Enterprise HR Guide. For a description and an illustration of the report, see the Standard Reports Guide.
You have finished running the Double Enrollment utility.
Chapter 6: Performance and Development ReportsPerformance and Development Guide

6-6 Employee License Recertification Report (TRN003)
Employee License Recertification Report (TRN003)
This report lists employees who have licenses expiring within the time frame specified. The expiring license is listed, along with a schedule of any learning activities needed to renew the license. Information includes: employee ID, name, a list of licenses expiring within the dates specified, and a list of learning activities scheduled which are needed by the employee in order to renew the license. For each license expiring, the license code, name, and expiration date are given. The employees training record is compared against the list of learning activities required for the license. Every learning activity that has not been taken within the optional training period specified is listed, along with start dates and locations (facilities) for any classes.
Only learning activities with a start date on or earlier than the license expiration date are included in the list.
Students may not be required to complete all learning activities to fulfill the requirements for the license or certification. When activities are marked with an asterisk (*), students have a choice of activities (such as 2 out of 3).
To run the Employee License Recertification report, do the following:
1. Click Performance and Development and make the following selections:
Performance and Development Reports ~ Reports
2. Double-click the Employee License Recertification (TRN003) task. The License Recertification panel displays.
Figure 6-2. License Recertification Panel
For a description of the fields on this panel, press F1.
Chapter 6: Performance and Development ReportsPerformance and Development Guide

Employee License Recertification Report (TRN003) 6-7
3. Enter the earliest date from which you want to check license expiration (in MMDDYYYY format) in the From Date field.
4. Enter the latest date for which you want to check license expiration (in MMDDYYYY format) in the Thru Date field.
5. In the Training As Of Date field, enter the earliest date from which training records should be retrieved.
6. Click Run Report. You will receive a message notifying you that your process has been
submitted. Click OK. When the process has completed, click (Report Outputs) to view the report.
For additional information on running, viewing, and printing reports, refer to the Using ADP Enterprise HR Guide. For a description and an illustration of the report, see the Standard Reports Guide.
You have just finished running the Employee License Recertification report (TRN003). For a sample of the report, refer to the Standard Reports Guide.
Chapter 6: Performance and Development ReportsPerformance and Development Guide

6-8 Employee Training History Report (TRN004)
Employee Training History Report (TRN004)
This report prints and employee's training record. You can optionally limit the earliest date of training records retrieved. Information displayed for each learning activity taken include: learning activity ID, description, internal/external, start date, enrollment status, grade received, and reason for taking the learning activity (such as 'Skill Enhancement' or 'Bachelor's Degree Requirement'). All learning activities for the employee are retrieved, regardless of enrollment status.
The Employee Training History Report displays the Employee ID and Name if the employee
has or does not have training history.
To run the Employee Training History report, do the following:
1. Click Performance and Development and make the following selections:
Performance and Development Reports ~ Reports
2. Double-click the Employee Training History (TRN004) task. The Training History panel displays.
Figure 6-3. Training History Panel
3. From the Empl ID field, select the ID of the employee for which you want to run the report.
For a description of the fields on this panel, press F1.
Chapter 6: Performance and Development ReportsPerformance and Development Guide

Employee Training History Report (TRN004) 6-9
4. In the Training As Of Date field, enter the earliest date from which training records should be retrieved.
5. Click Run Report. You will receive a message notifying you that your process has been
submitted. Click OK. When the process has completed, click (Report Outputs) to view the report.
For additional information on running, viewing, and printing reports, refer to the Using ADP Enterprise HR Guide. For a description and an illustration of the report, see the Standard Reports Guide.
You have just finished running the Employee Training History report (TRN004). For a sample of the report, refer to the Standard Reports Guide.
Chapter 6: Performance and Development ReportsPerformance and Development Guide

6-10 Employees Meeting Requirements Report (TRN009)
Employees Meeting Requirements Report (TRN009)
This report lists those employees that meet a requirement as of today's date for employees in a specific location and/or department and/or jobcode entered at prompt time. A wildcard, indicated by a '%' can be used when entering the department to select employees in "like" departments. In addition, the report can be run for employees in a specific shift, or for "all" shifts.
A report is produced showing the employees' location, department, jobcode, shift, and employee status along with the knowledge, skills, or abilities (referred to as KSAs) pertaining to the requirement that the employee possesses. Various totals are also printed depending on the run selection.
To run the Employees Meeting Requirements report, do the following:
1. Click Performance and Development and make the following selections:
Performance and Development Reports ~ Reports
2. Double-click the Employees Meeting Requirements (TRN009) task. The Employees Meeting Requirements panel displays.
Figure 6-4. Employees Meeting Requirements Panel
3. From the Requirement ID field, select the ID of the requirement you want the report to run against.
4. From the Location Code field, select the location you want checked for employees meeting the requirement.
For a description of the fields on this panel, press F1.
Chapter 6: Performance and Development ReportsPerformance and Development Guide

Employees Meeting Requirements Report (TRN009) 6-11
5. From the Department field, select the department ID of the department that you want checked for employees who meet the requirement.
6. From the Job Code field, select the job code that you want checked for the employees who meet the requirement.
7. Enter a shift number in the Shift field for the shifts you want checked for the employees that meet the requirement.
8. Click Run Report. You will receive a message notifying you that your process has been
submitted. Click OK. When the process has completed, click (Report Outputs) to view the report.
For additional information on running, viewing, and printing reports, refer to the Using ADP Enterprise HR Guide. For a description and an illustration of the report, see the Standard Reports Guide.
You have just finished running the Employees Meeting Requirement report (TRN009). For a sample of the report, refer to the Standard Reports Guide.
Chapter 6: Performance and Development ReportsPerformance and Development Guide

6-12 Enroll Wait Listed Employees Utility (TDUTL005)
Enroll Wait Listed Employees Utility (TDUTL005)
This utility identifies all the sessions that have individuals waitlisted and seats available. If there are seats available and these seats have not been reserved or there are seat reservations that have been released, then individuals on the waitlist are enrolled. A number of waitlisted people equal to the number of seats available will be enrolled. Those individuals enrolled are also checked to see if they are an enrolled participant in another session of the same learning activity. This information is on the report so that the user can fix these situations manually.
To run the Enroll Wait Listed Employees utility, do the following:
1. Click Performance and Development and make the following selections:
Performance and Development Reports ~ Reports
2. Double-click the Enroll Wait Listed Employees (TDUTL005) task. The Enroll Wait Listed Employees panel displays.
Figure 6-5. Enroll Wait Listed Employees Panel
For a description of the fields on this panel, press F1.
Chapter 6: Performance and Development ReportsPerformance and Development Guide

Enroll Wait Listed Employees Utility (TDUTL005) 6-13
3. Select the option to either to Enroll Wait Listed Employees or only run the report with the Report Only option.
4. Click Run Report. You will receive a message notifying you that your process has been
submitted. Click OK. To confirm successful completion of your process, click (Process Monitor).
For additional information on using the Process Monitor, refer to the Using ADP Enterprise HR Guide.
You have finished running the Enroll Wait Listed Employees utility. For a sample of the report, refer to the Standard Reports Guide.
Chapter 6: Performance and Development ReportsPerformance and Development Guide

6-14 Invalidate Expired Licenses & Certifs Utility (TDUTL009)
Invalidate Expired Licenses & Certifs Utility (TDUTL009)
This utility invalidates licenses and certificates that have expired. TDUTL009 searches for licenses and certificates whose expiration dates are prior to the current system date. These licenses and certificates are then marked invalid, unless the Renewal in Progress check box is selected on the Licenses/Certifs/Memberships panel in the employee’s record.
You must run the TDUTL009 utility in order to invalidate the expired licenses and certificates
in ADP Enterprise HR. This does not occur automatically.
To run the Invalidate Expired Licenses and Certificates utility, do the following:
1. Click Performance and Development and make the following selections:
Performance and Development Reports ~ Reports ~ Invalidate Expired Licenses & Certifs (TDUTL009)
No input is required for this report.
2. Click Run Report. You will receive a message notifying you that your process has been
submitted. Click OK. To confirm successful completion of your process, click (Process Monitor).
For additional information on using the Process Monitor, refer to the Using ADP Enterprise HR Guide.
You have finished running the Invalidate Expired Licences utility.
Chapter 6: Performance and Development ReportsPerformance and Development Guide

Learning Activities Report (TRN006) 6-15
Learning Activities Report (TRN006)
This report lists information for all learning activities, including learning activity type, learning activity ID and description, whether it is an internal or external learning activity, learning activity status, duration, cost per student, and vendor.
To run the Learning Activity Table report, do the following:
1. Click Performance and Development and make the following selections:
Performance and Development Reports ~ Reports ~ Learning Activities (TRN006)
No input is required for this report.
2. Click Run Report. You will receive a message notifying you that your process has been
submitted. Click OK. When the process has completed, click (Report Outputs) to view the report.
For additional information on running, viewing, and printing reports, refer to the Using ADP Enterprise HR Guide. For a description and an illustration of the report, see the Standard Reports Guide.
You have finished running the Learn Activities report.
Chapter 6: Performance and Development ReportsPerformance and Development Guide

6-16 Low Enrollment Notification Report (TRN011)
Low Enrollment Notification Report (TRN011)
This report lists all "available" sessions with fewer enrollees than the minimum number of participants.
To run the Low Enrollment Notification report, do the following:
1. Click Performance and Development and make the following selections:
Performance and Development Reports ~ Reports ~Low Enrollment Notification (TRN011)
No input is required for this report.
2. Click Run Report. You will receive a message notifying you that your process has been
submitted. Click OK. When the process has completed, click (Report Outputs) to view the report.
For additional information on running, viewing, and printing reports, refer to the Using ADP Enterprise HR Guide. For a description and an illustration of the report, see the Standard Reports Guide.
You have finished running the Low Enrollment Notification report.
Chapter 6: Performance and Development ReportsPerformance and Development Guide

Population Report (TRN012) 6-17
Population Report (TRN012)
This report shows, in alphabetical order by name, all employees/students in "active" population(s) and provides the total number of employees/students in that population.
To run the Population report, do the following:
1. Click Performance and Development and make the following selections:
Performance and Development Reports ~ Reports
2. Double-click the Population (TRN012) task. The Population panel displays.
Figure 6-6. Population Panel
3. From the Population Identifier field, select the ID of the population for which you want to extract information.
4. Click Run Report. You will receive a message notifying you that your process has been
submitted. Click OK. When the process has completed, click (Report Outputs) to view the report.
For additional information on running, viewing, and printing reports, refer to the Using ADP Enterprise HR Guide. For a description and an illustration of the report, see the Standard Reports Guide.
You have just finished running the Population report (TRN012). For a sample of the report, refer to the Standard Reports Guide.
For a description of the fields on this panel, press F1.
Chapter 6: Performance and Development ReportsPerformance and Development Guide

6-18 Population Refresh Utility (TDUTL001)
Population Refresh Utility (TDUTL001)
This utility deletes all data from the Population table and reloads it with employees and students who fit specific selection criteria.
To run the Population Refresh utility, do the following:
1. Click Performance and Development and make the following selections:
Performance and Development Reports ~ Reports ~ Population Refresh (TDUTL001)
No input is required for this report.
2. Click Run Report. You will receive a message notifying you that your process has been
submitted. Click OK. When the process has completed, click (Report Outputs) to view the report.
For additional information on running, viewing, and printing reports, refer to the Using ADP Enterprise HR Guide. For a description and an illustration of the report, see the Standard Reports Guide.
You have finished running the Population Refresh utility.
Chapter 6: Performance and Development ReportsPerformance and Development Guide

Release Seats from Terminated Employees (TDUTL006) 6-19
Release Seats from Terminated Employees (TDUTL006)
This utility identifies all employees who have been terminated or are deceased as of the current system date and cancels any enrolled or waitlisted learning activities. The user can select to report this information or update the training record and report this information.
If there are seats available and these seats have not been reserved or there are seat reservations that have been released, then individuals on the waitlist are enrolled. A number of waitlisted people equal to the number of seats available will be enrolled. Those individuals enrolled are also checked to see if they are an enrolled participant in another session of the same learning activity. All individuals enrolled display on a separate report from the terminated employee report mentioned above.
To run Release Seats from Terminated Employees utility, do the following:
1. Click Performance and Development and make the following selections:
Performance and Development Reports ~ Reports
2. Double-click the Release Seats from Terminated Employees (TDUTL006) task. The Release Seats from Terminated Employees panel displays.
Figure 6-7. Release Seats from Terminated Employees Panel
3. Select the option to either to Enroll Wait Listed Employees or only run the report with the Report Only option.
For a description of the fields on this panel, press F1.
Chapter 6: Performance and Development ReportsPerformance and Development Guide

6-20 Release Seats from Terminated Employees (TDUTL006)
4. Click Run Report. You will receive a message notifying you that your process has been
submitted. Click OK. When the process has completed, click (Report Outputs) to view the report.
For additional information on running, viewing, and printing reports, refer to the Using ADP Enterprise HR Guide. For a description and an illustration of the report, see the Standard Reports Guide.
You have finished running the Release Seats from Terminated Employees utility. For a sample of the report, refer to the Standard Reports Guide.
Chapter 6: Performance and Development ReportsPerformance and Development Guide

Selective Population Refresh Utility (TDUTL002) 6-21
Selective Population Refresh Utility (TDUTL002)
This utility refreshes population information with employees and students who meet specific ID selection criteria.
To run the Selective Population Refresh utility, do the following:
1. Click Performance and Development and make the following selections:
Performance and Development Reports ~ Reports
2. Double-click the Selective Population Refresh (TDUTL002) task. The Selective Population Refresh panel displays.
Figure 6-8. Selective Population Refresh Panel
3. From the Population Identifier field, select the ID of the population you want to refresh.
4. Click Run Report. You will receive a message notifying you that your process has been
submitted. Click OK. To confirm successful completion of your process, click (Process Monitor).
For additional information on using the Process Monitor, refer to the Using ADP Enterprise HR Guide.
You have just finished running the Selective Population Refresh utility (TDUTL002). For a sample of the report, refer to the Standard Reports Guide.
For a description of the fields on this panel, press F1.
Chapter 6: Performance and Development ReportsPerformance and Development Guide

6-22 Training Calendar Report (TRN002)
Training Calendar Report (TRN002)
This report lists general information about sessions for any one of the learning activities (courses, instructions, tests, or tasks), or for all learning activities. If the user selects to run the report for all learning activities, session information is printed for all learning activity IDs. If the user selects to run the report for a specific type of learning activity, session information is printed for a specific learning activity ID or for all learning activity IDs.
Sessions are selected based on a time frame specified by the user. The report can be sorted by begin date, by facility, or by learning activity with begin date as the default when no sort order is specified.
To run the Training Calendar report, do the following:
1. Click Performance and Development and make the following selections:
Performance and Development Reports ~ Reports
2. Double-click the Training Calendar (TRN002) task. The Training Calendar panel displays.
Figure 6-9. Training Calendar Panel
3. In the From Date field, enter the earliest date from which you want to retrieve learning activities (in MMDDYYYY format).
4. In the To Date field, enter the latest date for which you want to retrieve learning activities (in MMDDYYYY format).
5. From the Learning Activity Type field, select the type of learning activity for which you want to retrieve calendar information.
For a description of the fields on this panel, press F1.
Chapter 6: Performance and Development ReportsPerformance and Development Guide

Training Calendar Report (TRN002) 6-23
6. From the Learning Activity ID field, select the learning activity ID for which you want to retrieve information.
7. From the Sort field, select the order by which you want your returned information sorted.
8. Click Run Report. You will receive a message notifying you that your process has been
submitted. Click OK. When the process has completed, click (Report Outputs) to view the report.
For additional information on running, viewing, and printing reports, refer to the Using ADP Enterprise HR Guide. For a description and an illustration of the report, see the Standard Reports Guide.
You have just finished running the Training Calendar report (TRN002). For a sample of the report, refer to the Standard Reports Guide.
Chapter 6: Performance and Development ReportsPerformance and Development Guide

6-24 Training Gaps Report (TRN008)
Training Gaps Report (TRN008)
This report lists Training Gaps for a requirement for an employee or for employees in a particular location and/or department and/or jobcode provided they are a part of the population that's tied to the requirement. A wildcard, indicated by a '%' can also be used when entering the department to select employees in "like" departments.
A report is produced showing the employees' location, department, jobcode, along with the knowledge, skills, or abilities (referred to as KSAs) pertaining to the requirement entered, the learning activities needed to satisfy the competency, and, in some cases the number of learning activities needed (for example, 3 out of 4). Various totals are also printed depending on the run selection.
If the employee is enrolled in a future session for the learning activity, the session start date is also printed.
Prior to running the Training Gaps report, you will need to refresh the population count. For
more information, refer to “Refreshing the Population Count” on page 2-91.
To run Training Gaps report, do the following:
1. Click Performance and Development and make the following selections:
Performance and Development Reports ~ Reports
2. Double-click the Training Gaps (TRN008) task. The Training Gaps panel displays.
Figure 6-10. Training Gaps Panel
3. Select a Report By option to indicate whether you want the report to include a single employee’s information, or a combination of location, and/or department, and/or job code.
For a description of the fields on this panel, press F1.
Chapter 6: Performance and Development ReportsPerformance and Development Guide

Training Gaps Report (TRN008) 6-25
4. If you have selected Employee as your report by option, from the Empl ID field, select an employee ID.
5. If you have selected Location/Department/Jobcode as your report by option, make selections from the Location Code, and/or Department, and/or Job Code fields.
6. From the Requirement ID field, select the requirement ID against which you want to run the report.
7. Click Run Report. You will receive a message notifying you that your process has been
submitted. Click OK. When the process has completed, click (Report Outputs) to view the report.
For additional information on running, viewing, and printing reports, refer to the Using ADP Enterprise HR Guide. For a description and an illustration of the report, see the Standard Reports Guide.
You have just finished running the Training Gaps report (TRN008). For a sample of the report, refer to the Standard Reports Guide.
Chapter 6: Performance and Development ReportsPerformance and Development Guide

6-26 Training Letters SQR Utility (TRN007)
Training Letters SQR Utility (TRN007)
This utility creates a .lis file containing the generated letters. Letters are generally sent based on changes in the student's enrollment status. The user is prompted to enter the learning activity and session IDs. The default behavior is to process all sessions of all learning activities.
To run the Training Letters SQR utility, do the following:
1. Click Performance and Development and make the following selections:
Performance and Development Reports ~ Reports
2. Double-click the Training Letters SQR Utility (TRN007) task. The Training Letters panel displays.
Figure 6-11. Training Letters Panel
3. From the Learning Activity Type area, indicate the types earning activities for which you want to process training letters. You can select the All Types check box, or the Course, Instruction, Task, or Test options.
4. From the Learning Activity ID (Blank for All) field, select the Learning Activity ID of the learning activity for which you want to process training letters.
5. From the Session ID field, select the session ID of the session for which you want to process training letters.
6. In the Sent by field, enter the name of the person who will be signing the training letter.
7. In the Sender’s Job Title field, enter the job title of the person who will be signing the training letter.
For a description of the fields on this panel, press F1.
Chapter 6: Performance and Development ReportsPerformance and Development Guide

Training Letters SQR Utility (TRN007) 6-27
8. Click Run Report. You will receive a message notifying you that your process has been
submitted. Click OK. To confirm successful completion of your process, click (Process Monitor).
For additional information on using the Process Monitor, refer to the Using ADP Enterprise HR Guide.
You have just finished running the Training Letters utility (TRN007). For a sample of the report, refer to the Standard Reports Guide.
Chapter 6: Performance and Development ReportsPerformance and Development Guide

6-28 Training Prerequisites Report (TRN005)
Training Prerequisites Report (TRN005)
This report prints a list of employees and external students who are enrolled as participants in the specified session, but who have not met the prerequisite learning activities for the session. Employees are listed first, followed by external students. For employees, the report lists the prerequisite learning activities and skills that the employee is lacking. For external students, only the missing prerequisite learning activities are listed.
In addition, the Training table's PREREQ_MET flag is updated to reflect each student's prerequisite status.
Prior to running the Training Prerequisites Report, be sure you have given students credit for
any prerequisite courses they’ve completed. To give students credit for a course, go to the Session Roster for that course and select the Credit check box for the appropriate students. For more information, see “Updating Information on the Session Roster” on page 2-105.
To run the Training Prerequisite report, follow these steps:
1. Click Performance and Development and make the following selections:
Performance and Development Reports ~ Reports
2. Double-click the Training Prerequisites (TRN005) task. The Prerequisites panel displays.
Figure 6-12. Prerequisites Panel
3. From the Learning Activity Type area, indicate the type of learning activities for which you want to run your report. You can select the Course, Instruction, Task, or Test option.
For a description of the fields on this panel, press F1.
Chapter 6: Performance and Development ReportsPerformance and Development Guide

Training Prerequisites Report (TRN005) 6-29
4. From the Learning Activity ID field, select the Learning Activity ID of the learning activity you want to check.
5. From the Session ID field, select the session ID of the session for which you want to verify prerequisites.
6. Click Run Report. You will receive a message notifying you that your process has been
submitted. Click OK. To confirm successful completion of your process, click (Process Monitor).
For additional information on using the Process Monitor, refer to the Using ADP Enterprise HR Guide.
You have just finished running the Training Prerequisites report (TRN005). For a sample of the report, refer to the Standard Reports Guide.
Chapter 6: Performance and Development ReportsPerformance and Development Guide

6-30 Training Roster Report (TRN001)
Training Roster Report (TRN001)
This report prints session information and a training roster for the session(s) specified. The user can select all sessions, all sessions of a particular learning activity, or just a particular session. For any choice, only active sessions (Available or Wait List) are retrieved, and only students who are enrolled as participants are printed. Names of employees and external students are alphabetized and printed in two separate lists.
Information retrieved includes: learning activity information (learning activity type, ID, description, session ID, training facility, facilitators, start date/time, end date/time), equipment list, a list of enrolled employees (name, ID , department name, job title), and a list of external students who are enrolled (name, ID, business title, client name).
To run the Training Roster report, do the following:
1. Click Performance and Development and make the following selections:
Performance and Development Reports ~ Reports
2. Double-click the Training Roster (TRN001) task. The Training Roster panel displays.
Figure 6-13. Training Roster Panel
3. From the Learning Activity Type area, indicate the types earning activities for which you want to run your report. You can select the All Types check box, or the Course, Instruction, Task, or Test options.
4. From the Learning Activity ID (Blank for All) field, select the Learning Activity ID of the learning activity for which you want to process the training roster.
5. From the Session ID field, select the session ID of the session for which you want to process training letters.
For a description of the fields on this panel, press F1.
Chapter 6: Performance and Development ReportsPerformance and Development Guide

Training Roster Report (TRN001) 6-31
6. Click Run Report. You will receive a message notifying you that your process has been submitted. Click OK. When the process has completed, you can view your file by
clicking (Report Outputs-NEW).
For additional information on running, viewing, and printing reports, refer to the Using ADP Enterprise HR Guide. For details on sources, sort order, and an illustration of the report, see the Standard Reports Guide.
You have just finished running the Training Roster report (TRN001). For a sample of the report, refer to the Standard Reports Guide.
Chapter 6: Performance and Development ReportsPerformance and Development Guide

6-32 Update Suspended KSAs Report (TDUTL008)
Update Suspended KSAs Report (TDUTL008)
This utility checks the reinstatement dates for all suspended licenses and certificates and other development factors. If an reinstatement date has passed, the utility removes the suspension and the Suspended flag is cleared.
To run the Update Suspended KSAs report, do the following:
1. Click Performance and Development and make the following selections:
Performance and Development Reports ~ Reports ~ Update Suspended KSAs Report (TDUTL008)
No input is required for this report.
2. Click Run Report. You will receive a message notifying you that your process has been
submitted. Click OK. To confirm successful completion of your process, click (Process Monitor).
For additional information on using the Process Monitor, refer to the Using ADP Enterprise HR Guide.
You have finished running the Update Suspended KSAs report.
Chapter 6: Performance and Development ReportsPerformance and Development Guide

Index
Numerics1st Choice option 4-252nd Choice option 4-25
AAccept International Assignment check box 4-25Account Code field 2-54, 5-8, 5-10, 5-12Account field 4-70Account/Fund field 2-11, 2-95, 5-17Accrediting Institution field 2-8Accrediting institutions
overview 2-102Action field 3-36Add to Worksheet Days in Advance field 3-24Addendum field 2-20, 2-23Additional Amount field 2-60Additional sessions
requesting 5-15Additional Sessions Request panel
accessing 5-15illustration of 5-15
Additional Sessions Request task 5-15Age field 4-39All employees option 3-32All Types check box 6-26, 6-30Allow manager modifications check box 3-18, 3-19Amount field 4-78, 4-82, 4-83Amount Outstanding field 4-74, 4-83Amount Paid field 4-74, 4-83Amount Reimbursable field 4-74, 4-83and/or field 3-33Annual Rate field 4-41Applications
Administrator Self Service 1-13Employee Self Service 1-11HR Admin Self Service 1-12Manager Self Service 1-12
Applications (cont)Self Service applications
overview 1-11Approved Vendor check box 2-101Assign all employees option 3-36Assign based on criteria option 3-36Attendance field 4-70Attendance Type field 2-107, 5-6, 5-10, 5-13Attnd Type field 4-73Audience
for this guide xAudience field 2-8, 2-20, 2-23, 2-28Audit Date field 3-37Awards
entering 4-56overview 4-56
BBargaining Unit field 4-37Basic Job Code Information panel
accessing 4-7illustration of 4-7, 4-8
Begin field 4-69Begins field 2-53, 2-65, 5-10, 5-13Benchmark Job 4-10Benefit Eligible Date field 4-39Benefits Base Rate field 4-37Billing Address area 2-96Birthdate field 4-39, 4-44Build Curriculum panel
accessing 2-36illustration of 2-36, 2-37
Build Curriculum tab 2-36Building field 2-43, 2-54, 2-56Business Address area 2-95, 2-99, 2-101, 2-104Bypass Allowed check box 2-11Bypass check box 2-55
Performance and Development Guide

i-2 Index
CCancel Reason field 2-107Cancel Session field 2-56Career Goal to be Accomplished field 4-31Career goals
establishing 4-26Career Goals panel
accessing 4-26illustration of 4-26
Career Goals tab 4-26Career information
overview 4-40Career Information panel
accessing 4-40illustration of 4-41
Career Information task 4-40Career Mentors panel
accessing 4-31illustration of 4-31
Career Mentors tab 4-31Career Move field 4-5, 4-29Career paths
future jobs 4-29Career Plan Date field 4-24, 4-29Career plan details
overview 4-23Career Plan Information panel
accessing 4-4illustration of 4-4, 4-6
Career Plan Information task 4-4Career Plan Review Date field 4-25, 4-29Career plans
overview 4-3Career potential
assigning 4-27Career Potential area 4-28Categories
defining for performance plans 3-10Category field 3-8Certificate check box 2-107, 4-70Certificate Issued check box 2-11, 2-25, 2-55Certificates and licenses
entering 4-58overview 4-58
CEU field 2-6, 2-18, 4-70Change Date field 2-18, 2-23Change Sequence # field 2-23Change Sequence field 2-18Charge check box 4-69Chargeback check box 2-11, 2-53, 5-8, 5-9, 5-12Citizenship field 4-44
City field 4-78Client ID field 2-63, 2-98Client information
overview 2-94Client Name field 2-95Clients panel
accessing 2-94illustration of 2-95, 2-96
Clients task 2-94, 2-95Code field 2-13, 2-60, 2-78, 4-18, 4-47, 4-48, 4-51,
4-53College Credit field 2-6, 2-18, 4-70Comment Summary field 2-111Comment Survey field 2-109Comments
overview 4-21Comments and Suggested Action field 4-33Comments field 2-39, 2-47, 2-76, 2-86, 2-102, 3-74,
3-76, 4-33, 4-64, 4-80, 4-83Comments panel
accessing 3-77illustration of 3-77, 3-78
Comments tab 3-77Comp Frequency field 4-9Company field 4-37Company Seniority Date field 4-38Compensation functional group 1-6Competency Profile (TRN010) task 6-3Competency Profile panel
accessing 4-75, 6-3illustration of 4-75, 6-3
Competency Profile report (TRN010) 6-3Competency profiles
overview 4-44printing 4-75viewing 4-44
Completed training activities 4-66entering 4-66overview 4-66
Completion Dates Actual field 4-26, 4-27, 4-31, 4-34, 4-35
Completion Dates Estimated field 4-26, 4-27, 4-31, 4-34, 4-35
Compliance functional groupoverview 1-10
Confirmation datescourses 2-10
Contact Name 2-101Contact Name field 2-41, 2-95, 2-101, 2-103Continuing education
recording activities and expenses 4-81Continuing Education task 4-81
Performance and Development Guide

Index i-3
Contract Begin Dt field 2-101Contract End Dt field 2-101Copy Session
overview 2-64Copy Session panel
accessing 2-64illustration of 2-65
Copy Session task 2-64Cost field 2-44Cost per Unit field 2-13, 2-60Costs and Equipment panel
accessing 2-60, 2-61illustration of 2-60, 2-61
Costs and Equipment tab 2-60Country field 4-41, 4-46, 4-48, 4-55, 4-59, 4-78Course audience 2-8Course curriculum
adding basic information 2-33Course Definition 1 panel
accessing 2-5illustration of 2-5, 2-7
Course Definition 2 panelaccessing 2-8illustration of 2-8, 2-9
Course Definition 2 tab 2-8Course designers
entering information 2-15Course Designers panel
accessing 2-15illustration of 2-15, 2-16
Course Designers tab 2-15Course Duration field 2-6Course Equipment and Delivery panel
accessing 2-13illustration of 2-13, 2-14
Course Equipment and Delivery tab 2-13Course equipment and materials
adding 2-13overview 2-38
Course grades 2-8Course History panel
accessing 2-17illustration of 2-17
Course History task 2-17Course option 6-26, 6-28, 6-30Course Options panel
accessing 2-10, 2-12illustration of 2-10, 2-12
Course Options tab 2-10Course prerequisites
defining 2-30modifying 2-30
Course Title field 2-5, 2-18Course Type field 2-6Course vs learning activities
terminology 1-7Courses
addingcurriculum 2-33data for a training course 2-5delivery methods 2-13equipment 2-13grade and audience information 2-8
defining options and confirmation dates 2-10entering designer information 2-15overview 2-4reviewing history of 2-17task 2-5
Courses History task 2-17Courses task 2-5Create Performance Review Worksheets (PER044)
task 3-42Create Performance Review Worksheets panel
accessing 3-42illustration of 3-42
Create Session task 2-52Creation Date field 2-6, 2-28Credit check box 4-70Credit field 2-107, 4-73Criteria
defining for performance plan assignment 3-28selecting for training population 2-86
Criteria (choose only 1) area 2-63Criteria for Plan Assignment panel
accessing 3-25, 3-31illustration of 3-26, 3-27, 3-30, 3-31, 3-33
Criteria for Plan Assignment task 3-31Criteria ID field 3-31, 3-36Currency field 4-9, 4-41, 4-78Current Job field 4-45Current Location field 4-41Curricula
adding 2-33overview 2-33
Curricula task 2-33Curriculum area 2-78Curriculum Codes field 4-11Curriculum Description panel
accessing 2-33illustration of 2-34, 2-35
Curriculum Group ID field 2-36Curriculum Title field 2-34
Performance and Development Guide

i-4 Index
DData Dictionary 3-25Date Acquired field 4-47, 4-48, 4-51, 4-67Date Available field 4-25Date Completed field 4-61Date Earned or Expected field 4-45, 4-55Date field 4-22, 4-83Date Invalidated field 4-46, 4-47, 4-48, 4-51, 4-67Date Issued field 4-48Date of Death field 4-39Date Received field 4-56Date Reinstated field 4-64Date Requested field 5-16Date Suspended field 4-64Date to area 2-56Date/Time area 4-69Date/Times area 2-53Day field 3-22Days Before Session area 2-11, 2-21, 2-26, 2-29Default Career Path to Career Path Table check
box 4-25Define Reimbursable Expenses task 4-79Degree Verified check box 4-46, 4-55Delivery method
adding to courses 2-13Delivery Method area 2-58Delivery Method panel
accessing 2-58, 2-59illustration of 2-58, 2-59
Delivery Method tab 2-58Department Code field 4-37Department field 2-63, 2-93, 4-30, 4-41, 4-76, 6-11Department ID field 3-64Department Name field 4-41Dependent information
overview 4-43Dependent Information panel
accessing 4-43illustration of 4-43
Dependent Information task 4-43Dependents
displaying 4-43overview 4-43
Description field 2-7, 2-18, 2-29, 2-31, 2-35, 2-36, 2-39, 2-41, 2-43, 2-60, 2-67, 2-70, 2-71, 2-73, 2-75, 2-78, 2-80, 2-82, 2-83, 2-85, 3-8, 3-11, 3-13, 3-15, 3-18, 3-21, 3-31, 3-35, 3-67, 4-28, 4-51, 4-62, 4-67, 4-80
Design a Career Plan processoverview 4-23
Design Career Plan processtasks
Career Information 4-40Dependent Information 4-43Employee Information 4-35
Design Career Plan process (cont.)Plan Details 4-24Review Competency Profile 4-44
Design Development Plan processoverview 5-3
Design Learning Activities process 2-5overview 2-3tasks
Course 2-5Course History 2-17Curricula 2-33Facilitators 2-45Instruction History 2-22Instructions 2-19Prerequisites 2-30Tasks 2-27Test Definition 2-24Training Equipment 2-38Training Facilities 2-40
Designerscourse 2-15
Desirable option 2-11Desired Work Sites area 4-25Development Action Plan area 4-35Development Plan panel
accessing 4-34illustration of 4-34
Development Plan tab 4-34Development Plan task 5-3Developmental Action field 4-35Developmental Area field 4-33, 4-35Developmental areas
evaluating 4-32dialog box 3-46Directions field 2-42Document Image Reference field 2-56Document Information area 2-56Document Storage Location field 2-56Documentation
audience for this guide xcontents of this guide xiiconventions -xivlist of EHuman Resource manuals xiproviding comments xvirelated guides -xiii
Double Enrollment utility (TDUTL007) 6-5
Performance and Development Guide

Index i-5
Double Enrollments panelaccessing 6-5
Duration field 2-13, 2-53, 4-69, 4-73Duration fields 2-58
EEducation
continuingsee Continuing education
employeesoverview 4-54
viewing 4-44Education area 4-18, 4-45Education information
entering 4-54Education Level field 4-55Education major/minor codes
overview 2-79Education panel
accessing 2-67, 4-54illustration of 2-67, 2-68, 4-54
Education requirements, Position Managementoverview 4-16
Education task 2-67, 4-54Education Type field 2-68Education/Skills panel
accessing 4-17illustration of 4-17, 4-18
Educational codesoverview 2-67
EEO Category panelaccessing 4-13illustration of 4-13, 4-14
EEO Category tab 4-13Effective Date field 2-34, 2-48, 3-8, 3-15, 3-21,
3-26, 3-67, 4-7, 4-41, 4-80Eligible for Reimbursement check box 4-72E-Mail Address field 2-41, 2-95, 2-98, 2-101, 2-103Email check box 5-13Empl ID field 2-93, 3-39, 3-57, 3-61, 3-70, 4-50,
4-53, 4-54, 4-56, 4-58, 4-61, 4-64, 4-67, 4-69, 4-73, 4-76, 4-77, 4-82, 5-9, 6-3, 6-8, 6-25
Employee check box 5-6, 5-17, 5-20Employee Comments field 3-77Employee dependent information
overview 4-43Employee field 2-90Employee ID field 3-63Employee information summary
overview 4-35
Employee Information task 4-35, 4-36Employee into Multiple Sessions task 5-9Employee License Recertification report
(TRN003) 6-6Employee option 2-93, 6-25Employee performance factors
overview 3-66Employee Performance Management Plans
task 3-38, 3-39, 3-56Employee Performance Review History panel
accessing 3-60illustration of 3-61
Employee Performance Review History task 3-60Employee Plan Assignment panel
accessing 3-38illustration of 3-39, 3-57
Employee Populations task 2-85Employee Review Print (PER047) task 3-62, 3-63Employee Review Print panel 3-63
accessing 3-62illustration of 3-63
Employee special projectsoverview 4-61
Employee Status field 4-36Employee Summary - Part 1 panel
accessing 4-35, 4-36illustration of 4-36
Employee Summary - Part 2 panelaccessing 4-38illustration of 4-38
Employee Training History report (TRN004) 6-8Employee Type field 4-37Employee Willing to area 4-25Employees
competency profilesoverview 4-44printing 4-75
dependentsdisplaying 4-43overview 4-43
education informationentering 4-54overview 4-54
external or unscheduled training activitiesoverview 4-68tracking 4-68
honors and awardsentering 4-56
language skillsentering 4-52
Performance and Development Guide

i-6 Index
Employees (cont)licenses and certificates
entering 4-58overview 4-58
skillsentering 4-50overview 4-50
special projectsEmployees (cont.)
overview 4-61status 4-35training and reimbursement summaries
overview 4-72viewing 4-72, 4-74
updating training reimbursement informationreimbursements for 4-71
Employees Meeting Requirements panelaccessing 6-10illustration of 6-10
Employees Meeting Requirements report (TRN009) 6-10
Employer field 4-62, 4-78Employment Record Number field 3-71End Date field 2-28, 2-78, 2-82, 2-83, 4-73, 4-78,
4-82End field 4-69Ending Job Title field 4-78Ending Pay Rate area 4-78Ends field 2-53, 2-65, 5-10, 5-13Enroll External Student panel
accessing 5-12illustration of 5-12
Enroll Group field 2-63Enroll Group panel
accessing 5-19illustration of 5-19, 5-21
Enroll in Training processoverview 5-4tasks
Additional Sessions Request 5-15Employee into Multiple Sessions 5-9Enrollment Groups 5-16External Student into Multiple Sessions 5-12Groups into a Single Session 5-19Individual into Single Sessions 5-5
Enroll Individual panelaccessing 5-5illustration of 5-5
Enroll into Multiple Sessions panelaccessing 5-9illustration of 5-9
Enroll Wait Listed Employees panelaccessing 6-12illustration of 6-12
Enroll Wait Listed Employees utility (TDUTL005) 6-12
Enrolled field 5-6, 5-20Enrollment Group field 5-20Enrollment Group ID field 2-87Enrollment Group Name field 5-17Enrollment groups
overview 5-16Enrollment Groups panel
accessing 5-16illustration of 5-17, 5-18
Enrollment Groups task 5-16Enterprise Human Resources
functional groupsoverview 1-5
overview of functionality 1-2reports
overview 1-14setup 1-3
optional 1-4required 1-3
Enterprise Human Resources documentation library xi
Equal to option 3-32Equipment Cost field 2-39Equipment Type field 2-39ESS Enrolled check box 5-8Essential option 2-11Evaluate Employee Performance process
overview 3-66, 3-69Evaluate Facilitator panel
accessing 2-110illustration of 2-110
Evaluate Facilitator tab 2-110Evaluate Session panel
accessing 2-108illustration of 2-109
Evaluate Training task 2-108Evaluated by field 4-32, 4-33Evaluation Type field 4-29Evaluations
facilitatorsentering 2-110
overview 2-108sessions
entering 2-108Exclude the above as criteria for this population
check box 2-87
Performance and Development Guide

Index i-7
Experiencework
entering 4-77overview 4-77
Expiration/Recertification Dt field 4-48, 4-59External Course ID field 2-6External option 2-6External or Unscheduled Training panel
accessing 4-68illustration of 4-69
External or Unscheduled Training task 4-68External Student into Multiple Sessions task 5-12External students
enrollingmultiple sessions 5-12
overview 2-97External Students panel
accessing 2-97illustration of 2-98, 2-99
External Students task 2-97External training activities
overview 4-68tracking 4-68
FFacilitator Base Rate field 2-46Facilitators
adding facilitator information 2-45entering qualifications 2-48evaluations
entering 2-110overview 2-108
Facilitators area 2-59Facilitators panel
accessing 2-45illustration of 2-46, 2-47
Facilitators task 2-45Facilities
entering information 2-40overview 2-40
Facility field 2-54, 2-56Factor Categories panel
See Performance Factor Categories panelFactor field, employee performance 3-73Factor Levels
defining for performance plans 3-12Factor Levels panel
See Performance Factor Levels panelFactor/Goal ID field 3-8, 3-18
Factorsdefining for performance plans 3-7, 3-10
Fax Nbr field 2-95Fax Number field 2-41, 2-98, 2-101, 2-103Field Long Name field 3-27Field Name field 2-87, 3-27, 3-32Fields To Be Exported area 3-50Floor field 2-43, 2-54, 2-56Fluency field 4-53Fluency Level field 4-46Focal option 3-22Focal Plan Month field 3-22For a period option 3-63Force Ranking area 4-28Force rankings
assigning 4-27Frequency field 4-78From Date field 6-7, 6-22From Selection Value field 2-87Full/Part Time field 4-36Function field 4-5, 4-30, 4-42Functional groups
HRCompensation 1-6Compliance 1-10overview of 1-5People 1-5Performance and Development 1-7Planning and Analysis 1-9Staff Relations 1-9Staffing 1-6
Future jobstargeting 4-29
GGender field 4-38Geographic Preferences field 4-25Goal Review option 3-21Goal/Objective field 3-75Goals
defining for performance plans 3-7Goals (Next 1-2 Years) field 4-26, 4-27Goals and objectives
entering 3-75Goals and Objectives panel
accessing 3-75illustration of 3-75, 3-76
Goals and Objectives tab 3-75Goals, see reviews 3-75GoalStatus field 3-59
Performance and Development Guide

i-8 Index
GPA field 4-45, 4-55Grace Period field 2-9, 2-21, 2-23, 2-25, 2-29, 2-32,
2-72Grade field 4-5, 4-29, 4-30, 4-42, 4-73Grade Letter field 4-70Grade Ltr field 2-107Grade Nbr field 2-107Grade Number field 4-70Grades
audience 2-8Graduated check box 4-55Graduated field 4-45Grantor field 4-57Greater Than option 3-32Greater Than or Equal To option 3-32Group Code field 2-31Groups
enrollingoverview 5-19single session 5-19
Groups into a Single Session task 5-19Guidelines
adding to the Instruction table 2-19Guides
See Documentationsee Documentation
HHire Date field 4-38, 4-41Hire Date/Rehire Date option 3-22Histories
instruction histories overview 2-22Honor or Award field 4-56Honors and awards
entering 4-56overview 4-56
Honors and Awards panelaccessing 4-56illustration of 4-56
Honors and Awards task 4-56
IID field 2-15, 2-31, 2-36, 2-59, 2-78, 2-82, 2-83,
2-90, 4-20, 4-34, 4-48, 4-64, 4-67, 4-69, 5-6, 5-10, 5-13, 5-16, 5-17, 5-20
Identify Training Gaps processoverview 2-81tasks
Employee Populations 2-85
Identify Training Gaps process(cont)tasks
EmployeesJob/Position Requirements 2-81Refresh Population Count 2-91Review Population List 2-89Run Training Gap Report (TRN008) 2-92
Import File Name field 3-53Important option 2-11Include Managers with the following responsibility
field 3-32Individual employee
enrollingmultiple sessions 5-9
Individual into Single Sessions task 5-5Individual students
enrollingsingle session 5-5
Individuals into Single Sessions task 5-5Institution field 4-34Institution ID field 2-18Institution Name field 2-103Institutions
overview 2-102Instruction Duration field 2-20Instruction histories
overview 2-22Instruction History panel
accessing 2-22illustration of 2-22
Instruction History task 2-22Instruction Name field 2-20, 2-23Instruction Number field 2-20, 2-23Instruction option 6-26, 6-28, 6-30Instruction Type field 2-20, 2-23Instructions
defining instructionsdefining 2-19
overview 2-19task 2-19
Instructions panelaccessing 2-19, 2-21illustration of 2-20, 2-21
Instructions task 2-19Instructors
adding 2-45Internal option 2-6Internal Registration check box 2-10Internal/External field 2-6, 4-69International Preferences field 4-25Invalidate Expired Licenses & Certificates panel
accessing 6-14
Performance and Development Guide

Index i-9
Invalidate Expired Licenses & Certifs utility (TDUTL009) 6-14
Invalidation Date field 4-53, 4-59, 4-70Is Between option 3-32Issue Date field 4-59Issued By field 4-48, 4-59Issued In - St/Prov field 4-48, 4-59Issuing Institution field 2-21, 2-23
JJob certification requirements
defining 4-19Job Code field 2-93, 4-4, 4-5, 4-7, 4-30, 4-37, 4-41,
4-45, 4-76, 6-11Job Code Salary Information panel
accessing 4-9illustration of 4-9, 4-10
Job Code Salary Information tab 4-9Job codes
definingshift rates by job code 4-15
Job Definition task 4-7Job Entry Date field 4-45Job Evaluation panel
accessing 4-11illustration of 4-11, 4-12
Job Evaluation tab 4-11Job Function field 4-5Job Options for Career Move area 4-5Job Requirements task 4-17Job Title field 4-5, 4-41Job/Position Requirements task 2-81Jobcode field 2-63Jobs
codesdefining 4-7overview 4-6
definitionsentering 4-7overview 4-6
education requirementsdefining 4-17
evaluationsdefining 4-11
license requirementsdefining 4-19
requirementsoverview 4-16
skill requirementsdefining 4-17
Jobs (cont)test requirements
defining 4-19Jobs, Education, and Languages panel
accessing 4-44illustration of 4-45
Justification field 2-8, 2-21, 2-23
KKnowledge, Skill, Ability ID field 2-78Knowledge, Skill, Ability Type field 2-77Knowledge, skills, or abilities
see also KSAsKSA Definition panel
accessing 2-77illustration of 2-78
KSA Type field 4-64KSAs
definition of 1-8identifying
curriculum 2-77learning activities 2-77
suspendingoverview 4-63Suspended KSAs 4-63, 4-65
task 2-77types of 1-8updating suspended 4-63, 4-65
KSAs task 2-77
LLanguage area 4-46Language skills
entering 4-52overview 4-52
Languagesoverview 2-69viewing 4-44
Languages panel 4-53accessing 2-69, 4-52illustration of 2-69, 2-70, 4-53
Languages task 2-69, 4-52Learn Act ID field 4-73, 4-74Learning activities
defining within the curriculum 2-36enrolling employees 5-4entering facilitator qualifications 2-48prerequisites 2-30
Performance and Development Guide

i-10 Index
Learning activities (cont)setting up
overview 2-3setting up session information 2-50tracking required equipment and materials 2-38
Learning Activities area 2-36, 2-78Learning Activities panel
accessing 6-15Learning Activities report (TRN006) 6-15Learning Activity field 2-48Learning Activity ID (Blank for All) field 6-26, 6-30Learning Activity ID field 2-18, 2-23, 2-64, 5-5,
5-15, 6-23Learning Activity ID field, 6-29Learning Activity Information area 4-69, 4-82Learning Activity Title field 2-48, 4-73, 4-74Learning Activity Type area 6-26, 6-28, 6-30Learning Activity Type field 2-64, 2-106, 5-5, 6-22Learning Activity/Session Ratings area 2-109Less Than option 3-32Less Than or Equal To option 3-32Letter check box 5-13Letter Code field 5-7Letter Grade field 4-82Level field 3-8, 4-18, 4-45Levels
defining for performance plans 3-12Lic/Certificates/Tests tab 4-19Lic/Certifications/Tests panel
accessing 4-19illustration of 4-19, 4-20
Licences, Certificates and Memberships task 4-58License Recertification panel
accessing 6-6illustration of 6-6
License Verified check box 4-59License Verified field 4-48License/Cert Number field 4-48License/Certificate Code field 4-59Licenses and certificates
entering 4-58overview 2-71, 4-58
Licenses and Certificates area 4-48Licenses, Certificates and Memberships panel
accessing 4-58illustration of 4-58
Licenses, Certificates and Memberships task 4-58Licenses, certificates, and other development factors
overview 4-47Licenses/Certificates area 4-19Licenses/Certificates panel
accessing 2-71
Licenses/Certificates panel (cont)illustration of 2-71, 2-72
Licenses/Certificates task 2-71Location Code field 2-41, 2-93, 4-37, 4-76, 6-10Location field 2-54, 2-56, 2-63, 5-10, 5-13Location/Department/Jobcode option 2-93, 6-25Lock Wgt field 3-19Logistics panel
accessing 2-52, 2-54illustration of 2-52, 2-54
Long Description field 3-8Long-Term Career Goals area 4-27Low Enrollment Notification panel
accessing 6-16Low Enrollment Notification report (TRN011) 6-16Ltr Code field 5-11, 5-14
MMajor field 4-46, 4-55, 4-82Major/minor codes
overview 2-79Majors/Minors panel
accessing 2-79illustration of 2-80
Majors/Minors task 2-79Manage Career Plan Information process
overview 4-3tasks
Career Plan Information 4-4Job Definition 4-7Job Requirements 4-17
Manage Employee Competencies processoverview 4-49tasks
Education 4-54External or Unscheduled Training 4-68Honors and Awards 4-56Languages 4-52Licenses, Certificates and Memberships 4-58Other Development Factors 4-66Print Competency Profile (TRN010) 4-75Skills 4-50Special Projects 4-61Suspended KSAs 4-63Training Summary 4-72Update Suspended KSAs Report
(TDUTL008) 4-65Manage Sessions process
overview 2-50, 2-105
Performance and Development Guide

Index i-11
Manage Sessions process (cont)tasks
Copy Session 2-64Create Sessions 2-52Evaluate Training 2-108Update Session Roster 2-106
Manager ID field 3-45, 3-47, 3-59, 3-61, 3-64Manager Level field 4-5, 4-8Managing Clients and External Students process
overview 2-94tasks
Clients 2-94External Students 2-97
Mandatory check box 2-31Mandatory prerequisites 2-30Manuals
list of human resources guides xioverview of Performance and Development
Guide xiiMarital Status Date field 4-38Marital Status field 4-38, 4-44Max field 2-53Membership Date field 4-59Memberships
recording 4-58Mentor Name field 4-31Mentor Type field 4-31Mentors
assigning 4-31Mgr Level field 4-30, 4-41Min field 2-53Minimum Qualifications field 4-18Minor field 4-46, 4-55Modify Existing Worksheet Assignments panel
accessing 3-44, 3-46illustration of 3-45, 3-46
Modify Existing Worksheet Assignments task 3-44, 3-46
Modifying Existing Worksheet Assignments task 3-44
Multiple employees option 3-64Multiple sessions
enrollingexternal student 5-12individual employee 5-9
NName field 2-59, 2-90, 4-43, 4-46, 5-20Nbr Opt field 4-5Needs field 5-8, 5-11, 5-13
New Date/Time area 2-65Next Review Date field 3-40, 3-57, 3-71Next Rvw Dt field 3-59Non-Work Related field 4-80Not Equal To option 3-32Note By field 4-22Note field 4-22Notebook task 4-21Notes
overview 4-21Notify By area 5-13Notify field 5-9Number field 4-59Number Grade field 4-82Number of Seats Reserved field 2-62Number Required field 2-36
OObjectives, see reviews 3-75Obstacles to Mobility field 4-25Online manuals
human resourcesPDF files xi
Open Enrollment check box 2-11, 2-55Option # field 4-30Options
courses 2-10Options area 2-10Organization field 4-59Other development factors
entering 4-66overview 2-75, 4-66
Other Development Factors area 4-48Other Development Factors panel
accessing 2-75, 2-76, 4-66illustration of 2-75, 2-76, 4-67
Other Development Factors task 2-75, 4-66Out of field 4-28Overall Goal field 3-61Overall Rating area 3-72Overall Rating field 3-61Override Facilitator Base Rate/Type fields 2-48
PP/F field 4-73Participant field 5-10, 5-13Participant Information area 4-70Participants area 2-6, 2-53Participants Max field 5-6, 5-20
Performance and Development Guide

i-12 Index
Pass field 2-107Pass Letter Grade field 2-8, 2-18, 2-25Pass Number Grade field 2-8, 2-18, 2-25Pass/Fail field 4-70Pay Group field 4-36Payment Method field 4-70, 5-8, 5-10, 5-13Payments area 4-83Pending Registration Allowed check box 2-10People functional group
overview 1-5per field 2-44Per Student check box 2-13, 2-61Perf Plan ID field 3-36Performance
managing employee reviews 3-1Performance and Development functional group
overview 1-7Performance and Development Guide
content overview xiiPerformance Criteria Field Selection task 3-26Performance Data Entry panel
accessing 3-58illustration of 3-58
Performance Factor Categories panelaccessing 3-10illustration of 3-11
Performance Factor Categories task 3-10Performance Factor Levels panel
accessing 3-12illustration of 3-13
Performance Factor Levels task 3-12Performance Factor Reviews area 3-72Performance Factor/Goal panel
accessing 3-7illustration of 3-8, 3-9
Performance factorsoverview 3-66
Performance Factors and Goals task 3-7Performance Factors panel
accessing 3-73illustration of 3-67, 3-68, 3-73, 3-74
Performance Factors tab 3-73Performance Factors task 3-67Performance Level field 3-13Performance Management
running Performance Plan Assignment (PER043) 3-34
Performance managementaccessing employee data in Enterprise HR 3-55assigning plans to employees 3-25creating review worksheets 3-41defining factor categories 3-10
Performance management (cont)defining factor levels 3-12defining factors and goals 3-7defining performance plan criteria 3-28defining performance plans 3-20defining performance templates 3-17defining rating schemes 3-14exporting data to third-party 3-49importing data from third-party 3-49manually assigning plans to employees 3-38manually entering data 3-58printing employee reviews 3-62processing performance review worksheets in Self
Service 3-48queries 3-3setting up plans 3-6using a third-party performance software 3-3using ADP Enterprise HR with Self Service 3-2viewing employee review history 3-60viewing/changing employee performance plans 3-56
Performance Management (Manual) task 3-70Performance Management Plan panel
accessing 3-20illustration of 3-21, 3-23
Performance Management Plans task 3-20Performance Management Template panel
accessing 3-17illustration of 3-18, 3-19
Performance Management Templates task 3-17Performance Mgmt Plan Code field 3-21, 3-44,
3-46, 3-58Performance Plan Assignment (PER043) task 3-35,
3-37Performance Plan Assignment panel
accessing 3-35illustration of 3-35, 3-37
Performance Plan field 3-39, 3-50, 3-57, 3-64Performance plans
attaching to employees 3-34automatically assigning to employees 3-25detaching from employees 3-34manually assigning to employees 3-25, 3-38manually changing/detaching 3-38running the Performance Plan Assignment
(PER043) 3-34Performance Rating Schemes task 3-14Performance Review (Manual) process
tasksPerformance Review (Manual) 3-70
Performance Review (Manual) task 3-70Performance Review Data Entry task 3-58Performance Review option 3-21
Performance and Development Guide

Index i-13
Performance reviewsassigning review factors 3-73
Performance reviews, see reviews 3-73Performance Selection Field ID field 3-26Performance Template Options panel
accessing 3-23illustration of 3-23, 3-24
Performance Template Options tab 3-23Period field 4-73Person option 2-6Personnel actions
list of 3-29Plan details
adding career goals 4-26adding preferred locations 4-24assigning mentors 4-31assigning ranking and career potential 4-27evaluating areas needing development 4-32evaluating strengths 4-32targeting future jobs 4-29
Plan Details task 4-24Planning and Analysis functional group
overview 1-9Plans
performance 3-20Points field 4-18, 4-19, 4-20Policies
adding to the Instruction table 2-19Population area 2-83, 3-32Population Count field 2-90Population counts
overview 2-91viewing 2-91
Population Criteria panelaccessing 2-87, 2-88illustration of 2-87, 2-88
Population Criteria tab 2-87Population Description panel
accessing 2-85, 2-86illustration of 2-85, 2-86
Population ID field 2-90Population Identifier field 2-85, 2-89, 2-91, 6-17Population List panel
accessing 2-89illustration of 2-89
Population listsreviewing 2-89
Population panelaccessing 6-17illustration of 6-17
Population Refresh panelaccessing 6-18
Population Refresh utility (TDUTL001) 6-18Population report (TRN012) 6-17Population requirements
defining 2-85Populations
defining requirements for population 2-85overview 2-84reviewing 2-89selecting criteria 2-86viewing
counts 2-91overview 2-89
Position field 4-30, 4-41Post a Note panel
accessing 4-21illustration of 4-22
Post a Note processoverview 4-21tasks
Notebook 4-21Preferred locations
specifying 4-24Preferred Locations panel
accessing 4-24illustration of 4-24
Prefix field 2-98Prereq Met field 5-20Prerequisite group learning activities 2-30Prerequisites
defining 2-30for manual xmandatory 2-30modifying 2-30overview 2-30recommended 2-30
Prerequisites area 2-31Prerequisites check box 4-70Prerequisites Met check box 5-8, 5-11, 5-14Prerequisites panel
accessing 2-30, 6-28illustration of 2-31, 2-32, 6-28
Prerequisites task 2-30Previous employment, viewing 4-44Previous Jobs area 4-45Primary Location field 5-16Primary Training Location area 2-54Print Competency Profile (TRN010) task 4-75Print Letters button 2-107, 5-8, 5-11, 5-14Print Options area 3-63Prior experience
entering 4-77overview 4-77
Performance and Development Guide

i-14 Index
Prior Experience field 2-9Prior Work Experience panel
accessing 4-77illustration of 4-77
Prior Work Experience task 4-77Probationary Review option 3-21Procedures
adding to the Instruction table 2-19Professional Memberships area 4-59Proficiency field 4-51Proficiency Level field 4-47Projected Retirement Date field 4-25Projects, tracking 4-61Published check box 2-11, 2-55
QQualifications
entering for facilitator 2-48Qualified check box 2-59Qualified Facilitator check box 2-11Qualified to Facilitate area 2-48Qualified to Teach panel
accessing 2-48illustration of 2-48, 2-49
Qualified to Teach tab 2-48Quantity Required field 2-13, 2-61Query
performance management 3-3
RRank Employee panel
accessing 4-27illustration of 4-27
Rank Employee tab 4-27Rank field 4-28Ranking Group Type field 4-28Rating field 3-15, 3-59, 3-61, 3-72, 4-28Rating field, employee performance 3-73Rating Scheme field 3-22Rating Scheme panel
illustration of 3-15, 3-16Rating schemes
defining for performance plans 3-14Ratings panel
accessing 3-70illustration of 3-71, 3-72
Read check box 4-46, 4-53Readiness field 4-30Reason field 2-53, 4-70, 5-6, 5-10, 5-13, 5-20
Reason Suspended field 4-64Recertification Period field 2-72Record (Table) Name field 2-87, 3-27Refresh Population Count panel
accessing 2-91illustration of 2-91
Refresh Population Count task 2-91Regular/Temporary field 4-36Rehire Date field 4-38Reimbursable expenses
defining 4-79Reimbursable field 4-83Reimbursable Items panel
accessing 4-79illustration of 4-80
Reimbursement Designation panelaccessing 4-71illustration of 4-71
Reimbursement Designation tab 4-71Reimbursement Information area 4-71Reimbursement summaries
overview 4-72viewing 4-74
Reimbursement Summary panelaccessing 4-74illustration of 4-74
Reimbursement Summary tab 4-74Relation field 3-32Relationship field 4-43Release Date field 2-62Release Seats from Terminated Employees
(TDUTL006) 6-19Release Seats from Terminated Employees panel
accessing 6-19illustration of 6-19
Relocate check box 4-25Renewal in Progress check box 4-59Renewal in Progress field 4-48Report By area 2-93Report By field 6-24Reports
HRoverview 1-14
Update Suspended KSAs 4-65Req check box 3-18Required check box 4-18Required Equipment/Material area 2-60Requirement ID field 2-82, 2-93, 6-10Requirement Source field 2-82Requirement Type field 2-82
Performance and Development Guide

Index i-15
Requirementsjob and education
defining 4-17license, certification, and test
defining 4-19overview 2-81
Requirements area 2-86Requirements panel
accessing 2-82, 2-83illustration of 2-82, 2-83
Reservationssession seats 2-62
Reserved field 5-6, 5-20Review Comments panel
accessing 3-77Review Competency Profile task 4-44Review Date field 3-63, 3-64, 3-71, 4-28Review Employee Reimbursements task 4-83Review factors
assigning 3-73Review Factors area 3-73Review Form Title field 3-23Review Frequency field 3-22Review Method field 3-22Review Options area 3-64Review Period From and To fields 3-71Review Period From field 3-63, 3-64Review Period To field 3-63, 3-64Review Population List task 2-89Review Prior Work Experience process
overview 4-77tasks
Prior Work Experience 4-77Review Rating field 3-72, 3-77Review Template Definition area 3-18Review Type field 3-21Reviewer Comments field 3-77, 4-28Reviewer ID field 3-72, 3-77Reviewer Type field 3-72, 3-77Reviews
assigning performance factors 3-73entering comments from 3-77entering goals and objectives 3-75managing employee performance 3-1
Revision Date field 2-6Revision field 2-20, 2-23Room Capacity area 2-43Room field 2-43, 2-54, 2-56Rosters
sessionsoverview 2-105
Run Audit Only check box 3-36, 3-37
Run Control ID field 3-35Run External Review Software Export (PER046)
task 3-50Run External Review Software Export panel
accessing 3-50illustration of 3-50
Run External Review Software Import (PER045) task 3-53
Run External Review Software Import panelaccessing 3-53illustration of 3-53
Run Training Gap Report (TRN008) task 2-92, 2-93
SSal Admin Plan field 4-30Sal Plan field 4-5Salary Admin Plan field 4-29Salary Grade field 4-5Salary Plan field 4-5Same Address as Business check box 2-96Same Address as Client check box 2-99Same Address as Location check box 2-41Schedule Priority field 2-11School field 4-46School ID field 4-55School Name field 4-82Seat Reservation ID field 2-62Seat Reservations panel
accessing 2-62, 2-63illustration of 2-62, 2-63
Seat Reservations tab 2-62Seats
reserving for sessions 2-62Seats Available field 5-10, 5-13Seats Available General field 5-6, 5-20Second Major field 4-46, 4-55Secondary Location field 5-16Secondary Training Locations area 2-56Select All Plans check box 3-42Selection criteria
using parenthesis 3-30Selection Criteria area 3-32Selection Criteria field 4-75, 6-3Selection Criteria SQL Statement area 3-30, 3-32Selective Population Refresh panel
accessing 6-21field descriptions for 6-21illustration of 6-21
Selective Population Refresh utility (TDUTL002) 6-21
Performance and Development Guide

i-16 Index
Self Serviceadministrator features 1-12, 1-13creating performance review worksheets for 3-41employee features 1-11manager features 1-12performance management 3-2processing performance review worksheets 3-48
Self Service applicationsoverview 1-11
Send Final Confirmation field 2-56Send Low Registration Notice field 2-56Sender’s Job Title field 6-27Sent by field 6-26Sequence Number field 2-88, 4-78Service Date field 4-38, 4-45Service field 4-39Session Deadlines panel
accessing 2-55, 2-57illustration of 2-55, 2-57
Session Deadlines tab 2-55Session ID field 2-64, 4-69, 5-5, 5-10, 5-13, 6-26,
6-29, 6-31Session option 2-6Session Roster panel
accessing 2-106illustration of 2-106
Session Status field 2-53, 2-107, 5-10, 5-13Sessions
costsadding 2-60
coursemaintaining 2-50
delivery methodsdefining 2-58
evaluationsentering 2-108overview 2-108
informationsetting up 2-3
maintaining 2-50options
adding 2-55overview 2-51requesting additional 5-15rosters
overview 2-105seat reservations
making 2-62Setting Up Development Factors process
overview 2-66, 5-2tasks
Education 2-67
Setting Up Development Factors process (cont)tasks
KSAs 2-77Languages 2-69Licenses/Certificates 2-71Majors/Minors 2-79Other Development Factors 2-75Skills 2-73
Shift field 4-45, 6-11Shift rates
defining by job code 4-15Shift Rates By Job Code panel
accessing 4-15illustration of 4-15, 4-16
Short Description field 2-39, 2-67, 2-70, 2-71, 2-74, 2-75, 2-80, 2-82, 2-85, 4-80, 5-17
Short Name field 2-20, 2-23, 2-25, 2-28, 2-95, 2-101, 2-103
Short Title field 2-6, 2-18Short-Term Career Goals area 4-26Single session
enrollinggroups 5-19individual student 5-5
Skill Code field 2-73Skill codes
overview 2-73Skills
modifying 4-50overview 2-73, 4-50recording 4-50related requirements, Position Management 4-16viewing 4-47
Skills area 4-18, 4-47Skills panel
accessing 2-73, 4-50illustration of 2-73, 2-74, 4-50
Skills task 2-73, 4-50Skills, Licenses and Certificates tab 4-47Skills, Licenses, and Certificates panel
accessing 4-47illustration of 4-47
Sort field 6-23Speak check box 4-46, 4-53Special Instructions field 2-11Special projects
overview 4-61tracking 4-61
Special Projects panelaccessing 4-61illustration of 4-61
Special Projects task 4-61
Performance and Development Guide

Index i-17
Specific date option 3-63Specific employee option 3-63Specific Employee to be Processed field 3-43Specific Performance Plans to be Processed
area 3-42St/Prov field 4-41, 4-46, 4-55, 4-78Staff Relations functional group
overview 1-9Staffing functional group 1-6Standard Hours field 4-8, 4-36Standard Template field 3-22Start Date field 2-78, 2-82, 4-78, 4-82Status area 3-37Status Date field 4-70, 5-6Status field 2-6, 2-20, 2-25, 2-28, 2-34, 2-68, 2-72,
2-76, 2-85, 3-8, 3-15, 3-21, 3-68, 3-75, 4-70, 4-73, 4-80, 4-82, 5-6, 5-10, 5-13, 5-20
Strength field 4-32Strengths
evaluating 4-32Strengths and Development Areas panel
accessing 4-32illustration of 4-32
Strengths and Development Areas tab 4-32Strengths area 4-32Student ID field 5-12Students
enrolling 2-3Suspended check box 4-47, 4-51, 4-59, 4-67Suspended field 4-48Suspended KSAs
overview 4-63Suspended KSAs panel
accessing 4-63illustration of 4-64
Suspended KSAs task 4-63
TTarget Date field 4-30Targeted Employees area 3-63Targeted Jobs panel
accessing 4-29illustration of 4-29
Task Duration field 2-28Task Name field 2-28Task option 6-26, 6-28, 6-30Task Type field 2-28Tasks
overview 2-27
Tasks panelaccessing 2-27illustration of 2-28, 2-29
Tasks task 2-27Telephone field 2-41, 2-43, 2-95, 2-98, 2-101,
2-103, 4-78Template ID field 3-18Templates
defining performance management templates 3-17Termination Date field 4-38Test Definition panel
accessing 2-24illustration of 2-25, 2-26
Test Definition task 2-24Test Fee field 2-25Test Name field 2-25Test option 6-26, 6-28, 6-30Test Type field 2-25Tests
overview 2-24Tests area 4-20Thru Date field 6-7Time field 4-82Title field 2-98, 4-34, 4-69, 4-82To Cancel When Minimum Not Met field 2-11,
2-21, 2-26, 2-29To Date field 6-22To Selection Value field 2-87To Send Final Confirmation field 2-11, 2-21, 2-26,
2-29To Send Low Reg Notice field 2-11, 2-21, 2-26,
2-29Track Reimbursements panel
accessing 4-81illustration of 4-82
Track Tuition Reimbursement process 4-81Continuing Education task 4-81Define Reimbursable Expenses task 4-79Tuition Reimbursements task 4-81
Track Vendors and Institutions processoverview 2-100tasks
Training and Accrediting Institutions 2-102Vendors 2-100
Tracking required equipment and materials 2-38Training
activitiesentering 4-66overview 4-66
codesoverview 2-75
Performance and Development Guide

i-18 Index
Training (cont)courses
adding information 2-5defining a new course 2-4overview 2-4
defining population requirements 2-85employee reimbursement
updating 4-71enrolling
groups 5-19enrolling students
overview 5-4evaluating
overview 2-108external student
multiple sessions 5-12facilities
adding 2-40overview 2-40
individual employeemultiple sessions 5-9
individual studentsingle session 5-5
Training (cont.)instructions
defining 2-19overview 2-19
instructorsadding 2-45entering qualifications 2-48
populationsoverview 2-84selecting criteria 2-86
requirementsoverview 2-81
roomsentering information 2-43
setting up 2-3summaries
overview 4-72viewing 4-72
Training and Accrediting Institutions panelaccessing 2-102illustration of 2-103, 2-104
Training and Accrediting Institutions task 2-102, 2-103
Training As Of Date field 6-7, 6-9Training Calendar panel
accessing 6-22illustration of 6-22
Training Calendar report (TRN002) 6-22
Training Equipment panelaccessing 2-38illustration of 2-39, 2-86
Training Equipment task 2-38Training Facilities panel
accessing 2-40, 2-42illustration of 2-41, 2-42
Training Facilities task 2-40Training Gap report
overview 2-92running 2-92
Training Gap Report panelaccessing 2-93illustration of 2-93
Training Gaps panelaccessing 6-24illustration of 6-24
Training Gaps report (TRN008) 6-24Training History panel
accessing 6-8illustration of 6-8
Training ID field 2-75Training Letters panel
accessing 6-26illustration of 6-26
Training Letters SQR utility (TRN007) 6-26Training Prerequisites report (TRN005) 6-28Training Rooms panel
accessing 2-43illustration of 2-43, 2-44
Training Rooms tab 2-43Training Roster panel
accessing 6-30illustration of 6-30
Training Roster report (TRN001) 6-30Training Summary panel
accessing 4-72illustration of 4-73
Training Summary task 4-72Training Summary task. 4-72Travel check box 4-25Tuition Amount field 2-6, 2-53, 4-70Tuition Amt field 5-8, 5-11, 5-13, 5-20Tuition reimbursement
making reimbursement to employees 4-81tracking 4-79
Tuition Reimbursements task 4-81Type area 3-9Type field 2-31, 2-36, 2-58, 2-78, 2-82, 4-34, 4-69,
4-73, 4-74, 5-10, 5-13Type field, 4-82
Performance and Development Guide

Index i-19
UUnassign all employees option 3-36Unassign based on criteria option 3-36Union Code field 4-37Unscheduled training activities
overview 4-68tracking 4-68
Update Session Roster task 2-106Update Suspended Flags utility (TDUTL008) 6-32Update Suspended KSAs panel
accessing 4-65, 6-32Update Suspended KSAs Report (TDUTL008)
task 4-65Use external review process check box 3-21Use Wildcard check box 2-87
VValidate button 2-107
Performance and Development Guide

i-20
Validity Period field 2-9, 2-21, 2-23, 2-25, 2-28, 2-32Value 1 field 3-32Value 2 field 3-32Vendor Amount field 2-60Vendor field 2-59Vendor ID field 2-9, 2-60Vendor Name field 2-101Vendor table
entering vendor information 2-100Vendors
overview 2-100Vendors panel
accessing 2-100, 2-102illustration of 2-101, 2-102
Vendors task 2-100
WWait List # field 5-6, 5-10, 5-13, 5-20Wait Listed field 5-6, 5-20Weight field, employee performance factors 3-72, 3-73Weighted Average field 3-72Wgt field 3-18Work experience
entering 4-77overview 4-77
Work Related check box 4-72Work Related field 4-80, 4-82Working instructions
adding 2-19Worksheets
creating for performance reviews 3-41processing in Self Service 3-48
Write check box 4-46, 4-53
YYear Last Used field 4-47, 4-51
Performance and Development Guide