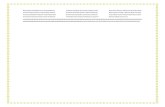Pérez jesica t12_6_b
-
Upload
jesi-perez -
Category
Documents
-
view
41 -
download
0
Transcript of Pérez jesica t12_6_b

UNIVERSIDAD NACIONAL DE CHIMBORAZO
Facultad de Ciencias de la Educación, Humanas y Tecnologías Escuela de Informática Aplicada a la Educación
Jesica Pérez
Pág
ina1

UNIVERSIDAD NACIONAL DE CHIMBORAZO
Facultad de Ciencias de la Educación, Humanas y Tecnologías Escuela de Informática Aplicada a la Educación
Jesica Pérez
Pág
ina2
Any Meeting
Es una herramienta que utiliza para realizar tutorías y clases de conversación a través de la web. De este modo, podrás realizar las tutorías y clases con tu tutor/a o profesor/a través de Internet de una forma fácil y cómoda.
Any Meeting es un servicio que pretende competir directamente con las características que ofrece Skype, pero con la característica de que está completamente basado en web, por lo que no es necesario descargar ni instalar ningún software extra excepto el plugin para compartir la información.. Además de llamadas de audio, Any Meeting está muy enfocado en el uso de las conferencias, permitiendo a múltiples usuarios de manera simultánea mantener una conversación con soporte de vídeo y audio.
Características: Any Meeting deja unir en una misma conferencia hasta 200 participantes,
aunque sólo seis de ellos pueden transmitir vídeo de manera simultánea.
Destaca la posibilidad de compartir nuestra pantalla del escritorio, lo cual puede ser muy útil en entornos colaborativos
A diferencia de Skype que para esto requiere de plugin de terceros, desde la
misma interfaz es posible guardar todas nuestras conversaciones de una manera muy fácil.
La aplicación está disponible en diferentes planes, uno de ellos es gratuito y
no impone ningún límite en sus características, aunque eso sí, despliega anuncios de publicidad en diferentes apartados de la interfaz, algo que por otra parte también ya hace Skype desde hace poco.
Requisitos:
Para realizar tutorías o clases través de Anymeeting, necesitas un ordenador o
tableta que disponga de con conexión a Internet y micrófono. Para evitar
problemas de sonido, te recomendamos que utilices cascos con micrófono. La
cámara web es optativa.

UNIVERSIDAD NACIONAL DE CHIMBORAZO
Facultad de Ciencias de la Educación, Humanas y Tecnologías Escuela de Informática Aplicada a la Educación
Jesica Pérez
Pág
ina3
Ventajas
Es de gran utilidad cuando tienes una reunión con personas que no están todos en
el mismo lugar o ciudad.
AnyMeeting hace posible realizar este tipo de reuniones, de modo que incluso
personas de diferentes países pueden reunirse y tener una reunión o conferencia
online de forma gratuita.
AnyMeeting.- está basado en la web, y no se requiere descargar nada, sólo es
necesario registrarse en su página web y crear una cuenta gratuita.
Desventajas:
Costos
La versión libre permite un número limitado de participantes, mientras que las
versiones pagadas admiten hasta doscientas personas al tiempo en la misma
conferencia. Además, algunas herramientas como "grabador de conferencias" no
funcionarán.
Idiomas
La herramienta sólo se encuentra en inglés

UNIVERSIDAD NACIONAL DE CHIMBORAZO
Facultad de Ciencias de la Educación, Humanas y Tecnologías Escuela de Informática Aplicada a la Educación
Jesica Pérez
Pág
ina4
Utilización de anymeeting
Creación de una cuneta en anymeeting
Primero ingresamos a la plataforma de anymeeting
http://www.anymeeting.com/

UNIVERSIDAD NACIONAL DE CHIMBORAZO
Facultad de Ciencias de la Educación, Humanas y Tecnologías Escuela de Informática Aplicada a la Educación
Jesica Pérez
Pág
ina5
Ya una vez ingresado damos clic en registrarse.
Y nos saldrá esta página
Entonces procedemos a registrarnos.

UNIVERSIDAD NACIONAL DE CHIMBORAZO
Facultad de Ciencias de la Educación, Humanas y Tecnologías Escuela de Informática Aplicada a la Educación
Jesica Pérez
Pág
ina6
y una vez llenado los datos que nos pidió damos clic en Sign Up Now!
Y nos saldrá esta página donde nos dice que la creación de la cuneta fue exitosa
.
Creación de una conferencia en anymeeting.

UNIVERSIDAD NACIONAL DE CHIMBORAZO
Facultad de Ciencias de la Educación, Humanas y Tecnologías Escuela de Informática Aplicada a la Educación
Jesica Pérez
Pág
ina7
Ingresamos a nuestro correo electrónico y damos clic en correo que emos resivido de
anymeeting.
Y nos saldra esta pagina. Y pinchamos en donde dise
y ya abremos ingresado a la pagina de anymeeting

UNIVERSIDAD NACIONAL DE CHIMBORAZO
Facultad de Ciencias de la Educación, Humanas y Tecnologías Escuela de Informática Aplicada a la Educación
Jesica Pérez
Pág
ina8
Ya una vez que estemos aquí nos da dos opciones el de Iniciar una reunión ahora.
Y la otra que dice Planificación de una reunión.
COMO INICIAR UNA REUNIÓN AHORA.
Para iniciar una reunión ahora simplemente damos clic en el botón que dice Iniciar
una reunión ahora. Y nos saldrá esta pestaña.
Aquí llenamos el título de la reunión ponemos como se va a llamar la reunión,
después ponemos los correos electrónico de las personas que quieres invitar a la
reunión en cuadro donde dice Invite a sus asistentes. Y una vez hecho esto damos clic
Comience Reunión.

UNIVERSIDAD NACIONAL DE CHIMBORAZO
Facultad de Ciencias de la Educación, Humanas y Tecnologías Escuela de Informática Aplicada a la Educación
Jesica Pérez
Pág
ina9
En este página simplemente damos clic en Use my ccomputer.
Y aquí clic en Got it, thanks!

UNIVERSIDAD NACIONAL DE CHIMBORAZO
Facultad de Ciencias de la Educación, Humanas y Tecnologías Escuela de Informática Aplicada a la Educación
Jesica Pérez
Pág
ina1
0
Y ya estaremos en una reunión donde nos ofrecen muchas herramientas.
También la persona o las personas que invitaste a esta reunión tiene que revisar su
correo electrónico y seguir los mismos pasos. Para su mejor funcionamiento instalar
el plugin para poder compartir la pantalla.
Para saber cómo utilizar estas herramientas por favor ingresar a la dirección de este
video.
https://www.youtube.com/watch?v=itG4NotefSc
Para saber cómo ingresar el usuario que hayas invitado clic en la dirección del video.
https://www.youtube.com/watch?v=DaB-eyHjSB8
COMO PLANIFICAR DE UNA REUNIÓN.

UNIVERSIDAD NACIONAL DE CHIMBORAZO
Facultad de Ciencias de la Educación, Humanas y Tecnologías Escuela de Informática Aplicada a la Educación
Jesica Pérez
Pág
ina1
1
Damos clic en Planificación de una reunión.
Y nos saldrá esta página.
Bueno aquí tenemos que seguir 5 pasos que nos da para crear una reunión.
Simplemente llenamos los datos que nos pide.

UNIVERSIDAD NACIONAL DE CHIMBORAZO
Facultad de Ciencias de la Educación, Humanas y Tecnologías Escuela de Informática Aplicada a la Educación
Jesica Pérez
Pág
ina1
2
Una vez llenado esto damos clic en Next.
Y así ata llegar hasta el paso 5 y damos clic en Finish.
Y ya tendremos nuestro reunión creado ahora solo nos queda conectar unos 15
minutos mas antes para la reunión

UNIVERSIDAD NACIONAL DE CHIMBORAZO
Facultad de Ciencias de la Educación, Humanas y Tecnologías Escuela de Informática Aplicada a la Educación
Jesica Pérez
Pág
ina1
3
Para más información revisar el video.
https://www.youtube.com/watch?v=Co5v_1uQ1Wc