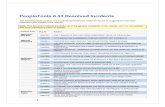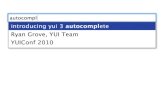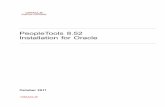PeopleTools Upgrade 8 - Sites€¦ · Order Personalization Below AND click Ok to save your...
Transcript of PeopleTools Upgrade 8 - Sites€¦ · Order Personalization Below AND click Ok to save your...

PeopleTools Upgrade 8.53
New Features

Prepared by ERP Business Support Office 2
Table of Contents
What is PeopleTools? ...................................................................................................................... 3
Breadcrumbs ................................................................................................................................... 3
Recently Used Folder ...................................................................................................................... 5
Personalizations .............................................................................................................................. 5
Personalize Page .......................................................................................................................... 5
Navigation Personalizations ....................................................................................................... 9
Reporting Console ......................................................................................................................... 12
Viewing the Output .................................................................................................................... 13
Creating New Folders under My Favourites .............................................................................. 14
Creating Bookmarks ................................................................................................................... 14
Running a Process from a Bookmark......................................................................................... 16
Importing Another User’s Favourites ........................................................................................ 17

Prepared by ERP Business Support Office 3
What is PeopleTools? PeopleTools is the software development environment that is used to develop and manage
PeopleSoft applications.
Breadcrumbs First thing you’ll notice when you log in is the missing left-hand navigation menu. It has been
replaced by the Main Menu link at the top of the screen.
When you navigate to a page, the navigation trail (or breadcrumbs) appears across the top of the
screen.
When you are ready to navigate away from the page you are on, simply click on the ‘category’
that contains the page you want to go to next. For example, if you want to navigate to
Communication Generation you would click on Communications.

Prepared by ERP Business Support Office 4
Or, if you want go to Curriculum Management, click on the Main Menu.

Prepared by ERP Business Support Office 5
Recently Used Folder Under Favourites, you can access Recently Used pages (as well as your saved favourites).
Note: Your existing PeopleSoft Favorites will be wiped out by the upgrade and you will have
redo them. The process to add Favorites has NOT changed.
Personalizations There are two kinds of personalizations available in PeopleSoft: Page and Navigation.
Personalize Page Personalize Page allows you to personalize only the SPECIFIC page or component that you
are on. Navigation Personalizations are applied to every page in PeopleSoft.
To see which elements on the page can be personalized, click on Personalize Page in the
upper right corner of any page.

Prepared by ERP Business Support Office 6
Any changes you make here will apply ONLY to the page/component you are on.
Several changes can be made:
1. Current Tab in Front
This tells the system to always have this particular tab appear first (this might be of value
on a page such as Maintain Applications so the Application Program Data tab
appears first).

Prepared by ERP Business Support Office 7
2. View All vs View 1
You can force View All to be the default setting (for example on the Student
Program/Plan page) rather than View 1.
3. Tabbing Order
Every blue number beside a field represents the tabbing order of that element (see
below). You can change some or all of the fields.
To remove a single field, click the radio button for Remove From Order and then click
the blue number for the field you want to remove. It will turn into an X and is now
removed from the tabbing order.
Note:
Autocomplete
will be
covered after
Tabbing
Order

Prepared by ERP Business Support Office 8
To move a single field up or down in the order, click the radio button for the appropriate
action (Move Up In Order or Move Down In Order), then click the blue number for
the field. The number will move up or down one position.
If you want to completely change the tab order of the items on the page, click the button
Clear Tabbing Order. To re-assign the tabbing order, you must select either Include
in Tabbing Order or Move Up in Order or Move Down In Order. Blue Xs will
appear; click them in the order in which you want to be able to tab through the fields in.
If you are going to dramatically alter the tabbing order, you might want to consider
making some of the changes globally through the Navigation Personalization page.
These large-scale changes may include turning off tabbing across column names (called
Grid Tabs) and the modifying the Navigation Bar (the Find │ View All, etc).
Note: You MUST select the Save Tabbing
Order Personalization Below AND click
Ok to save your changes.
4. Autocomplete
If you have not turned off the Autocomplete on the Navigation Personalization page,
you will be able to turn it off for the specific page or component or individual field. The
individual field Autocomplete is controlled by the small A to the
right of each field. Clicking it will turn Autocomplete on and off.
5. Copying, Sharing and Deleting Page Personalizations
Note: The Share Settings and Delete Settings links only appear once you have saved
your personalizations.

Prepared by ERP Business Support Office 9
The Copy Settings link will allow you apply any PUBLIC saved personalizations for
that page. There must be saved personalizations for that page in order to copy them.
Share Settings allows you to set the settings as private or public so you can share the
settings with others.
Delete Settings will only delete your current customization settings. It does not delete
public settings.
Navigation Personalizations
My Personalizations > Personalize Navigation Personalizations
There are several different options under the My Personalizations menu.
Tab Over
The ‘tab over’ options allow you to skip over specific elements of the page when using your tab
key. This can be very useful if you commonly move between fields using your tab key.
Name Description Default Value
Max Col/View All – Analytic Grid
Specify the maximum number of columns that are displayed in an analytic grid when the user selects Show All Columns. You can specify up to 100.
40
Max Row/View All – Analytic Grid
Specify the maximum number of rows that are displayed in an analytic grid when the user selects View All.
100
Tab over Add/Del Buttons (+/-)
Enable tabbing over the Add (+) and Delete (-) buttons within grids and scrolls.
No
Drop Down Menu Sort Order
Enable top navigation sort. Yes
Automatic menu collapse
Enable the menu to automatically collapse when a transaction is selected. The user can expand the menu either by pressing Ctrl-Y or clicking the Show Menu icon.
No
Show browser address location
Enable the display of the browser’s address bar.
Note: This option takes effect only after a new browser
instance is launched.
Yes
Show browser navigation bar
Enable the display of the browser’s navigation bar, which usually contains the Back, Forward, Home, and Refresh
Yes

Prepared by ERP Business Support Office 10
buttons, among others depending on the browser in use.
Note: This option takes effect only after a new browser
instance is launched.
Tab over related content glyph
Enable tabbing over the red glyphs, which indicate a field-level related content contextual menu.
Yes
Show browser links Enable the display of the browser's personal links toolbar.
Note: This option takes effect only after a new browser
instance is launched.
Yes
Show browser menu
Enable the display of the browser’s menu bar.Note: This
option takes effect only after a new browser instance is launched.
Yes
Mouse over pop-up event
Enable mouse over pop up pages, which appear over the main page when you hover over certain text fields.
Yes
Open new browser window
Override the browser setting that causes new windows to appear in browser tabs and instead force all new windows to open in a separate browser window.
Note: No status bar appears at the bottom of new windows.
No
Tab over Calendar Button
Enable tabbing over the calendar controls, which appear as buttons on the page.
No
Default Expert Entry On
Enable expert entry. In order to have the Expert functionality work, you must also enable it within the Component Properties.
Note This is an adaption of the software and if you use it
please test the function thoroughly before using in production.
Yes
Max rows for View All
Specify the maximum number of rows that are displayed in a grid or scroll area when the user selects View All.
100
Tab over Grid Tabs Enable tabbing over the tabs or headings within grids. No
Tab over Header Icons
Enable tabbing over header icons, which appear at the top of each page and include Home, Add To Favorites, and Sign Out.
No
Tab over Lookup Button
Enable tabbing over the lookup buttons to the right of edit boxes that have an associated list of valid values.
No

Prepared by ERP Business Support Office 11
Tab over Navigation Bar
Enable tabbing over navigation bars, which appear at the top of grids and scroll areas to control the appearance of rows and columns.
No
Tab over Browser Elements
Restrict tabbing to include only the PeopleSoft elements of the page, and tab over non-PeopleSoft elements.
No
Tab over Page Links Enable tabbing over links to other pages in the same component.
No
Tab over Related Page Links
Enable tabbing over the pop-up menu icon that opens a page of associated menu items.
No
Tab over Toolbar Enable tabbing over the toolbar at the bottom of a page. Toolbar items include buttons that control standard operations on the page, such as Save and Return to Search.
No
Autocomplete Enable autocomplete on prompt edit boxes. The system performs a prompt lookup as you type, suggesting appropriate values.
Yes

Prepared by ERP Business Support Office 12
Reporting Console This new screen brings together all the various outputs (e.g. Reports or Queries) in PeopleSoft to
one single repository. You can schedule processes/reports here as well as bookmark frequently
used ones. Bookmarking your frequently used processes allows you to navigate to a single
location to ‘kick’ them off.
To start using the Reporting Console, navigate to: Reporting Tools > Reporting Console
1. Click on Preference. This page of options will appear:
2. You can leave all settings in the default position and click OK.
Note: If you would like to have notification that the process was submitted, check off
Enabled under Process Request Notification. You may also want to change the Show
Instances for last ## days, to keep the output available on Reporting Console for more
than a single day)
3. The Reporting Console screen will appear:

Prepared by ERP Business Support Office 13
Viewing the Output When you have run a process, the output can be found under My Reports.
1. Click on My Report to expand the folder.
2. Click on the report name.
PeopleSoft will open the appropriate program to view the output. E.g. Excel, Adobe.
All of the processes are ‘stored’ under My Process Requests. You can also locate the output
for some processes through this folder as well.
1. Click on My Process Requests to expand the folder.
2. Click on the arrow beside the process output you want to view.
3. Click View.
4. Click View Log/Trace and find the output file.
5. Click Return twice to return to the Console.
Note: The default Preference is to only display instances ran in the last day. You can change
this by clicking on the Preference icon.

Prepared by ERP Business Support Office 14
Creating New Folders under My Favourites 1. Click on the upside down arrow beside My
Favourites and select Add.
2. Ensure the radio button for Folder is selected,
and then enter the name of the folder.
3. Click OK.
You will now have a folder that can hold your favourite bookmarks. You can also rename
the folders you create by selecting Rename rather than Add from the drop down.
Creating Bookmarks 1. Click on the arrow beside My Favourites and select Add.
2. Click the radio button for Process Bookmark.
3. Select the Process type that you are bookmarking.
4. Search by Process type or by name.
Note: If you Search for a partial process name and more than one result appears, you
will have to check off Selected by the process you want.

Prepared by ERP Business Support Office 15
Here are some examples:
a. Process Type
b. PeopleSoft Query

Prepared by ERP Business Support Office 16
5. Click Bookmark Selected.
If you click on the Bookmark name and you have run the process previously, the process
instances will appear beneath it.
Running a Process from a Bookmark 1. Click on the triangle beside the process you want to run and click Run.
2. If applicable, the process’s prompts will appear. Fill them out and click OK.
3. On the next screen, you can either Schedule the query or Run Now.
By clicking either button, you will be asked to save the parameters. Treat the parameter
name as a Run Control ID, do not use spaces or special characters. The parameters that
are saved include the prompt values. Once you have saved the parameters you will go to
either the Process Scheduler Request screen or the Process Monitor Screen
depending on the button you clicked.
a. Schedule: to have the query run at specific times, select the Recurrence and
then click OK.
b. Run Now: the Process Monitor screen opens in a new tab. You can either close
it or click Refresh until the process runs to Success/Posted.

Prepared by ERP Business Support Office 17
Importing Another User’s Favourites The Reporting Console allows you to import the Favourites of another user.
Before you can import the favourites, there is a setting that must be changed in Preference.
The person who is sharing their favourites with you must check off Public Access to
Favorites. If they do not, you will not be able to successfully import their favourites into your
Reporting Console. Due to a bug in the process, you will not be able to attempt importing again
from that same user. (This bug has been reported to Oracle and is awaiting a fix.)
Once Public Access to Favorites has been checked off:
1. Click Import Favorites.
2. Enter the user ID of the person who is sharing their favorites with you.
3. Click OK.