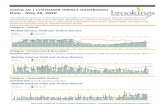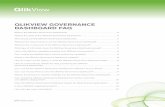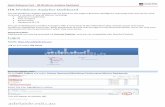PeopleReady Operations Dashboard User Guide … · · 2017-06-19Filter Dashboard Data ... month...
-
Upload
duongthien -
Category
Documents
-
view
216 -
download
1
Transcript of PeopleReady Operations Dashboard User Guide … · · 2017-06-19Filter Dashboard Data ... month...
Page 2 of 21
PeopleReady Operations Dashboard User Guide
Contents What’s New for Summer 2017 ............................................................................................................3
How to Get the Most from the PeopleReady Ops Dashboard ..............................................................3
How to Access the Ops Dashboard .....................................................................................................4
Dashboard Home Page .......................................................................................................................4
Creating a Bookmark in Google Chrome................................................................................................... 5
Navigating the Dashboard ..................................................................................................................6
Select a Dashboard Level .......................................................................................................................... 7
Weekend Sales View ................................................................................................................................. 8
Explore the Report Tabs ............................................................................................................................ 9
Filter Dashboard Data ............................................................................................................................. 10
Drill Through Data ................................................................................................................................... 12
Dashboard Report Tabs .................................................................................................................... 12
Summary ................................................................................................................................................. 12
Vertical .................................................................................................................................................... 13
Customer ................................................................................................................................................. 13
Trend ....................................................................................................................................................... 14
Work Type ............................................................................................................................................... 15
Fill Rate .................................................................................................................................................... 15
LOB .......................................................................................................................................................... 16
Logout ............................................................................................................................................. 16
Glossary........................................................................................................................................... 17
FAQs ................................................................................................................................................ 18
Vertical Detail Chart ......................................................................................................................... 21
What’s New for Summer 2017
Page 3 of 21
PeopleReady Operations Dashboard User Guide
What’s New for Summer 2017
Summary of Significant Changes and Enhancements:
• New segmentation by Work Type provides insight into the category of work being performed by associates.
• New Weekend Sales View Level added for visibility into weekend sales activity. • Work Type report tab and Work Type View Level added. • New Filters: Work Type and State • Summary report tab segmentation is now by Senior Leader instead of Line of Business. In
addition, Summary report tab now has drill-through functionality. • My SVP report tab (or My RVP, My MM, My Branch on lower levels) has been removed.
How to Get the Most from the PeopleReady Ops Dashboard
1. REVIEW REGULARLY
The PeopleReady Ops Dashboard is designed for quick monitoring of the most recent weekly results alongside longer-range trends (MTD, YTD, QTD, TTM). The dashboard currently does not allow reporting on custom date ranges, so it is important to regularly monitor your areas of responsibility to ensure results are reflected accurately and corrective actions can occur promptly.
2. WATCH FOR TRENDS
Monitor both short-term and long-term trends to assess if corrective action is necessary.
3. INVESTIGATE QUESTIONS
Follow up to learn more, and take action when you notice unexpected numbers or trends, or have other questions about what you find in the PeopleReady Ops Dashboard.
How to Access the Ops Dashboard
Page 4 of 21
PeopleReady Operations Dashboard User Guide
How to Access the Ops Dashboard Access the PeopleReady Ops Dashboard with the following URL: https://bi.trueblueinc.com/peopleready
Note: Google Chrome is the preferred web browser for viewing the PeopleReady Ops Dashboard. Other browsers will work but may not have optimal display or functionality. You can download Google Chrome for free by visiting https://www.google.com/chrome.
Dashboard Home Page
Once you access the PeopleReady Ops Dashboard, you will begin on the Home Page:
• If prompted, enter your TrueBlue username and password. • The Home Page defaults to show the Summary report tab at the PeopleReady Level. • To return to the Home Page from any view or report tab, create a PeopleReady Ops Dashboard
Bookmark icon that you can click at any time.
Dashboard Home Page
Page 5 of 21
PeopleReady Operations Dashboard User Guide
Creating a Bookmark in Google Chrome We recommend creating a bookmark to the PeopleReady Ops Dashboard for quick access.
1. In Google Chrome, create a bookmark from the PeopleReady Ops Dashboard Home Page by a. clicking the STAR icon (if available)
OR b. clicking the three dots in the upper right corner to expand the browser menu (see image
below):
2. Click Bookmarks to expand the bookmarks menu. 3. Make sure Show bookmarks bar is checked in the menu (if not, click Show Bookmarks bar to
check it). 4. Click Bookmark this page… to open the Bookmark window.
Navigating the Dashboard
Page 6 of 21
PeopleReady Operations Dashboard User Guide
5. In the Bookmark window, click Done to complete the Bookmark. 6. The Bookmark window will close, and your new PeopleReady Ops Dashboard Bookmark icon will
appear in the Bookmark bar in your browser.
Note: To visit the Home Page, simply click the PeopleReady Ops Dashboard Bookmark icon.
Navigating the Dashboard There are four primary ways to navigate the data in the PeopleReady Ops Dashboard:
1. Select a Dashboard Level for the ability to filter by that management level (e.g. filter by SVP, RVP, MM), or to view ranked lists by Market, Vertical, Branch, and Work Type.
2. Report tabs contain different presentations of data to suit your specific need.
3. Filters are available on each report tab to display only the data you are interested in.
4. Drill-through functionality is available on the Summary and Fill Rate report tabs, as well as the Weekend Sales View, to quickly access information by RVP, MM, branch, or customer.
Navigating the Dashboard
Page 7 of 21
PeopleReady Operations Dashboard User Guide
Select a Dashboard Level
1. Use the upper-left Navigation menu to select your desired Dashboard Level. 2. Click the three stacked lines icon in the upper-left corner to expand the Dashboard Level menu. 3. Select the desired Dashboard Level from the menu.
4. Your selected Dashboard Level will load, and its name will be shown in the Dashboard Header.
Available Dashboard Levels
1. PeopleReady Level: management reporting by area, region, or market.
2. Senior VP: includes a filter for the SVP hierarchy.
3. Regional VP: includes a filter for the RVP hierarchy.
4. Market Manager: includes a filter for the MM hierarchy.
5. Market View: shows rankings of metrics by market.
6. Vertical View: shows rankings of metrics by vertical.
7. Branch View: shows rankings of metrics by branch.
8. Work Type View: shows rankings of metrics by Work Type.
9. Weekend Sales View: displays recent weekend sales activity. See the next section for more details.
10. Help: shows the most current version of this user guide (PDF).
Navigating the Dashboard
Page 8 of 21
PeopleReady Operations Dashboard User Guide
Weekend Sales View Weekend Sales View displays weekend (Saturday & Sunday) sales activity. Select the view by accessing the upper-left Navigation menu.
1. Select the desired week to update the chart and table. All weeks YTD are available to be selected, with the most recent week selected by default.
2. Chart showing the prior 52 weeks of weekend sales, relative to the week selected above.
3. Hovering over a dot on the chart will display a tooltip with the sales amount.
4. Six weeks of data will be shown in the table, starting with the week selected above and the five weeks prior.
5. Click on an RVP name to drill down to detail by MM and Branch.
Navigating the Dashboard
Page 9 of 21
PeopleReady Operations Dashboard User Guide
Explore the Report Tabs
1. Use the buttons along the top-right to explore report tabs for the selected Dashboard Level: o Summary o Vertical o Customer o Trend o Work Type o Fill Rate o LOB
2. Where data lists are long, use the scroll bar on the right to view additional data. 3. Where provided, use the page navigation buttons below data lists to view additional data.
Navigating the Dashboard
Page 10 of 21
PeopleReady Operations Dashboard User Guide
Filter Dashboard Data
1. Dashboard Filter dropdowns are located across the top, directly under the Dashboard Header. These filters can be used on any report tab at any time.
Note: If no filters are selected, the default is All.
2. Click a Dashboard Filter dropdown to see all filter options for your selected Dashboard Level.
3. Select your desired option(s) from one or more Dashboard Filter(s) to narrow your results on each report tab.
4. Once you select your desired filter option(s), click the blue Submit button to the right of the filters. (You may need to wait a few seconds for the data to load.)
Note: To change your filters, repeat steps 2-4.
Navigating the Dashboard
Page 11 of 21
PeopleReady Operations Dashboard User Guide
Common Filters These filters are available on most Dashboard Levels:
• Management Level (SVP, RVP, MM): View data by hierarchy. Options for the management level filter are determined by your selected Dashboard Level.
• Vertical Segment: View data by vertical. For more information, see the Vertical Detail Chart below. o Construction o Manufacturing o Transportation o Services o Hospitality o Other
Note: Vertical segments are based on customer SIC code, not the nature of the work.
• Service Segment: View data by account type:
o National: Accounts designated as National in PRISM o Other: All other accounts
• Work Type: View data by work performed. See the FAQ Section below for more information. o Skilled Trades o Construction-Semi-Skilled o Construction-Unskilled o Mfg / Logistics-Long Term o Mfg / Logistics-Short Term o Hospitality o Waste o Office/Clerical o General Labor
• Revenue Segment: View data by trailing twelve month (TTM) revenue volume:
o Small: Less than $10,000 o Medium: $10,001 - $50,000 o Large: $50,001 - $500,000 o Extra Large: Greater than $500,000
• Country: View data by country based on branch location (not necessarily jobsite location).
• State: View data by state based on branch location (not necessarily jobsite location).
Dashboard Report Tabs
Page 12 of 21
PeopleReady Operations Dashboard User Guide
Drill Through Data
1. Look for hyperlinked names along the left side of the Summary and Fill Rate report tabs. 2. Click on a hyperlinked name to drill down through data by manager, branch, or customer. 3. Change your Dashboard Level to Senior VP, Regional VP, or Market Manager to enable drilling
through hierarchy levels.
Dashboard Report Tabs Summary
The Summary report tab shows Sales $, Sales Growth %, Gross Margin %, and GM$ Growth % for various time periods: the last three weeks, month to date (MTD), quarter to date (QTD), year to date (YTD), and trailing twelve months (TTM).
Note: Canadian results are displayed in US dollars. Sales growth is calculated in constant currency.
Dashboard Report Tabs
Page 13 of 21
PeopleReady Operations Dashboard User Guide
Vertical
The Vertical report tab compares vertical segment Sales $, Sales Growth %, % of Total Sales, or GM$ Growth % for the same time periods shown on the Summary report tab. Use the added dropdown on the far left (below common filters) to switch between metrics.
Note: There can be a delay in assigning the vertical segmentation for a new customer with an unknown SIC code. These customers will appear in the “Other” vertical until assigned, and the history will change once assigned to reflect the vertical assignment.
Customer
The Customer report tab shows metrics by customer for the selected time period. Use the added dropdowns on the far left (below common filters) to switch the time period, and/or sort descending by metric.
Note: Fill Rate % reflects activity through Legacy U.S. Labor Ready branches only.
Dashboard Report Tabs
Page 14 of 21
PeopleReady Operations Dashboard User Guide
Trend
The Trend report tab shows weekly and monthly trends for Sales Growth %, Sales $, Vertical Trend, and GM$ Growth %. Use the added dropdown on the far left (below common filters) to switch between graphs / charts. Use the legend in the upper right (above the charts) for reference.
Available Graphs and Charts • Sales Growth %: Weekly graph shows trend over the last 13 weeks. Monthly graph shows trend
over the past 12 months. • Sales $: Weekly graph shows trend over the last 13 weeks and same period prior year. Monthly
graph shows trend over the past 12 months and same period prior year. • Vertical: Weekly chart shows Sales Growth % trend over the last six weeks. Monthly chart shows
trend over the last five months. • GM$ Growth %: Weekly graph shows trend over the last 13 weeks. Monthly graph shows trend
over the past 12 months.
Dashboard Report Tabs
Page 15 of 21
PeopleReady Operations Dashboard User Guide
Work Type
The Work Type report tab compares Sales $, Sales Growth %, or GM$ Growth % by Work Type for the same time periods shown on the Summary Tab. Use the added dropdown on the far left (below common filters) to switch between metrics.
See the FAQ Section below for more information on Work Type.
Fill Rate
The Fill Rate report tab compares Fill Rate %, Sales $, Estimated Sales $ with 100% Fill Rate, Sales Growth %, and Estimated Sales Growth % with 100% Fill Rate, and shows Worker Demand and Worker Paid counts used to calculate Fill Rate.
Arrows indicate metric increases (green up arrow) or decreases (red down arrow); use the legend in the upper right (above the chart) for reference. Use the added dropdown on the far left (below common filters) to switch the time period.
Note: The Fill Rate report tab data reflects Legacy U.S. Labor Ready branches only.
• Fill Rate = Total Daily Workers Paid for the week / Total Daily Worker Demand for the week. • Worker Demand is not counted as filled until the worker payment has been calculated,
therefore Fill Rate can change for prior weeks in the dashboard as more workers are paid.
See the FAQ Section below for more information on Fill Rate.
Logout
Page 16 of 21
PeopleReady Operations Dashboard User Guide
LOB
The LOB report tab shows metrics based on legacy service line segmentation: On Demand, Skilled Trades, and Light Industrial. LOB designation corresponds to legacy service line branch assignments.
Logout Always exit the PeopleReady Ops Dashboard when you are finished.
To exit out of the PeopleReady Ops Dashboard, click the X in the top right corner of each open tab in your browser.
Glossary
Page 17 of 21
PeopleReady Operations Dashboard User Guide
Glossary
Fill Rate %: Total Daily Workers Paid for the week divided Total Daily Worker Demand for the week. Note that Fill Rate data reflects Legacy U.S. Labor Ready branches only.
GM $: Gross margin dollars as recorded in the POS system. Net sales minus cost of sales.
GM %: Gross margin percent. Gross margin dollars as a percentage of sales.
GM $ Growth %: Year-over-year percentage increase (or decrease) in gross margin dollars.
LOB: Line of business. Segmentation based on legacy service line.
MTD: Month to date.
Pr Yr Sales $: The amount of sales for the same time period in the prior year.
QTD: Quarter to date.
Revenue Segment: Classification based on TTM revenue volume determined by revenue billing. • Small: Less than $10,000 • Medium: $10,001 - $50,000 • Large: $50,001 - $500,000 • Extra Large: Greater than $500,000
Sales $: Sales net of credits as recorded in POS system. Credits recorded outside of POS system would be reflected on P&L statements, but would not show up on this dashboard.
Sales Growth %: Year-over-year percentage increase (or decrease) in sales.
Service Segment: Designation of National Service Accounts in PRISM. • National: Accounts designated as National in PRISM • Other: All other accounts
TTM: Trailing twelve months.
Vertical Segment: Customer vertical classification based on customer SIC code. See the Vertical Detail Chart for more information on vertical segmentation.
Work Type: Segmentation based on the type of work performed by the associate, regardless of the primary business (vertical) of the customer. See the FAQ section for more information on Work Type.
YTD: Year to date.
FAQs
Page 18 of 21
PeopleReady Operations Dashboard User Guide
FAQs
When does data get posted to the PeopleReady Ops Dashboard?
The PeopleReady Ops Dashboard is updated on the Wednesday following sales recognition. For example, sales for the week ending Sunday, June 4th will be available beginning Wednesday, June 7th. Note that as of summer 2017, sales data for Puerto Rico is not available until the Thursday following sales recognition.
Are Canadian results shown in native currency?
No, Canadian results are displayed in US dollars and sales growth is calculated in constant currency.
Why is a National Account customer showing as “Other” in the Service Segment?
If an account is not designated as National in PRISM, it will be classified as “Other”.
Where Can I Find Information on What’s Included in Each Vertical?
Refer to the Vertical Detail Chart below for definitions, examples, and listings of subverticals.
Who Do I Contact With More Questions?
1. For questions on dashboard data, contact Business Finance (Josh Hammar) at [email protected].
2. For technical and access-related questions, contact BI Support at [email protected].
WORK TYPE QUESTIONS
What is Work Type?
Work Type identifies the type of work performed by the associate regardless of the primary business (vertical) of the customer. With the move to a unified PeopleReady brand, Work Type will replace Legacy Service Line as a primary method of designating specialization. Current Work Type segmentation includes the following:
Work Type Categories Note: The ability to drill down into more detailed Work Type categories (e.g. drill down on Skilled Trades into Electrician, Carpenter, etc.) is under development.
Skilled Trades Hospitality Construction-Semi Skilled Waste Construction-Unskilled Office/Clerical Mfg / Logistics-Long Term General Labor Mfg / Logistics-Short Term
FAQs
Page 19 of 21
PeopleReady Operations Dashboard User Guide
How is Work Type Different from Vertical?
Work Type differs from Vertical in three ways:
1. Vertical identifies the primary industry the customer does business in, whereas Work Type is the type of work we provide to the customer. For instance, skilled trades associates can be dispatched to a customer outside the Construction Vertical, such as Retail or Manufacturing. Similarly, not all catering associates are necessarily dispatched to Hospitality Vertical customers. The table below provides some examples of how Vertical and Work Type differ:
Example Vertical is… Work Type is… A construction contractor places an order for an electrician.
Construction Skilled Trades
The same construction contractor places an order for an office assistant to work in the site trailer.
Construction Office/Clerical
A food manufacturer places an order for an electrician.
Manufacturing Skilled Trades
A hotel places an order for banquet servers. Hospitality Hospitality A university places an order for banquet servers. Services Hospitality
2. Customers can only have one Vertical designation, but can have multiple Work Type designations, even at the same job site. For example, a construction contractor (Vertical = Construction) can place an order for a Journeyman Carpenter (Work Type = Skilled Trades), two Carpenter Helpers (Work Type = Construction-Semi Skilled), and two office assistants for the site trailer (Work Type = Office/Clerical).
3. Vertical is based off SIC code assignment from external data providers (e.g. Dun & Bradstreet), whereas Work Type is based on PRISM Job Order fields, specifically Job Duty, Job Type, and Estimated Job Duration. In other words, Vertical assignment is not based on input from branch staff, whereas Work Type depends on the inputs entered into PRISM by branch staff.
To recap, a summary of differences between Vertical and Work Type includes the following:
Vertical Work Type Primary industry the customer does business in
Category of work being performed by associate
One Vertical assignment per customer Can have more than one Work Type per customer
Determined by external data input (SIC assignment from Dun & Bradstreet)
Determined by internal data input (Job Duty, Job Type, Estimated Job Duration fields on Job Order screen)
Customer-focused segmentation Associate-focused segmentation
FAQs
Page 20 of 21
PeopleReady Operations Dashboard User Guide
Can I See Historical Results Segmented by Work Type?
Work Type is based off of recently added fields in PRISM, which means comparable prior period data segmented by Work Type is not available. Because of this, segmentation by Legacy Service Line, based on branch assignment, will continue to be available on the dashboard on the LOB report tab.
Is Work Type Available for Canada or Puerto Rico?
Not at this time. Work Type segmentation for Canada is currently under review.
FILL RATE QUESTIONS
How is Fill Rate calculated?
Total Daily Workers Paid for the week divided Total Daily Worker Demand for the week. Note that Fill Rate data reflects Legacy U.S. Labor Ready branches only.
Why does the fill rate differ from my manual spreadsheet?
The manual spreadsheets often contain corrections to demand (either higher or lower) that are not entered in PRISM for various reasons. Worker paid counts may also vary depending on the data source.
How can I have a fill rate of more than 100% for a customer?
If the number of workers paid for a job was more than the demand entered, fill rate will be over 100%. It is possible the customer demand changed for a job order and that change was never made in PRISM.
Why does the Total Worker Demand on the Fill Rate Analysis not look right for the week?
The value can be difficult to change in PRISM after dispatch so it may not be updated by branch staff even if demand has changed. Also, if the selected week is chosen, Saturday and Sunday will be included in the demand and may be left in for ease of use, even if those days do not really apply to the order.
Vertical Detail Chart
Page 21 of 21
PeopleReady Operations Dashboard User Guide
Vertical Detail Chart
Vertical What’s Included? What’s Not Included? Subverticals
Construction Traditional construction contractors, green / other energy manufacturing and transportation, heavy equipment rental and Engineering & Surveying. Customer examples: First Solar, Belfor, Covanta, Servpro, Horizon Retail Construction, Helix Electric
Agriculture / landscaping and mining
• Commercial • Construction Services • Disaster Response and
Restoration • Energy • Industrial • Non Building • Residential • Specialty Trades
Manufacturing Most manufacturing SIC codes and mining. Customer examples: Trident Seafood, Sanmina, TruFood, McCreary Modern, Old Castle
Farming, green / other energy manufacturing and aircraft manufacturing
• Mining • Specialty Products
Transportation Waste, auto auctions, wholesale trade, moving & storage and trucking companies. Customer examples: Republic Services, KAR Auction Services, Enterprise Rent A Car, Unigroup, Kinder Morgan, JB Hunt
Green/other energy transportation and utilities
• Automotive Services • Aviation & Transport MRO • Communications • Freight, Moving and Storage • Passenger Transport Services • Waste & Recycle • Wholesale
Services Most retail trade, staffing, business
services, sign holding. Customer examples: Walmart, Gordon Brothers, Select Comfort, Delta Cleaning Services, Frontline Media
Vehicle dealers/services, food/hospitality, heavy equipment rental and venues
• Business • Education • Healthcare • Personal & Prof. Services • Property Management,
Repair & Operations • Retail • Social Services
Hospitality Food services, hotels, facility services and venues. Customer examples: Sodexo, Compass Group, Marriott, Hilton Hotels, Gate Gourmet, Cirque Du Soleil
Cleaning services
• Hospitality • Venues, Facilities and Events
Other Agriculture, government, customers not classified in the five verticals, and customers without a current SIC code assignment
• Agricultural • Government • Non Classified