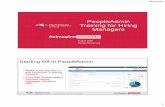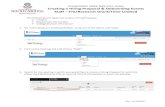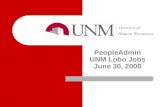PeopleAdmin Quick Hire Reference Guide Quick Hire Process ...
PeopleAdmin Performance Management User Guide
Transcript of PeopleAdmin Performance Management User Guide
HSC
Online Training Resources
2
Performance Management recorded training is available on UNT World Learning (UWL). Click on the Learning Library then scroll down to the Human Resources section. Search for institution specific training
• UNT HSC - PeopleAdmin Performance Evaluation Training - Recorded Webinar
Additional information can be found at https://hr.untsystem.edu/performance-management
HSC
How to Access Performance Module
• Via employee portal link: https://my.untsystem.edu; go to PeopleAdmin section and select the link for Performance Management
• Or go to: https://jobs.untsystem.edu/portal• Log-in with EUID and Password• All supervisors and employees can access system
3
HSC 4
You may also access the employee portal through the PeopleAdmin System at https://jobs.untsystem.edu/hr.When in PeopleAdmin, simply select UNT System Employee Portal after clicking on the three dots in the top left corner.
How to Access Performance Module (cont.)
HSC 5
The Home screen gives you a list of items that require you to take an action, this will include tasks related to your own evaluation and for supervisors, this will also include tasks for those you supervise.
Navigation
HSC 6
Clicking the Go to UNT System HR Site takes the user out of the employee portal and back to the Applicant Tracking System or Performance Management module. The Log Out button ends the
PeopleAdmin session requiring the user to sign in once more in order to access the system.
The Performance button repeats the My Reviews and My Employees’ Reviews links found on the leftside of the screen
Navigation (cont.)
HSC 7
Selecting the My Reviews link allows employees to view their own evaluation, as well as the status of the review.This is also where employees will be able to view evaluations which have already been completed within the PeopleAdmin System; click on the View Review link to access them.
Navigation (cont.)
HSC 8
Clicking on the My Employee’s Reviews link takes you to the Reviews Dashboard which lists all employees, along with what stage of the employee evaluation they are currently on.The available pre-filtered tabs are:
1. All Reviews2. Not Started3. In Process4. Complete5. Overdue
*Please note that the Disputed tab will not be used*
Supervisors may also use the available search filters in order to more quickly locate employee evaluations
Navigation (cont.)
HSC 9
To begin the evaluation process, the supervisor will complete available action item(s) by selecting the relevant employee from the list. The list of employees can be accessed from either the Home page or the My Employees’ Reviews page.
Beginning the Review Process
HSC
Steps of HSC Performance Evaluation Programs(For Supervisors and Non-Supervisors starting on or before 11-30-20)
10
1. Establish Objectives & Key Results – employee attaches OKR worksheet as a progress note and copies the agreed upon objectives and keys results into the system to initiate the employee performance evaluation.
2. Supervisor Approves Objectives and Key Results – the supervisor reviews and approves the attached OKR worksheet along with the objectives and key results which have been entered into the system.
3. December Performance Check-In – supervisor advises employee of initial progress towards achieving objectives and key results and makes any necessary adjustment.
4. April Performance Check-In – supervisor provides further updates on employee’s progress and discusses any required adjustments.
5. July Performance Check-In – supervisor advises employee of their progress throughout the year thus far.6. Self Evaluation – employee rates self on goals and objectives.7. Supervisor Evaluation – supervisor rates employee. 8. 2nd Level Supervisor approval – second level supervisor indicates agreement with the content of the evaluation.9. End of Year Review meeting – supervisor and employee meet to review the supervisor evaluation.10. Employee Acknowledges Evaluation – employee acknowledges receipt of evaluation materials and score.
HSC 11
HSC Objectives & Key Results Achievement
Delivered Quarterly Key Results (Summary Measure of Performance Checks-ins)
The delivery of the established objectives and key results will be assessed based on the attached OKR worksheet and subsequent OKRs which will be copied into the system. OKRs will account for 35% of the overall evaluation score for all employees.
For additional information and training of OKRs, please visit the Performance Evaluation Tools and Resources webpage.
HSC 12
HSC Global Objectives1. Solved Department Problems2. Demonstrated Functional Knowledge and Skills3. Demonstrated Service to Department Customers4. Maintained a High Level of Trust with Department Customers5. Behaved in a Collaborative Manner to Facilitate Department Success6. Communicated Effectively with Others7. Showed Initiative
Global objectives will make up 65% of the overall evaluation score for all employees.
HSC 13
Establish Objectives & Key Results
The employee will be notified via email that there is a task open for them to take action on within the system. The employee will then log in and select the relevant task link to from the action list found on home screen.
HSC 14
Establish Objectives & Key Results (cont.)
Tab 1: Read through the instructions and attach the OKR worksheet using the “Progress Notes” link. See Appendix for more information on Progress Notes.
HSC 15
Establish Objectives & Key Results (cont.)
After attaching the OKR worksheet in Progress Notes (see Appendix), copy the objectives and key results into the system for assessment as well as the specific targets to be achieved. If additional space is required select the add entry button (maximum of 5), once all OKRs have been entered select “Save Draft” if you wish to review or make edits or “Save & Continue” to move to the next tab.
For each objective, it is acceptable to enter multiple key results and targets into the appropriate field below the objectivefield. You can designate individual key results or targets within the field by listing them numerically (i.e. 1. Key result one, 2. Key result two) or by placing a - or * in front of each item.
HSC 16
Establish Objectives & Key Results (cont.)
Tab 2: View the factors to be used in assessing objectives and key results. Select “Save & Continue” to move to the next tab.
HSC 17
Establish Objectives & Key Results (cont.)
You can complete the step also by clicking the “Actions” drop down menu (found at the top of the page) and select Complete. You may also print pages by selecting the Print option from the Actions drop down menu
Tab 3: Scroll down to view the factors that will be used to evaluate global objectives. If you wish to review your entered information select “Save Draft” otherwise select “Complete” to finalize this step.
HSC 18
Supervisor Approves Objectives & Key ResultsOnce the employee has entered the established OKRs and targets into the system, the supervisor will receive notification via email the following morning.
The supervisor will log into the employee portal and select the relevant Action Item link in order to access the OKRs which were entered.
HSC 19
Supervisor Approves Objectives & Key Results (Cont.)
The supervisor will begin by reviewing the entries made within the Objectives & Key Results Achievement section. Once satisfied that the entries made are the agreed upon OKRs, the supervisor will scroll down to view the assessment factors.
HSC 20
Supervisor Approves Objectives & Key Results (Cont.)
The supervisor will be able to review all factors used to assess both the OKRs as well as the global objectives. Note – these are not editable by the supervisor or employee.
The supervisor will then scroll to the bottom of the page in order to complete the task. They will be able to enter comments, return the form to the employee for any revisions, or acknowledge the step in order to move to the next task. If revisions are needed, select “Return for Revision.” If the form is approved, select “Acknowledge” to complete the task.
HSC 21
Multi-Rater Feedback
The supervisor will click on “Multi-rater Feedback” in the left menu and select the “Invite Multi-rater” link.
Enter the name of the person or personsto be invited, check the box by their name and click the “Save” button.
The Multi-rater will receive an email notifying them of the request and they can access the multi-rater form through their performance portal Home page.
A supervisor can request performance feedback from other UNT World employees
HSC 22
Multi-Rater (cont.)
Once a Multi-rater has been added to an evaluation, the Multi-rater feedback will be listed as an action item and can be found on the Home page when the Multi-rater logs into the portal.
HSC 23
Multi-Rater (cont.)
The Multi-rater will enter all comments/feedback within the available “Comments” box, there is no need to add a new entry. They will then have the option of saving as a draft for further review using the “Save Draft” link, or they may select“Complete” to conclude the multi-rater feedback.
HSC 24
To view the Multi-Rater feedback, the supervisor will select the employee’s name from the left menu under the Multi-Rater feedback drop-down list.
The supervisor will then be able to see any comments made by the Multi-Rater.
Multi-Rater – Supervisor’s View
Multi-rater comments are only visible to the supervisor and the multi-rater, employees are not able to access these comments.
HSC 25
To add a Co-reviewer, the supervisor will click on the “Add Co-reviewer” link on the right panel.
A Co-reviewer can be added at any point prior to the completion of the Supervisor Evaluation.
It must also be noted that the Co-reviewer and the supervisor will be sharing the forms allowing only one of them to make the final submission.
Co-Reviewer
• Adding a co-reviewer allows the supervisor to identify another individual who can perform all the same steps as the supervisor.
Adding a co-reviewer allows the supervisor to identify another individual who can perform all the same evaluation steps as the supervisor. This function can be utilized if another reviewer should have full feedback capabilities to the employee’s evaluation. The co-reviewer has the ability to perform all the same steps as the supervisor.
This might be used for someone who has a split reporting relationship or someone who recently transferred to a new job. The supervisor and co-reviewer will need to discuss who will be responsible for completion and submission of the evaluation steps. Note that only one person can submit the supervisor evaluation by clicking complete. Otherwise, save as draft and the co-reviewer will be notified that there is a pending action item for them to complete. The supervisor or co-reviewer may also add attachments by selecting the attachment link.
HSC 26
December Performance Check-InSupervisors are required to have periodic meetings with all employees to assess and give feedback on progress towards achieving objectives, key results and tasks.
From the Home screen, the supervisors will select the relevant evaluation link for the specific employee.
HSC 27
December Performance Check-In (Cont.)
Progress notes (see Appendix) should be entered to document if the employee met the targets assigned to this time period. Once the supervisor has met with the employee and given them an update on their progress they will select the “Complete” button to indicate that the meeting has taken place.
If OKRs need updating, the supervisor should reach out to the Compensation and Performance Management team ([email protected]) for assistance.
HSC 28
April Performance Check-InThe next meeting that is required by supervisors is the April Performance Check-In, this is to further inform employees of their continued progress towards achieving their goals and objectives
From the home screen, the supervisors will select the relevant evaluation link for the specific employee.
HSC 29
April Performance Check-In (Cont.)
Progress notes (see Appendix) should be entered to document if the employee met the targets assigned to this time period. Once the supervisor has met with the employee and given them an update on their progress since the December check-in they will select the “Complete” button to indicate that the meeting has taken place. If OKRs need updating, the supervisor should reach out to the Compensation and Performance Management team ([email protected]) for assistance.
HSC 30
July Performance Check-InThe final check-in meeting is for July, supervisors will meet with employees and update them on their continued progress towards achieving their goals and objectives
From the home screen, the supervisors will select the relevant evaluation link for the specific employee.
HSC 31
July Performance Check-In (Cont.)
Progress notes (see Appendix) should be entered to document if the employee met the targets assigned to this time period. Once the supervisor has met with the employee and given them an update on their progress since the April check-in they will select the “Complete” button to indicate that the meeting has taken place.
If OKRs need updating, the supervisor should reach out to the Compensation and Performance Management team ([email protected]) for assistance.
HSC 32
Complete Self-EvaluationWhen all check-in meetings have concluded, the employee will then be required to complete their Self-evaluation.
The employee will select the relevant task link from the list of actions to begin the Self Evaluation.
HSC 33
Complete Self-Evaluation (Cont.)
Tab 1: On the first tab, the employee will scroll down the page to indicate if they have met their key results for each objective using the drop down menu, they will then select “Save Draft” if the wish to make edits or select “Save & Continue” to move to the next tab.
HSC 34
Complete Self-Evaluation (Cont.)
Tab 2: On the second tab, the employee will view the factors being used to asses their OKRs, select a rating from the drop down menu reflecting their overall performance of their OKRs, and provide feedback. Select “Save Draft” if edits are required before finalizing, or select “Save and Continue” to move to the next tab. OKRs make up 35% of the overall evaluation score.
HSC 35
Complete Self-Evaluation (Cont.)Tab 3: On the third tab the Employee will scroll down the page, selecting a rating for each global objective and provide appropriate feedback regarding performance in each area. Employees may also add supporting documentation including an updated OKR worksheet by selecting the “Attachments” link. Global objectives make up 65% of the overall evaluation score.
Select “Save Draft” to review or edit information before finalizing, or select “Complete” when all entries have been completed. This can be done by clicking the buttons at the bottom of the page or using the “Actions” drop down menu. Employees may also print pages by selecting the Print option from the Actions drop down menu.
HSC 36
Complete Supervisor Evaluation
Once the self evaluation is complete, the supervisor will be notified. The Supervisor will select the Complete Supervisor Evaluation task from the home page to begin the Supervisor Evaluation. When completing the evaluation, supervisors are encouraged to review the self evaluation, progress notes and any collected multi-rater feedback to aid in the evaluation process.
HSC 37
Supervisor Evaluation (cont.)
Objectives & Key Results Achieved Tab: the supervisor will scroll down the page to indicate if the employee has met their keyresults using the drop down menu, they will then select “Save Draft” if they wish to make edits or select “Save & Continue” to move to the next tab. The supervisor is able to view the employee’s assessment by selecting the “Self Evaluation” link from the left menu.
HSC 38
Complete Supervisor Evaluation (Cont.)
Objectives & Key Results Assessment Tab: the supervisor will assess the employee’s performance of established OKRs, select a rating from the drop down menu, and provide the necessary feedback. Select “Save Draft” if edits are required before finalizing or select “Save and Continue” to move to the next tab. OKRs make up 35% of the employee’s overall evaluation score.
HSC 39
Complete Supervisor Evaluation (Cont.)Global Objectives Assessment Tab: the supervisor will scroll down the page, select a rating for each global objective and provide appropriate feedback regarding the employee’s performance in these areas. The supervisor may also add supporting documentation by selecting the “Attachments” link. Global objectives make up 65% of the employee’s overall evaluation score.
Select “Save Draft” to review (this also allows the supervisor to view the score in progress) or edit information before finalizing and select “Complete” when all entries have been completed. This can be done by clicking the buttons at the bottom of the page or using the “Actions” drop down menu.You may also print pages by selecting the Print option from the Actions drop down menu.
HSC 40
If a supervisor wishes to see the employee’s “score in progress” before completing the evaluation, they may click the “Save Draft” button found at the bottom of the page. If changes are required, they can be made at this time, once finished, click “Complete” to submit the evaluation.
Score in Progress
HSC 41
Second Level Supervisor Approves Evaluation (cont.)
The Second Level Supervisor (typically the supervisor’s supervisor) will log in to the employee portal and select the appropriate action from the list on the Home screen. The Second Level Supervisor will receive an email notification indicating that the action is awaiting their attention within the system.
HSC 42
Second Level Supervisor Approves Evaluation (cont.)
The Second Level Supervisor will view the overall rating (top right section of the screen) scroll through the page to review all the selections made and the feedback given by the supervisor. If the second level supervisor is in agreement with the evaluation they may enter an optional comment and click the “Acknowledge” button. If they are not in agreement they can click the “Return to Supervisor” button with appropriate comments.
HSC 43
End of Year Review Meeting
The Supervisor will be notified via email of the next task that requires their attention. They will log in and select the task from the list of action items to complete the End of Year Review Meeting.
HSC 44
End of Year Review Meeting (cont.)
Before clicking on the “Complete” button, the supervisor should schedule time with the employee to review and discuss the Supervisor Evaluation. If the overall evaluation score is “Does not Meet Expectations”, a Campus HR representative should be consulted before the meeting with the employee. This is also the step to initiate discussions for developing OKRs for the next review period.
HSC 45
Employee Acknowledges Evaluation
Once the End of Year Review Meeting has concluded, the employee will receive an email notification directing them to complete the next task. The employee will log in to the portal and select the final task to conclude the process.
HSC 46
Employee Acknowledges Evaluation (cont.)
The overall rating can be viewed on the right side of the page. The employee can review the content of the evaluation, scroll tothe bottom of the page and add any optional comments if desired, and click on the “Acknowledge” button to indicate receipt ofthe evaluation.
Overall Rating
HSC 47
Once the employee submits their acknowledgement, all tasks and action items are complete for this evaluation. All steps in the task list will have a green indicator and there will be no more action items pertaining to this evaluation.
Completed Evaluation
HSC
Features of Performance Module• Supervisors can access review information for all direct reports in one
location, including status of all evaluation steps.• Second-level and higher managers (department heads, deans, VPs,
etc.) can access review information for all employees within their organizational structure.
• Automatic notifications will be sent via email as program tasks open, become due, or are overdue.
• Progress notes and attachments can be easily stored within the system.
49
HSC
Rating Structure• 3 – Exceeds Expectations – Performance exceeds established objectives on a regular
basis; exhibits a degree of excellence in accomplishing individual and department goals beyond the normal job requirements.
• 2 – Meets Expectations – Performance meets established objectives and fully completes normal job requirements.
• 1 – Does Not Meet Expectations – Performance of established objectives is inconsistent; meets some of the minimum requirements of the position, but needs to improve performance in other areas.
Please note that any score other than a 2 on an individual goal or job duty requires comments/justification. If an employee receives an overall score of 1 – 1.4 (Does not Meet Expectations), please meet with Campus HR before conducting employee meeting.
50
HSC
Additional Reviewers• The system allows for feedback from other UNT World employees
• Co-Reviewer – Use this function if another reviewer should have full feedback capabilities to the employee’s evaluation. This might be used for someone who has a split reporting relationship or someone who recently transferred to a new job during the last year. The supervisor and co-reviewer will need to discuss who will be responsible for completion and submission of the evaluation steps.
• Multi-Rater – Use this function to invite feedback from other UNT World employees (customers, peers, etc.) on the employee’s performance. The multi-rater has no access to read or edit the employee’s evaluation.
51
HSC 52
Progress Notes
Progress notes can be added at any time during the evaluation process and allow the supervisor as well as the employee to document achievements and/or important occurrences throughout the year.
To add a progress note, click on the “Progress Notes” link in the main menu, then click the “Create Progress Note” button.
It is highly encouraged that supervisors add progress notes detailing mid-year and year-end conversations. Notes should include a brief overview of the progress the individual has made towards their goals.
HSC 53
Progress Notes (cont.)
Progress notes may either be shared between the supervisor and employee or they may be set to be only viewed by the employee or supervisor who entered them. To share a progress note, click the “Share the Progress Note” button.
Supporting documents may also be added to progress notes by clicking the “Attachment” link.
Click “Create” in order to add the progress note.
HSC 54
Progress Notes (cont.)
Clicking on the “Progress Notes” link also allows you to view any progress note(s) created by or shared with the individual.
HSC
E-mail Notification Feature• E-mail notifications will be sent
for the following actions:• A program step opens for
completion• A due date is within 7 days• A due date is today• A program step is overdue
• E-mails will include information on what steps are open and will provide a link to the system.
• System generated e-mails will only be sent to supervisors and employees. The system should send no more than one message per day.
55
HSC
Contacts• HR Compensation and Performance Management Team
• System issues: log-in, employees not listed, navigation issues, re-open a task• Email: [email protected]• Phone: 1-855-878-7650, option 6
• HSC Campus HR Team• Performance management concerns, discussion about unsatisfactory ratings• Email: [email protected]• Phone: 817-735-2690
56