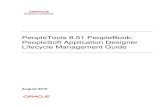People Soft HCM Training Guide
Transcript of People Soft HCM Training Guide

UNIVERSITY OF ALBERTA
Administration/Finance Learning Initiative
PeopleSoft HCM V9
Upgrade Training Manual
Prepared by: Human Resource Services & IBM
Last Updated: November 3, 2008

PeopleSoft HCM V9 Upgrade Training Manual
2
GO-Live date for PeopleSoft HCM V9 is November 17, 2008 and you will have the same level of access as in PeopleSoft V8.
CCID & Password: If you are not sure what your CCID/Password is
or you need to have your Password reset. Please contact the AICT
Helpdesk at 492-9400 or visit the website at:
http://www.helpdesk.ualberta.ca/
**This document is NOT intended as comprehensive training material**

PeopleSoft HCM V9 Upgrade Training Manual
3
Table of Contents PeopleSoft HCM V9
General Overview 4
Accessing PeopleSoft HCM 5
System „Time Out‟ 6
Signing Out of PeopleSoft HCMV9 7
Introduction to PeopleSoft HCM 8
Searching for Pages 11
Favorites 13
Using the Search Features
17
Search Match 23
Downloading to Excel 30
Using Notify 32
Distributed Access 35
Addresses 37
Employment Information 38
Work Location 40
Job Information 41
GL Distribution by Account 43
GL Distribution by Employee 44
Workforce Job Summary 47
Paycheque Earnings 50
Paycheque Deductions 52
Adjust GL Distributions 53
Biweekly Timesheet Entry 55
Reporting Absences 60

PeopleSoft HCM V9 Upgrade Training Manual
4
GENERAL OVERVIEW
System-wide Changes
What‟s NEW!
New “Look and Feel”
New Terminology
o Menu
o Menu Items
o Search box
Changes in Navigation
Pages can be “Bookmarked” using My Favorites within V9
What‟s GONE!
“My Favorites” in the PeopleSoft Application Menu Bar – no need to use Internet Browser Favorites
Some Buttons/Icons replaced by Links.
Functional Changes
Although the functionality remains almost the same, there are some changes either as a result of the new look or are enhancements that will make the system more user-friendly and intuitive. They are:
NAVIGATION Path Changes
NEW Pages ADDED
NEW Fields in V9
NEW Links instead of Buttons and Icons
Changes to existing Field names on Pages
Changes to existing Page names
Existing Pages REMOVED/REARRANGED/COMBINED
Some Modules/Components re-written

PeopleSoft HCM V9 Upgrade Training Manual
5
ACCESSING PEOPLESOFT HCM
PeopleSoft HCM V9 is a web-based application and therefore it is critical that accessing and working with important data on the web is safe and secure. To ensure that only legitimate University staff have access to the PeopleSoft web application, an additional layer of security has been maintained.
STEPS:
1. Access the Oracle PeopleSoft Sign-in page – either from your Desktop short cut icon or through a link on the Administrative Information Systems website.
The Oracle PeopleSoft page will open as displayed below:
2. Enter your Campus Computing ID (CCID) in the User ID field.
3. Enter your password in the Password field.
4. Click on the button. Security Alert – a security alert panel may appear. Click the Yes button to continue. Depending on how your Departmental LAN is configured, you may not be required to take this step.

PeopleSoft HCM V9 Upgrade Training Manual
6
System “Time Out”
For security purposes, if a session has been inactive for 40 minutes, the system will automatically sign you out. The system will first give you a warning message, as displayed below. If you do not click the OK button to continue the session will automatically “time out”.
Your PeopleSoft connection has expired - If your session has “timed out”, click on the Sign in to PeopleSoft link, and log in to PeopleSoft again.

PeopleSoft HCM V9 Upgrade Training Manual
7
Signing Out of PeopleSoft HCM V9
STEPS:
1. Select the link from the Navigation Header.
2. Close your Internet Browser using the Browser “X” Button.
Please DO NOT simply use the Browser “X” Button to exit the application. You must Sign Out first!
If you do not use the proper Sign Out procedure, your sessions
actually remain connected until they are timed out!

PeopleSoft HCM V9 Upgrade Training Manual
8
INTRODUCTION TO PEOPLESOFT HCM
The PeopleSoft HCM Home Page has a NEW look and feel to it. Across the top of the page is the Navigation Header, which always remains on the top. You can link to Home, Help and Sign Out from whatever page you are on.
What‟s NEW!
navigation and menu structure – two ways to navigate; using the menu on the left-hand side of the page or by using the folders on the right-hand side of page
some names have changed such as Administer Workforce (now labeled Workforce Administration) and Payroll (now labeled Payroll for North America)
Folder View
Left-Hand Menu
Navigation Header

PeopleSoft HCM V9 Upgrade Training Manual
9
Using the Navigation Header (Hotlinks)
Hotlinks are always available no matter where you are within the application. The following functions are included:
Select this link to return to the Home page from anywhere within the PeopleSoft system.
Starts PeopleBooks, an on-line text-based Peoplesoft help system.
Select this link to sign out of PeopleSoft.
Click this link to access PeopleSoft Workflow. This button is only present if a user has an access to workflow and a worklist.
Click to create and manage bookmark lists of links to folders and content references.

PeopleSoft HCM V9 Upgrade Training Manual
10
Left-hand Menu
On the left side of the Page is the Left-hand Navigation Menu. This menu consists of a main listing of functions to which you have been granted access to. Each menu item on the list can be “drilled into” further to locate components and pages in which to view information.
The left-hand menu is set up like a hierarchy that enables you to navigate to the desired component or page. This hierarchy expands and collapses depending on your selection. Menus can expand up to four levels. To go back to the first level simply click on the
downward facing arrow or on the menu header.
Hiding the Navigation Menu:
Click the Minimize Menu button in the top right hand corner of the menu once you have navigated to the desired page. This allows more of the page to be viewed on screen.
Un-hiding the Navigation Menu:
Click the Expand Menu button -
Sub-Folder
Menu Item
Component

PeopleSoft HCM V9 Upgrade Training Manual
11
Searching for Pages
The Search function, found in the top-left corner of the screen, is new and allows users to enter whatever piece of information they know and have the system return all pages and folders that meet the search criteria based on the user‟s access.
STEPS TO LOCATE A PAGE:
1. Enter the keyword or phrase in the Search field.
Search requires entering complete words. Using part of a word will not yield any results.
2. Click the Start Your Search button.
The search results contain a brief description, as well as navigation and a hotlink that takes users directly to the page when selected.

PeopleSoft HCM V9 Upgrade Training Manual
12
1. To hide the page description, Click on the Hide Summaries link to remove the description from the Search Results.
2. To get help with Searching, click the Search Tips link.
Click on the Return to Search link to go back to the search page.
3. To customize Search results, click on the Customize Settings link. Change the settings to your liking and then click the Save button to save your changes and return to the Search page or click the Return to Search link to exit without saving.

PeopleSoft HCM V9 Upgrade Training Manual
13
Favourites
PeopleSoft HCM allows you to bookmark commonly used pages within applications. Similar to bookmarking websites, a user can use the “Add to Favorites” functionality.
IMPORTANT: Only pages can be bookmarked. The system will not allow you to bookmark folders.
Favorites can also be organized, renamed and deleted.
STEPS TO ADD FAVORITES:
1. Open the page you wish to mark as one of your favorite pages.
2. Click on My Favorites.
3. Click on Add to Favorites.
4. Enter a Description, as needed.
5. Click the OK button to save the change.
STEPS TO DELETE FAVORITES:
1. Click on My Favorites.
2. Click on Edit Favorites.
3. Locate the page you wish to delete.
4. Click the Delete button located to the right of the page name.
A confirmation box appears asking if you wish to continue, click OK to remove the page from your Favorites or click Cancel to remove it.

PeopleSoft HCM V9 Upgrade Training Manual
14
STEPS TO RENAME FAVORITES:
1. Click on My Favorites.
2. Click on Edit Favorites.
3. Click in the box of the Favorite to rename and overwrite the description.
4. Click the Save button to save the change.
STEPS TO SEQUENCE FAVORITES:
1. Click on My Favorites.
2. Click on Edit Favorites.
3. Click in the Sequence number field and enter the number in which you would like each page to be ordered. (default is alphabetical order)
If the Sequence numbers are left at “0” the system organizes the pages in alphabetical order.
4. Click the Save button to save the change.

PeopleSoft HCM V9 Upgrade Training Manual
15
Personalizing Your Page
My Personalizations allows the user to change system settings to suit their needs.
Within the Personalization Categories users have the ability to personalize the following:
General Options – contains settings for Spell Check Language, Multi Language Entry, etc.
Regional Settings – contains settings for time zones, clock settings, etc.
System & Application Messages – used to suppress the SAVE warning
Navigation Personalizations – controls the settings for tabbing and collapsing menus
Restore Defaults – allows the user to have original settings reapplied

PeopleSoft HCM V9 Upgrade Training Manual
16
Using the Find Functionality
The Find functionality in version 9 allows users to quickly locate information without having to scroll through many rows of data.
STEPS
1. Click the Find link to display the Explorer User Prompt.
2. Enter the desired value in the Enter search string field. The search string is any value found in a field on a page. For example, in the Phone Type field the search string may be “business”.
3. Click the OK button to have the desired row brought forward.

PeopleSoft HCM V9 Upgrade Training Manual
17
Using the Search Features:
PeopleSoft HCM V9 has expanded search capabilties. On the Find an Existing Value page enhanced functionality has been added that allows a User to specify more search criteria to narrow their searches and thus display a more refined list of results.
Users can:
Save regularly performed searches and delete them as required.
Search on records using an expanded list of operators in other search fields such as “contains”, “begins with”, “between”, etc. See complete list of operands and their description below.
Some operators may not be available based upon the field being searched. For example, date fields only allow “=” (equal to) and the “begins with” operator only works on certain numeric fields such as the ID field.
Search allows the user to specify criteria by which the system retrieves matching information.
There are two types of search pages:
Basic search
Advanced search

PeopleSoft HCM V9 Upgrade Training Manual
18
Basic Search:
A basic search page, in general, offers just one or two fields by which a search may be
performed. Sometimes, the key search field may be changed using the Drop-down list box.
Advanced Search:
When selecting a page to navigate to, or performing an inquiry, the system will always display an option to an Advanced Search page. The system may, at times, ask you to complete the basic fields and then give an option to perform a Basic Search or an Advanced Search, Additional Search Criteria as in the Class Search above.
The Additional Search Criteria page generally offers several keys by which to search for records. It allows a more focused search by offering more than one criteria field.

PeopleSoft HCM V9 Upgrade Training Manual
19
Search Page Operands:
The search field operands have been expanded upon to allow users to perform more refined searches. Below is a list of operands and their description:
begins with is used to search for values that begin with a certain character or number
contains is used to search for values that have a certain character or number within the field
= is used to search for values that are equal to a certain character or number
not = is used to search for values that are not equal to a certain character or number
< is used to search for values that are less than a certain character or number
<= is used to search for values that are less than or equal to a certain character or number
> is used to search for values that are greater than a certain character or number
>= is used to search for values that are greater than or equal to a certain character or number
between is used to search for values that are within a range of characters or numbers
in is used to search for a list of values that are separated by a comma or being selected from a list

PeopleSoft HCM V9 Upgrade Training Manual
20
Search Results:
The search function can retrieve up to 300 entries from the database, displaying a number of results at a time in the search results list. Use the browser's scroll bar to view
all listings on the current page. If the list is subdivided, select the right-pointing arrow above the frame to view the next set of listings, or use View All to view all results at one time.
Search Results output is provided on a grid and can be sorted by any column. The first click on a column heading will sort results in ascending order. The second click on the same column will sort results in descending order.
Note: Using the „%‟ sign in the EmplID field will return all employees in a department or all employees the User has security access to.

PeopleSoft HCM V9 Upgrade Training Manual
21
If you do not click View All prior to sorting columns only the first page (of 100) will be sorted.
To access the page, select the underlined link of the record in the search results grid.

PeopleSoft HCM V9 Upgrade Training Manual
22
Saving Searches:
Commonly performed searches can be saved for use at a later time.
STEPS:
1. Click on the Save Search Criteria link.
2. Enter the name of the search.
3. Click the Save button to save the search and receive confirmation that the search was successfully saved.
4. Click the Return to Advanced Search link to exit.
Upon re-entering the page, the saved search can be selected.

PeopleSoft HCM V9 Upgrade Training Manual
23
Search/Match
Search/Match functionality has changed in PeopleSoft HCM V9. The page setup has been updated with the addition of operands that increase search flexibility. For more information on these operands see the Search Page Operands section above.
The Search/Match feature is used to find, for example, an employee when you do not have the ID number but you may have other information that will assist in performing the search for you.
NAVIGATION: Campus Community > Search Match

PeopleSoft HCM V9 Upgrade Training Manual
24
The Search/Match page consists of the following fields:
Search Type – searches can be done either on Person or Organization from the same page
Search Parameter – displays the parameter code selected to access the page
Ad Hoc Search – enables users to bypass the Institution‟s predefined search standards to perform a custom search without predefined operands and without limiting characters
Description – Identify what you are looking for
Operand – appears only when the search parameter permits Ad Hoc searches
Save Search Criteria - user specific searches can be saved and referred to in the future
STEPS:
1. Search Type - From the drop down Enter PERSON and Click on the

PeopleSoft HCM V9 Upgrade Training Manual
25
2. Click on U of A HCM Person Traditional
3. Search Result Code – to select the search result code click the look up button - selecting this code only has to be done once – it will default to the search code for all subsequent searchs.

PeopleSoft HCM V9 Upgrade Training Manual
26
4. Search Result Code – UA TRAD UNMASK UofA Person Trad Result UnMask
5. Enter the Search Criteria in the Search Fields – NATIONAL ID (SIN), LAST NAME, DATE OF BIRTH, GENDER, and FIRST NAME.

PeopleSoft HCM V9 Upgrade Training Manual
27
6. Click the button to have the system search for the specified information.
7. The system assigns a Search Order Number depending upon the amount and type of data entered as described in the following table:
Search Order #
Field with Data
10 Social Insurance Number (SIN #)
20 Last Name (you must enter between one and ten letters) and birth date
30 Last Name (you must enter between one and ten letters) and gender
40 First and Last Name (you must enter between one and ten letters)
50 Last Name Only (you must enter between one and ten letters).
The higher the Search Order Number (i.e. 50 means that the system is looking for Last Name Only) the less restrictive the search. The lower the Search Order (i.e. 10 means the system is looking for Social Insurance Number) the more restrictive the search.

PeopleSoft HCM V9 Upgrade Training Manual
28
8. The Search Results will be displayed on a new page as seen below:
Results tab indicates the following information is retrieved for each matching individual:
o ID Name
o Type (Primary, Preferred, Former)
o Name (First Name and Last Name)
Click on the Detail link to go to the Biographical Details page for that person. The Search/Match page is minimized to the Taskbar and you can click on it to return to it later.
Click the button to set the Carry ID function for the desired ID/Name. If you use Carry ID, the next page you access will have the ID of the person included in the Search Box. Use this icon if you have located the person and now need to view or update data about them.

PeopleSoft HCM V9 Upgrade Training Manual
29
Results2 tab indicates the following information is retrieved for each matching individual:
o ID Name
o National ID (Social Insurance Number)
o Birthdate
o Gender
o Campus ID
9. Click on the Additonal Information tab to access links to Person Organizational Summary and Relations With Institution to view Peson of Interest, (POI) types and/or their relationship to the U of A, respectively.

PeopleSoft HCM V9 Upgrade Training Manual
30
Downloading to Excel
Downloading to excel is a NEW FUNCTION. Many, but not all, pages will display the
download icon . Information can be downloaded to Excel to easily create spreadsheets.
Users only need to click on the download icon and click open to have the grid information sent to an Excel sheet. The titles, as well as all row information displayed will be downloaded.
Downloading the first time may require additional setup. These setup steps have been included in the Appendix. If you do not have access to complete these steps contact your local LAN Administrator.
Downloading to Excel:
Once you have completed the steps to setup internet explorer to allow downloading you can begin exporting grids to excel.
STEPS:
1. Click on the download icon.
The File Download box will appear.
2. Ensure the Name in the File Download
box has the “.xls” extension.
3. To open the file immediately:

PeopleSoft HCM V9 Upgrade Training Manual
31
a. Click the Open button in the File Download box.
b. Excel will open immediately and the file can be formatted, saved or closed, as needed.
4. To save the file:
a. Click the Save button in the File Download box to display the Save As box.
b. Choose the location for the file and enter a File name.
c. Click the Save button to save your spreadsheet and access it later.
5. To cancel the download:
a. Click the Cancel button.
Cancelling at this point will stop the download completely and return you to PeopleSoft HCM.

PeopleSoft HCM V9 Upgrade Training Manual
32
Using Notify
Notify is a NEW FUNCTION in V9 that allows users to send links to pages to other users via email. Notify works just like any other email application and is available on almost every page within PeopleSoft HCM version 9. Using Notify eliminates the need for screenshots and long wordy descriptions and also simplifies issue resolution as this is a clean and accurate way to share page information.
Recipients only need to click on the link to open the login page. Once logged in, the system will open the page based on the user‟s access. If the recipient does not have the appropriate security they will not be able to view the page from the link.

PeopleSoft HCM V9 Upgrade Training Manual
33
STEPS:
Start this instruction from the Send Notification page.
1. In the To, CC and BCC fields, enter the email address of the person(s) or click on the Lookup Recipient link to locate the email address(es) to which the email will be sent.
There is no sent copy that can be accessed; however, users can enter their email address in the CC field to receive a copy of the email.
Recipients also cannot reply to this email.
2. Choose a Priority from the drop-down box, as needed. Choices include High, Medium and Low.
3. Enter a Subject.
4. Enter a Message.
The Spell Check feature is available on the Subject and Message fields.
This feature should not be used to generate an email to a student as the student
will not have the appropriate security access to view the page.
5. Click OK to send the e-mail, click Cancel to cancel the e-mail notification or click Apply to send the e-mail and remain on the page.

PeopleSoft HCM V9 Upgrade Training Manual
34
HR FUNCTIONAL AREAS
Overview
The Human Resources (HR) Module of PeopleSoft HRSA V9 has, in addition to the new look and feel, some major enhancements. Several menus, pages and fields have been rearranged; there are new fields and links that will serve as efficient tools for the users. Other changes include:
A new Distributed Timesheet (Biweekly Timesheet Entry & Report Absences)
Distributed Access
New General Ledger terminology (combination code)
Employee Self-Service for Bear Tracks

PeopleSoft HCM V9 Upgrade Training Manual
35
Distributed Access
What‟s NEW! - Changed Menu Names, Tab Names, New Links, New Fields
Distributed Access is a resource tool for departmental contacts to view selective payroll, demographic and other employee-related data. Using the Distributed Access solution the type of information you are available to view will depend on the security class assigned to you, the operator, by your department. There are two categories of employees within PeopleSoft HCM – Academic (Academic Staff and Students) and Non- Academic (Support Staff- Regular, Temporary and Casual). Accessing one or both categories will depend on your security class.
Distributed Access is a view-only feature. Meaning you can inquire on employee records but you do not have the ability to maintain or change any information.
Much of the data is Effective Dated. When you retrieve an employee‟s record there are various ways to access historic, current and future dated rows (actions/reasons).

PeopleSoft HCM V9 Upgrade Training Manual
36
Distributed Access
Users may or may not be able to see the following pages, depending on their level of security.
There are four profiles in Distributed Access. Each profile allows you to access a certain amount of information in PeopleSoft HCM. Level 2 has the least amount of access to HR/Payroll information, while Level 5 will provide the most information.
Security is also defined by departments assigned. You will only be able to view HR information for employees in the department(s) to which access was requested by your department.
The Request for Administrative Applications Access (Request for PeopleSoft HCM
Access) form must be completed and faxed to IBM Security to add or delete roles associated with your PeopleSoft HCM access. Along with this request form a Confidentiality Agreement must be completed. Both forms require signatures by the Designated Authorized Approver within the department/faculty.

PeopleSoft HCM V9 Upgrade Training Manual
37
ADDRESSES*
NAVIGATION: Distributed Access > Addresses*
What‟s NEW!
The menu name and tab name have been changed from Address History to Addresses.
The Phone and Electronic Address information is included on the Addresses page.

PeopleSoft HCM V9 Upgrade Training Manual
38
EMPLOYMENT INFORMATION
NAVIGATION: Distributed Access > Employment Information*
What‟s NEW!
The menu name and tab name have been changed from Employment Data 1 to Employment Information.
The Employment Data 1 and Employment Data 2 pages have been consolidated in the Employment Information page.
The Canada extension data from V8 is now included (this page holds Pool Group, Evaluation Committee and Stats Can Reporting Data. This section is used for Academic staff.

PeopleSoft HCM V9 Upgrade Training Manual
39
Field Description
Benefits Service Date:
(previously called Service Date)
The benefits service date is defined as the cumulative employment from the date of hire as determined by the terms and conditions of the collective agreement.
It is used to determine recognition, illness and vacation entitlement, notice of layoff and determination of severance.
Display of Service Years:
„Years‟, „Months‟ and „Days‟ of service is calculated from the Benefits Service Date to today‟s date.
Next Performance Incr. Date: For Support Staff – the date the performance increment will be awarded.
Next Long Service Incr. Date: For Support Staff – the date the long service increment will be awarded.
Next Review Date: For Support Staff – date identifying the next performance review regardless if an increment is due.
Termination Date: The employee‟s last day of work. A future dated termination date only shows once the termination has occured.
Recognition Date: Used by HPAWS for recognition with the UofA – 10, 15, 20, 25….
Probation Date: Date on which the probation is reviewed to determine continuation of employment.
Orginal Start Date: First day hired on a specific Employment Record Number
Professional Experience Date: For Academic Staff – date on which a Faculty member was/is granted tenure.

PeopleSoft HCM V9 Upgrade Training Manual
40
Work Location*
NAVIGATION: Distributed Access > Work Location*
What‟s NEW!
HR Status – shows the status of the of this employee‟s employment record number. Employee can have an HR Status of Active or Inactive
Payroll Status – Displays the payroll status of this employee‟s employment record number
Example:
If EE is Active the payroll status is ACTIVE
If EE is Terminated the payroll status is TERMINATED
If EE is on a Paid Leave of Absence the payroll status will be LEAVE WITH PAY
If EE is on Bridge Benefits the payroll status is RETIRED WITH PAY
Last Start date – Indicates the most recent start date (note employee may have had termination dates (rows)
Termination Date – last day worked. The actual date of termination

PeopleSoft HCM V9 Upgrade Training Manual
41
JOB INFORMATION*
NAVIGATION: Distributed Access > Job Information*
What‟s NEW!
Regular/Temporary – indicates the type of position the employee occupies – for example, Casual OP, Support, Academic
Employee Class – Academic, Support, Graduate Student, Undergraduate
SUPPORT – HOURLY

PeopleSoft HCM V9 Upgrade Training Manual
42
SUPPORT
ACADEMIC

PeopleSoft HCM V9 Upgrade Training Manual
43
GL DISTRIBUTION BY ACCOUNT*
NAVIGATION: Distributed Access > GL Distribution by Account*
What‟s NEW!
Combination Code – Speed & Account Number
The search on the Combination Code field requires the entry of at least one digit in order for the system to return any search results.

PeopleSoft HCM V9 Upgrade Training Manual
44
GL DISTRIBUTION BY EMPLOYEE*
NAVIGATION: Distributed Access > GL Distribution by Employee*
What‟s NEW!
Combination Code – Speed & Account Number
Find – the find feature allows you to search through the search results for a particular earning code or combo code.
Example:
Enter the earning code – 550 Honorarium, 405 Contract for Services and the system will return the first instance of that earning code in the search results.
Enter the speed code – the system will return the first instance of that speed code in the search results.

PeopleSoft HCM V9 Upgrade Training Manual
45
WORKFORCE JOB SUMMARY*
NAVIGATION: Distributed Access > Workforce Job Summary*
The Workforce Job Summary page provides information regarding all the changes and updates made during the employee‟s or student‟s employment history with the University. For example this can include any position changes or job re-evaluations, performance increments, contract settlement increases and combination code (speed and account number) changes.
The Job Summary page provides another way of viewing the information that is found on the Job Information, Job Labor, Job Earnings Distribution and the Other Job Information pages.
What‟s NEW!
A new page tab called Salary Plan has been added.
Download to Excel
Show all Columns – allows you to view all columns from each tab within Workforce Job Summary on one page (useful if you want to download to Excel).
Include History - will return all rows associated with the employee‟s employment record number

PeopleSoft HCM V9 Upgrade Training Manual
46
WORKFORCE JOB SUMMARY* - GENERAL
What‟s NEW!
Several fields have been added:
Org Relation – relationship to the UofA - EMP
Empl Rcd # – a system generated number used to identify concurrent jobs (multiple appointments) for an employee or student.
Field Description
Effective Date: The date on which the information was or becomes effective.
Effective Sequence: Sequential numbers assigned to track multiple personnel actions occurring on a given date.
Note: More than one Action/Reason can occur on the same date.
Action: The description of the personnel action taken.
Action/Reason: The reason for the action taken (i.e. Hire, Rehire, Termination, Pay Rate Change, Performance Increment, Reclassification, etc.).

PeopleSoft HCM V9 Upgrade Training Manual
47
WORKFORCE JOB SUMMARY* - JOB INFORMATION
What‟s NEW!
The Job Code is displayed rather than the Job Code Description.
Field Description
Job Code: Job Codes are used to create general groupings of job classifications that link to the organization‟s compensation structure.
Employee Type: Salaried – relates to monthly frequency
Hourly – relates to monthly and biweekly frequency
Employee Status: Indicates current employee/student status (i.e. Active, Terminated, Leave, Retired, etc.).
Full/Part-Time: Full-time / Part-time status.
Regular/Temporary: Casual Level 1 Auxiliary Monthly Temp>12 Casual Level 1 - FT Regular Trust>12 Casual Level 2 Recurring Auxiliary Hourly
Standard Hours: The number of hours the employee works per week.
For Support Staff, the Standard FT Hours are 35, 37.5 or 40 hours per week based on the job. For Academic Staff, the Standard FT Hours are 40, 45, 50 hours per week.

PeopleSoft HCM V9 Upgrade Training Manual
48
WORKFORCE JOB SUMMARY* - WORK LOCATION
What‟s NEW! - Field added is Location.
WORKFORCE JOB SUMMARY* - SALARY PLAN
What‟s NEW! - Field added is Step.
Field Description
Grade: The pay grade defined by the relevant agreement.
Pay Group: Monthly Paid – M01, M02, M03, M04, M05, M06
Frequency: The basis on which the compensation rate is quoted (i.e. Hourly, Monthly, Annual).

PeopleSoft HCM V9 Upgrade Training Manual
49
WORKFORCE JOB SUMMARY* - COMPENSATION
What‟s NEW!
Field added is Change Percent.
When there has been a change in the compensation rate for an employee the Change Percent field indicates the percentage change from the employee‟s previous compensation rate.
For example, Performance Increments, Contract Settlements
Field Description
Effective Date: The date on which the information was or becomes effective.
Effective Sequence: Sequential numbers assigned to track multiple personnel actions occurring on a given date.
Note: More than one Action/Reason can occur on the same date.
Annual Rate: Annual equivalent compensation
Monthly Rate: Monthly equivalent compensation
Daily Rate: Daily equivalent compensation
Hourly Rate: Hourly compensation rate

PeopleSoft HCM V9 Upgrade Training Manual
50
Paycheque Earnings*
NAVIGATION: Distributed Access > Paycheque Earnings*
What‟s NEW!
An Additional Data link has been added.
IMPORTANT: PeopleSoft HCM will return only the first page of information. Note the number of rows as this indicates that there are additional rows of information on this paycheque.
View All: - PeopleSoft HCM will return all rows of information associated with the paycheque selected.
Find: the find feature allows you to search through the paycheque for a particular earning code or combo code.
Example:
Enter the earning code – 550 Honorarium, 405 Contract for Services and the system will return the first instance of that earning code in the search results.

PeopleSoft HCM V9 Upgrade Training Manual
51
Additional Data link – Additional Data - indicates Combination Code, Job Code, Position Number, GL Pay Type

PeopleSoft HCM V9 Upgrade Training Manual
52
Paycheque Deductions*
NAVIGATION: Distributed Access > Paycheque Deductions*
The Paycheque Deductions page displays the total gross earnings and the employer paid deductions, calculated for a specific pay period.
Employee paid deductions will not be reflected on this page – employee paid deductions are private and confidential and cannot be viewed in PeopleSoft HCM.
What‟s NEW!
Several fields have been added:
Paycheque Status – Confirmed or Calculated
Paycheque Option – Advice (Direct Deposit) or Check (physical cheque)
Issue Date - the date the payment was issued
Paycheque Number – system generated number
Off-Cycle – cheque manually processed by Staff & Student Payments
PAYCHEQUE DEDUCTIONS*- DEDUCTION DETAILS 1

PeopleSoft HCM V9 Upgrade Training Manual
53
Adjust GL Distributions*
This page allows users with security access, to Adjust GL Distributions for Earnings.
What‟s NEW!
The search lists in desending order from most current to oldest.
Combination Code – speed & account number
NAVIGATION: Payroll for North America > Employee Pay Data (CAN) > Adjust GL Distributions*
Click on the Add Adjustments button.

PeopleSoft HCM V9 Upgrade Training Manual
54
IMPORTANT: for a review of the debits and credits or to print the GL Redistribtuion note the number of rows generated by
the redistribution and click .

PeopleSoft HCM V9 Upgrade Training Manual
55
Biweekly Timesheet Entry
What‟s NEW!
Timesheet Summary page.
Can search by various fields, such as Employee, Department, Paygroup.
New Links are Previous Week, Next Week, Previous Employee, Next Employee, Reported Time Status, Reported Hours Summary, Balances, Edit ChartFields and Return to Select Employee.
Retrieve employee or search results by clicking on Get Employees.
NAVIGATION: Distributed Time Entry* > Distributed Timesheet*

PeopleSoft HCM V9 Upgrade Training Manual
56
Using Biweekly Timesheet Entry
Navigate to the Timesheet Summary Page:
Step 1 Enter the 7 digit employee identification number (EmpllD) to search for the employee and to view the Employment Record Numbers.
Click
Note: You have to click and not Enter to have the system return data
Step 2 Click the employee name link to enter the timesheet hours.
Note – the employee must be in paygroup BW1 or BW2
Enter 7 digit Person ID #
Click Get Employees
Click employee name link

PeopleSoft HCM V9 Upgrade Training Manual
57
Entering Hours
On this page you can verify the employee‟s name, job title, employment record number, and hourly rate of pay.
Enter the hours to be reported for the week chosen in the data boxes available for each day; you can do this by tabbing into each date field.
Time is entered on a 7 day period basis (week-by-week).
Note: Negative values cannot be entered.
Note: the week displayed on the Timesheet page will depend on the
date selected
Click refresh to return the week required.
View By Date – Indicates the starting date of the week displayed, but also allows you to enter a different date and click the “Refresh” button to refresh the page with data from the new date entered.

PeopleSoft HCM V9 Upgrade Training Manual
58
Submit Hours
To Submit the hours entered for payment click the button.
The following Submit Confirmation window will appear. The hours entered for the week of „_________ to _________‟ will be calculated for payment.
Click the button. The system will return to the Timesheet Entry page.
Confirm the hours entered.
Total - the hours entered for the time period is totaled and the status of Submitted indicates that the hours will be transferred for payment.

PeopleSoft HCM V9 Upgrade Training Manual
59
Override the Combination Code (Speed and Account Number)
The Combination Code (speed and account number) on the employee‟s record can be found on the Job Info query or in Distributed Access.
When hours are to be debited to another combination code –
Click the Edit ChartFields link
Enter the Combination Code (speed code and account number) and click
Enter Combination Code

PeopleSoft HCM V9 Upgrade Training Manual
60
Reporting Absences
What‟s NEW!
New Links are Previous Week, Next Week, Previous Employee, Next Employee, Reported Time Status, Reported Hours Summary, Balances, Comp Time – BANKEDTIME, Edit ChartFields and Return to Select Employee.
NAVIGATION: Distributed Time Entry* > Report Absences*
Report Absences – is used to enter employees‟ leaves and absences. The timing of when data is entered into PeopleSoft HCM is very important as it will determine if the leave/absence will be reflected on the employees‟ current accruals and Bear Tracks Employee Self-Service pay advice.
IMPORTANT: Report Absences is only used for employee‟s who are enrolled in the Leave plans – SICK, VACATION, PERSONAL, SPECIAL LEAVE (i.e. – salaried staff)
Leaves and Absences for Casual Level 2 and Auxiliary Hourly staff are entered in Distributed Time Entry > Distributed Timesheet. Earning codes for these employee types are „positive pay‟ – this means that the hours entered will be paid to the employee and their leave/absence accrual balances will be reduced.

PeopleSoft HCM V9 Upgrade Training Manual
61
Entering Leave/Absence Hours
On this page you can verify the employee‟s name, job title, employment record number, and hourly rate of pay.
Enter the hours to be reported for the week chosen in the data boxes available for each day; you can do this by tabbing into each date field.
Time is entered on a 7 day period basis (week-by-week).
Enter 7 digit Person ID #
Click Get Employees

PeopleSoft HCM V9 Upgrade Training Manual
62
Reporting Time Status
Reported Hours Summary
Both links provide a summary of the hours entered.

PeopleSoft HCM V9 Upgrade Training Manual
63
Leave Balances
What‟s NEW!
The Balances link provides a quick reference to an employee‟s leave accrual balances.
There are 4 Entitlement Plans. Before you enter absences for an employee make sure the employee has been enrolled in the appropriate Leave plan and has sufficient hours for the absence. The Leaves are displayed in the following order:
Sick (General Illness Leave)
Vacation
Personal (Casual Illness Leave)
Special Leaves (Bereavement, Moving, etc.)
End Balance as of ____________: The balances include all data entered into Distributed Time Entry – Report Absences to today‟s date. This will include any adjustments, corrections or deletions made or initiated by the department or Human Resource Services – Terms & Conditions.
Note: For more detailed information on an employee‟s leaves/absences see the Leave Accrual page in Distributed Access. This page provides information on leaves accrued, leaves taken, adjustments and year to date balances.

PeopleSoft HCM V9 Upgrade Training Manual
64
Banked Time – Compensatory Time
What‟s NEW!
Departments/Faculties will now be able to see the Banked Time/Compensatory Time for all employee‟s eligible to bank time.
IMPORTANT: All Banked Time earned and taken is entered by Human Resource Services. Departments/Faculties will have to submit hours on an Exception Pay Reporting Form.