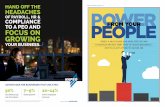PEO TV Go TV Box Feature Guide
Transcript of PEO TV Go TV Box Feature Guide

PEO TV Go
TV Box Feature Guide

Watching Live TV
You may use the following options to watch Live TV
Press OK on the “Live TV” tab in the home menu.
Option 1: If you know the channel number, simply enter the channel number using your
remote control.
Option 2: Use the Up-arrow key or Down arrow key to change channels.
Option 3: Access the “Vertical Guide” using the steps mentioned below.
Press the Right arrow key to view the Channel List without changing the current channel you are
watching.
You can swap the channels using Up and Down arrow keys and press OK to watch the selected
channel.

Option 4: Use the “Horizontal Guide”
Press the Left arrow key to view ongoing program information on other channels while watching
Live TV without leaving the current program.
You can swap the channels using Left and Right arrow keys and press OK to watch the selected
channel.
Using Catch-up TV
This feature allows you to watch Programs/Content of the past 48 hours available on TSTV enabled
channels. You may use the following options to enjoy “Catch-up TV”.
Option 1: Use the “Horizontal Guide”
Access the “Horizontal Guide” by pressing the Left arrow key while watching Live TV and select the
required TSTV enabled channel.
Press the Down arrow key to access the “TV Guide”.

Press the Left arrow key to navigate to the desired past programs. Press OK on the required past
program.
Press OK on “Play” to watch the selected programme.

Option 2 : Use “TV Guide”
Press the “Guide” button or navigate to the “TV Guide” on the menu to access the “TV Guide”.
Using the arrow keys navigate to the desired past program.
All TSTV enabled channels will be indicated with a blue highlight over the programme list.
Press OK on the required past program.
Press OK on “Play” to watch the selected program.
Option 3: “Play from start”
If you are in the middle of a live program, you can simply navigate to the beginning using the “Play
from start” feature.
Press OK on the Live channel (select a TSTV enabled Channel).

Navigate to “Play from start” using the arrow keys and press OK.
Option 4: “Delay TV”
Delayed TV feature enables you to use “Trick Play” (Play, Pause, Fast Forward, and Rewind)
functions while watching Live TV on Catch-up TV enabled channels.
Method 01:
Press OK and select “Pause” and press OK.
Press OK and select “Play” and press OK again.
Method 02:
Press the “Play/Pause” button on the remote control to pause Live TV.
Press the “Play/Pause” button again to continue the program.
Press OK
Press the Rewind/Fast Forward buttons to navigate to the desired section of the program.
If you would like to exit the programme mid way or before completion of the programme, simply
press the Back button on your remote control.

How to order and watch Movies / On Demand content
Navigate into the Video Library option on the Menu using the Left/Right arrow buttons on the
remote control and press OK.
To order a movie / on demand content, please log-in to your selfcare account via
https://selfcare.peotv.com/ and subscribe or rent the required movie / on demand content.
Navigate onto the title you wish to watch by browsing the category list.
Press OK on the selected content.

Press OK on the Play option to play the content.
Using the Settings option
Navigate onto the “Settings” option in the Menu using the Left/Right arrow keys on the remote
control or use the shortcut located at the top right corner of the page, using the Up and Right arrow
keys on the remote control.
Favorite channels
Press OK on “Manage channels” on the Settings section and navigate to “Favorite channels”. Press
OK to proceed.
Press OK on the channel that you would like to favorite.

With the Favorite Channels feature, you can add channels to the Favorite category under the Live
TV Vertical Guide and TV Guide.
To view the Favorite Channel List press on the Right arrow key on your remote control and navigate
to All using the Right arrow key and press OK.
Select the Favorites category from the list and press OK to view only the favored channels.
Other channels will not be visible on the list when the Favorite Channels category is selected. To
escape favorite mode, follow the same process and select All from the category list and press OK.
Parental Control
Navigate to the “Parental Control” option on the Settings section and press OK
Your default Parental PIN is “1234”, please add the default Parental PIN by using the up/down
arrow keys on the remote control and press OK to view Parental Control settings.

Change Parental Control PIN
Press OK on the “Change Parental Control PIN” option and enter the current PIN.
Enter your new Parental Control PIN and press OK. Re-enter the new Parental Control PIN and press
OK.

Parental Lock - Channels and Movies
Navigate to the “Parental Control” tab and select the profile name under the “Profile Settings” tab
and press OK.
Press OK on the “List of channels with parental control” option.
Select the Channels that you wish to lock from the Channel List.
Once the channels are locked you are required to enter the Parental PIN to unlock the channel.
For movies you are able select an age limit when setting the Parental Control (eg: if the age limit
selected is 15, all movies that have an age rating of above 15 will be restricted with a Parental Lock)


Advanced Settings
Press OK on the Settings option in the Menu and press OK again on Advanced Settings.
Starting Screen Setup
Press OK on the Starting Screen.
The starting screen can be selected to be the default screen in the following ways
Home Screen: STB will boot to the home menu.
Live TV: STB will boot to the Live TV.
Select the required option and press OK.

Content Recommendations
You can Enable/Disable Recommended Content under Home Menu.
Select the required option and press OK.
Home background
Two options are available when selecting the Home Background. Note that by default the Live TV
option is selected.
Live TV: A Live Channel will play in the background of the Home Menu.
Static image: A still/static image will be displayed in the background of the Home Menu.
Select the required option and press OK.

Picture Quality
This feature allows you to choose the Picture Quality of your preference.
Select the required option and press OK.
Network & Internet settings
Go to “System Settings” under “Settings” and press OK.
Press OK on “Network & Internet”.
You can connect to the Internet using your WIFI connection or a wired Ethernet connection.
Select the required Network Connection and press OK.

Manage/Create Profiles
Navigate to your Profile Name on the right top corner of the screen.
Press OK on the Profile Name.

Press OK on the “+” (plus sign) Option.
Fill in the required fields and press OK on the Enter Key to complete the required information.

Press OK on the Confirm button to complete the new profile creation.
Upon creating the new profile, it will be display in the Profile Selection page.
To switch profiles, select the relevant profile and press OK.
Enjoy the new PEO TV Go experience!

![e HELP · • Touch Pad Controller [This feature is available depending on your model.] 17 • TV Anytime 18 • Dual Tuner [Only for dual tuner model] 19 • Satellite TV [This feature](https://static.fdocuments.net/doc/165x107/5fa723d38f11400b16291ed6/e-help-a-touch-pad-controller-this-feature-is-available-depending-on-your-model.jpg)