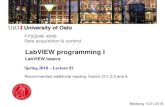[Penting]Data Acquisition With LabView
-
Upload
aiman-umar -
Category
Documents
-
view
227 -
download
1
Transcript of [Penting]Data Acquisition With LabView
-
8/2/2019 [Penting]Data Acquisition With LabView
1/73
AOE 3054
Data Acquisition with LabView
-
8/2/2019 [Penting]Data Acquisition With LabView
2/73
Connect NI USB-6211 The USB DAQ connects like any other USB device.
You can connect the white cable to the extension cable provided on theworkbench or connect directly to the computer.
If this is the first time theDAQ has been plugged
into the computer, you willneed to follow the driver
install procedure which issimilar to any other USBdevice.
Next, Open a Blank VI.
-
8/2/2019 [Penting]Data Acquisition With LabView
3/73
Open a New Blank VI
To begin a new
program (or VI) clickBlank VI.
-
8/2/2019 [Penting]Data Acquisition With LabView
4/73
Select DAQ Assisant
From the Block Diagram,Right click and select Input,
DAQ Assistant.
-
8/2/2019 [Penting]Data Acquisition With LabView
5/73
Place VI on the Diagram
-
8/2/2019 [Penting]Data Acquisition With LabView
6/73
Configure the DAQ Assistant
DAQ Assistant is a special type of sub VI which will automatically open
a configuration window. The sub VI allows several operations to beconfigured. To read data into the computer, select Analog Input.
-
8/2/2019 [Penting]Data Acquisition With LabView
7/73
Configure the DAQ Assistant
Analog input channel configuration allows conversion of inputs to some
standard values. Use these when possible.
For now, select Voltage
under Analog Input.
-
8/2/2019 [Penting]Data Acquisition With LabView
8/73
Physical Channels
You should then see this screen with the device and channels listed of theDAQ you are using. If you get No supported devices found, then checkthe installation of the DAQ device in NI MAX (Measurement and AutomationExplorer).
-
8/2/2019 [Penting]Data Acquisition With LabView
9/73
Physical Channels
You can select onechannel or multiplechannels here. This
device allows for upto 16 single ended
channels of input.
Select ai0 and clickFinish.
-
8/2/2019 [Penting]Data Acquisition With LabView
10/73
Voltage Input SetupHere we setup theamplifier of the DAQ.
Voltages enter throughthe wire connected tothe DAQ, that will beconnect later, and are
translated into computer
numbers that we canmanipulate and record.
-
8/2/2019 [Penting]Data Acquisition With LabView
11/73
Voltage Input SetupInput Rangedefines thespan of voltage the DAQ
will measure. Narrowingthe range will concentrate
the Analog to DigitalConverter allowing betterresolution of
measurements. Thistranslates to amplifier gainof the input of the DAQ.
-
8/2/2019 [Penting]Data Acquisition With LabView
12/73
Voltage Input Setup
Terminal connections
can be made using
Differential or SingleEnded. Differential
gives better commonmode rejection andcleaner signals if the
connections areproperly wired.
-
8/2/2019 [Penting]Data Acquisition With LabView
13/73
Voltage Input Setup
Scalingconverts a
somewhat arbitraryvoltage into ameaningful unit ofmeasure. For instance,
1 Volt equals 2 PSI.
There are different waysto achieve scaling
-
8/2/2019 [Penting]Data Acquisition With LabView
14/73
Voltage Input SetupFor our firstmeasurement, we can
use the default settings.
-
8/2/2019 [Penting]Data Acquisition With LabView
15/73
Task Timing
We can configure the
operation of dataacquisition timing for the
program. Multiple pointdata acquisition can bethought of as gathering
several individual datapoints and putting themtogether like a moving
picture show.
-
8/2/2019 [Penting]Data Acquisition With LabView
16/73
Task Timing
Several options exist foracquisition mode from singlepointto continuous. We will lookat the default selection, N
Samples.
-
8/2/2019 [Penting]Data Acquisition With LabView
17/73
Task TimingSamples to readdefines how many
data points the DAQwill return when thisVI is called.
-
8/2/2019 [Penting]Data Acquisition With LabView
18/73
Task Timing
Ratetells the DAQ how
fast to acquire the data.
-
8/2/2019 [Penting]Data Acquisition With LabView
19/73
Task Timing
Divide the sample
rate by the number ofsamples to determinethe sample time. If
we use 1000 samplesat 1000Hz, that will
be 1 second of data.
-
8/2/2019 [Penting]Data Acquisition With LabView
20/73
Task TimingClick OK and the DAQ
Assistant will build thecode for the operationsyou selected. These
can be changed later bydouble clicking the DAQ
Assistant Icon.
-
8/2/2019 [Penting]Data Acquisition With LabView
21/73
Getting Data out of the VI
Click in theWhite space
-
8/2/2019 [Penting]Data Acquisition With LabView
22/73
Create Graph Indicator
Hover over theright arrow of
the terminalData
until the wiringtool appears and
then right clickand Select
Create >, GraphIndicator.
-
8/2/2019 [Penting]Data Acquisition With LabView
23/73
Create Graph Indicator
Now take a look at the Front Panel
-
8/2/2019 [Penting]Data Acquisition With LabView
24/73
Ready to Test!
Click Run, wait for the second of data to be collected and
-
8/2/2019 [Penting]Data Acquisition With LabView
25/73
Data!
But What is it? Shouldnt it be zero?
-
8/2/2019 [Penting]Data Acquisition With LabView
26/73
Data!
Since the DAQ is not connected to anything, we dont know what will result fromthe measurement. But we can see it is picking up some noise. If it were a flat
line or just one point, that would indicate some other problem.
-
8/2/2019 [Penting]Data Acquisition With LabView
27/73
Saving the vi File, Save to save the vi.
Make current values default to save frontpanel settings.
-
8/2/2019 [Penting]Data Acquisition With LabView
28/73
Wiring Making the device useful.
Use a cable with aBNC connector on one
end and bare wire onthe other end to
connect the DAQ to thefunction Generator.
-
8/2/2019 [Penting]Data Acquisition With LabView
29/73
Analog In Terminals
Connect the bare wires to the AI0 + and terminals on the DAQ
-
8/2/2019 [Penting]Data Acquisition With LabView
30/73
Complete Circuit
-
8/2/2019 [Penting]Data Acquisition With LabView
31/73
Run the program Now set the function generator on 10Hz
Run the VI
Depending on the settingsof the function generator,the amplitude scale could
be different from thepicture.
-
8/2/2019 [Penting]Data Acquisition With LabView
32/73
Task Timing Settings To explore the operation of the equipment,
A few changes need to be made to thesettings.
DAQ Assistant
Under Clock Settings, Change Sample Rateto10000Hz.
Change Samplesto 500.
Function Generator Set Frequency to 100Hz Sine Wave.
-
8/2/2019 [Penting]Data Acquisition With LabView
33/73
Task Timing Settings Run the VI again and the output should be
very similar to the previous test with theexception of the time scale which shouldbe 0 to 0.05 seconds.
Now modify the vi to have a while looparound the section of code on the block
diagram.
-
8/2/2019 [Penting]Data Acquisition With LabView
34/73
Add While Loop
On the Block diagram, right click and select while loop from the
Execution Control Pallet.
-
8/2/2019 [Penting]Data Acquisition With LabView
35/73
Add While Loop
Click in the
upper Leftcorner
And enclose the codewith the selection box
and click in the lowerright corner.
-
8/2/2019 [Penting]Data Acquisition With LabView
36/73
Add While Loop
The While loop causes the code inside the loop to be executeduntil the stop condition is met. In the default situation, a stopbutton is connected to the while loop that will halt execution of the
vi.
-
8/2/2019 [Penting]Data Acquisition With LabView
37/73
Add While Loop
Stop Button
If a stop button has been programmed in the vi, it should always be usedinstead of the Abort Button on the toolbar.
Run the program and observe the output.
-
8/2/2019 [Penting]Data Acquisition With LabView
38/73
Looped Execution Adjust the Amplitude on the function
generator to produce a 4 V peak-peaksignal.
Notice:
The voltage scale will auto adjust to the signalbeing measured.
The scale can be changed with settings onthe graph. Just right click the graph inspecific places and explore.
-
8/2/2019 [Penting]Data Acquisition With LabView
39/73
Range Compare this setting using the
Oscilloscope. What is the RMS Reading on the Volt
Meter?__________1.41 VAC
-
8/2/2019 [Penting]Data Acquisition With LabView
40/73
-
8/2/2019 [Penting]Data Acquisition With LabView
41/73
NI USB 6211 Specs Max sample rate 250kS/s.
Max voltage +/- 10 VDC.
Resolution 16-Bits.
Analog Input: 8 Diff, 16 Single Ended. 2 12-Bit Analog Outputs (0-5 Volts, 150
Updates/sec max).
12 Digital I/O lines.
-
8/2/2019 [Penting]Data Acquisition With LabView
42/73
Rate Max 250kS/s (250,000 Samples/sec) for NI USB 6211.
The maximum rate the DAQ can function. Divided among channels (Multiplexed).
Some slight Inter-channel delay.
-
8/2/2019 [Penting]Data Acquisition With LabView
43/73
Range The NI USB 6009 DAQ can be set to 20, 10, 5, 4,
2.5, 2, 1.25, 1 V input range.
The Digital to Analog Converter changes the analogvoltageinto a numberthe computer can work with.
16 bits allow 216 or 65,336 integer numbers to be used. These numbers are spread over the range of the input
voltage.
-
8/2/2019 [Penting]Data Acquisition With LabView
44/73
Range Example Now change the voltage range to -1, +1 in DAQ Assistant
Input Range.
Observe the difference in the output.
Notice the flat top and bottom ofthe waveform at 1 and -1 volt. Nomatter how high the input voltage,
the result will not exceed the set
range.
-
8/2/2019 [Penting]Data Acquisition With LabView
45/73
Range Example
Absolutely do not exceed themaximum input rating of the board!!!
(NI USB 6211 Overvoltageprotection: +/-10V)
Now change the voltage range to -1, +1 in DAQ AssistantInput Range.
Observe the difference in the output.
-
8/2/2019 [Penting]Data Acquisition With LabView
46/73
Resolution Resolution is the voltage range one
number can represent. Example: +20 (-20)=40,
40/16383=.00244V or 2.44mV resolution.
Set the Range back to +/-20V
Adjust the amplitude of the function
generator to the minimum value. (Use the0-2 Vp-p Range button)
-
8/2/2019 [Penting]Data Acquisition With LabView
47/73
Resolution Example This is typical of a
DAQ input that is notusing very much ofits range.
You can see the steplike pattern thatshould be anindication of this.
-
8/2/2019 [Penting]Data Acquisition With LabView
48/73
Aliasing-Varying Sample Rate Aliasing is when the DAQ is giving a result that is not
what is really happing.
Filters at the Nyquist frequency are the only way toprevent aliasing.
Now set the function generator to 2 Vp-p
100 Hz Sine Wave
Set the DAQ to 1000Hz sample rate 50 Samples
What is the sample time?________________ How many wave cycles should we see?__________
50mSec. Samples/rate
5. Sample time/ (1/rate)
-
8/2/2019 [Penting]Data Acquisition With LabView
49/73
Aliasing-Varying Sample Rate Now try
1000Hz and 50 samples 500Hz and 25 samples
300Hz and 15 samples
210Hz and 10 samples Need Frequencies below Nyquist here:
105 Hz signal at different sample
-
8/2/2019 [Penting]Data Acquisition With LabView
50/73
105 Hz signal at different sample
rates above Nyquist Frequency
1000Hz sample rate, 50 samples
210Hz sample rate, 10 samples300Hz sample rate, 15 samples
500Hz sample rate, 25 samples
105 Hz signal at different sample
-
8/2/2019 [Penting]Data Acquisition With LabView
51/73
105 Hz signal at different sample
rates below Nyquist Frequency
100Hz sample rate, 100 samples
26Hz sample rate, 26 samples
105 Hz sample rate, 420 samples
52Hz sample rate, 100 samples
-
8/2/2019 [Penting]Data Acquisition With LabView
52/73
Sampling Below Nyquist When the sample rate is less than half the
frequency under measurement, aliasing or
misinformation will result. The apparent frequency will not be the actual
frequency.
A perfect waveform can be observed that islikely some multiple of the actual frequency. Hardware filtering is the only way to avoid
aliasing when the sample rate cannot be set
high enough to include all frequency contentbeing measured.
-
8/2/2019 [Penting]Data Acquisition With LabView
53/73
Saving Data Data can be saved with the Write LabView
Measurement File express VI.
Add the Write Meas File Express VI inside thewhile loop.
The Write Meas File VI is located in the Output
Express Pallet. Observe all the options in the express dialog. The default options will get the data saved. Other settings can optimize the program, for
instance it may be better to not have the save VIoverwrite data that has already been taken!
-
8/2/2019 [Penting]Data Acquisition With LabView
54/73
Saving Data
Drop the Write to Measurement File.vi to the diagram to the
right of the DAQ assistant.
The Write to Measurement File.vi can be found under Output onthe Express vi pallet.
-
8/2/2019 [Penting]Data Acquisition With LabView
55/73
Saving Data
-
8/2/2019 [Penting]Data Acquisition With LabView
56/73
Saving Data
Connect the Signals Terminal on the Write to Measurement File
to the wire the comes out of the DAQ Assistant.
-
8/2/2019 [Penting]Data Acquisition With LabView
57/73
Save Data Button In order to keep the program from saving
data every cycle of the while loop, weshould add a button to the front panel.
The button will control a case structure
that will decide if the save routine shouldrun.
Located on the Exec Ctrlexpress pallet,select the Case Structure.
-
8/2/2019 [Penting]Data Acquisition With LabView
58/73
Add Case Structure
Click to surround the functions that should be included in thecase structure. Include just the Write to Measurement file VI.
-
8/2/2019 [Penting]Data Acquisition With LabView
59/73
Add Case Structure
Now Right Click theleft side of thedecision terminal andselect create control.
-
8/2/2019 [Penting]Data Acquisition With LabView
60/73
Add Case Structure
Create control will make a button to save data.
-
8/2/2019 [Penting]Data Acquisition With LabView
61/73
Add Case Structure
And rename it to Save Data. Just start typing after selectingCreate Control since the label is highlighted once it is created.
-
8/2/2019 [Penting]Data Acquisition With LabView
62/73
Add Case Structure
Connect the signals terminal to the DAQ output line.
-
8/2/2019 [Penting]Data Acquisition With LabView
63/73
Boolean Button A button is normally a click on, and click
off type. For this program, it is best if the button is
turned off after it has been selected for an
operation.
From the front panel, right click the newly
created button and select MechanicalAction
-
8/2/2019 [Penting]Data Acquisition With LabView
64/73
Setting the action of a ButtonSet the action of the button to Latch When Pressed. This will allow theprogram to turn off the button once the desired action has been performed
once. This is a kind of one-shot.
-
8/2/2019 [Penting]Data Acquisition With LabView
65/73
Setting the action of a ButtonIf you want the program to save data as long as the button is pressed, leave itset to switch when pressed. If this is done, remember to turn it off or an
extremely large file could result. The file save settings will need to be adjusted
for desired results.
-
8/2/2019 [Penting]Data Acquisition With LabView
66/73
Examining Data File
Run the program and save some data. Open the file with Excel and look at the
data it recorded.
-
8/2/2019 [Penting]Data Acquisition With LabView
67/73
Multiple Analog Input Signals Add a second channel to the DAQ express
vi. Double Click the vi
Push Add Channels
Select Voltage
Select the channel(s) to be added.
The channels can be renamed in theexpress vi dialog. (right click on them.)
-
8/2/2019 [Penting]Data Acquisition With LabView
68/73
Where is our second channel
The blue wire isfor a dynamic
data type. The
second signalis simplybundled in with
the first.
Check the signal from both
-
8/2/2019 [Penting]Data Acquisition With LabView
69/73
channels
-
8/2/2019 [Penting]Data Acquisition With LabView
70/73
X-Y Graphs Add the X-Y Graph to the display with CH0 on one axis and CH1 on the
other to the front panel.
-
8/2/2019 [Penting]Data Acquisition With LabView
71/73
X-Y Graphs LabView adds the express vi
to create the X and Y valuesand it adds the graphindicator.
Under signal manipulation,add a Split Signals and
connect the output from the
DAQ Assistant vi.
-
8/2/2019 [Penting]Data Acquisition With LabView
72/73
X-Y Graphs Using this with the dynamic Beam can give the representation like the
scope X-Y Mode.
-
8/2/2019 [Penting]Data Acquisition With LabView
73/73
Applications to Dynamic Beam Two inputs allow force and displacement
voltages to be measured. Voltages converted to force and distance.
Dynamic flexibility and spring constantsmeasured at low frequencies and theresult displayed.
Data file saved and analyzed.
![download [Penting]Data Acquisition With LabView](https://fdocuments.net/public/t1/desktop/images/details/download-thumbnail.png)