Pentaho Lesson 4: Creating an Analyzer Report · Creating an Analyzer Report With Pentaho Analyzer...
Transcript of Pentaho Lesson 4: Creating an Analyzer Report · Creating an Analyzer Report With Pentaho Analyzer...

Lesson 4Creating an Analyzer ReportWith Pentaho Analyzer users can create in-�depth data analysis that allows intuitive investigation of data through an array of data visualizations and charts. In this lesson, you will learn how to create and save an analyzer report.
In your Pentaho User Console, make sure you are in the Home perspective, then click the Create New button, and select the Analysis Report Option. If you have content already open, or are in another perspective of the User Console, you can also create a new Analyzer Report using the File menu on the menubar at the top of the User Console.
Step by Step with Pentaho: 1. Click on Create new, then Click on the Analysis Report option
In the “Select Data Source” dialog box, please select the “My Sales Source” data source. If you would like to learn how to create a data source please see the lesson “Creating and connecting to your data source” You can either select the data source by double clicking or selecting and clicking “OK”
Step by Step with Pentaho: 1. Select the “My Sales Source” data source.2. Click “OK”

The design panel consists of a field panel distributed into dimensions and measures. Measures consist of the numeric data that can be calculated and is depicted in the list with blue triangles. Dimensions are different aspects of the calculated data depicted with the stacked squares icon. For instance, sales can very often be calculated based on time or location. In this example, sales represents your measure data or data that can be calculated. Time and location represents dimensions or different aspects of your sales data. With Analyzer, you can look at multiple aspects of your calculated data.
Let’s begin by dragging your “Sales” measure to the measure drop region. You will notice that your Measure drop region has a rulers icon just above the drop area. Once you drop sales into the measure area you will have one calculated value that is the sum of all your sales data. Now drag the “Territory” dimension to the row dimension drop area. You will see your sales distributed across your different territories. Now drag the “Year” dimension to the Column dimension drop area. You will see a table that represents sales totals intersected at Territory and Year.
In order to give greater differentiation to your grid data, you can conditionally format the measure data to make the high sales values display in green. This can be accomplished by clicking the small arrow next to the measure name on the design pane. You can also drill down dimensional hierarchies by double clicking a dimension member. As you drill down, you will now see the sales data become more granular based on the Country and State levels in the Markets dimension. Click on the disc icon in the tool bar. Navigate to the “Steel Wheels” directo-ry by selecting the root directory from the Location drop down, then double-click on the “Public” directory, then double-click on the “Steel Wheels” directory. Please name the report MySalesReport.
Step by Step with Pentaho:1. Drag “Sales” to the measure drop area2. Drag “Territory” to the Rows drop area.3. Drag “Year” to the Columns drop area.4. Right click “Sales” and select Conditional Formatting Color Scale:Greena Yellowa Red5. Double click “NA” to display Countries6. Double click “USA” to display “States”7. Click the “Save” icon. Navigate to the root | Public | Steel Wheels8. Save the report as MySalesReport.

Now we can easily convert this report from a grid/table analysis to a meaningful chart visualization.
Analyzer has a wide variety of visualizations to best represent your data. For our example, we choose the stacked column chart. Click on the down arrow next to our chart selector and select “Stacked Column”. You can see that the numbers are now represented in separate columns for each state. You can now quickly and visually assess your sales leaders for each year. Click the “Save As” icon in the tool bar, and save your report as “MySalesChart”.
Step by Step with Pentaho:1. Click arrow next to “Switch to charts”2. Click on “Stacked Column”3. Hover over California to point out quick visual cues (also allow the data pop up to show values)

www.community.HitachiVantara.com
HITACHI is a registered trademark of Hitachi, Ltd. VSP is a trademark or registered trademark of Hitachi Vantara Corporation. IBM, FICON, GDPS, HyperSwap, zHyperWrite and FlashCopy are trademarks or registered trademarks of International Business Machines Corporation. Microsoft, Azure and Windows are trademarks or registered trademarks of Microsoft Corporation. All other trademarks, service marks and company names are properties of their respective owners.
P-038-A DS January 2019
Corporate Headquarters2845 Lafayette StreetSanta Clara, CA 95050-2639 USAwww.HitachiVantara.com | community.HitachiVantara.com
Regional Contact InformationAmericas: +1 866 374 5822 or Europe, Middle East and Africa: +44 (0) 1753 618000 or [email protected]
Hitachi Vantara
Asia Paci�c: +852 3189 7900 or [email protected]
4. Click the “Save As” icon. Navigate to the Analysis Directory under Steel Wheels.5. Save the report as MySalesChart.
Congratulations!! You have now created your first analysis grid and chart visualization. To find out more informa-tion about the powerful Pentaho platform try another lesson or contact Pentaho and start your free proof of concept with the expertise of a Pentaho sales engineer and your data.
Contact Pentaho at www.pentaho.com/contact.








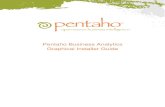










![[ Getting Acquainted with Pentaho Components ]reportes.fuxionbiotech.com/pentaho/docs/components.pdf · [ Getting Acquainted with Pentaho Components ]] ... Pentaho BA Suite helps](https://static.fdocuments.net/doc/165x107/5ad7ac027f8b9a991b8c5bad/-getting-acquainted-with-pentaho-components-getting-acquainted-with-pentaho-components.jpg)