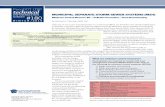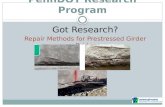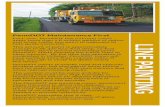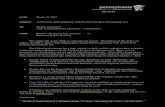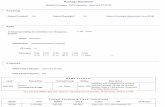PENNDOT SHAREPOINT REGISTRATION, SITE …...PENNDOT SHAREPOINT REGISTRATION, SITE ACCESS, AND...
Transcript of PENNDOT SHAREPOINT REGISTRATION, SITE …...PENNDOT SHAREPOINT REGISTRATION, SITE ACCESS, AND...

PENNDOT SHAREPOINT REGISTRATION, SITE ACCESS, AND TROUBLESHOOTING Accessing SharePoint sites (including 5310, TAP, HSIP), profile maintenance, and troubleshooting. Last updated 8.7.19
Page 1 | 12
INTRODUCTION 1 I. PART 1 - New PennDOT Account Registration 2 II. PART 2 - Accessing a PennDOT Website 4 III. Forgot / Change Password 6 IV. Update User Profile 9 V. Using Chrome / Troubleshooting 10
INTRODUCTION Registering and accessing PennDOT’s SharePoint websites is a two-part process: Part 1 – Registration, Part 2 – Logging into the SharePoint site (such as TAP). Once a user is registered, their login credentials may be used to access PennDOT’s SharePoint websites.
E-mail address Before registering, the user must have/obtain a legitimate e-mail address. Below is a table that may help in collecting the necessary information for registration. Please keep your login information in a safe place.
User Account/Credential Checklist The following information will be requested during the online registration process.
E-mail address – [email protected]
UserName: Password: Part 1 – PennDOT Account Registration
Username: Password: First: Last: Company: Title: Address: City: E-mail: Security Question: Security Answer:

PennDOT SharePoint Last updated 8.7.19
Page 2 | 12
I. PART 1 - New PennDOT Account Registration **User must have a valid e-mail account before continuing with the following steps (see above checklist)
1. Go to: https://www.login.state.pa.us/login/; press the REGISTER button in the top menu bar. Note - A Register New User button may also appear on a SharePoint site directing users to the same address
2. Enter all required fields; press the REGISTER button.

PennDOT SharePoint Last updated 8.7.19
Page 3 | 12
3. A REGISTRATION COMPLETE message appears; press CONTINUE.
4. The below WELCOME message will appear and the user will be logged out automatically. At this point the user has successfully registered to use the Commonwealth of PA’s SharePoint sites.
5. Verify that the credentials work – While still on the Welcome screen, in the menu bar at the top of the screen select LOGIN.

PennDOT SharePoint Last updated 8.7.19
Page 4 | 12
6. If login was successful, the menu bar will change; LOGOUT will appear instead of “Login”. The registration and testing of the SharePoint credentials is complete; press the LOGOUT button.
7. A LOGOUT MESSAGE appears; the user may close browser window and/or navigate to another site.
II. PART 2 - Accessing a PennDOT Website Note – the screenshots that follow were taken from a mobile device; screens may not display exactly the same as a laptop or desktop.
1. Enter a PennDOT web address into the Internet Explorer address bar; press ENTER - the site homepage appears. Example: https://spportal.dot.pa.gov/Planning/AppReg/BPT-5310/Pages/default.aspx
*Substitute the above web address for the address you intend to visit
2. Press the SIGN IN button in the upper right corner of the screen

PennDOT SharePoint Last updated 8.7.19
Page 5 | 12
3. A red bar and the words “THE KEYSTONE STATE Federation Service” will appear; select USER & MUSER users click here.
**IMPORTANT** - Enter the login credentials that were created during the registration process (Part 1). In the username field, first enter “USER\” followed by your username.
Example: (USER\johnsmith25)
4. Enter the password you created for the account; press the blue SIGN IN button.

PennDOT SharePoint Last updated 8.7.19
Page 6 | 12
5. The PA Transportation Program page should appear; your username should appear in the upper right corner of the screen.
At this point the user has successfully signed into a PennDOT SharePoint site.
III. Forgot / Change Password Note – too many unsuccessful login attempts will prompt a temporary lockout period of approximately 15 minutes after which the user may attempt to log in again. It may be best for the password to be reset after the lockout period using the instructions below.
1. Navigate to the SharePoint Registration site - https://www.login.state.pa.us/login/
2. Select FORGOT PASSWORD from the menu bar.
3. After entering your e-mail address, the following message will appear. **You may be asked to enter answers to a security question. If you are not able to answer the questions, please contact PennDOT staff for assistance.
**Do not leave this screen. Open a separate browser window if you need to open e-mail from another website.**
**IMPORTANT** The user should receive two (2) e-mails that look the same except for one minor difference – one e-mail will list a TEMPORARY PASSWORD while the other displays the UserName; check e-

PennDOT SharePoint Last updated 8.7.19
Page 7 | 12
mail carefully for the temporary password. Note - The time stamp on the e-mails will be incorrect but the e-mails should appear immediately in your e-mail inbox; be sure to follow instructions carefully to prevent being locked out of the Commonwealth’s registration system.
4. Back on the SharePoint registration site, select LOGIN. Enter the UserName (not e-mail address) and temporary password; press LOGIN.
5. The below WELCOME message will appear and the menu options will change. Select the UPDATE ACCOUNT INFORMATION.

PennDOT SharePoint Last updated 8.7.19
Page 8 | 12
6. The EDIT screen appears; enter a new Password in the fields provided; press UPDATE.
7. An Update Account Information Complete message appears; press CONTINUE.
8. If PASSWORD CHANGE was successful, the menu bar will change; LOGOUT will appear instead of “Login”. The registration and testing of the SharePoint credentials is complete; press the LOGOUT button.

PennDOT SharePoint Last updated 8.7.19
Page 9 | 12
9. A logout message appears. At this point the user may close the browser window and/or navigate to and log into a PennDOT SharePoint site (I.e. TAP or 5310, etc.). See Section II for login instructions.
IV. Update User Profile 1. Go to: https://www.login.state.pa.us/login/; enter your SharePoint Username and Password.
*Having difficulty remembering your password? Fall back to Section III for resetting your password.
2. A WELCOME page appears with the following menu bar:
3. Select UPDATE ACCOUNT INFORMATION; update the fields as needed.
4. Press the UPDATE button at the bottom.
5. The following message appears: “Update Account Information Complete. Your account has been successfully updated”
6. Press CONTINUE - the user is returned to the registration Home page; press the LOGOUT button from the top menu bar.

PennDOT SharePoint Last updated 8.7.19
Page 10 | 12
NOTES *If email addresses or passwords are changed, please test logging into a PennDOT SharePoint site to verify access.
*Email address changes - please send notification of the change to the Program Center’s IT Staff indicating the old email address and the new address. Doing so will help to ensure any notifications you were previously receiving will continue with your new email address. *Keep in mind, changes to email addresses may cause disruptions with various applications that send notifications.
Please contact the Program Center’s IT Staff if you encounter any issues.
V. Using Chrome / Troubleshooting
A. Chrome This application has known limitations and compatibility issues with different browsers and is the reason we encourage users to consider Internet Explorer (IE) for working or viewing any information on any PennDOT SharePoint sites. In the event Chrome is the only internet browser option, please follow the steps outlined below to install an IE extension for Chrome. This will help to make some field editable. The suggestion for using this add-on however, does not guarantee all intended functionality will be restored within Chrome. Steps to Install the IE Extension Add-on in Chrome
1. In Chrome, copy and paste the following link in the address field at the top of the Chrome Browser; press ENTER.
https://chrome.google.com/webstore/detail/ie-tab/hehijbfgiekmjfkfjpbkbammjbdenadd/related
2. The IE Tab software appears; press the blue ADD TO CHROME button in the upper right corner.

PennDOT SharePoint Last updated 8.7.19
Page 11 | 12
3. An “Add IE Tab” message appears; press the Add extension button.
4. Another IE window will appear with information about the IE Tab; this tab may be closed.
5. The IE Tab button will appear to the right of the address bar. Pressing this button displays the IE address bar within Chrome; pressing the button again hides the bar.
6. With the IE Tab selected and the IE address bar displayed, navigate to the site or application; the Application page should display without errors.
Ie. 5310 Application website: https://spportal.dot.beta.pa.gov/Planning/AppReg/BPT-5310/Pages/default.aspx
NOTE – for most PennDOT SharePoint applications, this tool is required to complete multiline text fields in Chrome.

PennDOT SharePoint Last updated 8.7.19
Page 12 | 12
B. Errors
1. “The user name and email are currently in use” – this error appears when a user attempts to register for a SharePoint account using the same email address as another already registered account.
FIX – User may attempt to change the password on the existing account (see Section III). If resetting the password on the existing account is unsuccessful, please contact PennDOT staff for assistance.
2. “Your answer does not match the response in our database” – this error appears when a user is unsuccessful in answering the security question when attempting to reset a password for a SharePoint account.
FIX – Please contact PennDOT staff.