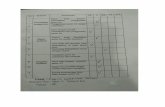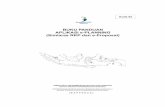Hub : 0895326321825 aplikasi tampilan desktop untuk windows 7
Penggunaan Google Hangouts Meet di Android · Tampilan Aplikasi Hangouts Meet 1. Berikut adalah...
Transcript of Penggunaan Google Hangouts Meet di Android · Tampilan Aplikasi Hangouts Meet 1. Berikut adalah...

Penggunaan Google Hangouts Meet di Android
Direktorat Sistem Informasi dan Transformasi Digital

Unduh, Install dan Buka Aplikasi
1. Buka aplikasi PlayStore 2. Cari Hangouts Meet3. Install aplikasi Hangouts Meet4. Jika sudah berhasil Klik Open

Tampilan Awal Hangouts Meet di Android
1. Berikut adalah tampilan Welcome to Meet. Pilih Continue2. Akan muncul opsi untuk mengizinkan aplikasi Hangouts
Meet untuk merekam gambar dan video (Allow Meet To Take Picture dan Record Video). Pilih Allow.
3. Dan opsi untuk mengizinkan aplikasi Hangouts Meet untuk merekam audio (Allow Meet To Record Audio). Pilih Allow.

Tampilan Aplikasi Hangouts Meet
1. Berikut adalah tampilan awal setelah aplikasi
dijalankan. Terdapat 2 opsi:
a. New Meeting: Membuat room meet yang baru.
b. Meeting Code: Bergabung room meet yang telah
ada dengan menginputkan kode.
2. Terdapat juga 2 icon yang ditampilkan:
a. = Mikrofon diaktifkan
b. = Mikrofon dinonaktifkan (mute)
c. = Kamera diaktifkan
d. = Kamera dinonaktifkan

Menjadi Host pada Google Hangouts Meet

Memilih Opsi +New Meeting
1. Untuk membuka meet room baru pilih New Meeting
2. Akan muncul tampilan “Add others” untuk
menambahkan peserta meeting lain
3. “Share” Code Room Meet untuk dibagikan ke peserta
yang akan bergabung di Room Meet.

PIlihan Share
1. Ketika Kita memilih Share Code Room Meeting akan
muncul tampilan seperti gambar di samping.
2. Kita bisa memilih membagikan code melalui aplikasi
lain yang ter-install pada smartphone Anda seperti
WhatsApp, Copied Code, Google Drive, dll.
3. Disini akan dicontohkan membagikan ajakan
bergabung melalui aplikasi WhatsApp.

Membagikan Code Room Meet via WhatsApp
1. Setelah memilih Share Code ke aplikasi WhatsApp, pilih kontak atau
grup yang akan diajak bergabung
2. Berikut tampilan Share Code melalui aplikasi WhatsApp
3. Klik “Meeting URL” di smartphone peserta untuk dapat bergabung.

Pilihan Ask to Join
1. PIlihan ini muncul jika ada peserta yang menggunakan akun Gmail di luar Apps IPB untuk meminta izin bergabung ke Room Meet
2. Pilih Admit untuk mengizinkan peserta tersebut bergabung
3. Pilih Deny Entry jika tidak mengizinkan peserta tersebut bergabung

Tampilan Room Meet
1. Berikut adalah tampilan dari Room Meet2. Tab menampilkan daftar peserta
yang bergabung dalam Room Meet3. Tab menampilkan pesan (chat).
Peserta dapat saling berbagi pesan melalui fitur ini
4. Tab menampilkan informasi tentang Room Meet dan fitur untuk Share Code Room Meeting

Join Room pada Google Hangouts Meet

Terdapat dua cara yang dapat dilakukan untuk bergabung pada Room Meet
di Google Hangouts Meet:
1. Mengklik Url yang dibagikan oleh Host pada aplikasi lain, seperti
2. Menginputkan Meeting Code
Bergabung pada sebuah Room Meet

1. Dari Url yang telah diberikan oleh Host, klik Meeting URL yang diberikan
2. Setelah klik link, peserta akan diberikan pilihan
aplikasi untuk dibuka
3. Pilih aplikasi Hangouts Meet
Bergabung dari Url yang diberikan

1. Dari tampilan awal Google Hangouts Meet, pilih “Meeting Code”
2. Inputkan kode yang diberikan oleh Host3. PIlih “Join Meeting”
Bergabung dengan Meeting Code

1. Berikut adalah tampilan sebelum masuk ke dalam Room Meet
2. Anda dapat menyetel aktif atau tidaknya audio dan kamera terlebih dahulu sebelum masuk
3. Pilih Ask to Join untuk masuk ke dalam Room Meet.
Pilihan Ask to Join

Tampilan Room Meet
1. Berikut adalah tampilan dari Room Meet2. Tab menampilkan daftar peserta
yang bergabung dalam Room Meet3. Tab menampilkan pesan (chat).
Peserta dapat saling berbagi pesan melalui fitur ini
4. Tab menampilkan informasi tentang Room Meet dan fitur untuk Share Code Room Meeting

Terima KasihDirektorat Sistem Informasi dan Transformasi Digital