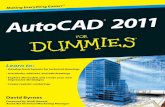Pengenalan AutoCAD 2011
-
Upload
izzan-ferdi-andrian -
Category
Documents
-
view
264 -
download
0
Transcript of Pengenalan AutoCAD 2011
-
7/28/2019 Pengenalan AutoCAD 2011
1/12
Modul Pelatihan AutoCAD 1
Divisi Keprofesian HMT ITB
Pengenalan AutoCAD 2011
2D Design
Dasar-Dasar AutoCAD
Ketika kita menjalankan AutoCAD 2011, akan terdapat beberapa pilihan pengaturan.
Pilihannya yaitu 3 d Basics, 3 D modeling, Classic AutoCAD atau 2D drafting & Annotation
workspace. Kita akan memekai pengaturan dalam 2D drafting & Annotation.
Ini adalah tampilan dari AutoCADnya.
-
7/28/2019 Pengenalan AutoCAD 2011
2/12
Modul Pelatihan AutoCAD 2
Divisi Keprofesian HMT ITB
A. Menu di pojok kiri bawah
1. Snap Mode: Tombol shortcut menggunakan tombol F9. Ketika snap pada di
tekan, kursor mouse hanya dapat pindah melompat dari satu titik snap
ke titik snap yang lain
2. Grid Tampilan: Tombol shortcut menggunakan tombol F7. Ketika diaktifkan,
serangkaian grid titik muncul di area gambar.
3. Ortho Mode: Tombol shortcut menggunakan tombol F8. Ketika diaktifkan, garis hanya
dapat hanya ditarik secara vertikal maupun horizontal.
4. Polar Tracking: Tombol shortcut menggunakan tombol F10. Ketika diaktifkan, tips kecil
muncul menunjukkan arah dan panjang garis dalam derajat dan unit.
5. Object Snap: Tombol shortcut menggunakan tombol F3. Ketika diaktifkan, ikon OSNAPmuncul di kotak pilih kursor.
6. Object Snap Tracking: Tombol shortcut dengan tombol F11. Ketika diaktifkan, garis
dapat ditarik pada titik-titik koordinat yang tepat dan sudut yang tepat.
7. Allow/Disallow Dynamic UCS: Tombol shortcut dengan tombol F6. Digunakan ketika
membangun model 3D padat.
8. Dynamic Input: Tombol shortcut dengan F12. Ketika diaktifkan, koordinat x, y
akan menunjukkan posisi kursor yang dipindahkan.
9. Show/Hide lineweight: Ketika diaktifkan, lineweights muncul di layar. ketika
dinonaktifkan, lineweights hanya menunjukkan gambar plot/cetak.
10.Quick Properti: klik kanan menampilkan menu popup, dari klik akamenyebabkan Pengaturan Drafting dialog muncul.
-
7/28/2019 Pengenalan AutoCAD 2011
3/12
Modul Pelatihan AutoCAD 3
Divisi Keprofesian HMT ITB
B. Menu di pojok kanan bawah
C. Sistem Koordinat AutoCAD
Dalam sistem koordinat 2D AutoCad, unit yang terukur secara horizontal (x) dan
vertikal (y). Titik 2D AutoCad dapat ditentukan dengan koordinat tersebut. Kita dapat
menggambar garis atau apapun itu menggunakan sistem ini, dengan kita menekan tombol @,
berarti kita dapat memasukkan sistem koordinat yang kita inginkan.
Bila kita menggambar garis, kita kan diminta untuk memasukkan titik awal yang
diinginkan. Setelah itu ada opsi untuk memasukkan koordinat selanjutnya. Dalam pengisian
koordinat selantjutnya diartikan seperti ini. Misal (5,3), titik akan berpindah 5 ke arah x positif
dan 3 ke arah y positif. Bila (-4,3) makan titik selanjutnya akan ditemukan di -4 ke arah x negatif
dan 3 ke arah y positif.
-
7/28/2019 Pengenalan AutoCAD 2011
4/12
Modul Pelatihan AutoCAD 4
Divisi Keprofesian HMT ITB
Dasar-Dasar Menggambar AutoCad
Ilustrasi di bagian ini, akan menampilkan bagaiman cara bekerja di 2D Drafting & Annotation workspace.
Dalam workspace ini Home (panel untuk menggambar) akan di mudahkan dengan ribbon (menu atas)
dan alat-alatnya terdapat pada panel.
1. Line Tool
First example Line tool1.Buka AutoCAD. Area gambar akan menunjukkan pengaturan template acadiso.dwt.
Batas diatur ke 420.297, Kotak set ke 10, Snap set ke 5 dan Unit set ke 0.
2. Waktu-klik pada alat Saluran Home/Menggambar panel, atau klik DrawLine di menu
drop-down, atau masukkan baris atau l pada baris perintah.
3. Pastikan Snap ini oleh salah menekan tombol F9 atau tombol Snap Mode distatus
bar. akan menunjukkan palet perintah.
4. Pindahkan mouse di sekitar area gambar. Kursor memilih kotak akanmelompat
dari titik ke titik pada interval 5 unit. Posisi dari kotak pilih akanditampilkansebagai koordinat angka di status bar (kiri akhir).
5. Pindahkan mouse sampai angka koordinat menunjukkan dan Pres 60,240,0
memilih tombol mouse (klik kiri).
6. Pindahkan mouse sampai angka koordinat menunjukkan 260,240,0 dan klik kiri.
7. Pindahkan mouse sampai angka koordinat menunjukkan 260,110,0 dan klik kiri.
8. Pindahkan mouse sampai angka koordinat menunjukkan 60,110,0 dan klik kiri.
9. Pindahkan mouse sampai angka koordinat menunjukkan 60,240,0 dan klik kiiri.
Kemudian tekan tombol Kembali dari mouse (klik kanan). Persegi panjanggaris yang
muncul di area gambar.
Second example Line tool1.Hapus gambar dari layar dengan klik pada tombol Close area gambar AutoCAD. 2.
2. Klik kiri New ... tombol di File menu drop-down dan dari Dialog Pilih template
yang muncul klik ganda pada acadiso.dwt.
3. Klik pada ikon Line dan masukkan angka sebagai berikutpada setiap
prompt dari urutan baris perintah.
-
7/28/2019 Pengenalan AutoCAD 2011
5/12
Modul Pelatihan AutoCAD 5
Divisi Keprofesian HMT ITB
Command:_line Specify first point: enter80,235right-click
Specify next point or [Undo]: enter 275,235
right-click
Specify next point or [Undo]: enter295,210right-click
Specify next point or [Close/Undo]: enter295,100right-click
Specify next point or [Close/Undo]: enter230,100right-click
Specify next point or [Close/Undo]: enter230,70right-click
Specify next point or [Close/Undo]: enter120,70right-click
Specify next point or [Close/Undo]: enter120,100right-click
Specify next point or [Close/Undo]: enter55,100right-click
Specify next point or [Close/Undo]: enter55,210right-click
Specify next point or [Close/Undo]: enterc
(Close) right-clickCommand:
Third example Line tool1. Tutup gambar dan buka baru acadiso.dwt.2. Klik kiei di Line tool icon dan entet prompt dari commanline ini:
Command:_line Specify first point: enter60,210right-click
-
7/28/2019 Pengenalan AutoCAD 2011
6/12
Modul Pelatihan AutoCAD 6
Divisi Keprofesian HMT ITB
Specify next point or [Undo]: enter@50,0right-click
Specify next point or [Undo]: enter@0,20right-click
Specify next point or [Undo/Undo]: enter@130,0right-click
Specify next point or [Undo/Undo]: enter@0,-20right-click
Specify next point or [Undo/Undo]: enter@50,0right-click
Specify next point or [Close/Undo]: enter@0,-105right-click
Specify next point or [Close/Undo]: enter@-50,0right-click
Specify next point or [Close/Undo]: enter@0,-20right-click
Specify next point or [Close/Undo]: enter@-130,0
right-clickSpecify next point or [Close/Undo]: enter@0,20right-click
Specify next point or [Close/Undo]: enter@-50,0right-click
Specify next point or [Close/Undo]: enterc
(Close) right-clickCommand:
Fourth example Line tool1. Tutup gambar dan buka baru acadiso.dwt.2. Klik kiei di Line tool icon dan entet prompt dari commanline ini:
Command:_line Specify first point: 70,230Specify next point: @220,0Specify next point: @0,-70Specify next point or [Undo]: @115
-
7/28/2019 Pengenalan AutoCAD 2011
7/12
Modul Pelatihan AutoCAD 7
Divisi Keprofesian HMT ITB
Fifth example Line tool (Fig. 2.10)Di contoh ini kita mnggunakan Ortho, yaitu cursor hanya bisa gerak secara vertikal dan horizontal.
Pencet F8.1. Tutup gambar dan buka baru acadiso.dwt.
2. Klik kiei di Line tool icon dan entet prompt dari commanline ini:
Command:_line Specify first point: enter65,220right-click
Specify next point: dragto right enter240right-click
Specify next point: dragdown enter145 right-click
Specify next point or [Undo]: dragleft enter65right-click
Specify next point or [Undo]: dragupwards enter25right-click
Specify next point or [Close/Undo]: dragleft
enter120 right-click
Specify next point or [Close/Undo]: dragupwards
enter25 right-click
2. Circle Tool
First example Circle tool1. Tutup gambar dan buka baru acadiso.dwt.2. Klik pada ikon Circle di Home atau Drawing Panel.3. Masukkan koordinat dan jari-jari menurut petunjuk di jendela perintah, klik kanan. Lingkaran
akan muncul pada gambar.
-
7/28/2019 Pengenalan AutoCAD 2011
8/12
Modul Pelatihan AutoCAD 8
Divisi Keprofesian HMT ITB
Second example Circle tool1. Tutup gambar dan buka baru acadiso.dwt.2. Klik pada ikon Circle di Home atau Drawing Panel.3. Click the Circle tool lagi, ikuti perintah di bawah dan tekan t (the abbreviation for the prompt
tan tan radius), lalu click kanan.
Command_circle Specify center point for circle or
[3P/2P/Ttr (tan tan radius]: entert right-clickSpecify point on object for first tangent of
circle: pickSpecify point on object for second tangent of
circle: pick
Specify radius of circle (50): enter40 rightclickCommand:
-
7/28/2019 Pengenalan AutoCAD 2011
9/12
Modul Pelatihan AutoCAD 9
Divisi Keprofesian HMT ITB
4. Erase
First example Erase1. Garis seperti pada gambar.2. Asumsikan 2 garis digambar dengan tidak benar. Klik kiri pada Erase tool icon. Dan ini
caranya;
Command:_erase
Select objects: pickone of the lines 1 found
Select objects: pickthe other line 2 total
Select objects: right-clickCommand:
-
7/28/2019 Pengenalan AutoCAD 2011
10/12
Modul Pelatihan AutoCAD 10
Divisi Keprofesian HMT ITB
Second example EraseDua Garis dapat kita habis dengan metode seperti ini:
1. Klik kiri pada Erase tool icon. Lalu commandline shows:
Command:_erase
Select objects: enterc (Crossing)
Specify first corner: pickSpecify opposite corner:
pick2 found
Select objects: right-clickCommand:
5. Menggambar dengan Polyline Tool
First example Polyline toolDi contoh ini, kita akan belajar menggambar menggunakan polyline tool.
Klik kiri pada Polyline tool dan commadnya seperti dibawah ini:
Command:_pline Specify start point: 30,250Current line width is 0Specify next point or [Arc/Halfwidth/Length/Undo/Width]: 230,250Specify next point or [Arc/Close/Halfwidth/Length/Undo/Width]: 230,120Specify next point or [Arc/Close/Halfwidth/Length/Undo/Width]: 30,120Specify next point or [Arc/Close/Halfwidth/Length/Undo/Width]: c (Close)Command:
-
7/28/2019 Pengenalan AutoCAD 2011
11/12
Modul Pelatihan AutoCAD 11
Divisi Keprofesian HMT ITB
Second example Polyline toolKlik kiri pada Polyline tool, dan commadnya seperti ini:
Command:_pline Specify start point: 50,220Current line width is 0
[prompts]: w (Width)Specify starting width : 0.5
Specify ending width : right-clickSpecify next point or [prompts]: 120,220Specify next point or [prompts]: a (Arc)Specify endpoint of arc or [prompts]: s (second pt)Specify second point on arc: 150,200Specify end point of arc: 180,220Specify end point of arc or [prompts]: l (Line)Specify next point or [prompts]: 250,220Specify next point or [prompts]: 260,190Specify next point or [prompts]: a (Arc)Specify endpoint of arc or [prompts]: s (second pt)
Specify second point on arc: 240,170Specify end point of arc: 250,160Specify end point of arc or [prompts]: l (Line)Specify next point or [prompts]: 250,150Specify next point or [prompts]: 250,120
Third example Polyline toolKlik kiri pada Polyline tool, dan commadnya seperti ini:
Command:_pline Specify start point: 60,180Current line width is 0Specify next point or [prompts]: w (Width)
-
7/28/2019 Pengenalan AutoCAD 2011
12/12
Modul Pelatihan AutoCAD 12
Divisi Keprofesian HMT ITB
Specify starting width : 1
Specify ending width : right-clickSpecify next point or [prompts]: 190,180Specify next point or [prompts]: w (Width)Specify starting width : 20
Specify ending width : 0Specify next point or [prompts]: 265,180
Specify next point or [prompts]: right-clickCommand: