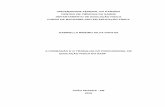PEF Programación de Ejecución Física...física de Proyectos o Gestión Física de Programas. Se...
Transcript of PEF Programación de Ejecución Física...física de Proyectos o Gestión Física de Programas. Se...

Módulo
PEF Programación de Ejecución Física
Guía de Ayuda para el Usuario
PRINCIPALES FUNCIONES OPERATIVAS DE USO

Instructivo de Ayuda para el usuario – Programación de la Ejecución Física
Módulo PEF e-sidif
2
INDICE
INDICE ...................................................................................................................................2 1. Introducción .................................................................................................................5
1.1. Propósito............................................................................................................................................. 5 1.2. Descripción General de la Interfaz ..................................................................................................... 5
1.2.1. Barra del Menú o Menú Principal .............................................................................................. 5 1.2.2. Barra de Herramientas ................................................................................................................ 6 1.2.3. Perspectivas ................................................................................................................................ 7 1.2.4. Vistas .......................................................................................................................................... 7 1.2.5. Menú contextual ......................................................................................................................... 8 1.2.6. Barra de Estado........................................................................................................................... 8
2. Perspectivas del e-sidif .................................................................................................8 2.1. Perspectiva de Seguridad.................................................................................................................... 8
2.1.1. Cambio de Password .................................................................................................................. 9 2.2. Perspectiva eSidif ............................................................................................................................... 9
3. Usabilidad básica de la aplicación. .....................................................................................9 2.3. Vista de Módulos.............................................................................................................................. 10
4. Consulta de Comprobantes PEF ......................................................................................12 5. Gestión Programas / Programación. ................................................................................15
5.1. Creación del Comprobante: ............................................................................................................... 15 5.2 Modalidad de incorporación de ítems: ............................................................................................... 17
5.2.1 Ingreso Manual:............................................................................................................................... 17 5.2.2 Importación de Ítems:...................................................................................................................... 18
5.2.2.1 Imputación Física: .................................................................................................................... 18 5.2.2.2 Excel:............................................................................................................................................ 22
5.3 Detalle de los Ítems del Comprobante: ............................................................................................... 25 5.4 Transición de Estados del Comprobante: .......................................................................................... 28 5.5 Reversión de Estados: .......................................................................................................................... 34 5.6 Vistas: .................................................................................................................................................... 35
6. Gestión Proyectos / Programación ...................................................................................36 6.1 Creación del Comprobante: ................................................................................................................ 36 6.2 Modalidad de incorporación de ítems: ............................................................................................... 38
6.2.1 Ingreso Manual:............................................................................................................................... 38 6.2.2 Importación de Ítems:...................................................................................................................... 39
6.2.2.1 Imputación Física: .................................................................................................................... 39 6.2.2.2 Excel:........................................................................................................................................ 42
6.3 Detalle de los Ítems del Comprobante: ............................................................................................... 46 6.4Transición de Estados del Comprobante: ........................................................................................... 49 6.5 Reversión de Estados: .......................................................................................................................... 54 6.6 Vistas: .................................................................................................................................................... 55
7. Gestión Proyectos / Reprogramación ...............................................................................57 7.1 Creación del Comprobante: ................................................................................................................ 57 7.2 Modalidad de incorporación de ítems: ............................................................................................... 59
7.2.1 Ingreso Manual:............................................................................................................................... 59 7.2.2 Importación de Ítems:...................................................................................................................... 60
7.2.2.1 Imputación Física: .................................................................................................................... 60 7.2.2.2 Excel:........................................................................................................................................ 64
7.3 Detalle de los Ítems del Comprobante: ............................................................................................... 68 7.4Transición de Estados del Comprobante: ........................................................................................... 71 7.5 Reversión de Estados: .......................................................................................................................... 77 7.6 Vistas: .................................................................................................................................................... 78
8. Gestión Programas / Reprogramación. ............................................................................80

Instructivo de Ayuda para el usuario – Programación de la Ejecución Física
Módulo PEF e-sidif
3
8.1. Creación del Comprobante: ............................................................................................................... 80 8.2 Modalidad de incorporación de ítems: ............................................................................................... 82
8.2.1 Ingreso Manual:............................................................................................................................... 82 8.2.2 Importación de Ítems:...................................................................................................................... 83
8.2.2.1 Imputación Física: .................................................................................................................... 83 8.2.2.2 Excel:........................................................................................................................................ 87
8.3 Detalle de los Ítems del Comprobante: ............................................................................................... 91 8.4 Transición de Estados del Comprobante: .......................................................................................... 94 8.5 Reversión de Estados: ........................................................................................................................ 100 8.6 Vistas: .................................................................................................................................................. 101
9. Gestión Programas / Ejecución.......................................................................................102 9.1 Creación del Comprobante: .............................................................................................................. 102 9.2 Modalidad de incorporación de ítems: ............................................................................................. 104
9.2.1 Ingreso Manual:............................................................................................................................. 104 9.2.2 Importación de Ítems:.................................................................................................................... 105
9.2.2.1 Imputación Física: .................................................................................................................. 105 9.2.2.2 Excel:...................................................................................................................................... 109
9.3 Detalle de los Ítems del Comprobante .............................................................................................. 113 9.4 Transición de Estados del Comprobante: ........................................................................................ 116 9.5 Reversión de Estados: ........................................................................................................................ 121 9.6 Vistas: .................................................................................................................................................. 122
10. Gestión Proyectos / Ejecución.......................................................................................123 10.1 Creación del Comprobante: ............................................................................................................ 123 10.2 Modalidad de incorporación de ítems: ........................................................................................... 125
10.2.1 Ingreso Manual:........................................................................................................................... 125 10.2.2 Importación de Ítems:.................................................................................................................. 126
10.2.2.1 Imputación Física: ................................................................................................................ 126 10.2.2.2 Excel:.................................................................................................................................... 130
10.3 Detalle de los Ítems del Comprobante ............................................................................................ 134 10.4 Transición de Estados del Comprobante: ...................................................................................... 137 10.5 Reversión de Estados: ...................................................................................................................... 142 10.6 Vistas: ................................................................................................................................................ 143
11. Gestión Programas / Cierre ..........................................................................................145 11.1 Creación del Comprobante: ............................................................................................................ 145 11.2 Modalidad de incorporación de ítems: ........................................................................................... 147
11.2.1 Ingreso Manual:........................................................................................................................... 147 11.2.2 Importación de Ítems:.................................................................................................................. 148
11.2.2.1 Imputación Física: ................................................................................................................ 148 11.2.2.2 Excel:.................................................................................................................................... 152
11.3 Detalle de los Ítems del Comprobante ............................................................................................ 156 11.4 Transición de Estados del Comprobante: ...................................................................................... 159 11.5 Reversión de Estados: ...................................................................................................................... 165 11.6 Vistas: ................................................................................................................................................ 166
12. Gestión Proyectos / Cierre ............................................................................................167 12.1 Creación del Comprobante: ............................................................................................................ 167 12.2 Modalidad de incorporación de ítems: ........................................................................................... 169
12.2.1 Ingreso Manual:........................................................................................................................... 169 12.2.2 Importación de Ítems:.................................................................................................................. 170
12.2.2.1 Imputación Física: ................................................................................................................ 170 12.2.2.2 Excel:.................................................................................................................................... 173
12.3 Detalle de los Ítems del Comprobante ............................................................................................ 177 12.4 Transición de Estados del Comprobante: ...................................................................................... 180 12.5 Reversión de Estados: ...................................................................................................................... 186 12.6 Vistas: ................................................................................................................................................ 187
13. Entidades Básicas. .........................................................................................................188

Instructivo de Ayuda para el usuario – Programación de la Ejecución Física
Módulo PEF e-sidif
4
13.1 Contacto. ........................................................................................................................................... 188 13.2 Asociación de Contacto e Imputación Física. ................................................................................. 192 13.3 Asociación de Contacto y Apertura Programática. ....................................................................... 197
14. Soporte al usuario .........................................................................................................202

Instructivo de Ayuda para el usuario – Programación de la Ejecución Física
Módulo PEF e-sidif
5
1. Introducción
1.1. Propósito El presente documento describe la forma de Usabilidad general de los Negocios que brinda el eSidif, para los usuarios de gestión y consulta, su único objetivo es brindar ayuda al usuario para facilitar la operatividad en la herramienta.
1.2. Descripción General de la Interfaz Al ingresar al sistema el usuario accederá (en función de los roles que tenga asignados) a la siguiente visualización de pantalla
1.2.1. Barra del Menú o Menú Principal
El menú principal se activa de acuerdo a los roles otorgados en el módulo de seguridad. Asimismo, algunos los ítems del menú se activarán o no en forma automática, dependiendo del comprobante que se encuentre disponible en el área de edición.
Menú Principal
Barra de Herramientas
Perspectiva
Menú Contextual
Vistas
Area destinada para la edición/consulta
Barra de Estado

Instructivo de Ayuda para el usuario – Programación de la Ejecución Física
Módulo PEF e-sidif
6
1.2.2. Barra de Herramientas Acceso visual y rápido a acciones frecuentes, constituye una alternativa de uso que evita la acción de desplegar el menú principal. La barra de herramientas también funciona en forma contextual con el editor activo. Cada comando posee un texto que describe su función, el cual se despliega cuando el puntero del mouse se posiciona sobre él. La barra de herramientas se encuentra visible por defecto, pero el usuario podrá ocultarla mediante el comando correspondiente, en el menú “Ventana”.
Exponemos a continuación la representación gráfica de cada uno, y su funcionalidad.

Instructivo de Ayuda para el usuario – Programación de la Ejecución Física
Módulo PEF e-sidif
7
1.2.3. Perspectivas Es la configuración del espacio de trabajo en base a tipologías de interacción (por ejemplo usuarios con perspectiva de Seguridad y/o Otras). Las perspectivas presentan al usuario una agrupación predefinida de Vistas. Otra manera de llegar a las perspectivas es dirigiéndonos a Menú: Ventana /Abrir Perspectiva/Otros.
1.2.4. Vistas Las vistas pueden estar visibles u ocultas. La perspectiva activa sugiere una configuración predeterminada de vistas al usuario, sin embargo éste podrá ocultarlas o visualizarlas en cualquier momento y según sus preferencias. Cuando el usuario finalice la sesión, el sistema guardará la configuración del escritorio
Nuevo
A través de este botón se habilitan los campos que componen una ventana, la cual permite seleccionar las opciones para generar un nuevo comprobante.
Buscar
Nos da la opción de Buscar, despliega una ventana con menú de alternativas a consultar
Guardar
Este botón permite guardar los cambios que surgen de la operatoria. Si bien antes de salir de un comprobante nos informa que debemos guardar, también lo identificamos cuando se encuentra encendido para su uso. En los comprobantes existe un asterisco en el titulo que indica la necesidad de guardar el cambio.
Imprimir
El mismo le permitirá previsualizar, exportar e imprimir los registros de una grilla o comprobante a partir de la selección realizada.
Refrescar
Permitirá actualizar los comprobantes que hayan seleccionado en el Resultado de Búsquedas.
Abrir
El mismo le permitirá la apertura de los comprobantes seleccionados.
Abrir Búsqueda
Con un resultado de búsqueda en pantalla, este botón permitirá reformular la búsqueda sin necesidad de volver a ingresar la misma por la opción específica del menú/vista de módulos

Instructivo de Ayuda para el usuario – Programación de la Ejecución Física
Módulo PEF e-sidif
8
automáticamente, que será recuperada en futuras sesiones. Las mismas se observan en el punto 1.2 de la pantalla principal.
1.2.5. Menú contextual Constituyen una herramienta muy eficaz para el usuario a fin de evitar la apertura del menú, ya que los mismos se acceden por medio del clic derecho del mouse, generando las opciones de “ejecutar”, “nuevo” y “buscar”. Tal como se observa en el punto 1.2 de la pantalla principal.
1.2.6. Barra de Estado La barra de estado se encuentra visible por defecto, pero el usuario podrá ocultarla a través del comando correspondiente del menú “Ventana”. Tal como se observa en el punto 1.2 de la pantalla principal.
2. Perspectivas del e-sidif
2.1. Perspectiva de Seguridad
Sólo se ingresará a esta Perspectiva si por algún motivo se deseara cambiar la password del e-sidif. Para visualizar la Perspectiva de Seguridad se debe proceder según se indica a continuación:
a. Debe clickearse en el ícono que se referencia y luego en la opción Otros...
b. Se abrirá un cuadro de diálogo, como el que se ejemplifica, donde debe elegirse Seguridad

Instructivo de Ayuda para el usuario – Programación de la Ejecución Física
Módulo PEF e-sidif
9
2.1.1. Cambio de Password En la Perspectiva Seguridad, desde la barra de herramientas ir al menú Seguridad / Cambiar password y efectuar el cambio de la misma.
2.2. Perspectiva eSidif
Para trabajar o realizar consultas sobre los Módulos que contiene el eSIDIF, lo haremos siempre sobre la Perspectiva eSidif.
3. Usabilidad básica de la aplicación. En la Perspectiva eSIDIF, se indicará cómo agregar información que posiblemente no estén viendo en la pantalla, por ejemplo la Vista de Módulos con la que estuvieron trabajando en la capacitación. Posiblemente al loguearse por primera vez en el sistema se les presente una pantalla como la que les presentamos a continuación, totalmente vacía.

Instructivo de Ayuda para el usuario – Programación de la Ejecución Física
Módulo PEF e-sidif
10
2.3. Vista de Módulos Se tendrá acceso a la vista utilizando el menú, para ello debemos acceder a: Ventana/Mostar Vista/Módulos
Debe clickearse dicha opción y aparecerá en pantalla la vista tal como se indica a continuación.

Instructivo de Ayuda para el usuario – Programación de la Ejecución Física
Módulo PEF e-sidif
11

Instructivo de Ayuda para el usuario – Programación de la Ejecución Física
Módulo PEF e-sidif
12
4. Consulta de Comprobantes PEF Para consultar un comprobante de PEF ya sea Gestión Física de Proyectos o Gestión Física de Programas, debemos dirigimos en la vista de módulos a: Presupuesto/Programación y Ejecución Física/Gestión de física de Proyectos o Gestión Física de Programas.
Se deberá seleccionar la opción “Buscar” del menú contextual (botón derecho del Mouse), se abrirá una Ventana con un filtro con todos los datos del comprobante.

Instructivo de Ayuda para el usuario – Programación de la Ejecución Física
Módulo PEF e-sidif
13
Pasa usar el filtro, se deberá completar la información con los datos necesarios en razón al resultado esperado o directamente se oprime el botón aceptar y traerá todos los comprobantes existentes.
La información del o los Comprobantes filtrados se presentará en la parte inferior de la pantalla en la solapa titulada “Resultados de la Búsqueda”.
Para abrirlo, se selecciona el Comprobante deseado y haciendo un clic sobre el ícono (Aplicar), que aparece en la parte superior de la ventana de dicho Resultado.

Instructivo de Ayuda para el usuario – Programación de la Ejecución Física
Módulo PEF e-sidif
14

Instructivo de Ayuda para el usuario – Programación de la Ejecución Física
Módulo PEF e-sidif
15
5. Gestión Programas / Programación. Una vez iniciado el ejercicio, es de carácter obligatorio que los SAFs envíen a la ONP la Programación de sus imputaciones físicas desagregadas por período. Permanecerán vigentes para todo el ejercicio si no media una reprogramación. La primera programación trimestral se realiza con posterioridad a la Decisión Administrativa, pudiendo incluso modificarse el total anual, con la debida justificación.
5.1. Creación del Comprobante: Para crear un Comprobante de Gestión Física se puede acceder desde la vista de módulos a: Presupuesto/ Programación y Ejecución Física/ Gestión Física de Programas. Se deberá seleccionar la opción “Nuevo” del menú contextual (botón derecho del Mouse), se abrirá una ventana con una venta con los primeros datos de la cabecera del comprobante. Recordar que los campos de color “amarillo” son campos obligatorios.
Para poder operar con el comprobante, el sistema solicita cargar previamente atributos básicos: Entidad Emisora: Entidad responsable de la gestión de un comprobante o transacción en el sistema eSidif y de los impactos que se realizan. Todos los ítems que se incluyan en el comprobante deben pertenecer a la entidad emisora. Entidad Proceso: Entidad que registra la gestión de un comprobante o transacción en el sistema eSidif ya sea porque se trate de operaciones originadas en su ámbito o por delegación de una Entidad Emisora. Ejercicio: corresponde al año del evento que se está procesando. Evento: Se refiere al tipo de gestión que se esta Ingresando, en este caso Programación.

Instructivo de Ayuda para el usuario – Programación de la Ejecución Física
Módulo PEF e-sidif
16
Al aceptar la ventana se creara el comprobante con los datos especificados en la cabecera.
Este se crea en un estado inicial el cual no es editable, para comenzar la carga se debe “guardar” el
comprobante haciendo clic en el disquete posicionándose en el margen superior izquierdo .
Une vez guardado, el comprobante adquiere el estado “ingresado Borrador” y se genera un número de GFP nuevo.

Instructivo de Ayuda para el usuario – Programación de la Ejecución Física
Módulo PEF e-sidif
17
5.2 Modalidad de incorporación de ítems: 5.2.1 Ingreso Manual: El sistema nos brinda la opción de realizar carga manual de Ítems en cada comprobante y para ello se deberá utilizar la opción de “Agregar Ítem” desde el menú superior, en la opción entidad.
o haciendo clic derecho en la grilla editable donde se pueblan nuestros datos del comprobante.
Esta opción agregará un renglón en blanco que permitirá la carga de los ítems, hay que tener en cuenta que se deberá agregar un ítem por cada nuevo renglón que se desea ingresar.

Instructivo de Ayuda para el usuario – Programación de la Ejecución Física
Módulo PEF e-sidif
18
Cada vez que se hace clic en algún campo para comenzar la carga se habilitará un botón con la lista de valores en donde se podrá elegir el dato a cargar desde la tabla.
Recordar que los campos amarillos son obligatorios, los grises no son editable dado que se deducen automáticamente y los blancos son opcionales.
5.2.2 Importación de Ítems: 5.2.2.1 Imputación Física: El sistema nos brinda la posibilidad de realizar importaciones de datos al comprobante, para esto nos ofrece una ventana con una serie de pasos a seguir denominada “Wizard” que nos ayudara durante todo el proceso. Este tipo de importación nos traerá información de la entidad básica “Imputaciones Físicas” de ejecución. Para ello se deberá utilizar la opción de “Importar Ítem” desde el menú superior, en la opción entidad

Instructivo de Ayuda para el usuario – Programación de la Ejecución Física
Módulo PEF e-sidif
19
Como primer paso se deberá seleccionar el tipo de entidad, que nos indica el origen de los datos, para este caso se selecciona la opción “Imputación Física”, posteriormente se deberá hacer clic en “siguiente”.
Como segundo paso se deberá especificar los criterios de importación en donde indicamos el origen y destino de los datos, posteriormente se deberá hacer clic en “siguiente”.

Instructivo de Ayuda para el usuario – Programación de la Ejecución Física
Módulo PEF e-sidif
20
Como tercer paso se deberá especificar la política de Importación en donde indicamos el comportamiento de los datos:
� Agregar o reemplazar: En caso que el elemento de origen exista en destino, se borra físicamente el elemento destino y se importa el de origen.
� Agregar o Ignorar: En caso que el elemento de origen exista en destino, se ignora el elemento origen y no se altera el de destino.
� Agregar o Acumular: En caso que el elemento de origen exista en destino, se suma la cantidad de origen a la ya existente en el destino.
Para las importaciones de imputaciones Físicas el sistema nos brinda una sola opción que se deberá seleccionar, posteriormente se deberá hacer clic en “siguiente”.

Instructivo de Ayuda para el usuario – Programación de la Ejecución Física
Módulo PEF e-sidif
21
Como ultimo paso el sistema nos ofrece un filtro de imputaciones que nos permite limitar los datos a importar, de no querer utilizarlo se deberá deja en blanco los campos para luego hacer clic en “Finalizar”.
Por ultimo finalizamos y nos trae toda la información al comprobante.
Se incorporaron los datos en la grilla.

Instructivo de Ayuda para el usuario – Programación de la Ejecución Física
Módulo PEF e-sidif
22
5.2.2.2 Excel: El sistema nos brinda la posibilidad de realizar importaciones de datos al comprobante, para esto nos ofrece una ventana con una serie de pasos a seguir denominada “Wizard” que nos ayudara durante todo el proceso. Este tipo de importación nos traerá información de una plantilla Excel con formato predefinido, existe una por cada evento específico del negocio. La misma no acepta formulas, ni cambios de formato. Para ello se deberá utilizar la opción de “Importar Ítem” desde el menú superior, en la opción entidad .
Como primer paso se deberá seleccionar el tipo de entidad, que nos indica el origen de los datos, para este caso se selecciona la opción “Excel”, posteriormente se deberá hacer clic en “siguiente”.
Como segundo paso se deberá especificar los criterios de importación en donde indicamos el origen y destino de los datos, posteriormente se deberá hacer clic en “siguiente”.

Instructivo de Ayuda para el usuario – Programación de la Ejecución Física
Módulo PEF e-sidif
23
Como tercer paso se deberá especificar el origen del archivo Excel, para ello se deberá ubicar el archivo en el disco local de la PC en que se esta trabajando ( C$ on “Client” V).
Luego debemos elegir las políticas de importación:
� Agregar o reemplazar: En caso que el elemento de origen exista en destino, se borra físicamente el elemento destino y se importa el de origen.
� Agregar o Ignorar: En caso que el elemento de origen exista en destino, se ignora el elemento origen y no se altera el de destino.
� Agregar o Acumular: En caso que el elemento de origen exista en destino, se suma la cantidad de origen a la ya existente en el destino.

Instructivo de Ayuda para el usuario – Programación de la Ejecución Física
Módulo PEF e-sidif
24
Se incorporaron los datos en la grilla.

Instructivo de Ayuda para el usuario – Programación de la Ejecución Física
Módulo PEF e-sidif
25
5.3 Detalle de los Ítems del Comprobante: UD (Unidad Descentralizada): Asociada a la UD con la que trabaja el usuario, si no trabaja con UD se visualizará el SAF. En el caso que el usuario trabaje con más de una UD, se desplegará una lista de valores. Apertura Programática: Campo Editable (ofrece Lista de Valores) Tipo Medición: Campo Editable (ofrece Lista de Valores) Medición: Campo Editable (ofrece Lista de Valores) Descripción de Medición: No Editable, se completa automáticamente Unidad Medida: Campo Editable (ofrece Lista de Valores) Descripción de Unidad Medida: No Editable, se completa automáticamente T. Totalizador: No Editable, se completa automáticamente Total Anterior Vigente: Corresponde al último valor aceptado. En Programación, toma el valor correspondiente a lo que se aprobó en la Decisión Administrativa. Total Propuesto:. En Programación se completa con el acumulado de los períodos informados en el detalle, es decir, coincide con el Total Propuesto de la vista de detalle. Para las imputaciones físicas con tipo de medición distinta de M, P, N y S siempre es editable y no se informa el detalle por período. Detalle: Sólo se informa el detalle por período cuando la imputación física tiene tipo de medición M o P. Al presionar el botón “+” se despliega una pantalla en la que se visualizan los períodos y la cantidad para cada uno de ellos, informando también el total propuesto, según el totalizador correspondiente. En la Programación todos los períodos son editables, mientras que en las reprogramaciones no se puede cambiar cantidades de períodos anteriores. Causas de Reprogramación: Se cargan en forma obligatoria cuando el valor “Total Anterior Vigente” es distinto al valor del “Total Propuesto”. Válido tanto para los eventos de programación y reprogramación. Causa Modificación: Las causas estarán codificadas en la Entidad Básica “Causa de Reprogramación”. Detalle: Campo de texto donde el SAF puede informar los motivos de los cambios en forma más amplia. Observaciones: Corresponde a comentarios de la Ejecución. Es de carga Opcional Cierre Interno: Esto se reserva para ONP de manera de poder aprobar ítems y mandar a modificar aquellos con los que el OR no está de acuerdo. Los ítems con esta marca no se pueden editar Observaciones OR: Corresponde a comentarios de la ONP. Es de carga Opcional Para cargar la Causa de Reprogramación se deberá hacer clic en el (+) ubicado en la columna de cada ítem, se habilitara una ventana en blanco.

Instructivo de Ayuda para el usuario – Programación de la Ejecución Física
Módulo PEF e-sidif
26
Para habilitar la carga se deberá hacer clic con el botón derecho del Mouse sobre la grilla de la ventana, se mostrara un menú contextual y se seleccionara “Agregar Ítem”.

Instructivo de Ayuda para el usuario – Programación de la Ejecución Física
Módulo PEF e-sidif
27

Instructivo de Ayuda para el usuario – Programación de la Ejecución Física
Módulo PEF e-sidif
28
5.4 Transición de Estados del Comprobante: En primer estado que tomará el comprobante es el “Inicial”, al guardar los cambios se genera un nuevo número de ID y pasa automáticamente a estado “Ingresado Borrador” (aclaración: si se cierra el comprobante sin ser guardado, se pierde el comprobante generado).
El estado “Ingresado Borrador”, es el primer estado editable. En este estado se pueden incorporar imputaciones físicas al comprobante por medio de importaciones o ingresos manuales.
El estado “Ingresado”, es el segundo estado editable. En este estado aun se pueden incorporar imputaciones físicas al comprobante por medio de importaciones o ingresos manuales, a diferencia del anterior en este estado se realizan validaciones en los datos. Para realizar el cambio de estado se debe ira al menú “Entidad” y luego la opción “Ingresar”.

Instructivo de Ayuda para el usuario – Programación de la Ejecución Física
Módulo PEF e-sidif
29
Una vez terminada la carga de imputaciones, se deberá llevar el comprobante al estado “Proceso de Firma”. El estado “Proceso de Firma”, es el tercer estado y es NO editable. En este estado NO se pueden incorporar imputaciones físicas al comprobante por ningún medio. Para realizar el cambio de estado se debe ira al menú “Entidad” y luego la opción “Poner a la Firma”.
Una vez seleccionada la opción el sistema ofrecerá una ventana en donde se deberá seleccionar la cadena a utilizar en el comprobante.

Instructivo de Ayuda para el usuario – Programación de la Ejecución Física
Módulo PEF e-sidif
30
Una vez seleccionada la cadena se podrá aceptar y el comprobante quedara en estado “En Proceso de Firma”.
El sistema tendrá configurada Firma Digital para todas las cadenas de los Eventos en PEF, eso significa que
los firmantes que exige la ONP como mínimo tendrán que tener el certificado de firma digital y el e-TOKEN.
Una ves que el comprobante entro en el circuito de firmas, deberán firmar todos los responsables que la cadena exija, para esto cada responsable o firmante deberá ir al menú “Entidad” y luego la opción “Firmar OK”. El sistema le mostrará al firmante una ventana indicando los niveles de firma que tiene el comprobante y en que lugar esta su firma.
Una vez identificada el nivel de la cadena, se hace clic en el botón “Firmar” y el sistema abrirá una venta solicitando la firma del usuario (Firma del sistema, el login).

Instructivo de Ayuda para el usuario – Programación de la Ejecución Física
Módulo PEF e-sidif
31
Una vez ingresada la firma del sistema, aparecerá una nueva ventana solicitando la firma del e-TOKEN (firma del certificado ante la ONTI).
Una vez hecho esto es sistema abrirá una ventana mostrando el formulario que del comprobante firmado para que el responsable pueda previsualizarlo y decidir si aceptarlo o no.

Instructivo de Ayuda para el usuario – Programación de la Ejecución Física
Módulo PEF e-sidif
32
Si se acepta el formulario, el comprobante adquirirá el estado “Autorizado”, Si se “Cancela” el comprobante vuelve a su estado anterior y la firma digital no se realiza.
Luego de “Autorizado” solo resta ponerlo a disponibilidad de la ONP, para esto se deberá ir al menú “Entidad” y luego la opción “Disponible ONP”.

Instructivo de Ayuda para el usuario – Programación de la Ejecución Física
Módulo PEF e-sidif
33
Una vez en este estado la gestión quedo finalizada para el Organismo y comienza la gestión de le ONP. De ser rechazado el Comprobante, solo podrán editar aquellos ítems que no poseen la marca de “Cierre Interno”.

Instructivo de Ayuda para el usuario – Programación de la Ejecución Física
Módulo PEF e-sidif
34
5.5 Reversión de Estados: A continuación se detallan los distintos modos de reversión que manejan los comprobantes de PEF, según el estado en que se encuentra (Se accede a esas siempre desde el menú Entidad): La funcionalidad “Anular” es común para todos los estados. En el estado anular del comprobante es un estado definitivo no pudiendo adoptar otro subsiguiente. El registro siempre va a quedar en el sistema para poder consultarlo o extraerle datos. Ingreso Borrador: En este estado solo tengo la funcionalidad “Anular” Ingresado: la opción entidad “Borrador” llevara el comprobante al estado anterior “Ingreso Borrador”. En Proceso de Firma: la opción entidad “Rechazar” lleva la solicitud al estado “Ingresado” nuevamente, Este rechazo solamente lo puede realizar el firmante autorizado en la cadena de firmas. Autorizado: la opción entidad “Reabrir” lleva la solicitud nuevamente al estado “Ingresado”. Existe en este estado otro proceso de reversión “Revertir Autorización”, esta operación devolverá la solicitud al estado anterior “En Proceso de Firma”. Estados que pueden adoptar los comprobantes luego del “Disponible para Analizar”: Estos estados responden a permisos otorgado exclusivamente a la ONP, no siendo posible su asignación por usuarios SAF

Instructivo de Ayuda para el usuario – Programación de la Ejecución Física
Módulo PEF e-sidif
35
5.6 Vistas: Vista Detalle: período y cantidad. Esta vista se muestra automáticamente, se actualiza con los datos que se ingresan en la ventana de detalle. (Si no está visible, se deberá hacer foco o seleccionar un ítem)
Vista Totales Formulados: Debe mostrar los datos correspondientes a la formulación plurianual y (x-3, x-2, x -1, x, x+1, x+2). X corresponde al ejercicio actual.
Totales anuales programados y ejecutados: En esta vista se muestran los totales correspondientes a la programación anual, programación anual vigente y ejecutado. En caso de no existir la información aparecen en nulo los campos.
Programado Inicial (DA): Total programado en la Decisión Administrativa. Programado Inicial Ajustado: Total Propuesto de la Programación aceptada o aceptada con observaciones. Programado Vigente: Total Propuesto del último evento aceptado o aceptado con observaciones. Ejecutado Acumulado: Total Ejecutado informado en el comprobante de cierre en estado aceptado o aceptado con observaciones, en caso de no existir o no estar aceptado el cierre se debe informar el Ejecutado acumulado a la última Ejecución aceptada o aceptada con observaciones.

Instructivo de Ayuda para el usuario – Programación de la Ejecución Física
Módulo PEF e-sidif
36
6. Gestión Proyectos / Programación Una vez iniciado el ejercicio, es de carácter obligatorio que los organismos envíen a la Oficina Nacional de Presupuesto el avance físico programado de los proyectos y sus obras respectivas. En esta programación se hace la distribución programada por período (en principio será trimestral) y permanece vigente para todo el ejercicio si no media una reprogramación. La primera programación trimestral se realiza con posterioridad a la Decisión Administrativa, pudiendo incluso modificar el total anual con debida justificación. Debe aclararse que la instancia de programación inicial es obligatoria para todos lo proyectos/obras.
6.1 Creación del Comprobante: Para crear un Comprobante de Gestión Física se puede acceder desde la vista de módulos a: Presupuesto/ Programación y Ejecución Física/ Gestión Física de Proyectos. Se deberá seleccionar la opción “Nuevo” del menú contextual (botón derecho del Mouse), se abrirá una ventana con una venta con los primeros datos de la cabecera del comprobante. Recordar que los campos de color “amarillo” son campos obligatorios.
Para poder operar con el comprobante, el sistema solicita cargar previamente atributos básicos: Entidad Emisora: Entidad responsable de la gestión de un comprobante o transacción en el sistema eSidif y de los impactos que se realizan. Todos los ítems que se incluyan en el comprobante deben pertenecer a la entidad emisora. Entidad Proceso: Entidad que registra la gestión de un comprobante o transacción en el sistema eSidif ya sea porque se trate de operaciones originadas en su ámbito o por delegación de una Entidad Emisora. Ejercicio: corresponde al año del evento que se está procesando. Evento: Se refiere a Programación o Reprogramación.

Instructivo de Ayuda para el usuario – Programación de la Ejecución Física
Módulo PEF e-sidif
37
Al aceptar la ventana se creara el comprobante con los datos especificados en la cabecera.
Este se crea en un estado inicial el cual no es editable, para comenzar la carga se debe “guardar” el
comprobante haciendo clic en el disquete posicionándose en el margen superior izquierdo .
Une vez guardado, el comprobante adquiere el estado “ingresado Borrador” y se genera un número de GFP nuevo.

Instructivo de Ayuda para el usuario – Programación de la Ejecución Física
Módulo PEF e-sidif
38
6.2 Modalidad de incorporación de ítems: 6.2.1 Ingreso Manual: El sistema nos brinda la opción de realizar carga manual de Ítems en cada comprobante y para ello se deberá utilizar la opción de “Agregar Ítem” desde el menú superior, en la opción entidad
o haciendo clic derecho en la grilla editable donde se pueblan nuestros datos del comprobante
Esta opción agregará un renglón en blanco que permitirá la carga de los ítems, hay que tener en cuenta que se deberá agregar un ítem por cada nuevo renglón que se desea ingresar.

Instructivo de Ayuda para el usuario – Programación de la Ejecución Física
Módulo PEF e-sidif
39
Cada vez que se hace clic en algún campo para comenzar la carga se habilitará un botón con la lista de valores en donde se podrá elegir el dato a cargar desde la tabla.
Recordar que los campos amarillos son obligatorios, los grises no son editables dado que se deducen automáticamente y los blancos son opcionales.
6.2.2 Importación de Ítems: 6.2.2.1 Imputación Física: El sistema nos brinda la posibilidad de realizar importaciones de datos al comprobante, para esto nos ofrece una ventana con una serie de pasos a seguir denominada “Wizard” que nos ayudara durante todo el proceso. Este tipo de importación nos traerá información de la entidad básica “Imputaciones Físicas”. Para ello se deberá utilizar la opción de “Importar Ítem” desde el menú superior, en la opción entidad.
Como primer paso se deberá seleccionar el tipo de entidad, que nos indica el origen de los datos, para este caso se selecciona la opción “Imputación Física”, posteriormente se deberá hacer clic en “siguiente”.

Instructivo de Ayuda para el usuario – Programación de la Ejecución Física
Módulo PEF e-sidif
40
Como segundo paso se deberá especificar los criterios de importación en donde indicamos el origen y destino de los datos, posteriormente se deberá hacer clic en “siguiente”.
Como tercer paso se deberá especificar la política de Importación en donde indicamos el comportamiento de los datos:
� Agregar o reemplazar: En caso que el elemento de origen exista en destino, se borra físicamente el elemento destino y se importa el de origen.
� Agregar o Ignorar: En caso que el elemento de origen exista en destino, se ignora el elemento origen y no se altera el de destino.

Instructivo de Ayuda para el usuario – Programación de la Ejecución Física
Módulo PEF e-sidif
41
� Agregar o Acumular: En caso que el elemento de origen exista en destino, se suma la cantidad de origen a la ya existente en el destino.
Para las importaciones de imputaciones Físicas el sistema nos brinda una sola opción que se deberá seleccionar, posteriormente se deberá hacer clic en “siguiente”. Como ultimo paso el sistema nos ofrece un filtro de imputaciones que nos permite limitar los datos a importar, de no querer utilizarlo se deberá deja en blanco los campos para luego hacer clic en “Finalizar”.
Por ultimo finalizamos y nos trae toda la información al comprobante.

Instructivo de Ayuda para el usuario – Programación de la Ejecución Física
Módulo PEF e-sidif
42
Una vez terminada la importación, el sistema ofrece automáticamente otro filtro en donde podremos acotar los datos en los que queremos trabajar, si se necesitan ver todos los elementos del comprobante se debera seleccionar la opción “Cancelar”.
Luego se visualiza el comprobante con todos los elementos incluidos en la imputación física.
Se incorporaron los datos en la grilla. 6.2.2.2 Excel: El sistema nos brinda la posibilidad de realizar importaciones de datos al comprobante, para esto nos ofrece una ventana con una serie de pasos a seguir denominada “Wizard” que nos ayudara durante todo el proceso. Este tipo de importación nos traerá información de una plantilla Excel con formato predefinido, existe una por cada evento específico del negocio. La misma no acepta formulas, ni cambios de formato. Para ello se deberá utilizar la opción de “Importar Ítem” desde el menú superior, en la opción entidad

Instructivo de Ayuda para el usuario – Programación de la Ejecución Física
Módulo PEF e-sidif
43
Como primer paso se deberá seleccionar el tipo de entidad, que nos indica el origen de los datos, para este caso se selecciona la opción “Excel”, posteriormente se deberá hacer clic en “siguiente”
Como segundo paso se deberá especificar los criterios de importación en donde indicamos el origen y destino de los datos, posteriormente se deberá hacer clic en “siguiente”

Instructivo de Ayuda para el usuario – Programación de la Ejecución Física
Módulo PEF e-sidif
44
Como tercer paso se deberá especificar el origen del archivo Excel, para ello se deberá ubicar el archivo en el disco local de la PC en que se esta trabajando ( C$ on “Client” V).
Como cuarto paso se deberá especificar la política de Importación en donde indicamos el comportamiento de los datos:

Instructivo de Ayuda para el usuario – Programación de la Ejecución Física
Módulo PEF e-sidif
45
� Agregar o reemplazar: En caso que el elemento de origen exista en destino, se borra físicamente
el elemento destino y se importa el de origen. � Agregar o Ignorar: En caso que el elemento de origen exista en destino, se ignora el elemento
origen y no se altera el de destino. � Agregar o Acumular: En caso que el elemento de origen exista en destino, se suma la cantidad
de origen a la ya existente en el destino. Para las importaciones desde el Excel sistema nos brinda las 3 opciones, pero se deberá seleccionar una , posteriormente se deberá hacer clic en “Finalizar”.
Se incorporaron los datos en la grilla.

Instructivo de Ayuda para el usuario – Programación de la Ejecución Física
Módulo PEF e-sidif
46
6.3 Detalle de los Ítems del Comprobante: UD (Unidad Descentralizada): Asociada a la UD con la que trabaja el usuario, si no trabaja con UD se visualizará el SAF. En el caso que el usuario trabaje con más de una UD, se desplegará una lista de valores. Apertura Programática: Campo Editable (ofrece Lista de Valores) Tipo Medición: Campo Editable (ofrece Lista de Valores) Medición: Campo Editable (ofrece Lista de Valores) Descripción de Medición: No Editable, se completa automáticamente Unidad Medida: Campo Editable (ofrece Lista de Valores) Descripción de Unidad Medida: No Editable, se completa automáticamente T. Totalizador: No Editable, se completa automáticamente. Acumulado al X-2: Tanto para imputaciones Físicas como para Financieras, corresponde al valor del ejecutado al X-2 informado en Formulación. (no editable). Si hubiera dos imputaciones físicas con la misma moneda se deben sumar. Ejecutado X-1: Para imputaciones Físicas corresponde al valor informado en el comprobante de cierre del ejercicio anterior (aceptado por ONP) y NO es editable. En caso de no existir el comprobante o no contar con la aceptación de ONP, el dato se extrae del valor ejecutado X-1 informado en Formulación y es editable. Para imputaciones Financieras el dato se extrae del valor ejecutado X-1 informado en Formulación y es editable. Programado X: En Reprogramación siempre es editable y se completa con el valor informado en el último comprobante “Aceptado / Aceptado con Observaciones” y período menor al comprobante actual. Si no se cuenta con dicha información se debe obtener de lo informado en formulación y si no existe en formulación el valor debe quedar nulo. Detalle: Para ítems Físicos se despliega una pantalla en la que se visualiza período, cantidad y total propuesto. Se divide según la cantidad de períodos. La columna cantidad en Programación es totalmente editable, mientras que en las reprogramaciones no se puede cambiar cantidades de períodos anteriores. El total propuesto no es editable y solamente debe mostrarse en Programación, el mismo se completa con el acumulado de los periodos, según totalizador. Programado X+1: Es editable en la Reprogramación, se completa con el valor informado en el último comprobante “Aceptado / Aceptado con Observaciones” y período menor al comprobante actual. Si no se cuenta con dicha información se debe obtener de lo informado en formulación. Programado X+2: ídem X+1. Programado Resto ejercicios: ídem X+1. Total: No es editable, corresponde al algoritmo según totalizador de los valores informados en los atributos “Acumulado al X-2”, “Ejecutado X-1”, “Programado X”, “Programado X+1”, “Programado X+2” y “Programado Resto Ejercicios”. Para ítems Físicos, si la unidad de medida es “% de avance” debe ser 100%. Para validar que si la unidad de medida es “% de avance” el total sea 100% se debe agregar un nuevo atributo a la Entidad Básica unidad de medida, indicando si es porcentaje o no. Para ítems Financieros corresponde al Costo Actualizado, si este valor difiere de lo informado en el detalle de la apertura programática es obligatorio indicar la causa de modificación. Causa Modificación de Costos: Para ítems Financieros si corresponde se debe informar las causas de modificación del costo. Se ofrecerá una lista de valores con los motivos . Causa Modificación: Las causas estarán codificadas en la Entidad Básica “Causa de Reprogramación”. Detalle: Campo de texto donde el SAF puede informar los motivos de los cambios. Observaciones: Es un campo de texto optativo para que el Organismo realice las explicaciones que considere convenientes vinculadas con el ítem informado. Cierre Interno: Esto se reserva para ONP de manera de poder aprobar ítems y mandar a modificar aquellos con los que el OR no está de acuerdo. Observaciones OR: Comentarios que la ONP puede hacer sobre los valores informados en cada imputación. Siempre es editable, pero solo será obligatorio en los ítems sin cierre interno, esta validación se hará cuando se rechaza el comprobante.

Instructivo de Ayuda para el usuario – Programación de la Ejecución Física
Módulo PEF e-sidif
47
Para cargar las causas de Reprogramación:
Para cargar el desvío se deberá hacer clic en el (+) ubicado en la columna de cada ítem, se habilitara una ventana en blanco.
Para habilitar la carga se deberá hacer clic con el botón derecho del Mouse sobre la grilla de la ventana, se mostrara un menú contextual y se seleccionara “Agregar Ítem”.

Instructivo de Ayuda para el usuario – Programación de la Ejecución Física
Módulo PEF e-sidif
48

Instructivo de Ayuda para el usuario – Programación de la Ejecución Física
Módulo PEF e-sidif
49
6.4Transición de Estados del Comprobante: En primer estado que tomará el comprobante es el “Inicial”, al guardar los cambios se genera un nuevo número de ID y pasa automáticamente a estado “Ingresado Borrador” (aclaración: si se cierra el comprobante sin ser guardado, se pierde el comprobante generado).
El estado “Ingresado Borrador”, es el primer estado editable. En este estado se pueden incorporar imputaciones físicas al comprobante por medio de importaciones o ingresos manuales.
El estado “Ingresado”, es el segundo estado editable. En este estado aun se pueden incorporar imputaciones físicas al comprobante por medio de importaciones o ingresos manuales, a diferencia del anterior en este estado se realizan validaciones en los datos. Para realizar el cambio de estado se debe ira al menú “Entidad” y luego la opción “Ingresar”.

Instructivo de Ayuda para el usuario – Programación de la Ejecución Física
Módulo PEF e-sidif
50
Una vez terminada la carga de imputaciones, se deberá llevar el comprobante al estado “Proceso de Firma”. El estado “Proceso de Firma”, es el tercer estado y es NO editable. En este estado NO se pueden incorporar imputaciones físicas al comprobante por ningún medio. Para realizar el cambio de estado se debe ira al menú “Entidad” y luego la opción “Poner a la Firma”.
Una vez seleccionada la opción el sistema ofrecerá una ventana en donde se deberá seleccionar la cadena a utilizar en el comprobante.
Una vez seleccionada la cadena se podrá aceptar y el comprobante quedara en estado “En Proceso de Firma”.

Instructivo de Ayuda para el usuario – Programación de la Ejecución Física
Módulo PEF e-sidif
51
El sistema tendrá configurada Firma Digital para todas las cadenas de los Eventos en PEF, eso significa que
los firmantes que exige la ONP como mínimo tendrán que tener el certificado de firma digital y el e-TOKEN
Una ves que el comprobante entro en el circuito de firmas, deberán firmar todos los responsables que la cadena exija, para esto cada responsable o firmante deberá ir al menú “Entidad” y luego la opción “Firmar OK” El sistema le mostrará al firmante una ventana indicando los niveles de firma que tiene el comprobante y en que lugar esta su firma.
Una vez identificada el nivel de la cadena, se hace clic en el botón “Firmar” y el sistema abrirá una venta solicitando la firma del usuario (Firma del sistema, el login).

Instructivo de Ayuda para el usuario – Programación de la Ejecución Física
Módulo PEF e-sidif
52
Una vez ingresada la firma del sistema, aparecerá una nueva ventana solicitando la firma del e-TOKEN (firma del certificado ante la ONTI).
Una vez hecho esto es sistema abrirá una ventana mostrando el formulario que del comprobante firmado para que el responsable pueda previsualizarlo y decidir si aceptarlo o no.

Instructivo de Ayuda para el usuario – Programación de la Ejecución Física
Módulo PEF e-sidif
53
Si se acepta el formulario, el comprobante adquirirá el estado “Autorizado”, Si se “Cancela” el comprobante vuelve a su estado anterior y la firma digital no se realiza.
Luego de “Autorizado” solo resta ponerlo a disponibilidad de la ONP, para esto se deberá ir al menú “Entidad” y luego la opción “Analizar en ONP”.
Una vez en este estado la gestión quedo finalizada para el Organismo y comienza la gestión de le ONP. De ser rechazado el Comprobante, solo podrán editar aquellos ítems que no poseen la marca de “Cierre Interno”.

Instructivo de Ayuda para el usuario – Programación de la Ejecución Física
Módulo PEF e-sidif
54
6.5 Reversión de Estados: Modos de reversión según el estado en que se encuentra (Se accede a esas siempre desde el menú Entidad): La funcionalidad “Anular” es común para todos los estados. En el estado anular del comprobante es un estado definitivo no pudiendo adoptar otro subsiguiente. El registro siempre va a quedar en el sistema para poder consultarlo o extraerle datos. Ingreso Borrador: En este estado solo tengo la funcionalidad “Anular”. Ingresado: la opción entidad “Borrador” llevara el comprobante al estado anterior “Ingreso Borrador”. En Proceso de Firma: la opción entidad “Rechazar” lleva la solicitud al estado “Ingresado” nuevamente, Este rechazo solamente lo puede realizar el firmante autorizado en la cadena de firmas. Autorizado: la opción entidad “Reabrir” lleva la solicitud nuevamente al estado “Ingresado”. Existe en este estado otro proceso de reversión “Revertir Autorización”, esta operación devolverá la solicitud al estado anterior “En Proceso de Firma”. Estados que pueden adoptar los comprobantes luego del “Disponible para Analizar”: Estos estados responden a permisos otorgado exclusivamente a la ONP, no siendo posible su asignación por usuarios SAF.

Instructivo de Ayuda para el usuario – Programación de la Ejecución Física
Módulo PEF e-sidif
55
6.6 Vistas: Vista Detalle Ítems Físicos: período y cantidad. Esta vista se muestra automáticamente, se actualiza con los datos que se ingresan en la ventana de detalle. (Si no está visible, se deberá hacer foco o seleccionar un ítem)
Vista Totales Físicos Formulados: Debe mostrar los datos correspondientes a la formulación plurianual. (Acumulado al x-2, Ejecutado x-1, Proyectado x, Programado x+1, Programado x+2, Programado Resto Ejercicios). X corresponde al ejercicio actual.
Vista Totales Financieros Formulados: Debe mostrar los datos correspondientes a la formulación plurianual (FOP Año X). (Acumulado al x-2, Ejecutado x-1, Programado x, Programado x+1, Programado x+2, Programado Resto Ejercicios). X corresponde al ejercicio actual.
Vista Totales Vigentes: En esta vista se muestran los totales correspondientes a la programación anual, programación anual vigente y ejecutado. En caso de no existir la información se debe informar nulo.
Ejecutado X-1: Cierre del ejercicio anterior, si no existe o no esta aceptado es nulo. Programado Inicial X: Total Propuesto de la Programación aceptada o aceptada con observaciones. Programado X: Total Propuesto del último evento de Programación/Repro aceptado o aceptado con observaciones. Programado X+1: Programado X+1 del último evento de Programación/Repro aceptado o aceptado con observaciones.

Instructivo de Ayuda para el usuario – Programación de la Ejecución Física
Módulo PEF e-sidif
56
Programado X+2: Programado X+2 del último evento de Programación/Repro aceptado o aceptado con observaciones. Programado Resto Ejercicios: Programado Resto Ejercicios del último evento de Programación/Repro aceptado o aceptado con observaciones. Ejecutado X: Ejecutado informado en el comprobante de cierre del ejercicio X en estado aceptado o aceptado con observaciones, en caso de no existir o no estar aceptado el cierre se debe informar el Ejecutado acumulado a la última Ejecución aceptada o aceptada con observaciones.

Instructivo de Ayuda para el usuario – Programación de la Ejecución Física
Módulo PEF e-sidif
57
7. Gestión Proyectos / Reprogramación Si durante el ejercicio se producen cambios en la programación anual, corresponderá adecuar la programación de los períodos venideros mediante una reprogramación. Esta reprogramación podrá realizarse dentro de los quince (15) días anteriores a la finalización de cada período, bajo las causales de la Circular 1/2005 y/o la normativa que modifique a la misma. 7.1 Creación del Comprobante: Para crear un Comprobante de Gestión Física se puede acceder desde la vista de módulos a: Presupuesto/ Programación y Ejecución Física/ Gestión Física de Proyectos. Se deberá seleccionar la opción “Nuevo” del menú contextual (botón derecho del Mouse), se abrirá una ventana con una venta con los primeros datos de la cabecera del comprobante. Recordar que los campos de color “amarillo” son campos obligatorios.
Para poder operar con el comprobante, el sistema solicita cargar previamente atributos básicos: Entidad Emisora: Entidad responsable de la gestión de un comprobante o transacción en el sistema eSidif y de los impactos que se realizan. Todos los ítems que se incluyan en el comprobante deben pertenecer a la entidad emisora. Entidad Proceso: Entidad que registra la gestión de un comprobante o transacción en el sistema eSidif ya sea porque se trate de operaciones originadas en su ámbito o por delegación de una Entidad Emisora. Ejercicio: corresponde al año del evento que se está procesando. Evento: Se refiere a Programación o Reprogramación.

Instructivo de Ayuda para el usuario – Programación de la Ejecución Física
Módulo PEF e-sidif
58
Al aceptar la ventana se creara el comprobante con los datos especificados en la cabecera.
Este se crea en un estado inicial el cual no es editable, para comenzar la carga se debe “guardar” el
comprobante haciendo clic en el disquete posicionándose en el margen superior izquierdo .
Une vez guardado, el comprobante adquiere el estado “ingresado Borrador” y se genera un número de GFP nuevo.

Instructivo de Ayuda para el usuario – Programación de la Ejecución Física
Módulo PEF e-sidif
59
7.2 Modalidad de incorporación de ítems: 7.2.1 Ingreso Manual: El sistema nos brinda la opción de realizar carga manual de Ítems en cada comprobante y para ello se deberá utilizar la opción de “Agregar Ítem” desde el menú superior, en la opción entidad.
o haciendo clic derecho en la grilla editable donde se pueblan nuestros datos del comprobante.
Esta opción agregará un renglón en blanco que permitirá la carga de los ítems, hay que tener en cuenta que se deberá agregar un ítem por cada nuevo renglón que se desea ingresar.

Instructivo de Ayuda para el usuario – Programación de la Ejecución Física
Módulo PEF e-sidif
60
Cada vez que se hace clic en algún campo para comenzar la carga se habilitará un botón con la lista de valores en donde se podrá elegir el dato a cargar desde la tabla.
Recordar que los campos amarillos son obligatorios, los grises no son editables dado que se deducen automáticamente y los blancos son opcionales.
7.2.2 Importación de Ítems: 7.2.2.1 Imputación Física: El sistema nos brinda la posibilidad de realizar importaciones de datos al comprobante, para esto nos ofrece una ventana con una serie de pasos a seguir denominada “Wizard” que nos ayudara durante todo el proceso. Este tipo de importación nos traerá información de la entidad básica “Imputaciones Físicas”. Para ello se deberá utilizar la opción de “Importar Ítem” desde el menú superior, en la opción entidad.

Instructivo de Ayuda para el usuario – Programación de la Ejecución Física
Módulo PEF e-sidif
61
Como primer paso se deberá seleccionar el tipo de entidad, que nos indica el origen de los datos, para este caso se selecciona la opción “Imputación Física”, posteriormente se deberá hacer clic en “siguiente”.
Como segundo paso se deberá especificar los criterios de importación en donde indicamos el origen y destino de los datos, posteriormente se deberá hacer clic en “siguiente”.

Instructivo de Ayuda para el usuario – Programación de la Ejecución Física
Módulo PEF e-sidif
62
Como tercer paso se deberá especificar la política de Importación en donde indicamos el comportamiento de los datos:
� Agregar o reemplazar: En caso que el elemento de origen exista en destino, se borra físicamente el elemento destino y se importa el de origen.
� Agregar o Ignorar: En caso que el elemento de origen exista en destino, se ignora el elemento origen y no se altera el de destino.
� Agregar o Acumular: En caso que el elemento de origen exista en destino, se suma la cantidad de origen a la ya existente en el destino.
Para las importaciones de imputaciones Físicas el sistema nos brinda una sola opción que se deberá seleccionar, posteriormente se deberá hacer clic en “siguiente”. Como ultimo paso el sistema nos ofrece un filtro de imputaciones que nos permite limitar los datos a importar, de no querer utilizarlo se deberá deja en blanco los campos para luego hacer clic en “Finalizar”.

Instructivo de Ayuda para el usuario – Programación de la Ejecución Física
Módulo PEF e-sidif
63
Por ultimo finalizamos y nos trae toda la información al comprobante. Una vez terminada la importación, el sistema ofrece automáticamente otro filtro en donde podremos acotar los datos en los que queremos trabajar, si se necesitan ver todos los elementos del comprobante se debera seleccionar la opción “Cancelar”.

Instructivo de Ayuda para el usuario – Programación de la Ejecución Física
Módulo PEF e-sidif
64
Luego se visualiza el comprobante con todos los elementos incluidos en la imputación física.
Se incorporaron los datos en la grilla. 7.2.2.2 Excel: El sistema nos brinda la posibilidad de realizar importaciones de datos al comprobante, para esto nos ofrece una ventana con una serie de pasos a seguir denominada “Wizard” que nos ayudara durante todo el proceso. Este tipo de importación nos traerá información de una plantilla Excel con formato predefinido, existe una por cada evento específico del negocio. La misma no acepta formulas, ni cambios de formato. Para ello se deberá utilizar la opción de “Importar Ítem” desde el menú superior, en la opción entidad

Instructivo de Ayuda para el usuario – Programación de la Ejecución Física
Módulo PEF e-sidif
65
Como primer paso se deberá seleccionar el tipo de entidad, que nos indica el origen de los datos, para este caso se selecciona la opción “Excel”, posteriormente se deberá hacer clic en “siguiente”.
Como segundo paso se deberá especificar los criterios de importación en donde indicamos el origen y destino de los datos, posteriormente se deberá hacer clic en “siguiente”

Instructivo de Ayuda para el usuario – Programación de la Ejecución Física
Módulo PEF e-sidif
66
Como tercer paso se deberá especificar el origen del archivo Excel, para ello se deberá ubicar el archivo en el disco local de la PC en que se esta trabajando ( C$ on “Client” V).
Como cuarto paso se deberá especificar la política de Importación en donde indicamos el comportamiento de los datos:
� Agregar o reemplazar: En caso que el elemento de origen exista en destino, se borra físicamente el elemento destino y se importa el de origen.
� Agregar o Ignorar: En caso que el elemento de origen exista en destino, se ignora el elemento origen y no se altera el de destino.
� Agregar o Acumular: En caso que el elemento de origen exista en destino, se suma la cantidad de origen a la ya existente en el destino.

Instructivo de Ayuda para el usuario – Programación de la Ejecución Física
Módulo PEF e-sidif
67
Para las importaciones desde el Excel sistema nos brinda las 3 opciones, pero se deberá seleccionar una , posteriormente se deberá hacer clic en “Finalizar”.
Se incorporaron los datos en la grilla.

Instructivo de Ayuda para el usuario – Programación de la Ejecución Física
Módulo PEF e-sidif
68
7.3 Detalle de los Ítems del Comprobante: UD (Unidad Descentralizada): Asociada a la UD con la que trabaja el usuario, si no trabaja con UD se visualizará el SAF. En el caso que el usuario trabaje con más de una UD, se desplegará una lista de valores. Apertura Programática: Campo Editable (ofrece Lista de Valores) Tipo Medición: Campo Editable (ofrece Lista de Valores) Medición: Campo Editable (ofrece Lista de Valores) Descripción de Medición: No Editable, se completa automáticamente Unidad Medida: Campo Editable (ofrece Lista de Valores) Descripción de Unidad Medida: No Editable, se completa automáticamente T. Totalizador: No Editable, se completa automáticamente Acumulado al X-2: Tanto para imputaciones Físicas como para Financieras, corresponde al valor del ejecutado al X-2 informado en Formulación. (no editable). Si hubiera dos imputaciones físicas con la misma moneda se deben sumar. Ejecutado X-1: Para imputaciones Físicas corresponde al valor informado en el comprobante de cierre del ejercicio anterior (aceptado por ONP) y NO es editable. En caso de no existir el comprobante o no contar con la aceptación de ONP, el dato se extrae del valor ejecutado X-1 informado en Formulación y es editable. Para imputaciones Financieras el dato se extrae del valor ejecutado X-1 informado en Formulación y es editable. Programado X: En Reprogramación siempre es editable y se completa con el valor informado en el último comprobante “Aceptado / Aceptado con Observaciones” y período menor al comprobante actual. Si no se cuenta con dicha información se debe obtener de lo informado en formulación y si no existe en formulación el valor debe quedar nulo. Detalle: Para ítems Físicos se despliega una pantalla en la que se visualiza período, cantidad y total propuesto. Se divide según la cantidad de períodos. La columna cantidad en Programación es totalmente editable, mientras que en las reprogramaciones no se puede cambiar cantidades de períodos anteriores. El total propuesto no es editable y solamente debe mostrarse en Programación, el mismo se completa con el acumulado de los periodos, según totalizador. Programado X+1: Es editable en la Reprogramación, se completa con el valor informado en el último comprobante “Aceptado / Aceptado con Observaciones” y período menor al comprobante actual. Si no se cuenta con dicha información se debe obtener de lo informado en formulación. Programado X+2: ídem X+1. Programado Resto ejercicios: ídem X+1. Total: No es editable, corresponde al algoritmo según totalizador de los valores informados en los atributos “Acumulado al X-2”, “Ejecutado X-1”, “Programado X”, “Programado X+1”, “Programado X+2” y “Programado Resto Ejercicios”. Para ítems Físicos, si la unidad de medida es “% de avance” debe ser 100%. Para validar que si la unidad de medida es “% de avance” el total sea 100% se debe agregar un nuevo atributo a la Entidad Básica unidad de medida, indicando si es porcentaje o no. Para ítems Financieros corresponde al Costo Actualizado, si este valor difiere de lo informado en el detalle de la apertura programática es obligatorio indicar la causa de modificación. Causa Modificación de Costos: Para ítems Financieros si corresponde se debe informar las causas de modificación del costo. Se ofrecerá una lista de valores con los motivos . Causa Modificación: Las causas estarán codificadas en la Entidad Básica “Causa de Reprogramación”. Detalle: Campo de texto donde el SAF puede informar los motivos de los cambios. Observaciones: Es un campo de texto optativo para que el Organismo realice las explicaciones que considere convenientes vinculadas con el ítem informado. Cierre Interno: Esto se reserva para ONP de manera de poder aprobar ítems y mandar a modificar aquellos con los que el OR no está de acuerdo.

Instructivo de Ayuda para el usuario – Programación de la Ejecución Física
Módulo PEF e-sidif
69
Observaciones OR: Comentarios que la ONP puede hacer sobre los valores informados en cada imputación. Siempre es editable, pero solo será obligatorio en los ítems sin cierre interno, esta validación se hará cuando se rechaza el comprobante. Para cargar las causas de Reprogramación:
Para cargar el desvío se deberá hacer clic en el (+) ubicado en la columna de cada ítem, se habilitara una ventana en blanco.
Para habilitar la carga se deberá hacer clic con el botón derecho del Mouse sobre la grilla de la ventana, se mostrara un menú contextual y se seleccionara “Agregar Ítem”.

Instructivo de Ayuda para el usuario – Programación de la Ejecución Física
Módulo PEF e-sidif
70

Instructivo de Ayuda para el usuario – Programación de la Ejecución Física
Módulo PEF e-sidif
71
7.4Transición de Estados del Comprobante: En primer estado que tomará el comprobante es el “Inicial”, al guardar los cambios se genera un nuevo número de ID y pasa automáticamente a estado “Ingresado Borrador” (aclaración: si se cierra el comprobante sin ser guardado, se pierde el comprobante generado).
El estado “Ingresado Borrador”, es el primer estado editable. En este estado se pueden incorporar imputaciones físicas al comprobante por medio de importaciones o ingresos manuales.
El estado “Ingresado”, es el segundo estado editable. En este estado aun se pueden incorporar imputaciones físicas al comprobante por medio de importaciones o ingresos manuales, a diferencia del anterior en este estado se realizan validaciones en los datos. Para realizar el cambio de estado se debe ira al menú “Entidad” y luego la opción “Ingresar”. Una vez terminada la carga de imputaciones, se deberá llevar el comprobante al estado “Proceso de Firma”. El estado “Proceso de Firma”, es el tercer estado y es NO editable. En este estado NO se pueden incorporar imputaciones físicas al comprobante por ningún medio.

Instructivo de Ayuda para el usuario – Programación de la Ejecución Física
Módulo PEF e-sidif
72
Para realizar el cambio de estado se debe ira al menú “Entidad” y luego la opción “Poner a la Firma”
Una vez seleccionada la opción el sistema ofrecerá una ventana en donde se deberá seleccionar la cadena a utilizar en el comprobante.
Una vez seleccionada la cadena se podrá aceptar y el comprobante quedara en estado “En Proceso de Firma”

Instructivo de Ayuda para el usuario – Programación de la Ejecución Física
Módulo PEF e-sidif
73
El sistema tendrá configurada Firma Digital para todas las cadenas de los Eventos en PEF, eso significa que
los firmantes que exige la ONP como mínimo tendrán que tener el certificado de firma digital y el e-TOKEN
Una ves que el comprobante entro en el circuito de firmas, deberán firmar todos los responsables que la cadena exija, para esto cada responsable o firmante deberá ir al menú “Entidad” y luego la opción “Firmar OK”
El sistema le mostrará al firmante una ventana indicando los niveles de firma que tiene el comprobante y en que lugar esta su firma.

Instructivo de Ayuda para el usuario – Programación de la Ejecución Física
Módulo PEF e-sidif
74
Una vez identificada el nivel de la cadena, se hace clic en el botón “Firmar” y el sistema abrirá una venta solicitando la firma del usuario (Firma del sistema, el login)
Una vez ingresada la firma del sistema, aparecerá una nueva ventana solicitando la firma del e-TOKEN (firma del certificado ante la ONTI)
Una vez hecho esto es sistema abrirá una ventana mostrando el formulario que del comprobante firmado para que el responsable pueda previsualizarlo y decidir si aceptarlo o no

Instructivo de Ayuda para el usuario – Programación de la Ejecución Física
Módulo PEF e-sidif
75
Si se acepta el formulario, el comprobante adquirirá el estado “Autorizado”, Si se “Cancela” el comprobante vuelve a su estado anterior y la firma digital no se realiza.
Luego de “Autorizado” solo resta ponerlo a disponibilidad de la ONP, para esto se deberá ir al menú “Entidad” y luego la opción “Analizar en ONP”

Instructivo de Ayuda para el usuario – Programación de la Ejecución Física
Módulo PEF e-sidif
76
Una vez en este estado la gestión quedo finalizada para el Organismo y comienza la gestión de le ONP. De ser rechazado el Comprobante, solo podrán editar aquellos ítems que no poseen la marca de “Cierre Interno”.

Instructivo de Ayuda para el usuario – Programación de la Ejecución Física
Módulo PEF e-sidif
77
7.5 Reversión de Estados: Modos de reversión según el estado en que se encuentra (Se accede a esas siempre desde el menú Entidad): La funcionalidad “Anular” es común para todos los estados. En el estado anular del comprobante es un estado definitivo no pudiendo adoptar otro subsiguiente. El registro siempre va a quedar en el sistema para poder consultarlo o extraerle datos. Ingreso Borrador: En este estado solo tengo la funcionalidad “Anular” Ingresado: la opción entidad “Borrador” llevara el comprobante al estado anterior “Ingreso Borrador”. En Proceso de Firma: la opción entidad “Rechazar” lleva la solicitud al estado “Ingresado” nuevamente, Este rechazo solamente lo puede realizar el firmante autorizado en la cadena de firmas. Autorizado: la opción entidad “Reabrir” lleva la solicitud nuevamente al estado “Ingresado”. Existe en este estado otro proceso de reversión “Revertir Autorización”, esta operación devolverá la solicitud al estado anterior “En Proceso de Firma”. Estados que pueden adoptar los comprobantes luego del “Disponible para Analizar”: Estos estados responden a permisos otorgado exclusivamente a la ONP, no siendo posible su asignación por usuarios SAF

Instructivo de Ayuda para el usuario – Programación de la Ejecución Física
Módulo PEF e-sidif
78
7.6 Vistas: Vista Detalle Ítems Físicos: período y cantidad. Esta vista se deberá mostrar automáticamente, si no esta visible, al posicionarse en un ítem y deberá mostrar la información correspondiente al ítem que tiene el foco. Se actualiza con los datos que se ingresan en la ventana de detalle. Sólo se ingresa el detalle para Imputaciones Físicas.
Vista Totales Físicos Formulados: Debe mostrar los datos correspondientes a la formulación plurianual. (Acumulado al x-2, Ejecutado x-1, Proyectado x, Programado x+1, Programado x+2, Programado Resto Ejercicios). X corresponde al ejercicio actual.
Vista Totales Financieros Formulados: Debe mostrar los datos correspondientes a la formulación plurianual (FOP Año X). (Acumulado al x-2, Ejecutado x-1, Programado x, Programado x+1, Programado x+2, Programado Resto Ejercicios). X corresponde al ejercicio actual.
Vista Totales Vigentes: En esta vista se muestran los totales correspondientes a la programación anual, programación anual vigente y ejecutado. En caso de no existir la información se debe informar nulo.
Ejecutado X-1: Cierre del ejercicio anterior, si no existe o no esta aceptado es nulo. Programado Inicial X: Total Propuesto de la Programación aceptada o aceptada con observaciones. Programado X: Total Propuesto del último evento de Programación/Repro aceptado o aceptado con observaciones.

Instructivo de Ayuda para el usuario – Programación de la Ejecución Física
Módulo PEF e-sidif
79
Programado X+1: Programado X+1 del último evento de Programación/Repro aceptado o aceptado con observaciones. Programado X+2: Programado X+2 del último evento de Programación/Repro aceptado o aceptado con observaciones. Programado Resto Ejercicios: Programado Resto Ejercicios del último evento de Programación/Repro aceptado o aceptado con observaciones. Ejecutado X: Ejecutado informado en el comprobante de cierre del ejercicio X en estado aceptado o aceptado con observaciones, en caso de no existir o no estar aceptado el cierre se debe informar el Ejecutado acumulado a la última Ejecución aceptada o aceptada con observaciones.

Instructivo de Ayuda para el usuario – Programación de la Ejecución Física
Módulo PEF e-sidif
80
8. Gestión Programas / Reprogramación. En el caso que se desee realizar una reprogramación, el organismo debe enviar dicha información hasta 15 días antes de iniciar cada trimestre, bajo las causales de la Circular ONP 1/2005 o normativa posterior. 8.1. Creación del Comprobante: Para crear un Comprobante de Gestión Física se puede acceder desde la vista de módulos a: Presupuesto/ Programación y Ejecución Física/ Gestión Física de Programas. Se deberá seleccionar la opción “Nuevo” del menú contextual (botón derecho del Mouse), se abrirá una ventana con una venta con los primeros datos de la cabecera del comprobante. Recordar que los campos de color “amarillo” son campos obligatorios.
Para poder operar con el comprobante, el sistema solicita cargar previamente atributos básicos: Entidad Emisora: Entidad responsable de la gestión de un comprobante o transacción en el sistema eSidif y de los impactos que se realizan. Todos los ítems que se incluyan en el comprobante deben pertenecer a la entidad emisora. Entidad Proceso: Entidad que registra la gestión de un comprobante o transacción en el sistema eSidif ya sea porque se trate de operaciones originadas en su ámbito o por delegación de una Entidad Emisora. Ejercicio: corresponde al año del evento que se está procesando. Evento: Se refiere al tipo de gestión que se esta Ingresando, en este caso Programación.

Instructivo de Ayuda para el usuario – Programación de la Ejecución Física
Módulo PEF e-sidif
81
Al aceptar la ventana se creara el comprobante con los datos especificados en la cabecera.
Este se crea en un estado inicial el cual no es editable, para comenzar la carga se debe “guardar” el
comprobante haciendo clic en el disquete posicionándose en el margen superior izquierdo .

Instructivo de Ayuda para el usuario – Programación de la Ejecución Física
Módulo PEF e-sidif
82
Une vez guardado, el comprobante adquiere el estado “ingresado Borrador” y se genera un número de GFP nuevo. 8.2 Modalidad de incorporación de ítems: 8.2.1 Ingreso Manual: El sistema nos brinda la opción de realizar carga manual de Ítems en cada comprobante y para ello se deberá utilizar la opción de “Agregar Ítem” desde el menú superior, en la opción entidad
o haciendo clic derecho en la grilla editable donde se pueblan nuestros datos del comprobante.
Esta opción agregará un renglón en blanco que permitirá la carga de los ítems, hay que tener en cuenta que se deberá agregar un ítem por cada nuevo renglón que se desea ingresar.

Instructivo de Ayuda para el usuario – Programación de la Ejecución Física
Módulo PEF e-sidif
83
Cada vez que se hace clic en algún campo para comenzar la carga se habilitará un botón con la lista de valores en donde se podrá elegir el dato a cargar desde la tabla.
Recordar que los campos amarillos son obligatorios, los grises no son editable dado que se deducen automáticamente y los blancos son opcionales.
8.2.2 Importación de Ítems: 8.2.2.1 Imputación Física: El sistema nos brinda la posibilidad de realizar importaciones de datos al comprobante, para esto nos ofrece una ventana con una serie de pasos a seguir denominada “Wizard” que nos ayudara durante todo el proceso. Este tipo de importación nos traerá información de la entidad básica “Imputaciones Físicas” de ejecución. Para ello se deberá utilizar la opción de “Importar Ítem” desde el menú superior, en la opción entidad

Instructivo de Ayuda para el usuario – Programación de la Ejecución Física
Módulo PEF e-sidif
84
Como primer paso se deberá seleccionar el tipo de entidad, que nos indica el origen de los datos, para este caso se selecciona la opción “Imputación Física”, posteriormente se deberá hacer clic en “siguiente”.
Como segundo paso se deberá especificar los criterios de importación en donde indicamos el origen y destino de los datos, posteriormente se deberá hacer clic en “siguiente”.

Instructivo de Ayuda para el usuario – Programación de la Ejecución Física
Módulo PEF e-sidif
85
Como tercer paso se deberá especificar la política de Importación en donde indicamos el comportamiento de los datos:
� Agregar o reemplazar: En caso que el elemento de origen exista en destino, se borra físicamente el elemento destino y se importa el de origen.
� Agregar o Ignorar: En caso que el elemento de origen exista en destino, se ignora el elemento origen y no se altera el de destino.
� Agregar o Acumular: En caso que el elemento de origen exista en destino, se suma la cantidad de origen a la ya existente en el destino.
Para las importaciones de imputaciones Físicas el sistema nos brinda una sola opción que se deberá seleccionar, posteriormente se deberá hacer clic en “siguiente”

Instructivo de Ayuda para el usuario – Programación de la Ejecución Física
Módulo PEF e-sidif
86
Como ultimo paso el sistema nos ofrece un filtro de imputaciones que nos permite limitar los datos a importar, de no querer utilizarlo se deberá deja en blanco los campos para luego hacer clic en “Finalizar”.
Por ultimo finalizamos y nos trae toda la información al comprobante. Se incorporaron los datos en la grilla.

Instructivo de Ayuda para el usuario – Programación de la Ejecución Física
Módulo PEF e-sidif
87
8.2.2.2 Excel: El sistema nos brinda la posibilidad de realizar importaciones de datos al comprobante, para esto nos ofrece una ventana con una serie de pasos a seguir denominada “Wizard” que nos ayudara durante todo el proceso. Este tipo de importación nos traerá información de una plantilla Excel con formato predefinido, existe una por cada evento específico del negocio. La misma no acepta formulas, ni cambios de formato. Para ello se deberá utilizar la opción de “Importar Ítem” desde el menú superior, en la opción entidad
Como primer paso se deberá seleccionar el tipo de entidad, que nos indica el origen de los datos, para este caso se selecciona la opción “Excel”, posteriormente se deberá hacer clic en “siguiente”.

Instructivo de Ayuda para el usuario – Programación de la Ejecución Física
Módulo PEF e-sidif
88
Como segundo paso se deberá especificar los criterios de importación en donde indicamos el origen y destino de los datos, posteriormente se deberá hacer clic en “siguiente”.
Como tercer paso se deberá especificar el origen del archivo Excel, para ello se deberá ubicar el archivo en el disco local de la PC en que se esta trabajando ( C$ on “Client” V).

Instructivo de Ayuda para el usuario – Programación de la Ejecución Física
Módulo PEF e-sidif
89
Luego debemos elegir las políticas de importación:
� Agregar o reemplazar: En caso que el elemento de origen exista en destino, se borra físicamente el elemento destino y se importa el de origen.
� Agregar o Ignorar: En caso que el elemento de origen exista en destino, se ignora el elemento origen y no se altera el de destino.
� Agregar o Acumular: En caso que el elemento de origen exista en destino, se suma la cantidad de origen a la ya existente en el destino.

Instructivo de Ayuda para el usuario – Programación de la Ejecución Física
Módulo PEF e-sidif
90
Se incorporaron los datos en la grilla.

Instructivo de Ayuda para el usuario – Programación de la Ejecución Física
Módulo PEF e-sidif
91
8.3 Detalle de los Ítems del Comprobante: UD (Unidad Descentralizada): Asociada a la UD con la que trabaja el usuario, si no trabaja con UD se visualizará el SAF. En el caso que el usuario trabaje con más de una UD, se desplegará una lista de valores. Apertura Programática: Campo Editable (ofrece Lista de Valores) Tipo Medición: Campo Editable (ofrece Lista de Valores) Medición: Campo Editable (ofrece Lista de Valores) Descripción de Medición: No Editable, se completa automáticamente Unidad Medida: Campo Editable (ofrece Lista de Valores) Descripción de Unidad Medida: No Editable, se completa automáticamente T. Totalizador: No Editable, se completa automáticamente Total Anterior Vigente: Corresponde al último valor aceptado. En Programación, toma el valor correspondiente a lo que se aprobó en la Decisión Administrativa. Total Propuesto: En Programación se completa con el acumulado de los períodos informados en el detalle, es decir, coincide con el Total Propuesto de la vista de detalle. Para las imputaciones físicas con tipo de medición distinta de M, P, N y S siempre es editable y no se informa el detalle por período. Detalle: Sólo se informa el detalle por período cuando la imputación física tiene tipo de medición M o P. Al presionar el botón “+” se despliega una pantalla en la que se visualizan los períodos y la cantidad para cada uno de ellos, informando también el total propuesto, según el totalizador correspondiente. En la Programación todos los períodos son editables, mientras que en las reprogramaciones no se puede cambiar cantidades de períodos anteriores. Causas de Reprogramación: Se cargan en forma obligatoria cuando el valor “Total Anterior Vigente” es distinto al valor del “Total Propuesto”. Válido tanto para los eventos de programación y reprogramación. Al presionar el botón + se despliega una pantalla con: Causa Modificación: Las causas estarán codificadas en la Entidad Básica “Causa de Reprogramación”. Detalle: Campo de texto donde el SAF puede informar los motivos de los cambios en forma más amplia. Observaciones: Corresponde a comentarios del Saf. Cierre Interno: Esto se reserva para ONP de manera de poder aprobar ítems y mandar a modificar aquellos con los que el OR no está de acuerdo. Los ítems tildados no se pueden editar. Observaciones OR: Comentarios que la ONP puede hacer sobre los valores informados en cada ítem o comprobante. Para cargar las causas de Reprogramación:
Para cargar el desvío se deberá hacer clic en el (+) ubicado en la columna de cada ítem, se habilitara una ventana en blanco.

Instructivo de Ayuda para el usuario – Programación de la Ejecución Física
Módulo PEF e-sidif
92
Para habilitar la carga se deberá hacer clic con el botón derecho del Mouse sobre la grilla de la ventana, se mostrara un menú contextual y se seleccionara “Agregar Ítem”

Instructivo de Ayuda para el usuario – Programación de la Ejecución Física
Módulo PEF e-sidif
93

Instructivo de Ayuda para el usuario – Programación de la Ejecución Física
Módulo PEF e-sidif
94
8.4 Transición de Estados del Comprobante: En primer estado que tomará el comprobante es el “Inicial”, al guardar los cambios se genera un nuevo número de ID y pasa automáticamente a estado “Ingresado Borrador” (aclaración: si se cierra el comprobante sin ser guardado, se pierde el comprobante generado).
El estado “Ingresado Borrador”, es el primer estado editable. En este estado se pueden incorporar imputaciones físicas al comprobante por medio de importaciones o ingresos manuales.
El estado “Ingresado”, es el segundo estado editable. En este estado aun se pueden incorporar imputaciones físicas al comprobante por medio de importaciones o ingresos manuales, a diferencia del anterior en este estado se realizan validaciones en los datos. Para realizar el cambio de estado se debe ira al menú “Entidad” y luego la opción “Ingresar”

Instructivo de Ayuda para el usuario – Programación de la Ejecución Física
Módulo PEF e-sidif
95
Una vez terminada la carga de imputaciones, se deberá llevar el comprobante al estado “Proceso de Firma”. El estado “Proceso de Firma”, es el tercer estado y es NO editable. En este estado NO se pueden incorporar imputaciones físicas al comprobante por ningún medio. Para realizar el cambio de estado se debe ira al menú “Entidad” y luego la opción “Poner a la Firma”
Una vez seleccionada la opción el sistema ofrecerá una ventana en donde se deberá seleccionar la cadena a utilizar en el comprobante.
Una vez seleccionada la cadena se podrá aceptar y el comprobante quedara en estado “En Proceso de Firma”

Instructivo de Ayuda para el usuario – Programación de la Ejecución Física
Módulo PEF e-sidif
96
El sistema tendrá configurada Firma Digital para todas las cadenas de los Eventos en PEF, eso significa que
los firmantes que exige la ONP como mínimo tendrán que tener el certificado de firma digital y el e-TOKEN
Una ves que el comprobante entro en el circuito de firmas, deberán firmar todos los responsables que la cadena exija, para esto cada responsable o firmante deberá ir al menú “Entidad” y luego la opción “Firmar OK”
El sistema le mostrará al firmante una ventana indicando los niveles de firma que tiene el comprobante y en que lugar esta su firma.
Una vez identificada el nivel de la cadena, se hace clic en el botón “Firmar” y el sistema abrirá una venta solicitando la firma del usuario (Firma del sistema, el login)

Instructivo de Ayuda para el usuario – Programación de la Ejecución Física
Módulo PEF e-sidif
97
Una vez ingresada la firma del sistema, aparecerá una nueva ventana solicitando la firma del e-TOKEN (firma del certificado ante la ONTI)
Una vez hecho esto es sistema abrirá una ventana mostrando el formulario que del comprobante firmado para que el responsable pueda previsualizarlo y decidir si aceptarlo o no

Instructivo de Ayuda para el usuario – Programación de la Ejecución Física
Módulo PEF e-sidif
98
Si se acepta el formulario, el comprobante adquirirá el estado “Autorizado”, Si se “Cancela” el comprobante vuelve a su estado anterior y la firma digital no se realiza. Luego de “Autorizado” solo resta ponerlo a disponibilidad de la ONP, para esto se deberá ir al menú “Entidad” y luego la opción “Disponible ONP”.

Instructivo de Ayuda para el usuario – Programación de la Ejecución Física
Módulo PEF e-sidif
99
Una vez en este estado la gestión quedo finalizada para el Organismo y comienza la gestión de le ONP. De ser rechazado el Comprobante, solo podrán editar aquellos ítems que no poseen la marca de “Cierre Interno”.

Instructivo de Ayuda para el usuario – Programación de la Ejecución Física
Módulo PEF e-sidif
100
8.5 Reversión de Estados: A continuación se detallan los distintos modos de reversión que manejan los comprobantes de PEF, según el estado en que se encuentra (Se accede a esas siempre desde el menú Entidad): La funcionalidad “Anular” es común para todos los estados. En el estado anular del comprobante es un estado definitivo no pudiendo adoptar otro subsiguiente. El registro siempre va a quedar en el sistema para poder consultarlo o extraerle datos. Ingreso Borrador: En este estado solo tengo la funcionalidad “Anular” Ingresado: la opción entidad “Borrador” llevara el comprobante al estado anterior “Ingreso Borrador”. En Proceso de Firma: la opción entidad “Rechazar” lleva la solicitud al estado “Ingresado” nuevamente, Este rechazo solamente lo puede realizar el firmante autorizado en la cadena de firmas. Autorizado: la opción entidad “Reabrir” lleva la solicitud nuevamente al estado “Ingresado”. Existe en este estado otro proceso de reversión “Revertir Autorización”, esta operación devolverá la solicitud al estado anterior “En Proceso de Firma”. Estados que pueden adoptar los comprobantes luego del “Disponible para Analizar”: Estos estados responden a permisos otorgado exclusivamente a la ONP, no siendo posible su asignación por usuarios SAF

Instructivo de Ayuda para el usuario – Programación de la Ejecución Física
Módulo PEF e-sidif
101
8.6 Vistas: Vista Detalle: período y cantidad. Esta vista se muestra automáticamente. Si no está visible, debemos hacer foco o posicionarnos sobre un ítem y nos deberá mostrar la información correspondiente. Se actualiza con los datos que se ingresan en la ventana de detalle..
Vista Totales Formulados: Debe mostrar los datos correspondientes a la formulación plurianual y tambien a a todo lo que corresponde al ejercicio actual. Estos datos se obtienen de los acumuladores de PEF que cargan con el proceso de Inicio de Ejercicio a partir de lo informado en la DA..
Totales anuales programados y ejecutados: En esta vista se muestran los totales correspondientes a la programación anual, programación anual vigente y ejecutado. En caso de no existir la información aperecen en nulo los campos.
Programado Inicial (DA): Total programado en la Decisión Administrativa. Programado Inicial Ajustado: Total Propuesto de la Programación aceptada o aceptada con observaciones. Programado Vigente: Total Propuesto del último evento aceptado o aceptado con observaciones. Ejecutado Acumulado: Total Ejecutado informado en el comprobante de cierre en estado aceptado o aceptado con observaciones, en caso de no existir o no estar aceptado el cierre se debe informar el Ejecutado acumulado a la última Ejecución aceptada o aceptada con observaciones.

Instructivo de Ayuda para el usuario – Programación de la Ejecución Física
Módulo PEF e-sidif
102
9. Gestión Programas / Ejecución En esta etapa, el organismo debe informar la ejecución real del período para cada imputación física cuya periodicidad de medición sea igual a la definida para el comprobante y cuyo tipo de medición sea M o P Cuenta con el mismo Diagrama de Transición de Estados (DTE) pero existe la posibilidad de sustituir un comprobante por otro. La información correspondiente se debe suministrar hasta 15 días después de finalizado el período, sin que esto impida cargar la información más allá de la fecha definida. 9.1 Creación del Comprobante: Para crear un Comprobante de Gestión Física se puede acceder desde la vista de módulos a: Presupuesto/ Programación y Ejecución Física/ Gestión Física de Programas. Se deberá seleccionar la opción “Nuevo” del menú contextual (botón derecho del Mouse), se abrirá una ventana con una venta con los primeros datos de la cabecera del comprobante. Recordar que los campos de color “amarillo” son campos obligatorios.
Para poder operar con el comprobante, el sistema solicita cargar previamente atributos básicos: Entidad Emisora: Entidad responsable de la gestión de un comprobante o transacción en el sistema eSidif y de los impactos que se realizan. Todos los ítems que se incluyan en el comprobante deben pertenecer a la entidad emisora. Entidad Proceso: Entidad que registra la gestión de un comprobante o transacción en el sistema eSidif ya sea porque se trate de operaciones originadas en su ámbito o por delegación de una Entidad Emisora. Ejercicio: corresponde al año del evento que se está procesando. Evento: Se refiere al tipo de gestión que se esta Ingresando, en este caso Ejecución

Instructivo de Ayuda para el usuario – Programación de la Ejecución Física
Módulo PEF e-sidif
103
Al aceptar la ventana se creara el comprobante con los datos especificados en la cabecera.
Este se crea en un estado inicial el cual no es editable, para comenzar la carga se debe “guardar” el
comprobante haciendo clic en el disquete posicionándose en el margen superior izquierdo .
Une vez guardado, el comprobante adquiere el estado “ingresado Borrador” y se genera un número de GFP nuevo.

Instructivo de Ayuda para el usuario – Programación de la Ejecución Física
Módulo PEF e-sidif
104
9.2 Modalidad de incorporación de ítems: 9.2.1 Ingreso Manual: El sistema nos brinda la opción de realizar carga manual de Ítems en cada comprobante y para ello se deberá utilizar la opción de “Agregar Ítem” desde el menú superior, en la opción entidad
o haciendo clic derecho en la grilla editable donde se pueblan nuestros datos del comprobante.
Esta opción agregará un renglón en blanco que permitirá la carga de los ítems, hay que tener en cuenta que se deberá agregar un ítem por cada nuevo renglón que se desea ingresar.

Instructivo de Ayuda para el usuario – Programación de la Ejecución Física
Módulo PEF e-sidif
105
Cada vez que se hace clic en algún campo para comenzar la carga se habilitará un botón con la lista de valores en donde se podrá elegir el dato a cargar desde la tabla
Recordar que los campos amarillos son obligatorios, los grises no son editable dado que se deducen automáticamente y los blancos son opcionales.
9.2.2 Importación de Ítems: 9.2.2.1 Imputación Física: El sistema nos brinda la posibilidad de realizar importaciones de datos al comprobante, para esto nos ofrece una ventana con una serie de pasos a seguir denominada “Wizard” que nos ayudara durante todo el proceso. Este tipo de importación nos traerá información de la entidad básica “Imputaciones Físicas” de ejecución. Para ello se deberá utilizar la opción de “Importar Ítem” desde el menú superior, en la opción entidad

Instructivo de Ayuda para el usuario – Programación de la Ejecución Física
Módulo PEF e-sidif
106
Como primer paso se deberá seleccionar el tipo de entidad, que nos indica el origen de los datos, para este caso se selecciona la opción “Imputación Física”, posteriormente se deberá hacer clic en “siguiente”
Como segundo paso se deberá especificar los criterios de importación en donde indicamos el origen y destino de los datos, posteriormente se deberá hacer clic en “siguiente”

Instructivo de Ayuda para el usuario – Programación de la Ejecución Física
Módulo PEF e-sidif
107
Como tercer paso se deberá especificar la política de Importación en donde indicamos el comportamiento de los datos:
� Agregar o reemplazar: En caso que el elemento de origen exista en destino, se borra físicamente el elemento destino y se importa el de origen.
� Agregar o Ignorar: En caso que el elemento de origen exista en destino, se ignora el elemento origen y no se altera el de destino.
� Agregar o Acumular: En caso que el elemento de origen exista en destino, se suma la cantidad de origen a la ya existente en el destino.
Para las importaciones de imputaciones Físicas el sistema nos brinda una sola opción que se deberá seleccionar, posteriormente se deberá hacer clic en “siguiente”

Instructivo de Ayuda para el usuario – Programación de la Ejecución Física
Módulo PEF e-sidif
108
Como ultimo paso el sistema nos ofrece un filtro de imputaciones que nos permite limitar los datos a importar, de no querer utilizarlo se deberá deja en blanco los campos para luego hacer clic en “Finalizar”
Por ultimo finalizamos y nos trae toda la información al comprobante.

Instructivo de Ayuda para el usuario – Programación de la Ejecución Física
Módulo PEF e-sidif
109
Se incorporaron los datos en la grilla. 9.2.2.2 Excel: El sistema nos brinda la posibilidad de realizar importaciones de datos al comprobante, para esto nos ofrece una ventana con una serie de pasos a seguir denominada “Wizard” que nos ayudara durante todo el proceso. Este tipo de importación nos traerá información de una plantilla Excel con formato predefinido, existe una por cada evento específico del negocio. La misma no acepta formulas, ni cambios de formato. Para ello se deberá utilizar la opción de “Importar Ítem” desde el menú superior, en la opción entidad
Como primer paso se deberá seleccionar el tipo de entidad, que nos indica el origen de los datos, para este caso se selecciona la opción “Excel”, posteriormente se deberá hacer clic en “siguiente”

Instructivo de Ayuda para el usuario – Programación de la Ejecución Física
Módulo PEF e-sidif
110
Como segundo paso se deberá especificar los criterios de importación en donde indicamos el origen y destino de los datos, posteriormente se deberá hacer clic en “siguiente”

Instructivo de Ayuda para el usuario – Programación de la Ejecución Física
Módulo PEF e-sidif
111
Como tercer paso se deberá especificar el origen del archivo Excel, para ello se deberá ubicar el archivo en el disco local de la PC en que se esta trabajando ( C$ on “Client” V).
Como cuarto paso se deberá especificar la política de Importación en donde indicamos el comportamiento de los datos:
� Agregar o reemplazar: En caso que el elemento de origen exista en destino, se borra físicamente el elemento destino y se importa el de origen.
� Agregar o Ignorar: En caso que el elemento de origen exista en destino, se ignora el elemento origen y no se altera el de destino.
� Agregar o Acumular: En caso que el elemento de origen exista en destino, se suma la cantidad de origen a la ya existente en el destino.
Para las importaciones desde el Excel sistema nos brinda las 3 opciones, pero se deberá seleccionar una , posteriormente se deberá hacer clic en “Finalizar”

Instructivo de Ayuda para el usuario – Programación de la Ejecución Física
Módulo PEF e-sidif
112
Se incorporaron los datos en la grilla.

Instructivo de Ayuda para el usuario – Programación de la Ejecución Física
Módulo PEF e-sidif
113
9.3 Detalle de los Ítems del Comprobante UD (Unidad Descentralizada): Asociada a la UD con la que trabaja el usuario, si no trabaja con UD se visualizará el SAF. En el caso que el usuario trabaje con más de una UD, se desplegará una lista de valores. Apertura Programática: Campo Editable (ofrece Lista de Valores) Tipo Medición: Campo Editable (ofrece Lista de Valores) Medición: Campo Editable (ofrece Lista de Valores) Descripción de Medición: No Editable, se completa automáticamente Unidad Medida: Campo Editable (ofrece Lista de Valores) Descripción de Unidad Medida: No Editable, se completa automáticamente T. Totalizador: No Editable, se completa automáticamente Programado: No Editable, Se completa con lo programado de la última programación aceptada o aceptada con observaciones. Ejecutado: Campo Editable (Campo de carga manual) Detalle por UG: La carga de estos datos es por imputación Física y es optativa. Se completa el valor de ejecución desagregado por UG correspondiente al período respectivo. Los períodos anteriores son sólo informativos. No es obligatorio que se complete toda la grilla. La sumatoria de los ejecutados por ubicación geográfica del período que se está informando debe coincidir con el ejecutado de la imputación física del ítem. Si no es igual el sistema alerta, permitiendo continuar la operación. El cálculo del total de cada ubicación geográfica (teniendo en cuenta los períodos) se debe realizar considerando el tipo de totalizador de la imputación física. (Aun no esta desarrollado) Desvíos del período: Se deben cargar obligatoriamente las causas de desvío siempre que el porcentaje de desvío sea distinto de cero. Puede ser más de una causa y además se tiene la posibilidad de escribir un comentario para cada una. La carga del detalle del desvío es obligatoria. El porcentaje de desvío se calcula como [(Ejecutado-Programado) / Programado]*100 En caso que el término Programado sea 0 (cero) y el Ejecutado <> 0, se toma como resultado de la fórmula = “-“. El "-" se asume como desvío, por lo que se deben cargar obligatoriamente las causas del desvío. Desvíos Acumulados: Ídem desvío anterior con datos correspondiente al acumulado del ejercicio hasta el periodo informado (siempre inferior al ejercicio) El porcentaje de desvío acumulado se calcula de la siguiente forma: ([(Ejecutado acumulado al periodo + Programado acumulado de periodos siguientes) – Programado Anual] / Programado Anual) * 100 Donde: Ejecutado acumulado al período: Acumulado (según T.Totalizador) de los valores informados en el último comprobante de ejecución aceptado o aceptado o con observaciones, más lo ejecutado en el período que se esta informando. Programado acumulado de periodos siguientes: Acumulado (según T.Totalizador) de los valores programados para los períodos siguientes al que se esta informando. Estos datos se obtienen de la mayor programación/reprogramación aceptada o aceptada con observaciones. Programado Anual: valor informado en la mayor programación/reprogramación aceptada o aceptada con observaciones Observaciones: Corresponde a comentarios de la Ejecución. Es de carga Opcional Cierre Interno: Esto se reserva para ONP de manera de poder aprobar ítems y mandar a modificar aquellos con los que el OR no está de acuerdo. Los ítems con esta marca no se pueden editar. Observaciones OR: Corresponde a comentarios de la ONP. Es de carga Opcional En los casos que se cuenten instancias con desvíos, el orden de ingreso de datos permite dejar para el final la carga de las causas de desvíos, mientras el comprobante está en estado de ingresado. Solamente cuando se intente asociar la cadena de firmas, se validará que cada instancia con porcentaje de desvío distinto de cero 0 o “-“ tenga en carácter obligatorio, junto con el detalle correspondiente a los motivos del desvío. Hasta tanto el comprobante no cuente con toda la información, no podrá efectuarse la transición de estados. Mientras el comprobante se encuentre en algún estado editable al momento de guardar se dará un alerta informando los ítems que poseen desvíos y no se ingresaron las causas de los mismos.

Instructivo de Ayuda para el usuario – Programación de la Ejecución Física
Módulo PEF e-sidif
114
Para cargar el desvío se deberá hacer clic en el (+) ubicado en la columna de cada ítem, se habilitara una ventana en blanco.
Para habilitar la carga se deberá hacer clic con el botón derecho del Mouse sobre la grilla de la ventana, se mostrara un menú contextual y se seleccionara “Agregar Ítem”

Instructivo de Ayuda para el usuario – Programación de la Ejecución Física
Módulo PEF e-sidif
115

Instructivo de Ayuda para el usuario – Programación de la Ejecución Física
Módulo PEF e-sidif
116
9.4 Transición de Estados del Comprobante: En primer estado que tomará el comprobante es el “Inicial”, al guardar los cambios se genera un nuevo número de ID y pasa automáticamente a estado “Ingresado Borrador” (aclaración: si se cierra el comprobante sin ser guardado, se pierde el comprobante generado).
El estado “Ingresado Borrador”, es el primer estado editable. En este estado se pueden incorporar imputaciones físicas al comprobante por medio de importaciones o ingresos manuales.
El estado “Ingresado”, es el segundo estado editable. En este estado aun se pueden incorporar imputaciones físicas al comprobante por medio de importaciones o ingresos manuales, a diferencia del anterior en este estado se realizan validaciones en los datos. Para realizar el cambio de estado se debe ira al menú “Entidad” y luego la opción “Ingresar”

Instructivo de Ayuda para el usuario – Programación de la Ejecución Física
Módulo PEF e-sidif
117
Una vez terminada la carga de imputaciones, se deberá llevar el comprobante al estado “Proceso de Firma”. El estado “Proceso de Firma”, es el tercer estado y es NO editable. En este estado NO se pueden incorporar imputaciones físicas al comprobante por ningún medio. Para realizar el cambio de estado se debe ira al menú “Entidad” y luego la opción “Poner a la Firma”
Una vez seleccionada la opción el sistema ofrecerá una ventana en donde se deberá seleccionar la cadena a utilizar en el comprobante.
Una vez seleccionada la cadena se podrá aceptar y el comprobante quedara en estado “En Proceso de Firma”

Instructivo de Ayuda para el usuario – Programación de la Ejecución Física
Módulo PEF e-sidif
118
El sistema tendrá configurada Firma Digital para todas las cadenas de los Eventos en PEF, eso significa que
los firmantes que exige la ONP como mínimo tendrán que tener el certificado de firma digital y el e-TOKEN
Una ves que el comprobante entro en el circuito de firmas, deberán firmar todos los responsables que la cadena exija, para esto cada responsable o firmante deberá ir al menú “Entidad” y luego la opción “Firmar OK”
El sistema le mostrará al firmante una ventana indicando los niveles de firma que tiene el comprobante y en que lugar esta su firma.
Una vez identificada el nivel de la cadena, se hace clic en el botón “Firmar” y el sistema abrirá una venta solicitando la firma del usuario (Firma del sistema, el login)

Instructivo de Ayuda para el usuario – Programación de la Ejecución Física
Módulo PEF e-sidif
119
Una vez ingresada la firma del sistema, aparecerá una nueva ventana solicitando la firma del e-TOKEN (firma del certificado ante la ONTI)
Una vez hecho esto es sistema abrirá una ventana mostrando el formulario que del comprobante firmado para que el responsable pueda previsualizarlo y decidir si aceptarlo o no

Instructivo de Ayuda para el usuario – Programación de la Ejecución Física
Módulo PEF e-sidif
120
Si se acepta el formulario, el comprobante adquirirá el estado “Autorizado”, Si se “Cancela” el comprobante vuelve a su estado anterior y la firma digital no se realiza.
Luego de “Autorizado” solo resta ponerlo a disponibilidad de la ONP, para esto se deberá ir al menú “Entidad” y luego la opción “Disponible ONP”
Una vez en este estado la gestión quedo finalizada para el Organismo y comienza la gestión de le ONP. De ser rechazado el Comprobante, solo podrán editar aquellos ítems que no poseen la marca de “Cierre Interno”.

Instructivo de Ayuda para el usuario – Programación de la Ejecución Física
Módulo PEF e-sidif
121
9.5 Reversión de Estados: A continuación se detallan los distintos modos de reversión que manejan los comprobantes de PEF, según el estado en que se encuentra (Se accede a esas siempre desde el menú Entidad): La funcionalidad “Anular” es común para todos los estados. En el estado anular del comprobante es un estado definitivo no pudiendo adoptar otro subsiguiente. El registro siempre va a quedar en el sistema para poder consultarlo o extraerle datos. Ingreso Borrador: En este estado solo tengo la funcionalidad “Anular” Ingresado: la opción entidad “Borrador” llevara el comprobante al estado anterior “Ingreso Borrador”. En Proceso de Firma: la opción entidad “Rechazar” lleva la solicitud al estado “Ingresado” nuevamente, Este rechazo solamente lo puede realizar el firmante autorizado en la cadena de firmas. Autorizado: la opción entidad “Reabrir” lleva la solicitud nuevamente al estado “Ingresado”. Existe en este estado otro proceso de reversión “Revertir Autorización”, esta operación devolverá la solicitud al estado anterior “En Proceso de Firma”. Estados que pueden adoptar los comprobantes luego del “Disponible para Analizar”: Estos estados responden a permisos otorgado exclusivamente a la ONP, no siendo posible su asignación por usuarios SAF

Instructivo de Ayuda para el usuario – Programación de la Ejecución Física
Módulo PEF e-sidif
122
9.6 Vistas: El comprobante cuenta con la siguientes Vistas de información detallada:
Vista Detalle: período y cantidades Programadas, Ejecutadas y su correspondiente desvío (la columna % Desvío es calculada).
Vista Totales Formulados: En esta Vista se muestran los datos correspondientes a la formulación plurianual. (x-3, x-2, x -1, x, x+1, x+2).
Totales anuales programados y ejecutados: En esta vista se muestran los totales correspondientes a la programación anual, programación anual vigente y ejecutado. En caso de no existir información se informará nulo.
Programado Inicial (DA): Total programado en la Decisión Administrativa. Programado Inicial Ajustada : Total Propuesto de la Programación aceptada o aceptada con observaciones. Programado Vigente: Total Propuesto del último evento (programación o reprogramación) aceptado o aceptado con observaciones. Ejecutado Acumulado: Ejecutado informado en el comprobante de cierre en estado aceptado o aceptado con observaciones, en caso de no existir o no estar aceptado el cierre se informará el Ejecutado acumulado a la última Ejecución aceptada o aceptada con observaciones.

Instructivo de Ayuda para el usuario – Programación de la Ejecución Física
Módulo PEF e-sidif
123
10. Gestión Proyectos / Ejecución En esta etapa, el organismo deberá informar la ejecución del período para cada imputación física tipo S (Avance Físico). No será necesario que informe la ejecución financiera, ya que la misma se obtiene en forma automatica desde los acumuladores de la ejecución crediticia, agrupados por Proyecto u Obra. Cuenta con el mismo Diagrama de Transición de Estados (DTE) pero existe la posibilidad de sustituir un comprobante por otro. La información correspondiente se debe suministrar hasta 15 días después de finalizado el período, sin que esto impida cargar la información más allá de la fecha definida.
10.1 Creación del Comprobante: Para crear un Comprobante de Gestión Física se puede acceder desde la vista de módulos a: Presupuesto/ Programación y Ejecución Física/ Gestión Física de Proyectos. Se deberá seleccionar la opción “Nuevo” del menú contextual (botón derecho del Mouse), se abrirá una ventana con una venta con los primeros datos de la cabecera del comprobante. Recordar que los campos de color “amarillo” son campos obligatorios.
Para poder operar con el comprobante, el sistema solicita cargar previamente atributos básicos: Entidad Emisora: Entidad responsable de la gestión de un comprobante o transacción en el sistema eSidif y de los impactos que se realizan. Todos los ítems que se incluyan en el comprobante deben pertenecer a la entidad emisora. Entidad Proceso: Entidad que registra la gestión de un comprobante o transacción en el sistema eSidif ya sea porque se trate de operaciones originadas en su ámbito o por delegación de una Entidad Emisora. Ejercicio: corresponde al año del evento que se está procesando. Evento: Se refiere al tipo de gestión que se esta Ingresando, en este caso Ejecución

Instructivo de Ayuda para el usuario – Programación de la Ejecución Física
Módulo PEF e-sidif
124
Al aceptar la ventana se creara el comprobante con los datos especificados en la cabecera.
Este se crea en un estado inicial el cual no es editable, para comenzar la carga se debe “guardar” el
comprobante haciendo clic en el disquete posicionándose en el margen superior izquierdo .

Instructivo de Ayuda para el usuario – Programación de la Ejecución Física
Módulo PEF e-sidif
125
Une vez guardado, el comprobante adquiere el estado “ingresado Borrador” y se genera un número de GFP nuevo. 10.2 Modalidad de incorporación de ítems: 10.2.1 Ingreso Manual: El sistema nos brinda la opción de realizar carga manual de Ítems en cada comprobante y para ello se deberá utilizar la opción de “Agregar Ítem” desde el menú superior, en la opción entidad
o haciendo clic derecho en la grilla editable donde se pueblan nuestros datos del comprobante.
Esta opción agregará un renglón en blanco que permitirá la carga de los ítems, hay que tener en cuenta que se deberá agregar un ítem por cada nuevo renglón que se desea ingresar.

Instructivo de Ayuda para el usuario – Programación de la Ejecución Física
Módulo PEF e-sidif
126
Cada vez que se hace clic en algún campo para comenzar la carga se habilitará un botón con la lista de valores en donde se podrá elegir el dato a cargar desde la tabla
Recordar que los campos amarillos son obligatorios, los grises no son editable dado que se deducen automáticamente y los blancos son opcionales.
10.2.2 Importación de Ítems: 10.2.2.1 Imputación Física: El sistema nos brinda la posibilidad de realizar importaciones de datos al comprobante, para esto nos ofrece una ventana con una serie de pasos a seguir denominada “Wizard” que nos ayudara durante todo el proceso. Este tipo de importación nos traerá información de la entidad básica “Imputaciones Físicas” de ejecución. Para ello se deberá utilizar la opción de “Importar Ítem” desde el menú superior, en la opción entidad

Instructivo de Ayuda para el usuario – Programación de la Ejecución Física
Módulo PEF e-sidif
127
Como primer paso se deberá seleccionar el tipo de entidad, que nos indica el origen de los datos, para este caso se selecciona la opción “Imputación Física”, posteriormente se deberá hacer clic en “siguiente”
Como segundo paso se deberá especificar los criterios de importación en donde indicamos el origen y destino de los datos, posteriormente se deberá hacer clic en “siguiente”

Instructivo de Ayuda para el usuario – Programación de la Ejecución Física
Módulo PEF e-sidif
128
Como tercer paso se deberá especificar la política de Importación en donde indicamos el comportamiento de los datos:
� Agregar o reemplazar: En caso que el elemento de origen exista en destino, se borra físicamente el elemento destino y se importa el de origen.
� Agregar o Ignorar: En caso que el elemento de origen exista en destino, se ignora el elemento origen y no se altera el de destino.
� Agregar o Acumular: En caso que el elemento de origen exista en destino, se suma la cantidad de origen a la ya existente en el destino.
Para las importaciones de imputaciones Físicas el sistema nos brinda una sola opción que se deberá seleccionar, posteriormente se deberá hacer clic en “siguiente”

Instructivo de Ayuda para el usuario – Programación de la Ejecución Física
Módulo PEF e-sidif
129
Como ultimo paso el sistema nos ofrece un filtro de imputaciones que nos permite limitar los datos a importar, de no querer utilizarlo se deberá deja en blanco los campos para luego hacer clic en “Finalizar”
Por ultimo finalizamos y nos trae toda la información al comprobante.

Instructivo de Ayuda para el usuario – Programación de la Ejecución Física
Módulo PEF e-sidif
130
Se incorporaron los datos en la grilla. 10.2.2.2 Excel: El sistema nos brinda la posibilidad de realizar importaciones de datos al comprobante, para esto nos ofrece una ventana con una serie de pasos a seguir denominada “Wizard” que nos ayudara durante todo el proceso. Este tipo de importación nos traerá información de una plantilla Excel con formato predefinido, existe una por cada evento específico del negocio. La misma no acepta formulas, ni cambios de formato. Para ello se deberá utilizar la opción de “Importar Ítem” desde el menú superior, en la opción entidad
Como primer paso se deberá seleccionar el tipo de entidad, que nos indica el origen de los datos, para este caso se selecciona la opción “Excel”, posteriormente se deberá hacer clic en “siguiente”

Instructivo de Ayuda para el usuario – Programación de la Ejecución Física
Módulo PEF e-sidif
131
Como segundo paso se deberá especificar los criterios de importación en donde indicamos el origen y destino de los datos, posteriormente se deberá hacer clic en “siguiente”

Instructivo de Ayuda para el usuario – Programación de la Ejecución Física
Módulo PEF e-sidif
132
Como tercer paso se deberá especificar el origen del archivo Excel, para ello se deberá ubicar el archivo en el disco local de la PC en que se esta trabajando ( C$ on “Client” V).
Como cuarto paso se deberá especificar la política de Importación en donde indicamos el comportamiento de los datos:
� Agregar o reemplazar: En caso que el elemento de origen exista en destino, se borra físicamente el elemento destino y se importa el de origen.
� Agregar o Ignorar: En caso que el elemento de origen exista en destino, se ignora el elemento origen y no se altera el de destino.
� Agregar o Acumular: En caso que el elemento de origen exista en destino, se suma la cantidad de origen a la ya existente en el destino.
Para las importaciones desde el Excel sistema nos brinda las 3 opciones, pero se deberá seleccionar una , posteriormente se deberá hacer clic en “Finalizar”

Instructivo de Ayuda para el usuario – Programación de la Ejecución Física
Módulo PEF e-sidif
133
Se incorporaron los datos en la grilla.

Instructivo de Ayuda para el usuario – Programación de la Ejecución Física
Módulo PEF e-sidif
134
10.3 Detalle de los Ítems del Comprobante UD (Unidad Descentralizada): Asociada a la UD con la que trabaja el usuario, si no trabaja con UD se visualizará el SAF. En el caso que el usuario trabaje con más de una UD, se desplegará una lista de valores. Apertura Programática: Campo Editable (ofrece Lista de Valores) Tipo Medición: Campo Editable (ofrece Lista de Valores) Medición: Campo Editable (ofrece Lista de Valores) Descripción de Medición: No Editable, se completa automáticamente Unidad Medida: Campo Editable (ofrece Lista de Valores) Ubicación Geográfica: Campo Editable (ofrece Lista de Valores) Si con los datos ingresados el sistema encuentra una única imputación física, se completa automáticamente. T. Totalizador: No Editable, se completa automáticamente Acumulado: No Editable, Se completa con la Ejecución Acumulada al Ejercicio Anterior + ∑ Ejecuciones Aceptadas hasta el periodo anterior al informado. Donde: Ejecución Acumulada al Ejercicio Anterior = Acumulado al X-2 que se trae de FOP + X-1 que en un primer momento es el informado en la Programación y después es actualizado con el cierre del ejercicio anterior. Programado: No Editable, Se completa con el valor informado para el periodo en la Programación o en la última Reprogramación aceptada. Ejecutado: Campo Editable, Ejecución del periodo que se quiere informar. Si la unidad de medida es de tipo “%” el Acumulado + Ejecutado debe ser menor o igual a 100% Desvíos del período: Se deben cargar obligatoriamente las causas de desvío siempre que el porcentaje de desvío sea distinto de cero. Puede ser más de una causa y además se tiene la posibilidad de escribir un comentario para cada una. La carga del detalle del desvío es obligatoria. El porcentaje de desvío se calcula como [(Ejecutado-Programado) / Programado]*100 En caso que el término Programado sea 0 (cero) y el Ejecutado <> 0, se toma como resultado de la fórmula = “-“. El "-" se asume como desvío, por lo que se deben cargar obligatoriamente las causas del desvío. Desvíos Acumulados: Ídem desvío anterior con datos correspondiente al acumulado del ejercicio hasta el periodo informado (siempre inferior al ejercicio) El porcentaje de desvío acumulado se calcula de la siguiente forma: ([(Ejecutado acumulado al periodo + Programado acumulado de periodos siguientes) – Programado Anual] / Programado Anual) * 100 Donde: Ejecutado acumulado al período: Acumulado (según T.Totalizador) de los valores informados en el último comprobante de ejecución aceptado o aceptado o con observaciones, más lo ejecutado en el período que se esta informando. Programado acumulado de periodos siguientes: Acumulado (según T.Totalizador) de los valores programados para los períodos siguientes al que se esta informando. Estos datos se obtienen de la mayor programación/reprogramación aceptada o aceptada con observaciones. Programado Anual: valor informado en la mayor programación/reprogramación aceptada o aceptada con observaciones Observaciones: Corresponde a comentarios de la Ejecución. Es de carga Opcional Cierre Interno: Esto se reserva para ONP de manera de poder aprobar ítems y mandar a modificar aquellos con los que el OR no está de acuerdo. Los ítems con esta marca no se pueden editar. Observaciones OR: Corresponde a comentarios de la ONP. Es de carga Opcional En los casos que se cuenten instancias con desvíos, el orden de ingreso de datos permite dejar para el final la carga de las causas de desvíos, mientras el comprobante está en estado de ingresado. Solamente cuando se intente asociar la cadena de firmas, se validará que cada instancia con porcentaje de desvío distinto de cero 0 o “-“ tenga en carácter obligatorio, junto con el detalle correspondiente a los motivos del desvío. Hasta tanto el comprobante no cuente con toda la información, no podrá efectuarse la transición de estados. Mientras el comprobante se encuentre en algún estado editable al momento de guardar se dará un alerta informando los ítems que poseen desvíos y no se ingresaron las causas de los mismos.

Instructivo de Ayuda para el usuario – Programación de la Ejecución Física
Módulo PEF e-sidif
135
Para cargar el desvío se deberá hacer clic en el (+) ubicado en la columna de cada ítem, se habilitara una ventana en blanco.
Para habilitar la carga se deberá hacer clic con el botón derecho del Mouse sobre la grilla de la ventana, se mostrara un menú contextual y se seleccionara “Agregar Ítem”

Instructivo de Ayuda para el usuario – Programación de la Ejecución Física
Módulo PEF e-sidif
136

Instructivo de Ayuda para el usuario – Programación de la Ejecución Física
Módulo PEF e-sidif
137
10.4 Transición de Estados del Comprobante: En primer estado que tomará el comprobante es el “Inicial”, al guardar los cambios se genera un nuevo número de ID y pasa automáticamente a estado “Ingresado Borrador” (aclaración: si se cierra el comprobante sin ser guardado, se pierde el comprobante generado).
El estado “Ingresado Borrador”, es el primer estado editable. En este estado se pueden incorporar imputaciones físicas al comprobante por medio de importaciones o ingresos manuales.
El estado “Ingresado”, es el segundo estado editable. En este estado aun se pueden incorporar imputaciones físicas al comprobante por medio de importaciones o ingresos manuales, a diferencia del anterior en este estado se realizan validaciones en los datos. Para realizar el cambio de estado se debe ira al menú “Entidad” y luego la opción “Ingresar”

Instructivo de Ayuda para el usuario – Programación de la Ejecución Física
Módulo PEF e-sidif
138
Una vez terminada la carga de imputaciones, se deberá llevar el comprobante al estado “Proceso de Firma”. El estado “Proceso de Firma”, es el tercer estado y es NO editable. En este estado NO se pueden incorporar imputaciones físicas al comprobante por ningún medio. Para realizar el cambio de estado se debe ira al menú “Entidad” y luego la opción “Poner a la Firma”
Una vez seleccionada la opción el sistema ofrecerá una ventana en donde se deberá seleccionar la cadena a utilizar en el comprobante.
Una vez seleccionada la cadena se podrá aceptar y el comprobante quedara en estado “En Proceso de Firma”

Instructivo de Ayuda para el usuario – Programación de la Ejecución Física
Módulo PEF e-sidif
139
El sistema tendrá configurada Firma Digital para todas las cadenas de los Eventos en PEF, eso significa que
los firmantes que exige la ONP como mínimo tendrán que tener el certificado de firma digital y el e-TOKEN
Una ves que el comprobante entro en el circuito de firmas, deberán firmar todos los responsables que la cadena exija, para esto cada responsable o firmante deberá ir al menú “Entidad” y luego la opción “Firmar OK”
El sistema le mostrará al firmante una ventana indicando los niveles de firma que tiene el comprobante y en que lugar esta su firma.
Una vez identificada el nivel de la cadena, se hace clic en el botón “Firmar” y el sistema abrirá una venta solicitando la firma del usuario (Firma del sistema, el login)

Instructivo de Ayuda para el usuario – Programación de la Ejecución Física
Módulo PEF e-sidif
140
Una vez ingresada la firma del sistema, aparecerá una nueva ventana solicitando la firma del e-TOKEN (firma del certificado ante la ONTI)
Una vez hecho esto es sistema abrirá una ventana mostrando el formulario que del comprobante firmado para que el responsable pueda previsualizarlo y decidir si aceptarlo o no

Instructivo de Ayuda para el usuario – Programación de la Ejecución Física
Módulo PEF e-sidif
141
Si se acepta el formulario, el comprobante adquirirá el estado “Autorizado”, Si se “Cancela” el comprobante vuelve a su estado anterior y la firma digital no se realiza.
Luego de “Autorizado” solo resta ponerlo a disponibilidad de la ONP, para esto se deberá ir al menú “Entidad” y luego la opción “Analizar en ONP”
Una vez en este estado la gestión quedo finalizada para el Organismo y comienza la gestión de le ONP. De ser rechazado el Comprobante, solo podrán editar aquellos ítems que no poseen la marca de “Cierre Interno”.

Instructivo de Ayuda para el usuario – Programación de la Ejecución Física
Módulo PEF e-sidif
142
10.5 Reversión de Estados: A continuación se detallan los distintos modos de reversión que manejan los comprobantes de PEF, según el estado en que se encuentra (Se accede a esas siempre desde el menú Entidad): La funcionalidad “Anular” es común para todos los estados. En el estado anular del comprobante es un estado definitivo no pudiendo adoptar otro subsiguiente. El registro siempre va a quedar en el sistema para poder consultarlo o extraerle datos. Ingreso Borrador: En este estado solo tengo la funcionalidad “Anular” Ingresado: la opción entidad “Borrador” llevara el comprobante al estado anterior “Ingreso Borrador”. En Proceso de Firma: la opción entidad “Rechazar” lleva la solicitud al estado “Ingresado” nuevamente, Este rechazo solamente lo puede realizar el firmante autorizado en la cadena de firmas. Autorizado: la opción entidad “Reabrir” lleva la solicitud nuevamente al estado “Ingresado”. Existe en este estado otro proceso de reversión “Revertir Autorización”, esta operación devolverá la solicitud al estado anterior “En Proceso de Firma”. Estados que pueden adoptar los comprobantes luego del “Disponible para Analizar”: Estos estados responden a permisos otorgado exclusivamente a la ONP, no siendo posible su asignación por usuarios SAF

Instructivo de Ayuda para el usuario – Programación de la Ejecución Física
Módulo PEF e-sidif
143
10.6 Vistas: El comprobante cuenta con la siguientes Vistas de información detallada:
Vista Detalle: En esta vista se podrá ver lo programado, ejecutado y desvíos de periodos menores o iguales al periodo del comprobante. Si no hay ejecución en un período se muestra el valor nulo. Al posicionarse en un ítem si la misma no esta visible se deberá desplegar automáticamente, mostrando la información correspondiente al ítem que tiene el foco.
Vista Totales Formulados: En esta vista se podrá ver los datos correspondientes a la formulación plurianual. (x-2, x -1, x, x+1, x+2 y Resto de Ejercicios), en donde x es el año de la gestión del comprobante.
Vista Totales Ejecutados al Período: En esta vista se podrá ver los datos correspondientes a la ejecución acumulada al ejercicio anterior y las informadas en cada periodo del ejercicio vigente. Estos datos se obtienen del último comprobante aceptado o aceptado con observaciones
Vista Totales Anuales programados y ejecutados: En esta vista se muestran los totales correspondientes a la programación inicial, programación vigente y ejecutado. En caso de no existir la información se debe informar nulo
Programado Inicial (DA): Total Programado en la Decisión Administrativa de Distribución de Créditos y Gastos. Programado Inicial Ajustado: Total Propuesto de la Programación aceptada o aceptada con observaciones (corresponde a la programación anual y trimestral que debe realizarse en los días posteriores a la promulgación de la DA). Programado Vigente (Ultima reprogramación aceptada): Valor del último evento de Programación/ Reprogramación aceptada o aceptada con observaciones.

Instructivo de Ayuda para el usuario – Programación de la Ejecución Física
Módulo PEF e-sidif
144
Ejecutado Acumulado: Ejecutado informado en el comprobante de cierre en estado aceptado o aceptado con observaciones, en caso de no existir o no estar aceptado el cierre se debe informar el Ejecutado acumulado a la última Ejecución aceptada o aceptada con observaciones.

Instructivo de Ayuda para el usuario – Programación de la Ejecución Física
Módulo PEF e-sidif
145
11. Gestión Programas / Cierre En esta etapa, el organismo debe ratificar o rectificar la ejecución informada durante el ejericio. Esta información es de carácter anual, obligatoria y debe presentarse unicamente un comprobante por Organismo y ejercicio. Tiene un procedimiento similar a Ejecución y cuenta con el mismo Diagrama de Transición de Estados (DTE), La información correspondiente se debe suministrar, como máximo a los 45 días después de finalizado el año. 11.1 Creación del Comprobante: Para crear un Comprobante de Gestión Física se puede acceder desde la vista de módulos a: Presupuesto/ Programación y Ejecución Física/ Gestión Física de Programas. Se deberá seleccionar la opción “Nuevo” del menú contextual (botón derecho del Mouse), se abrirá una ventana con una venta con los primeros datos de la cabecera del comprobante. Recordar que los campos de color “amarillo” son campos obligatorios.
Para poder operar con el comprobante, el sistema solicita cargar previamente atributos básicos: Entidad Emisora: Entidad responsable de la gestión de un comprobante o transacción en el sistema eSidif y de los impactos que se realizan. Todos los ítems que se incluyan en el comprobante deben pertenecer a la entidad emisora. Entidad Proceso: Entidad que registra la gestión de un comprobante o transacción en el sistema eSidif ya sea porque se trate de operaciones originadas en su ámbito o por delegación de una Entidad Emisora. Ejercicio: corresponde al año del evento que se está procesando. Evento: Se refiere al tipo de gestión que se esta Ingresando, en este caso Cierre

Instructivo de Ayuda para el usuario – Programación de la Ejecución Física
Módulo PEF e-sidif
146
Al aceptar la ventana se creara el comprobante con los datos especificados en la cabecera.
Este se crea en un estado inicial el cual no es editable, para comenzar la carga se debe “guardar” el
comprobante haciendo clic en el disquete posicionándose en el margen superior izquierdo .

Instructivo de Ayuda para el usuario – Programación de la Ejecución Física
Módulo PEF e-sidif
147
Une vez guardado, el comprobante adquiere el estado “ingresado Borrador” y se genera un número de GFP nuevo. 11.2 Modalidad de incorporación de ítems: 11.2.1 Ingreso Manual: El sistema nos brinda la opción de realizar carga manual de Ítems en cada comprobante y para ello se deberá utilizar la opción de “Agregar Ítem” desde el menú superior, en la opción entidad
o haciendo clic derecho en la grilla editable donde se pueblan nuestros datos del comprobante.
Esta opción agregará un renglón en blanco que permitirá la carga de los ítems, hay que tener en cuenta que se deberá agregar un ítem por cada nuevo renglón que se desea ingresar.

Instructivo de Ayuda para el usuario – Programación de la Ejecución Física
Módulo PEF e-sidif
148
Cada vez que se hace clic en algún campo para comenzar la carga se habilitará un botón con la lista de valores en donde se podrá elegir el dato a cargar desde la tabla
Recordar que los campos amarillos son obligatorios, los grises no son editable dado que se deducen automáticamente y los blancos son opcionales.
11.2.2 Importación de Ítems: 11.2.2.1 Imputación Física: El sistema nos brinda la posibilidad de realizar importaciones de datos al comprobante, para esto nos ofrece una ventana con una serie de pasos a seguir denominada “Wizard” que nos ayudara durante todo el proceso. Este tipo de importación nos traerá información de la entidad básica “Imputaciones Físicas” de ejecución. Para ello se deberá utilizar la opción de “Importar Ítem” desde el menú superior, en la opción entidad

Instructivo de Ayuda para el usuario – Programación de la Ejecución Física
Módulo PEF e-sidif
149
Como primer paso se deberá seleccionar el tipo de entidad, que nos indica el origen de los datos, para este caso se selecciona la opción “Imputación Física”, posteriormente se deberá hacer clic en “siguiente”
Como segundo paso se deberá especificar los criterios de importación en donde indicamos el origen y destino de los datos, posteriormente se deberá hacer clic en “siguiente”

Instructivo de Ayuda para el usuario – Programación de la Ejecución Física
Módulo PEF e-sidif
150
Como tercer paso se deberá especificar la política de Importación en donde indicamos el comportamiento de los datos:
� Agregar o Ignorar: En caso que el elemento de origen exista en destino, se ignora el elemento origen y no se altera el de destino.
Para las importaciones de imputaciones Físicas el sistema nos brinda una sola opción que se deberá seleccionar, posteriormente se deberá hacer clic en “siguiente”

Instructivo de Ayuda para el usuario – Programación de la Ejecución Física
Módulo PEF e-sidif
151
Como ultimo paso el sistema nos ofrece un filtro de imputaciones que nos permite limitar los datos a importar, de no querer utilizarlo se deberá deja en blanco los campos para luego hacer clic en “Finalizar”
Por ultimo finalizamos y nos trae toda la información al comprobante.

Instructivo de Ayuda para el usuario – Programación de la Ejecución Física
Módulo PEF e-sidif
152
Se incorporaron los datos en la grilla. 11.2.2.2 Excel: El sistema nos brinda la posibilidad de realizar importaciones de datos al comprobante, para esto nos ofrece una ventana con una serie de pasos a seguir denominada “Wizard” que nos ayudara durante todo el proceso. Este tipo de importación nos traerá información de una plantilla Excel con formato predefinido, existe una por cada evento específico del negocio. La misma no acepta formulas, ni cambios de formato. Para ello se deberá utilizar la opción de “Importar Ítem” desde el menú superior, en la opción entidad
Como primer paso se deberá seleccionar el tipo de entidad, que nos indica el origen de los datos, para este caso se selecciona la opción “Excel”, posteriormente se deberá hacer clic en “siguiente”

Instructivo de Ayuda para el usuario – Programación de la Ejecución Física
Módulo PEF e-sidif
153
Como segundo paso se deberá especificar los criterios de importación en donde indicamos el origen y destino de los datos, posteriormente se deberá hacer clic en “siguiente”

Instructivo de Ayuda para el usuario – Programación de la Ejecución Física
Módulo PEF e-sidif
154
Como tercer paso se deberá especificar el origen del archivo Excel, para ello se deberá ubicar el archivo en el disco local de la PC en que se esta trabajando ( C$ on “Client” V).
Como cuarto paso se deberá especificar la política de Importación en donde indicamos el comportamiento de los datos:
� Agregar o reemplazar: En caso que el elemento de origen exista en destino, se borra físicamente el elemento destino y se importa el de origen.
� Agregar o Ignorar: En caso que el elemento de origen exista en destino, se ignora el elemento origen y no se altera el de destino.
� Agregar o Acumular: En caso que el elemento de origen exista en destino, se suma la cantidad de origen a la ya existente en el destino.
Para las importaciones desde el Excel sistema nos brinda las 3 opciones, pero se deberá seleccionar una , posteriormente se deberá hacer clic en “Finalizar”

Instructivo de Ayuda para el usuario – Programación de la Ejecución Física
Módulo PEF e-sidif
155
Se incorporaron los datos en la grilla.

Instructivo de Ayuda para el usuario – Programación de la Ejecución Física
Módulo PEF e-sidif
156
11.3 Detalle de los Ítems del Comprobante UD (Unidad Descentralizada): Asociada a la UD con la que trabaja el usuario, si no trabaja con UD se visualizará el SAF. En el caso que el usuario trabaje con más de una UD, se desplegará una lista de valores. Apertura Programática: Campo Editable (ofrece Lista de Valores) Tipo Medición: Campo Editable (ofrece Lista de Valores) Medición: Campo Editable (ofrece Lista de Valores) Descripción de Medición: No Editable, se completa automáticamente Unidad Medida: Campo Editable (ofrece Lista de Valores) Descripción de Unidad Medida: No Editable, se completa automáticamente T. Totalizador: No Editable, se completa automáticamente Programado DA: No Editable, corresponde al dato cargado en la Decisión Administrativa de formulación. Si no hay ningún dato en la DA, aparece nulo “-“ Programado Vigente: No Editable, corresponde al dato de la programación anual vigente que está informado en la vista “Totales programados y ejecutados anuales” Ejecutado Anual: No Editable, es la sumatoria de Ejecuciones “Aceptadas” o “Aceptadas con Observaciones”. Si no hay ningún dato, aparece nulo. Ejecutado Cierre: Si la periodicidad de la medición de la imputación física es distinta a la anual este campo es no editable. En este caso el sistema arroja igual valor que el “Ejecutado Anual”. Si se quiere rectificar la ejecución acumulada, debe abrirse la pantalla “Detalle de Cierre” y modificar el dato de ejecución trimestral en el período correspondiente. (en el detalle de cierre el sistema completará por defecto las columnas ejecutado X y ejecutado Cierre con el valor ejecutado en cada periodo, pudiéndose modificar solamente los valores del Ejecutado cierre) El sistema, de acuerdo al totalizador de la medición, recalcula el “Ejecutado Cierre”. En cambio para las mediciones con periodicidad anual, este campo debe ser editable en la grilla y NO se informa en el detalle de cierre . Detalle por Ubicación Geográfica: La carga de estos datos es por imputación Física y es optativa. Consta de una grilla que se debe poblar con las instancias definidas en la tabla básica de ubicación geográfica (que debe coincidir con el clasificador presupuestario del gasto por ubicación geográfica) y debe mostrar el total de la ejecución por cada instancia que tuviese datos en la columna correspondiente a Total. Se podrá completar el atributo correspondiente al cierre de las ubicaciones que desee. Los períodos anteriores son sólo informativos y no se podrán editar en esta grilla. El acumulado de los valores ingresados por UG debe coincidir con el “Ejecutado Cierre” informado en el ítem. Desvío: Se debe cargar obligatoriamente siempre que el cálculo (Ejecutado Cierre –Programado Vigente) / Programado Vigente)*100 sea distinto de cero o “-” (producto de ser el Programado Vigente igual a cero). Puede ser más de una causa y además se tiene la posibilidad de escribir un comentario para cada una. Observaciones: Corresponde a comentarios de la Ejecución. Es de carga Opcional Cierre Interno: Esto se reserva para ONP de manera de poder aprobar ítems y mandar a modificar aquellos con los que el OR no está de acuerdo. Los ítems con esta marca no se pueden editar. Observaciones OR: Corresponde a comentarios de la ONP. Es de carga Opcional En los casos que se cuenten instancias con desvíos, el orden de ingreso de datos permite dejar para el final la carga de las causas de desvíos, mientras el comprobante está en estado de ingresado. Solamente cuando se intente asociar la cadena de firmas, se validará que cada instancia con porcentaje de desvío distinto de cero 0 o “-“ tenga en carácter obligatorio el detalle correspondiente a los motivos del desvío Hasta tanto el comprobante no cuente con toda la información, no podrá efectuarse la transición de estados. Mientras el comprobante se encuentre en algún estado editable al momento de guardar se dará un alerta informando los ítems que poseen desvíos y no se ingresaron las causas de los mismos.

Instructivo de Ayuda para el usuario – Programación de la Ejecución Física
Módulo PEF e-sidif
157
Para cargar el desvío se deberá hacer clic en el (+) ubicado en la columna de cada ítem, se habilitara una ventana en blanco.
Para habilitar la carga se deberá hacer clic con el botón derecho del Mouse sobre la grilla de la ventana, se mostrara un menú contextual y se seleccionara “Agregar Ítem”

Instructivo de Ayuda para el usuario – Programación de la Ejecución Física
Módulo PEF e-sidif
158

Instructivo de Ayuda para el usuario – Programación de la Ejecución Física
Módulo PEF e-sidif
159
11.4 Transición de Estados del Comprobante: En primer estado que tomará el comprobante es el “Inicial”, al guardar los cambios se genera un nuevo número de ID y pasa automáticamente a estado “Ingresado Borrador” (aclaración: si se cierra el comprobante sin ser guardado, se pierde el comprobante generado).
El estado “Ingresado Borrador”, es el primer estado editable. En este estado se pueden incorporar imputaciones físicas al comprobante por medio de importaciones o ingresos manuales.
El estado “Ingresado”, es el segundo estado editable. En este estado aun se pueden incorporar imputaciones físicas al comprobante por medio de importaciones o ingresos manuales, a diferencia del anterior en este estado se realizan validaciones en los datos. Para realizar el cambio de estado se debe ira al menú “Entidad” y luego la opción “Ingresar”

Instructivo de Ayuda para el usuario – Programación de la Ejecución Física
Módulo PEF e-sidif
160
Una vez terminada la carga de imputaciones, se deberá llevar el comprobante al estado “Proceso de Firma”. El estado “Proceso de Firma”, es el tercer estado y es NO editable. En este estado NO se pueden incorporar imputaciones físicas al comprobante por ningún medio. Para realizar el cambio de estado se debe ira al menú “Entidad” y luego la opción “Poner a la Firma”
Una vez seleccionada la opción el sistema ofrecerá una ventana en donde se deberá seleccionar la cadena a utilizar en el comprobante.
Una vez seleccionada la cadena se podrá aceptar y el comprobante quedara en estado “En Proceso de Firma”

Instructivo de Ayuda para el usuario – Programación de la Ejecución Física
Módulo PEF e-sidif
161
El sistema tendrá configurada Firma Digital para todas las cadenas de los Eventos en PEF, eso significa que
los firmantes que exige la ONP como mínimo tendrán que tener el certificado de firma digital y el e-TOKEN
Una ves que el comprobante entro en el circuito de firmas, deberán firmar todos los responsables que la cadena exija, para esto cada responsable o firmante deberá ir al menú “Entidad” y luego la opción “Firmar OK”
El sistema le mostrará al firmante una ventana indicando los niveles de firma que tiene el comprobante y en que lugar esta su firma.
Una vez identificada el nivel de la cadena, se hace clic en el botón “Firmar” y el sistema abrirá una venta solicitando la firma del usuario (Firma del sistema, el login)

Instructivo de Ayuda para el usuario – Programación de la Ejecución Física
Módulo PEF e-sidif
162
Una vez ingresada la firma del sistema, aparecerá una nueva ventana solicitando la firma del e-TOKEN (firma del certificado ante la ONTI)
Una vez hecho esto es sistema abrirá una ventana mostrando el formulario que del comprobante firmado para que el responsable pueda previsualizarlo y decidir si aceptarlo o no

Instructivo de Ayuda para el usuario – Programación de la Ejecución Física
Módulo PEF e-sidif
163
Si se acepta el formulario, el comprobante adquirirá el estado “Autorizado”, Si se “Cancela” el comprobante vuelve a su estado anterior y la firma digital no se realiza.
Luego de “Autorizado” solo resta ponerlo a disponibilidad de la ONP, para esto se deberá ir al menú “Entidad” y luego la opción “Analizar en ONP”

Instructivo de Ayuda para el usuario – Programación de la Ejecución Física
Módulo PEF e-sidif
164
Una vez en este estado la gestión quedo finalizada para el Organismo y comienza la gestión de le ONP. De ser rechazado el Comprobante, solo podrán editar aquellos ítems que no poseen la marca de “Cierre Interno”.

Instructivo de Ayuda para el usuario – Programación de la Ejecución Física
Módulo PEF e-sidif
165
11.5 Reversión de Estados: A continuación se detallan los distintos modos de reversión que manejan los comprobantes de PEF, según el estado en que se encuentra (Se accede a esas siempre desde el menú Entidad): La funcionalidad “Anular” es común para todos los estados. En el estado anular del comprobante es un estado definitivo no pudiendo adoptar otro subsiguiente. El registro siempre va a quedar en el sistema para poder consultarlo o extraerle datos. Ingreso Borrador: En este estado solo tengo la funcionalidad “Anular” Ingresado: la opción entidad “Borrador” llevara el comprobante al estado anterior “Ingreso Borrador”. En Proceso de Firma: la opción entidad “Rechazar” lleva la solicitud al estado “Ingresado” nuevamente, Este rechazo solamente lo puede realizar el firmante autorizado en la cadena de firmas. Autorizado: la opción entidad “Reabrir” lleva la solicitud nuevamente al estado “Ingresado”. Existe en este estado otro proceso de reversión “Revertir Autorización”, esta operación devolverá la solicitud al estado anterior “En Proceso de Firma”. Estados que pueden adoptar los comprobantes luego del “Disponible para Analizar”: Estos estados responden a permisos otorgado exclusivamente a la ONP, no siendo posible su asignación por usuarios SAF

Instructivo de Ayuda para el usuario – Programación de la Ejecución Física
Módulo PEF e-sidif
166
11.6 Vistas: El comprobante cuenta con la siguientes Vistas de información detallada:
Vista Detalle: En esta vista se podrá ver lo programado, ejecutado y desvíos de periodos menores o iguales al periodo del comprobante. Si no hay ejecución en un período se muestra el valor nulo. Al posicionarse en un ítem si la misma no esta visible se deberá desplegar automáticamente, mostrando la información correspondiente al ítem que tiene el foco.
Vista Totales Formulados: En esta vista se podrá ver los datos correspondientes a la formulación plurianual. (x-2, x -1, x, x+1, x+2 y Resto de Ejercicios), en donde x es el año de la gestión del comprobante. En caso de no existir la información se debe informar nulo.
Vista Totales Anuales programados y ejecutados: En esta vista se muestran los totales correspondientes a la programación inicial, programación vigente y ejecutado. En caso de no existir la información se debe informar nulo
Programado Inicial (DA): Total Programado en la Decisión Administrativa de Distribución de Créditos y Gastos. Programado Inicial Ajustado: Total Propuesto de la Programación aceptada o aceptada con observaciones (corresponde a la programación anual y trimestral que debe realizarse en los días posteriores a la promulgación de la DA). Programado Vigente (Ultima reprogramación aceptada): Valor del último evento de Programación/ Reprogramación aceptada o aceptada con observaciones. Ejecutado Acumulado: Ejecutado informado en el comprobante de cierre en estado aceptado o aceptado con observaciones, en caso de no existir o no estar aceptado el cierre se debe informar el Ejecutado acumulado a la última Ejecución aceptada o aceptada con observaciones.

Instructivo de Ayuda para el usuario – Programación de la Ejecución Física
Módulo PEF e-sidif
167
12. Gestión Proyectos / Cierre En esta etapa, el organismo debe ratificar o rectificar la ejecución informada durante el ejericio. Esta información es de carácter anual, obligatoria y debe presentarse unicamente un comprobante por Organismo y ejercicio. Tiene un procedimiento similar a Ejecución y cuenta con el mismo Diagrama de Transición de Estados (DTE), La información correspondiente se debe suministrar, como máximo a los 45 días después de finalizado el año. 12.1 Creación del Comprobante: Para crear un Comprobante de Gestión Física se puede acceder desde la vista de módulos a: Presupuesto/ Programación y Ejecución Física/ Gestión Física de Proyectos. Se deberá seleccionar la opción “Nuevo” del menú contextual (botón derecho del Mouse), se abrirá una ventana con una venta con los primeros datos de la cabecera del comprobante. Recordar que los campos de color “amarillo” son campos obligatorios.
Para poder operar con el comprobante, el sistema solicita cargar previamente atributos básicos: Entidad Emisora: Entidad responsable de la gestión de un comprobante o transacción en el sistema eSidif y de los impactos que se realizan. Todos los ítems que se incluyan en el comprobante deben pertenecer a la entidad emisora. Entidad Proceso: Entidad que registra la gestión de un comprobante o transacción en el sistema eSidif ya sea porque se trate de operaciones originadas en su ámbito o por delegación de una Entidad Emisora. Ejercicio: corresponde al año del evento que se está procesando. Evento: Se refiere al tipo de gestión que se esta Ingresando, en este caso Cierre

Instructivo de Ayuda para el usuario – Programación de la Ejecución Física
Módulo PEF e-sidif
168
Al aceptar la ventana se creara el comprobante con los datos especificados en la cabecera.
Este se crea en un estado inicial el cual no es editable, para comenzar la carga se debe “guardar” el
comprobante haciendo clic en el disquete posicionándose en el margen superior izquierdo .
Une vez guardado, el comprobante adquiere el estado “ingresado Borrador” y se genera un número de GFP nuevo.

Instructivo de Ayuda para el usuario – Programación de la Ejecución Física
Módulo PEF e-sidif
169
12.2 Modalidad de incorporación de ítems: 12.2.1 Ingreso Manual: El sistema nos brinda la opción de realizar carga manual de Ítems en cada comprobante y para ello se deberá utilizar la opción de “Agregar Ítem” desde el menú superior, en la opción entidad
o haciendo clic derecho en la grilla editable donde se pueblan nuestros datos del comprobante.
Esta opción agregará un renglón en blanco que permitirá la carga de los ítems, hay que tener en cuenta que se deberá agregar un ítem por cada nuevo renglón que se desea ingresar.

Instructivo de Ayuda para el usuario – Programación de la Ejecución Física
Módulo PEF e-sidif
170
Cada vez que se hace clic en algún campo para comenzar la carga se habilitará un botón con la lista de valores en donde se podrá elegir el dato a cargar desde la tabla
Recordar que los campos amarillos son obligatorios, los grises no son editable dado que se deducen automáticamente y los blancos son opcionales.
12.2.2 Importación de Ítems: 12.2.2.1 Imputación Física: El sistema nos brinda la posibilidad de realizar importaciones de datos al comprobante, para esto nos ofrece una ventana con una serie de pasos a seguir denominada “Wizard” que nos ayudara durante todo el proceso. Este tipo de importación nos traerá información de la entidad básica “Imputaciones Físicas” de ejecución. Para ello se deberá utilizar la opción de “Importar Ítem” desde el menú superior, en la opción entidad
Como primer paso se deberá seleccionar el tipo de entidad, que nos indica el origen de los datos, para este caso se selecciona la opción “Imputación Física”, posteriormente se deberá hacer clic en “siguiente”

Instructivo de Ayuda para el usuario – Programación de la Ejecución Física
Módulo PEF e-sidif
171
Como segundo paso se deberá especificar los criterios de importación en donde indicamos el origen y destino de los datos, posteriormente se deberá hacer clic en “siguiente”

Instructivo de Ayuda para el usuario – Programación de la Ejecución Física
Módulo PEF e-sidif
172
Como tercer paso se deberá especificar la política de Importación en donde indicamos el comportamiento de los datos:
� Agregar o Ignorar: En caso que el elemento de origen exista en destino, se ignora el elemento origen y no se altera el de destino.
Para las importaciones de imputaciones Físicas el sistema nos brinda una sola opción que se deberá seleccionar, posteriormente se deberá hacer clic en “siguiente”
Como ultimo paso el sistema nos ofrece un filtro de imputaciones que nos permite limitar los datos a importar, de no querer utilizarlo se deberá deja en blanco los campos para luego hacer clic en “Finalizar”

Instructivo de Ayuda para el usuario – Programación de la Ejecución Física
Módulo PEF e-sidif
173
Por ultimo finalizamos y nos trae toda la información al comprobante.
Se incorporaron los datos en la grilla. 12.2.2.2 Excel: El sistema nos brinda la posibilidad de realizar importaciones de datos al comprobante, para esto nos ofrece una ventana con una serie de pasos a seguir denominada “Wizard” que nos ayudara durante todo el proceso. Este tipo de importación nos traerá información de una plantilla Excel con formato predefinido, existe una por cada evento específico del negocio. La misma no acepta formulas, ni cambios de formato. Para ello se deberá utilizar la opción de “Importar Ítem” desde el menú superior, en la opción entidad
Como primer paso se deberá seleccionar el tipo de entidad, que nos indica el origen de los datos, para este caso se selecciona la opción “Excel”, posteriormente se deberá hacer clic en “siguiente”

Instructivo de Ayuda para el usuario – Programación de la Ejecución Física
Módulo PEF e-sidif
174
Como segundo paso se deberá especificar los criterios de importación en donde indicamos el origen y destino de los datos, posteriormente se deberá hacer clic en “siguiente”

Instructivo de Ayuda para el usuario – Programación de la Ejecución Física
Módulo PEF e-sidif
175
Como tercer paso se deberá especificar el origen del archivo Excel, para ello se deberá ubicar el archivo en el disco local de la PC en que se esta trabajando ( C$ on “Client” V).
Como cuarto paso se deberá especificar la política de Importación en donde indicamos el comportamiento de los datos:
� Agregar o reemplazar: En caso que el elemento de origen exista en destino, se borra físicamente el elemento destino y se importa el de origen.
� Agregar o Ignorar: En caso que el elemento de origen exista en destino, se ignora el elemento origen y no se altera el de destino.
� Agregar o Acumular: En caso que el elemento de origen exista en destino, se suma la cantidad de origen a la ya existente en el destino.
Para las importaciones desde el Excel sistema nos brinda las 3 opciones, pero se deberá seleccionar una , posteriormente se deberá hacer clic en “Finalizar”

Instructivo de Ayuda para el usuario – Programación de la Ejecución Física
Módulo PEF e-sidif
176
Se incorporaron los datos en la grilla.

Instructivo de Ayuda para el usuario – Programación de la Ejecución Física
Módulo PEF e-sidif
177
12.3 Detalle de los Ítems del Comprobante UD (Unidad Descentralizada): Asociada a la UD con la que trabaja el usuario, si no trabaja con UD se visualizará el SAF. En el caso que el usuario trabaje con más de una UD, se desplegará una lista de valores. Apertura Programática: Campo Editable (ofrece Lista de Valores) Tipo Medición: Campo Editable (ofrece Lista de Valores) Medición: Campo Editable (ofrece Lista de Valores) Descripción de Medición: No Editable, se completa automáticamente Unidad Medida: Campo Editable (ofrece Lista de Valores) Descripción de Unidad Medida: No Editable, se completa automáticamente Ubicación Geográfica: Campo Editable, si con los datos ingresados el sistema encuentra una única imputación física, se completa automáticamente, caso contrario se debe seleccionar de una LOV que solo mostrará las distintas UG que existan para la imputación ingresada. T. Totalizador: No Editable, se completa automáticamente Acumulado al X-1: No Editable, es el Acumulado al X-2 de FOP + Ejecutado Cierre del ejercicio anterior y si no existe, el valor del x-1 de FOP Programado DA: No Editable, corresponde al dato cargado desde la formulación (valor del programado X) Programado Vigente: No Editable, corresponde al dato de la programación anual vigente que está informado en la vista “Totales programados y ejecutados anuales” Ejecutado Anual: No Editable, es la sumatoria de Ejecuciones “Aceptadas” o “Aceptadas con Observaciones” Ejecutado Cierre: Si la periodicidad de la medición de la imputación física es distinta a la anual este campo es no editable. En este caso el sistema arroja igual valor que el “Ejecutado Anual”. Si se quiere rectificar la ejecución acumulada, debe abrirse la pantalla “Detalle de Cierre” y modificar el dato de ejecución trimestral en el período correspondiente. (en el detalle de cierre el sistema completará por defecto las columnas ejecutado X y ejecutado Cierre con el valor ejecutado en cada periodo, pudiéndose modificar solamente los valores del Ejecutado cierre) El sistema, de acuerdo al totalizador de la medición, recalcula el “Ejecutado Cierre”. En cambio para las mediciones con periodicidad anual, este campo debe ser editable en la grilla y NO se informa en el detalle de cierre . Desvío: Se debe cargar obligatoriamente las causas de desvíos siempre que el cálculo (Ejecutado Cierre –Programado Vigente) / Programado Vigente) * 100 sea distinto de cero. Puede ser más de una causa y además se tiene la posibilidad de escribir un comentario para cada una Programado X+1: Campo Editable, Se completa con el valor informado en la última Programación/ Reprogramación en estado “Aceptado / Aceptado con Observaciones”. Si no se cuenta con dicha información se debe obtener de lo informado en formulación y si no se posee dicho dato el valor es nulo. Programado X+2: ídem X+1 Programado Resto ejercicios: ídem X+1 Total: No Editable, corresponde al algoritmo según totalizador de los valores informados en los atributos “Acumulado al X-1”, “Ejecutado Cierre”, “Programado X+1”, “Programado X+2” y “Programado Resto Ejercicios”. Si la unidad de medida es “% de avance” debe ser 100%, para validar que si la unidad de medida es “% de avance” el total sea 100% se debe agregar un nuevo atributo a la Entidad Básica unidad de medida, indicando si es porcentaje o no. Observaciones: Corresponde a comentarios de la Ejecución. Es de carga Opcional Cierre Interno: Esto se reserva para ONP de manera de poder aprobar ítems y mandar a modificar aquellos con los que el OR no está de acuerdo. Los ítems con esta marca no se pueden editar. Observaciones OR: Corresponde a comentarios de la ONP. Es de carga Opcional En los casos que se cuenten instancias con desvíos, el orden de ingreso de datos permite dejar para el final la carga de las causas de desvíos, mientras el comprobante está en estado de ingresado. Solamente cuando se intente asociar la cadena de firmas, se validará que cada instancia con porcentaje de desvío distinto de cero 0 o “-“ tenga en carácter obligatorio el detalle correspondiente a los motivos del desvío Hasta tanto el comprobante no cuente con toda la información, no podrá efectuarse la transición de estados.

Instructivo de Ayuda para el usuario – Programación de la Ejecución Física
Módulo PEF e-sidif
178
Mientras el comprobante se encuentre en algún estado editable al momento de guardar se dará un alerta informando los ítems que poseen desvíos y no se ingresaron las causas de los mismos.
Para cargar el desvío se deberá hacer clic en el (+) ubicado en la columna de cada ítem, se habilitara una ventana en blanco.
Para habilitar la carga se deberá hacer clic con el botón derecho del Mouse sobre la grilla de la ventana, se mostrara un menú contextual y se seleccionara “Agregar Ítem”

Instructivo de Ayuda para el usuario – Programación de la Ejecución Física
Módulo PEF e-sidif
179

Instructivo de Ayuda para el usuario – Programación de la Ejecución Física
Módulo PEF e-sidif
180
12.4 Transición de Estados del Comprobante: En primer estado que tomará el comprobante es el “Inicial”, al guardar los cambios se genera un nuevo número de ID y pasa automáticamente a estado “Ingresado Borrador” (aclaración: si se cierra el comprobante sin ser guardado, se pierde el comprobante generado).
El estado “Ingresado Borrador”, es el primer estado editable. En este estado se pueden incorporar imputaciones físicas al comprobante por medio de importaciones o ingresos manuales.
El estado “Ingresado”, es el segundo estado editable. En este estado aun se pueden incorporar imputaciones físicas al comprobante por medio de importaciones o ingresos manuales, a diferencia del anterior en este estado se realizan validaciones en los datos. Para realizar el cambio de estado se debe ira al menú “Entidad” y luego la opción “Ingresar”

Instructivo de Ayuda para el usuario – Programación de la Ejecución Física
Módulo PEF e-sidif
181
Una vez terminada la carga de imputaciones, se deberá llevar el comprobante al estado “Proceso de Firma”. El estado “Proceso de Firma”, es el tercer estado y es NO editable. En este estado NO se pueden incorporar imputaciones físicas al comprobante por ningún medio. Para realizar el cambio de estado se debe ira al menú “Entidad” y luego la opción “Poner a la Firma”
Una vez seleccionada la opción el sistema ofrecerá una ventana en donde se deberá seleccionar la cadena a utilizar en el comprobante.

Instructivo de Ayuda para el usuario – Programación de la Ejecución Física
Módulo PEF e-sidif
182
Una vez seleccionada la cadena se podrá aceptar y el comprobante quedara en estado “En Proceso de Firma”
El sistema tendrá configurada Firma Digital para todas las cadenas de los Eventos en PEF, eso significa que
los firmantes que exige la ONP como mínimo tendrán que tener el certificado de firma digital y el e-TOKEN
Una ves que el comprobante entro en el circuito de firmas, deberán firmar todos los responsables que la cadena exija, para esto cada responsable o firmante deberá ir al menú “Entidad” y luego la opción “Firmar OK”
El sistema le mostrará al firmante una ventana indicando los niveles de firma que tiene el comprobante y en que lugar esta su firma.

Instructivo de Ayuda para el usuario – Programación de la Ejecución Física
Módulo PEF e-sidif
183
Una vez identificada el nivel de la cadena, se hace clic en el botón “Firmar” y el sistema abrirá una venta solicitando la firma del usuario (Firma del sistema, el login)
Una vez ingresada la firma del sistema, aparecerá una nueva ventana solicitando la firma del e-TOKEN (firma del certificado ante la ONTI)
Una vez hecho esto es sistema abrirá una ventana mostrando el formulario que del comprobante firmado para que el responsable pueda previsualizarlo y decidir si aceptarlo o no

Instructivo de Ayuda para el usuario – Programación de la Ejecución Física
Módulo PEF e-sidif
184
Si se acepta el formulario, el comprobante adquirirá el estado “Autorizado”, Si se “Cancela” el comprobante vuelve a su estado anterior y la firma digital no se realiza.
Luego de “Autorizado” solo resta ponerlo a disponibilidad de la ONP, para esto se deberá ir al menú “Entidad” y luego la opción “Analizar en ONP”

Instructivo de Ayuda para el usuario – Programación de la Ejecución Física
Módulo PEF e-sidif
185
Una vez en este estado la gestión quedo finalizada para el Organismo y comienza la gestión de le ONP. De ser rechazado el Comprobante, solo podrán editar aquellos ítems que no poseen la marca de “Cierre Interno”.

Instructivo de Ayuda para el usuario – Programación de la Ejecución Física
Módulo PEF e-sidif
186
12.5 Reversión de Estados: A continuación se detallan los distintos modos de reversión que manejan los comprobantes de PEF, según el estado en que se encuentra (Se accede a esas siempre desde el menú Entidad): La funcionalidad “Anular” es común para todos los estados. En el estado anular del comprobante es un estado definitivo no pudiendo adoptar otro subsiguiente. El registro siempre va a quedar en el sistema para poder consultarlo o extraerle datos. Ingreso Borrador: En este estado solo tengo la funcionalidad “Anular” Ingresado: la opción entidad “Borrador” llevara el comprobante al estado anterior “Ingreso Borrador”. En Proceso de Firma: la opción entidad “Rechazar” lleva la solicitud al estado “Ingresado” nuevamente, Este rechazo solamente lo puede realizar el firmante autorizado en la cadena de firmas. Autorizado: la opción entidad “Reabrir” lleva la solicitud nuevamente al estado “Ingresado”. Existe en este estado otro proceso de reversión “Revertir Autorización”, esta operación devolverá la solicitud al estado anterior “En Proceso de Firma”. Estados que pueden adoptar los comprobantes luego del “Disponible para Analizar”: Estos estados responden a permisos otorgado exclusivamente a la ONP, no siendo posible su asignación por usuarios SAF

Instructivo de Ayuda para el usuario – Programación de la Ejecución Física
Módulo PEF e-sidif
187
12.6 Vistas: El comprobante cuenta con la siguientes Vistas de información detallada:
Vista Detalle: En esta vista se podrá ver lo programado, ejecutado y desvíos de periodos menores o iguales al periodo del comprobante. Si no hay ejecución en un período se muestra el valor nulo. Al posicionarse en un ítem si la misma no esta visible se deberá desplegar automáticamente, mostrando la información correspondiente al ítem que tiene el foco.
Vista Totales Formulados: En esta vista se podrá ver los datos correspondientes a la formulación plurianual. (x-2, x -1, x, x+1, x+2 y Resto de Ejercicios), en donde x es el año de la gestión del comprobante. En caso de no existir la información se debe informar nulo.
Vista Totales Anuales programados y ejecutados: En esta vista se muestran los totales correspondientes a la programación inicial, programación vigente y ejecutado. En caso de no existir la información se debe informar nulo
Programado Inicial (DA): Total Programado en la Decisión Administrativa de Distribución de Créditos y Gastos. Programado Inicial Ajustado: Total Propuesto de la Programación aceptada o aceptada con observaciones (corresponde a la programación anual y trimestral que debe realizarse en los días posteriores a la promulgación de la DA). Programado Vigente (Ultima reprogramación aceptada): Valor del último evento de Programación/ Reprogramación aceptada o aceptada con observaciones. Ejecutado Acumulado: Ejecutado informado en el comprobante de cierre en estado aceptado o aceptado con observaciones, en caso de no existir o no estar aceptado el cierre se debe informar el Ejecutado acumulado a la última Ejecución aceptada o aceptada con observaciones.

Instructivo de Ayuda para el usuario – Programación de la Ejecución Física
Módulo PEF e-sidif
188
13. Entidades Básicas.
13.1 Contacto. La finalidad de poder editar esta entidad básica, es asociar los contactos del programa o proyecto a las diferentes Aperturas Programáticas e Imputaciones Físicas. La información se reflejara en los ítems de cualquier comprobante de PEF. Para acceder a la tabla tendremos que habilitar la vista de módulos. Luego tendremos que dirigirnos a la opción “General” y hacer un clic izquierdo para que se nos habiliten todas las entidades que dependen de ella. Debemos elegir la opción “Entidades Básicas”, hacer nuevamente clic izquierdo y elegir “Persona”.
Una vez que seleccionamos “Persona” , si hacemos doble clic automáticamente aparecerá las opciones de filtro de la entidad. La misma tiene la funcionalidad de realizar una búsqueda especifica de los datos ingresados en la tabla. Llegaremos al mismo resultado si hacemos clic derecho sobre el registro y elegimos la opción buscar.

Instructivo de Ayuda para el usuario – Programación de la Ejecución Física
Módulo PEF e-sidif
189
Dentro del filtro podremos elegir el estado del registro (si esta ingresado o anulado) y los datos específicos del contacto. Nos aparecerá todos los resultados de la búsqueda en la tabla “Persona”.
Si quisiéremos agregar un nuevo registro debemos acceder al menú entidad - Agregar (siempre haciendo foco sobre “Persona”)

Instructivo de Ayuda para el usuario – Programación de la Ejecución Física
Módulo PEF e-sidif
190
Se nos habilitara un nuevo registro en el margen superior y completamos todos los datos correspondientes, luego debemos guardar el registro por medio del diskete.

Instructivo de Ayuda para el usuario – Programación de la Ejecución Física
Módulo PEF e-sidif
191
Una vez que guardamos, si no tenemos ningún error en la carga de la información, la operación será exitosa.

Instructivo de Ayuda para el usuario – Programación de la Ejecución Física
Módulo PEF e-sidif
192
13.2 Asociación de Contacto e Imputación Física. Una vez creado el contacto, lo tendremos que relacionar con la imputación. Para hacerlo, tendremos que acceder nuevamente a la vista de módulos. Ir al menú de “Presupuesto”, hacer clic izquierdo y acceder a “General” y luego acceder a “Clasificadores y Asociaciones”. Dentro de la última deberemos buscar la entidad básica “ Asociación de Contacto e Imputación Física”.
Luego hacemos clic con el botón derecho del Mouse sobre la entidad básica y seleccionamos la opción “nuevo”
Nos aparecerá el filtro de búsqueda la entidad básica. Podremos simplemente aceptar y ver todos los resultados ( todos los datos ingresados de la tabla).

Instructivo de Ayuda para el usuario – Programación de la Ejecución Física
Módulo PEF e-sidif
193
O dentro del filtro podremos elegir el estado del registro (si esta ingresado o anulado) y los datos específicos de la tabla. Nos aparecerá todos los resultados de la búsqueda en la tabla.
Para realizar la asociación de la imputación con el contacto, seleccionamos la opción “Agregar” dentro del menú entidad.

Instructivo de Ayuda para el usuario – Programación de la Ejecución Física
Módulo PEF e-sidif
194
Se nos habilitara un nuevo registro en el margen superior y cargaremos los datos de la imputación y aquella persona que queremos relacionar con la misma.

Instructivo de Ayuda para el usuario – Programación de la Ejecución Física
Módulo PEF e-sidif
195
Es importante tener en cuenta que la columna contacto, es en donde se busca en la entidad básica “Persona”. Selecciono al responsable o enlace.
Se nos habilitara desde la LOV o lista de valores una ventana en donde podremos seleccionar la “Persona” que anteriormente dimos de alta.

Instructivo de Ayuda para el usuario – Programación de la Ejecución Física
Módulo PEF e-sidif
196
Una vez completo el renglón, guardo los datos del comprobante con el “Diskette” Es importante tener en cuenta que al modificar la entidad básica, aparece un asterisco en el titulo de la misma (solapa) que nos indica que existe una modificación no guardada.
Si alguno de los datos fue mal ingresado el sistema nos arrojara un error y la operación no podrá ser exitosa.

Instructivo de Ayuda para el usuario – Programación de la Ejecución Física
Módulo PEF e-sidif
197
13.3 Asociación de Contacto y Apertura Programática. Una vez creado el contacto, lo tendremos que relacionar con la Apertura. Para hacerlo, tendremos que acceder nuevamente a la vista de módulos. Ir al menú de “Presupuesto”, hacer clic izquierdo y acceder a “General” y luego acceder a “Clasificadores y Asociaciones”. Dentro de ella deberemos buscar la entidad básica “ Asociación de Contacto y Apertura Programática”.
Luego hacemos clic con el botón derecho del Mouse sobre la entidad básica y seleccionamos la opción “nuevo”
Nos aparecerá el filtro de búsqueda la entidad básica. Podremos simplemente aceptar y ver todos los resultados ( todos los datos ingresados de la tabla).

Instructivo de Ayuda para el usuario – Programación de la Ejecución Física
Módulo PEF e-sidif
198
O dentro del filtro podremos elegir el estado del registro (si esta ingresado o anulado) y los datos específicos de la tabla. Nos aparecerá todos los resultados de la búsqueda en la tabla.

Instructivo de Ayuda para el usuario – Programación de la Ejecución Física
Módulo PEF e-sidif
199
Para realizar la asociación de la imputación con el contacto, seleccionamos la opción “Agregar” dentro del menú entidad.
Se nos habilitara un nuevo registro en el margen superior y cargaremos los datos de la imputación y aquella persona que queremos relacionar con la misma.

Instructivo de Ayuda para el usuario – Programación de la Ejecución Física
Módulo PEF e-sidif
200
Es importante tener en cuenta que la columna contacto, es en donde se busca en la entidad básica “Persona”. Selecciono al responsable o enlace.
Se nos habilitara desde la LOV o lista de valores una ventana en donde podremos seleccionar la “Persona” que anteriormente dimos de alta.

Instructivo de Ayuda para el usuario – Programación de la Ejecución Física
Módulo PEF e-sidif
201
Una vez completo el renglón, guardo los datos del comprobante con el “Diskette” Es importante tener en cuenta que al modificar la entidad básica, aparece un asterisco en el titulo de la misma (solapa) que nos indica que existe una modificación no guardada.
Si alguno de los datos fue mal ingresado el sistema nos arrojara un error y la operación no podrá ser exitosa.

Instructivo de Ayuda para el usuario – Programación de la Ejecución Física
Módulo PEF e-sidif
202
14. Soporte al usuario
Teléfonos: 4349-/6168/6243/6228 Correo: [email protected] Personal que los asistirá: Germán Fugazzotto. Uriel Piñiero.