Peer Review in Google Docs Step-by-Step Instructions Version 1.1.
-
Upload
myrtle-taylor -
Category
Documents
-
view
215 -
download
0
Transcript of Peer Review in Google Docs Step-by-Step Instructions Version 1.1.

Peer Review in Google DocsStep-by-Step Instructions
Version 1.1

Sharing Your Essay
Part 1/3

Point your web browser to Google (http://www.google.com) and use their menus to navigate to the Documents section
TIP: You can go directly to Google Docs athttp://docs.google.com

Log in to Google Docs. If you do not have an account, you will need to create one.
Setting up a new account is quick and free!

Click the Upload icon, then select “Files.”

Use the File Upload dialog box to locate your file. Then click, “Open.”

In the Upload Settings choose to “Convert documents, presentations, etc.”

You should be returned to the main Docs page and see your newly uploaded file.

Click on the file to open it.

Click on the “Share” button.

In the Sharing Settings select “Change.”

Select “Anyone with the link.”

Click “Settings”

Set visibility options to “Can comment.”

Click “Done.”

Accessing Your Peers’ Essays
Part 1/3

Go to the class website and click on the link to the Peer Review assignment.

The link will redirect you to a spreadsheet in Google Docs that looks similar to this.

Find your name in each of the columns to the left. The links in these rows are to the papers you will be reviewing.

The links will take you to the paper you are to review.

To comment, highlight the relevant text and click CTRL+ALT+M

Enter your comment in the box and click “Comment.” Your changes should save automatically.

Receiving Feedback
Part 3/3

Open your own essay to see the comments left by others.

To export to Word, simply select “File”>”Download as”>Word

Be sure to save the file somewhere secure.

The comments should appear in your Word document.

Resolving Comments
You have the option to remove comments from view as you fix the issue. Simply click on the comment, then click “Resolve.”
This removes it from your document, however the comment will still remain available under the “Comments” drop-down menu.
You can reopen a comment stream by selecting “re-open.” You can also notify a specific person in a comment by using the @ symbol before their name. It will notify them via email of the comment. This may be helpful if the person’s comment was unclear.


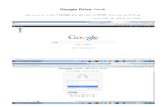








![Uploading assignments on Google Drive/Classroom [MS Office ... pdf… · on Google Drive/Classroom [MS Office Lens] Last reviewed: 4 April 2020 ... Google Classroom Step 5: ... Step](https://static.fdocuments.net/doc/165x107/5f301b59a8b3da720f471776/uploading-assignments-on-google-driveclassroom-ms-office-pdf-on-google-driveclassroom.jpg)








