Pearson Practice English...
Transcript of Pearson Practice English...
Insert/crop image into grey area
1
Pearson Practice English App
Customer Readiness User Guide
Copyright © Pearson Education (2018). All rights reserved.
Contents
About Pearson Practice English App
User’s Journey
2
System Requirements
Quick Start Guide
3
4
5
6
Help & Support 12
3
About Pearson Practice English AppPearson Practice English (PPE) is a mobile app developed for students for their self-practice. The app lets students access interactive activities and media assets (audios and videos with transcripts), online and offline. With the PPE app from Pearson, students can practise English anytime and anywhere.
Key Benefits:
● Portable access to additional resources
● Learning on-the-go
● Downloadable content
The app is designed for different Pearson products, for example CareerView, StartUp, and Gold Experience. To learn more, please go to the product websites.
Download the App
Use the URL printed on the inside front cover of your book and go to the website to download the app. Alternatively, scan the QR codes on page 7.
Access Content
Once the app is installed on your device, you may have access to one unit for free. Other content will be locked.
Unlock Content
Unlock content with an access code* or a QR code printed on the inside front cover of your book. Type in the access code, or tap the button to scan a QR code.
Use the App
Browse the table of contents or scan QR codes in your book to access your content.
Sign In or Create an Account
Sign in or create a new account to access unlocked content.
4
User’s Journey
* Access codes are available from a website, printed on the inside front cover of your book, or sent electronically
iOS App
● Operating system: iOS version 10.0 and higher
● Size: 15.8 MB
Android App
● Operating system: Android version 5.0 and higher
● Size: 11 MB
5
The Pearson Practice English app can be used on both iPhones and Android smartphones. To successfully run the app, please ensure your device meets the below system requirements.
System Requirements
7
1. Downloading the AppThe Pearson Practice English app is available for both iPhones and Android smartphones. Before downloading the app, make sure your device meets the system requirements.
To download the app:
1. Use the URL printed on the inside front cover of your book and go to the website to download the app. Alternatively, scan the below QR codes.
2. Tap the App Store icon if you use an iPhone or the Google Play icon if you use an Android device. The download process should begin immediately.
3. Once the download process is completed, tap Install to install the app.
4. Tap the app icon on the home screen of your smartphone to open the app.
Scan this QR Code to download the app to your iOS Apple device.
Download iOS Apple App
Scan this QR Code to download the app to your Android device.
Download Android App
8
2. Accessing ContentOne unit in each product may be available for free and you can use it without any restrictions. Other units need to be purchased.
To access content:
1. Open the app.
2. Choose a Series (for example StartUp).
3. Select a Product level (for example StartUp Level 1).
4. Tap a Unit to access content for a lesson.Note: All lesson materials are downloadable. Once downloaded, they can be run offline. Tap the download icon to download the content. Remember that if you log out from the app, your downloaded content will be lost and you will need to download it again.
2
3
4
9
3. Unlocking ContentAll product content is available only for users who have unlocked it using an access code* or QR code.
To unlock content:
1. Open the app.
2. Tap a Series and then select a Product level.
3. Tap the unlock icon . Alternatively, at the bottom of the screen switch the view from My products to Scan.
4. Type in an access code* and tap Activate. Alternatively, tap the button to scan a QR code printed on the inside front cover of your book.
5. Capture the QR code with your phone’s camera.
6. A message will pop up on the screen to confirm that all content has been unlocked. Tap Next to go to the Sign-in screen or Later to close the screen.
* a product access code might come with your textbook, from your school, or in a separate kit. It looks similar to this: ABCDEF-GHIJ-KLMN-OPQR-STUV-WXYZ
3
4
10
4. Signing In or Creating an AccountTo access unlocked content, you need to either sign in or register.
To sign in or create an account:
1. Open the app.
2. At the bottom of the screen switch the view from My products to My Profile.
3. Tap Let’s Go!. The Sign-in screen should appear.Note: You can also get to the Sign-in screen by tapping Next on the screen where a confirmation message that your content has been unlocked appears.
4. Type your username and password if you already have an account, and then tap Continue. Tap Create an account if you are new to ccount.Pearson. Note: If you already have a Pearson account, you should use the same login credentials to sign in the Pearson Practice English app.
5. Fill in your personal information (first and last name, native language) and your account information (username, email address, password). Then tap Create A
3
4
5
11
5. Accessing unlocked contentOnce you have unlocked content and signed into the app, you can access your content either by scanning QR codes printed throughout your book* or by browsing the table of contents in the My products view.
To access unlocked content:
1. Open the app.
2. At the bottom of the screen switch the view from My products to Scan and scan a QR code in your book. You should be taken straight to the practice activities relevant to the unit or lesson.
3. Alternatively, in the My products view tap a Series, select a Product level and then tap a Unit to access activities in each lesson.Note: All lesson materials are downloadable. Once downloaded, they can be run offline. Tap the download icon to download the content.
2
3
* some books may have QR codes printed on interior text pages. You can scan the codes and it will lead you to the appropriate place in the app.
Help & Support
If you need Help or Support, please go to www.MyPearsonHelp.com/apps
or scan the below QR code.
Pearson is committed to providing the best technical support possible.




















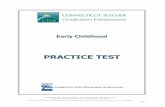






![aloqm 100] held — 6 JO alou ppe— 9 ppe ppe —L SŒOI-D d]eqs ... · aloqm 100] held — 6 JO alou ppe— 9 ppe ppe —L SŒOI-D d]eqs — papuadsns — pawawînv S-3d13-]8 qaqgqÐ](https://static.fdocuments.net/doc/165x107/5e6e0ef84965d5587c49d91e/aloqm-100-held-a-6-jo-alou-ppea-9-ppe-ppe-al-soi-d-deqs-aloqm-100.jpg)




