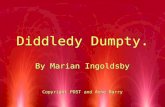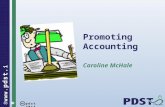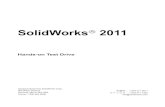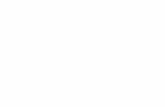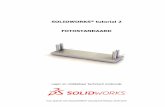PDST Solidworks 2015 Autumn/PDST Pen Notes.pdfPDST Pen SW 2015 Design & Communication Graphics Page...
Transcript of PDST Solidworks 2015 Autumn/PDST Pen Notes.pdfPDST Pen SW 2015 Design & Communication Graphics Page...

SolidWorks CPD 2015 Phase 2
Design & Communication Graphics Technology Engineering Construction Studies

PDST Pen SW 2015 Design & Communication Graphics Page 1
Table of Contents
Table of Contents ....................................................................................................................... 1
Creating Pen Lid Part .................................................................................................................. 3
New Part ............................................................................................................................... 3
Adding the threads to the Pen Lid...................................................................................... 7
Creating the Ribs & Nib Hole ........................................................................................... 10
Adding the fillet to the edge .............................................................................................. 12
Assembling the Lid ................................................................................................................... 13
Modelling the Rubber Grip ...................................................................................................... 15
Creating a Drawing ................................................................................................................... 20
Opening a Part/Assembly from a Drawing ..................................................................... 20
View Palette (Drag & Drop) .............................................................................................. 21
Section View ....................................................................................................................... 22
Dimensioning ...................................................................................................................... 24
PhotoView 360 ......................................................................................................................... 26
Create an image using an existing background .............................................................. 26
Importing an image background ...................................................................................... 29

PDST Pen SW 2015 Design & Communication Graphics Page 2
Introduction & Learning Intentions
Introduction: This lesson looks at how SolidWorks 2015 allows us to complete
models more efficiently using new features and methods. Completing the PDST Pen will looks at parts, assemblies, drawings and PhotoView 360.
Learning Intentions: At the end of this workshop you should be able to:
Use the Combine command in part modelling
Make a part using In-context assembly modelling`
Using the View palette and Auto-arrange dimensions in drawings
Use PhotoView 360 features to create photorealistic images

PDST Pen SW 2015 Design & Communication Graphics Page 3
Creating Pen Lid Part
New Part Start by creating a New Part and saving this part as “Pen Lid”
On the Front plane draw a construction line.
Select the Midpoint Line and draw a vertical line and add a 10mm dimension.
Select the Conic command
Select the top of the line then select the bottom of the line as
shown.

PDST Pen SW 2015 Design & Communication Graphics Page 4
Drag the curser along the construction line
and select the end of the construction line
to identify the sharp corner.
As the curser is moved along the construction line
the Rho value is seen to change.
Note
Rho is the ratio of the distance of the peak of
the curve (D1) to the apex of the sharp corner
(D2) shown.
Select a point on the construction line
to create the end of the conic curve.

PDST Pen SW 2015 Design & Communication Graphics Page 5
Add the following dimensions.
Accept the sketch.
Select Revolve Boss/Base.
Select the region to revolve.
Note: The conic cannot be trimmed
and revolved like a semicircle about
the centreline as it will no longer be a
conic shape and will not be fully
defined.
Accept.
Create a New Plane 18mm from the face shown.

PDST Pen SW 2015 Design & Communication Graphics Page 6
In the Surfaces commands select Cut With Surface and select the plane shown.
Accept.
In the features commands select Shell and select the face and shell by 1mm.

PDST Pen SW 2015 Design & Communication Graphics Page 7
Adding the threads to the Pen Lid
Under Insert select Part.
Note:
This feature allows you to insert parts to edit another
part within a part file
In the Pen folder select the
Clear Body part.
.
Make sure the “Locate Part with Move/Copy feature” button is selected on
the Insert Part window
Position the Clear Body near but not on
top of the existing part.

PDST Pen SW 2015 Design & Communication Graphics Page 8
On the left hand side the Mate Settings window appears.
Select the circular face of the Clear Body part and the end of the Pen Lid part as
shown and apply a Distance mate of 7mm. Flip dimension if necessary
Select the circle edge on the face of the Pen Lid part and the cylindrical face
on the Clear Body part as shown and select the Add button.

PDST Pen SW 2015 Design & Communication Graphics Page 9
The Move/Copy feature can also be
selected for editing after inserting a part
in to another part file. Open the Clear
Body feature, select the Body-Move
feature and edit feature. This will allow
you to position the body correctly.
When the Clear Body part is in the correct position select the Combine
command.
Use the search command to find the feature
For Main Body select the Pen Lid.
For Bodies to Subtract select the Clear Body.
Accept.
The threads are now applied to the Screw Lid
part.

PDST Pen SW 2015 Design & Communication Graphics Page 10
Creating the Ribs & Nib Hole On the inside face shown draw a new sketch.
Use Convert Entities to draw the circle shown.
Select the Line command and complete the sketch, adding a
Vertical Relation between the origin and the midpoint of the
horizontal line as shown
Trim off the remainder of the circle and add the following dimensions.
Accept the sketch.
Select Extrude Boss/Base.
Select Up To Surface.
Select the inside as shown and accept.

PDST Pen SW 2015 Design & Communication Graphics Page 11
Using Circular Pattern complete
the feature about the temporary
axis as shown
On Plane 1 draw the circle shown to the given dimensions.

PDST Pen SW 2015 Design & Communication Graphics Page 12
Extrude Cut by 2mm
Adding the fillet to the edge Select Fillet.
Select Conic Rho
Give the fillet a radius of 0.5mm as shown and a Rho value of 0.22mm
Accept
Save as Pen Lid

PDST Pen SW 2015 Design & Communication Graphics Page 13
Assembling the Lid Open the PDST Pen Assembly file.
Note: The pen lid and rubber grip must be added to this incomplete assembly.
Select Insert Components
Browse to select the Pen Lid
Note: The part can be dragged into the assembly by clicking the R key. This will display all
the recent documents opened in SolidWorks.
Select the Lid and drag into the assembly.
Orientate the Pen Lid using the X, Y and Z
orientation tool.
Place the lid into the assembly once correctly
orientated.

PDST Pen SW 2015 Design & Communication Graphics Page 14
Add a concentric mate between the circumference of the pen body and the internal circular
surface of the lid.
Add a coincident mate between the
end-points of the threads.
The endpoint of the thread on the body
will be difficult to select because of the
transparent appearance. The pen body
must be rotated into a position where
the end of the thread is at the edge and
there is nothing else behind the point.

PDST Pen SW 2015 Design & Communication Graphics Page 15
Modelling the Rubber Grip
NOTE: You can create a new part in the context of an assembly. That way you can use the
geometry of other assembly components while designing the part. This can be saved as a
separate part
To create a new part within the assembly,
select Insert Component and New Part from
the assembly tab.
Select the plane or face the initial sketch in the
new part is to be created. Select the Top Plane.
Note: A surface or face within the assembly could also be selected as the initial sketch
plane.
The assembly will turn
translucent once the sketch
plane / surface is selected.
Save the new part as Rubber Grip.

PDST Pen SW 2015 Design & Communication Graphics Page 16
Create the below sketch in the position for the grip.
Revolve Boss/Base the sketch about
the centreline to create the grip.
Add full round fillets to the ribs
on the rubber grip.

PDST Pen SW 2015 Design & Communication Graphics Page 17
Exit the Part by selecting the confirmation corner
This part can also be opened
separately by clicking on the part
and selecting Open Part in Position.
The part will open and further edits
could be made.
The new part can also be seen in the Feature
Manager and mates have been added in the
Mates folder.

PDST Pen SW 2015 Design & Communication Graphics Page 18
Adding Appearances Copy the Translucent appearance added to the
Pen body by clicking on the body and selecting
Copy Appearance.
Click on the Pen Lid and select Paste
Appearance.
A dialogue box will offer a number of choices how to add the copied appearance to the part
– choose Part.

PDST Pen SW 2015 Design & Communication Graphics Page 19
A translucent appearance is now added to the
entire part.
Add a Blue Matt Rubber appearance to the
grip.
Save the completed Assembly.

PDST Pen SW 2015 Design & Communication Graphics Page 20
Creating a Drawing
Open the Drawing in the folder
Opening a Part/Assembly from a Drawing
Click on a Part or Assembly a Popup menu will appear
Select the option required

PDST Pen SW 2015 Design & Communication Graphics Page 21
Toggle between the drawing and part/assembly
Use the Ctrl Key and Tab Key to toggle between the drawing
and assembly
Select Open Drawing to return to the drawing
View Palette (Drag & Drop)
The Model to be used can be selected on the feature manage the on the right hand side
Drag the required view (Top) from the new View Palette onto
the drawing sheet and edit the view

PDST Pen SW 2015 Design & Communication Graphics Page 22
Section View
Select the Section View from the View Layout tab
A number of options for the cutting line are given in the
Feature manager. Select the Horizontal Option
Align the Horizontal cutting line to the centre of the pen
Select Notch Offset

PDST Pen SW 2015 Design & Communication Graphics Page 23

PDST Pen SW 2015 Design & Communication Graphics Page 24
Dimensioning
Select Model Items from the annotation tab. The source will be a component. Select the Pen
Cap as the component to import the dimensions onto all views
Select the Dimensions using the Lasso Right to Left and click
the dimension palette rollover button. The dimension
palette offers a number of adjustments that can be made to
the dimension format.
Select the auto-arrange dimension. Other options
are available on the Palette

PDST Pen SW 2015 Design & Communication Graphics Page 25
Open sheet 2 and drag and drop the Exploded view from the pallette
Create 2 Detail Views
of some of the
components as shown,
scale 2:1
Auto-arrange dimensions
Space evenly
Align collinear
Align stagger
Text alignment
Dimensioning spacing value

PDST Pen SW 2015 Design & Communication Graphics Page 26
PhotoView 360
PhotoView 360 is now fully
integrated into SolidWorks
To add in render tool see
http://t4.ie/sw/Photoview360.html
Create an image using an existing background
Open the Assembled Pen and select Edit Scene
Drag and Drop the Office Background

PDST Pen SW 2015 Design & Communication Graphics Page 27
Open the Integrated Preview
Window and edit the scene
NOTE: Integrated preview slows the
responses of your computer, move
the model slowly and carefully to
edit scene.
Right click to select the, and Pan,
Rotate View and Zoom In/Out
commands
The middle mouse button can also be used to rotate,
pan and zoom
Use Pan to move model up,
down etc. in scene

PDST Pen SW 2015 Design & Communication Graphics Page 28
Use Rotate to rotate model
around the scene
Use the Zoom In/Out command to
zoom in and out of model
Choose Final Render when edits
are completed

PDST Pen SW 2015 Design & Communication Graphics Page 29
Save the image onto your Memory Key
when the rendering is complete. Save as
PDST Pen.
Importing an image background
Open the PDST Pen Select Edit Scene select background image and browse to the file
location, select Stretch image to fit SOLIDWORKS Window
Edit the scene and select the required views and do a Final Render
and save the image
Manipulate the pen
assembly and parts to
create a series of
rendered images
displaying details of the
pen

PDST Pen SW 2015 Design & Communication Graphics Page 30