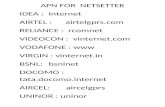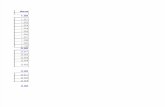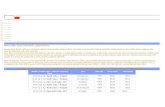TelkomInternet APN Device Settings guide - Telkom … the radio button next to use the following APN...
-
Upload
nguyenminh -
Category
Documents
-
view
218 -
download
1
Transcript of TelkomInternet APN Device Settings guide - Telkom … the radio button next to use the following APN...
Page 2 of 32
1. Telkom Devices
1.1. Huawei Mobile WiFi E5330 setting
• Switch the device on
• Connect the device using the USB cable
• Using your web browser, go to http://192.168.8.1
2. Enter “admin” on both username and
password
1. Select Settings
Page 3 of 32
You may now browse the internet
4. Enter “TelkomInternet” on both Profile Name and APN
3. Select New Profile
5. Click on “Save”
Page 4 of 32
1.2. Dlink DWR 730
• Step 1 Open it up
1. Slide the battery cover down. 2. Remove the battery. 3. Slot in the SIM card and record the label password. 4. Reattach the battery and cover.
• Step 2 Turn it on
1. Switch on the device. 2. Connect the modem to a PC using the USB cable. 3. Open a web browser and enter 192.168.0.1 to log in.
a. Username: admin b. Password: (leave the field blank)
• Step 3 Interface
1. Select the Internet tab. 2. Select the Connection Menu. 3. Select the User Profile tab and click Add. 4. Enter TelkomInternet as the Name and APN (username and password fields should be left blank). 5. Click OK and then Apply.
• Step 4 Configure
1. Select Connection Operation tab. 2. Under Roaming mode, select Disable and click Change. 3. Highlight the TelkomInternet profile 4. Click Set to apply the new TelkomInternet profile.
• Step 5 Your device will now use TelkomInternet as its default dialling profile.
• Step 6 Go Wireless
1. Go to the Wireless Network Connection tab on your computer. 2. Select DWR-730_xxxx and enter the label password. 3. Enjoy browsing.
Page 5 of 32
1.3. Dlink LTE router settings
• Switch the device on
• Connect the device using the USB cable
• Using your web browser, go to http://192.168.0.1
1. Enter admin in user name and click on “Sign in”
2. Click “Setup Wizard”
Page 6 of 32
You may now browse the internet
5. Change the selection mode to “Manual”
4. Type “TelkomInternet” on APN
3. Press next to Step 4 of Wizard
6. Click “Apply”
Page 7 of 32
1.4. Telkom Dongles Connection Manager
1. Click on the Profiles Tab
2. Click on Edit
3. Change the Profile name to TelkomInternet
4. Change the APN to TelkomInternet
5. Click on Save
Page 8 of 32
Once you click ‘Connect’ you will be authenticated to the Telkom Internet Mobile Network, upon successful authentication you will have access to the internet.
2. Other device settings
We will be looking at the scenarios when a Telkom Internet Mobile user inserts the Telkom Internet Mobile SIM directly into their devices and how to change the settings to connect to the Telkom Internet Mobile Network.
2.1. Android operating system
1. Click on Settings
6. Click on connection
7. Select TelkomInternet from the profile list
8. Click Connect
Page 9 of 32
2. Click on wireless and networks
4. Select Access Point Names
3. Click on Mobile Networks
Page 13 of 32
Once authenticated, the customer can then open the browser and should be able to surf the internet using the Telkom Internet Mobile Data.
2.2. iOS operating system
11. Select the TelkomInternet APN
1. Click on the Settings icon
Page 15 of 32
Once authenticated, the customer can then open the browser and should be able to surf the internet using the Telkom Internet Mobile Data.
4. Select APN and change to TelkomInternet
Page 16 of 32
2.3. Windows operating system
1. Choose Access Point
2. Open the Settings page
3. Click on the Plus sign to add a new APN
Page 17 of 32
4. Change the Access Point name to TelkomInternet
5. In the connection name field add TelkomInternet
Page 18 of 32
Once authenticated, the customer can then open the browser and should be able to surf the internet using the Telkom Internet Mobile Data.
6. Select the Tick to accept the changes
Page 19 of 32
2.4. Blackberry operating system
1. Select All from the blackberry home screen
2. Open the Settings Menu
3. Select the Device Option
Page 20 of 32
Once authenticated, the customer can then open the browser and should be able to surf the internet using the Telkom Internet Mobile Data.
4. Select Advanced System Settings
5. Select TCP/IP
6. Ensure that the APN setting is enabled. Change the APN: to TelkomInternet.
7. Press the blackberry button and choose save.
Page 21 of 32
2.5. Connecting to Wi-Fi hotspot
• 1 Telkom Connect
Your Telkom Internet SIM comes with 2GB of Wi-Fi per month. To use the Telkom Mobile Connect your Wi-Fi enabled devices should have the Telkom Internet SIM inserted
w What is a Wi-Fi Hotspot?
A Wi-Fi hotspot is a location where a wireless enabled device such as a laptop, smartphones, tablets, or personal digital assistant (PDA) can be used to connect to the Internet. Many hotels provide business centres or wireless signals in their lounges or coffee shops for people to use while they are visiting. One of the most popular types of Wi-Fi hotspots is the Internet café where you can sit for a drink or meal and use your wireless device to access the Internet.
You can access Wi-Fi wherever you see the Telkom Mobile Wi-Fi Hotspot Logo:
To see all the Telkom Mobile Hotspot location, follow this link
http://www.telkommobile.co.za/wifilocations/
w What is Free Unlimited Wi-Fi Service?
Free Unlimited Wi-Fi is Telkom Mobile’s Wi-Fi access, available to your TI Data SIM. The SIM will enable subscribers to access the Internet at a Telkom Mobile’s Wi-Fi hotspot free of charge.
w What does the Free Unlimited Wi-Fi Service consist of?
Free Unlimited Wi-Fi data usage will be allocated as follows:
§ Fair Usage Policy of 2GB per month applies.
§ Once you reach 2 GB the account will be throttled to 128kbps.
§ Account will be reset to normal speed at the beginning of each month.
• Telkom Mobile Wi-Fi Connection, Device settings
You must be located within the Telkom Mobile Wi-Fi Hotspot, use the
http://www.telkommobile.co.za/wifilocations/ to verify the hotspot. Ensure that the Telkom Internet Mobile Data SIM is inserted in the device
w Customer Device:
§ Switch on the Wi-Fi on your device
§ Select the ‘EAP SIM Authentication’ method
2.5.1. Device Wi-Fi Activation Process:
• iOS Device (iPhone, iPad):
w Download certificate from Telkom Mobile website on to iPhone/iPad
w You can verify the installation by going to ‘Settings’ and under ‘Profile’ it will list Telkom Mobile Connect
w To connect to Wi-Fi:
§ Click on settings then on Wi-Fi
§ Click on 1 Telkom Connect and you will be automatically connected.
• Android Device:
Page 22 of 32
w Click on Apps
w Click on settings
w Click on Wi-Fi
w Click on 1 Telkom Connect
w Select SIM on EAP method and connect
• Windows Device (XP, Vista or 7):
w go to settings
w select Wi-Fi
w Tap the Wi-Fi networking switch to enable it
w Select 1 Telkom Connect and you will be automatically connected
• BlackBerry:
w By default the Wi-Fi connection is turned off
w Click Menu
w Click manage connections
w Activate Wi-Fi
w Click connect to Wi-Fi
w Select 1 Telkom Connect
w Select EAP-SIM on Enterprise Sub-Type drop down list
w Click save and connect
• Kindle:
w Switch on your Kindle
w Go to Menu, Settings, then Wi-Fi Settings
w Choose 1 Telkom Connect Wi-Fi from the list and you will be automatically connected
For more information, please visit http://support.telkommobile.co.za/
Page 24 of 32
3. Click on the + to add the TelkomInternet profile name
4. In the profile field add TelkomInternet
Page 25 of 32
Once you click ‘Connect’ you will be authenticated to the Telkom Internet Mobile Network, upon successful authentication you will have access to the internet.
5. Click Save
6. Click on Connections
7. From the connect to dropdown list choose TelkomInternet
8. Click on the Connect button
Page 28 of 32
5. In the General setting page, add the TelkomInternet name to the settings name
6. Click “Ok”
7. Change the APN name to “TelkomInternet
Page 29 of 32
9. Select the TelkomInternet APN name
8. Click on Status
10. Click on the PIN Code Required
Page 30 of 32
Once you click ‘Connect’ you will be authenticated to the Telkom Internet Mobile Network, upon successful authentication you will have access to the internet.
11. Enter the dongle PIN and click on OK
12. Click on Connect
Page 32 of 32
Once you click ‘Connect’ you will be authenticated to the Telkom Internet Mobile Network, upon successful authentication you will have access to the internet.
3. In the config field, add the TelkomInternet APN name
4. In the config
4. Select the radio button next to use the following APN name
5. In the config field, add the TelkomInternet APN name
6. Click on the OK button
7. Click on Connections
8. From the connection dropdown list choose TelkomInternet
9. Click on Connect
































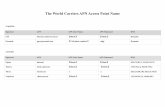
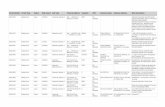

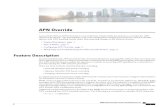



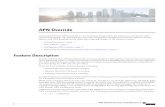


![AWS Va - Amazon S3€¦ · AWS (DCX) IoT / APN 4 APN / APN 4 APN 18 . AWS 1.0 ... 5.1 AWS APN AWS APN competency-checklist@amazon.com “[APN Partner Name], Retail Competency Technology](https://static.fdocuments.net/doc/165x107/6148a9252918e2056c22d513/aws-va-amazon-s3-aws-dcx-iot-apn-4-apn-apn-4-apn-18-aws-10-51-aws.jpg)