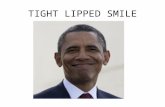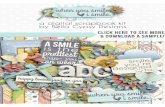PDFpen 4 Help - Smile
Transcript of PDFpen 4 Help - Smile

© 2003-2008 SmileOnMyMac, LLC. All rights reserved. SmileOnMyMac, PDFpen and PDFpenPro are trademarks of SmileOnMyMac, LLC.
Version 4

● About PDFpen
�❍ PDFpen Basics (features, installation, purchase & registration) �❍ What's New In This Version? �❍ Demo Version, Purchase/Registration
● Getting Started: Guided Tour
�❍ View Options and Getting Around a PDF�❍ Toolbar�❍ Sidebar�❍ Inspector�❍ Library�❍ Preferences�❍ Opening New and Existing PDF files �❍ Searching Within A PDF�❍ Undo/Redo
● Editing PDFs and Adding Content
● Working With Text �❍ Selecting Text�❍ Correcting Text�❍ Adding Text�❍ Formatting Text�❍ Markup: Highlighting, Underline, Strikethrough ● Images, Signatures and Objects�❍ Adding Images�❍ Adding Signatures�❍ Editing Images�❍ Cropping Images �❍ Adding Objects: Scribbles, Lines and Shapes�❍ Arranging Items ● Notes, Comments and Links�❍ Adding Notes and Comments�❍ Printing Notes and Comments �❍ Adding Links ● Forms �❍ Filling Out PDF Forms ● OCR�❍ Using OCR (Optical Character Recognition)
● Working With PDF Documents
�❍ Adding Pages
1

�❍ Deleting Pages �❍ Reordering Pages �❍ Combining PDFs�❍ Selecting Part of a Page�❍ Cropping Pages and Documents �❍ Numbering Pages�❍ Printing�❍ AppleScript
● PDFpenPro Advanced Features (PDFpenPro only)
�❍ Creating PDF Forms �❍ Creating and Editing a Table of Content
● Saving, Passwords and Permissions
�❍ Saving and Compressing File Size �❍ Saving As TIFF �❍ Passwords and Permissions
● Getting Answers
�❍ PDFpen Support and Frequently Asked Questions [web] �❍ PDFpen Video Tutorial [web] �❍ Visit the PDFpen Website [web]
© 2003-2008 SmileOnMyMac, LLC. All rights reserved. SmileOnMyMac, PDFpen and PDFpenPro are trademarks of SmileOnMyMac, LLC.
2

Edit PDFs easily with PDFpen!
Add text, images and signatures. Fill out PDF forms. Merge or split PDF documents. Reorder and delete pages. Even correct text and edit graphics!
Create fillable forms and tables of content with PDFpenPro!
Features of PDFpen and PDFpenPro:
- Replace text in original PDF with editable text blocks - Move, resize, copy and delete images in original PDF - Overlay text and images onto PDF (for example, sign purchase orders by applying signature image) - Perform Optical Character Recognition (OCR) on scanned documents - Insert and remove pages; re-order pages in a PDF by drag & drop - Copy and paste rich text; retain fonts and formatting when copying from PDFs - Select and copy text across multiple columns - Fill out and save PDF forms - Add (and print) notes and comments - Markup documents with highlighting, underscoring and strike-through - Save frequently-used images, signatures, objects and text in the Library - Create cross-platform fillable PDF forms (requires PDFpenPro) - Create and edit Table of Contents (requires PDFpenPro) - Use with PageSender for a complete fax turn-around solution - Automate PDF manipulations with AppleScript
System Requirements Purchasing Upgrades Installing Help Uninstall Disclaimer
System Requirements
Mac OS X 10.4 or above.
Purchasing
PDFpen costs US $49.95. PDFpenPro costs US $99.95. Purchases can be made from the demo itself.
Purchases can also be made at the SmileOnMyMac web store: PDFpen | PDFpenPro
Upgrades
Users of PDFpen 3.X and earlier may upgrade to PDFpen 4.X for $25, or free if PDFpen 3.X was purchased on or after June 1, 2008.
- Available in English, Japanese and German with French and Italian coming soon!
3

Users of PDFpenPro 3.X and earlier may upgrade to PDFpenPro 4.X for $25, or free if PDFpenPro 3.X was purchased on or after June 1, 2008.
PDFpenPro… menu item in the PDFpen menu of the application.
Upgrades can also be purchased at the SmileOnMyMac Store.
You can find the latest versions of PDFpen and PDFpenPro, and the latest technical support, at:
http://www.smileonmymac.com/PDFpen
Updates within a version number are free to registered users. For example, registered users of PDFpen 4.0 can get the PDFpen 4.1 update for free. SmileOnMyMac reserves the right to change the update policy.
How Do I Install the Application?
Unzip the downloaded .zip file, and then simply drag the PDFpen or PDFpenPro application to your Applications folder, or wherever you prefer to put your applications.
Where Can I Get Help?
PDFpen ships with extensive online help. Select PDFpen (or PDFpenPro) Help (Help Viewer) from the Help menu to view the help with Apple's Help Viewer application, or select PDFpen (or PDFpenPro) Help (Web Browser) to view the PDFpen help in your default web browser.
How Do I Uninstall the Application?
Drag the PDFpen (or PDFpenPro) application icon to the Trash.
For complete removal, also move to the Trash: [home]/Library/Application Support/PDFpen [home]/Library/PDF Services/Open with PDFpen.app, Open with PDFpenPro.app
Disclaimer
This software is provided "as is" and any express or implied warranties, including, but not limited to, the implied warranties of merchantibility and fitness for a particular purpose are disclaimed. In no event shall the copyright owner or contributors be liable for any direct, indirect, incidental, special, exemplary, or consequential damages (including, but not limited to, procurement of substitute goods or services; loss of use, data, or profits; or business interruption) however caused and on any theory of liability, whether in contract, strict liability, or tort (including negligence or otherwise) arising in any way out of the use of this software, even if advised of the possibility of such damage.
PDFpen and PDFpenPro are produced by:
SmileOnMyMac, LLC PMB 278 350 Bay Street, Suite 100, San Francisco, CA 94133
We welcome your inquiries and feedback at: [email protected]
4
PDFpen 3.X and 4.X users may upgrade to PDFpenPro 4.X for US $50 using the Upgrade to

Help: Demo Version, Purchase Information
The demo version is a fully-functioning version of the application. The demo inserts a watermark on the pages of your PDF files. Once registered, opening a file that was saved with a watermark and then resaving it will remove the watermark from the file.
PDFpen 4.x: $49.95 (Family Pack: $74.95, for up to 5 computers in one household)
PDFpenPro 4.x: $99.95 (Family Pack: $129.95, for up to 5 computers in one household)
How to buy PDFpen or PDFpenPro:
● It's easy to buy PDFpen or PDFpenPro from the application itself. Here are the steps: 1. Select Purchase / Register... from the PDFpen (or PDFpenPro) menu.2. Click the Buy Now button.3. Fill in your info and credit card details, and click the "Checkout" button.4. Verify your order details, and click the "Submit Order" button.5. You will receive an email with your PDFpen serial number. Select Purchase / Register ... again, enter your name and serial number from the email and click the "Register" button.● Or buy now from our web store: PDFpen | PDFpenPro● Other purchasing options: �❍ By phone�❍ By fax
Registered users of PDFpen 3.x and earlier qualify for upgrade pricing.
Updates within a version number are free to registered users. For example, registered users of PDFpen 4.0 can get the PDFpen 4.1 update for free. SmileOnMyMac reserves the right to change the update policy.
© 2003-2008 SmileOnMyMac, LLC. All rights reserved. SmileOnMyMac, PDFpen and PDFpenPro are trademarks of SmileOnMyMac, LLC.
5

Help: View Options and Getting Around a PDF
PDFpen is capable of viewing your documents in a number of different ways.
Page View
The default view in PDFpen is Page View. You can change to Facing Page View by clicking on the
View Type toolbar item .
Sidebar: Thumbnail View
PDFpen displays thumbnails of all the pages in your PDF in the Sidebar. Clicking on a thumbnail
navigates to that page in the Page View. The Sidebar button in the tool bar can show/hide the Sidebar.
The thumbnail size can be enlarged or reduced using the slider control at the bottom of the Sidebar.
The Sidebar width can be increased by dragging the border between the Sidebar and the Page View.
Zoom In and Zoom Out
In Page View, you can zoom in and out of your page or document with the Zoom In and Zoom Out
controls in the toolbar.
In the Sidebar, you can increase or decrease the size of the thumbnails with the slider
found at the bottom of the Sidebar.
From the View menu, there are also options for Actual Size (⌘0), which displays your document at 72 pixels per inch, and Zoom to Fit (⌥⌘0), which lets you see your entire page and fits it in your window whatever your window size.
Page Up and Page Down
To move through the document, use the Page Up and Page Down buttons in the toolbar.
Go to A Specific Page
1. From the menu, choose Go > Go To Page... 2. Your cursor will be placed on the page number in the bottom left corner of the window.
6

3. Enter the destination page number and press Return.
You can also simply click on the page number to enter the destination page number.
Scrollbars and Scroll Tool
Scrollbars appear when the document view cannot fit the contents of the page in the current window. You can click and drag the scrollbars to go to the part of the document that is hidden, or
you can use the Scroll Tool to drag the page around in the window.
View Page Numbers
In the View menu, Page Numbers is turned on by default. This option shows you the page number is a small gray box in the bottom right corner of the page and the thumbnails.
Rotate Pages
In the View menu is the ability to rotate pages: Rotate Right (clockwise) or Rotate Left (anticlockwise). You can rotate the current page, or rotate multiple pages by selecting their thumbnails in the Sidebar.
Pages Right-to-Left
This option, turned off by default, in the View menu is only active in the facing page views, and allows facing page ordering to be re-arranged for reverse-viewing such as needed in Japanese language.
© 2003-2008 SmileOnMyMac, LLC. All rights reserved. SmileOnMyMac, PDFpen and PDFpenPro are trademarks of SmileOnMyMac, LLC.
7

Help: Toolbar
A. Open/Close Sidebar (Sidebar)
B. Page Up/Down
C. Zoom In/Out
D. View Type
Page View
Facing Page View
E. Selection Tools Select Text Select text to copy or correct (Working With Text); use this tool to fill interactive PDF forms (Filling Out PDF Forms). This tool is selected by default when a document is opened.Edit Tool Select an image, text box or other object to move, resize, delete (Editing Images, Formatting Text)
Scroll Tool Move to a different part of the PDF (View Options: Scrollbars and Scroll Tool)
Select Rectangle Tool Select a region of the PDF. The region can be copied and pasted, or the page can be cropped to the selected region. (Selecting Part of A Page)
Note: With all the following tools (Markup, Drawing, Form Elements), you can double-click a tool to lock it and continue working with the tool. Clicking the arrow tool will unlock your choice of tool. F. Markup Tools
Text Tool Insert a text box. (Adding Text)
Notes Tool Add a note to a PDF. (Adding Notes and Comments)
Comments Tool Add a comment to a PDF. (Adding Notes and Comments)
URL Linking Tool Add a link to an external URL. (Adding Links)
Page Linking Tool Add a link to another page in the PDF. (Adding Links)
G. Drawing Tools (Adding Objects: Scribbles, Lines and Shapes)
Scribble Tool Freehand drawing tool
Polygon Tool Draw polygonal shapes
Rectangle Tool
Ellipse Tool
Line Tool
Rounded Rectangle Tool
H. Form Elements (PDFpenPro Only; Creating PDF Forms)
8

Text Field Tool
Checkbox Tool
Radio Button Tool
I. Open Inspector (Inspector)
J. Correct Text (Correcting Text)
K. Add Highlighting, Underscore, Strikethrough (Markup: Highlighting, Underline, Strikethrough)
L. Insert Image (Adding Images)
© 2003-2008 SmileOnMyMac, LLC. All rights reserved. SmileOnMyMac, PDFpen and PDFpenPro are trademarks of SmileOnMyMac, LLC.
9

Help: Sidebar
The Sidebar appears on the left side of your document. There are two ways to show or hide the Sidebar:
● Click the Sidebar button in the toolbar.● Choose View > Show Sidebar.
Sidebar Display Options
● Search Results (See Searching Within A PDF)● Table of Contents In PDfpen, you can view a document's Table of Contents. In PDFpenPro, you can create and edit a Table of Contents. (See Creating A Table of Contents)● Annotations (See Adding Comments and Notes)● Thumbnails of document pages (See View Options)
Switching Between Sidebar Display Options
1. Open the Sidebar, if it is not already open, by clicking the Sidebar button in the toolbar, or choosing View > Show Sidebar.
2. At the bottom of the sidebar, click on the pop-up menu icon , and choose Search Results, Table of Contents, Annotations or Thumbnails.
© 2003-2008 SmileOnMyMac, LLC. All rights reserved. SmileOnMyMac, PDFpen and PDFpenPro are trademarks of SmileOnMyMac, LLC.
10

Help: Inspector
Use the Inspector to change the properties of and to align objects, texts, and form elements (PDFpenPro only) and to edit document information.
To display the Inspector, click the Inspector button in the toolbar or choose Window > Inspector.
Inspector Tabs
Object Properties
Choose fill color, stroke color and stroke width for selected objects.
Alignment
Align selected objects horizontally and vertically; you can also distribute 3 or more selected objects evenly spaced horizontally or vertically.
Text
Choose Text Color and Background Color
Form Elements Properties (PDFpenPro only)
Edit properties for text fields, checkboxes and radio buttons (See Creating PDF Forms)
Document Information
Add Title, Author, Subject and Keywords; view Date Created, Date Modified, Application and Producer
© 2003-2008 SmileOnMyMac, LLC. All rights reserved. SmileOnMyMac, PDFpen and PDFpenPro are trademarks of SmileOnMyMac, LLC.
11

Help: Library
The Library stores scribbles, images and text that can be reused. You can drag Library items to the current document to insert them.
Choose Window > Library to open the Library palette.
Library Tabs
Built-Ins From the Library Palette you can drag and drop a built-in into a document, or onto a document page, or double-click to add a built-in centered on the current page. (The Built-Ins are also available from the Scribble tool menu.)
Scribbles Store items created with the Scribble tool or the polygon tool for future use.
Images Store images for future use
Text Stores items created by the text tool for future use.
Proofreading marks Drag these proofreading marks into your document. If you select a stroke color in properties first, any proofreading mark you drag into your document will adopt that color.
Saving Items in the Library for Reuse
You can save frequently-used images and objects in the Library.
1. Select an item (scribble, polygon object, image, signature or text).2. Make sure the Library palette is open. (Window > Library)
3. Click the plus (+) menu button at the bottom of the Library palette.4. Choose Add Selected Imprint. Your selection will be added to the Scribbles, Images or Text tab, depending on what you selected.
The next time you want to use an item saved in the Library, you can just drag it from the Library onto the page.
Combining Multiple Scribbles or Polygon Objects into a Single Library Item
1. Select the scribbles and/or polygon objects you want to store as one: shift-click on multiple items or drag your mouse over the items you want to select.
12

2. Click on the plus (+) menu button at the bottom of the Library palette.3. Choose Add Selected Imprint. A single item combining those scribbles will be added to the Library.
Importing an Image File to the Library
1. Click on the plus (+) menu button at the bottom of the Library palette.2. Choose Add File....3. From the dialog box that opens, choose the image file you want to add to the Library.
Removing a Library Item
1. Select the item you want to remove
2. Click on the minus (-) button at the bottom of the Library palette.
© 2003-2008 SmileOnMyMac, LLC. All rights reserved. SmileOnMyMac, PDFpen and PDFpenPro are trademarks of SmileOnMyMac, LLC.
13

Help: Preferences
Open the application preferences by choosing Preferences... from the PDFpen (or PDFpenPro) menu.
General Preferences
● Default Font Choose the font and size that the Insert Text tool uses by default● Keyboard Increment Choose the keyboard increment (in points)● Gridline every: Set the distance between gridlines (in points)● Default view Choose Single Page or Facing Pages.● Remember last page viewed for previously-opened documents Checked by default● Lock large images automatically PDFpen will lock large images that it detects. This is useful when working with scanned documents. Checked by default.● Custom highlight color Create a custom highlight color (See Markup: Highlighting, Underscore, Strikethrough and Squiggle)
Update
PDFpen can check for updates when it is launched. Set how often you want to check for updates. Updates within a version number are free to registered users of that version. (We reserve the right to change our update policy.)
© 2003-2008 SmileOnMyMac, LLC. All rights reserved. SmileOnMyMac, PDFpen and PDFpenPro are trademarks of SmileOnMyMac, LLC.
14

Help: Opening New and Existing PDF Files
PDFpen is a document-based application. With it you can open existing PDF documents and create new ones.
Creating a New Blank PDF
1. Choose File > New > Blank Document from the menu.2. Insert a page into the PDF by choosing Edit > Insert Blank Page.3. Choose File > Save, give the PDF a name and click Save.
Opening an Existing PDF
1. Choose File > Open.2. Find the PDF you want to open, select it and click Open.
You can also drag a PDF's document icon to the PDFpen (or PDFpen Pro) icon in the Dock to open it.
Creating a New PDF from Pages of an Existing PDF
● Open an existing PDF file.● In the Sidebar, select the thumbnails of the pages you want to include in the new PDF.● Choose File > New > From Selection. A new PDF file is created from the pages you selected.
© 2003-2008 SmileOnMyMac, LLC. All rights reserved. SmileOnMyMac, PDFpen and PDFpenPro are trademarks of SmileOnMyMac, LLC.
15

Help: Searching Within a PDF
You can search the content of a PDF by keyword.
1. Open the Sidebar, if it is not already open, one of two ways: �❍ Click the Sidebar button in the toolbar. At the bottom of the sidebar, click on the dropdown
menu icon and choose Search Results.�❍ Choose Edit > Find; the Sidebar opens with the Search Results panel.2. Enter the search term(s) in the Search field at the top of the panel. A list of the pages containing the term(s) will appear automatically.3. To go to one of the pages found in the Search Results, simply click on it.
© 2003-2008 SmileOnMyMac, LLC. All rights reserved. SmileOnMyMac, PDFpen and PDFpenPro are trademarks of SmileOnMyMac, LLC.
16

Help: Undo/Redo
PDFpen supports multiple levels of Undo so you can unwind your document or page changes.
To undo a change, select Undo from the Edit menu (or press command-Z).
To redo a change you've undone, select Redo from the Edit menu (or press shift-command-Z).
Note: Undo is no longer possible after you save, after you switch document views or after you change pages in Single Page or Facing-Page Views.
© 2003-2008 SmileOnMyMac, LLC. All rights reserved. SmileOnMyMac, PDFpen and PDFpenPro are trademarks of SmileOnMyMac, LLC.
17

Help: Working With Text
Selecting Text
Selected text can be copied and pasted into other applications. Text attributes are copied along with the text and match the original formatting as much as possible. Text is automatically selected in columns if your document is formatted that way
1. Make sure the Select Text tool is active.2. Click and drag your mouse over the text you want to select.
Note: A PDF document that is a scan of a printed page is a bitmap image of text and will not have selectable text. When you try to select text in such a document it will ask you if you wish to perform optical character recognition before trying to select. For details on generating selectable text from a scan, see "Using OCR (Optical Character Recognition)"
Tips on Selecting Text
● Double-click selects a word; triple-click selects a whole line. ● Select text across more than one page by changing page, and shift-clicking into the new page to extend the selection. ● Select all the text in a document by choosing Edit > Select All.
Correcting Text
PDFpen lets you edit or delete original text in your PDF document.
1. Select the text you want to correct.
2. Click the Correct Text button in the toolbar.3. The selected text is replaced with an text box that can be edited or deleted as usual.
Tips on Correcting Text
● Correct Text works best on small portions of text in the same line or paragraph.● The results may not match the underlying text exactly. In particular, fonts and spacing will vary at times.
Adding Text
Inserting A Text Box
1. Select the Text tool in the toolbar.2. Insert a text box in one of two ways:
18

�❍ Click anywhere on the page to insert a text box. The box will expand to hold the text you add.�❍ Click and drag to create a text box with a specific size. The text will automatically wrap to the size of the box. 3. Start typing. You can also paste text from the Clipboard that you've previously copied.4. Use the handles to resize the text box; the text will automatically wrap.
Tips for Adding Text
● By default, the Text tool reverts to the Edit tool after inserting text. Double-click the Text tool to keep it selected. This is especially helpful when Filling Out Forms.● Option-dragging a text box with the Edit tool will make a copy of the box. This can save time if you are repeating a style.● Choose Edit > Wrap Text to change the wrapping mode on any text box.
Formatting Text
Changing Typeface or Text Size
1. Click and drag to select the text you want to format or use the Edit tool to select the text box if you want to format all the text in the box.2. Choose Format > Font > Show Fonts from the menu.3. The system Font panel appears. Make the desired changes in the panel.
Changing Text Color
1. Click and drag to select the text you want to format or use the Edit tool to select the text box if you want to format all the text in the box.2. Choose Window > Text from the menu to open the Text Properties tab in the Inspector. (You
can also click on the Inspector button in the toolbar and click on the Text Properties tab
.)3. Click on Fill Color. The system Color picker appears. 4. Choose the desired color.
Changing Text Alignment
1. Click on the text box to select it.2. Choose Format > Text and then choose the alignment: Align Left, Center, Justify, Align Right
Tip: Frequently-used text, including formatting, can be saved to the Library for reuse. See Library.
Markup: Highlighting, Underscore, Strikethrough and Squiggle
PDFpen offers several ways to markup text by adding highlight colors, underscoring, strikethrough, and squiggle. The options are available by holding down the mouse on the
Highlight button in the toolbar.
1. Select the text that you want to markup.2. Hold the mouse down on the Highlight button to view the markup choices.3. Select a highlight color, underscore, strikethrough, or squiggle.
Creating a Custom Highlight Color
19

You can create a custom highlight color in the application Preferences.
1. Open the application preferences by choosing Preferences... from the PDFpen (or PDFpenPro) menu.
2. Click on the color box at the bottom of the General Preferences window.3. The Mac OS X System Colors window opens; select a color.
© 2003-2008 SmileOnMyMac, LLC. All rights reserved. SmileOnMyMac, PDFpen and PDFpenPro are trademarks of SmileOnMyMac, LLC.
20

Help: Images, Signatures, and Objects
Adding an Image
1. Click the Insert button in the toolbar.2. In the dialog that opens, navigate to the image you want to insert and click Open.3. The image will be placed in the center of the page by default.
Tips on Adding an Image
● You can drag-and-drop an image from any folder on your computer directly to the PDF page.● You can also drag an image from Safari, iPhoto, or other applications that support image drag-and-drop, and drop it into PDFpen.
Adding a Signature
You can insert a scanned image of your signature into a PDF just as you would any other image. But it's often necessary to make the background of the signature transparent.
1. Scan your signature and save it as an image file.2. Follow the steps above to insert the scanned signature into your document.3. With the signature selected, choose Edit > Make Transparent Image...
4. In the window that opens, use the eyedropper to click on the background color of the signature. The Tolerance slider can adjust how sharp the edge of the the transparency appears.
21

5. Click Make Transparent.6. If your signature appears too thin, choose Edit > Undo, and repeat Step 3 with decreased tolerance.7. Use resizing handles, with the Shift key held down to constrain proportions, to resize the signature to fit appropriately.
Tips for Adding A Signature
● Once you've added your signature to a PDF, you can save it in the Library to reuse in the future. See Library for instructions.● If your scanned image is too large, you can crop it first. To crop the image, see Cropping Images below.
Editing Images
You can edit images that are part of the original PDF, as well as images that you add.
1. Select the Edit tool (arrow) .2. Click in an image to select it. 3. Once an image is selected, you have four options: �❍ Delete the image by choosing Edit > Delete from the menu.�❍ Copy the image by choosing Edit > Copy from the menu. The image can now be pasted to another page or another PDF.�❍ Move the image by dragging it to another location.�❍ Resize the selected image by dragging the selection handles. You can also choose Edit > Expand Image to Fit Page; the image will be enlarged to its maximum size that fits on the page.�❍ Crop the selected image. See Cropping Images below.�❍ Make Transparent Image. See Adding A Signature above.
Note: In order to crop, make transparent or expand an image that is part of the original PDF, you must first move or resize it.
Cropping Images
1. Select an image and choose Edit > Crop Image... or double-click on the image.2. In the dialog that opens, click and drag over the section of the image that you want to keep. �❍ Check Fit original size if you want the cropped image to be resized to fit the size of the original image.�❍ Check Keep proportions if you want the cropped image to have the proportional height and width of the original image.3. Click the Crop button.
Adding Objects: Scribbles, Lines and Shapes
Hold down the mouse on the Scribble tool in the toolbar and choose one of the following tools:
22

Scribble Tool Draw freeform scribbles with the mouse or a tablet. Click the Scribble tool in the toolbar. Now click, hold, and move the mouse around in the page to scribble. Note: When you release the mouse button, your scribble will be smoothed. If you don't want your scribble smoothed, hold down the command key when you release the mouse.
Polygon Tool Create polygonal shapes by clicking to place endpoints of each section of the shape you want. To complete the shape, click on the first point or double-click.
Rectangle Tool Click and drag to create a rectangle.
Ellipse Tool Click and drag to create an ellipse.
Line Tool Click and drag to create a line.
Rounded Rectangle Tool Click and drag to create a rounded rectangle.
Object Properties: Fill, Stroke, Endpoints
To display the Object Properties, click the Inspector button in the toolbar and select the first tab, or choose Window > Object Properties.
● Fill Choose a color for the fill of a shape.● Stroke Choose a color and a width for the stroke of a shape or a line.● Endpoints Choose a style for the endpoints of a line.
Saving Items in the Library for Reuse
You can save frequently-used images and objects in the Library. See Library for details.
Arranging Images and Objects
Use the options in the Arrange menu to manage images and objects that overlap. Select the item that you want to manipulate and choose:
● Move Forward● Move to Front● Move Backward● Move to Back These four choices let change the order in which items are stacked, e.g. the frontmost item will be visible on top of the others.● Lock Locks the selected item so that it can't be moved or edited.● Unlock All Unlocks all items that have been locked.● Snap to Grid Snaps items to a grid when placed on the page. The grid increments can be specified in Preferences.
23

● Show Grid Toggles the visibility of the grid on and off.
© 2003-2008 SmileOnMyMac, LLC. All rights reserved. SmileOnMyMac, PDFpen and PDFpenPro are trademarks of SmileOnMyMac, LLC.
24

Help: Notes, Comments and Links
Adding a Note
1. Select the Notes tool in the toolbar. Hold down the mouse on the Text tool to choose the Notes tool from the menu if it is not already displayed.2. Click in the page location where you'd like to place a note. The note is inserted as a small icon as indicated. A small window allowing you to enter and edit the text of the note will appear. 3. You can leave the note window open or closed depending on how you want it to appear when you open your document. With either the Edit Tool or the Select Text Tool as the current tool, you can double-click a note to open or close its text window.
A note can be selected by clicking on it with the Edit Tool (arrow) . Once selected, you can then drag it around the page to reposition it.
Choose Delete from the Edit menu, or press the delete key to remove a selected note.
Adding a Comment
1. Select the Comments tool in the toolbar. Hold down the mouse on the Text tool to choose the Comments tool from the menu if it is not already displayed.2. Click in the page location where you'd like to place a comment. You can also click and drag initially in order to size the comment when you place it. 3. Once your comment is placed, just type over the text that appears to edit it.4. With either the Edit Tool or the Select Text Tool as the current tool, you can double-click a comment to edit it.
Tip on Adding Notes and Comments
● By default, a tool will revert to the Edit tool after it is used. To keep the Note or Comment tool selected, double-click it. This is helpful when adding multiple notes and/or comments.
Printing Notes and Comments
1. Choose File > Print.2. In the Print dialog box, check Print Comments and/or Print Notes.
Comment boxes will be printed where they appear within the PDF. Notes will be printed below the bottom margin of the page; the page will be reduced to allow for this.
Adding Links
Adding a Link to a URL
25

1. Select the URL Linking tool in the toolbar. (Hold down the mouse on the Text tool to choose the URL Linking from the menu if it is not already displayed.)2. Click and drag in order to size the link when you place it. 3. Once a link is placed, a window appears in which you can enter the URL you want to link to.
Adding a Link to a Another Page in the PDF
1. Select the Page Linking tool in the toolbar. (Hold down the mouse on the Text tool to choose the Page Linking from the menu if it is not already displayed.)2. Click and drag in order to size the link when you place it. 3. Once a link is placed, a window appears in which you can enter the page numberyou want to link to.
Editing Links
● Links can be selected by clicking on it with the Edit Tool (arrow) . Once selected, you can then drag a link around the page to reposition it. ● To delete a link, choose Delete from the Edit menu, or press the delete key to remove a selected link. ● You can resize a link via the selection handles at its corners.● With the Edit Tool selected, you can double-click on a link to change its properties i.e. where it links to. ● With the Select Text Tool as the current tool, click any link to follow that link.
© 2003-2008 SmileOnMyMac, LLC. All rights reserved. SmileOnMyMac, PDFpen and PDFpenPro are trademarks of SmileOnMyMac, LLC.
26

Help: Filling Out PDF Forms
There are two different kinds of forms that you can fill out using PDFpen: interactive, fillable forms that have built in form fields, and non-interactive forms that are just scanned documents without built-in form fields.
Interactive PDF Forms
These forms are easy to fill out using PDFpen.
1. Make sure that the Select Text tool is chosen.2. Click on a form field. A blue border appears around the field. 3. Fill in the field by typing.4. Use the Tab button to move to the next field.5. To check a checkbox or select a radio button, just click on it.
Non-interactive forms
1. Select the Text tool .2. Click on the areas of the form you want to fill in. A text box appears. 3. Type the information.
Important tip: By default, the Text tool will revert to the Edit tool after each use. To override this, double-click the Text tool. The tool will stay active and you'll be able to fill out the whole form without switching back and forth between tools.
Saving Your Form
When you're done filling out the form, choose File > Save. PDFpen will save it with the information you added, so you can edit the form later without losing any work.
© 2003-2008 SmileOnMyMac, LLC. All rights reserved. SmileOnMyMac, PDFpen and PDFpenPro are trademarks of SmileOnMyMac, LLC.
27

Help: OCR (Optical Character Recognition)
OCR (Optical Character Recognition) is the process of converting a bitmap image of text (like a scanned document) into text that can be selected, copied and searched by PDFpen and other text editing software.
OCR technology will not produce a perfect rendering of the bitmapped text. You will need to proofread and edit the text that results from OCR.
Using OCR in PDFpen
1. Open a scanned PDF in PDFpen2. An alert box opens with the message "This document appears to be scanned. Would you like to perform optical character recognition (OCR) on it? OCR will allow you to select the text." You have three options: �❍ Cancel No OCR will be performed�❍ OCR Page OCR will be performed on the current page�❍ OCR Document If your document has multiple pages, OCR will be performed on all of the pages.
While PDFpen is performing the OCR, a progress bar will appear. The operation can take a few seconds or much longer, depending on the size and the contents of the scanned document.
To perform OCR manually, choose Edit > OCR. PDFpen commences to perform the OCR operation and the progress bar appears.
Selecting, copying and correcting OCR Text
The text generated by the OCR operation can be edited like any other text. See the Working with Text.
Searching OCR Text
The text generated by the OCR operation can be searched like any other text. See Searching Within A PDF.
Tips to Improve the OCR Results of Your Document:
● The quality of the original document affects the quality of the OCR performance. Crisp, clean originals with clear text will produce much better results than crumpled, faded photocopies.● Place your original document on the scanner as straight as possible. If you have a scanned PDF that is not straight, use software to straighten (or "deskew") the image before opening it in PDFpen.● Increase the contrast of your scanned document so that the background is as white as possible.
How to Force PDFpen to Perform OCR
28

PDFpen looks at the document and if it sees one image the size of a page, it assumes that the document is a scan and automatically offers to perform OCR. In some cases, PDFpen may not recognize a scanned document. Under the Edit menu, OCR... will be grayed out and unavailable to select.
1. Hold down the Command and Option keys together.2. Choose Edit > OCR... from the menu.
© 2003-2008 SmileOnMyMac, LLC. All rights reserved. SmileOnMyMac, PDFpen and PDFpenPro are trademarks of SmileOnMyMac, LLC.
29

Help: Adding Pages
Adding a Blank Page
1. Choose Edit > Insert Blank Page2. A blank page will be inserted after the current page.
Adding a Page from Another PDF
1. Open the PDF that has the page you want to add.2. Show the Sidebar (View > Show Sidebar) if it is not already visible.3. If page thumbnails are not visible in the Sidebar, choose Thumbnails from the dropdown menu
at the bottom of the sidebar.4. Find the thumbnail of the page you want to add and drag it to the PDF you want to add it to. The page will be inserted before the current page.
If you want to drag the page to a specific location in your PDF, open the Sidebar of that PDF and show the the thumbnails. (See Sidebar.) Drag the page you want to add between the two thumbnails where you want to insert it.
You can select multiple pages to add:
● Select a range of thumbnails by selecting one thumbnail and then shift-clicking on the thumbnail at the end of the range of pages you want to delete. ● Select multiple thumbnails that are not in a sequential range, command-click on the thumbnails you want to delete.● Select all the thumbnails in a PDF by selecting one thumbnail and choosing Edit > Select All from the menu.
Once selected, drag the pages to the Sidebar thumbnails of the destination PDF, making sure that you drop them between, before, or after the pages where you want them inserted.
© 2003-2008 SmileOnMyMac, LLC. All rights reserved. SmileOnMyMac, PDFpen and PDFpenPro are trademarks of SmileOnMyMac, LLC.
30

Help: Deleting Pages
Deleting a Page
1. Show the Sidebar (View > Show Sidebar) if it is not already visible.2. If page thumbnails are not visible in the Sidebar, choose Thumbnails from the pop-up menu
at the bottom of the sidebar.3. Find the thumbnail of the page you want to delete and select it.4. Click the Delete button on your keyboard or choose Edit > Delete from the menu.
Deleting Multiple Pages
You can select multiple pages to delete:
● Select a range of thumbnails by selecting one thumbnail and then shift-clicking on the thumbnail at the end of the range of pages you want to delete. ● Select multiple thumbnails that are not in a sequential range by command-clicking on the thumbnails you want to delete.
Note: Removing a page with a table of contents entry associated with it removes that table of contents entry.
© 2003-2008 SmileOnMyMac, LLC. All rights reserved. SmileOnMyMac, PDFpen and PDFpenPro are trademarks of SmileOnMyMac, LLC.
31

Help: Reordering Pages
1. Show the Sidebar (View > Show Sidebar) if it is not already visible.2. If page thumbnails are not visible in the Sidebar, choose Thumbnails from the pop-up menu
at the bottom of the sidebar.3. Find the thumbnail of the page you want to move.4. Drag the page between the two thumbnails where you want to insert it.
You can select multiple pages to move:
● Select a range of thumbnails by selecting one thumbnail and then shift-clicking on the thumbnail at the end of the range of pages you want to delete. ● Select multiple thumbnails that are not in a sequential range by command-clicking on the thumbnails you want to delete.● Select all the thumbnails in a PDF by selecting one thumbnail and choosing Edit > Select All from the menu.
© 2003-2008 SmileOnMyMac, LLC. All rights reserved. SmileOnMyMac, PDFpen and PDFpenPro are trademarks of SmileOnMyMac, LLC.
32

Help: Combine PDFs
Combining Two PDFs
1. Open the two PDF files that you want to combine.2. In both documents, show the Sidebar (View > Show Sidebar) if it is not already visible.3. If page thumbnails are not visible in the Sidebar, choose Thumbnails from the pop-up menu
at the bottom of the sidebar.4. Select all the thumbnails in one of the PDFs by selecting one thumbnail and choosing Edit > Select All from the menu.5. Drag the thumbnails to the Sidebar of the other PDF. You can add the pages to the beginning or the end of the other PDF, or anywhere in between.
Tips on Combining PDFs
● If you only want to combine selected pages from two PDFs, see "Adding Pages" to learn how to select multiple pages at a time.● You can import one PDF into another by choosing File > Insert. The pages of the file you choose are inserted after the current page.● You can also import one PDF or more PDFs into another by dragging PDF files from the Finder into the thumbnail view. The pages of the file you choose are inserted at the insertion point.
Combining Two or More PDFs Using Apple Script
PDFpen has a number of useful AppleScripts you can use, including "Combine PDFs".
1. Choose "Combine PDFs" from the AppleScript menu (icon on the far right of the toolbar).2. A window opens asking you to choose PDF files to combine.3. Find the files are that you want to combine and select them.4. Click Choose.5. PDFpen creates a new Untitled PDF with the pages from the files you selected, in the order that they appear. Save the new PDF.
Note: The files must all be in the same folder to be combined using the Combine PDFs AppleScript.
© 2003-2008 SmileOnMyMac, LLC. All rights reserved. SmileOnMyMac, PDFpen and PDFpenPro are trademarks of SmileOnMyMac, LLC.
33

Selecting Part of a Page
You can use the Select Rectangle Tool to select a rectangular area of a page. (Hold down
the mouse on the Select Text tool to choose the Select Rectangle Tool from the menu.)
The area can contain text and/or images.
Once this area is selected, it can be copied and pasted to another page or to another PDF document. It can also be used to crop the page or to create a new PDF document.
Cropping A Page
1. Choose the Select Rectangle Tool in the toolbar. (Hold down the mouse on the Select
Text tool to choose the Select Rectangle Tool from the menu.)2. Click and drag the mouse to select a rectangular area of your PDF.3. Choose Edit > Crop Page To Selection.
You can crop every page in a document by holding down the Option key when you choose Edit. The option Crop Document to Selection appears.
Create a New PDF from a Selection
1. Choose the Select Rectangle Tool in the toolbar. (Hold down the mouse on the Select
Text tool to choose the Select Rectangle Tool from the menu.)2. Click and drag the mouse to select a rectangular area of your PDF.3. Choose File > New > From Selection.
© 2003-2008 SmileOnMyMac, LLC. All rights reserved. SmileOnMyMac, PDFpen and PDFpenPro are trademarks of SmileOnMyMac, LLC.
34

Help: Number Pages
PDFpen includes a selection of pre-programmed AppleScripts. One of the included AppleScripts will number alll the pages in a PDF.
1. Choose Number Pages from the AppleScript menu (the scroll icon at the far right of the menus)2. PDFpen will automatically insert a page number in sequence on every page at the bottom left corner of the page.
To edit the AppleScript:
Hold down the option key and select Number Pages to alter the script used to do the page numbering. If you're at all brave with AppleScript, you can change the location, size and format of the page numbers, and run the script with those changes.
© 2003-2008 SmileOnMyMac, LLC. All rights reserved. SmileOnMyMac, PDFpen and PDFpenPro are trademarks of SmileOnMyMac, LLC.
35

Help: Printing
Make sure you choose the correct Page Setup from the File menu before printing your document.
PDFpen can handle documents with variable page sizes within the document. Such pages should be printed separately with the appropriate Page Setup for them.
PDFpen can print Notes and Comments as well.
Note: If you are not a registered user, the SmileOnMyMac logo will be stamped on your saved document and prints.
Once you purchase and register, opening a file that was saved with a watermark and then resaving it will remove the watermark from the file.
© 2003-2008 SmileOnMyMac, LLC. All rights reserved. SmileOnMyMac, PDFpen and PDFpenPro are trademarks of SmileOnMyMac, LLC.
36

Help: AppleScript
PDFpen includes extensive AppleScript support so that it's possible to automate the PDF manipulation process.
Example scripts are included with the application. Click on the AppleScript icon in the menu to see the included scripts.
PDFpen example scripts may be found in [HOME]/Library/Application Support/PDFpen/Scripts . PDFpenPro example scripts may be found in [HOME]/Library/Application Support/PDFpenPro/Scripts. The Scripts folder appears after you've run PDFpen or PDFpenPro at least once.
The Combine PDFs and Split PDF scripts are implemented as droplets (items onto which you may drop files). You may copy them to your Desktop from the folder above if you wish to combine or split PDF files from the Finder.
You may view the application AppleScript dictionary by dragging the PDFpen or PDFpenPro application onto the Script Editor icon.
If you create a script you'd like to share with other PDFpen customers, please let us know. You're welcome to send such scripts to [email protected].
© 2003-2008 SmileOnMyMac, LLC. All rights reserved. SmileOnMyMac, PDFpen and PDFpenPro are trademarks of SmileOnMyMac, LLC.
37

Help: Creating Forms with PDFpenPro
More info on the difference between PDFpen and PDFpenPro
How to upgrade to PDFpenPro from PDFpen.
Adding a Text Field, Checkbox or Radio Button
● Hold down the Text Field button in the toolbar to reveal all three form element tools.● Choose the form element you want to add.● Click in the PDF to add the element.
When adding a text field, you can click and drag the tool to get the field size you want.
When adding checkboxes or radio buttons, PDFpenPro automatically adds a text label next to the element that can be selected separately and resized or reformatted.
Testing Your Form and Editing Appearance
You will need to switch to the Select Text Tool in order to try out your form. Switch back
to the Edit Tool (Arrow) in order to edit the appearance of elements you've placed in your form.
Form Element Properties
PDFpenPro lets you edit several properties of the form elements in the Form Element Properties panel. The contents of the window varies depending on which form element is selected.
To view, choose Window > Form Element Properties, or click on the Form tab in the panel if it is already open.
● Name Every form element has a name to differentiate it from the others. Generally you use a different name for each field. A group of radio buttons, however, should each have the same name but a different Checked Value. This allows them to work together (i.e. only one button in a group can be selected) and each yield a different result.● Default value (Text Field) This sets the default value for a text field. You must choose Edit > Reset Form after entering the default value and before saving the form for the default to be displayed when your PDF form is opened by a user..● Checked Value (Radio Button, Checkbox) This is the value yielded when the associated radio button or checkbox is checked.● Character Limit (Text Field) hen checked and a number entered in the related field, this is the max number of characters that can be entered into a text field.● Required
38

Check if you require this form field to be filled out by the user. The user will be notified when they try to save a document with form fields that are required but not yet filled.● Size to fit (Text Field) The text field can grow or shrink to fit the text that is entered.● Multi-line (Text Field) The text field can contain more than one line of text.● Scroll text (Text Field) The text field will scroll horizontally and/or vertically in a fixed size so that more than just the visible text can be entered.● Check by default This sets the default for a checkbox or a radio button to be checked. You must choose Edit > Reset Form after choosing "Check by default" and before saving the form for the default to be displayed when your PDF form is opened by a user.
© 2003-2008 SmileOnMyMac, LLC. All rights reserved. SmileOnMyMac, PDFpen and PDFpenPro are trademarks of SmileOnMyMac, LLC.
39

Help: Creating and Editing a Table of Contents (PDFpenPro only)
You can view a Table of Contents in PDFpen (see Sidebar for details). To create and edit a Table of Contents, PDFpenPro is required
More info on the difference between PDFpen and PDFpenPro
How to upgrade to PDFpenPro from PDFpen.
Creating a Table of Contents
1. Go to the page that contains the header you want to add to the Table of Contents.2. If the Sidebar is not visible, click the Sidebar button in the tool bar or choose View > Show Sidebar.
3. Switch to Table of Contents view by clicking on the drop down menu button at the bottom of the Sidebar and choosing Table of Contents.4. Go to the page that you want to add to the Table of Contents. If you want specific text from the document to appear as a Table of Contents item, select that text.
5. Click on the Action button at the bottom of the Sidebar and choose Add Table of Contents Entry.6. "Page X" will appear in the Table of Contents. You can click on the item to edit it. If you selected text, that text will now appear as an item in the Table of Contents.
Editing Table of Contents Entries
Once you have added items to the Table of Contents, there are a number of ways you can edit the entries.
● Edit the Text of the Entry Double-click on the entry to change the text.● Demote an Entry
Select an entry and click on Demote in the Action button . The entry will become a subheading of the closest higher-level entry above in the list.● Promote an Entry
Select an entry and click on Promote in the Action button . The entry will move up a level from the section it is in.● Delete an Entry
Select an entry and click on Remove Entry in the Action button .
40

Saving and Compressing File Size
1. Choose Save As from the File menu.2. From the Quartz Filter pop-up menu, choose Reduce File Size.
Typically this reduces the size of your original file.
The other Quartz Filter settings can also recolor images. You can create your own Quartz Filters to meet your needs in the ColorSync Utility application. Filters you create can then be chosen from the Save As dialog.
Saving as TIFF
1. Choose Save As from the File menu.2. From the Format pop-up menu, choose one of the TIFF resolution options: �❍ Print, 300 dpi�❍ Fax, 200 dpi�❍ Web, 72 dpi
Note: All the TIFF output options produce multi-page 32 bpp TIFF files.
Passwords and Permissions
Setting Password Protection on a PDF
1. Choose Save As from the File menu.2. Check the box for Secure Document With Password.3. Enter a password in the Password field.4. Re-enter the same password in the Verify field.5. Click Save.
Whenever a password-protected PDF is opened, the user will be asked to enter the password you specified.
Document Permissions
A PDF document can also have document permissions settings that specify whether certain actions are possible, for example: printing, editing, or rearranging pages.
PDFpen does not let you specify these individual settings at this time, but it does respect them. PDFpen displays an error message when you try to perform an action for which the document does not allow permission.
A document that disallows editing displays a small pencil symbol with a line through it in the lower left corner of its window.
41