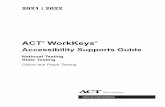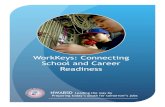WorkKeys Internet Version Training North Carolina High Schools.
ACT WorkKeys - Online Reports Portal User Guide Guide Updated 2018.01.30 1 Getting Started Document...
Transcript of ACT WorkKeys - Online Reports Portal User Guide Guide Updated 2018.01.30 1 Getting Started Document...

ACT® WorkKeys®
Online Reports Portal User Guide
www.act.org

How to Contact ACT For operational questions regarding ACT® WorkKeys®:
Address ACT WorkKeys Operations 301 ACT Drive PO Box 168 Iowa City, IA 52243-0168
Hours of Operation Use the table below to determine when ACT staff are available.
If you are calling on … Then the hours are …
Monday – Friday 7:00 a.m. – 7:00 p.m.
Saturday 8:00 a.m. – 2:00 p.m.
Note: All hours of operation are central time and subject to change at ACT’s discretion.
Phone Use the table below to determine how to contact ACT.
If you are … Then call … Or fax …
Inside the United States or Canada 800.967.5539 319.337.1467
International 319.337.1380 319.337.1467
Note: Emergency support is available by following the recorded instructions.
For questions ........................................................... [email protected]

Table of Contents
Getting Started........................................................................................... 1
Document Purpose ......................................................................................................................... 1
Scores Availability .......................................................................................................................... 1
Specific Validus Roles ................................................................................................................... 1
Supported Browsers ...................................................................................................................... 1
Resources ........................................................................................................................................ 1
Procedure 1: Log In and Access the Online Reports Portal .................................................. 2
Procedure 2: Overview of Producing a Report ......................................................................... 3
Procedure 3: Searching in Parameter Drop-Down Menus ...................................................... 5
Procedure 4: Running a Report ................................................................................................... 7
Procedure 5: Saving and Printing a Report ............................................................................... 7
Procedure 6: Leaving a Report Page .......................................................................................... 8
Individual Score Reports (by Group) .......................................................... 9
Report Purpose ............................................................................................................................... 9
Online Test Scores ......................................................................................................................... 9
Running the Report ........................................................................................................................ 9
Individual Score Reports (by Examinee) .................................................. 12
Report Purpose ............................................................................................................................. 12
Paper and Online Test Scores.................................................................................................... 12
Running the Report ...................................................................................................................... 12
Individual Summary Score Report ........................................................... 15
Report Purpose ............................................................................................................................. 15
Paper and Online Test Scores.................................................................................................... 15
Running the Report ...................................................................................................................... 15
Summary Score Report ............................................................................ 18
Report Purpose ............................................................................................................................. 18
Paper and Online Test Scores.................................................................................................... 18
Running the Report ...................................................................................................................... 18

Roster Score Report ................................................................................. 21
Report Purpose ............................................................................................................................. 21
Paper and Online Test Scores.................................................................................................... 21
Running the Report ...................................................................................................................... 21
Individual Score vs. Profile Report ........................................................... 24
Report Purpose ............................................................................................................................. 24
Paper and Online Test Scores.................................................................................................... 24
Running the Report ...................................................................................................................... 24
Group vs. Profile Report .......................................................................... 27
Report Purpose ............................................................................................................................. 27
Online Test Scores ....................................................................................................................... 27
Running the Report ...................................................................................................................... 27
Registered to Test Report ........................................................................ 30
Report Purpose ............................................................................................................................. 30
Online Test Registrations ........................................................................................................... 30
Running the Report ...................................................................................................................... 30
Test Usage Report .................................................................................... 33
Report Purpose ............................................................................................................................. 33
Paper and Online Test Scores.................................................................................................... 33
Running the Report ...................................................................................................................... 33
Local Scan Instant Score Report .............................................................. 36
Report Purpose ............................................................................................................................. 36
Paper Test Scores ........................................................................................................................ 36
Running the Report ...................................................................................................................... 36
Data Export Report .................................................................................. 39
Report Purpose ............................................................................................................................. 39
Paper and Online Test Scores.................................................................................................... 39
Running the Report ...................................................................................................................... 39
Viewing the Data Export Report................................................................................................. 41

Exporting (Downloading) the Data Export Report .................................................................. 44

User Guide
Updated 2018.01.30 1
Getting Started
Document Purpose This document explains the ACT® WorkKeys® Online Reports Portal feature, which is an application program that interfaces with the ValidusTM system. The Online Reports Portal is where various types of examinee score reports may be generated and exported to be saved and printed. This first section is the introductory section for getting you started using this feature and is a prerequisite to the specific report sections that follow, showing you the parameters (or filters) to use to create each report. These are the procedures contained within this Getting Started section.
Stage Procedure
1 Logging in and accessing the online reports portal 2 Overview of producing a report
3 Searching in parameter drop-down menus 4 Running a report
5 Saving and printing a report 6 Leaving a report page
Scores Availability Generally allow two business days after scoring takes place for score reports to be available in the reports portal. The score data for:
Online test scores are typically available one business day after scoring takes place.
Paper test scores are usually available two business days after scoring takes place.
Paper answer documents that have been scanned by the site administrator using Local Scan software can have test scores available within five minutes after scanning takes place for producing Local Scan Instant Score Reports. However, other reports will still take two business days.
Specific Validus Roles The Online Reports Portal feature is accessible only by the role of Portal Manager on the user’s Validus account. Additionally, those site administrators using Local Scan software must have the role of Portal Reports-Local Scanning to access those score reports in the Online Reports Portal.
Supported Browsers See the WorkKeys Online Technical Specifications for the supported browsers as well as the other minimum technical requirements required for ACT WorkKeys.
Resources For more information, see the Online Reports Portal Guides section at the ACT WorkKeys Administration website. There you will also find a document called Score Reports Available in Online Reports Portal that lists names and descriptions of each available report. It also indicates if the report is available for online test scores or paper test scores or both. And it contains links to samples of the reports. Note: “Group” reports only apply to ACT WorkKeys tests taken online.

2
Procedure 1: Log In and Access the Online Reports Portal You received emails from ACT that contained your testing realm url as well as your login credentials for the Validus system. If you cannot locate that information, please call ACT WorkKeys Operations Customer Services. The contact information is provided at the beginning of this user guide. 1. Enter the url for your testing realm, which will look similar to the example shown below, into
your internet browser.
https://vtc.act.org/123456789 (The number after the last slash represents your site’s realm number.)
2. At the Validus Virtual Test Center Login page, enter your User ID and Password and then select the Login button (or press Enter).
3. On the left side of the Home page select the Reports Portal navigation menu.
4. Sign In to the Reports Portal using the same User ID and Password that you used to log in
to Validus, then select the Sign In button (or press Enter).

3
With a successful log in, you will see “WorkKeys Online Reports” and the contents of the “Report List” tab. This is the list of available reports for you to create. Refer to the report sections following this Getting Started section for more information about each of these reports.
Notes:
The section on the Data Export Report is placed last in this document, rather than first, because it is the only report that is not in PDF format. It is an Excel data file and handled much differently than all of the other reports.
The Personal Skills Assessment List Reports is not included in this user guide. The explanation about these reports is in a standalone Quick Start Guide (QSG) in the Online Reports Portal Guides section of the ACT WorkKeys Administration website.
The Local Scan Instant Score Report is only visible on this list if you have the proper role in Validus.
Procedure 2: Overview of Producing a Report From the Report List tab of the WorkKeys Online Reports, select the link of a report you would like to create. Then the report’s corresponding Parameters selection fields and the report viewing pane will display. Also note the “breadcrumb trail” of links to use to go back to prior pages.

4
The report viewing pane will initially display a “No Results were Found for Selected Parameters” message until you generate a report. Note: Since the Data Export Report generates a separate Excel file, you won’t see a report viewing pane on the right for that report. For creating a report, you select report parameters, then choose Apply to see the report results in the report viewing pane. If those are not the results you wanted, you may choose the Reset all Parameters button and select new parameters. The parameter selections are similar but different for each report. All of the reports require a Realm, and most require a Start Date and an End Date range. An asterisk (*) before a parameter field indicates that it is a required field. Once you apply selected parameters, a report is generated in the report viewing pane. You may simply view the report on screen, print it, or you may export (download) and save the report (See Procedure 5: Saving and Printing a Report below.)

5
Procedure 3: Searching in Parameter Drop-Down Menus In the Online Reports Portal, you may perform a search on the options of any drop-down menu. You typically use this for a long list of values (e.g., Realm or Examinee fields) or when you are not certain of the full name of the value you need to select. The search option is:
Visible once you open a drop-down menu.
Located in the lower left corner the drop-down menu options (as shown below).
To perform a search, do the following. 1. Select Search… from a drop-down menu.
The Select Values window displays as shown here.

6
If at this point you see the parameter you need, you can just make your selection and choose OK.
But to use the search criteria fields, continue with the next step.
2. From the Name Values drop-down, select how you want to search: Starts, Contains, Ends,
or Is Like (pattern match).
3. In the field next to it, enter the text on which to search.
4. Deselect (or uncheck) the Match Case checkbox if it is not necessary to match the
uppercase, lowercase, or title case of the text you input, and then select the Search button.
The results display beneath the search value fields.
Note: Examinee names for all paper tests are stored in capital letters. No score report will appear if uppercase is not used.
5. Choose the value you want to include in your report, and choose OK. Your selection
displays in the corresponding field back in the Parameters pane.

7
Procedure 4: Running a Report Once you have set up the parameters of a report, you choose the Apply button, and the report will be generated on screen, in the report viewing pane, for all reports except the Data Export Report, which generates a separate Excel file. If you find that those results were not what you were expecting, you may choose the Reset all parameters button to clear the values and start again. Parameter fields will vary based on the report you are working with. Select values for each required (*) parameter field. For example, for the Registered to Test Report, you take these steps.
1. Select a Realm from the drop-down menu. 2. If applicable, select a SubRealm from the drop-down menu. 3. Select the calendar icons to choose a Start Date and an End Date range of data you
want included. 4. Choose Apply. The report appears in the report viewing pane.
Note: There may be a delay in the screen displaying a report in the viewing pane, depending on how much data is being processed. You may see a screen icon similar to this icon showing that there is activity.
Once you have the desired report appearing on screen, you may print or export and save the report. See the next procedure.
Procedure 5: Saving and Printing a Report There are a couple of ways that you can save or print the resulting reports. Method 1 Depending on the browser you’re using, as your cursor moves across the report viewing pane, you may notice a similar pop-up window of action items or it may be stationary in a corner of your screen. This one is an example from Internet Explorer.
As your cursor hovers over each icon, they are explained (left to right):
Save a copy
Print file (Ctrl+P)
Zoom out (Ctrl+Minus)
Zoom in (Ctrl+Plus)
Show Adobe Acrobat Reader toolbar (Ctrl+H) Method 2 In the upper right corner of your screen, there is an Actions menu that looks like a bulleted list. When you select the drop-down menu, the option is to “Export” a “PDF,” which means you can download the report you see on screen as a PDF file.

8
When you choose PDF, you’ll see a File Download message asking you to choose to either open or save the file.
Procedure 6: Leaving a Report Page When you’re done with the report you created, there are a couple of ways that you can leave this page. Method 1 To return to the Report List to choose another report, select the link at the bottom of the screen in what’s known as the “breadcrumb trail.” Here’s one example.
Method 2 Another way to return to the Report List to choose another report, is to select the Dashboards drop-down menu in the upper right corner of the screen. Then select the WorkKeys Online Reports link.
If you’re done with the Reports Portal, you can choose Sign Out of ACT Reporting link, which takes you back to the Reports Portal Sign In page.

9
Individual Score Reports (by Group)
Report Purpose This section explains the parameters of running the Individual Score Reports (by Group) report from the Online Reports Portal in Validus. This report includes the examinee’s scores for the ACT WorkKeys tests they’ve taken as well as explanations on what their scores mean and how they can use them. One examinee’s scores appear per page in this report. Note: See the report example at the end of this section.
Online Test Scores This report, because it is a report “by group,” only includes scores from tests taken online.
Running the Report Once you are logged into your Validus realm and the Online Reports Portal, follow these steps to generate this report. 1. From the Report List tab, select the Individual Score Reports (by Group) link.
2. A pop-up window prompts you for which type of Individual Score Report you want. The most
common choice is Individual Score Report.

10
The screen display changes to the Parameters selection pane and report viewing pane.
3. In the Parameters pane, select your Realm from the drop-down menu. 4. If applicable, select your SubRealm. This is not a required parameter. 5. Then choose either No or Yes for Include Scale Score?
Note: The Level Score is the default score on reports. It’s your choice whether or not you want to include the Scale Score as well.
6. Choose the calendar icons to select a Start Date and an End Date range. In the calendar
pop-up, select the desired month, day, and year parameters, and then OK.
7. Selecting a Group from the drop-down menu is required for this report.

11
Note: If your group has more than 100 examinee records, you will receive an error message. 8. Select the Apply button.
The report viewing pane will display the report in PDF format, unless there was no data that fit the parameters you chose. If that’s the case, you’ll see “No Results Were Found for Selected Parameters.” See the report example below, which includes the Scale Score. Example with data that fits the parameters that were selected.
Note: Return to the “Getting Started” section for instructions on saving and printing a report.

12
Individual Score Reports (by Examinee)
Report Purpose This section explains the parameters of running the Individual Score Reports (by Examinee) report from the Online Reports Portal in Validus. This report includes the examinee’s scores for an ACT WorkKeys test they’ve taken, as well as the explanation on what their scores mean, and how they can use them. The examinee’s scores for each test (e.g., Applied Math, Graphic Literacy, and Workplace Documents) appear per page in this report. A report can be generated for each ACT WorkKeys test per examinee. Note: See the report example at the end of this section.
Paper and Online Test Scores This report includes scores from both paper tests and online tests.
Running the Report Once you are logged into your Validus realm and the Online Reports Portal, follow these steps to generate this report. 1. From the Report List tab, select the Individual Score Reports (by Examinee) link.
2. A pop-up window prompts you for which type of Individual Score Report you want. The most
common choice is Individual Score Report.

13
The screen display changes to the Parameters selection pane and report viewing pane.
Note: This report does not require Start Date and End Date parameters.
3. In the Parameters pane, select your Realm from the drop-down menu. 4. If applicable, select your SubRealm. This is not a required parameter. 5. Then choose either No or Yes for Include Scale Score?
Note: The Level Score is the default score on reports. It’s your choice whether or not you want to include the Scale Score as well.
6. Choose the Examinee for which the report needs to be created. When you select the drop-
down menu, you will probably receive a “Please wait” message as the options are brought up. This is a good field for using the Search function (see the “Getting Started” section at the beginning of this user guide for more details).
7. Select the Test Title drop-down menu. Choose one of them. Later you can choose the other
titles.

14
8. Select the Apply button.
The report viewing pane will display the report in PDF format, unless there was no data that fit the parameters you chose. If that’s the case, you’ll see “No Results Were Found for Selected Parameters.” See the example below, which includes the Scale Score. Example with data that fits the parameters that were selected.
Note: Return to the “Getting Started” section for instructions on saving and printing a report. 9. Then while this examinee’s parameters are still selected, choose another Test Title and
Apply to run a report for those test scores. Save and print. 10. Repeat step 9 for the third test title scores for that examinee.

15
Individual Summary Score Report
Report Purpose This section explains the parameters of running the Individual Summary Score Report from the Online Reports Portal in Validus. This report replaces the former “Memo to Examinee” report for paper testing. It includes the examinee’s scores for the ACT WorkKeys tests they’ve taken as well as explanations on what their scores mean. One examinee’s scores for all three tests appears per page in this report. Note: See the report example at the end of this section.
Paper and Online Test Scores This report includes scores from both paper tests and online tests. IMPORTANT! For paper answer documents, the examinee must grid (i.e., fill in the ovals) for their first and last name for that information to be scanned and stored. A score report simply cannot be generated without examinee name values.
Running the Report Once you are logged into your Validus realm and the Online Reports Portal, follow these steps to generate this report. 1. From the Report List tab, select the Individual Summary Score Report link.

16
The screen display changes to the Parameters selection pane and report viewing pane.
2. In the Parameters pane, select your Realm from the drop-down menu. 3. If applicable, select your SubRealm. This is not a required parameter. 4. Choose the calendar icons to select a Start Date and an End Date range. In the calendar
pop-up, select the desired month, day, and year parameters, and then OK.
5. Choose the Examinee for which the report needs to be created. When you select the drop-
down menu, you will probably receive a “Please wait” message as the options are brought up. This is a good field for using the Search function (see the “Getting Started” section at the beginning of this user guide for more details).
6. Select the Apply button.

17
The report viewing pane will display the report in PDF format, unless there was no data that fit the parameters you chose. If that’s the case, you’ll see “No Results Were Found for Selected Parameters.” See the example below, which has both Level Scores and Scale Scores. Example with data that fits the parameters that were selected.
Note: Return to the “Getting Started” section for instructions on saving and printing a report.

18
Summary Score Report
Report Purpose This section explains the parameters of running the Summary Score Report from the Online Reports Portal in Validus. This report replaces the former “Summary” report for paper testing. It includes the examinee’s scores for the ACT WorkKeys tests they’ve taken. But it does not give explanations on what their scores mean like the Individual Summary Score Report does. One examinee’s scores for all three tests appears per page in this report. Note: See the report example at the end of this section.
Paper and Online Test Scores This report includes scores from both paper tests and online tests.
Running the Report Once you are logged into your Validus realm and the Online Reports Portal, follow these steps to generate this report. 1. From the Report List tab, select the Summary Score Report link.

19
The screen display changes to the Parameters selection pane and report viewing pane.
2. In the Parameters pane, select your Realm from the drop-down menu. 3. If applicable, select your SubRealm. This is not a required parameter. 4. Choose the calendar icons to select a Start Date and an End Date range. In the calendar
pop-up, select the desired month, day, and year parameters, and then OK.
5. Choose the Examinee for which the report needs to be created. When you select the drop-
down menu, you will probably receive a “Please wait” message as the options are brought up. This is a good field for using the Search function (see the “Getting Started” section at the beginning of this user guide for more details).

20
6. Select the Apply button.
The report viewing pane will display the report in PDF format, unless there was no data that fit the parameters you chose. If that’s the case, you’ll see “No Results Were Found for Selected Parameters.” See the example below, which has both Level Scores and Scale Scores. Example with data that fits the parameters that were selected.
Note: Return to the “Getting Started” section for instructions on saving and printing a report.

21
Roster Score Report
Report Purpose This section explains the parameters of running the Roster Score Report from the Online Reports Portal in Validus. This report is a roster in a table format that lists examinees with scores they received on the ACT WorkKeys tests they’ve taken, and when they took them, in the date range you specify. Note: See the report example at the end of this section.
Paper and Online Test Scores This report includes scores from both paper tests and online tests.
Running the Report Once you are logged into your Validus realm and the Online Reports Portal, follow these steps to generate this report. 1. From the Report List tab, select the Roster Score Report link.

22
The screen display changes to the Parameters selection pane and report viewing pane.
2. In the Parameters pane, select your Realm from the drop-down menu. 3. If applicable, select your SubRealm. This is not a required parameter. 4. Then choose either No or Yes for Include Scale Score?
Note: The Level Score is the default score on reports. It’s your choice whether or not you want to include the Scale Score as well.
5. Choose the calendar icons to select a Start Date and an End Date range. In the calendar
pop-up, select the desired month, day, and year parameters, and then OK.

23
6. If applicable, select a Group from the drop-down menu.
Note: If your group has more than 100 examinee records, you will receive an error message. 7. Select the Apply button.
The report viewing pane will display the report in PDF format, unless there was no data that fit the parameters you chose. If that’s the case, you’ll see “No Results Were Found for Selected Parameters.” See the example below, which includes the Scale Score. Example with data that fits the parameters that were selected.
The bottom of the report has the legend on what the codes mean.
Note: Return to the “Getting Started” section for instructions on saving and printing a report.

24
Individual Score vs. Profile Report
Report Purpose This section explains the parameters of running the Individual Score vs. Profile Report from the Online Reports Portal in Validus. A job profile is selected as one of the parameters for this report. Then an examinee is selected as one of the parameters. This report shows a comparison of required skill levels for a job that’s been profiled with the skill level the examinee achieved on the ACT WorkKeys tests and whether or not they met the profile levels needed. Note: See the report example at the end of this section.
Paper and Online Test Scores This report includes scores from both paper tests and online tests.
Running the Report Once you are logged into your Validus realm and the Online Reports Portal, follow these steps to generate this report. 1. From the Report List tab, select the Individual Score vs. Profile Report link.

25
The screen display changes to the Parameters selection pane and report viewing pane.
2. In the Parameters pane, select your Realm from the drop-down menu. 3. If applicable, select your SubRealm. This is not a required parameter. 4. Select a Profile from the drop-down menu. 5. Choose the Examinee for which the report needs to be created. When you select the drop-
down menu, you will probably receive a “Please wait” message as the options are brought up. This is a good field for using the Search function (see the “Getting Started” section at the beginning of this user guide for more details).
6. Select the Apply button.
The report viewing pane will display the report in PDF format, unless there was no data that fit the parameters you chose. If that’s the case, you’ll see “No Results Were Found for Selected Parameters.” See the example below.

26
Example with data that fits the parameters that were selected.
Note: Return to the “Getting Started” section for instructions on saving and printing a report.

27
Group vs. Profile Report
Report Purpose This section explains the parameters of running the Group vs. Profile Report from the Online Reports Portal in Validus. A job profile is selected as one of the parameters for this report. Then a group is selected as one of the parameters. This report displays the scores that a group of examinees achieved compared to scores that are required for a job. Whether or not their scores met that profile is indicated with a Y or N response for each examinee. Note: See the report example at the end of this section.
Online Test Scores This report, because it is a report “by group,” only includes scores from tests taken online.
Running the Report Once you are logged into your Validus realm and the Online Reports Portal, follow these steps to generate this report. 1. From the Report List tab, select the Group vs. Profile Report link.

28
The screen display changes to the Parameters selection pane and report viewing pane.
2. In the Parameters pane, select your Realm from the drop-down menu. 3. Select a job Profile from the drop-down menu. 4. Choose the calendar icons to select a Start Date and an End Date range. In the calendar
pop-up, select the desired month, day, and year parameters, and then OK.
5. If applicable, select a Group.

29
Note: If your group has more than 100 examinee records, you will receive an error message. 6. Select the Apply button.
The report viewing pane will display the report in PDF format, unless there was no data that fit the parameters you chose. If that’s the case, you’ll see “No Results Were Found for Selected Parameters.” See the example below. Example with data that fits the parameters that were selected.
Note: Return to the “Getting Started” section for instructions on saving and printing a report.

30
Registered to Test Report
Report Purpose This section explains the parameters of running the Registered to Test Report from the Online Reports Portal in Validus. This report is a roster in a table format that provides a list of all examinees who are registered to take the ACT WorkKeys online tests but have not yet taken them. An “X” indicates the tests for which they are registered. We recommend you run this report after batch loading a group to make sure all examinees are listed and registered for the correct tests. Note: See the report example at the end of this section.
Online Test Registrations This report provides a list of all examinees who are registered for online tests.
Running the Report Once you are logged into your Validus realm and the Online Reports Portal, follow these steps to generate this report. 1. From the Report List tab, select the Registered to Test Report link.

31
The screen display changes to the Parameters selection pane and report viewing pane.
2. In the Parameters pane, select your Realm from the drop-down menu. 3. If applicable, select your SubRealm. This is not a required parameter. 4. Choose the calendar icons to select a Start Date and an End Date range. In the calendar
pop-up, select the desired month, day, and year parameters, and then OK.
5. Select the Apply button.

32
The report viewing pane will display the report in PDF format, unless there was no data that fit the parameters you chose. If that’s the case, you’ll see “No Results Were Found for Selected Parameters.” See the example below. Example with data that fits the parameters that were selected.
The bottom of the report has the legend on what the codes mean.
Note: Return to the “Getting Started” section for instructions on saving and printing a report.

33
Test Usage Report
Report Purpose This section explains the parameters of running the Test Usage Report from the Online Reports Portal in Validus. This report is in a table format and provides counts of the ACT WorkKeys tests taken at your site for a given date range. Note: See the report example at the end of this section.
Paper and Online Test Scores This report includes scores from both paper tests and online tests.
Running the Report Once you are logged into your Validus realm and the Online Reports Portal, follow these steps to generate this report. 1. From the Report List tab, select the Test Usage Report link.

34
The screen display changes to the Parameters selection pane and report viewing pane.
2. In the Parameters pane, select your Realm from the drop-down menu. 3. If applicable, select your SubRealm. This is not a required parameter. 4. Choose the calendar icons to select a Start Date and an End Date range. In the calendar
pop-up, select the desired month, day, and year parameters, and then OK.
5. Select the Apply button.

35
The report viewing pane will display the report in PDF format, unless there was no data that fit the parameters you chose. If that’s the case, you’ll see “No Results Were Found for Selected Parameters.” See the example below. Example with data that fits the parameters that were selected.
The bottom of the report has the legend of what the codes mean.
Note: Return to the “Getting Started” section for instructions on saving and printing a report.

36
Local Scan Instant Score Report
Report Purpose This section explains the parameters of running the Local Scan Instant Score Report from the Online Reports Portal in Validus. This report is only visible in the list of reports if you have the Portal Reports – Local Scanning role in Validus and your contract included licensing the Local Scan software. Note: See the report example at the end of this section.
Paper Test Scores This report only includes scores from paper tests that were scanned by the test coordinator (site administrator) using Local Scan software and a Scantron scanner. Note: The Local Scan Instant Score Report can be retrieved five minutes after scanning the answer documents. However you’ll have to wait up to two business days for scanned data to be available in these Online Reports Portal reports:
Data Export Report
Individual Score Report (by Examinee)
Individual Summary Score Report
Summary Score Report
Roster Score Report
Individual Score vs. Profile Report
Test Usage Report
Running the Report Once you are logged into your Validus realm and the Online Reports Portal, follow these steps to generate this report. 1. From the Report List tab, select the Local Scan Instant Score Report link. Remember, this
is only visible in the list if you have the Portal Reports – Local Scanning role in Validus.

37
2. In the Parameters pane, select your Realm from the drop-down menu. 3. Select the Realm Name (required) from the drop-down list. 4. In all uppercase letters, enter the examinee’s First Name and Last Name (both are
required).
Note: Examinee names for all paper tests are stored in capital letters. Scanning programs can’t distinguish between lower and uppercase. No score report will appear if uppercase is not used.
5. Select the Test Name (not required) from the drop-down list. If you don’t select a test, you
will receive a score report for all available tests taken by that examinee (comparable to a Summary Score Report).
6. Then select Apply.
The report viewing pane will display the report in PDF format, unless there was no data that fit the parameters you chose. If that’s the case, you’ll see “No Results Were Found for Selected Parameters.” See the example below.

38
Example with data that fits the parameters that were selected.
Note: Return to the “Getting Started” section for instructions on saving and printing a report.

39
Data Export Report
Report Purpose This section explains the parameters of producing a Data Export Report. Selecting this report exports data from the Validus system into an Excel data file format. It is the only report that is not in PDF format. It is a data file you can work with. It is a good resource for seeing information about examinees in your realm, including:
Demographic information
Test titles
Test dates
Test statuses
Scores received This report now includes paper test scores as well as online test scores. Look at the first column heading, “Source System,” for these codes:
WKIV for online tests
WKPP for paper tests This report includes all online test statuses:
C for Complete
IC for Incomplete
IA for Inactive This report does not include:
User IDs
Passwords
Paper and Online Test Scores This report includes scores from both paper tests and online tests.
Running the Report Once you are logged into your Validus realm and the Online Reports Portal, follow these steps to generate this report. 1. From the Report List tab, select the Data Export Report link.

40
The screen display changes to only the Parameter Selection page.
2. Select your Realm from the drop-down menu. 3. Choose the calendar icons to select a Start Date and an End Date range. In the calendar
pop-up, select the desired month, day, and year parameters, and then OK.
4. If applicable, select a Group from the drop-down menu. It is not a required field for this
report. Groups only apply to online testing, not paper testing.
Note: If your group has more than 100 examinee records, you will receive an error message. 5. To ensure correct results, select the Apply button.

41
IMPORTANT! For this report, it may not appear as if anything is happening, but Apply does use the values in the parameters fields to generate the report data in the background.
Viewing the Data Export Report Next steps involve viewing and exporting the data results for the parameters you selected. Note: Of all the Online Reports Portal reports, only the Data Export Report, (since it is an actual data file that can be exported as an Excel file), does not display as a PDF in the report viewing pane. 1. To view or access the report:
ALWAYS select the link that says Go to ‘View Data Export Report’ tab in the lower left corner of the screen display because it works consistently in holding onto the Apply parameters.
NEVER select the actual tab, View Data Export Report, (or Parameter Selection tab) in the upper left corner of the screen display because it does not work consistently in holding onto the Apply parameters.
2. Once you have selected Go to ‘View Data Export Report’ tab link, what you see next is
dependent on what the View menu setting is for this report. The default will most likely be an Excel setting rather than a CSV setting.

42
The expected result is to see a data file formatted as an Excel worksheet, like this. You may choose to immediately save the file from within Excel, using File, Save As.
You may see the worksheet immediately or instead, you may see a pop-up message asking if you want to Open or Save the file. How that message appears, depends on the internet browser you are using.
If you choose to Open it, you may see this warning message. It’s fine to select Yes. Then you should see the formatted Excel worksheet open on screen.
Or you may see this warning message. Again, it’s fine to select Yes. This message is received because you have a different or newer version of Excel. You should then see the formatted Excel worksheet open on screen.

43
If, at the pop-up message asking if you want to Open or Save the file, you decide to choose Save or Save As, again it depends on what internet browser you are using as to what you will see on screen. It may look like this after the file has been downloaded. Choose the appropriate option for you.
IMPORTANT! When you want to return to the Parameter Selection screen to set up new parameters, or to return to the Report List, always do that via the appropriate link in the “breadcrumb trail” at the bottom of your screen.
3. If you prefer that the Excel file be a comma-delimited file, rather than in the preformatted
worksheet format, and you want to view it before downloading it, choose the CSV option from the View drop-down menu.
Viewing a CSV Data Export Report file.
IMPORTANT! The comma-delimited file fields will be in a different order than what you see in the preformatted Excel worksheet file.

© 2018 by ACT, Inc. All rights reserved. 44 MA70026.OPS2213
A CSV file opened in Excel.
vs.
Note: The View menu icon changes from an Excel icon to a comma icon when the CSV file is being viewed. Whatever is the last selection you made on the View menu will be the default view that you see the next time you run a Data Export Report. So when you run this report and it’s not the View you were expecting, or wanting, change the View. Go back to the Report List. Then select Data Export Report again when you’re ready to do that.
Exporting (Downloading) the Data Export Report Another way to Export or Download the Data Export file, is to select Export from the Actions menu. Notice that there are two Actions menus and two Help buttons after you’ve applied parameters and selected view report.
Select Export from the Actions menu drop-down. Then choose one of the Excel formats or the CSV format.
Note: This is the end of this user guide.