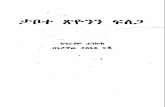PDF Sign&Seal - Quick User Guide - Ascertia · PDF Sign&Seal - Quick Guide PDF Sign&Seal v6...
Transcript of PDF Sign&Seal - Quick User Guide - Ascertia · PDF Sign&Seal - Quick Guide PDF Sign&Seal v6...

Ascertia Limited 40 Occam Road
Guildford Surrey
GU2 7YG
[email protected] www.ascertia.com
©Copyright Ascertia Ltd, 2014
Commercial-in-Confidence
PDF Sign&Seal v6
A Quick Guide for End Users
Document Version: 6.4.0.1
Document Issued: May 2014

PDF Sign&Seal - Quick Guide
PDF Sign&Seal v6 Commercial-in-Confidence Page 2 of 24
Contents
1 Product Overview ......................................................................................................... 3 1.1 Key Features of PDF Sign&Seal v6 ........................................................................................ 3
2 Installing PDF Sign&Seal ............................................................................................. 5 2.1 Free Trial Version .................................................................................................................... 5 2.2 Purchasing PDF Sign&Seal ..................................................................................................... 5
3 Configuring Your Default Settings .............................................................................. 6 3.1 Selecting the Default Signing Key ........................................................................................... 7 3.2 Setting the Signature Placement & Appearance ..................................................................... 7 3.3 File Settings ............................................................................................................................. 9
4 General Usage Tips .................................................................................................... 11 4.1 Saving your settings .............................................................................................................. 11 4.2 Maximising viewing screen .................................................................................................... 11 4.3 Closing a PDF document ....................................................................................................... 11 4.4 Right-click, instant signing & multi file signing ....................................................................... 11 4.5 History Viewer ........................................................................................................................ 12
5 Viewing and Signing PDF documents ...................................................................... 13 5.1 Simple Signing Options ......................................................................................................... 14 5.2 Drag & Drop Signatures......................................................................................................... 14
6 PDF Creation .............................................................................................................. 16 6.1 Using the PDF Sign&Seal Make printer driver ...................................................................... 16 6.2 Creating PDFs from within the application ............................................................................ 17 6.3 Creating new PDFs using templates ..................................................................................... 17 6.4 Creating PDFs by right-click operation .................................................................................. 18
7 Advanced Options ..................................................................................................... 19 7.1 Advanced Settings ................................................................................................................. 19 7.2 Long-Term Signatures ........................................................................................................... 21 7.3 Signature Verification Policy .................................................................................................. 22 7.4 Encryption Settings ................................................................................................................ 23 7.5 Form Filling ............................................................................................................................ 23 7.6 Form Designing ..................................................................................................................... 24

PDF Sign&Seal - Quick Guide
PDF Sign&Seal v6 Commercial-in-Confidence Page 3 of 24
1 Product Overview PDF Sign&Seal brings enhanced digital signature, time-stamping and long-term signature capability to PDF documents. The user experienced is enhanced with user friendly visible signature blocks that can include hand-signature images, logos and other signing data.
PDF Sign&Seal is designed for use by busy professionals who need to sign documents on their Windows laptop or desktop systems. For those wanting to sign using web-applications or in bulk ADSS PDF Server is available for signing, timestamping, setting workflows and verifying/validating documents on an application server and ADSS Go>Sign Applet offers zero-footprint client-side signing.
1.1 Key Features of PDF Sign&Seal v6
PDF Sign&Seal makes it easy for non-technical people to digitally sign and approve documents. Typically people create information in Word (or Excel or other word processors and spreadsheets) and then wish to sign or approve these. A built-in PDF print converter enables such documents to be converted to PDF and PDF/A format very easily.
The digital signatures can be basic signatures, signatures with timestamps, long-term signatures. Signed and sealed documents can be produced, DRM permissions can also be set and certificates used to encrypt the PDF. Long-term signatures are recommended because the document is then seen a valid typically for the lifetime of the CA rather than the signing certificate.
Certified signatures are supported and recommended for important documents – these enable the first signer to lock down a document against further change. Using certified signatures stops Adobe Reader showing a yellow warning triangle being shown when more than one signature is added to a document.
Multiple signature fields can be defined and remembered, each has a signature appearance associated with it. The appearances can be fairly standard or round engineering seals are also supported. New layouts can be easily added using the signature appearance tool.
An administrator can pre-define common signature fields and corporate signature appearances prior to roll-out to make it even easier for busy managers to sign standard documents.
Once signature appearances and signing locations have been saved – these can be used easily with a single right-click action in Windows Explorer. Right clicking on a PDF enables signing to be carried out and just the signing options are shown. Right clicking on a Word or other non-PDF document does the same except that the file is quickly converter to PDF prior to signing.
Multiple languages are supported and light branding is available for corporate use.
Adobe CDS certificates from various service providers are automatically supported.
When approving PDF/A documents the digital signatures are PDF/A 1a and 1b compliant.
In addition to SHA-1 based hashing, users can generate stronger signatures using SHA-2. This includes SHA-256, SHA-384 and SHA-512 with RSA based signing. This feature is restricted to Windows 7 because Windows XP does not support SHA-2.
A unique feature of the product which provides the ability to drag signature appearances on an open PDF document and drop these where the signature is to be applied.
Legal notices are supported and can be shown by changing an option setting.
A Notary Service option is provided for those users that wish to ask a service provider to verify a signature and thus provide proof that the document was received and verified.
Blank signature fields can now be easily added in defined locations or free-drawn as required, this is useful when creating documents with multiple signing fields.

PDF Sign&Seal - Quick Guide
PDF Sign&Seal v6 Commercial-in-Confidence Page 4 of 24
Existing signatures and signature fields can be quickly reviewed, the order of signing is clearly shown and summary details are provided. Full details can be shown with just one click.
Multiple files can be signed in one operation using Windows Explorer – simply select the files, right click and select the sign option. Typically you will be now asked how you want to sign these and each document is processed in turn.
The output filename can have characters appended to it, e.g. myfile.pdf can be signed and output as myfile-s.pdf. The can be useful to distinguish unsigned and signed files. The output folder can be changed and an option exists to delete the original file once it is signed.
Any printable document can be converted to PDF using separately available PDF Sign&Seal Make print driver. This has a great range of features from changing the conversion options to enabling automatic creation of PDF, its signing and emailing in a single step.
Allows the user the ability to design basic PDF forms by placing checkbox, radio buttons, list box, drop down list and submit buttons
Provides the ability to sign or sign and seal (encrypt) any file using PKCS#7 / CMS techniques. This option removes the need for a separate desktop product to sign and encrypt windows files. The output is either SignedData OR EnvelopedData and various processing options are provided.
The application GUI has great flexibility and the toolbar can be minimised if required so that you can just use quick access buttons at the top of the screen.
Mark-up PDFs using sticky notes and stamps, including custom stamps and also watermarks. Attachments of any format can be added.
Documents (e.g. scanned images) can be rotated clockwise or anti-clockwise by 90 degrees. Two or more PDF files can be merged together to form a single PDF file.
The ability to hand-write on a PDF using the tablet stylus. This includes ability to “wet” sign your documents and apply this ink signature on multiple pages of the document.
The ability to enter Unicode base languages which are written from right to left in form fields, text fields and in signature appearances.

PDF Sign&Seal - Quick Guide
PDF Sign&Seal v6 Commercial-in-Confidence Page 5 of 24
2 Installing PDF Sign&Seal Download the latest trial version of PDF Sign&Seal from the ascertia web-site:
http://www.ascertia.com/Products/pdfsignseal/default.aspx
This is a signed executable that features a self-extracting installer. Both PDF Sign&Seal and the print driver PDF Sign&Seal Make are installed.
2.1 Free Trial Version
The free version of PDF Sign&Seal provides a full function evaluation capability for 30 days. The only difference is that a special trial splash screen is shown each time the application is launched and signatures produced with the trial version show the word TRIAL in the signature appearance. After the trial period the product must be purchased for continued use and of course the evaluation restrictions are removed.
2.2 Purchasing PDF Sign&Seal
After having tested PDF Sign&Seal you may purchase licenses and support contract for the product from the Ascertia website, with online payment or via Ascertia’s partners. The serial numbers are issued online and can be viewed after payment has been successfully processed. Once you have the serial number it can be entered from the trial splash screen. You must be connected to the Internet at this stage so that the serial number can be checked online. If the license server cannot be accessed then manual registration is possible and information is automatically provided.
This serial number is important and if you wish to move systems the license must be deactivated via the product help menu. This releases the activation for this product serial number and allows installation elsewhere. The current installation reverts to trial use, unless it is uninstalled.

PDF Sign&Seal - Quick Guide
PDF Sign&Seal v6 Commercial-in-Confidence Page 6 of 24
3 Configuring Your Default Settings Some basic configurations settings are required if these have not been pre-defined by an administrator:
Identify your default signing key / certificate You need to identify an existing Windows-based digital certificate that will be used for signing. If you don’t have a signing key / certificate then PDF Sign&Seal provides a trial one.
Define the default signature typeSet the expected normal default signing settings, i.e. visible signatures or invisible, certified signatures or normal, long-term signatures etc.
Create your signature appearance that will be used when signing with visible signatures. Multiple appearances can be defined for different documents or signing field sizes.
Optionally define the signature verification policy
Optionally define the default source/destination folders and other file settings - It has been found useful to add a postfix of “-s” to signed files so they can be easily recognised as such.
Optionally configure other advance settings available within the product
These settings are summarised below and full details are in the PDF Sign&Seal manual. All these settings can be altered at the time of signing, so these should be viewed as default settings to speed-up the signing operation.
If “instant signing” is selected, the default settings are automatically used without any prompting to the user so no changes can be made at signing time. For those not wanting to change anything this is very useful and the postfix “-s” is recommended so that it is obvious that a signature has been applied.
PDF Sign&Seal makes it easy to make all of the above default settings by clicking the preferences button in the quick access area or within the Tools tab:

PDF Sign&Seal - Quick Guide
PDF Sign&Seal v6 Commercial-in-Confidence Page 7 of 24
3.1 Selecting the Default Signing Key
Click on the Signature > Signer Details tab:
This will show all the valid signing keys / certificates found in your Windows key store. Simply click on the key that you will normally use to sign your documents. You can double-click on a line to view the certificate details. If you are using a smart card then those keys should also be shown in the list if the smart card driver is interoperable with Windows and the smartcard is inserted.
3.2 Setting the Signature Placement & Appearance
Click on the Signature > Signature Placement & Appearance tab:

PDF Sign&Seal - Quick Guide
PDF Sign&Seal v6 Commercial-in-Confidence Page 8 of 24
Use the top checkbox to select certified signatures, these are special signatures, shown with a blue ribbon icon, with the ability to control what further changes are allowed on the document after it has been signed and certified. Now select whether the default is to create visible or invisible signatures.
If visible signatures are selected then you can now configure a default signature field that should be signed (e.g. project managers signature, CFO’s signature, etc), or you can set the product to create a new signature location on the document. The default settings allow Top Left corner of the page, Top Right corner, Bottom Left corner, Bottom Right corner or Centre. However you can add further signature locations by opening a PDF and drawing a blank signature field on it and then choosing to save this field. This new location will then be shown in the above list. Any of these fields can be deleted to avoid clutter.
By default the following signature appearances are included in the product:
Standard: Compact:
Standard-without-labels: Engineering:
Text only thin
You may choose one of these as your default appearance or create your own unique appearance by pressing the Add button in the above screen. This will show the following appearance editing screen:

PDF Sign&Seal - Quick Guide
PDF Sign&Seal v6 Commercial-in-Confidence Page 9 of 24
When designing a new appearance it is generally better to open an example PDF document and then design the appearance on top of that, as shown above. Within the above Signature Design Area window you can drag each item with the mouse to any position. You can also add graphics (e.g. hand-signature images and/or company logos). Again their position can be moved and their size adjusted by using the mouse. The Object & Properties window allows you to configure all aspects of each signature appearance item, including font type, size and colour for the text items, colours for borders, etc. Any element can be removed from the display, e.g. perhaps just leaving a hand signature image.
To change standard colours or text or values click into the right hand field in the properties window.
3.3 File Settings
Click on the File button on the left-hand panel:

PDF Sign&Seal - Quick Guide
PDF Sign&Seal v6 Commercial-in-Confidence Page 10 of 24
Default file locations can be defined to simplify input folder selection and also where to save signed files by default. To differentiate file types it is possible to add a suffix extension to the file, e.g. “-signed” to denote files that are signed. This allows both the original unsigned copy as well as the signed copy to be kept. An Advanced setting allows the original files to be deleted if required.

PDF Sign&Seal - Quick Guide
PDF Sign&Seal v6 Commercial-in-Confidence Page 11 of 24
4 General Usage Tips
4.1 Saving your settings
Having made all your configurations within PDF Sign&Seal, you may want to export these settings as a file or for sharing with other users. To do this, simply click on the down-arrow under the Preferences toolbar button and select Export option:
Other users’ signature location and appearances can be imported using the Import option.
When using SCCM administrators do not need to use this approach. The default settings can be configured before roll-out. This is described in more detail in the PDF Sign&Seal Admin Guide, request this from [email protected]:
4.2 Maximising viewing screen
To maximize your view of the PDF document, simply double-click any of the tabs. This will hide the PDF Sign&Seal toolbar. To show the PDF Sign&Seal toolbar again double-click any of the tabs again.
4.3 Closing a PDF document
To close a PDF document click the small “x” on each document tab.
4.4 Right-click, instant signing & multi file signing
Using the Windows Explorer integration feature you can use right-click options to digitally sign PDF files. You will be shown a signing dialog asking you to confirm how you wish to sign the document. PDF Sign&Seal does not open fully – just the signing dialog is shown.
Note that PDF Sign&Seal allows multiple files to be selected and signed in a single ‘batch’ process, requiring one user signing action. This feature is popular with engineering companies that wish to sign in a predefined location on multiple engineering drawings.

PDF Sign&Seal - Quick Guide
PDF Sign&Seal v6 Commercial-in-Confidence Page 12 of 24
4.5 History Viewer
PDF Sign&Seal has the ability to provide an audit trail of all signing (and sealing) operations that you perform so you can easily review what was signed and when. Simply launch the history viewer from the PDF Sign&Seal toolbar and the following screen is presented:

PDF Sign&Seal - Quick Guide
PDF Sign&Seal v6 Commercial-in-Confidence Page 13 of 24
5 Viewing and Signing PDF documents PDF Sign&Seal allows you to open and view PDF files. It’s easy to draw a signing field or sign in a pre-defined field. An intuitive results area verifies the signatures.
The interface has been designed to be as simple to use as possible so that no training is required.
It’s easy to draw a signing field or sign in a pre-defined field. An intuitive results area verifies the signatures. Simply clicking on a signature field triggers the signing action. Clicking on a signature on the lower results pane shows further information on the verification results and certificate details.

PDF Sign&Seal - Quick Guide
PDF Sign&Seal v6 Commercial-in-Confidence Page 14 of 24
5.1 Simple Signing Options
PDF Sign&Seal can be configured to allow a default signing field to be pre-defined. Thus if a manager signs off a lot of documents then they can configure PDF Sign&Seal to only add their signature in the field reserved for their approval. This technique can stop busy managers signing in the wrong location by mistake.
PDF Sign&Seal has the capability to remember where signature fields have been drawn. Once you have drawn a signature field the above dialog box asks which pages you want to sign on; the first; the last; all pages or just selected ones. If this detail is saved as a preferred signing location then this data together with the X/Y co-ordinates of the blank signature field location are remembered and can be used for other documents. The option of signing on the LAST page is useful – especially when you do not know how many pages a document might have.
5.2 Drag & Drop Signatures
PDF Sign&Seal also provides a signing option which allows you to drag an existing signature appearance on top of an opened PDF document and drop it at its precise location. The digital signature operation is also automatically initiated as a result of this:
Simply drag your signature appearance to the correct position and drop it on the document by pressing the green tick button. An exact visible digital signature will be applied at this position.

PDF Sign&Seal - Quick Guide
PDF Sign&Seal v6 Commercial-in-Confidence Page 15 of 24
If the area where signature needs to be placed is of a different size then you can also adjust the size of the Signature Design Area from the edges as shown below:

PDF Sign&Seal - Quick Guide
PDF Sign&Seal v6 Commercial-in-Confidence Page 16 of 24
6 PDF Creation PDF Sign&Seal allows you to create PDF documents from different file formats using either of the following methods:
By right-clicking on a document and selecting the PDF Sign&Seal create option.
Printing the file using the PDF Sign&Seal Make printer driver
From within the PDF Sign&Seal application, by using the. Home ribbon > Convert button
6.1 Using the PDF Sign&Seal Make printer driver
PDF Sign&Seal offers a comprehensive PDF creation facility using a print driver called PDF Sign&Seal Make. This has a comprehensive set of “properties” options for controlling how PDFs are output. Quality parameters can be defined, the creation options set (see below) and the default folders to use for the source and destination files. Remember to check the paper size you specify!
Most of the functionality on this screen is self explanatory however some of the key functions are shown below.

PDF Sign&Seal - Quick Guide
PDF Sign&Seal v6 Commercial-in-Confidence Page 17 of 24
Go to the Additional tab and click on the Additional Properties button for more details.
PDFs can also be created by right clicking a Word, Excel or other supported file types within Windows explorer and selecting the “Create PDF” option. The advantage of this option is that you can select multiple files and convert them to PDF in one go. The option of creating PDF from right click is only provided if PDF Sign&Seal Make is also installed.
6.2 Creating PDFs from within the application
Another way of converting documents to PDF is from within the PDF Sign&Seal main application. This allows two options; converting single files or converting multiple files
6.3 Creating new PDFs using templates
Another quick way to create a new PDF from an existing template is to click the New button:
This will show the list of current templates:

PDF Sign&Seal - Quick Guide
PDF Sign&Seal v6 Commercial-in-Confidence Page 18 of 24
6.4 Creating PDFs by right-click operation
The first option to creating PDFs is to right-click on the target file and selecting the PDF Sign&Seal > Create PDF option:
The advantage of this option is that you can select multiple files and convert them to PDF in one go.

PDF Sign&Seal - Quick Guide
PDF Sign&Seal v6 Commercial-in-Confidence Page 19 of 24
7 Advanced Options
7.1 Advanced Settings
Further settings can be made by clicking the Advance button in the Preferences window.
Enable instant signing/sealing: This is the fastest way to sign or seal a document. It assumes all the default settings have been made (e.g. for signing the default signing key, signing area, page etc have been configured in the Preferences area already) and at the time of the operation the configurations are not shown and therefore no user input is required.
Maintain Action History: To maintain the list of signing, sealing, and signing and sealing operations (the list of operations can be viewed later by clicking the History Viewer button available under the View ribbon);
Delete Original PDF When saving under different file name: Whether to delete the original file when the file is saved using a different file name. This is only done when the Save as option is used during a right-click operation or using the tool-band.
Automatically close result window on success: Close the confirmation window (shown when a file is processed via the right click or tool-band) automatically upon successful completion of the process.
Close document immediately after signing/sealing: Close the source PDF file from the PDF Sign&Seal main application after the signing/sealing process is completed.
Enable right to left text entry: Enable the user to write Unicode based languages which are written right to left (e.g. Arabic) in forms field, text fields and in signature appearances. User can select the font for such languages too.
Shown panel bar if the document contains a certified signature: If enabled, upon opening a certified PDF file, a panel bar will appear informing the user that the opened PDF document is certified.
Shown panel bar if document contains fill-able form fields: If enabled, upon opening a form PDF file, a panel bar will appear. A user can click on the Highlight Fields option and all form fields present in the PDF document, will be highlighted.
Enable PDF/A compliant signing: If enabled, you can create a PDF/A compliant signature.
a) Digitally sign using PDF/A 1a compliance: If enabled, you can create a PDF/A 1a compliant signature.

PDF Sign&Seal - Quick Guide
PDF Sign&Seal v6 Commercial-in-Confidence Page 20 of 24
b) Digitally sign using PDF/A 1b compliance: if enabled you can create a PDF/A 1b compliant signature.
c) Report a signature failure if the signature image or signature font fails the PDF/A compliance rule selected above: If enabled then PSS will notify the user that signature is PDF/A compliant or not. For PDF/A 1a or 1b compliancy, it is required that the fonts are embeddable and the images used are not transparent. This is important when visible signatures are being generated as they have some text or images associated. For invisible signature there is no issue. If while generating a visible signature, the contents to set inside the signature appearance does not comply PDF/A standards then PDF Sign&Seal will raise this as an error.
Use the following Context menu settings tab to configure the options to show upon a right-click operation i.e. Create, Sign, Seal, Sign&Seal, Email and their different combinations.
A new context menu option can be added by specifying a suitable name, choosing a set of options from the list (i.e. Create PDF, Sign PDF, Open PDF, etc) and then clicking on the Create new item button. The new item will be displayed in the list shown under the heading Show these in the context menu. Any item from this list can be deleted, modified and rearranged. An item’s checkbox needs to be selected in this list if it is to be shown within the right-click context menu.
Note: When a non-PDF file is selected, the right-click item for Open PDF will not be shown in the context menu and if a PDF file is selected, the Create PDF item will not be shown in the context menu.

PDF Sign&Seal - Quick Guide
PDF Sign&Seal v6 Commercial-in-Confidence Page 21 of 24
7.2 Long-Term Signatures
Click on the Signature > Signature Placement & Appearance tab:
Long-term signatures are special in that they can contain a secure and trusted time stamp to prove the time of signing. This helps to prove that the signature is valid in the long-term even when the signing key has expired or been revoked. Adobe CDS certificates from various managed service providers are supported – these are designed for use creating long-term signatures. The long-term settings for these are automatically selected and do not need to be manually configured.
Select the Embed Time stamp while signing checkbox to add timestamps to your signatures. The details of a trusted Time Stamp Authority (TSA) will need to be added. Multiple Time Stamping Authorities can be added for fallback purposes, i.e. in case primary TSA is unavailable the fallback option will be used.
It is also possible to embed the signer’s certificate status at the time of signing inside the signature itself, this helps to later prove that the signer’s credentials were considered to be valid at the time of signing therefore any subsequent changes are irrelevant to the validity of that signature.
Select the PAdES signatures option in order to create a PAdES part 4 signature. This option will only be available for selection if both “Embedding Secure Timestamps” and “Embedding Validation Data” checkboxes are already selected.

PDF Sign&Seal - Quick Guide
PDF Sign&Seal v6 Commercial-in-Confidence Page 22 of 24
7.3 Signature Verification Policy
Click on the Signature > Verification tab:
By default signatures within a PDF document are verified automatically when opening the document. You may want to turn this off to increase performance of opening documents that contain multiple signatures.
Certificate revocation checking determines the current status of the signer’s signing key (i.e. is it still valid or revoked). By default this is switched off to improve performance, but for strong security it should be enabled.
PDF Sign&Seal can use embedded revocation information using it’s built in CRL/OCSP revocation handler. It is also possible to configure the list of acceptable certificate policy OIDs for ensuring that only acceptable certificates are used (for example to stop a free email signing certificate to be used within a high-value funds transfer document). For further details see the Policy Checking tab above and for details see the PDF Sign&Seal user manual.

PDF Sign&Seal - Quick Guide
PDF Sign&Seal v6 Commercial-in-Confidence Page 23 of 24
7.4 Encryption Settings
Click on the Sealing button on the left-hand panel:
Password based security can be attacked fairly easily, by brute force programs available on the internet for a few dollars.
For strong bank / defence strength security the “certificate based” sealing method should be used. You can create a recipient list (e.g. Sales Team) and then add the members of this group. Note that you must have the certificates for these members. Once the members are added you can define the access rights permissions for each member.
7.5 Form Filling
PDF Sign&Seal can be used to fill-in pre-defined form fields. Documents such as supply contracts, non-disclosure agreements, report approvals, etc may require both a digital signature and some other details such as name, address, values, payment details etc. These can be filled in, saved locally, signed and sent back to the other party by email or by using web or document management applications.
Certified PDF documents can also be filled in and signed by PDF Sign&Seal.
Notes
1. Signatures produced with Evaluation copies of PDF Sign&Seal will have word TRIAL stamped within signature appearance. The Evaluation version lasts for 30 days starting from the day you installed the Product. You can check the number of days left before your Evaluation copy of PDF Sign&Seal expires by re-launching the application; a splash screen appears showing the days left out of total 30 days from the initial use of the product.
2. A detailed user guide / help manual is provided with the product
3. Ascertia also provides a server-side product called PDF Signer Server that can sign PDF documents on behalf of multiple users through Web Services interface or using a watched folder or Email server feature. It can also verify signatures produced by PDF Sign&Seal.

PDF Sign&Seal - Quick Guide
PDF Sign&Seal v6 Commercial-in-Confidence Page 24 of 24
7.6 Form Designing
From version 6, PDF Sign&Seal provides the functionality to design PDF forms. This includes ability to place Text Fields, Radio buttons, Drop down lists (combo boxes), Lists, Submit buttons and signature fields. To draw these form fields first open a PDF in PDF Sign&Seal and open the Forms ribbon.
The Forms ribbon show the list of form fields which can be drawn on the PDF. To draw the form fields on the PDF, all you need to do is to click on a control from the ribbon and then draw it on the PDF.
Contact Details For Sales & Solution Support: Email [email protected]
For Technical Product Support: Email [email protected]
Website download: http://www.ascertia.com and select download