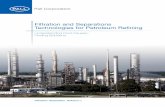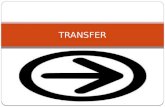PDF Separations
-
Upload
david-bergsland -
Category
Documents
-
view
2.322 -
download
3
description
Transcript of PDF Separations

1
Creating Preseparated Spot Color PDFsBy Chakham Lev
This is required by some printers with older equipment
For many of you, this possibility is completely outside your para-digm. However the truth of the matter is that you will come across printers that you want to use (usually because of lower costs) that will need you to supply this type of artwork. Often they will have little idea how to produce it. So, you need to know how to do it.
Yes, they can print individual spot colors from a PDF
However, this takes Acrobat Pro Version 6 or better (I think. Maybe version 5 can do it, but I cannot locate a copy anymore.) It also takes a printer with computer savvy. Many of the smaller, older shops have limited computer skills and much older hardware and software.
You may well want to use them because of their years of experience. PLUS! They are often significantly cheaper because all of their equipment is paid off. Many printing companies are still running older press, for example, like a Heidelberg GTO. A press like this may have cost $100.00000 or more in the late 1980s. Like much German engineering, this press can have a useful life span of 40 years or more. It still probably produces better printing than all but the most top-end digital presses. It is likely that it was paid for in the late 1990s, so it can now be run, with minimal maintenance, until 2020 or so with no capital outlay.
Using PDFs exported from InDesign & Acrobat Pro: For a task like this the CS2, CS3, or CS4 workflow is the best. InDesign makes excellent PDFs. However, the assumption
is a modern up-to-date workflow with new platesetters (or imagesetters) using the latest RIPs. In the real world, this is often not available. However, Acrobat Pro (especially now with Acrobat 9) has turned into an excellent tool for print production.
So the normal workflow is to design your spot color work in InDe-sign and export the PDF. To make the separations, you need Acrobat Pro.Reader will not do it.

2
Open the PDF in AcrobatGo to page 6 for a more simple procedure direct from InDesign CS4
The first step, of course, is to thoroughly proof it and make sure that everything is ready to go. You can run a preflight profile to make sure. If it is ready, save the PDF, and choose Print from the File menu.
1. Choose Adobe PDF 9.0 from the Printer menu: As I mentioned versions 7 & 8 work. So you may actually be choosing PDF 8.0 or even a lower version.
2. The key options for us are under the Advanced button outlined above: This button opens a dialog box that covers most of the more advanced options of the the printing dialog box for InDesign. Our problem is that InDesign can print separations, BUT CANNOT SAVE A SEPARATED PDF. This was a design decision made by the InDesign team because they know that separated PDFs are not usually required and that Acrobat can make them if necessary.

3
3. Click on the advanced button: This will open this dialog box. As you can see, in the Output page, all the colors of ink used are listed. However, in this case, we definitely do not want to print the cyan, magenta, yellow, or black plates. So, we click on the print
icon to the left until they look like this.
This way only the PMS268 & PMS 138 colors will print. They will each become a separate greyscale page of the PDF.
2C-CPAlogo.indd 1 2/5/09 10:45 AMPANTONE 138 U
2C-CPAlogo.indd 1 2/5/09 10:45 AMPANTONE 268 U

4
4. Choose the Marks page: Turn on all marks. If you are printing this yourself, you may need to turn off the marks depending on the sheet sizes available on your digital
printer.
5. Close the advanced dialog
6. Now chose the Printer Features page of the print dialog box: This is the confusing part.
As soon as you choose this (the first time you choose for a given PDF), you will be given the Save As dialog. You want this and should choose the location and name that you want to use when you finally print this document. That is what is going to happen when you finally click the Print button in the original Print dialog. But the print you make will be the new separated PDF.
7. As soon as you choose the location a resolution popup will appear: This is the final choice of this page. You need to choose the resolution of the final output device you are going to be using.
This is important! The resolution needs to be that of the imagesetter, or platesetter at your printing company: For a Quickprint operation, this will
normally be 1200 dpi. for a commercial printer, this might be 2400 dpi. You need to ask you printer what they want. Sadly, In this case they will usually ask for 600 dpi. That is really too low for the type you have set. I would just make it at 1200 dpi in that case. It will make the PDF larger, but it should not affect the output. If it does, apologize and send in the 600 dpi requested. This is one of the sometimes painful aspects of picking a printing company because of price.

5
8. Execute the Print dialog: The separated PDF will be produced. WARNING! Because of the high resolution this may take quite a while. Be patient.
So how often do you need this?Actually you might be surprised. I have found that I need it if I am
printing to a press like a Risograph or Ricoh Priport. These digital mimeo-graph printing press are wonderful printing tools for many operations. In fact, I have seriously thought of leasing one myself if I decide to market myself as a print broker.The only problem is that they are dependent upon a good designer willing to work within the capabilities: These machines are the only real spot color option for digital output. They print 120 a minute or better (7200 an hour) and the output easily matches the cheap duplicators used by quickprinters. But they work fast and clean. They are so quiet, you can run them in your office. Ant they print cheap! They are only a couple cents a copy for three-color spot.
Separations show you a lot about printingMost of my students are really surprised that each plate is in
greyscale. Of course, all plates are in greyscale. The color is in the ink or toner applied by that greyscale plate. The seps give you a better feel for how printing works.
It’s a skill set that is helpful at the very least

6
To export a separated PDF directly from InDesign CS4
You can do this, but it is a little confusing.
Print the file you need to separateOnce the dialog opens, choose your Acrobat 9 Printer on the first
page. Once you do this a PDF will be distilled when you click on print to execute the dialog box.
Then set the page size to large enough to contain the marks you choose

7
Then set up your separations
Notice you can pick your resolution here — although I would rather have a 150-line, 2400 dpi option.
Now you can click the Print button: If you open the Acrobat PDF Printer app when it launches you will see that Distiller is automatically launched and a separated PDF is generated. In my case it was dropped onto the desktop. If you have your default download folder elsewhere it is possible that it might end up somewhere else — but it will be generated and dropped into your computer somewhere. Search for it if necessary. (Lord knows where it will go on a PC!)
Strangely enough it will have a .indd.pdf extension
2C-CPAlogo.indd 1 2/5/09 10:45 AMPANTONE 138 U
2C-CPAlogo.indd 1 2/5/09 10:45 AMPANTONE 268 U

This booklet is a print production offering:it is written by Chakham Lev ©2009 • Published by Radiqx Press • All Rights Reserved http://www.lulu.com/radiqxpress • [email protected]