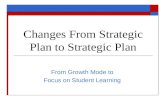PD Plan & Portfolio Tool Getting Started How-To GuideClick the “Define Evidence” button above to...
Transcript of PD Plan & Portfolio Tool Getting Started How-To GuideClick the “Define Evidence” button above to...

May 2010
PD Plan & Portfolio Tool Getting Started How-To Guide
Getting Started Creating a PD Plan Using the My PD Plan & Portfolio Tool......................... 2

Page 2
Getting Started Creating a PD Plan Using the My PD Plan & Portfolio Tool My Professional Development (PD) Plan & Portfolio allows you to create a plan that outlines your PD experiences over time. You may upload portfolio files, such as samples of student work, certificates of completion, or augmented lesson plans, and generate written reflections that demonstrate your growth as you complete your plan. Below are steps you can follow, with screenshots taken in May 2010 of the different sections of the PD Plan & Portfolio tool, designed to assist you in the implementation of your plan. Have questions? If you have questions about this How-to-Guide or regarding the Learning Center, please submit a Help Desk ticket at: http://learningcenter.nsta.org/help/ticket.aspx You may contact a member of the Help Desk staff via phone by calling 703-312-9270.

Page 3
1 Creating and accessing a PD Plan & Portfolio space is easy! After logging into the Learning Center, select the MY PD Plan & Portfolio tab from the Learning Center tools menu.
Note: You must be logged into the Learning Center to access this tool!
2 If you have never accessed My PD Plan & Portfolio space before, you must provide a name for your plan & portfolio in the form field provided.

Page 4
3 Once you have created a name for your My PD Plan & Portfolio space, you can access its main menu by selecting its corresponding link.

Page 5
4 The first time you access My PD Plan & Portfolio space, you may want to select the “Get Started . . .” button.
You might also want to view a short animation that provides an overview of the tool’s various features.

Page 6
5 Within the Select Goal Categories form, check the year(s) that your professional development plan & portfolio will address. Also check the professional development categories that you want visible within your portfolio space. Click the Update button at the bottom of the page when done.

Page 7
6 After you submit the goal category form, you will be presented with the Define/Measure Goals window. You must first select the goal category in the portfolio manager window (in this example you would click on either “My Content Knowledge” or “My Technology Skills” folder) in order to access the “Create Goal” button for the selected goal category.
Before selecting the “Create Goal” button, you may want to view a short animation about creating goals. You have up to 1 GB of storage space dedicated to your PD Plan & Portfolio.

Page 8
7 Create a goal for your selected goal category by clicking on the “Create Goal” button and answering the questions provided in the following screen. You may want to review the links provided to assist you as reference.
You may want to view the “Creating a Goal” How-To Animation to assist you in the process of creating your goal.

Page 9
8 Answer the questions provided in the form. Note that some of the questions are required and others are optional. Questions to answer include name of your goal, its expected date of completion, and goal statement, etc. Click the Save Goal button at the bottom of the page when done.

Page 10
9 After you create and save your goal statement, click on its name within the Portfolio Manager (left side of the screen) to reveal the “Define Evidence,” “Edit Goal,” and “Delete Goal” buttons.
Click the “Define Evidence” button above to access a form that will enable you to describe the action items you plan to experience that will lead toward goal accomplishment, as well as define the evidence(s) that you will include in your electronic portfolio to indicate successful completion of each action item. Don’t forget to view the how-to animations if needed!

Page 11
10 Complete the form provided describing the action items you plan to experience that will lead toward goal accomplishment, as well as define the evidence that you will include in your electronic portfolio to indicate successful completion of each action item. Notice that some items are required and others are optional. Click on the Save Evidence button at the bottom of the page when done.

Page 12
11 After you create and save your evidence and action, you’ll see the screen below. Click on the evidence’s name to reveal its information on the right side of the screen. If you wish to add more evidences and action item pairs, click on the goal’s name within the Portfolio Manager section and repeat steps 9 and 10. Do this for each eveidence-action pair you wish to add for each goal statement.
On this screen you can also “Upload File” (your evidence), “Add a Note/Link,” “View/Edit Evidence,” or “Delete Evidence.”

Page 13
12 The screen below shows our example after a second evidence-action pair was added to the Earth and space science content knowledge goal. The new evidence added in this example is titled: “Summer Workshop.” If you wish to add more evidences and action item pairs, click on the goal’s name within the Portfolio Manager section and repeat steps 9 and 10. Do this for each eveidence-action pairs you wish to add for each goal.
On this screen you can also “Upload File” (your evidence), “Add a Note/Link,” “View/Edit Evidence,” or “Delete Evidence.”

Page 14
13 After uploading all your evidences for a goal, you need to complete a general Reflection form to declare your goal “completed.” You must complete a Reflection for each goal.
Click the “View/Edit Reflection” button to open the form and answer the questions “What?”, “So What?”, and “Now What?”

Page 15
14 Complete the form provided reflecting on your goal, actions completed, and evidences submitted. You may share information regarding how accomplishing your goal increased your effectiveness as an educator. At the bottom of the form, you have the option to include websites of interest related to your goal. It is within this form that you are able to declare your professional development goal as “completed.” Notice that some items are required and others are optional. Click on the Save Reflection button at the bottom of the page when done.

Page 16
15 Select the View Status tab at any time to see the green, yellow, or red status of completion of your goal category depending on your progress and the date you chosed as expected date of goal completion.

Page 17
16 Select the Generate Report tab to access the report generator function. You may generate a report at any time. Select the items you want to include in the report by checking on the boxes provided, and click the Generate Report button. The report is a PDF file that can be saved to your computer to e-mail as an attachment, or to print and deliver by hand or via postal mail.
The date you generate the report is included in your report.
Thank you for using the Learning Center PD Plan & Portfolio Tool. Have questions? If you have questions about this How-to-Guide or regarding the Learning Center, please submit a Help Desk ticket at: http://learningcenter.nsta.org/help/ticket.aspx You may contact a member of the Help Desk staff via phone by calling 703-312-9270.