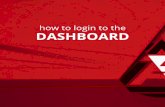PCS User Guide e-Portfolio for PCS 2020 HOW TO GET STARTED · 2020-06-12 · Step 4 – Individual...
Transcript of PCS User Guide e-Portfolio for PCS 2020 HOW TO GET STARTED · 2020-06-12 · Step 4 – Individual...

PCS User Guide – e-Portfolio for PCS 2020
HOW TO GET STARTED:
Step 1 – Please click on “My College” in the top right hand corner of the college website page and
enter your College ID and password.
Step 2 – Access to the new CAI/Kaizen e-Portfolio for PCS is available on your personal dashboard.
Please click on the tab “Record PCS Activity” for access.
Step 3 – Click on College of Anaesthesiologists of Ireland and then add your User Name: “your College ID
number” and Password: you will be provided it in an email.

Step 4 – Individual PCS Dashboard which outlines your PCS profile, where you can view your progress.
It also is where you can see any alerts or special notifications regarding your e-Portfolio.
For college tutors you will have the option to switch between roles. In the top left of the screen you
will see either Tutor or PCS RMP. To switch between roles simply click on the arrow and select the
profile you wish to see.
TOP BAR EXPLAINED:
Dashboard: This is your main page and provides you with an individual dashboard and visibility of your
progress with PCS requirements.
Timeline: Here you can see all the completed and draft documents you have created such as PCS
logbook entries and PDP (Professional Development Plan) entries.
FAQs: To help get you started and for any questions you might have on your new e-Portfolio. This
section will be added to as we receive feedback from users on the new system.
Reports: This section is currently under development.
Red bell symbol: Shortcut to all of your draft entries.

HOW TO CREATE A PCS LOGBOOK ENTRY / PDP ENTRY AND RECORD LEAVE
From your Dashboard, select “Create”. For Tutors you will have the option “Myself” or “Someone else” to log PCS activity you will select “Myself”
You will be taken to the below page. Here you can choose to create a PCS logbook entry, a PDP entry, or record a leave of absence.
To create a PCS Logbook entry, simply select PCS Logbook and fill in the relevant fields such as the date, the type of event (external, internal, etc.) and the amount of points received for attending. Please do not change you events to private, this will hide them from your goals and will not count towards your totals. The only people other than yourself that can view your profile is the PCS department. Below is an example of a PCS Logbook entry:


You can also attach files at the bottom of the page, such as a certificate of attendance Below is an example of the PDP form. You can use this form to monitor your own personal goals. Personal Development Plan (PDP): Although it is not mandatory to complete a PDP it is recommended that you do, it encourages you to, define your practice, set out your goals for personal development and identify any CPD and Clinical (Practice) audit activities you would like to achieve in the year ahead. Further information on PDPs is also available on HSELand. If you complete the Personal Development Plan form in your e-Portfolio by 30 September, you can claim 2 credits in the Internal CPD category.

You can also attach files to the entry at the bottom of the page. To record leave, Select “PCS Leave” at the bottom of this page.
The Form to record leave is below. This form should only be completed if you have been absent from work for greater than 3 months. You must enter the start and end date, and select the type of leave you have taken (Sick leave, Maternity leave, Carers Leave, Parental Leave, or Other). You can also attach documents at the bottom of the page, for example a note from your GP.

HOW TO CREATE ENTRIES OFFLINE:
This is a once off process to set up a device for offline use. This setting should only be used on personal
devices.
1. Click on your initials on the top right hand corner of the page. Click on Diagnose.

2. Click on “start test”.
3. Once this has finished, you will need to set an offline PIN number. Click “SET”. When logging in
offline you will only need to use this PIN number.
Support:
For any queries relating to your e-Portfolio please contact: [email protected]
We would also value your feedback on the new e-Portfolio for PCS so please contact us.