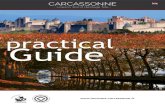PCN: a practical guide
Transcript of PCN: a practical guide

Poison centre notifications
PCN: a practical guide Version 5.0 - December 2021

2 PCN: a practical guide – version 5.0
Disclaimer
This document aims to assist users in complying with their Article 45 and Annex VIII
obligations under the CLP Regulation. However, users are reminded that the text of the CLP
Regulation is the only authentic legal reference and that the information in this document does
not constitute legal advice. Usage of the information remains under the sole responsibility of
the user. The European Chemicals Agency does not accept any liability with regard to the use
that may be made of the information contained in this document.
PCN: a practical guide
Reference: ECHA-21-H-27-EN
ISBN: 978-92-9468-087-7
Cat. Number: ED-09-21-547-EN-N
DOI: 10.2823/88904
Publ.date: December 2021
Language: EN
© European Chemicals Agency, 2021
Cover page © European Chemicals Agency
If you have questions or comments in relation to this document please send them (quote the
reference and issue date) using the information request form. The information request form
can be accessed via the Contact ECHA page at:
http://echa.europa.eu/contact
European Chemicals Agency
P.O. Box 400, FI-00121 Helsinki, Finland
Version Changes Date
1.0 First edition May 2020
2.0 Changes to represent the release of the latest version of the IT
solution to prepare and submit poison centre notifications.
October 2020
3.0 Changes throughout the document to reflect the latest changes in IUCLID and improves all sections for clarity and general enhancement.
May 2021
4.0 Changes to represent the release of the latest version of the IT
solution to prepare and submit poison centre notifications, namely the PCN format version 4.
October 2021
5.0 Updated version to support the changes included in IUCLID 6 (version 6.20); including the functionality for Disable submission in the ECHA Submission portal. Translated versions
made available.
December 2021

PCN: a practical guide - version 5.0 3
Table of Contents
1. INTRODUCTION ...................................................................................................... 6
2. ACCESSING ECHAS IT APPLICATIONS FOR POISON CENTRE NOTIFICATIONS (PCN)
............................................................................................................................. 7
2.1 Step 1 - Create an ECHA Account ............................................................................. 7 2.2 Step 2 - Assign a Legal Entity to the ECHA Account .................................................... 8
2.2.1 Create a new Legal Entity ................................................................................................... 9 2.2.2 Importing a pre-existing legal entity (LE) from IUCLID ......................................................... 10
2.3 Step 3 – Add users & define/manage user roles ........................................................ 11 2.4 Step 4 - Subscribing to the ECHA Cloud services ....................................................... 12
3. PREPARE AND SUBMIT A POISON CENTRE NOTIFICATION (PCN) ........................ 13
3.1 The Poison centre notification (PCN) format .............................................................. 13 3.2 IUCLID for data preparation .................................................................................... 14
3.2.1 IUCLID Cloud Services ..................................................................................................... 14 3.2.2 IUCLID 6 via download from IUCLID website....................................................................... 14
3.3 ECHA Submission portal for poison centre notifications ............................................... 15 3.4 System-to-system service ...................................................................................... 18
4. CREATING AN EDITABLE DATASET IN IUCLID ...................................................... 19
4.1 The IUCLID Dashboard ........................................................................................... 19 4.2 Managing IUCLID entities outside the notification ...................................................... 20
4.2.1 Managing Contact information ........................................................................................... 20
4.3 Steps to prepare an initial mixture/product dataset.................................................... 21
4.3.1 Create a New mixture/product dataset ............................................................................... 22 4.3.2 Set the working context ................................................................................................... 22 4.3.3 Open and complete the Dossier header .............................................................................. 24
4.3.3.1 Explaining Submission types ................................................................................................................ 25 4.3.3.1 Explaining Notification types ................................................................................................................ 26
4.3.4 General navigation and functionalities for data entry............................................................ 27
4.3.4.1 Creating a ‘New document’ .................................................................................................................. 28 4.3.4.2 Editing document names ..................................................................................................................... 28 4.3.4.3 ‘Copying data from’ existing documents ................................................................................................ 29 4.3.4.4 Using the ‘Cloning’ functionality ............................................................................................................ 31
5. PREPARING A PCN - SECTION BY SECTION .......................................................... 32
5.1 Mixture identity and legal submitter section .............................................................. 32
5.1.1 Mixture name ................................................................................................................. 32 5.1.2 Legal submitter ............................................................................................................... 32
5.1.2.1 How to change the legal submitter........................................................................................................ 33
5.1.3 Other identifiers .............................................................................................................. 34 5.1.4 Contact person ................................................................................................................ 35
5.2 Mixture composition document ................................................................................ 36 5.3 Adding a substance component ............................................................................... 38

4 PCN: a practical guide – version 5.0
5.3.1 Downloading a Reference substance from the IUCLID website ............................................... 40 5.3.2 Creating and linking a Reference substance ........................................................................ 41 5.3.3 Classification (and labelling) of the substance ..................................................................... 43
5.4 Adding a mixture-in-mixture (MiM) component .......................................................... 44
5.4.1 Identify the MiM and specify concentration ......................................................................... 44 5.4.2 Completing information about the MiM ............................................................................... 48 5.4.3 Entering information for MiM composition ........................................................................... 51 5.4.4 Entering substance identity and classification information for MiM components........................ 52 5.4.5 Preparing a notification for 100% MiM ................................................................................ 53
5.5 Product identity/information document ..................................................................... 54
54 5.5.1 Product identifiers ........................................................................................................... 55 5.5.2 Additional information ...................................................................................................... 56
5.5.2.1 ‘Colour’ ............................................................................................................................................. 56 5.5.2.2 ‘Physical state’ ................................................................................................................................... 57 5.5.2.3 ‘Packaging’ ........................................................................................................................................ 57 5.5.2.4 ‘Product use category information’ ........................................................................................................ 58 5.5.2.5 ‘Country (Market placement)’ ............................................................................................................... 60
5.6 Classification and labelling of the (final) mixture ........................................................ 61
5.6.1 Classification information ................................................................................................. 61 5.6.2 Labelling information ....................................................................................................... 62
5.7 Mixture safety data sheets and toxicological information ............................................. 64 5.8 Additional information ............................................................................................ 65
6. MIXTURE COMPOSITION – SPECIFIC CASES ......................................................... 66
6.1 Indicating a generic component identifier (GCI) ......................................................... 66 6.2 Indicating Standard Formula (SF) ............................................................................ 68
6.2.1 Downloading ready-made Standard Formula datasets .......................................................... 69 6.2.2 Entering information when the final mixture conforms to 100% Standard formula ................... 70 6.2.3 Entering information when part of the mixture conforms to a Standard Formula ...................... 72
6.3 Indicating an interchangeable component group (ICG) ............................................... 75
6.3.1 Step 1- Indicating the group ............................................................................................. 75 6.3.2 Step 2 – Indicating information for the components ............................................................. 76
6.4 Notifying fuel mixtures ........................................................................................... 78
6.4.1 Step 1 – Identify the fuel ................................................................................................. 78 6.4.2 Step 2 – Add fuel components .......................................................................................... 78 6.4.3 Step 3 – Identify components ........................................................................................... 79 6.4.4 Step 4 – Complete compositional information ..................................................................... 79
7. OTHER CONSIDERATIONS FOR SPECIAL MIXTURES ............................................. 80
7.1 Indicating multi-component products ....................................................................... 80 7.2 Indicating combined mixture/article ......................................................................... 81
8. GROUP SUBMISSIONS (FOR MIXTURES DIFFERING ONLY IN PERFUME
COMPONENTS).................................................................................................... 82
8.1 Step 1 – establish the correct submission type .......................................................... 82 8.2 Step 2 – enter individual mixture compositional information ....................................... 83 8.3 Step 3 – enter and link product information for each mixture ...................................... 84

PCN: a practical guide - version 5.0 5
8.4 Step 4 - include and link single or multiple information documents .............................. 84
8.4.1 Reporting classification and labelling in the Group submission ............................................... 85 8.4.2 Reporting toxicological information in the Group submission ................................................. 85 8.4.3 Reporting pH in the Group submission ............................................................................... 86
9. VALIDATE AND CREATE A PCN DOSSIER ............................................................... 87
9.1 Validation assistant report ...................................................................................... 88 9.2 Submission checks ................................................................................................. 88 9.3 Quality checks ....................................................................................................... 89 9.4 Creating a dossier .................................................................................................. 90
10. DOSSIER REPORT AND EXPORT FUNCTIONS....................................................... 91
10.1 Exporting a dossier (or dataset) ............................................................................ 91
10.1.1 Bulk export functionality (datasets or dossiers) ................................................................. 92
10.2 Generating a report for PCN .................................................................................. 93
11. MAKING UPDATES .............................................................................................. 94
11.1 When the submission is an update ......................................................................... 94
11.1.1 Updates - Justification field ............................................................................................. 94 11.1.2 Updates – ‘Remarks’ field ............................................................................................... 95 11.1.3 Updates – ‘Other update reasons’ .................................................................................... 95 11.1.4 Explaining the update types ............................................................................................ 96
11.2 When the submission is a ‘New notification after a significant change of composition’ ... 97
12. WORKING IN THE ECHA SUBMISSION PORTAL ................................................... 98
12.1 Upload dossier ..................................................................................................... 98
12.1.1 Proceed to submission from ECHA Cloud ........................................................................... 98 12.1.2 Upload in the ECHA Submission portal .............................................................................. 98
12.2 Submit ............................................................................................................... 99 12.3 Checking the Submission report .......................................................................... 100
12.3.1 Information contained in the Submission report .............................................................. 101 12.3.2 Saving the Submission report........................................................................................ 102
12.4 Submission portal Validation report and resubmission after failure ........................... 103 12.5 Searching poison centre notifications in the Submission portal ................................ 104
12.5.1 Exporting search results from the portal to Excel ............................................................. 105
12.6 Request to disable a submission in the ECHA Submission portal............................... 106
APPENDIX 1. INSTRUCTIONS: ESTABLISHING A FOREIGN USER ............................ 111
APPENDIX 2. TROUBLESHOOTING BR570 AND LEGAL ENTITY CONSISTENCY ........ 115
A.2.1 How can legal entity inconsistencies occur in the dossier and portal? ....................... 116
A.2.1.1 When a third party is preparing/submitting in the portal on behalf of a duty holder. ........... 116 A.2.1.2 When a second legal entity exists ................................................................................. 116 A.2.1.3 Failure to add/update legal entity details in IUCLID offline ............................................... 117 A.2.1.4 Mismanagement of S2S keys in the system-to-system service ......................................... 118

6 PCN: a practical guide – version 5.0
1. Introduction
This manual gives practical guidance to support industry with their poison centre notification
(PCN) obligations according to Article 45 and Annex VIII to the CLP Regulation1.
The document explains how to access ECHAs IT applications and establish third party users to
work on behalf of another company. It also covers some practical issues specific to companies
making poison centre notifications such as ensuring the consistency of legal entities when
using various ECHAs IT tools.
Additionally, this manual looks at how to create IUCLID2 datasets i.e. editable files and build a
valid dossier (non-editable file) that can be submitted to the Member States Appointed Bodies,
for example, through the ECHA Submission portal.
Full information requirements according to the legal text are covered in the
Guidance on Annex VIII (translations are provided)
https://echa.europa.eu/guidance-documents/guidance-on-clp
1 Annex VIII to CLP Regulation https://eur-lex.europa.eu/eli/reg_del/2020/1677/oj 2 International Uniform Chemical Information Database - IUCLID is a key application used by industry
and authorities to prepare, store and exchange data on chemicals in a harmonised format

PCN: a practical guide - version 5.0 7
2. Accessing ECHAs IT applications for poison centre notifications (PCN)
You must create an ECHA Account if you want to use the available ‘IT’ applications provided by
ECHA e.g. ECHA Cloud Services or ECHA Submission portal for preparing or submitting your
poison centre notifications (PCNs).
The ECHA Accounts manual explains how to create, export, import and
manage your account in general:
https://www.echa.europa.eu/documents/10162/21721613/echa_accounts_en.pdf/
2.1 Step 1 - Create an ECHA Account
The Login page is located at https://idp-industry.echa.europa.eu/idp/. If you do not have a
valid username and password, then you will need to register by creating an account first. To
create an ECHA Account you will need to provide specific information about your company and
verify your email address.
It is recommended to use the latest version of Chrome, Firefox and Microsoft Edge
to guarantee the best user experience.

8 PCN: a practical guide – version 5.0
2.2 Step 2 - Assign a Legal Entity to the ECHA Account
Submissions made through the ECHA Submission portal are carried out by legal entities3 which
have to be defined, including contact details, prior to submission.
Once you have created an ECHA Account and you have logged in successfully, a Legal Entity
(LE) must be assigned to it.
To assign the legal entity click on ‘Create a New legal Entity’. You have two options:
i) create a new Legal Entity in ECHA Accounts and enter specific information about
the company (section 2.2.1).
OR
ii) import a pre-existing Legal Entity e.g. from IUCLID desktop (section 2.2.2).
Once a Legal Entity has been assigned, the Industry Applications will become visible
in the ECHA Accounts dashboard and the user can access the application from the
available list e.g. REACH-IT, R4BP3, ePIC, ECHA Cloud services, ECHA Submission
portal.
3 A legal entity (LE) may represent anything between a complex business structure and a simple organised business, for example, to a corporation, a company, or a single person.

PCN: a practical guide - version 5.0 9
2.2.1 Create a new Legal Entity
Selecting ‘Create a New Legal Entity’ opens a page where you need to enter information about
the company, address, contact details, account security information. Upon creation, the Legal
Entity is automatically assigned a universal unique identifier (UUID) number so that the ECHA
IT applications can explicitly identify the Legal Entity, it’s users and their actions.
The UUID numbers generated in ECHA Accounts contain the pre-fix ECHA-…
Non-EU legal entities can work in ECHA Cloud Services e.g. to prepare a notification but
cannot access the ECHA Submission portal to make submissions from their account.
Billing information
For certain submission processes, like submissions under REACH Regulation, the
submitter has to pay a fee directly to ECHA. That’s why in the registration form, you are
asked to provide your billing information.
However, ECHA does not charge any fee for poison centre notifications. In this context,
please note that some Member States charge fees
(https://poisoncentres.echa.europa.eu/documents/1789887/5674408/msd_en.pdf/).
For information about the fees charged for those Member States, make contact or visit
the Appointed Body websites https://poisoncentres.echa.europa.eu/appointed-bodies

10 PCN: a practical guide – version 5.0
2.2.2 Importing a pre-existing legal entity (LE) from IUCLID
If you are a IUCLID desktop user, you will already have previously created a Legal Entity (The
UUID number contains pre-fix IUC…). Note that ECHA IT applications such as the Submission
portal, will identify you by the legal entity UUID in ECHA Accounts and check it against the
legal entity contained in the notification – therefore legal entities in both places must be
matching.
In this case, you may prefer to either:
i) export your LE from ECHA Accounts to your working instance of IUCLID, or,
ii) export your LE from IUCLID to ECHA Accounts.
In the latter case, once your Legal Entity has been exported from IUCLID to e.g. your desktop,
you can import it directly in the Create Legal Entity form by activating the section ‘Creation
method’, and selecting the file for upload.
When working from IUCLID desktop, information about the Legal Entity cannot be
automatically synchronised with ECHA Accounts. Therefore, in cases where a company
has installed IUCLID in their local systems or develops their own tool to create PCN
dossiers, any Legal Entity changes made in ECHA Accounts will have to be replicated in
those dossier preparation tools.

PCN: a practical guide - version 5.0 11
2.3 Step 3 – Add users & define/manage user roles
By default, the user who created the account is the Legal Entity Manager, and additional users
can also be added to the account using the Create New User process. Adding, modifying or
deleting users, contacts and user roles is all managed in ECHA Accounts in the relevant tab
under Legal Entity.
The user roles define the user access level within the ECHA IT applications. The specific PCN
related roles include:
• LE manager: the Legal Entity Manager can view and edit the account and add, remove
contacts or edit users data. Only a user with the ‘LE manager’ role can edit the all Legal
Entity details – except for the specific LE UUID number and the country.
• Submission portal manager: can make submissions through ECHA Submission
portal.
• IUCLID full access: can prepare submissions online in IUCLID Cloud.
• IUCLID trial: can work in the trial version of the IUCLID Cloud.
• Reader and Read roles are entitled to read-only access.
It is possible for a Legal Entity to allow a third-party user from another Legal Entity to work
on their behalf, for example, a consultant. This is possible with the foreign user
functionality in ECHA Accounts. Appendix 1 explains how to establish a foreign user using a
consultant as an example.

12 PCN: a practical guide – version 5.0
2.4 Step 4 - Subscribing to the ECHA Cloud services
Following the creation of an ECHA Account and Legal Entity, new users will need to Subscribe
to ECHA Cloud Services before they can begin to work in the application.
Terms and Conditions to use the ECHA Cloud Services, in particular for IUCLID Cloud and
ECHA Submission portal need to be accepted before use.
The Terms and Conditions are available in all EU languages here from the ECHA website:
https://echa.europa.eu/support/dossier-submission-tools/echa-cloud-services

PCN: a practical guide - version 5.0 13
3. Prepare and submit a poison centre notification (PCN)
There are several options available for a company to prepare and submit poison centre
notification (PCN) information depending on the company’s preferences and internal systems in
place.
All notifications need to adhere to the harmonised PCN format dedicated to structuring the
information on hazardous mixtures classified for health or physical hazards. The format is XML-
based and defined by the requirements laid out in Annex VIII to the CLP Regulation.
For the preparation and submission of information, ECHA has made available:
• Poison centre notification (PCN) format (section 3.1)
• IUCLID for data preparation (section 3.2)
• ECHA Submission portal (section 3.3)
• System-to-system (S2S) service (section 3.4)
Check our e-Learning page for trainings, webinars and other presentations:
https://poisoncentres.echa.europa.eu/training-material
3.1 The Poison centre notification (PCN) format
The PCN format structures the harmonised information requirements on hazardous mixtures
classified for health or physical hazards available to poison centres in cases of poisoning
incidents in the European Union/European Economic Area (EU/EEA).
The PCN format is .xml-based and is compatible with IUCLID and as such is incorporated into
the dossier preparation tools offered by ECHA. It is also available for companies to incorporate
into their own tools for dossier preparation, for example when using the system-to-system
(S2S) service.
For system-to-system users, you can download the latest version of the PCN format and
related documents from the poison centre website here:
https://poisoncentres.echa.europa.eu/poison-centres-notification-format
Additional support on the various ways to prepare and submit
Additional support on the PCN format

14 PCN: a practical guide – version 5.0
3.2 IUCLID for data preparation
This chapter looks at both the IUCLID Cloud (online) and IUCLID (offline) tools for manual
preparation of poison centre notifications. Both tools offer the same interface.
Explanations of the complete functioning of IUCLID is comprehensively
covered in the IUCLID Functionalities Manual (translations are provided).
The manual is also available in the IUCLID application itself.
https://iuclid6.echa.europa.eu/documentation
3.2.1 IUCLID Cloud Services
Preparation in IUCLID Cloud is available through the ECHA Cloud Service (https://idp-
industry.echa.europa.eu/idp/) which is maintained, backed-up, updated by ECHA and the data
is securely stored in the Cloud. The full IUCLID Cloud service allows users to maintain their
scientific data and prepare dossiers for submission. The Trial version can be used for getting
familiar with the tool. It is not possible to make submissions via the Trial version.
3.2.2 IUCLID 6 via download from IUCLID website
Offline preparation is always recommended using the latest version of IUCLID 6 which can be
downloaded from the IUCLID website (https://iuclid6.echa.europa.eu/home). Both desktop
and server versions are available for the user who will need to perform their own maintenance
activities.
Ensure you have the latest version of IUCLID as only the most recent version can fully
accommodate the poison centre requirements and avoid unnecessary failures.

PCN: a practical guide - version 5.0 15
3.3 ECHA Submission portal for poison centre notifications
The ECHA Submission portal is an online tool for EU based companies for the submission of
poison centre notifications to relevant Member State Appointed Bodies. To make submissions
through the ECHA Submission portal a company must have an active ECHA Account, users
must be assigned with the correct roles and subscribed to the service.
Our support and Login page for PCN is here https://poisoncentres.echa.europa.eu/prepare-
and-submit-a-pcn
Submissions made through the portal can accommodate multi-market notifications,
meaning that one submission can reach multiple Appointed Bodies.
Data submission services available in the Cloud, include the ECHA Submission portal full
service (production environment) and ECHA Submission portal Trial version (Testing
environment). Each are explained further below.

16 PCN: a practical guide – version 5.0
The ECHA Submission portal (full service) dashboard landing page allows you to navigate
to various functionalities of the system. In addition to CLP poison centre notifications, other
notification and application types are also supported.
ECHA Submission portal trial version layout is designed to alert users they are in the Trial
version. Any dossiers for testing purposes are not forwarded to recipients indicated in the
notification.

PCN: a practical guide - version 5.0 17
For poison centre notifications, the following functionalities in the ECHA Submission portal
include:
Submit a IUCLID dossier redirects you to the upload and submit page.
Search for PCN notifications redirects to the Search page of the Portal where you can
search for PCN submissions - or search all submissions e.g. if you are submitting under other
legislations.
Create a dossier in IUCLID Cloud redirects you to the ECHA Cloud services where you
choose from IUCLID Full service or the IUCLID Trial version to begin the preparation of a
dossier.

18 PCN: a practical guide – version 5.0
3.4 System-to-system service
The system-to-system (S2S) service is available to support industry who wish to prepare and
submit a PCN dossier in a more automated way. Through this service, a company can create a
PCN dossier directly in their own systems using the IUCLID-compatible PCN format and make a
submission to the ECHA Submission portal. Dossiers are then forwarded from the portal to all
the relevant Member States.
Using the system-to-system service for the first time requires a company to:
1. Request and get access to the ECHA Submission portal S2S services
2. Generate the ‘S2S keys’
3. Integrate their system with the ECHA Submission portal services
4. Successfully pass the connectivity and integration tests before switching to Production
mode
The Guide to the PCN format and other key documents
https://poisoncentres.echa.europa.eu/poison-centres-notification-
format
The Developers Guide to the IUCLID format
https://poisoncentres.echa.europa.eu/poison-centres-notification-
format
System-to-system integration for industry, gaining access to the
service, technical/practical documentation and related files
https://echa.europa.eu/manuals?panel=s2s#s2s

PCN: a practical guide - version 5.0 19
4. Creating an editable dataset in IUCLID
This chapter details the process of preparing a CLP poison centre notification ‘Dataset’ in
IUCLID (.i6z file containing information about a substance or a mixture). Further, the relevant
‘Documents’ which contain the data entry fields according to the information requirements laid
out in Annex VIII to the CLP Regulation are explained.
4.1 The IUCLID Dashboard
The IUCLID Dashboard is home to the following widgets:
Substances stores any Substance dataset information either prepared or imported into the
working environment. The number indicated on the widget refers to the number of Substance
datasets available.
Mixtures stores information about the Mixture datasets available as well as any dossiers
prepared.
Articles is only used for making notifications to the SCIP database, which was established
under the Waste Framework Directive (WFD)4.
The Import IUCLID files area allows you import .i6z files to your working instance of IUCLID.
This could include Legal Entities, Reference substances, or Substance/Mixture datasets and
Dossiers.
4 This functionality is relevant only to suppliers of article containing certain substances of very
high concern above 0.1% w/w. Detailed information is provided in the WFD section of ECHA
website (https://echa.europa.eu/understanding-wfd).

20 PCN: a practical guide – version 5.0
4.2 Managing IUCLID entities outside the notification
From the menu icon on the Dashboard, you are directed to the Main menu. It contains direct
links to the list pages for various entities. From here you can easily manage your entity specific
information, for example, on Legal Entities, Contacts, Reference substances as well as Users
and their Roles, outside of a notification.
4.2.1 Managing Contact information
When managing Contacts outside the notification (it is possible to manage them also from
within a notification), it is possible to create new or edit existing contacts, export selected
contacts and clone them as well.

PCN: a practical guide - version 5.0 21
4.3 Steps to prepare an initial Mixture/product dataset
This section will explore the general principles for creating a dataset customised for poison
centre notifications, field by field. We begin by clicking on ‘Mixtures’
We are then re-directed to the Mixtures/Products page which lists all ‘datasets’ under
preparation (orange mixture symbol) or you can switch to view all ‘dossiers’ that have been
previously created (purple lock symbol).

22 PCN: a practical guide – version 5.0
4.3.1 Create a New mixture/product dataset
The ‘+New mixture/product’ button starts the creation process of a new mixture/product
dataset. To complete the process, you need to enter a name for the mixture and press
‘Create’.
The Mixture dataset is identified by its name given upon creation. Any name can
be used however suggested to select a name which is commonly used for that
mixture within the company. This can be for instance an internal name or a
formulation identifier. If necessary, this name can be changed.
4.3.2 Set the working context
Once the Mixture dataset has been created, it can be opened, and the ‘Working context’
selected. The working context customises the IUCLID fields relevant to the selected legislation
and process.

PCN: a practical guide - version 5.0 23
For example, the working context selection ‘CLP Poison centre notification’ is used to prepare a
poison centre notification.
Other selections relevant to poison centre notifications (various components) are available but
not generally required to be selected if creating component datasets directly in the
‘Composition document’ of the final mixture. More information on how to create these datasets
in a notification are discussed in later sections of this guide:
• ‘CLP Poison centre notification (mixture-in-mixture)’ - (Chapter 4.8)
• ‘CLP Interchangeable Component Group (ICG)’ - (Chapter 5)
• ‘CLP PCN Standard formula component (SF)’ - (Chapter 5)
Similarly, a working context for ‘PCN Substance information’ is also listed working in the
Substances widget. Again, it is not necessary to make this selection when adding substance
components in the final ‘mixture composition document’ (section 4.7).

24 PCN: a practical guide – version 5.0
4.3.3 Open and complete the Draft Dossier Header
Open the ‘Draft dossier header’ by clicking on the hyperlinked title CLP Poison centre
notification as seen in the left-hand side of the navigation tree – note that some sections of the
Draft dossier header are mandatory to provide at this stage, while others are not. Each section
is further explained below.
‘Dossier name & Dossier submission remarks’ are fields in the Draft dossier header,
where you may wish to enter the name of the dossier you are preparing, or if you wish provide
any remarks about the submission for your own records.
‘PCN number’ i.e. a poison centre notification number, is required information and can be
generated and assigned to the notification by opening the field and using the auto-generate
button depicted by two circular arrows. The PCN number refers to an initial notification (or a
new notification after a significant change of composition) and is used by poison centres to
track all related notification updates. A PCN number can be generated either in the dossier
preparation tools, or by using one of the UUID generators available online, e.g.
https://www.uuidgenerator.net/
‘Country (market placement) & Language’ selections must include all the market areas
where the mixture will be placed on the market. In addition, all the relevant languages
required for each market area must be indicated as well. The allowed languages as specified
by each Member State can be found from the Overview of Member States Decisions on
Implementing Annex VIII to the CLP https://poisoncentres.echa.europa.eu/appointed-bodies
Indicating the languages prior to data preparation is necessary as it creates the
multilingual fields required for any free text fields which must be provided in all
relevant languages e.g. for the toxicological information.
It is also important to consider which are the market areas effectively relevant
where notifications should be submitted. Following successful submission, market
areas cannot be deleted in an update but can always be added, if needed. Note,
this applies even in case of ceasing the market in a specific country.

PCN: a practical guide - version 5.0 25
4.3.3.1 Explaining Submission types
Submission type is set to ‘Standard’ submission type requirements by default. Therefore, it is
not required to make a selection for the Submission type unless you are deviating from the
standard information requirements.
‘Limited Submission (industrial use only)’ are available for hazardous mixtures placed on
the market for industrial use only.
Note that the use of the mixture downstream should be taken into account. If, for
example, the mixture is used in the formulation of a mixture intended for
consumer or professional use, this option cannot be selected. Nevertheless, this
option applies to mixtures included in a final mixture intended for professional or
consumer uses that are outside the scope of Article 45 and Annex VIII (i.e.
mixtures with an end use not subject to notification).
A ‘Group submission’ (further described in Chapter 8) is available for the creation of a
dossier containing information for several mixtures provided:
• all mixtures contain the same composition except for certain perfumes under specific
conditions;
• reported concentrations/ranges for each of the components is the same (except certain
perfumes);
• all mixtures in the group have the same classification for health and physical hazards
A ‘Voluntary submission’ is available for non-duty holders or mixtures outside the scope of
Article 45 and Annex VIII.
The submitter of a ‘Voluntary submission’ is always responsible for the notification.
Voluntary submissions should also be maintained, for example if there is a need to
update any information.

26 PCN: a practical guide – version 5.0
4.3.3.1 Explaining Notification types
Notification type must be provided, e.g. initial, update or new notification after a significant
change in composition. The selection here, sets the framework for the dossier and rules that
will be used to validate the information using the Validation assistant.
‘Initial notification’ is the very first submission made for a mixture/product. An initial
submission must be successful before an update can be accepted.
‘New notification after a significant change of composition’ is expected for a notified
mixture when a change in the composition has occurred outside the set limits indicated in
Annex VIII to CLP. This leads de facto to two different mixtures on the market; the two sets of
information (referring to the original and new composition) remain relevant (both products
may remain on the market for potentially a long time). The previous submission and the new
notification remain linked via the related PCN number – see section 11.2.
‘The submission is an update’ is selected if there is a need to update information that
currently exists in the database. An updated submission is where the mixture composition
remains the same. Both previous and updated submissions remain potentially relevant for the
poison centres and Appointed Bodies - see section 11.1.
Do not select ‘Update’ if you need to resubmit following a validation rule failure
and there is no prior successful initial submission. This will trigger a validation rule
BR568.

PCN: a practical guide - version 5.0 27
4.3.4 General navigation and functionalities for data entry
The navigation tree, or table of contents (TOC), featured on the left-hand side of the page,
allows easy movement between the Draft dossier header and the customised sections created
for the poison centre notification mixture-dataset. Documents need to be created for each of
the sections. The navigation tree allows you to navigate in the dataset using the
collapsible/expandable arrows.
Each of the created sections and documents are expandable and can be managed by additional
features.
Function Symbol
Collapses a section
Expands a section
Adds a New document +
IUCLID document
Number corresponds to the amount of IUCLID documents per section
Trash-can deletes unwanted documents
Substance
Mixture/product
Draft dossier header

28 PCN: a practical guide – version 5.0
4.3.4.1 Creating a ‘New document’
Before information can be entered into the dataset, a document containing relevant entry
fields, must be created by clicking on the orange + and selecting ‘+New document’.
When a new document has been created it is represented by a filled orange circle and given a
default name and number (e.g. [Classification and Labelling.001]) and a specific document
UUID number. The name of the document can be edited to suit.
4.3.4.2 Editing document names
After a document has been created, it is possible to rename the records according to the needs
of the user – this helps to better locate the record, for example, when using the ‘Copy from’
functionality. Simply place the cursor in the field and edit to suit. Once the document has been
renamed, it is necessary to save the changes.

PCN: a practical guide - version 5.0 29
4.3.4.3 ‘Copying data from’ existing documents
If you have previously created information documents for other mixture-datasets, they will be
available for re-use in other datatsets.
To include previously prepared information, click on the three dots ‘…’ in the top right-hand
corner of the dataset you are working in. A number of functionalities including ‘Copy data
from …’ will become available.
A list of available datasets to select information is presented. The entity type is set by default
to ‘Mixtures’ (i.e. mixture-datasets), but it is possible to select ‘Dossiers’. You may wish to use
the search function to assist locating your source information and making your selection faster.
You can bulk copy data from a dossier to a newly created dataset by selecting
the Entity type Dossier and selecting the information you would like copied.

30 PCN: a practical guide – version 5.0
Once you select the source document from which to copy information from, you can copy all
sections (note the Dossier header information cannot be copied over) or further refine which
sections you would like to copy.
After you copy the specified information, the copied document will appear as ‘[original name of
the record].COPY’ which can always be re-named.

PCN: a practical guide - version 5.0 31
4.3.4.4 Using the ‘Cloning’ functionality
The ‘Clone’ functionality is available to facilitate e.g. the preparation of update dossiers by
replicating a mixture-dataset in order to edit and create a new dossier from that. In this way,
you do not need to re-enter all the information related to the mixture, such as composition,
toxicological information or product information.
Note that the working context is not cloned therefore you will need to re-set
the working context and enter the information in the Draft dossier header.
This functionality is available in the list of datasets by clicking on the three dots ‘…’ of the
dataset you wish to replicate and select ‘Clone’.
Alternatively, you can open the mixture-dataset itself and create a cloned copy by clicking on
the three dots ‘…’ in the top right-hand corner. This opens a list of functionalities including
‘Clone’.
Once the dataset has been cloned, it will appear in the list of mixture-datasets named as
‘original mixture name _CLONE_[date]’ which you can edit accordingly before creating a new
dossier.

32 PCN: a practical guide – version 5.0
5. Preparing a PCN - section by section
5.1 Mixture identity and legal submitter section
5.1.1 Mixture name
This is the name of the mixture entered when the new Mixture/product-dataset was created. It
can be the trade name of your product, though it does not necessarily need to be. This field is
editable.
5.1.2 Legal submitter
The legal submitter document displays the Legal entity name and UUID. This is the Legal Entity
that is checked against the logged in user of the ECHA Submission portal and is considered the
duty holder.
The Legal Entity UUID specified at the mixture level must be consistent with the
Legal Entity in the ECHA Submission portal upon submission. Note that changing
the Legal Entity Name does not change the UUID of the submitting legal entity. All
changes associated with the legal entity need to be managed in ECHA Accounts.

PCN: a practical guide - version 5.0 33
5.1.2.1 How to change the legal submitter UUID
The Legal Entity Owner details can be changed to a different legal entity if needed. To remove
a legal entity, click on the hyperlinked name of the Legal Entity Owner.
Click on the ‘X’ to remove the legal entity assigned.
Click on ‘Select’ to open the available legal entities listings.
Make a selection from the available legal entities listed in your working instance. If it is not
there, then the legal entity owner details will need to be imported e.g. from ECHA Accounts.
Do not edit the name or other details e.g. contact details, of the legal entity in the
dataset. Doing so does not change the legal entity UUID of the legal submitter. If
you need to update this information then you are required to do this in the ECHA
Accounts.

34 PCN: a practical guide – version 5.0
5.1.3 Other identifiers
Can be used to add additional information about the mixture.
Add a ‘+New item’ and make a selection from the Name type picklist (e.g. Colour index). Then
add the specific information to the Name field – either by selecting a specific name from the
picklist (for fuels and stand formulas only) or by selecting ‘Other’.
If ‘Other’ is selected from the Name field, further information can be provided in the free text
field.

PCN: a practical guide - version 5.0 35
5.1.4 Contact person
A ‘Contact person(s)’ is used to record the persons role and contact, for example, an
‘Emergency contact’ in the case of a Limited submission, or a ‘Contact point’ if the submitter is
not in possession of further information relevant for emergency health response.
Click on ‘+ New item’ and either select an already created contact or create a new one.
If the ‘Contact Type’ picklist does not contain the correct type of contact you wish to specify,
you can select ‘Other’ and enter the information in the free text field.
In case of limited submissions, the contact type Emergency contact has to be
selected.
Further, if the mixture is placed on the market in a single market area, then you must
provide only one emergency contact record containing this information. If the submission
is for multiple market areas, then you need to provide multiple Contact person(s)
records. Each record will contain the Emergency contact person information for each
country, even if the same details are applicable for all the countries.

36 PCN: a practical guide – version 5.0
5.2 Mixture composition document
The ‘Mixture composition document’ contains the details of all the components of the mixture
as placed on the market. To enter compositional information, a ‘New document’ must be
created first.
After you create the Mixture composition document, a Components section is created where
the individual substances and mixture components of the final mixture are added, by selecting
‘+ New item’.
An item is created and can be opened and completed by clicking on the blue-shaded area.

PCN: a practical guide - version 5.0 37
A Set values box opens and specific values must be entered for each component.
‘Name’: The name of the component. You need to first select if the type of component i.e.
substance or mixture component. Making a selection requires that you then continue to
identify the component.
‘Function’: The function is only mandatory to include if you are indicating a GCI (generic
component identifier) component. In these cases, a selection must be made between perfumes
or colourants. In any other case, the information can be voluntarily provided.
‘Typical concentration/Concentration range’: The concentration of components can be
declared either as a typical concentration (i.e. exact concentration), or a concentration range
and expressed in either % (w/w) or % (v/v). Operators (>, <, ≤, ≥) must be included for
reporting ranges.
Note that units should be reported in the same way for the concentration of all
components.
Only where components fit specific conditions outlined in Annex VIII to the CLP
Regulation should these component types be flagged. See Chapter 6 for more
information:
• Standard formula (SF) component
• Interchangeable component group (ICG)
• Generic component identifier (GCI)
Declaring concentrations
Declaring concentrations must be in accordance with
the allowed limits detailed in Annex VIII, unless
specific provisions apply. Information on the allowed
ranges and working examples can be found here:
https://poisoncentres.echa.europa.eu/components-
of-major-concern

38 PCN: a practical guide – version 5.0
5.3 Adding a substance component
Each ‘Substance component’ of the final mixture is identified by information contained in a
‘Substance dataset’. Substance datasets are also required for all the substances contained in
reported ‘mixture-in-mixtures’ (MiM).
From the (main) Mixture composition document, you need to first create a ‘+ New item’. The
generated field for the component is numbered. Clicking on the field (shaded blue) opens the
Set values box where you select ‘Substance’ in the Name field.
The substance can be included in one of two ways, either by:
i) selecting a previously prepared Substance dataset from the list, or,
ii) +Create a new Substance dataset

PCN: a practical guide - version 5.0 39
i) Selecting a substance from the list automatically fills the name section with what
was provided in the Substance dataset, plus is linked to all other information
included in that dataset.
ii) Creating a Substance dataset requires entering information manually for the:
‘Reference substance’: The Reference substance information is required for substance
components (with the exception of generic component identifiers) – here you will also need to
either select a Reference substance from the available list (if available) or if not available, you
can either download and import them directly into your working environment or create your
own Reference substance document.
‘Legal entity’: Note that the legal entity is mandatory to create the IUCLID dataset, however,
‘this is not mandatory for PCN purposes and no checks concerning this information are carried
out. Your own Legal Entity is automatically pre-populated but can be edited e.g. to an
undefined legal entity.
‘Substance name’: The substance name is a free text field and is not language specific.
‘Therefore, it is at the discretion of the notifier to decide on the most appropriate language for
all recipients. Names in additional languages can be included in the Reference substance
document under Synonyms.
Where more than one name exists for a substance component, these should not all be
included in this field. It is recommended to include additional names in the Reference
substance document in the field ‘Synonyms’ – see section 5.3.2

40 PCN: a practical guide – version 5.0
5.3.1 Downloading a Reference substance from the IUCLID website
A ‘Reference substance’ is used to define the identity of a substance, in such a way that the
definition may be re-used in more than one dossier if needed. While you can create Reference
substance documents during dossier preparation, it is also possible to download and import
them as a ready-made set from the IUCLID website (https://iuclid6.echa.europa.eu/get-
reference-substances).
Note that the set of Reference substances available for download is not maintained
and errors and inconsistencies can exist. It is the responsibility of the user to verify
the information used in the notification.
From the ‘Search and download Reference substance’ page of the IUCLID website, begin by
searching for the substance using an EC or other product identifier. From the results list, you
can download and save the file locally (.i6z format) to a more meaningful name.
To import the Reference substance into your working instance of IUCLID, select ‘Browse’, and
locate the file that you have previously saved e.g. on your desktop.

PCN: a practical guide - version 5.0 41
Once the Reference substance file has been successfully imported, it will be available in the
Reference substance list.
5.3.2 Creating and linking a Reference substance
Linking a Substance dataset to a Reference substance can be done either a) making a selection
from the list of Reference substances or b) create a new Reference substance. To create a new
one, a minimum of information must be provided:
i) A Reference substance name
ii) The Reference substance must have at least one of the following identifiers reported:
EC number, CAS number, IUPAC name, international chemical name, Colour
index or INCI name. Please note that international chemical name should be
reported in IUPAC name field.
Polymers are considered to be substances and need to be identified in the same way as
any other component, i.e. you have to provide a name and an identification number as
described in Article 18(2) of CLP. Where no EC, CAS or IUPAC details are available, you
can report the known name in the IUPAC name field in the Reference substance document.

42 PCN: a practical guide – version 5.0
When you create a new Reference substance, the relevant form is opened, and you can enter
the information.
The ‘Inventory number’ does not contain an exhaustive list of substances. If the
substance is not found in the EC inventory, you will need to enter the ’Reference
substance information’ on identity manually.
The Reference substance ‘Synonyms’ field can be used e.g. to include additional languages or
to include other names such as common names.

PCN: a practical guide - version 5.0 43
5.3.3 Classification (and labelling) of the substance
A new ‘Classification and labelling’ document must be included for the substance. A new
document can be created, or one can be copied from an existing source.
The new document must have the classification of the substance indicated by making a
selection from the ‘Hazard categories and statements’ picklist. Specific concentration limits and
M-factors, if applicable, can also be indicated in the specific fields.
If it is not classified for any physical, health or environmental hazards, select ‘Not classified’.
This selection freezes the classification fields. Any ‘Additional hazard classes’ may also be
entered in this section.

44 PCN: a practical guide – version 5.0
The ‘Labelling’ information related to substance components is not necessary but may be
included on a voluntary basis. Note that the ‘Calculate’ functionality uses the classification
information entered in the previous step to derive labelling information.
It is the responsibility of the submitter to verify the results of the ‘Calculate’ function in
the labelling section. The information can be edited if necessary.
5.4 Adding a mixture-in-mixture (MiM) component
5.4.1 Identify the MiM and specify concentration
Creating a Mixture dataset is required for each MiM component that is included in the final
mixture that will be placed on the market. If reporting the known substances of the MiM,
individual substance datasets are required, each to be identified with their respective identifier
and linked to a Reference substance.
If all the substances in the mixture-in-mixture component are known, they need to be
reported individually, as for all other substances i.e. it should not be included as a MiM.
In this case any, check if you have two of the same substances reported – these will
have to be merged and reported only once.

PCN: a practical guide - version 5.0 45
From the (main) mixture composition document, you need to first create a ‘+ New item’.
Clicking on the field (shaded blue) opens the Set values box where you select ‘Substance’ in
the Name field.
The MiM can be specified in one of two ways, either by:
i) selecting a previously prepared Mixture dataset from the list if available, OR,
ii) ‘+Create’ a new Mixture dataset and enter the relevant information
i) ii)

46 PCN: a practical guide – version 5.0
Selecting a Mixture dataset from the list automatically populates the Set values box with
the name of the MiM component linked to its associated information.
When creating a Mixture dataset, you need to enter information manually for the mixture
component, including:
‘Mixture name’: The mixture name is a free text field and should include the name of the
mixture as received by the supplier.
Where more than one name exists for a mixture component, these should not all be
included in this field. These can be included in the section ‘Other identifiers’
‘Legal entity owner’: Note that the Legal Entity is mandatory to create the IUCLID dataset,
however, this is not mandatory for PCN purposes and no checks concerning this information
are carried out. Currently a Legal Entity selection must be made e.g. it could be your own legal
entity.

PCN: a practical guide - version 5.0 47
Once the mixture name has been provided and saved, the Set values box needs to be
completed:
‘Function’: The function is only mandatory to include if you are indicating a GCI (generic
component identifier) component. In these cases, a selection must be made between perfumes
or colourants. In any case, the information can be voluntarily provided.
‘Typical concentration/concentration range’: The concentration of components can be
declared either as a typical concentration (i.e. exact concentration), or a concentration range
and expressed in either % (w/w) or % (v/v). Enter the relevant information either if the MiM
component conforms to either 100% of the final mixture, or only a part of the final mixture.
Operators (>, <, ≤, ≥) must be included for reporting ranges – note ca. is not permitted.
Note that units should be reported in the same way for the concentration of all
components.
Declaring concentrations for hazardous and non-hazardous components must be in accordance
with the allowed limits detailed in Annex VIII (unless specific provisions apply). You can find
more information about these ranges, including working examples from our website
https://poisoncentres.echa.europa.eu/components-of-major-concern
Only where components fit specific conditions outlined in Annex VIII to the CLP
Regulation should these component types be indicated. See Chapter 6 for more
information:
• Standard formula (SF) component
• Interchangeable component group (ICG)
• Generic component identifier (GCI)

48 PCN: a practical guide – version 5.0
5.4.2 Completing information about the MiM
This section describes the MiM relevant documents and how information should be entered into
IUCLID when the composition of a MiM is not fully known.
When a MiM component is added to the main mixture composition document and the ‘Save’
button is clicked, an additional set of information fields is generated in the navigation tree.
These sections become visible when using the arrows to expand the MiM. To enter information
for each section, it is required to first create a ‘New document’.
Note that depending on the information you use to report your mixture-in-mixtures, not all
the sections and fields need to be completed. Please check the Guidance on Annex VIII
(https://echa.europa.eu/guidance-documents/guidance-on-clp) to determine which
information is mandatory to be provided for your mixture-in-mixture as outlined in Annex
VIII to CLP Part B; 3.2.2.

PCN: a practical guide - version 5.0 49
‘MiM identity’: Note that the name of the MiM (and legal entity) was provided during the
creation process in the previous step. You can add information in the Other identifiers section
for the MiM e.g. if it conforms to a Standard formula or a fuel as outlined in Annex VIII. It is
not necessary to include contact persons for the MiM here – refer to the ‘MiM supplier’ section
described below.
‘MiM composition’: Substance (only) components of the MiM are entered here. The
substance component is further expanded to include information about the MiM substance’s
identity (Reference substance) and classification (see section 4.3.5.3 and 4.3.5.4).
‘MiM UFI’: The UFI of the MiM as provided by the supplier can be included in this field if
available. The ‘Regulatory programme’ needs to contain ‘CLP unique formula identifier)’ and
the UFI entered in the ID field.

50 PCN: a practical guide – version 5.0
‘MiM supplier’: The supplier details can be included by making a selection form the list of
Legal entities. If the details are not listed, a ‘+New document’ can be created and the relevant
details for the MiM supplier provided (the name, email address and telephone number of the
MiM supplier). Note that the legal entity UUID of the MiM supplier is not required.
When specifying the MiM supplier details, ensure to use EU-supplier details. This is
to assist Authorities in case of further follow up on composition.
‘Classification (and labelling)’ (of the MiM): The classification of the MiM must be
indicated by making a selecting from the ‘Hazard categories and statements’ picklist. The
labelling elements of the MiM are not required but can be included voluntarily. The Calculate
functionality can be used to assist this process following verification of the results by the
submitter.
‘MiM safety data sheet’: Not mandatory information in any case, but the field is available for
optional upload in multiple languages.

PCN: a practical guide - version 5.0 51
5.4.3 Entering information for MiM composition
After having created the MiM composition document, a Components section appears. Here it is
possible to add the known substances which are part of the composition of MiM. Each
substance is added by clicking ‘+New item’.
Clicking on the area of the created item (shaded blue) in the Components section opens a
specific Set values box for the MiM substances.
‘Name’ - Note that in the Name field, only Substance components are allowed to be added
within the MiM composition.
‘Function’ is not mandatory to provide but can be provided voluntarily.
A ‘Typical concentration’ or a ‘Concentration range’ has to be provided for the substance
in the MiM. Normally this information is sourced from the SDS and it is not subject to any
check.

52 PCN: a practical guide – version 5.0
5.4.4 Entering substance identity and classification information for MiM components
From the Set values box, selecting ‘Name’ initiates the process of identifying the substance
components of a MiM. Identifying the substance can be achieved in one of two ways:
• By selecting an existing dataset, or
• By creating a new dataset
In any case, each substance component included in the MiM composition has to be linked to a
Reference substance in the Identity of the substance document, and the classification
provided. Use the > arrows in the navigation tree to further open the MiM substance section to
reveal the Identity of the substance and the Classification and labelling documents.
A new Classification and labelling document will first need to be created then filled in with,
as a minimum, the classification of the substance for physical and human health hazards or the
indication Not classified, as applicable. The labelling information is not mandatory but can be
provided on voluntary basis.

PCN: a practical guide - version 5.0 53
5.4.5 Preparing a notification for 100% MiM
In specific situations, when the submitter is not in possession of sufficient compositional
information as required by Annex VIII (and it is not able to obtain it from the supplier), it can
be acceptable to make a notification where one mixture-in-mixture constitutes 100% of the
final mixture composition.
This still requires a full notification, meaning that you:
1. Create a new Mixture dataset and specify the working context as CLP poison centre
notification
2. Enter all the required information in the notification for the final mixture
a. Dossier header section (e.g. markets, languages, notification type)
b. Product information section (e.g. packaging, use type, main intended use, trade
names, colour, physical state)
c. UFI and other identifiers section (generate and add your own UFI)
d. Mixture information(e.g. classification & labelling, toxicological information, pH)
3. Create a mixture composition document and enter all the required information for the
mixture-in-mixture
a. Add a mixture component
b. Provide the name of the mixture and specify a legal entity (this could be an
undefined legal entity or even your own)
c. A Set values box will be created to enter the typical concentration. Here is where
you would specify 100%.
d. Once you save this information, open the MiM component in the left-hand side of
the page – you will see a number of additional sections to complete
4. The MiM component sections include:
a. MiM identity (automatically filled in from step 3.b)
b. MiM composition (this is where you would add the individual substance
components of the MiM. Each substance requires a name and a concentration.
c. In the next level down of each substance, you need to:
i. create New document for the Identity of the substance and provide a link
to a Reference substance
Plus
ii. create New document for the Classification and Labelling and indicate the
classification of the MiM
d. MiM UFI section – here is where you add the UFI of the supplied mixture
e. MiM supplier – here you add the supplier details
f. Classification & labelling – add the classification of the MiM
g. MiM safety datasheets – here it is possible to attach safety datasheets

54 PCN: a practical guide – version 5.0
5.5 Product identity/information document
The ‘Product information document’ (Product identity section) contains the information
required for the identification of the product or products containing the mixture as placed on
the market. To create a Product information document, select ‘+New document’ (from the
navigation tree).
Creating multiple Product information documents is possible for a mixture where it may
be desirable to separate the information for specific products containing the mixture
e.g. there may be different trade names or UFIs or perhaps different market areas. It
may also be useful to have separate product information documents if e.g. a duty
holder is including additional information for a distributor customer.
The Product information document contains the sections ‘Group submission’ (relevant only for
that specific submission type and covered in section chapter 8), ‘Product identifiers’ (section
5.5.1) and ‘Additional information’ (section 5.5.2).

PCN: a practical guide - version 5.0 55
5.5.1 Product identifiers
Product identifiers include trade and other names and the unique formula identifier (UFI).
Individual items are added by clicking on ‘+New item’.
‘Trade names’: The trade name of the product, as indicated on the label, is to be entered
here. It is possible to include multiple trade names in the one IUCLID document (for instance
when the same mixture is placed on the market with different trade names, but the same
product information applies). Alternatively, they can be each added individually in separate
product information documents.
If you have multiple trade names, they need to be included as individual items.
Do not include all trade names in a single field of entry.
‘Other names’: Any other names which may appear on the label and can be useful to
facilitate the identification of the mixture, can be included in this section.
‘Unique formula identifiers (UFI) and other identifiers’:
A single or multiple Unique Formula Identifier (UFI) are added in this section of Regulatory
Programme Identifiers. There are three ‘CLP PCN relevant identifiers’ that need to be included
here where relevant:
i. UFI – a 16-character alphanumeric code with a defined format, is included in this
section. The UFI generator is available tool is available from ECHAs Poison Centre
Website https://poisoncentres.echa.europa.eu/ufi-generator
ii. Related PCN number - If you are submitting a ‘New notification after a significant
change of composition’ then you need to indicate the CLP related PCN number (See
chapter 11 for details on updates).

56 PCN: a practical guide – version 5.0
iii. Multi-component product identifier – allows to indicate that certain mixtures
(notified separately) belong to the same multi-component product (see section 7.2 for
full details).
UFI Generator tool
https://ufi.echa.europa.eu/#/create
UFI user guide (translations available) and other support
https://poisoncentres.echa.europa.eu/ufi-generator
5.5.2 Additional information
‘Additional information’ on the product includes the following fields:
5.5.2.1 ‘Colour’
Single or multiple colour selections are available. Selecting multiple colours, e.g. colourless and
blue, means that the product is placed on the market in these variations (for instance when a
mixture composition differs for colourants which are identified with the same Generic
Component Identifier (GCI), see section 6.1).

PCN: a practical guide - version 5.0 57
5.5.2.2 ‘Physical state’
A selection must be made for the physical state at 20°C 101 hPa of the product (i.e.
gas/liquid/solid). Optional information for the form and intensity can be included from the
available picklist (e.g. solid: flakes; transparent).
Note that making a selection for a physical state enables/disables certain ‘Forms’.
5.5.2.3 ‘Packaging’
If a mixture is supplied in different types and sizes of packaging, information on all the
relevant types and sizes (no ranges permitted) placed on the market have to be included.
Additionally, you can indicate if the product is not packaged in the check box.
Multiple packaging sizes can be indicated in one packaging item.

58 PCN: a practical guide – version 5.0
However, different packaging items are required if more than one packaging type is used
Note that mixtures for use at industrial sites only that can benefit from a ‘Limited
submission’, are not mandatorily required to have packaging indicated.
Any packaging related documents e.g. an example label, may be included. Files accepted
include, but are not limited to pdf, word, jpeg.
5.5.2.4 ‘Product use category information’
i. ‘Use type’: The selection of the use type(s) should reflect both the mixture as placed
on the market as well as for other mixtures if it is incorporated for use further down the
supply chain. For example, the use type of a mixture supplied for use at industrial sites
will also need to reflect other use types if it is used as a mixture for further formulation
in professional or consumer use products.

PCN: a practical guide - version 5.0 59
ii. ‘Main intended use’: A single main intended use category per Product information
document is required. The categories listed are those available from the European
Product Categorisation System (EuPCS). Scroll through the list or use the search
functionality
Note if the product may fit multiple categories and is subject to authorisation according
to the Biocidal Product Regulation (BPR) or to the Plant Protection Product Regulation
(PPPR), the product category reflecting the intended use as a biocide or plant protection
product must be selected as ‘Main intended use’.
iii. ‘Secondary uses’: This is optional information that can be provided for those products
that fit several main intended use categories.
EuPCS practical guide and supporting material available in all EU
languages:
https://poisoncentres.echa.europa.eu/eu-product-categorisation-system

60 PCN: a practical guide – version 5.0
5.5.2.5 ‘Country (Market placement)’
The complete lists of market areas included in the Product information-document(s) must
match the full list indicated in the Draft dossier header. In case of multiple product information
documents, each Country indicated in the Draft dossier header must be selected at least once,
either in the ‘Active market’ or in the ‘Ceased market’ lists.
i. ‘Active market (country)’: Earlier in the preparation phase, all the relevant market
areas were indicated in the Draft dossier header for the whole notification. These
market areas need to be indicated accordingly per Product information document. If the
same product is placed on different market areas, all the relevant countries can be
selected in the same product record. Alternatively, several Product information
documents can be created and the countries assigned as relevant.
ii. ‘Ceased market (country)’: The submitter can indicate in an update whether the
placing on a specific market area of a product has ceased. The relevant Country or
Countries can be selected in this list. At the same time the same countries have to be
deselected by the ‘Active market’ list of the same Product information document.
Ceasing a product from the market is a functionality in the IT tools and included in the
PCN format. The information about a product ceased from the market can be included in
an updated dossier and not to be confused with the solution for disabling a submitted
dossier!

PCN: a practical guide - version 5.0 61
5.6 Classification and labelling of the (final) mixture
This section must contain all the correct and relevant ‘Hazard categories and statements’ from
a predefined list of existing values (according to the CLP regulation criteria).
Only a single classification and labelling (C&L) document can exist for a mixture for a
standard submission. Entering multiple C&L documents for this submission type will
result in a validation rule failure.
5.6.1 Classification information
‘Not classified’: If your mixture is not classified for any physical, health or environmental
hazards, select Not classified. This selection freezes the classification fields.
‘Physical and health hazards’: Select all the hazard category and statements for each of the
hazard classes your mixture falls under, by selecting from the pick list. Pre-emptive text is
available for searching.
‘Environmental hazards’: If your mixture is classified for physical or human health hazards,
then it is not mandatory to indicate any environmental hazards though they can be included
for completeness. If your mixture is only classified for environmental hazards and you are
making a voluntary notification, then you will need to indicate the classification accordingly.
‘Additional hazard classes’: Free text fields are available to include additional hazard
classes and statements in all relevant languages.

62 PCN: a practical guide – version 5.0
5.6.2 Labelling information
Like with the substance and mixture-in-mixture datasets, the labelling elements (mandatory
for the final mixture) can be automatically filled using the calculate button. The submitter
should verify and possibly correct or complete the information generated. The fields included in
the labelling document include the following:
‘Signal word’: Danger, warning or no signal word are available in the drop-down list.
‘Hazard pictogram’: Multiple selections of hazard pictograms are available according to the
CLP Regulation.
‘Hazard and Precautionary statements’: This section must contain all the correct and
relevant (labelling) hazard and precautionary statements from a predefined list of existing
values (according to the CLP Regulation criteria).
Some statements contain free text fields to include additional text information. It is
possible to include this information in all relevant languages where the mixture will be
placed on the market.

PCN: a practical guide - version 5.0 63
‘Additional labelling requirements’: This section refers to the supplemental hazard
information, namely EUH-Statements.
Some mixtures are classified only for EUH208, which applies to mixtures that are not
classified as sensitisers but however contain at least one sensitising substance. The
Guidance on Annex VIII considers these mixtures are only subject to voluntary
notification.
‘Notes’: This section includes a picklist from which you can select additional sub-categories for
GHS classification.

64 PCN: a practical guide – version 5.0
5.7 Mixture safety data sheets and toxicological information
Create a New document for the toxicological information or copy from an existing one where
available and relevant. In all cases, this section must include the information on the
toxicological effects of the mixture, or its components, as required in Section 11 of the safety
data sheet for the mixture.
‘Toxicological information (section 11 of SDS)’: Only one Toxicological information
document is allowed per notification of standard submission. However, if the submission is for
multiple markets/languages, then this information must be given for each language selected in
the Draft dossier header.
You must ensure that the information entered here is stand-alone information and does
not contain, for example, cross-references to other sections of the SDS.
‘Safety data sheets of mixture/product’: Attaching the safety data sheet (SDS) of the
mixture is not mandatory and does not release the duty holder from the provision of
information in the required format. Multiple SDS attachments are possible, and Country and
Language information can be included.

PCN: a practical guide - version 5.0 65
5.8 Additional information
The ‘Additional information’ section contains the information for pH. To provide this
information, you can create a New pH document or use the ‘Copy data from…’ functionality if
relevant.
There are two options to provide information on the pH, either:
i) ‘pH not available’: If the pH cannot be measured, you must tick the pH is not
relevant box. You should not indicate a pH value nor a solution concentration. In
this case the justification for not providing a value must be given.
ii) Provide ‘pH value’: To provide a pH value you can provide an exact value or a
range:
• To indicate the exact pH value, only a single numerical entry is required
• To provide a range you must use the relevant operators e.g. <,>. The operator ca. is
not accepted for reporting the pH in poison centre notifications.
When the pH =<3 or >=10, the preferred maximum range width is 1 unit.
When the pH 3 < or <10, the preferred maximum range width is 3 units.
Going beyond these limits will trigger a quality rule contained in a validation report and
sent with the notification to the Member State (i.e. this will trigger a warning, see
section 5.1.1).
• ‘Solution concentration’: This is a mandatory field when the pH value is provided.

66 PCN: a practical guide – version 5.0
6. Mixture composition – specific cases
This section covers the mixture composition document in specific circumstances
• Indicating a generic component identifier (GCI)
• Indicating a standard formula (SF)
• Indicating an interchangeable component identifier (ICG)
6.1 Indicating a generic component identifier (GCI)
A Generic Component Identifier can be used to identify those components used exclusively to
add perfume or colour, and only if they are not classified for any health hazard. These are
referred to in this document as ‘GCI components’.
The same type of GCI, i.e. ‘perfumes’ or ‘colouring agents, can be used to identify one or more
components. However, the concentration of a given GCI cannot exceed in total 5% for the sum
of perfumes, and 25% for the sum of colouring agents.
Note that a classification & labelling document is mandatory for GCI components.
If there are multiple components to be identified with the same GCI and have the same
classification for physical and/or environmental hazards, these can be covered by one
single GCI component.
Alternatively, the same GCI can be used more than once in the same composition, as
long as the maximum concentration threshold of 5% or 25% is not exceeded.
GCI components can be either substances or mixture-in-mixtures. In either case, a GCI
component must have a ‘name’, and a ‘function’ specified (i.e. either perfume or colourant), a
concentration indicated, and the GCI check box must be flagged.
To add a GCI component from the mixture composition-document, select ‘+ New item’, and a
Set values box will appear.

PCN: a practical guide - version 5.0 67
In the Name field, select ‘Substance’ or ‘Mixture/Product’ to open the respective listing page.
You can select an available dataset from the list if it has already been prepared earlier, or, you
can ‘+Create’ a new one.
To create a new one, provide the name of the component (e.g. ‘Perfume’ or ‘Colouring agent’)
and specify a Legal Entity.
Note that the Legal Entity (LE) is mandatory to create the IUCLID dataset, however, this
is not mandatory for PCN purposes and no checks concerning this information are carried
out. Currently a LE selection must be made e.g. it could be your own LE.
The Reference substance information is not required for GCI substance components
Complete the Set values box detailing the Function, Concentration and mark the ‘GCI’
checkbox. If the GCI component covers multiple perfumes or colouring agents, their total
concentration has to be provided.
If the GCI component is added as a mixture, the standard identification requirements for
mixture-in-mixtures do not apply (i.e. no need to provide UFI, composition and suppliers
details).

68 PCN: a practical guide – version 5.0
6.2 Indicating Standard Formula (SF)
Standard formulas have been developed specifically for cement, gypsum, ready-mixed
concrete and are listed in Part D, Annex VIII. Currently, the regulation contains 23 Standard
Formulas, each indicating the components contained with their concentration ranges. For
mixtures that conform to a specific Standard Formula, less strict requirements in terms of
composition apply and the submission can partially deviate from the standard requirements.
You can prepare specific Standard formula datasets (compositional information) by
downloading ready-made datasets from the Poison Centre website or prepare your own.
A mixture may include a Standard formula as either:
i. one that constitutes 100% of the final mixture (in this case the mixture as a whole
conforms with the Standard formula and this can be used as such in the submission; no
additional components are present in the mixture), or,
ii. one which constitutes only part of the final mixture as it contains other components in
addition to those specified in the Standard Formula.
Standard formula components can be reported:
i. in the (main) mixture composition document, each individual component flagged as
‘Standard formula (SF) component’
ii. in the MiM composition document (flagged as a ‘Standard formula (SF) component’); in
this case the Standard Formula is included as a MiM in the final composition.

PCN: a practical guide - version 5.0 69
Note that it is the duty of the submitter to provide as much detailed information as
possible. Therefore, if it is possible to provide more precise concentration ranges than
those indicated in the Standard Formula in Part D of Annex VIII (e.g. if available in the
SDS), this should be done. The components can still be flagged as SF components so
that the rules checking the normal concentration ranges are waived.
6.2.1 Downloading ready-made Standard Formula datasets
For each Standard formula (SF), the composition (components identity and concentration) is
specified in Part D of Annex VIII. For example:
For ease, SF datasets have been pre-prepared and are available for download and use in your
IUCLID instance. Note that only the compositional information (name and numerical identifiers,
and concentration as defined in the legal text) have been included in the dataset. Therefore,
you will need to complement these datasets with other information e.g. the classification. Of
course, preparing your own SF datasets is also possible if preferred.
Instructions on how to import and change the legal entity for the dataset are provided
https://poisoncentres.echa.europa.eu/poison-centres-notification-format

70 PCN: a practical guide – version 5.0
6.2.2 Entering information when the final mixture conforms to 100% Standard formula
The final mixture completely conforms to a Standard formula (SF) when no other components
besides those listed in the Standard formula itself are present. In this case the SF name and
description (as in Part D of Annex VIII) should be included in addition to the mixture name in
the ‘Other identifiers’ field of the ‘Mixture identity and legal submitter’ section.
‘Standard formula (SF)’ should be selected from the Name type field, which activates a drop-
down list in the Name field. This includes the allowed SF names from Part D of Annex VIII.
To report a SF-substance component in the (main) mixture composition document, add a
+New item to include a substance component.
Each substance component is to be reported (the name and concentration) in accordance with
the relevant standard composition in Part D of Annex VIII and linked to a Reference substance.
Finally, each component is flagged as ‘Standard formula (SF) component’.

PCN: a practical guide - version 5.0 71
Note that the SFs in Part D of Annex VIII may contain groups of components sharing the same
concentration range.
In these special cases, a mixture component (i.e. a MiM) is to be created and included in the
final Mixture composition document. Enter the ‘Name’ of the mixture component by including
the names of the grouped components (e.g. ‘Flue dust/inorganic natural mineral material’).
The individual substances of the mixture component (e.g. Flue dust and Inorganic natural
mineral materials) also need to be identified but only the mixture component has to be flagged
as a ‘Standard formula (SF) component’.

72 PCN: a practical guide – version 5.0
6.2.3 Entering information when part of the mixture conforms to a Standard Formula
When the final mixture composition contains additional components besides those from the
Standard Formula (SF) from Part D of Annex VIII, these will have to be included following the
standard rules for reporting components. The additional components that do not belong to the
Standard Formula must not be flagged as a Standard Formula (SF) component.
In this case the mixture as a whole does not conform to any Standard Formula. Therefore, the
name and description of the relevant SF should be indicated for each individual component
(substance or MiM) which is part of the SF and not for the main mixture.
In ‘Other substance identifiers, select ‘+New item’. A Set values box opens which allows you to
select ‘Standard formula (SF)’ in the Name type field and then the specific standard formula in
the Name field.
It is also possible to include an entire SF as a mixture component i.e. a MiM. To do this from
the main Mixture composition, select ‘+New item’ and click on the corresponding field (shaded
blue) to open and select ‘Mixture/Product’.

PCN: a practical guide - version 5.0 73
Once the MiM component is added and a Legal Entity is selected, select ‘+New item’ in the
Other identifiers field in order to select the appropriate SF name.
Note that the Legal Entity (LE) is mandatory to create the IUCLID dataset, however, this
is not mandatory for PCN purposes and no checks concerning this information are carried
out. Currently a LE selection must be made e.g. it could be your own LE.
Add the concentration of the MiM in the final mixture and tick the ‘Standard Formula (SF)
component’ check box.
Now that the Standard Formula has been added as a MiM, the individual Standard Formula’s
components must be reported in the Standard Formula (i.e. MiM’s) composition section (create
‘New document’ first) accessible via the navigation tree on the left-hand side of the page.

74 PCN: a practical guide – version 5.0
The Standard Formula MiM composition document is where each individual component is
identified. Clicking ‘+New item’ assists with the creation of a component record (via the Set
values box).
The identity and concentration of each component must be reported according to the
values detailed in Part D of Annex VIII to CLP.

PCN: a practical guide - version 5.0 75
6.3 Indicating an interchangeable component group (ICG)
An ‘Interchangeable component group (ICG)’ consists of multiple components that are similar
to each other according to certain criteria, where each component can be used interchangeably
in a mixture without altering that mixtures overall classification, hazard or emergency health
response.
Using the ICG is envisaged when it is not possible to know the exact concentration at each
point in time of certain components if they are used interchangeably. For more details about
the criteria that components have to meet in order to be notified as part of an ICG, refer to the
Guidance on Annex VIII.
Full information requirements according to the legal text are covered in the
Guidance on Annex VIII (translations are provided)
https://echa.europa.eu/guidance-documents/guidance-on-clp
The components within an ICG are called interchangeable components. When preparing a
poison centre notification, the group is first created as for a Mixture/product (i.e. MiM)
component and then the interchangeable components (substances or MiMs) within it are added
and further identified.
6.3.1 Step 1- Indicating the group
The mixture composition document is where all components, i.e. substances or MiMs, and the
ICGs are added by selecting ‘+New item’
A mixture component is created for the ICG (i.e. a MiM) and a name is entered for the
group in the Name field that corresponds to the technical function(s) of the grouped
components. A selection for the legal entity (it can be undefined) is required.
The concentration of the ICG component (and not the single components grouped) in the
final mixture is provided and the ICG check box is marked.

76 PCN: a practical guide – version 5.0
A more detailed description of the ICG can be provided in all the relevant languages by adding
a ‘+New item’ in the Other identifiers section and selecting the Name type ‘Interchangeable
Component Group (ICG)’. The information is to be included in the multi-language Remarks
field.
The name of the grouped components should be meaningful and indicative of the
components contained to allow the emergency operator to easily identify which kind of
components can be present in the final mixture.
The Legal Entity (LE) is mandatory to create the IUCLID dataset, however, this is not
mandatory for PCN purposes and no checks concerning this information are carried out.
Currently a LE selection must be made e.g. it could be your own LE.
6.3.2 Step 2 – Indicating information for the components
Once the ICG is created in the Mixture composition document, an ICG relevant documents will
be visible in the navigation tree. The interchangeable components can then be added in the
‘ICG composition’ document. Interchangeable components have to be identified following the
standard rules for substances or MiMs.
Each MiM component included in an ICG will have to be identified by:
i) its name and the full composition (if available); or
ii) its name and UFI (if available), or
iii) its name, the composition from the SDS and the supplier’s details.

PCN: a practical guide - version 5.0 77
Each substance component included in an ICG has to be identified as per any other substance
and requires a link to a Reference substance.
The components included in an ICG do not require concentration information.
The information on classification can be provided for the ICG as a whole, in particular when
all the components have exactly the same composition. When small differences exist (possible
at subcategory level), the classification should be provided for each component individually. In
this case the classification for the ICG should not be provided.
Information about pH and toxicological properties for the ICG as a whole (i.e. relevant to all
the components included in the ICG) can be provided but it is not legally required.
Information about concentration has to be provided for the ICG as a whole, and not for the
single components grouped in the ICG. If the concentration of the individual interchangeable
components is known, these should not be notified as part of an ICG.
A MiM flagged as an ICG cannot include a component additionally flagged as:
• Standard Formula
• Generic Component Identifier
• another Interchangeable Component Group

78 PCN: a practical guide – version 5.0
6.4 Notifying fuel mixtures
Like mixtures conforming to a Standard Formula (SF), certain fuels (i.e. those listed in Table
3, Annex VIII) can also deviate from standard information requirements. For allowed fuels, the
composition can be reported according to the Safety Data Sheet (and, in addition, any the
other available compositional information available).
6.4.1 Step 1 – Identify the fuel
Identify the fuel at the main mixture level in the ‘Other identifiers’ section by selecting ‘Fuels’
in the Name type field and making a selection of the relevant fuels name from the picklist.
6.4.2 Step 2 – Add fuel components
In the (main) mixture composition document add each component by creating a New item and
providing the information for the component by selecting the component type (Substance or
Mixture) in the Name field.

PCN: a practical guide - version 5.0 79
6.4.3 Step 3 – Identify components
All reported substances must be named and linked to a Reference substance document and
classification information provided.
6.4.4 Step 4 – Complete compositional information
Complete the Set values box by providing the compositional details for each component and
select the ‘Standard Formula (SF) component’ check box. The remaining sections of the
notification must be completed.
The components need to be flagged as ‘Standard Formula (SF) component’ so that the
rules checking the normal concentration ranges are waived.

80 PCN: a practical guide – version 5.0
7. Other considerations for special mixtures
This section covers:
• Multi-component products
• Combination of mixture/article
7.1 Indicating multi-component products
Multi-component products are products containing a set of distinct mixtures (e.g. reagents,
testing kits, dish washing tablets, etc.) where each mixture has to be notified individually with
its own unique formula identifier (UFI).
The UFI and other identifiers section allows to indicate that certain mixtures (notified
separately) belong to the same (multi-component) product by indicating a PCN multi-
component product identifier.
The PCN multi-component identifier:
• can be used in all notifications related to the same multi-component product
• is not checked by the validation rules
• can be used as relevant by the notifier e.g. an existing identifier (e.g. UFI of the other
mixture, trade name of the multi-component product); or a new identifier (e.g. a
universal unique identifier (UUID))
If your mixture/product is related to a multi-component product, then all relevant
information (e.g. on the mixture created upon use) should in addition, be included in
the toxicological information field. In this case, it must be clear which information refers
to the mixture and which to the multi-component product.

PCN: a practical guide - version 5.0 81
7.2 Indicating combined mixture/article
Some mixtures are placed on the market in combination with articles and may be required to
be notified. For example, a cleaning wipe is an example of a combination of a mixture and an
article (functioning as a carrier).
Assess your object by applying the criteria detailed in Chapter 2 of the Guidance on
requirements for substances in articles.
Indicating mixture/article combinations is not supported by the PCN format. Though it is
possible that this information could be included in the Packaging related documents, e.g. by
attaching a picture.
Guidance on requirements for substances in articles
https://echa.europa.eu/guidance-documents/guidance-on-reach.

82 PCN: a practical guide – version 5.0
8. Group submissions (for mixtures differing only in perfume components)
A Group submission (GS) can be prepared for several mixtures provided:
i) all mixtures contain the same composition except for certain perfumes under specific
conditions (and where the total concentration of the differing perfumes contained in
each mixture, does not exceed 5%).
ii) reported concentrations/ranges for each of the components is the same (except for
certain perfumes)
iii) all mixtures in the group have the same classification for health and physical hazards
The sections below provide only specific information relevant for a Group submission. The
dossier must contain all the information required by Annex VIII as applicable and explained in
the previous sections.
8.1 Step 1 – establish the correct submission type
Specify the Submission type as ‘Group submission’ in the Draft dossier header.
A single mixture that is marketed under different mixture/product information e.g. trade
names, UFIs, is a standard submission. Please note that standard notifications can
include multiple product information documents as described in section 5.5

PCN: a practical guide - version 5.0 83
8.2 Step 2 – enter individual mixture compositional information
Multiple mixture composition documents are required for a Group submission. An individual
mixture composition document must be created to reflect the composition of each mixture
contained in the notification.
All components (substances or MiMs) are added to each mixture composition document – note
that you can use the ‘Copy data from …’ functionality to avoid repetitive data entry of shared
components. Therefore, it is possible to first create a document containing only the common
composition and duplicate it as many times as the number of the mixtures to be included in
the group (see section 4.3.4.3). The specific, not-common components can then be added to
each relevant composition document.
All substance components and MiM-substance components are required to be linked to a
Reference substance and the classification information provided.
The ‘Function’ of the perfume component must be specified as ‘Perfume’. Concentrations are to
be indicated either as an exact concentration (i.e. ‘Typical concentration’), or as a
‘Concentration range’.

84 PCN: a practical guide – version 5.0
8.3 Step 3 – enter and link product information for each mixture
In a Group submission, one Product information document must be created and linked to each
mixture composition that it represents:
Selecting and linking the Mixture composition to a Product information document is achieved in
the field ‘For a group submission, specify to which mixture it applies’.
Note that each Product information document can be linked to one mixture composition only.
Therefore, even if the same product information applies to several mixture compositions, then
several documents will have to be created.
8.4 Step 4 - include and link single or multiple information documents
Additionally, multiple documents can be created for:
i) Classification & Labelling
ii) Toxicological information
iii) pH
It is always necessary to indicate to which mixture composition the specific record refers to, by
using the specific field. Note in these cases a single document can link to one or multiple
mixtures. Therefore, if the same information applies to several mixture compositions, these
can all be selected in the same field.

PCN: a practical guide - version 5.0 85
8.4.1 Reporting classification and labelling in the Group submission
For Group submissions, multiple Classification and labelling (C&L) documents may be reported
(for instance if the classification for environmental hazards is different across the mixtures of
the group and the submitter decides to provide this information).
The same C&L document can be linked to multiple compositions of the same Group
submission.
8.4.2 Reporting toxicological information in the Group submission
In the case of Group submissions, multiple Toxicological information documents may be
reported, if relevant. Each document has to be linked to the relevant mixture composition.
Alternatively, one single document can be linked to multiple compositions by selecting them
from the specific field.

86 PCN: a practical guide – version 5.0
8.4.3 Reporting pH in the Group submission
Single or multiple pH documents may be reported. Each document has to be linked to the
relevant mixture composition. Alternatively, one single document can be linked to multiple
compositions by selecting them from the specific field.

PCN: a practical guide - version 5.0 87
9. Validate and create a PCN dossier
Before creating a dossier, it is recommended to first check the dataset for any errors or
missing information using the ‘Validate’ functionality. This functionality carries out a number of
checks according to a set of pre-defined rules to verify that you have provided the information
as expected.
The Validate function will display the outcome of the check in a ‘Validation assistant report’ as
either:
i) ‘Succeed’ without triggering any rules
ii) ‘Succeed with warnings’ i.e. quality rule triggered, denoted by the orange !
iii) ‘Fail’ i.e. a business rule triggered, denoted by the red X
When no rules are triggered, the ‘Validation assistant report’ will display a message to
highlight that additional checks are performed in the system upon submission.
Because of the additional checks run in the ECHA Submission portal, note that it is
possible to trigger a rule after you have submitted the information even if the
‘Validation assistant report’ passes prior to submission. These Portal rules check the
consistency between the information the user is submitting and the information already
available in the database (for example, from previous submissions made by the same
user or by other users).

88 PCN: a practical guide – version 5.0
9.1 Validation assistant report
When the ‘Validation assistant report’ is generated there are two tabs – one for failures
(marked as Submission Checks) and the other for warnings (marked as Quality checks). Each
tab indicates the number of rules that have been triggered and you can switch between both
lists to view the results.
9.2 Submission checks
A submission check indicates a failure which means that the dossier would not be accepted by
the system, nor forwarded to the authorities. It is recommended to check the sections of the
dossier which require action by clicking in the hyperlinked failure in the ‘Validation assistant
report’ and making changes where relevant.
If you are submitting an initial submission which has failed, then once the corrections
have been made, and a new dossier created, it still remains an initial submission and
not an update.

PCN: a practical guide - version 5.0 89
9.3 Quality checks
A quality check serves as a warning or reminder that there may be shortcomings or
inconsistencies. Nevertheless, this cannot be assessed by the system and it depends on the
specific case. These rules do not prevent a successful submission. In other words, notifications
that are Successful with warnings will be dispatched to the relevant Appointed Bodies along
with the ‘Validation assistant report’ detailing the warnings listed.
However, the need for reviewing and possibly correcting the information should be considered.
A ‘Validation assistant report’ containing warnings may lead to further clarification
requests by Member States at a later stage. Nevertheless, you may have valid reasons
for ignoring the warning.
Note that warnings do not necessarily require corrections. It is the submitters responsibility to
assess whether corections are needed.
For a complete list of all the rules, i.e. those checked in the IUCLID
and the Portal, you may refer to latest version of the Validation
rules for poison centre notifications
https://poisoncentres.echa.europa.eu/poison-centres-notification-
format

90 PCN: a practical guide – version 5.0
9.4 Creating a dossier
The ‘Create dossier’ functionality is available from the mixture page. Once clicked, you are
directed to the Draft dossier header of which the details can be checked.
Clicking again on ‘Create dossier’ will either successfully create the dossier or display a
message that there are a number of rules that require fixing.
Once the dossier has been created it will appear with the purple lock symbol.
If you are working in IUCLID Cloud, there will also be the option to ‘Proceed to submission’

PCN: a practical guide - version 5.0 91
10. Dossier report and export functions
From in the dossier, clicking on the three dots ‘…’ opens a window where various functionalities
are available. Of most importance for PCN are the ‘Export to i6z’ and the ‘Generate report’.
10.1 Exporting a dossier (or dataset)
You can export a single dossier or dataset locally by clicking on the three dots ‘...’ in the top
left corner and selecting ‘Export to i6z’. You may want to give the dossier a meaningful name
to help you with dossier management.

92 PCN: a practical guide – version 5.0
10.1.1 Bulk export functionality (datasets or dossiers)
Substance and Mixture datasets as well as dossiers can also be exported either singly or in
bulk by marking the tick box next to each item. Note that each item needs to be selected
individually, there is no ‘Select/deselect all’ feature.
Once you select ‘Export’, the Export settings box will open (you have the possibility to change
the exported information) and you can export the selected items to a zip file.

PCN: a practical guide - version 5.0 93
10.2 Generating a report for PCN
Clicking on ‘Generate report’ from the dossier opens a list of the available report types in
IUCLID.
Selecting ‘PCN Dossier Viewer’ generates a web-based report with tabs for different sections
of the dossier.
Note that the HTML report (in full or selected section) can be printed as a pdf using the
browser settings available.

94 PCN: a practical guide – version 5.0
11. Making updates
Once a dossier has been created, and a successful submission made, it is possible to update
the mixture/product dataset and create an updated dossier.
To update a mixture/product dataset it is possible to
i) Overwrite the previously existing dataset
ii) Create a ‘Clone’ of the previously prepared dataset and edit accordingly
iii) Create a new mixture/product dataset and enter new/copy previously prepared
information as relevant
The duty holder must ensure that the relevant Appointed Bodies have a valid and up to
date notification at all times, reflecting the mixture as placed on the market.
11.1 When the submission is an update
From the relevant Mixture dataset, open the Draft Dossier header and select ‘Update’. If ‘Initial
notification’ is selected, then unselect this field in order to activate the full list of Notification
types and select ‘The submission is an update’. If an update is required for a notification that
does not trigger the need for a new UFI, then the submission is considered an update.
11.1.1 Updates – ‘Justification’ field
An updated submission always requires a justification. The available picklist contains a limited
set of reasons for updating.

PCN: a practical guide - version 5.0 95
11.1.2 Updates – ‘Remarks’ field
It may be that you need to enter more information about the update in the Remarks field.
Note the free text field is available for all relevant languages.
The following are examples when the Remarks field can be used to provide additional useful
information:
- When the generic justification ‘Correction of error’ is selected. The additional
information will allow the reader to easily identify the new or corrected information.
- When a ’Change in mixture composition without requiring a new UFI’ is selected.
The additional information clarifies that a change in perfume components occurred in
mixtures within a Group submission.
11.1.3 Updates – ‘Other update reasons’
It may also be that an update reason is not listed in the picklist, for example, a change in the
emergency contact, or a new packaging type. For this purpose, enter the reason in the free
text field for every relevant language (i.e. as indicated in the Draft dossier header).

96 PCN: a practical guide – version 5.0
11.1.4 Explaining the update types
Some updates are listed in Annex VIII Part B section 4.1, require you to update the notification
before you place the mixture, as changed, on the market. These are explained in Guidance on
Annex VIII https://echa.europa.eu/guidance-documents/guidance-on-clp
These update reasons cited in Annex VIII part B section 4.1 are also reflected in the available
picklist and include:
• ‘Change in the mixture classification’
• ‘Change in the product identifier’
• ‘New toxicological information available’
In addition to this, the picklist also facilitates other reasons:
• ‘Cease product from the market’ – see section 5.5.2.5 on how to indicate ceased
markets in the product information section. Additionally, the ‘Remarks’ field for update
justifications can be used to specify which market areas are concerned by the update.
• ‘Re-place product on the market’ – for example, when re-placing a previously
ceased product back on the market.
• ‘Change in the mixture composition without requiring a new UFI’ - for example
in an update a standard submission to a group (and vice-versa).
• ‘Correction of error’ – This is when you entered invalid information in an existing
notification e.g. wrong phone number. Use the Remarks field for update justifications
and specify what the error was.
• ‘Correction/deletion of trade name’ – For example, if there is a misspelling of the
trade name or when the incorrect trade name has been entered.
• ‘Expansion of market area’ – allows you indicate new market areas, but it is not
possible to remove them from a notification. Note a quality rule will be triggered in this
case.
Some validation checks can only be performed after the submission process has been
initiated, particularly in the case of updates.

PCN: a practical guide - version 5.0 97
11.2 When the submission is a ‘New notification after a significant
change of composition’
When the mixture composition changes beyond the allowable limits defined in Annex VIII to
CLP, by default, this will lead to two chemically different mixtures on the market. In this case,
you must make a notification for the new composition (containing a new PCN number),
meaning a ‘New notification after a significant change in composition’.
In addition to this, the notification must refer to the previous PCN number as the ‘Related PCN
number’, and you must assign a new UFI, declare it in the notification and include it on the
product. These identifiers are included in the ‘UFI and other identifiers’ section.
You must also indicate the PCN number from the previous related submission: this
becomes the ‘Related PCN number’.
Only one ‘Related PCN number’ is allowed in a notification, therefore in the event
that the mixture undergoes multiple significant changes in composition, only the
last previous PCN number should be indicated as the ‘Related PCN number’.

98 PCN: a practical guide – version 5.0
12. Working in the ECHA Submission portal
The ECHA Submission portal provides companies with an online platform to upload/submit and
review/manage poison centre notifications submitted to Appointed Bodies and their poison
centres.
12.1 Upload dossier
Uploading a dossier (.i6z file) can be done either:
I. Directly from IUCLID Cloud i.e. by clicking on ‘Proceed to submission’, or.
II. Manually in the ECHA Submission portal via the ‘Browse’ feature.
12.1.1 Proceed to submission from ECHA Cloud
Clicking ‘Proceed to submission’ automatically uploads the dossier to the ECHA Submission
portal.
12.1.2 Upload in the ECHA Submission portal
Select ‘Submit a IUCLID dossier’ from the CLP Poison Centres Notification area, to go to the
upload and submit page from the Portal dashboard.

PCN: a practical guide - version 5.0 99
12.2 Submit
Once uploaded, the dossier will need to be submitted by clicking on the ‘Submit’ button. If
needed, the dossier can be removed from the upload section.
Following a successful submission, a ’Submission number’ is automatically assigned by the
submission system. This number can be used to track or monitor a submission if any issues arise
during the submission process.
A Trial environment is available for testing purposes. Please ensure you are using
the correct environment before submitting your test dossiers!

100 PCN: a practical guide – version 5.0
12.3 Checking the Submission report
A Submission report is generated for every submission and summarises the status and context
of the submission.
The ECHA Submission portal does not send any communication about the notification
after a submission has been made. Please check the Submission report for the
Submission status and the Submission events.

PCN: a practical guide - version 5.0 101
12.3.1 Information contained in the Submission report
The ‘Submission report’ details the status of the submission, the Submission number, the
IUCLID version of the submitted dossier, and the details (name and legal entity UUID number)
of the submitting legal entity. The Submission report contains the additional following
information:
Submission status:
Submission information includes the data and meta-data for the submission either entered
by the submitter (e.g. Mixture or dossier name) or generated by the system (e.g. dossier
UUID).
Product information is a summary of the use types, the tradenames and UFI codes.
Recipients includes all the Member States that were indicated in the notifications (Draft
dossier header section)
Submission events details the time stamp of the main events such as when the dossier was
submitted, when the submission passed/failed the validation checks and when it has been
received by the selected recipients.
Submission history can be used to track all submissions related to a particular PCN number.
This is especially useful where updates have occurred, and even in cases of where a new
notification has been made following a significant change in composition.
Status Description
Succeeded Succeeded status means that all automated validation rules have passed and the dossier has been forwarded to the Appointed Body. No validation report is generated.
Succeeded (with warnings) Succeeded (with warning) means that some quality rules have been detected and are visible in the validation report.
Failed Failed means that you need to address the error in your notification as indicated in the Validation report, and
resubmit according to the notification type (see section 4.2.3).
Pending Pending means that the submission has not been processed yet. Try to refresh the submission report page if it is displayed for a longer period, do not resubmit.
Disabled
Disabled means the submission has been disabled but it still remains visible to the legal submitter and the relevant Appointed Bodies.

102 PCN: a practical guide – version 5.0
12.3.2 Saving the Submission report
Using your browser default functionality, the Submission report can be saved and printed in
PDF if, for example, you need proof of notification.

PCN: a practical guide - version 5.0 103
12.4 Submission portal Validation report and resubmission after failure
Given that additional checks are performed by the system upon submission, it is possible to
trigger a validation rule (‘BRXXX’) or quality rule (‘QLTXXX’).
The ECHA Submission portal creates a ‘Validation report’ – the link to this report is available
from the Submission Report. When the Submission Status is set to ‘Succeeded with warnings’
the Validation report is also forwarded to the Appointed Body.
If you have failed a Validation or Quality check and need additional support from the
Helpdesk, make sure you include the specific rule number. It is also helpful to send
screenshots of the are that is triggering the rule.
For a complete list of all the rules you may refer to latest version of
the Validation rules for poison centre notifications
https://poisoncentres.echa.europa.eu/poison-centres-notification-
format

104 PCN: a practical guide – version 5.0
12.5 Searching poison centre notifications in the Submission portal
All the submissions made by the active legal entity will be listed in the search page, each
submission is assigned a Submission number.
• Search criteria can be entered accordingly e.g. by submission number, PCN number,
UFI, submission status, etc.
• A ‘Sort by’ functionality (either Newer first or Older first) is available
• It is also possible to scroll through the pages if there are multiple pages of search
results.

PCN: a practical guide - version 5.0 105
The Submission number is a link to the Submission report for a particular submission. There
are various symbols to indicate if the submission is an initial or update, or if it has a successful
() or failed status (). Hovering over the symbol in the application will display what the
symbol represents.
12.5.1 Exporting search results from the portal to Excel
An Export to Excel functionality is available in the top right-hand corner of the search page,
which exports specific information about the dossier.
Notification type Description
Initial Submission A successful initial submission must always exist for a notification
Update Submission An updated submission is where certain changes have been made that do not affect the mixture composition
New notification after a change
in composition
A new notification after a change of composition maintains the link between the previous mixture composition (through the previous PCN number)

106 PCN: a practical guide – version 5.0
12.6 Request to disable a submission in the ECHA Submission portal
It is possible to disable a successfully submitted dossier in the ECHA Submission portal.
Disabling a submitted dossier may be needed because a company:
• notified wrong information that cannot be deleted or fully replaced due to existing
validation rules for updates
• has submitted the wrong submission type e.g. a new notification for significant change
of composition instead of an update of an existing notification having the same
composition
• mistakenly submitted a test dossier in the production environment
• made a submission from the wrong legal entity account e.g. as a consultant
The disabling feature is only to be used in specific circumstances, namely when
incorrect data has been submitted that cannot be corrected in an update.
Disabled submissions are not to be confused with ceasing a product from the
market’.
The ‘Disable submission’ functionality can be accessed via the three dots ‘…’ from the
Submission report. Only the latest valid submission e.g. if the notification has been updated,
will offer this feature.
In case of updated submissions, it is only possible to disable the latest submission
– therefore you also need to consider if you need to also disable the initial
submission after you have disabled the updated submission.

PCN: a practical guide - version 5.0 107
Once you have clicked on ‘Disable submission’, a reason must be selected according to the list
provided.
You must also declare that you have read and understand the possible regulatory
consequences before the ‘Disable’ feature is activated. The Terms and Conditions for the
service and use of the ECHA Submission portal is available in all EU languages
https://echa.europa.eu/support/dossier-submission-tools/echa-cloud-services
When disabling a submission, it is responsibility of the company to inform
downstream customers who may be affected by the disabling process as there is
no communication to inform those companies who make reference to such
submissions.

108 PCN: a practical guide – version 5.0
Once the request to Disable submission [Submission number] has been initiated, a submission
number for the request will also be generated.
Disabled submissions are marked accordingly as ‘Disabled’ in the Submission status (depicted
by the circle-backslash symbol), however, note that they will remain visible and accessible by
Appointed Bodies and poison centres.
To track your disabled submissions in the ECHA Submission portal, you can use the search
functionality to filter via ‘Disabled’, or by searching with the ‘Submission number’ of the
request.

PCN: a practical guide - version 5.0 109
The information about disabled submissions is visible in two Submission reports.
i) the Submission report of the successfully disabled submission: ‘Disabled’
(text or symbol) will appear in the Submission status; Submission events;
Submission graph; and Submission history.

110 PCN: a practical guide – version 5.0
ii) the Submission report of the ‘Request to disable’: The Submission status will
appear as ‘Succeeded’ if the request to disable was successfully processed;
Submission information will indicate the referenced submission for disabling and the
‘Reason for disabling’ (as selected from the picklist); Submission events, Submission
graph and Submission history will refer to the disabled submission.

PCN: a practical guide - version 5.0 111
Appendix 1. Instructions: establishing a foreign user
The following is an example of how to set up a ‘Foreign user’ in ECHA Accounts.
A foreign user is essentially an external user (i.e. a third party) that has been appointed by the
legal entity manager of a company to work on their behalf e.g. in IUCLID Cloud and the ECHA
Submission portal.
In the context of this manual, a foreign user can perform actions on behalf of the company such
as the preparation and submission of poison centre notifications.
Granting access to a foreign user may expose confidential data. It is important that
companies agree on the scope of access and how the confidential information is
handled.
The steps below outline an example of how to establish a foreign user in ECHA Accounts.
Step 1. A consultancy company sends their ECHA Account username (SafeConsults) and legal
entity UUID number to the duty holder i.e. the legal submitter, Purple Haze Chemicals. This
process occurs outside of the ECHA Accounts functionality.
Step 2. The duty holder Purple Haze Chemicals clicks ‘Add foreign user’ to launch the 3-step
wizard in order to add SafeConsults as a foreign user to her legal entity profile.

112 PCN: a practical guide – version 5.0
In the first wizard step, Purple Haze Chemicals enters the username and UUID provided by the
consultant that was sent to her.
The second wizard step requires defining the user profile and is completed by adding the User
roles according to preferences of Purple Haze Chemicals, e.g. which service to use (Cloud or
Portal) and which rights (full access or read only)
In the third and final step of the wizard, a warning message appears before the completion
process is finalised
Where local installations of IUCLID are in use, note that after JaneDoes adds
the details of her foreign user consultant in ECHA Accounts, she would then need
to export and send her own legal entity information in IUCLID format to them.
The consultant imports the legal entity file into their own IUCLID system who
initiates a notification and assigns it to the Duty holders legal entity. The
consultant switches to the legal entity of the Duty holder in the ECHA Submission
portal when the dossier is ready to be submitted.

PCN: a practical guide - version 5.0 113
Step 3. Purple Haze Chemicals can now see the details of the foreign user consultant in the list
of legal entity users. Note that the consultant company will also be able to see in ECHA
Accounts the list of legal entities for which they work for as well.
Step 4. The ECHA Cloud services and ECHA Submission portal share the same options in the
top bar. From here, the consultant can select the legal entity on whose behalf to work on by
selecting Switch legal entity. Note that the foreign user will only see the data relevant to the
selected legal entity
Switching the legal entity ls one of those features that allow
users being members of more than one legal entity to
change the acting legal entity. The selection of the acting
legal entity in one application (e.g. ECHA Cloud services) is
carried to the other one (e.g. ECHA Submission portal), so
users need to perform the action just once.
If a consultant is working for many customers, they can use
this functionality to move from one customers data to the
other without having to log out and log in again.

114 PCN: a practical guide – version 5.0
Step 5. The consultant can now prepare/submit a dossier on behalf of the legal entity Purple
Haze Chemicals.
Where local installations of IUCLID are in use, the consultant initiates a notification
and assigns it to the Duty Holders legal entity. The consultant switches to the legal
entity of the Duty Holder in the ECHA Submission portal when the dossier is ready
to be submitted.
When the legal entity of the submitter does not match the legal entity of the
dossier, the error BR570 will present itself in the validation report, failing the
submission.

PCN: a practical guide - version 5.0 115
Appendix 2. Troubleshooting BR570 and legal entity consistency
The Legal Entity UUID in the PCN dossier (indicated in the Mixture information and legal
submitter section of IUCLID) must match the UUID number of the logged in user working in
the ECHA Submission portal at the time of submission.
When a company is preparing and submitting their own notifications, the legal entities
available in the dossier should, in theory, already be synchronised with the legal entity in the
ECHA Submission portal. This would be the case, for example:
• of a duty holder (formulator, toll formulator, EU importer) notifying their own mixture
without the assistance of a third party.
• an EU company who shares the same legal entity as their EU subsidiaries, prepares and
submits on their behalf.
There are other scenarios, however, where different legal entities may be involved in the
notification process, it is essential that all parties establish sound legal entity management.
The legal entity UUID of the logged in user’s company in the ECHA Submission
portal must match the legal entity UUID number in the PCN dossier. If there is a
mismatch, the dossier will fail the Business rule BR570.

116 PCN: a practical guide – version 5.0
A.2.1 How can legal entity inconsistencies occur in the dossier and
portal?
A.2.1.1 When a third party is preparing/submitting in the portal on behalf of a duty holder.
There are instances where a legal entity preparing a dossier may be different to the legal
entity legally required to make the submission and would likely result in a legal entity
inconsistency. This would, in practice, be expected in the following examples:
• An EU company Mother company submitting on behalf of EU Subsidiary duty holder
(different legal entities)
• A non-EU company preparing a notification on behalf of their EU Subsidiary duty holder
• A consultant submitting on behalf of a Duty Holder
Ensuring consistency in the legal entities in the ECHA Submission portal and the dossier in
such cases can be achieved by establishing a foreign user and ensuring correct legal entity
management in ECHA Accounts, covered in Appendix 1.
A foreign user can perform actions on behalf of the company that grants them
permission to use an account from their own ECHA account.
A.2.1.2 When a second legal entity exists
In some cases, a legal entity may have unknowingly created two different versions of the same
legal entity i.e. the name is the same but the associated UUID number is different. When the
system compares if the legal entities are matching, it compares the UUIDs associated to the
legal entities.
This may be expected if a company has previously created a legal entity in IUCLID, and did not
import the file to ECHA Accounts when it was created, rather, creating a new legal entity.
Having two legal entities with the same name but different UUIDs may result in
business rule failures due to inconsistencies in the UUIDs.
It is possible to change the legal entity details in the ECHA Submission portal or in the IUCLID
notification.

PCN: a practical guide - version 5.0 117
A.2.1.3 Failure to add/update legal entity details in IUCLID offline
In cases where a company has installed IUCLID Desktop Client to work offline in their local
systems, any legal entity changes made in ECHA Accounts will have to be manually replicated
in the dossier preparation tool.
To add/update legal entity details into the IUCLID instance, the following steps are required:
In the ECHA Submission portal
1. Connect to the ECHA Submission portal of the legal entity of which the change is required
for
2. From the top-right corner menu of the user tab, select Manage account
In ECHA Accounts
3. Go to My account, select Legal entity and from the legal entity page, select Export
4. Save the legal entity .i6z file locally.
In IUCLID Desktop dashboard
5. Open the IUCLID6 Desktop Client. From the Dashboard page select Import or Browse and
add the .i6z legal entity file that you saved in the previous step.
6. After successfully importing the legal entity, it can be opened and you will be able to
check it`s UUID number

118 PCN: a practical guide – version 5.0
A.2.1.4 Mismanagement of S2S keys in the system-to-system service
In cases where a third-party user i.e. having a different legal entity, is preparing and
submitting through system to system to the ECHA Submission portal on behalf of the legal
submitter, they will need to do so using the legal submitters S2S keys.
In practice, different legal entities would be expected in the following examples:
• Consultant or other 3rd party company on behalf of the Customer
• EU or non-EU Mother company on behalf of a Subsidiary (different legal entities). In
case the Mother company submits on behalf of more than one Subsidiary, the Mother
company should create/obtain the S2S keys for all the companies.
Defining multiple S2S accounts for the same company is not currently allowed. As
a result, if both the third party and duty holder would like to submit through S2S,
they have to share the same S2S key.
An inconsistency between legal entities can be avoided by establishing a foreign user in ECHA
Accounts and ensuring correct usage of the S2S key. This is explained in the How to join the
system to system services but in general, this is achieved by the following:
1. In ECHA Accounts the legal submitter adds a third party as a foreign user (see
Appendix 1) and then, either assigns the third party the S2S Keys Manager role, so
that they can generate the S2S key (or generate the S2S key themselves and send it
directly to the third party).
2. In the third party’s system, a dossier is created which includes the legal submitters
legal entity (at the mixture level).
3. The third party submits the dossier in the ECHA Submission portal using the legal
submitters S2S key.
Avoid a business rule failure and ensure the consistency of legal entities in the
dossier and in the S2S key.

PCN: a practical guide - version 5.0 119
EUROPEAN CHEMICALS AGENCY
P.O. BOX 400, FI-00121 HELSINKI, FINLAND
ECHA.EUROPA.EU