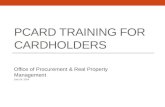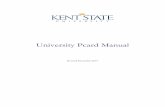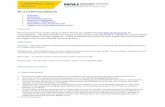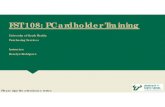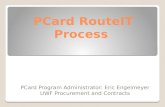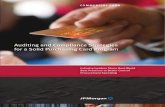PCard Receipt Capture – Cardholderkb.mit.edu/confluence/download/attachments/154192354/P...PCard...
Transcript of PCard Receipt Capture – Cardholderkb.mit.edu/confluence/download/attachments/154192354/P...PCard...

PCard Receipt Capture A Quick Guide for Cardholders
PCard Receipt Capture – Cardholder INTRODUCTION.................................................................................................................................................. 2
PURPOSE OF THE PCARD RECEIPT CAPTURE SYSTEM ............................................................................................................. 2 YOUR ROLE AS A CARDHOLDER ......................................................................................................................................... 2
OPEN THE APPLICATION ..................................................................................................................................... 3
RECEIPT STATUS ............................................................................................................................................................. 5 SEARCH A VIEW FOR SPECIFIC RECEIPTS .............................................................................................................................. 5
SUBMIT A RECEIPT ‐ CARDHOLDER ..................................................................................................................... 6
BEFORE YOU BEGIN ........................................................................................................................................................ 6 START THE RECEIPT PROCESS ............................................................................................................................................ 6 RECEIPT NUMBER ASSIGNED ............................................................................................................................................ 7 UPLOAD AND ATTACH RECEIPT(S) ..................................................................................................................................... 8
PROVIDE RECEIPT DETAIL .................................................................................................................................. 11
USE DEFAULT DETAILS .................................................................................................................................................. 11 EXPENSE TYPE ............................................................................................................................................................. 11 ENTER COST OBJECT ..................................................................................................................................................... 11 STORE AS DEFAULT DETAILS ........................................................................................................................................... 12 ENTER RECEIPT AMOUNT ............................................................................................................................................... 12 ENTER FOOD & ENTERTAINMENT EXPENSE NO ALCOHOL .................................................................................................... 12 ENTER FOOD & ENTERTAINMENT EXPENSE WITH ALCOHOL ................................................................................................ 13 SPLIT AN EXPENSE BY DOLLAR AMOUNT ........................................................................................................................... 15 SPLIT AN EXPENSE BY PERCENTAGE .................................................................................................................................. 15 ENTER BUSINESS JUSTIFICATION ...................................................................................................................................... 16 ENTER INTERNAL NOTES ................................................................................................................................................ 16 SAVE AS DRAFT OR SUBMIT ........................................................................................................................................... 16
CREATE MULTIPLE EXPENSES ‐ CARDHOLDER ..................................................................................................... 17
OPEN AND EDIT A DRAFT RECEIPT ‐ CARDHOLDER ............................................................................................. 17
REVISE A RETURNED EXPENSE ‐ CARDHOLDER ................................................................................................... 18
UPDATE YOUR INFORMATION ‐ CARDHOLDER ................................................................................................... 18
UPDATE YOUR COST OBJECTS ......................................................................................................................................... 19

PCard Receipt Capture A Quick Guide for Cardholders
9/1/2015 2
Introduction
This guide is intended for MIT employees and students who will use the Procurement Card Receipt
Capture application to submit their procurement card receipts.
Purpose of the PCard Receipt Capture System
The system allows holders of MIT procurement cards – PCards ‐ to submit digital copies of their PCard
receipts. This saves time and paperwork. Once a cardholder enters a receipt in the system, a workflow
ensures the receipt is reviewed and verified in a timely manner.
Your Role as a Cardholder
A cardholder is an MIT employee or student who has been issued a PCard (procurement card) for
purchasing authorized expenses. This is the person whose name appears on the PCard and is the only
person who may use that PCard.
In the PCard Receipt Capture application, your role as a Cardholder will be to create a receipt, edit it,
and then submit it for review. If a reviewer returns it to you because more information is required, you
will be responsible for making necessary revisions and then resubmitting it.

PCard Receipt Capture A Quick Guide for Cardholders
9/1/2015 3
Reviewers and verifiers can also use the system to submit receipts. They would do this for themselves as
cardholders but can also do it on behalf of cardholders. In their roles, however, they have additional
tasks to complete to submit a receipt.
Open the Application
From your web browser go to http://receipts.mit.edu. Once you authenticate through Touchstone, you
arrive at the Open Tasks window.
Submit a Receipt option allow you to submit a receipt for yourself. A Submit Multiple Receipts offers a
quick way to upload multiple, unrelated receipts – each will become its own draft receipt that you can
then open and complete.
Views are listed across the top of the application. They are:
Open Tasks lists receipts that you have created and saved as draft but not yet submitted to your
reviewer. There are no items available? This message displays is you have no Draft receipts or
none that have been returned to you.
In Process lists receipts that you have created and submitted for review.

PCard Receipt Capture A Quick Guide for Cardholders
9/1/2015 4
Archive lists receipts that have been verified or swept.
Search Fields display if you click the Toggle Filter button. This feature allows you to filter the list of
receipts within a view. Learn more in the Search section below. (See the Search section for more).
Receipts appear on the Open Tasks, In Process, and Archive views. Receipts are listed least recent to
most recent. You can sort on any column by clicking the header to display a sort indicator, then click on
the indicator to perform the sort. The Show options to choose how many transactions to display on one
screen at time.
Use the navigation controls to move back and forth between screens of receipts.
Summary Information ‐ click on a receipt to select it and to view the summary (no information displays
here until you select a receipt). Created On date is the date the cardholder created the receipt. Received
On is the date the receipt entered your Open Tasks. SAP Document ID and Vendor display only if an SAP
transaction has been attached to the receipt.
Workflow History – Click on a receipt to select it and then click the Workflow History button to display a
chronological list of the receipt’s status changes and reviewers.
No actions can be taken from this display.

PCard Receipt Capture A Quick Guide for Cardholders
9/1/2015 5
Receipt Status
Receipts have a Status. Status can include:
Draft (only displays on Open Tasks tab) – An Expense Form that that the user chose to save
changes without submitting it to the next level of review.
Submitted – An Expense Form that the Cardholder (Purchaser) attached a picture of the receipt
to and sent it to their immediate Reviewer.
Reviewed – An Expense Form that has been submitted to the next level of review where all of
the fields of the Expense Form were required to be filled in before submitting.
Approved – An Expense Form that was successfully posted into SAP, changing the status in SAP
from ‘Parked’ to ‘Posted’, and pushing all key data gathered into SAP as a system of record.
Returned – An Expense Form that a Reviewer/Approver returned to a Purchaser/Reviewer so
they can add or correct information. If the receipt has been returned to you, it will display in
your Open Tasks window and not in In‐Process.
Reassigned – An Expense Form that has been reassigned to another user with the same role.
Swept Before Approved – An Expense that was started in Receipt Capture but was unable to get
‘Approved’ before being ‘Swept’ by SAP.
Search a View for Specific Receipts
The search features allows you to filter the list of receipts within a view to only those which match your
criteria. The search is view specific. If you search in Open Tasks, you will only filter for receipts in Open
Tasks. The same holds true for In‐Process and Archive. Further, you cannot search for receipts not under
your authority, nor does it allow you to search for information in SAP or other external applications.
Click the Toggle Filter button – search fields open above the receipt list.
Search fields include
Document ID – available only for receipts that have been matched with SAP transactions, the
document number for the purchase in SAP.

PCard Receipt Capture A Quick Guide for Cardholders
9/1/2015 6
Transaction Date ‐ available only for receipts that have been matched with SAP transactions,
the date of the credit card transactions
Sweep Date ‐ Date on which the credit card transaction for the receipt will be/was swept.
Cardholder – the name of the person for whom the receipt was submitted. For cardholders, this
will be their name.
Amount ‐ available only for receipts that have been matched with SAP transactions, the amount
of the credit card transactions
Status – the present workflow status of the receipt.
Vendor ‐ available only for receipts that have been matched with SAP transactions, the vendor
on the expense.
Enter your criteria and click the Search and the system displays all matching receipts in the displayed
view. Click Reset to clear the search and restore the unfiltered list of receipts.
Submit a Receipt ‐ Cardholder
Before You Begin
As a Cardholder, you are only required to attach an image of your receipt. You can optionally provide
business justification, cost object, and comments – if you leave these fields blank, your reviewer will
enter them.
Before you get started, you should have the following prepared:
Image file for your receipt. If you have several pages of receipts, create an image for each. The
system allows jpg, jpeg, png, img, pdf, or gif images. The image files should not exceed 8MB. If
you add a file that is too large, the system will warn you.
Know the Cost Object and Expense Type. If the receipt is being split across many cost objects or
expense types, you should know there as well.
Start the Receipt Process
1. Display the Open Tasks window.
2. Click Submit a Receipt. The receipt screen displays.

PCard Receipt Capture A Quick Guide for Cardholders
9/1/2015 7
Note the options at the top of the application window:
Back to Home returns you to the Open Tasks window.
Report View generates a PDF report of the displayed receipt – a button displayed at the bottom of the
application window allows you to open and view the PDF.
Workflow History displays a window showing the receipts history.
Information on Unallowable Charges displays a light box window detailing a list of regulated or
restricted items that cannot be purchased using a procurement card.
Receipt Number Assigned
Note the green box on the left side of the window. A unique Receipt# has been assigned to the receipt
you are now about to enter. You are the Created By. The Created On date is today’s date.

PCard Receipt Capture A Quick Guide for Cardholders
9/1/2015 8
Upload and Attach Receipt(s)
1. Click + Add Receipt to open the Receipt Detail dialog.
Notice the Drop zone in the dialog box. This is where you will add the receipt file, upload it into
the application, and finally attach it to the receipt record you are creating
2. Add a receipt file to the grey Drop zone in dialog.
a. You can drag a file from your desktop the dialog from your desktop.
b. You can also click anywhere inside the grey box to display the File/Open dialog box, then
search for and select the receipt file.
c. If there are many files for the receipt (for example, the receipt was two pages), you may
add them to the drop zone.

PCard Receipt Capture A Quick Guide for Cardholders
9/1/2015 9
3. Once you select a file, an icon for it displays in the Drop zone:
4. Click Upload to bring the selected receipt file(s) into the system – a green check beside each
icon confirms the upload.

PCard Receipt Capture A Quick Guide for Cardholders
9/1/2015 10
5. Click Attach Receipts to attach the uploaded receipts to the receipt you are working on. An
image of the receipt now displays in the window.
If you uploaded and attached many files, the screen shows the first one ‐ use the navigate
buttons to view the other receipts. Click Popout for an enlarged view of the receipt.
If you attached the wrong receipt, click Detach. This options displays beneath the picture of the
receipt. Once you detach the incorrect receipt, click + Attach to locate, upload, and attached the
correct receipt.
6. Now that you have attached the receipt, you can:
a. Use Save Draft to save a copy of the receipt to work on it later. The receipt will be listed
in your Open Tasks.
b. Use Submit Expense to send the receipt to your reviewer. The submitted receipt will be
listed in your In‐Process view. If all you have done is attach the receipt, the reviewer will
be responsible for providing the expense details.
c. Continue to enter receipt details, instructions provided below.

PCard Receipt Capture A Quick Guide for Cardholders
9/1/2015 11
Provide Receipt Detail
If you want to enter Expense Type, Cost Object, Amount, and other Detail – you may continue with your
entry work. Refer to the sections below for help with these detail entries.
Use Default Details
If you have saved an expense type/cost object pair for repeated use, click on Use Default Details to see a
list of these pairs, then select the pair that meets your immediate needs.
Expense Type
Select the appropriate Expense Type from the drop‐down – the associated GL account number and
description displays.
If this is the wrong expense type, click Delete This Detail Line and start again.
Enter Cost Object
Enter the Cost Object.
If you have identified your cost objects to the system, you can click on the magnifying glass to display a
selection list. If you created nickname for the cost object, you may enter that instead.
When you exit the entry field, the system validates the cost object and returns the cost object’s start
date, end date, profit center, and description.

PCard Receipt Capture A Quick Guide for Cardholders
9/1/2015 12
If this was an incorrect Cost Object, click Detach and start again.
Store as Default Details
If you will be regularly entering receipts for the same expense type and cost object, clicking Store as
Defaults Details will capture the expense type and cost object pair that you can apply via the Use Default
Details link.
Enter Receipt Amount
Enter the full Amount of the receipt unless it is to be split between multiple expense types or cost
objects. Steps in the following sections show you how to do this.
The amount must equal the amount on the PCard card charge and the SAP transaction.
Enter Food & Entertainment Expense NO Alcohol
1. For Expense Type, select the Meetings & Food type that most closely matches your need. A pop‐
up asks if alcohol was part of the expense.
2. When you answer No, the system adds fields in which you can identify the meal’s attendees.
3. Enter the Cost Object.
4. Provide the Names of Attendees at the meal. You can type the persons’ names or paste a list of
them into the field, or attach a document within which the people are mentioned. If you have
the names in a separate document, you can Attach it instead.
5. Enter the Amount of the receipt.

PCard Receipt Capture A Quick Guide for Cardholders
9/1/2015 13
6. Enter Business Justification text. The text will be stored in SAP.
7. Optionally, enter Internal Notes. These notes may be comments between you and your
reviewer and verifier. They are only stored on the PCard Receipt Capture system.
8. You may now Submit your receipt or Save Draft to work on it later.
Enter Food & Entertainment Expense WITH Alcohol
1. For Expense Type, select Meetings and Food. A pop‐up asks if alcohol was part of the expense.
2. When you answer Yes, the system displays this warning message:

PCard Receipt Capture A Quick Guide for Cardholders
9/1/2015 14
3. Click OK to proceed ‐ the system now displays fields for the Alcohol related information.
4. Enter the Cost Object for the non‐alcohol portion of the expense.
5. Provide the Names of Attendees at the meal. You can type the persons’ names, paste a list of
them into the field, or attach a document within which the people are mentioned. If you have
the names in a separate document, you can Attach it instead.
6. In the alcohol section, enter the Cost Object for the alcohol portion of the expense.
7. In the alcohol section, enter the alcohol Amount.
8. In the grey area below the alcohol section, enter the non‐alcohol Amount.
9. Enter Business Justification text. The text will be stored in SAP.
10. Optionally, enter Internal Notes. These notes may be comments between you and your
reviewer and verifier. They are only stored on the PCard Receipt Capture system.
11. You may now Submit your receipt or Save Draft to work on it later.

PCard Receipt Capture A Quick Guide for Cardholders
9/1/2015 15
Split an Expense by Dollar Amount
If your receipt needs to be split by dollar amount between Expense Types or Cost Objects, perform these
steps.
1. For the first part of the split, enter Expense Type, Cost Object, and Amount.
2. Click + Add Expense Line. The system now displays a new entry block for next expense type.
3. For the second part of the split, enter Expense Type, Cost Object, and Amount.
4. Repeat the process if you need to add yet more expense lines.
5. You can delete an added expense line by clicking the Delete this Detail Line button for the
unwanted justification.
Split an Expense by Percentage
If you are splitting an expense on the basis of a percentage, for example 20% to cost object1 and 80% to
cost object 2, perform these steps.
1. For the first part of the split, enter Expense Type and Cost Object.
2. Enter the total, unsplit Amount of the expense.
3. Click the Split button to display the Split Cost Object dialog.
The cost object you entered displays with 100% and the full amount.
4. Change the Percentage for the first cost object to the appropriate percentage for the cost
object.
5. Tab out of the Percentage field, and system recalculates the amount to match the revised
percentage. You may revise the percentage if necessary to make it match a desired dollar
amount.
6. Click + Add Split Expense Line, and an entry row displays.

PCard Receipt Capture A Quick Guide for Cardholders
9/1/2015 16
7. Enter the next Cost Object and the Percentage to be allocated to it. When you tab out of the
percentage field, the system calculates the second cost object’s dollar amount. Repeat this
process until you have entered all splits. The total of all percentages cannot exceed 100%.
8. Click Save. The system will display the split expense.
Enter Business Justification
This entry is required for all food related receipt.
Enter Business Justification text to explain the purpose of the purchase. The text will be stored in SAP.
Enter Internal Notes
Internal Notes are not sent to SAP. They are only stored on the PCard Receipt Capture system. Use
these notes to communicate text information to your reviewer and verifier.
Save As Draft or Submit
Now that you completed the receipt, you can:
Use Save Draft save a copy of the receipt to work on it later. The receipt will be listed in your
Open Tasks.
Use Submit Expense to send the receipt to your reviewer. The submitted receipt will be listed in
your In‐Process view.

PCard Receipt Capture A Quick Guide for Cardholders
9/1/2015 17
Create Multiple Expenses ‐ Cardholder
Create multiple expenses to upload and submit many receipts at a time. Each receipt will become its
own expense. The reviewer will be responsible for identifying the justification and cost object for each
receipt.
1. From the home page, click Create Multiple Expenses. The Mass Submit Receipts dialog displays.
2. Add receipt files to the dialog. You can drag the files into the dialog from your desktop. You can
also click anywhere inside the grey box to start a search for the receipt files. An icon displays in
the grey area for each receipt file. Click Remove File to deselect a receipt.
3. Click Upload to bring the selected receipt file into the system – a green check displays beside
each icon to confirm the upload.
4. Click Submit.
a. If you are a Cardholder, the receipts will be submitted to your reviewer.
b. If you are a Reviewer, the each receipt will be an individual expense in your Open Tasks.
Open and Edit a Draft Receipt ‐ Cardholder
1. Locate the receipt in your Open Tasks.
2. Click on the receipt that you wish to open and edit it
3. Click the Edit button to open the receipt. With the receipt open, you can:
a. Edit the receipt
b. Click Submit Expense to submit the receipt to your reviewer.
c. Save it again as a draft, by clicking Save Draft.
d. Delete the receipt by clicking the Delete Expense button in the top right corner of the
application. You will be asked to confirm your intent. To delete the expense, click
Proceed.
e. To Undo all changes, click Back to Home.

PCard Receipt Capture A Quick Guide for Cardholders
9/1/2015 18
Revise a Returned Expense ‐ Cardholder
If your reviewer or verifier has returned an expense to you, you will see it listed in your Open Tasks.
To open the expense, click the expense to select it, then click the Edit button. In the top left corner of
the expense, you will see a message that describes the nature of the required change.
Revise the receipt according to the instructions and then resubmit it.
Update Your Information ‐ Cardholder
As a cardholder, the system allows you to:
Update your first and last name and your email address
View but not update the names of the people responsible for reviewing and verifying your
receipts submissions
Update whether or not you want to receive an email alert if a reviewer has returned a receipt to
you for revision.
Here’s how:
1. Click on your Name in the top right corner of the application window. A menu displays to the left
side of the window. By default, the My Information tab displays.

PCard Receipt Capture A Quick Guide for Cardholders
9/1/2015 19
2. You may update your First Name, Last Name, and/or Email address.
3. If you want to Opt out of Emails for returned expenses, checkmark the box.
4. Decide what you want to do:
a. Click Save. A message displays to confirm the changes.
b. Make no changes. Click on any other menu or tab option in the application to exit the
My Information tab. Your changes will not be saved.
Update Your Cost Objects
You can give nicknames to your cost objects. Can be a useful shortcut for entering cost object numbers
for receipts.
1. Click on your Name in the top right corner of the application window. A menu displays to the
left side of the window. By default, the My Information tab displays.
2. Select Cost Objects to view the list of your cost objects.
3. Decide what you want to do:
a. Create a new cost object nickname: Click New. In the Edit Cost Objects dialog, enter the
cost object Number and Nickname, then click Save. The pair will now be added to the
list of your cost objects.
b. Change a cost object nickname: Select the cost object nickname and click Edit. In the
Edit Cost Object dialog, make your changes and click Save.
c. Delete a cost object nickname: Select the cost object nickname and click Delete. A
message displays after you to confirm your intent. Click OK to complete the deletion.
d. Make no changes. Click on any other menu or tab option in the application to exit the
My Information tab. Any changes made will not be saved