PC Operation Learning Outcome 4
-
Upload
fermo-gadayan-ramos -
Category
Documents
-
view
22 -
download
2
description
Transcript of PC Operation Learning Outcome 4

Program/Course: PC OPERATIONS NC II
Unit of Competency: OPERATE A PERSONAL COMPUTER
Module Title: Operating a Personal Computer
Learning Outcome 4: Work with Files and Folders (or Directories)
Assessment Criteria
1. Create, open, move, rename or copy a file or folder2. Locate, delete and restored files3. Display and view the details and properties of files and
folders4. Organize the various files for easy lookup and use5. Search files and information6. Check, erase and format the disks as necessary
References:
1. Microsoft Philippines, Manual/handbook.
2. Minhas, Davinder Singh, 2005. Computers.
3. Penaflorida, Arlene R., et. al. 2006. Operating System, Word Processing and Creating Presentations.
4. Tokunbo Osilaja, The Computer Knowledge Book (Beginner’s Module), 2004.
5. Kenneth Laudon.et.al, Information Technology: Concepts and Issues, 2nd Edition.
6. BATS Baseline Access and Training and Supports, Introduction to Computers, 2000.
7. Information Resources Technology Support, Windows XP Basics, California State University, BakersField.
8. Chua, Chooi See. A Step By Step Guide: Microsoft Office 97 for Beginners, 1999.
9. Innovative Training Works, Inc., Partners In Learning. Volume I. Quick References.
Date: LO 4: WORKING WITH FILES AND FOLDERS OR DIRECTORIES Page #Version No.: 01 OPERATE A PERSONAL COMPUTER 63

LEARNING EXPERIENCES/ACTIVITIES
Learning Outcome 4: WORKING WITH FILES AND FOLDERS OR DIRECTORIES
Learning Activities Special Instructions
1. Read Information Sheet 4.2 to familiarize with the different commands in manipulating files, folders or directories and perform the following operation sheet:4.1 Manipulating files, folder or directories4.2 Locating files, folder or directories and display its properties
2. Perform Operation Sheet 4.1 and 4.2 to execute proper mouse techniques.
Read information sheet in working with files, folder or directories
Create a file/folder PCO applying the different mouse techniques
Use the search command in locating the PCO file/folder
Examine the properties display of a file
Perform a task in manipulating PCO file/folder
Date: LO 4: WORKING WITH FILES AND FOLDERS OR DIRECTORIES Page #Version No.: 01 OPERATE A PERSONAL COMPUTER 64

INFORMATION SHEET 4.1
CREATING, OPENING, MOVING, RENAMING OR COPYING A FILE OR FOLDER
Files are some of the most important resources you will use in Microsoft®
Windows XP Professional. Every document, picture, or sound you work with is a file. Programs (such as Microsoft Word or Microsoft Excel) are actually collections of files.
When Microsoft Windows XP is installed on a computer, it creates four system folders namely:
Documents and Settings. This folder contains a subfolder for each user profile—each user who has logged on to the computer or who has logged on to a network domain through the computer. Windows XP may create multiple profiles for one person if that person logs on in different ways.
Program Files. This is the folder where most programs install the files they need in order to run. When you install a new program, you are generally given the opportunity to change the installation folder; if you accept the default, the program is installed in this location.
Temp. Tmeans the operating system and various other programs might store temporary files in this folder.
In the Documents and Settings folder, Windows XP creates three folders:1. My Documents. This folder is a convenient place to store documents,
spreadsheets, and other files you want to access quickly.2. My Pictures. This subfolder of My Documents has special capabilities for
handling picture files.3. My Music. This subfolder of My Documents has special capabilities for
handling music files.
To Create a New Folder:
1. Open My Computer2. Click on the drive or folder in which you want to create a new folder. 3. On the File menu, point to New, and then click Folder. A new folder appears with the name New Folder.
4. Type the new folder name for the new folder, and then press ENTER.
Remember: Names for folders can be up to 255 characters in length, but long names
may be shortened by some programs. A descriptive short name is usually a better choice.
Date: LO 4: WORKING WITH FILES AND FOLDERS OR DIRECTORIES Page #Version No.: 01 OPERATE A PERSONAL COMPUTER 65

When does dragging move and when does it copy? When the original location and the destination location are on the same drive (the drive for removable media this time), the
folder is moved when you drag. If the destination location is on a different drive, the folder is copied
You may use spaces and underscores in folder names, but you can't use the following characters: * : < > | ? " \ or /.
Folders called sub-folders may be created within folders.
Problem: You lost the highlighting before typing. You must have clicked somewhere else.
Solution: Right clicks on the icon and choose Rename to get the highlighting back. Then you can type to replace the name.
To Delete a File or Folder:
1. Open My Computer.2. Click the file or folder you want to delete.3. On the File menu, click Delete.
Notes: Deleted files remain in the Recycle Bin until you empty it unless you press
and hold down SHIFT while sending an item to the Recycle Bin. Then the item is deleted from your computer without being stored in the Recycle Bin.
If you want to retrieve a deleted file from the Recycle Bin, double click on the Recycle Bin icon on your desktop. Right click on the file you want to retrieve, and then click Restore.
You can also delete files or folders by right clicking on the file or folder and then clicking Delete.
To Copy or Move a File or Folder:
1. Open My Computer.2. Click the drive or folder you want to work with.3. Click the file or folder you want to copy or move.4. On the Edit menu, click Copy. Or, click Cut to move or delete the item.5. Open the folder or disk where you want to copy or move the item.6. On the Edit menu, click Paste.
A Moving Dialog displays while the computer moves the folder. A progress bar gradually extends to show you how much of the job has been done.
Date: LO 4: WORKING WITH FILES AND FOLDERS OR DIRECTORIES Page #Version No.: 01 OPERATE A PERSONAL COMPUTER 66

Selecting Multiple FilesYou learned earlier in this lesson that you can select a single file by clicking
it. Sometimes, though, you’ll want to select more than one file at a time. For example, you might need to move a group of files, or print several files at once. There are two ways to select multiple files:
Shift+Click If the files you want to select are listed one after another, click the first file in the group, hold down Shift, and then click the last file in the group.
Ctrl+Click If the files you want to select are not listed together, hold down Ctrl while you click each file. If you select a file that you don’t want to include in the group, hold down Ctrl, and click the file again to deselect it.
To Rename a File or Folder:1. Open My Computer.2. Locate the file or folder whose name you want to change.3. Right-click on the file or folder.4. Choose Rename from the shortcut menu.5. With the name selected, type a new name, or click to position the insertion point and edit the name.6. Press the Enter key
Date: LO 4: WORKING WITH FILES AND FOLDERS OR DIRECTORIES Page #Version No.: 01 OPERATE A PERSONAL COMPUTER 67
Note:You may also move files or folders by first selecting
them, then dragging them to another folder or subfolder.

INFORMATION SHEET 4.2
LOCATING, DELETING AND RESTORING FILES
Locating Files and folders
1. On your desktop double click or right click the Recycle Bin.
2. Click explore to view all the files
3. Select the file and right click on a document or icon that you would want to erase permanently.
4. Click delete. Another way is to click on File Menu then delete.
Date: LO 4: WORKING WITH FILES AND FOLDERS OR DIRECTORIES Page #Version No.: 01 OPERATE A PERSONAL COMPUTER 68

5. A pop up window will appear. Click Yes to confirm deleting of file. Once you confirm the deleting of files can no longer restore the file and locate it again.
To Restore Deleted Icon(s)
1. Using the Undo commandIf you accidentally deleted icons (or simply change your mind), you can undo your Delete action. Simply right click on the desktop then choose Undo delete.
2. Through the Recycle Bin a. Double click on the Recycle Bin.b. Select the file you want to restore.c. Right click on the selection or click on the File menu; then choose
Restore. Or drag the selection onto the desktop or onto any location you want to restored.
Date: LO 4: WORKING WITH FILES AND FOLDERS OR DIRECTORIES Page #Version No.: 01 OPERATE A PERSONAL COMPUTER 69

OPERATION SHEET 4.1
DISPLAYING AND VIEWING FILES, FOLDER OR DIRECTORIES
Directions: Perform the operations on how to create folder, rename and delete and restoring.
Procedures:
1. Open My Computer.2. Click on the drive or folder in which you want to create a new folder. 3. On the File menu, point to New, and then click Folder. A new folder
appears with the name New Folder.4. Type the name for the new folder and then press ENTER or Right-
click on the file or folder.7. Choose Rename from the shortcut menu.8. With the name selected, type a new name, or click to
position the insertion 9. Point and edit the name. Press the Enter key10. Click the file again11. On the File menu, click Delete.
Date: LO 4: WORKING WITH FILES AND FOLDERS OR DIRECTORIES Page #Version No.: 01 OPERATE A PERSONAL COMPUTER 70

INFORMATION SHEET 4.3
DISPLAYING AND VIEWING FILES, FOLDER OR DIRECTORIES
The two most popular ways to navigate through folders are to use My Computer or Windows Explorer. My Computer displays all the available resources on your computer, including icons for disk drives and the network. Windows Explorer displays the files and folders on your computer and network.
Folders pane appears by default in Windows Explorer and not in My Computer. On the contrary, you can easily add the Folders pane to My Computer by clicking the Folders button on the Standard Buttons toolbar. You can open My Computer by double-clicking the My Computer icon on the desktop.
You can open Windows Explorer by clicking the Start button, pointing to All Programs, pointing to Accessories, and then clicking Windows Explorer on the Accessories submenu. It’s a matter of personal preference whether you use My Computer or Windows Explorer to view files, folders, and other resources.
The My Computer icon on the Desktop opens a window that shows all your drives. Just double-click the icon on your desktop.
To View/Display File or Folder Properties:
1. Open My Computer.2. Click the file or folder whose properties you want to change. 3. On the File menu, click Properties.4. View the file or folder properties.
The default My Computer view has two panes. The selected area of your computer shows in shown in the Address bar.
An Explorer view shows two panes. The left pane contains the folder tree, which shows visually how the drives and folders are related to each other. The right pane shows the contents of the drive or folder that is selected on the left.
You can switch between My Computer and Explorer views in the same windows using the Folders button. It's about time! Click the button to show the folder tree and click it again to return to Common Tasks.
Date: LO 4: WORKING WITH FILES AND FOLDERS OR DIRECTORIES Page #Version No.: 01 OPERATE A PERSONAL COMPUTER 71

Positive symbol ( + )means that the drive or folder has subfolders in it while the negative symbol ( - ) means that this drive or folder has been expanded in the folder tree, to display all its subfolders.
The name of the selected drive or folder is shown in the Address bar. In the case of a folder, the icon will change to an open folder.
Folder View Styles
You have plenty of choices for how to display the files and folders in the right pane of a My Computer window. You may do this by changing the view using the Views button on the toolbar or right click on the right pane and choose from the context menu.
Normally, folders are listed first, then files.
Thumbnail are big icons or thumbnails of images. These come in alphabetical order across columns. Folders that have images on them will display up to 4 thumbnails on the folder, like the one at the top right of the illustration.
Tiles are information about the file which come in alphabetical order across columns. What information depends on how you are sorting this view.
Icons come in alphabetical order across columns.
List come in alphabetical order down the column. You will see many more items with this view. It is more natural to alphabetize down the column.
Details come in alphabetical down the column. The default details are as follows:
Name Size File type Date modified
Filmstrip is offered only in the My Pictures folder or folders that Win XP recognizes as picture folders. The pictures extend to the right in a strip. In order to show larger view above, click on an image in the strip at the bottom
Sorting normally the items in the right pane are sorted alphabetically by name, with folders being listed first.
Date: LO 4: WORKING WITH FILES AND FOLDERS OR DIRECTORIES Page #Version No.: 01 OPERATE A PERSONAL COMPUTER 72

INFORMATION SHEET 4.3
SEARCHING FOR FILES AND INFORMATION
How to Search Files
Here's How:1. From the Start menu, click on My Computer.
2. From the toolbar at the top, click on Search.
Date: LO 4: WORKING WITH FILES AND FOLDERS OR DIRECTORIES Page #Version No.: 01 OPERATE A PERSONAL COMPUTER 73

3. A dialog box will appear on the left. Select what type of file you want to search for. Notice that the mouse pointer looks like hand.
4. Key in the required information and click on Search.
5. The results are display at the right pane/side. You can now click the topic to open.
Date: LO 4: WORKING WITH FILES AND FOLDERS OR DIRECTORIES Page #Version No.: 01 OPERATE A PERSONAL COMPUTER 74

INFORMATION SHEET 4.4
CHECKING, ERASING OR FORMATTING DISKS
Floppy drives are out but for moving small amounts of data to and from a legacy system, a floppy is indispensable.
Look at the back where you will see the round aluminum hub in the center. The front is where the label is (or where the label goes). At the upper left corner of the back is a rectangular hole with a square of plastic in it that can slide up and down. This is used to write-protect the disk. If you slide the plastic square to the bottom the square hole on the front is blocked. You can now write to the disk. If you slide the square up so that light can pass through the square hole, the disk is write-protected.
You will not be able to format or otherwise write to the disk if the hole is open. If the plastic square is missing and the hole is open you may see another square hole at the upper right back of the disk. If you do so, then you have a Double-Sided High Density disk (DSHD). A DSHD floppy holds 1.44 MB of information. It also has an "HD" stamped into the front by the aluminum shutter.
How to Format a Floppy Disk
Insert the floppy disk into the floppy drive with the label side up. 1. First Method - Format using Windows Explorer: right-click the Start menu
(click the right mouse button while hovering the cursor over the Start button at the lower left of your screen). A menu will pop up. Select "Explore." The Windows Explorer will open up. Click on the plus sign (+) to the left of "My Computer." The folder tree should expand to show you all the disk drives in your computer. Click on "3 ½ Floppy (A:)." If the disk is not formatted, you will get an error message saying the drive cannot read the disk. If it is formatted, you will see the contents of the floppy in the right pane of the window like you would any other disk drive.
2. If you right-click the "3 ½ Floppy (A:)" icon, you will get a menu, and about halfway down will be an option to "Format." Click to select and a format dialog box will come up. It will tell you the capacity of the disk, the format (FAT, File Allocation Table, a Windows/DOS format), the Allocation unit size
Date: LO 4: WORKING WITH FILES AND FOLDERS OR DIRECTORIES Page #Version No.: 01 OPERATE A PERSONAL COMPUTER 75
Remember: Formatting is a destructive act. Once you reformat a drive,
you will NOT be able to get the old data back. You can only put data on
a formatted drive, but if there is already data there, and you format

(which you can't change), a Volume label (which is handy for identifying the contents) and a check box for a Quick Format. You can only use Quick Format if the disk has been formatted before. Choose the appropriate format method and click OK. Windows will format the disk and tell you when it is done. You then have an option to format another. In my experience, you will have more problems using Windows Explorer than the DOS box method below.
3. When things go wrong, and Windows tells you it cannot format the disk, you only have only few options. Either the disk is bad (the usual problem) the drive is bad (unlikely unless you have been fiddling around inside) or the instructions were not followed closely enough (also quite possible). Reread the instructions. Try a different disk or try a different computer with the same disk to sort out what the problem is.
CHECKING OF DISK
The System heading tells you which version of Windows you have installed. The Computer heading tells you the type of Processor that you have installed and the amount or RAM memory you have.
Click on Start, then Programs and Accessories and open Windows Explorer.
Right click on the icon for your C: drive and from the menu select Properties.
The second column in the Free Space area tells you how much unused Hard Drive space you have on your C: drive.
Using Windows XP
Click on Start then Control Panel. Double click on the Performance and Maintenance icon.
Date: LO 4: WORKING WITH FILES AND FOLDERS OR DIRECTORIES Page #Version No.: 01 OPERATE A PERSONAL COMPUTER 76

Double click on the System icon.
This will open the System Properties window.
The System heading tells you which version of Windows you have installed. The Computer heading tells you the type of Processor that you have installed and the amount or RAM memory you have.
Click on Start, then Programs and Accessories and open Windows Explorer.
Right click on the icon for your C: drive and from the menu select Properties.
Date: LO 4: WORKING WITH FILES AND FOLDERS OR DIRECTORIES Page #Version No.: 01 OPERATE A PERSONAL COMPUTER 77

The second column in the Free Space area tells you how much unused Hard Drive space you have on your C: drive.
How to Format Floppy Disk
To format a disk is to prepare it for use by organizing its storage space into a collection of data compartments, each of which can be located by OS so that data can be sorted and retrieve.
New blank floppy disks are usually preformatted. A used disk may also be reformatted when it seems not working well anymore.
Be reminded, however that the formatting process erases any data stored on a disk.
1. Double click on My Computer2. Right click on the 3 1/2 Floppy (A) drive icon3. Choose Format from the shortcut menu4. Select a format type5. Click on the start button to start the formatting process6. Click close button when done.
Date: LO 4: WORKING WITH FILES AND FOLDERS OR DIRECTORIES Page #Version No.: 01 OPERATE A PERSONAL COMPUTER 78

OPERATION SHEET 4.1
WORKING WITH FILES AND FOLDERS OR DIRECTORIES
Directions: Locate a folder named PCO and look for the amount of free space
Procedures:1. From the Start menu, click on My Computer.2. From the toolbar at the top, click on Search.3. A dialog box will appear on the left. Select the file 4. Key in the PCO and click on Search.5. The results are display at the right pane/side. You can now right click
the icon6. Click its properties
Date: LO 4: WORKING WITH FILES AND FOLDERS OR DIRECTORIES Page #Version No.: 01 OPERATE A PERSONAL COMPUTER 79

PERFORMANCE TESTLearner's Name DateCompetency: Operate a Personal Computer LO 2: The peripheral Devices are Properly Connected
Test Attempt 1st 2nd 3rd

Directions: CALL INSTRUCTOR, ask instructor to assess your performance in the following critical task and performance criteria below
You will be rated based on the overall evaluation on the right side.
OVERALL EVALUATIONLevelAchieved PERFORMANCE LEVELS
4 - Can perform this skill without supervision and with initiative and adaptability to problem situations.3 - Can perform this skill satisfactorily without assistance or supervision.2 - Can perform this skill satisfactorily but requires some assistance and/or supervision.1 - Can perform parts of this skill satisfactorily, but requires considerable assistance and/or supervision.
Instructor will initial level achieved.
PERFORMANCE STANDARDSFor acceptable achievement, all items should receive a "Yes" or "N/A" response. Ye
sNo
N/A
A. Working with files, folder or directories1. Create a folder

Turn on the computer, Show a pop up window, Create a new folder,
2. Rename a folder Key in the PCO, Press the enter key,
3. Display the properties of the folder/icon Demonstrate how to display properties, View and display the use and unused space,
4. Search the file PCO
Turn on the computer, Click on My Computer or open the Windows
Explorer, Click search button, Key in the word PCO, Search the file PCO, Display the documents inside the PCO
file/folder,











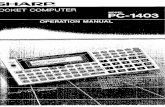
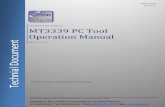


![Users Manual - NTT Communications...for Windows PC 2017.2 Users Manual [050 plus Users Manual for Windows PC] P.04 ・・・Section01 : Basic Operation Chapter 01 Basic Operation P.06・・・](https://static.fdocuments.net/doc/165x107/5f65b18574376d3dcf2abc45/users-manual-ntt-communications-for-windows-pc-20172-users-manual-050-plus.jpg)



