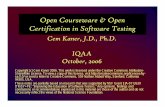PC Courseware Editor User Manual
-
Upload
chrisaltiz-saltiz -
Category
Documents
-
view
233 -
download
0
Transcript of PC Courseware Editor User Manual
-
8/12/2019 PC Courseware Editor User Manual
1/27
PC Courseware Editor
User Manual
Copyright Tektronix. All rights reserved.
-
8/12/2019 PC Courseware Editor User Manual
2/27
-
8/12/2019 PC Courseware Editor User Manual
3/27
1
CONTENTS
LIST OF FIGURES ............................................................................................................................................ 2
INSTALL PC COURSEWARE EDITOR (CWE) SOFTWARE ................................................................................. 3
APPLICATION LAUNCH .................................................................................................................................. 4
UNDERSTANDING WORKSPACE .................................................................................................................... 5
Opening a new workspace ........................................................................................................................ 6
Opening an existing workspace ................................................................................................................ 7
CREATING A LAB EXPERIMENT ...................................................................................................................... 8
Other Operation with Labs ..................................................................................................................... 11
Exporting Lab as PDF ............................................................................................................................... 11
Exporting and Importing Labs - .XLAB format ......................................................................................... 12
Author Profile: ......................................................................................................................................... 14
DEVELOPING A COURSE .............................................................................................................................. 17
Creating a Course .................................................................................................................................... 17
Adding Labs to a Course .......................................................................................................................... 18
WORKING WITH PACKAGES ........................................................................................................................ 20
Creating a Package .................................................................................................................................. 20
Adding Courses to a Package .................................................................................................................. 20
Package Export / Import - .XPKG format ................................................................................................ 21
Taking the Lab Package to TBS1KB-Edu Oscilloscope ............................................................................. 23
MISCELLANEOUS SETTINGS ........................................................................................................................ 25
Setting up language ................................................................................................................................ 25
Setting up default location for workspace .............................................................................................. 25
-
8/12/2019 PC Courseware Editor User Manual
4/27
2
LIST OF FIGURES
Figure 1: Folder structure of PC Courseware Editor Software ...................................................................... 3
Figure 2: Main screen of the PC Courseware Editor software ...................................................................... 4
Figure 3: Relationship between labs, courses and a package ....................................................................... 5Figure 4: Options in File menu ...................................................................................................................... 6
Figure 5: Creating a new workspace ............................................................................................................. 6
Figure 6: Specifying new workspace name and path.................................................................................... 7
Figure 7: New created workspace path is shown in the title bar ................................................................. 7
Figure 8: Creating new lab experiment - Dialogue box for specifying lab properties .................................. 8
Figure 9: Listing of labs available in the workspace ...................................................................................... 8
Figure 10: Creating contents for lab overview tab ....................................................................................... 9
Figure 11: Text editor tool bar in overview and procedure tab for a lab ................................................... 10
Figure 12: Specifying procedural steps for a lab under PROCEDURE tab ................................................... 10
Figure 13: Possible operations on labs available in workspace .................................................................. 11
Figure 14: Saving a lab experiment as PDF document ................................................................................ 12
Figure 15: Use of EXPORT / IMPORT function for labs (as .xlab file) .......................................................... 13
Figure 16: Lab export dialogue box ............................................................................................................. 13
Figure 17: Lab import (to workspace) dialogue box ................................................................................... 14
Figure 18: Author Profile creation .............................................................................................................. 15
Figure 19: Addition of author profile to the individual labs ....................................................................... 16
Figure 20: Course creation dialogue box .................................................................................................... 17
Figure 21: Addition / Removal of lab(s) for a course .................................................................................. 18
Figure 22: Creation of courses and addition of labs to it ............................................................................ 19
Figure 23: Creation of a package ................................................................................................................ 20
Figure 24: Adding courses to a package ..................................................................................................... 21
Figure 25: Use of EXPORT / IMPORT function for lab package (as .xpkg file) ............................................. 22
Figure 26: Package export dialogue box ..................................................................................................... 22
Figure 27: Package import (to workspace) dialogue box ............................................................................ 23
Figure 28: Contents of the folder where a package is exported................................................................. 24
Figure 29: Workflow Summary Lab creation and updating it on oscilloscope ........................................ 24
Figure 30: Setting up the application language .......................................................................................... 25
Figure 31: Specifying default location for workspace ................................................................................. 25
-
8/12/2019 PC Courseware Editor User Manual
5/27
3
This document describes how to:
Install PC Courseware Editor Tool from Tektronix CD Create lab courseware Export, import and edit existing lab courseware Create course and associate labs to it Create a courseware package for viewing on TBS1KB EDU oscilloscope
INSTALL PC COURSEWARE EDITOR (CWE) SOFTWARE
Courseware Editor software is a green tool i.e., user can launch the application without having to
install it on their computer. You can copy the folder CoursewareEditorfrom Tektronix Education CD in
to your computer and start using the tool by double clicking on courseeditor.exefile.
Figure 1: Folder structure of PC Courseware Editor Software
-
8/12/2019 PC Courseware Editor User Manual
6/27
4
The CW Editor software offers:
Creation of new labs Editing of labs Exporting the labs as PDF document Creation of courses Addition of labs in to different courses Creation of lab packages Addition of courses in to packages Exporting of packages for viewing the labs on oscilloscope Importing of existing package for customization Creation and saving of workspace Creation of author profile and addition to courseware
APPLICATION LAUNCH
Double clicking on courseeditor.exewill launch the application with default workspace.
Figure 2: Main screen of the PC Courseware Editor software
-
8/12/2019 PC Courseware Editor User Manual
7/27
5
The application workspace is divided in 3 parts to manage Lab, Course and Package.
A lab is the basic module of the courseware it is the step-by-step detailing of an experiment that
students/learners would perform in the laboratory.
A course is collection of labs having common theme labs from a common curriculum (EE102, Basic
Electronics or Linear Integrated Circuits course). A course can have multiple labs from the workspace.
Labs could be common to multiple courses as well.
A package is collection of labs in the form of courses A package can have multiple courses which, in
turn, have one or more labs. Courses could be common to multiple packages. One can view these labs
and courses by exporting the package to a TBS1KB oscilloscope.
Figure 3: Relationship between labs, courses and a package
UNDERSTANDING WORKSPACE
A workspace is where you can create labs, courses and packages and save your intermediate work.
Using File menu, you can:
Create a new workspace Open an existing workspace Save the current workspace Save the current workspace by another name Exit the application
-
8/12/2019 PC Courseware Editor User Manual
8/27
6
Figure 4: Options in File menu
Opening a new workspace
To create a new workspace navigate to File > Newoption from the top menu. It asks for confirmation on
closing/saving of existing workspace and creation of new one.
Figure 5: Creating a new workspace
-
8/12/2019 PC Courseware Editor User Manual
9/27
7
Clicking on YES will prompt you to fill up the details like new workspace name and location.
Figure 6: Specifying new workspace name and path
After filling up the details, press OK to have new workspace created. The workspace name and path will
be displayed on the title bar of the application.
Figure 7: New created workspace path is shown in the title bar
Opening an existing workspace
To open an existing workspace, navigate to File > Open option from the top menu. It asks for
confirmation on closing/saving of existing workspace and opening of new one. You can browse for the
desired workspace file (.xwsp) and click OPEN.
-
8/12/2019 PC Courseware Editor User Manual
10/27
8
CREATING A LAB EXPERIMENT
To create a new lab experiment, you need to click on CREATE button in the lab area. This opens up a
dialogue box to define lab name, instructor and notes about the lab.
Figure 8: Creating new lab experiment - Dialogue box for specifying lab properties
After entering the details, click OK. This will create a lab experiment and list in the lab area.
Figure 9: Listing of labs available in the workspace
-
8/12/2019 PC Courseware Editor User Manual
11/27
9
Once a lab is created, you can edit it to develop detailed contents. Double clicking on the lab (in the
example here, it is myFirstLab) will open a new window that will allow you enter details to the lab.
The contents are organized in two tabs Overview and Procedure. Overview tab can have contents that
describe the lab experiment briefly for example it may contain, at least:
Experiment objectives Equipment / instruments required (to carry out this experiment) Theory / Technical background (one should know to perform this experiment)
Figure 10: Creating contents for lab overview tab
The content editor under Overview and Procedure tabs allow you to enter text (type in or copy-paste
from other file), images (picture from file or screen capture), equations and author profile. SAVE button
lets you save your intermediate work and continue the lab creation.
-
8/12/2019 PC Courseware Editor User Manual
12/27
10
Figure 11: Text editor tool bar in overview and procedure tab for a lab
The procedure tab allows you to provide instructions, in step-by-step manner, to perform the
experiment. You can add steps and define the contents for each step.
Typically, a lab experiments would include procedural steps like
How to setup the device/circuit under test? How to do setup scope / instrument? How to configure desired measurements? How to analyze the measurement / signal?
Figure 12: Specifying procedural steps for a lab under PROCEDURE tab
-
8/12/2019 PC Courseware Editor User Manual
13/27
11
After specifying complete procedure steps needed to perform the experiment, you can press SAVE and
QUIT button to go back to main window.
Other Operation with Labs
Figure 13: Possible operations on labs available in workspace
Contents of a lab (overview and procedure) can be modified either by double clicking on the lab or by
selecting the lab and pressing EDIT button from the tool bar. A PDF version of lab can be created (for
circulating as handouts among students) by clicking on EXPORT AS PDF button.
Exporting Lab as PDF
Labs available in the workspace can be saved as PDF document for handout distribution/sharing with
student. To create the PDF version of a lab, you need to select a lab and click on EXPORT AS PDF button
on the toolbar. This opens up a PDF file save dialogue.
-
8/12/2019 PC Courseware Editor User Manual
14/27
12
Figure 14: Saving a lab experiment as PDF document
Exporting and Importing Labs - .XLAB format
Labs available in the workspace can be exported (saved) as .xlab file using EXPORT button. Labs in .xlab
format can be brought back into the workspace using IMPORT function. This helps in:
Sharing of labs across workspaces you can export the labs created in one workspace and
-
8/12/2019 PC Courseware Editor User Manual
15/27
13
import (recall) them for editing from other workspace
Sharing of labs across different computers labs created on one computer can be opened onother if shared as .xlab file
Figure 15: Use of EXPORT / IMPORT function for labs (as .xlab file)
Clicking on EXPORT button opens up a new dialogue box where you need to select the labs that needs to
be exported and destination folder.
Figure 16: Lab export dialogue box
-
8/12/2019 PC Courseware Editor User Manual
16/27
14
Similarly, clicking on IMPORT button opens up a dialogue box where you browse for the .xlab file that
needs to be imported to the current workspace.
Figure 17: Lab import (to workspace) dialogue box
Author Profile:
To give the due credit to the original author or creator of the lab courseware, the software offers a
facility to create profile and add it to the labs. The author profile creator dialogue box can be invoked
from menu: Options > Profile
The profile can include authors picture and organization logo. Once the profile is created, it can be
included in the individual labs contents by clicking on INSERT PROFILE button from the text editor
toolbar.
-
8/12/2019 PC Courseware Editor User Manual
17/27
15
Figure 18: Author Profile creation
-
8/12/2019 PC Courseware Editor User Manual
18/27
16
Figure 19: Addition of author profile to the individual labs
-
8/12/2019 PC Courseware Editor User Manual
19/27
17
DEVELOPING A COURSE
A course is a collection of labs following a common theme. A course is a means to tag or group one or
more labs to a common category. It doesnt change the lab contents of a lab if the lab is associated /
disassociated with a particular course.
Creating a Course
You can create a course by clicking on CREATE button on Course Toolbar. This opens up a new dialogue
box for entering the course properties.
Figure 20: Course creation dialogue box
-
8/12/2019 PC Courseware Editor User Manual
20/27
18
Adding Labs to a Course
Once a course is crated, you can include/associate labs with it by:
Dragging the labs from workspaces (under Lab Area) and dropping them to course name OR Clicking on Add/Remove button that will open up a new dialogue window for adding or
removing labs from a given course
From the Add/Remove Labs dialogue box, you can add or remove labs either by double clicking on it OR
by selecting the lab(s) and clicking on Add/Remove button.
Figure 21: Addition / Removal of lab(s) for a course
The labs added to a course are shown in the course area. Each course shows exactly how many labs are
added to it. Any changes made to contents of a lab (editing of lab from Lab Area) will automatically
update the course having those labs.
-
8/12/2019 PC Courseware Editor User Manual
21/27
19
Figure 22: Creation of courses and addition of labs to it
-
8/12/2019 PC Courseware Editor User Manual
22/27
20
WORKING WITH PACKAGES
A package is a collection of courses (and hence of labs) that can be exported, using a USB drive, to
Tektronix TBS1KB Oscilloscopes for viewing.
Creating a Package
You can create a package by clicking on CREATE button on the Package toolbar and filling up the details
of the package property.
Figure 23: Creation of a package
Adding Courses to a Package
You can add courses to a package, either by dragging a course on to a package or by Add/Remove
course dialogue. This dialogue can be initiated by clicking on ADD/REMOVE button on the toolbar or by
-
8/12/2019 PC Courseware Editor User Manual
23/27
21
double clicking a package.
Figure 24: Adding courses to a package
Package Export / Import - .XPKG format
Package available in the workspace can be exported (saved) as .xpkg file using EXPORT button. Labs and
Course structure in .xpkg format can be brought back into the workspace using IMPORT function. This
helps in:
Sharing of labs across workspaces you can export the labs/courses created in one workspaceand import (recall) them for editing from other workspace
Sharing of labs/courses across different computers
-
8/12/2019 PC Courseware Editor User Manual
24/27
22
Figure 25: Use of EXPORT / IMPORT function for lab package (as .xpkg file)
Clicking on EXPORT button opens up a new dialogue box where you need to select the labs that needs to
be exported and destination folder.
Figure 26: Package export dialogue box
-
8/12/2019 PC Courseware Editor User Manual
25/27
23
Similarly, clicking on IMPORT button opens up a dialogue box where you browse for the .xpkg file that
needs to be imported to the current workspace.
Figure 27: Package import (to workspace) dialogue box
Taking the Lab Package to TBS1KB-Edu Oscilloscope
When you export a package file from PC Courseware Editor Software, it creates:
.workspace file .xpkg file (name as specified by you while exporting) Folder (having same name as package that is being exported) containing labs
You will have to put all the three elements in a USB drive and connect the drive to oscilloscope for
loading the courseware you created using PC Courseware Editor Software.
-
8/12/2019 PC Courseware Editor User Manual
26/27
24
Figure 28: Contents of the folder where a package is exported
This picture summarizes the workflow creation of labs to updating the courseware on oscilloscope.
Figure 29: Workflow Summary Lab creation and updating it on oscilloscope
-
8/12/2019 PC Courseware Editor User Manual
27/27
25
MISCELLANEOUS SETTINGS
The language of the application and default location of new workspace can be set by user.
Setting up language
Language can be setup using the menu: Options > Language Settings. The application needs a restart for
the language change to take effect.
Figure 30: Setting up the application language
Setting up default location for workspace
Figure 31: Specifying default location for workspace