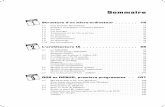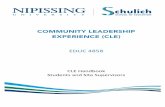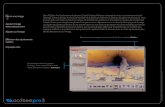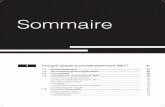PC Cloneur Expert 8web.microapp.com/contenus_propres/fiches_produits/guides/4858.pdf · l’article...
Transcript of PC Cloneur Expert 8web.microapp.com/contenus_propres/fiches_produits/guides/4858.pdf · l’article...

PC Cloneur Expert 8

Copyright R 2004 Micro Application R2000-2004 Acronis Inc.20-22, rue des Petits-Hôtels All rights reserved75010 Paris Tous droits réservés.
Édition 2004
Toute représentation ou reproduction, intégrale ou partielle, faite sans leconsentement de MICRO APPLICATION est illicite (article L122-4 du code de lapropriété intellectuelle).Cette représentation ou reproduction illicite, par quel-que procédé que ce soit, constituerait une contrefaçon sanctionnée par lesarticles L335-2 et suivants du code de la propriété intellectuelle.Le code de lapropriété intellectuelle n’autorise, aux termes de l’article L122-5, que les repro-ductions strictement destinées à l’usage privé. Pour le logiciel, seule est auto-risée une copie de sauvegarde si cela est indispensable pour préserver sonutilisation.
Avertissement aux utilisateurs Les informations contenues dans ce produit sont données à titre indicatif etn’ont aucun caractère exhaustif. Elles ne sauraient engager la responsabilité del’éditeur. La société MICRO APPLICATION ne pourra être tenue pour responsa-ble de toute omission, erreur ou lacune qui aurait pu se glisser dans cet ouvrageainsi que des conséquences, quelles qu’elles soient, qui résulteraient de l’utili-sation des informations et indications fournies.
ISBN : 2-7429-3858-3
Les noms de société, de marque ou de produit cités sont reconnus comme marquescommerciales ou marques commerciales déposées de leur propriétaire respectif.
MICRO APPLICATION Support technique :20,22 rue des Petits-Hôtels Tél : 01 53 34 20 46 - Fax : 01 53 34 20 0075010 PARIS Également disponible sur www.microapp.comTél : 01 53 34 20 20 - Fax : 01 53 34 20 00http://www.microapp.com
Mister O’net, l’homme à la référence, vous montre le chemin !Rendez-vous sur le site Internet de Micro Applicationwww.microapp.com. Dans le module de recherche,sur la page d’accueil du site retrouvez Mister O’net.Dans la zone de saisie entrez la référenceà 4 chiffres qu’il vous indique sur le présent manuel.Vous accédez directement à la fiche produit de celogiciel.
4858

Licence d’utilisation de ce progiciel Micro Application
Article 1 : Acceptation des conditionsPar le seul fait d’installer le progiciel contenu sur le support, le client s’engage à respecter les conditionsd’utilisation figurant ci-après.
Article 2 : Licence d’utilisationEn acquérant le support inclus, le client bénéficie d’une licence d’utilisation du progiciel contenu sur cesupport. Cette licence donne uniquement le droit d’effectuer une seule installation du progiciel, et de le fairefonctionner conformément à sa destination, sur le matériel prévu.Ce progiciel livré dans sa version code-objet est directement lisible par l’ordinateur.Cette licence est valable pour la durée légale de la protection du progiciel.
Article 3 : Limites du droit d’utilisationLe client ne détient sur le progiciel que le droit d’utilisation de la version objet.Il s’engage donc à ne pas le reproduire, en totalité ou en partie. Le logiciel étant fourni sur un supportnumérique garantissant sa préservation, le support original tient lieu de copie de sauvegarde au sens del’article L 122-6-1 du code de la propriété intellectuelle.Le client s’engage également à ne pas chercher à le modifier, le compléter, l’adapter à un autre systèmed’exploitation, à le décompiler (ingénierie inverse) ou à le traduire.Le progiciel est conçu pour l’usage strictement privé du client, qui s’interdit donc formellement de consentirdes sous-licences, de le louer, de le prêter, de le commercialiser en tout ou partie ... De manière générale, ilest strictement interdit d’en faire l’objet ou l’instrument d’une utilisation qui bénéficie à un tiers, que ce soità titre gratuit ou onéreux.Ces restrictions concernent le progiciel pris dans son ensemble mais également dans toutes sescomposantes : ainsi, les photographies, images, cliparts, sons, textes et tous autres éléments contenusdans le progiciel, restent la propriété de leurs créateurs.Tout usage du progiciel, toute opération technique sur le progiciel, non prévus par la présente licence est unecontrefaçon, délit pénal sanctionné de peines d’amende et d’emprisonnement.
Article 4 : Logiciels en shareware ou logiciels contributifsLes logiciels commercialisés sous l’appellation de “ shareware ” sont exclusivement prévus pour vouspermettre de les évaluer ou de les tester. Ils sont d’ailleurs le plus souvent constitués de versionsincomplètes.MICRO APPLICATION n’est pas l’auteur de ces logiciels et vous cède exclusivement le support comportantles versions d’évaluation.Si vous décidez effectivement de les utiliser, vous devez vous enregistrer directement auprès de l’auteurmentionné pour chaque shareware, dans les délais et les conditions (notamment financières) qu’il exige.A défaut de remplir ces conditions, vous serez considéré comme contrefacteur.
Article 5 : GarantieDans le cas où le client constaterait une défectuosité du support, il dispose d’un mois à compter de son achatpour en faire retour à Micro Application.Pour bénéficier de cette garantie, le client doit obligatoirement adresser à ses frais, à Micro Application, lesupport accompagné du bon de garantie que vous trouverez à la fin du manuel (papier ou électronique) ou dela carte d’enregistrement (si celle-ci n’a pas déjà été envoyée).Micro Application retourne alors à ses frais, au client, à l’adresse indiquée sur le bon de garantie ou la carted’enregistrement, un nouveau support.Quand un protocole informatique de sécurité est implanté dans le logiciel, ce protocole présente certaineslimitations. Aussi, il est de la responsabilité du client de déterminer si le logiciel correspond a ses besoinsréels. Le progiciel étant livré en l’état, il n’est fourni par Micro Application aucune autre garantie et,notamment pour les relations du client avec son hébergeur internet."AVERTISSEMENT. Les informations contenues dans ce produit sont données à titre indicatif et n’ont aucuncaractère exhaustif voire certain. A titre d’exemple non limitatif, ce produit peut vous proposer une ouplusieurs adresses de sites Web qui ne seront plus d’actualité ou dont le contenu aura changé au momentoù vous en prendrez connaissance.Aussi, ces informations ne sauraient engager la responsabilité de l’Editeur. La société MICRO APPLICATIONne pourra être tenue responsable de toute omission, erreur ou lacune qui aurait pu se glisser dans ce produitainsi que des conséquences, quelles qu’elles soient, qui résulteraient des informations et indicationsfournies ainsi que de leur utilisation ".

Sommaire
1. Introduction . . . . . . . . . . . . . . . . . . . . . . . . . . . . . . . . . . . . . . . . . . . . . . . . . 6
2. Installer et démarrer . . . . . . . . . . . . . . . . . . . . . . . . . . . . . . . . . . . . . . . . . . . 8
2.1. Installer Cloneur Expert . . . . . . . . . . . . . . . . . . . . . . . . . . . . . . . . . . . 82.2. Démarrer Cloneur Expert . . . . . . . . . . . . . . . . . . . . . . . . . . . . . . . . . . 92.3. Désinstaller le programme . . . . . . . . . . . . . . . . . . . . . . . . . . . . . . . . . 9
3. Informations générales . . . . . . . . . . . . . . . . . . . . . . . . . . . . . . . . . . . . . . . . . 9
3.1. La fenêtre principale du programme . . . . . . . . . . . . . . . . . . . . . . . . . . 93.2. Zone de sécurité . . . . . . . . . . . . . . . . . . . . . . . . . . . . . . . . . . . . . . . . 133.3. Dépanneur au démarrage . . . . . . . . . . . . . . . . . . . . . . . . . . . . . . . . . 183.4. Images incrémentielles . . . . . . . . . . . . . . . . . . . . . . . . . . . . . . . . . . . 19
4. Créer une image de partition ou de disque . . . . . . . . . . . . . . . . . . . . . . . . . . 20
4.1. Sélectionner les partitions . . . . . . . . . . . . . . . . . . . . . . . . . . . . . . . . . 204.2. Sélection du mode de création de l’image . . . . . . . . . . . . . . . . . . . . . 214.3. Sélection de l’image précédente . . . . . . . . . . . . . . . . . . . . . . . . . . . . 214.4. Spécifier l’emplacement de l’image . . . . . . . . . . . . . . . . . . . . . . . . . . 224.5. Taille du fichier d’image . . . . . . . . . . . . . . . . . . . . . . . . . . . . . . . . . . 244.6. Sélectionner le taux de compression des données . . . . . . . . . . . . . . . 264.7. Protéger les images avec un mot de passe . . . . . . . . . . . . . . . . . . . . . 274.8. Commentaires . . . . . . . . . . . . . . . . . . . . . . . . . . . . . . . . . . . . . . . . . 274.9. Script de création de l’image . . . . . . . . . . . . . . . . . . . . . . . . . . . . . . . 284.10. Sélection du niveau de priorité . . . . . . . . . . . . . . . . . . . . . . . . . . . . . 29
5. Restaurer un disque ou une partition depuis une image . . . . . . . . . . . . . . . . 29
5.1. Sélectionner une image . . . . . . . . . . . . . . . . . . . . . . . . . . . . . . . . . . 305.2. Vérifier l’intégrité de l’image avant de la restaurer . . . . . . . . . . . . . . . 315.3. Sélectionner la partition à restaurer . . . . . . . . . . . . . . . . . . . . . . . . . . 315.4. Sélectionner l’emplacement de la restauration . . . . . . . . . . . . . . . . . . 325.5. Sélectionner le type de partition . . . . . . . . . . . . . . . . . . . . . . . . . . . . 335.6. Sélectionner un système de fichier . . . . . . . . . . . . . . . . . . . . . . . . . . 345.7. Sélectionner la taille de la partition restaurée . . . . . . . . . . . . . . . . . . . 355.8. Affecter une lettre de lecteur à une partition . . . . . . . . . . . . . . . . . . . . 365.9. Vérifier l’intégrité du système de fichier . . . . . . . . . . . . . . . . . . . . . . . 365.10. Restaurer plusieurs partitions en une fois . . . . . . . . . . . . . . . . . . . . . . 375.11. Script de restauration . . . . . . . . . . . . . . . . . . . . . . . . . . . . . . . . . . . . 37
6. Restaurer des fichiers individuellement - Explorer une image . . . . . . . . . . . . . 39
6.1. Connecter un disque virtuel . . . . . . . . . . . . . . . . . . . . . . . . . . . . . . . 396.2. Déconnecter un disque virtuel . . . . . . . . . . . . . . . . . . . . . . . . . . . . . . 41
7. Transférer le système sur un nouveau disque . . . . . . . . . . . . . . . . . . . . . . . . 41
7.1. Informations générales . . . . . . . . . . . . . . . . . . . . . . . . . . . . . . . . . . . 417.2. Sécurité . . . . . . . . . . . . . . . . . . . . . . . . . . . . . . . . . . . . . . . . . . . . . . 437.3. Exécuter les transferts . . . . . . . . . . . . . . . . . . . . . . . . . . . . . . . . . . . . 437.4. Cloner avec création manuelle des partitions . . . . . . . . . . . . . . . . . . . 52

8. Ajouter un nouveau disque dur . . . . . . . . . . . . . . . . . . . . . . . . . . . . . . . . . . 54
9. Tâches planifiées . . . . . . . . . . . . . . . . . . . . . . . . . . . . . . . . . . . . . . . . . . . . 57
9.1. Créer des tâches planifiées . . . . . . . . . . . . . . . . . . . . . . . . . . . . . . . . 589.2. Gérer les tâches planifiées . . . . . . . . . . . . . . . . . . . . . . . . . . . . . . . . 65
10. Autres opérations . . . . . . . . . . . . . . . . . . . . . . . . . . . . . . . . . . . . . . . . . . . . 65
10.1. Vérifier des images . . . . . . . . . . . . . . . . . . . . . . . . . . . . . . . . . . . . . . 6510.2. Créer un support de démarrage . . . . . . . . . . . . . . . . . . . . . . . . . . . . . 6710.3. Afficher le journal . . . . . . . . . . . . . . . . . . . . . . . . . . . . . . . . . . . . . . . 67
11. Dépannage . . . . . . . . . . . . . . . . . . . . . . . . . . . . . . . . . . . . . . . . . . . . . . . . . 69
11.1. Restaurer Cloneur Expert . . . . . . . . . . . . . . . . . . . . . . . . . . . . . . . . . 6911.2. Questions fréquemment posées . . . . . . . . . . . . . . . . . . . . . . . . . . . . 69
12. Annexe A : Partitions et systèmes de fichiers . . . . . . . . . . . . . . . . . . . . . . . . 74
12.1. Partitions de disques durs . . . . . . . . . . . . . . . . . . . . . . . . . . . . . . . . . 7412.2. Systèmes de fichiers . . . . . . . . . . . . . . . . . . . . . . . . . . . . . . . . . . . . . 77
13. Annexe B : Disques durs et BIOS . . . . . . . . . . . . . . . . . . . . . . . . . . . . . . . . . 80
13.1. Installer des disques durs dans l’ordinateur . . . . . . . . . . . . . . . . . . . . 8113.2. Le BIOS . . . . . . . . . . . . . . . . . . . . . . . . . . . . . . . . . . . . . . . . . . . . . . 84

1. IntroductionCloneur Expert résout tous les problèmes de sauvegarde engarantissant la sécurité de toutes les informations sur votre PC. Ilpermet de réaliser une image exacte de votre disque dur ou de sespartitions, y compris tous les systèmes d’exploitation, les applications,les fichiers de configuration, les mises à jour de logiciels, les paramètrespersonnels et toutes vos données.
En cas de panne bloquant l’accès aux données ou affectant lesopérations système, ou en cas d’effacement accidentel de fichiers, vouspouvez restaurer aisément le système et les données perdues.
Inutile de sélectionner des fichiers et dossiers pour vos sauvegardes,ainsi que l’exigent nombre de programmes de backup. Toutes lesdonnées de votre disque seront enregistrées.
Vous pouvez conserver les images sur tous les supports PC : disquesdurs locaux, tous types de lecteurs IDE, SCSI, FireWire (IEEE-1394),USB (1.0, 1.1 et 2.0), lecteurs amovibles PC Card (anciennementPCMCIA), ainsi que supports CD-R(W), DVD, ZIP, Jaz, etc.
Vous pouvez à tout moment restaurer la partition ou les donnéesperdues. Vous pouvez aussi connecter une image en tant que lecteurvirtuel, explorer son contenu (s’il est d’un seul tenant) et sélectionnerprécisément les fichiers à extraire sur le disque dur.
La technologie innovante du produit permet de créer et de restaurer lesimages disque directement depuis Windows, sans que vous ayez à voussoucier de redémarrer sous DOS ou d’autres systèmes, même pendantla sauvegarde des partitions système.
Si vous vous apprêtez à installer un nouveau disque dur, CloneurExpert vous aide à transférer les informations depuis l’ancien disque enquelques minutes, y compris les systèmes d’exploitation, lesapplications, les documents et autres paramétrages personnels.
Des assistants et une interface conviviale dans le style de Windows XPrendent votre travail avec Cloneur Expert extrêmement facile etconfortable. Répondez simplement à quelques questions et laissezCloneur Expert s’occuper de tout !
PC Cloneur Expert 8
6

Quelques nouvelles fonctions sont disponibles dans cette version :■ Réglage des priorités des processus de création d’une image■ Exclusion des fichiers d’échange des images pour diminuer
sensiblement la taille des images■ Contrôle de l’intégrité de l’image du disque ou de la partition avant
la restauration■ Contrôle de l’intégrité du système de fichier du disque ou de la
partition après la restauration■ Consultation des journaux■ Deux variantes de support de démarrage : complète et sans échec■ Améliorations diverses au niveau de l’interface et des performances
Qu’est-ce qu’une image de disque ?
Une image de disque ou de partition est un fichier contenant une copiedes toutes les informations stockées sur le disque ou la partition. Dansl’image se retrouvent ainsi le système d’exploitation installé, tous lesprogrammes, ainsi que tous les documents et paramétrages. Leprogramme utilise les dénominations "image", "archive", "fichierimage", "fichier archive" qui désignent l’image de disque.
En sauvegardant régulièrement vos informations, vous vousprémunissez contre les pertes de données en cas de panne du systèmeou de dysfonctionnement du PC.
Par défaut, les fichiers images de Cloneur Expert portent l’extension.tib et peuvent contenir des images de plusieurs partitions ou disques.
Les images de grandes partitions ou de plusieurs disques peuvent êtretrès volumineuses. Il est possible cependant de les répartir en différentsfichiers séparés qui, ensemble, constituent l’image originale. Une imageunique peut ainsi être divisée afin d’être gravée sur des supportsamovibles. Une image répartie sur plusieurs CD est dite "fractionnée".
Cloneur Expert peut créer des images incrémentielles. Celles-cicontiennent uniquement les secteurs du disque qui ont été modifiésdepuis la création de la précédente image.
PC Cloneur Expert 8
7

Remarque : Uniquement les zones contenant des données
Les images Cloneur Expert ne stockent que les parties du disquedur qui contiennent effectivement des données (pour les types departition pris en charge). Cela réduit la taille de l’image et accélèresa création et sa restauration.
Une image de partition contient tous les fichiers et dossiersindépendamment de leurs attributs (y compris les fichiers cachés etsystème, le boot record, la FAT (table d’allocation des fichiers) et laracine.
Une image de disque contient les images de toutes les partitionsainsi que de la piste 0 avec le MBR (master boot record).
2. Installer et démarrer
2.1. Installer Cloneur Expert
Pour installer Cloneur Expert :
1. Démarrez le programme une fois le téléchargement effectué.
2. Suivez les instructions qui vous sont données à l’écran
3. Vos choix d’installation étant faits et les fichiers de Cloneur Expertétant copiés sur votre disque dur, vous êtes invité à créer unedisquette ou un CD de démarrage. Cloneur Expert créant lesimages de disques sous Windows, il est utile de disposer d’un disquede démarrage afin de pouvoir restaurer l’image si nécessaire,surtout dans le cas où Windows ne redémarre pas. Nous vousrecommandons par conséquent de faire en sorte de disposer d’unsupport de démarrage. Vous pouvez toutefois aussi créer ce supportpar la suite.
Redémarrez votre ordinateur lorsque l’installation de Cloneur Expertest achevée.
PC Cloneur Expert 8
8

2.2. Démarrer Cloneur Expert
En mode normal, vous pouvez exécuter Cloneur Expert depuisWindows en choisissant Tous les programmes/Micro Application/Cloneur Expert/Cloneur Expert dans le menu Démarrer. La fenêtre duprogramme s’ouvre alors à l’écran.
Si votre système d’exploitation ne démarre pas, vous pouvez exécuter leDépanneur au démarrage. Celui-ci doit cependant être activé aupréalable. Reportez-vous au chapitre traitant de cette fonction pourplus d’informations à ce sujet. Pour activer le programme, appuyez sur[F11] lors du démarrage du PC, au moment où s’affiche un message vousindiquant la possibilité d’actionner cette touche. Cloneur Expert estalors exécuté en mode autonome pour vous permettre de restaurer lesimages précédemment créées ou une image de la Zone de sécurité.
Si les données sur votre disque dur sont endommagées au point quevous ne pouvez même plus démarrer le PC (ou si vous n’aviez pas activéle Dépanneur au démarrage de Cloneur Expert), utilisez le support dedémarrage créé lors de la procédure d’installation (ou ultérieurement).Il charge automatiquement Cloneur Expert pour vous permettre derestaurer les partitions endommagées.
2.3. Désinstaller le programme
Pour désinstaller Cloneur Expert, choisissez Tous les programmes/Micro Application/Cloneur Expert/Désinstaller Cloneur Expert dansle menu Démarrer. Une boîte de dialogue s’affiche pour vousdemander de confirmer la désinstallation. Si vous cliquez sur Oui,Cloneur Expert sera supprimé de votre système. Vous êtes invité àredémarrer l’ordinateur lorsque la désinstallation est achevée.
3. Informations générales
3.1. La fenêtre principale du programme
La fenêtre principale contient la barre de menus, la barre d’outils, etl’interface qui ressemble à l’Explorateur de Windows XP, avec son voletdes tâches à gauche et à droite le volet contenant les icônescorrespondant aux différents modules du programme.
PC Cloneur Expert 8
9

Les commandes sont disponibles en plusieurs exemplaires pourdavantage de confort : dans la barre de menus, dans la barre d’outils etdans le volet des tâches.
Lorsqu’une opération est sélectionnée dans le volet droit de la fenêtre,elle peut être exécutée de différentes manières : en double-cliquant surson icône, en choisissant Démarrer maintenant dans la sectionOpérations du volet des tâches, en choisissant Démarrer maintenantdans le menu Opérations ou en cliquant sur le bouton Démarrermaintenant dans la barre d’outils.
Dans la fenêtre principale, les icônes des opérations sont réparties entrois groupes.
Le groupe Image de disque contient les opérations suivantes :■ Créer une image : crée une image d’un disque ou d’une partition.■ Restaurer une image : restaure un disque ou une partition à partir
d’une image précédemment créée.
▲ La fenêtre principale de Cloneur Expert
PC Cloneur Expert 8
10

■ Explorer une image : connecte et visualise une image comme undisque virtuel.
■ Déconnecter une image : déconnecte le lecteur virtuel connecté.
Le groupe Déploiement de nouveau disque contient les opérationsnécessaires en cas d’installation d’un nouveau disque :■ Cloner un disque : transfère le système d’exploitation, les
applications et les données de l’ancien disque sur le nouveau.■ Ajouter un disque : ajoute un disque pour le stockage de données,
en laissant le système d’exploitation et les applications sur l’anciendisque.
Le groupe Tâches ne contient initialement qu’une seule opération :■ Planifier une tâche : définit la création ou la restauration planifiée
d’une image de disque (ou de partition), à une heure et avec unepériodicité spécifiées.
Lorsqu’une tâche planifiée est créée, son icône s’ajoute dans le groupe.Le nombre total d’icônes dans ce groupe dépend par conséquent dunombre d’opérations planifiées.
Menu
La barre de menus contient les menus Opérations, Outils, Affichageet Aide.
Le contenu du menu Opérations varie selon qu’une opération ou unetâche planifiée est sélectionnée. Dans le premier cas, il contientuniquement la commande Démarrer maintenant servant à exécuterl’opération sélectionnée.
Reportez-vous au chapitre Tâches planifiées pour plus d’informations surla planification des tâches.■ Supprimer : supprime l’opération sélectionnée. La commande ne
figure dans le menu que si une tâche planifiée est sélectionnée.
Le menu Outils contient les commandes suivantes :■ Administrer la zone de sécurité : crée une partition système cachée
spéciale sur un disque pour l’enregistrement d’images de disques(de partitions).
PC Cloneur Expert 8
11

■ Activer le Dépanneur au démarrage : active le gestionnaire derestauration de démarrage.
■ Vérifier une image : exécute la procédure de vérification del’intégrité d’un disque (d’une partition).
■ Créer un support de démarrage de secours : exécute la procédurede création d’un support de démarrage.
■ Afficher le journal : ouvre la fenêtre du journal des actionsexécutées.
Le menu Affichage contient les commandes de gestion de la fenêtre duprogramme :■ Barres d’outils : contient les commandes contrôlant les icônes de la
barre d’outils.■ Barre des tâches : active ou désactive l’affichage du volet des tâches
dans la fenêtre principale.■ Barre d’état : active ou désactive l’affichage de la barre d’état.■ Réorganiser : contrôle l’affichage des icônes des opérations.■ Actualiser : actualise l’affichage dans la fenêtre principale du
programme.
Le menu Aide vous permet d’activer l’aide et d’obtenir des informationssur Cloneur Expert.
Barre d’état
Au bas de la fenêtre du programme se trouve une barre divisée en deuxparties. La partie gauche décrit brièvement l’opération sélectionnée.Celle de droite indique la progression de l’opération en cours et lesrésultats.
Un double clic sur la ligne d’avancement de l’opération ouvre la fenêtrecontenant la barre de progression. Un double clic sur l’affichage desrésultats d’une opération ouvre le journal.
Icône dans la zone de notification
Durant les opérations de création d’une image, une icône spéciales’affiche dans la zone de notification (dans la partie droite de la barredes tâches de Windows, près de l’horloge). Si vous amenez le pointeurde la souris sur cette icône, l’avancement de l’opération est indiquée
PC Cloneur Expert 8
12

dans une info-bulle. Cette icône est indépendante de la fenêtreprincipale du programme. Elle est également présente lorsque destâches planifiées s’exécutent en arrière-plan même si la fenêtreprincipale n’est pas ouverte.
Informations sur le disque et la partition
Vous pouvez changer la représentation des disques et des données dansles boîtes de dialogue correspondantes des différents assistants.
Trois boutons figurent à droite : Réorganiser les icônes, Choisir lesdétails et Propriétés. La commande Propriétés se trouve égalementdans le menu contextuel des objets.
Pour trier les disques d’après une colonne précise, cliquez sur l’en-têtede cette colonne ou cliquez sur Réorganiser les icônes et activez lacolonne souhaitée.
Pour sélectionner les colonnes à afficher, cliquez avec le bouton droitde la souris sur un en-tête de colonne ou cliquez sur le bouton Choisirles détails. Cochez les colonnes que vous voulez afficher.
Un clic sur le bouton Propriétés affiche la fenêtre des propriétés del’objet (disque ou partition) sélectionné. Cette fenêtre se compose dedeux volets : dans celui de gauche s’affiche la structure des propriétés etdans celui de droite vous pouvez lire les détails de la propriétésélectionnée. Pour un disque, vous obtenez ainsi des informations surses paramètres physiques (type de connexion, type de périphérique,taille, etc.) et pour une partition, vous obtenez des informations sur lesparamètres physiques (secteurs, localisation, etc.) et logiques (systèmede fichiers, espace libre, lettre de lecteur, etc.).
Vous pouvez modifier la largeur d’une colonne en faisant glisser sabordure à l’aide de la souris.
3.2. Zone de sécurité
La Zone de sécurité Cloneur Expert est une partition système cachéespéciale servant à stocker les images de disques et de partitions. Lesapplications ordinaires ne peuvent pas y accéder, pour préserver lasécurité des images.
PC Cloneur Expert 8
13

Si vous créez une Zone de sécurité, elle sera listée après tous les disquesdu PC disponibles pour la création ou la restauration d’une image.
La Zone de sécurité est principalement conçue pour être utilisée par leDépanneur au démarrage. Elle peut être utilisée pour stocker à la foisdes images et des données.
Elle est faite principalement pour créer et restaurer manuellement ouautomatiquement des images de disques en toute sécurité. Elle est donctoujours disponible pour la création d’images, tant qu’il y a de l’espacedisponible. Si l’espace vient à manquer, les images les plus anciennessont effacées afin de libérer de la place pour les nouvelles.
Cela signifie que vous pourrez toujours créer facilement des images dedisque même à l’aide du planificateur, sans être ennuyé par desmessages signalant un manque de place.
Attention : Image incrémentielle
La Zone de sécurité peut néanmoins être remplie entièrement sivous créez une image incrémentielle. En effet, le programme nepeut effacer la première image (complète) puisqu’elle estnécessaire pour la restauration. Pensez donc à vérifier souventl’espace libre de la Zone de sécurité si vous créez des imagesincrémentielles et augmentez-le si nécessaire.
La Zone de sécurité peut être située sur n’importe quel disque local.Elle est créée aux dépens de l’espace non alloué, s’il y en a, ou del’espace libre sur une partition. Il ne peut y avoir qu’une seule Zone desécurité sur un PC. Pour créer une zone sur un autre disque, vous devezd’abord supprimer la zone existante.
Vous pouvez enregistrer une image de disque (ou de partition) sur lemême disque (ou la même partition) s’il y a assez d’espace mais il estdéconseillé de conserver les images primaires sur la même partition oudisque. Mieux vaut graver les images sur des supports amovibles (CD,DVD ou disques ZIP) ou sur un autre disque dur. Une image créée surla même partition ou sur le même disque ne peut être utilisée quecomme sauvegarde locale secondaire. Elle ne vous servira que pourrestaurer des fichiers endommagés. Si votre disque subit un défaut
PC Cloneur Expert 8
14

physique, une image enregistrée sur la même partition ou sur le disquelui-même deviendrait inaccessible.
Si vous choisissez la commande Outils/Administrer la Zone de sécurité,le programme recherche cette zone sur tous les lecteurs locaux. S’il entrouve une, l’assistant propose de la supprimer ou de laredimensionner. S’il n’en trouve pas, il propose d’en créer une.
Avant de créer la Zone de sécurité, estimez l’espace dont vous aurezbesoin. Démarrez la création et sélectionnez les disques et partitionsdont vous voulez enregistrer l’image dans la zone. À l’étape relative autaux de compression, vous verrez l’estimation de la taille de l’image.Multipliez cette taille par 1,5. Augmentez encore la taille si vousprojetez d’installer des applications supplémentaires ou de créer desimages incrémentielles.
Créer une Zone de sécurité
Si plusieurs disques sont disponibles, sélectionnez celui sur lequel vousvoulez créer la Zone de sécurité.
Sélectionnez la partition dont vous voulez utiliser l’espace libre pour laZone de sécurité.
Indiquez la taille de la Zone de sécurité ou faites glisser le curseur.
Dans la fenêtre suivante s’affiche le script de la création de la Zone desécurité. La progression est indiquée dans la fenêtre qui s’affiche. Vouspouvez interrompre la création à tout moment en cliquant sur Annuler.Le script ne sera cependant annulé que lorsque l’opération en courssera terminée.
▲ Sélection d’une partition pour la création d’une Zone de sécurité
PC Cloneur Expert 8
15

La création de la Zone de sécurité peut prendre quelques minutes.Attendez donc qu’elle se termine.
Redimensionner la Zone de sécurité
Dans la fenêtre de l’assistant, sélectionnez l’option Administrer la Zonede sécurité.
Sélectionnez Augmenter la taille ou Diminuer la taille. Sélectionnezensuite une partition dont l’espace libre sera utilisé pour augmenter lataille de la Zone de sécurité ou qui disposera de plus d’espace libre dansle cas où vous voulez diminuer la taille.
Dans la fenêtre suivante s’affiche le script du changement de taille de laZone de sécurité avec une brève description des opérations à exécutersur la partition (les disques).
Cliquez sur Procéder. Cloneur Expert modifie alors la taille de la zone.La progression est indiquée dans la fenêtre spécifique qui s’affiche.Vous pouvez interrompre la modification à tout moment en cliquantsur Annuler. Le script ne sera cependant annulé que lorsque l’opérationen cours sera terminée.
La modification de la Zone de sécurité peut prendre quelques minutes.Attendez donc qu’elle se termine.
Supprimer les images de la Zone de sécurité
Les images stockées dans la Zone de sécurité sont détruitesautomatiquement si nécessaire. Cloneur Expert utilise la démarchesuivante pour nettoyer la Zone de sécurité :
▲ Modification de la taille de la Zone de sécurité
PC Cloneur Expert 8
16

■ Si la Zone de sécurité ne dispose pas d’assez d’espace libre pourcréer une image, Cloneur Expert supprime l’image complète la plusancienne ainsi que toutes les images incrémentielles associées.
■ S’il n’existe qu’une seule image complète (avec ses imagesincrémentielles associées) et que la sauvegarde complète est encours, alors cette image complète (avec ses images incrémentiellesassociées) est supprimée.
■ Sinon (une seule image complète existante, sauvegardeincrémentielle en cours) une erreur de problème d’espace disquesera affichée. Dans ce cas, vous devrez créer une image complète ouaugmenter la taille de la Zone de sécurité.
A tout moment, vous pouvez vérifier l’espace libre de la Zone desécurité dans le deuxième écran de l’Assistant d’administration de laZone de sécurité.
Supprimer la Zone de sécurité
Dans la fenêtre de l’assistant, sélectionnez l’option Supprimer la Zonede sécurité.
Sélectionnez les partitions auxquelles vous voulez allouer l’espacelibéré par la suppression de la Zone de sécurité.
Dans la fenêtre suivante s’affiche le script de la suppression avec unebrève description des opérations à exécuter sur la partition (lesdisques).
Cliquez sur Procéder. Cloneur Expert supprime alors la zone. Laprogression est indiquée dans la fenêtre qui s’affiche. Vous pouvez
▲ Suppression de la Zone de sécurité
PC Cloneur Expert 8
17

interrompre la suppression à tout moment en cliquant sur Annuler. Lescript ne sera cependant annulé que lorsque l’opération en cours seraterminée.
La suppression de la Zone de sécurité peut prendre quelques minutes.Attendez donc qu’elle se termine.
Remarque : Effets secondaires
La suppression de la Zone de sécurité désactive le Dépanneur au
démarrage s’il était activé et détruit toutes les images enregistréesdans la zone.
3.3. Dépanneur au démarrage
Cloneur Expert est fourni avec Dépanneur au démarrage, un utilitairepermettant d’exécuter le programme sans charger le systèmed’exploitation. Cette fonction est utile si Windows ne se charge paspour une raison quelconque. Il vous permet d’exécuter Cloneur Expertde manière autonome afin de restaurer des partitions endommagées àpartir de leurs images.
Pour utiliser Dépanneur au démarrage (il doit être activé), allumez votrePC et appuyez sur [F11] lorsque s’affiche un message vous y invitant.Vous exécutez ainsi une version autonome de Cloneur Expert qui nediffère que très peu de la version complète.
Reportez-vous au chapitre Restaurer un disque ou une partition depuisune image pour plus d’informations sur la restauration de partitionsendommagées.
Attention : Lettres de lecteurs
Soyez très attentif car dans la version autonome de Cloneur Expert,les lettres de lecteurs diffèrent parfois de la notation Windows.
Cliquez sur Activer le Dépanneur au démarrage pour activer leprogramme.
PC Cloneur Expert 8
18

Ce gestionnaire de démarrage est nécessaire pour le fonctionnement dela Zone de sécurité. Si le gestionnaire de démarrage est absent,l’assistant de création de la Zone de sécurité est exécuté. Le Dépanneurau démarrage est également installé lors de cette procédure.
Si la Zone de sécurité est créée sur votre PC, le Dépanneur au démarrageest activé immédiatement.
3.4. Images incrémentielles
Une image incrémentielle contient uniquement des données dessecteurs du disque qui ont été modifiées depuis la création (complèteou incrémentielle) de la précédente image du disque. Une telle imageest nettement plus petite et demande nettement moins de temps poursa création qu’une image complète. Mais comme elle ne contient pastoutes les informations nécessaires sur les disques (partitions), il faut,pour la restauration, l’image incrémentielle courante et au minimuml’image précédente, l’idéal étant de pouvoir disposer de toutes lesimages incrémentielles précédentes et de l’image complète initiale. Ilest impossible de prévoir le nombre exact d’images requises pour unerestauration, ce nombre dépendant du nombre de changementsapportés aux données entre deux créations d’images.
Vous pouvez créer plus souvent des images incrémentielles car ellessont beaucoup plus petites que les images complètes et elles sont crééesbeaucoup plus rapidement. Si vous créez souvent de telles images, vouspourrez restaurer rapidement et facilement des disques (partitions). Sivous travaillez uniquement avec des images complètes, cela vousprendra plus de temps et exigera plus de place (jusqu’à 10 fois plus).
Remarque : Image incrémentielle après défragmentation
Une image incrémentielle réalisée juste après une défragmentationd’un disque peut être considérablement plus grande qued’habitude. Du fait de la défragmentation, l’emplacement desfichiers sur le disque est modifié et l’image incrémentielle doit tenircompte de ces changements.
Utiliser des images incrémentielles plutôt que des images complètesvous procurera davantage de souplesse dans la restauration. Elle vous
PC Cloneur Expert 8
19

prendra moins de temps et l’image occupera jusqu’à dix fois moins deplace sur le disque.
4. Créer une image de partition ou dedisque
Créer une image d’un disque oui d’une partition signifie sauvegardertoutes les données enregistrées sur ce disque ou cette partition.
4.1. Sélectionner les partitions
Dans la fenêtre Choix des partitions est représentée l’organisation desdisques durs sur votre PC. Cochez une partition pour la sélectionner.Cochez le disque entier pour inclure toutes ses partitions dans l’image.Vous pouvez sélectionner un ou plusieurs disques durs et n’importequelle combinaison de partitions et disques durs.
▲ Choix des disques ou partitions à inclure dans l’image
PC Cloneur Expert 8
20

Cliquez sur Suivant lorsque les partitions et/ou disques sontsélectionnés. Ce bouton reste désactivé tant qu’aucune sélection n’esteffectuée.
4.2. Sélection du mode de création de l’image
À cette étape, vous devez décider si vous voulez créer une imagecomplète ou incrémentielle.
Une image complète contient toutes les données du disque dur et elleprend donc beaucoup de place. Une image incrémentielle contientuniquement des données des parties qui ont été modifiées depuis lacréation de la précédente image complète ou incrémentielle. Elle estdonc généralement moins volumineuse et sa création prend moins detemps.
Si vous créez la première image d’un disque ou d’une partition, optezpour une image complète. Si vous avez déjà créé une image complèteprécédemment, il est recommandé de créer des images incrémentiellespar la suite.
Il est judicieux de se tenir à une règle en ce qui concerne la créationd’images complètes et incrémentielles. Vous pouvez décider, parexemple, de créer une image complète une fois par mois et une imageincrémentielle chaque semaine.
4.3. Sélection de l’image précédente
Si vous avez opté pour une image incrémentielle, vous devez spécifier laprécédente (complète ou incrémentielle) qui fera office de référence.L’image complète initiale et les différentes images incrémentielles
▲ Sélection du mode de sauvegarde
PC Cloneur Expert 8
21

constituent un jeu de fichiers qui doit être stocké sur un même lecteuret dans un même dossier. Si vous utilisez un support amovible, vouspouvez répartir un jeu de fichiers sur plusieurs CD ou DVD.
Attention : Images fractionnées sur CD
Si vous créez une image répartie sur plusieurs CD, vous ne pourrezpas utiliser l’outil d’exploration des images qui ne fonctionne quesur des images d’un seul tenant. La version actuelle de CloneurExpert ne peut connecter des images que si leurs fichiers setrouvent tous au même endroit. Si votre image est fractionnée surplusieurs CD ou disques durs, vous devez d’abord copier tous lesfichiers dans un même dossier sur votre disque dur. S’il s’agit d’uneimage incrémentielle, vous avez besoin de toutes les imagesprécédentes jusqu’à l’image initiale complète.
La taille de l’image incrémentielle résulte uniquement deschangements effectués depuis la création de la précédente image.
Si tous les fichiers sont enregistrés ensemble, celui que voussélectionnez n’a aucune importance, le programme les reconnaissanttous comme une image unique. Si les fichiers sont enregistrés surplusieurs disques amovibles, vous devez mettre à disposition le fichierd’image le plus récent, faute de quoi vous rencontreriez des problèmeslors de la restauration.
4.4. Spécifier l’emplacement de l’image
Si vous devez créer une image complète, indiquez un emplacement surle lecteur de destination :■ dans la Zone de sécurité■ sur un disque dur local ou un lecteur réseau■ sur un support amovible : CD-R/RW, DVD+R/RW, Iomega Zip
ou Iomega Jaz.
PC Cloneur Expert 8
22

Attention : Gravure sur DVD
Si vous utilisez un graveur de DVD et des DVD vierges, vous devezpréalablement formater les DVD au format UDF avec votre logicielde gravure habituel.
Attention : Images fractionnées sur CD
Si vous créez une image répartie sur plusieurs CD, vous ne pourrezpas utiliser l’outil d’exploration des images qui ne fonctionne quesur des images d’un seul tenant. La version actuelle de CloneurExpert ne peut connecter des images que si leurs fichiers setrouvent tous au même endroit. Si votre image est fractionnée surplusieurs CD ou disques durs, vous devez d’abord copier tous lesfichiers dans un même dossier sur votre disque dur. S’il s’agit d’uneimage incrémentielle, vous avez besoin de toutes les imagesprécédentes jusqu’à l’image initiale complète.
▲ Sélection de l’emplacement de l’image
PC Cloneur Expert 8
23

Sélectionnez l’emplacement de l’image dans l’arborescence deslecteurs. Indiquez un nom de fichier dans la zone de saisie Nom defichier. L’indication du nom est inutile si vous sélectionnez la Zone desécurité.
S’il existe déjà un fichier d’image portant ce nom, Cloneur Expert vousdemande si vous voulez le remplacer.
4.5. Taille du fichier d’image
A cette étape, vous pouvez indiquer si le programme doit créer unfichier unique ou le fractionner en plusieurs images de plus petite taille.
Si vous sélectionnez l’option Automatique, Cloneur Expert tente dedécider lui-même de la conduite à tenir au cas par cas. S’il y a assezd’espace sur le disque sélectionné, le programme ne crée qu’un seulfichier d’image.
S’il n’y a pas assez de place, Cloneur Expert vous en informe et vousdemande la marche à suivre. Vous pouvez alors essayer de libérer del’espace disque supplémentaire et continuer, ou arrêter, libérer de laplace et redémarrer la procédure.
PC Cloneur Expert 8
24

Remarque : Limites des tailles de fichiers
Les systèmes de fichiers FAT16 et FAT32 imposent des tailles defichiers maximales. En FAT16, la limite est de 2 Go et en FAT32 de4 Go. FAT32 est un système de fichiers souvent utilisé. Lescapacités des disques durs atteignent dans le même temps desvaleurs de 160 Go ou davantage. Un fichier d’image risque donc fortde dépasser cette limite. Dans ce cas, Cloneur Expert fractionneautomatiquement l’image en plusieurs fichiers.
Si vous avez choisi de créer une image automatiquement sur un supportde type CD-R/RW ou DVD+R/RW, Cloneur Expert vous demanded’introduire un nouveau disque lorsque le précédent est plein.
Vous pouvez aussi fixer la taille du fichier d’image en sélectionnantl’option Taille fixe. Indiquez dans ce cas la taille souhaitée dans la zonede saisie associée ou sélectionnez-la dans la liste déroulante. Par défaut,la valeur est en octets mais vous pouvez aussi travailler en Ko ou en Mo.
▲ Sélection d’une taille de fichier
PC Cloneur Expert 8
25

Remarque : Fractionner un fichier
Vous pouvez fractionner un fichier sur plusieurs volumes même sivous le stockez sur un disque dur. Vous pourrez facilementtransférer ensuite ces fichiers sur ces CD-R/RW ou sur des DVD+R/RW. Créer des images directement sur des CD-R/RW ou des DVD+R/RW dure en principe beaucoup plus longtemps.
4.6. Sélectionner le taux de compression desdonnées
Vous devez maintenant sélectionner le taux de compression desdonnées dans l’image à créer.
Avec l’option Aucun, toutes les données sont transférées en l’état dansle fichier image, et l’image n’en sera naturellement que plusvolumineuse. A l’inverse, l’option Elevé, si elle donne la plus petitetaille de fichier image possible, risque de prendre beaucoup de temps.
▲ Sélection du taux de compression des données dans l’image
PC Cloneur Expert 8
26

Le taux de compression optimal dépend des types de fichiers sur ledisque et ne peut être déterminé qu’empiriquement.
Il est généralement recommandé de conserver l’option par défautNormal. Pour créer l’image le plus rapidement possible, sélectionnez lacompression minimale. Pour graver l’image sur un support amovible,sélectionnez la compression maximale.
4.7. Protéger les images avec un mot de passe
Un fichier archive contenant une image peut être protégé par mot depasse. Si vous souhaitez que l’image créée ne puisse pas être restauréepar d’autres personnes, entrez un mot de passe puis confirmez votresaisie dans le champ suivant. Un mot de passe doit comporter au moins8 caractères (alphabétiques ou numériques, en majuscule ou enminuscule).
Lorsque vous essayez de restaurer une image protégée par mot depasse, Cloneur Expert vous demande de décliner le mot de passeapproprié.
4.8. Commentaires
L’écran suivant vous permet d’associer un commentaire au fichierarchive. Vous pouvez par exemple saisir des informations sur le PC etson utilisateur, le type de disque dur, les partitions, l’heure de créationde l’image, etc.
▲ Protection de l’image par un mot de passe
PC Cloneur Expert 8
27

Donnez le maximum de détails. Si vous négligez le commentaire, vousrisquez de confondre des images et de ne pas restaurer la bonnepartition système, par exemple.
4.9. Script de création de l’image
Dans la fenêtre suivante s’affiche le script de la création de l’image de lapartition ou du disque. Il contient la liste des actions à exécuter.
Toutes les opérations concernant la création d’une image d’unepartition (d’un disque) et son écriture dans un fichier archive sonteffectuées a posteriori. Un script des opérations est d’abord généré,puis il est exécuté.
La création de l’image commence dès que vous cliquez sur le boutonProcéder. La progression est représentée dans une fenêtre spécifique.Vous pouvez interrompre la procédure en cliquant sur Annuler.
Vous pouvez aussi fermer la fenêtre indiquant l’avancement desopérations en cliquant sur Masquer. La création de l’image se poursuitdans ce cas mais vous pouvez démarrer une autre opération ou fermerla fenêtre principale du programme. Dans ce dernier cas, le programmecontinue de s’exécuter à l’arrière-plan et il se fermera
▲ Saisissez ici les éventuels commentaires à propos de l’image
▲ Script de création d’une image
PC Cloneur Expert 8
28

automatiquement dès que son travail en cours sera achevé. Si vouspréparez d’autres opérations de création d’image, celles-ci serontplacées en attente à la suite de l’opération en cours.
Les icônes des opérations en cours et en attente s’affichent au bas de lafenêtre principale du programme.
Remarque : Numéroter les disques
Si vous gravez l’image sur plusieurs supports amovibles, pensez àles numéroter au fur et à mesure que vous les introduisez dans legraveur, afin de pouvoir les remettre dans le bon ordre lors de larestauration.
4.10. Sélection du niveau de priorité
Une fois la création de l’image démarrée, une icône va apparaître dansla zone de notification, en bas à droite de l’écran. En cliquant sur cetindicateur, vous pouvez choisir la priorité d’exécution de lasauvegarde : Basse, Normale ou Haute.
5. Restaurer un disque ou une partitiondepuis une image
Vous avez vu précédemment que Cloneur Expert peut être exécuté dediverses manières. La restauration de disque s’effectue cependanttoujours de la même façon.
Nous vous recommandons de restaurer les disques sous Windows, etde n’utiliser les autres méthodes que dans le cas où Windows nedémarre pas.
Le CD de démarrage ne vous empêche nullement d’utiliser d’autres CDcontenant les images. Cloneur Expert est entièrement chargé dans lamémoire vive (RAM) et vous pouvez donc retirer le CD de démarragepour introduire les CD contenant les images.
▲ Vous pouvez régler la priorité d’exécution de la création de l’image
PC Cloneur Expert 8
29

Pour restaurer une partition depuis une image, Cloneur Expert doitobtenir un accès exclusif à cette partition. Cela signifie qu’aucune autreapplication ne peut y accéder pendant ce temps. Si vous obtenez unmessage indiquant que la partition ne peut pas être verrouillée, fermezles applications qui utilisent cette partition et réessayez. Si vous nepouvez déterminer quelles applications utilisent le disque, fermez-lestoutes.
5.1. Sélectionner une image
Sélectionnez d’abord un fichier contenant une image de la partition quivous intéresse. Le nom s’affiche dans la zone de saisie Nom de fichier etle bouton Suivant devient accessible. Si cette image se trouve dans laZone de sécurité, sélectionnez-la afin de choisir l’image à l’étapesuivante.
Remarque : Support amovible
Si vous restaurez une image depuis un support amovible, parexemple un CD-Rom, introduisez d’abord le dernier CD puisinsérez-les tous l’un après l’autre, dans l’ordre de leur création.
Si vous aviez rédigé un commentaire relatif à l’image, il vous aidera àsélectionner la bonne image à restaurer. Le commentaire s’affiche dansla partie droite de la fenêtre. S’il s’agit d’une image protégée par mot depasse, l’indication du mot de passe n’est pas nécessaire pour prendreconnaissance du commentaire. Le mot de passe sera toutefoisnécessaire pour restaurer le contenu d’une telle image.
▲ Sélection d’une image en vue d’une restauration
PC Cloneur Expert 8
30

Si une image est protégée par un mot de passe, Cloneur Expert vousinvite à le saisir. Le bouton Suivant restera inaccessible tant que le motde passe correct n’aura pas été donné.
Remarque : Restauration depuis une image incrémentielle
Si vous voulez restaurer un disque ou une partition depuis uneimage incrémentielle, vous devez disposer de l’image la plusrécente et de la précédente, ou mieux encore, de toutes les imagesincrémentielles ainsi que de l’image complète initiale.
5.2. Vérifier l’intégrité de l’image avant de larestaurer
Avant de démarrer la restauration à partir de l’image sélectionnée, vouspouvez contrôler l’intégrité de cette image. Pour cela, choisissezl’option Oui, je veux vérifier l’image.
5.3. Sélectionner la partition à restaurer
Un fichier peut contenir des images de plusieurs partitions ou disques.
▲ Vous pouvez vérifier une image avant de l’utiliser pour restaurer une partition ouun disque
▲ Sélection de la partition à restaurer
PC Cloneur Expert 8
31

Durant une session, vous pouvez restaurer plusieurs partitions oudisques, l’un après l’autre, en sélectionnant un disque et en définissantses paramètres d’abord, puis en recommençant pour chaque partitionou disque à restaurer.
Sélectionnez la partition souhaitée et cliquez sur Suivant.
5.4. Sélectionner l’emplacement de larestauration
La règle générale est de restaurer une image dans la même partitionque celle à partir de laquelle l’image a été créée.
Il est certes possible de restaurer une image dans une autre partitionmais il faut s’assurer, dans ce cas, que la partition cible a au minimumune taille suffisante pour recevoir au format non compressé les donnéescontenues dans l’image.
▲ Sélection de la partition dans laquelle l’image doit être restaurée
PC Cloneur Expert 8
32

Attention : Données existantes écrasées
Toutes les données enregistrées sur la partition à restaurer serontremplacées par les données provenant de l’image. Vérifiez doncbien qu’il n’y a pas quelques données modifiées récemment qui nefigurent pas dans l’image et que vous aimeriez conserver.
5.5. Sélectionner le type de partition
Lors de la restauration, vous pouvez modifier le type de la partition,même si ce n’est pas nécessaire dans la plupart des cas.
Pourquoi peut-il être nécessaire de changer un type de partition ?Imaginons que vous aviez enregistré à la fois le système d’exploitationet les données sur une même partition primaire d’un disque qui a étéendommagé. Vous devez restaurer la partition depuis une sauvegardesur un autre disque dur, avec ses propres partitions et son systèmed’exploitation.
▲ Sélection du type de partition
PC Cloneur Expert 8
33

Si vous n’avez besoin que des données, il n’est pas nécessaire de créerune autre partition primaire. Dans ce cas, vous pouvez restaurer lapartition en tant que partition logique pour avoir uniquement accès auxdonnées.
Toutefois, si vous devez restaurer une partition système, vous devezsélectionner le type Primaire. L’option Active doit être activée si unsystème d’exploitation doit être chargé à partir de la partition.
Attention : Partition active
Si vous sélectionnez l’option Active pour une partition qui necomporte aucun système d’exploitation, il se peut que votre PCrefuse de démarrer.
5.6. Sélectionner un système de fichier
Bien que ce soit rarement nécessaire, vous pouvez changer le systèmede fichiers d’une partition lors de sa restauration.
Imaginons que vous restaurez une partition d’un ancien disque FAT16de faible capacité vers un disque plus récent. FAT16 ne serait pas trèsefficace et dans certains cas, ce système est même impossible à utilisersur un disque de grande capacité. FAT16 ne prend pas en charge lesfichiers d’une taille supérieure à 2 Go. Il serait donc impossible derestaurer une partition FAT16 de 2 Go sur un disque excédant ce seuil,sans changer de système de fichiers.
Il serait judicieux dans ce cas de changer le système de fichiers FAT16en FAT32 en sélectionnant l’option correspondante.
▲ Changement du système de fichiers
PC Cloneur Expert 8
34

Soyez cependant conscient que tous les systèmes d’exploitation neprennent pas en charge FAT32. MS-DOS, Windows 95 et Windows NT3.x et 4.x ne prennent pas en charge FAT32 et ne seraient pasopérationnels après la restauration d’une partition dont vous auriezchangé le système de fichiers. Ces systèmes ne peuvent normalementêtre restaurés que sur une partition FAT16.
Vous pouvez toutefois convertir sans problème en FAT32 une partitionFAT16 avec un système d’exploitation plus récent.
5.7. Sélectionner la taille de la partitionrestaurée
Il arrive dans certains cas que vous soyez obligé de modifier laconfiguration et la taille de la partition lors de sa restauration. CloneurExpert fait preuve de beaucoup de souplesse dans ce domaine.
Vous pouvez redimensionner et déplacer une partition à l’aide de lasouris ou en saisissant les valeurs souhaitées dans les zones de saisieappropriées.
▲ Sélectionner une taille ou un emplacement pour la partition
PC Cloneur Expert 8
35

Conseil : Redimensionner une partition
Vous pouvez être amené à redimensionner une partition ou àmodifier son emplacement afin de redistribuer l’espace entre lespartitions existantes. Dans ce cas, restaurez d’abord la partition àréduire.
Ces modifications sont utiles si vous devez cloner un disque dur encréant une image et en restaurant celle-ci sur un nouveau disqueavec des partitions plus grandes. Ce mode de clonage est utilisé s’ilest impossible de connecter le second disque dur au PC.
5.8. Affecter une lettre de lecteur à une partition
Windows utilise des lettres pour identifier les disques et les partitions.Ces lettres sont assignées automatiquement au démarrage.
Sous Windows NT/2000/XP, Cloneur Expert vous donne la possibilitéd’assigner n’importe quelle lettre non utilisée à une partition (ou undisque) restaurée. Sélectionnez pour cela l’option Oui, je veux affecterune lettre de lecteur logique à la partition restaurée. Si vous n’activez pascette option, aucune lettre ne sera affectée à la partition restaurée quisera donc invisible pour le système d’exploitation. Sous Windows 9x/Me, cette étape est sautée, les lettres étant assignées automatiquement.
N’assignez pas de lettre à des partitions inaccessibles pour Windows,c’est-à-dire autres que FAT ou NTFS.
5.9. Vérifier l’intégrité du système de fichier
En restaurant une partition ou un disque depuis une image sousWindows NT/2000/XP, Cloneur Expert peut vérifier l’intégrité de son
▲ Affectez n’importe quelle lettre non utilisée à la partition
PC Cloneur Expert 8
36

système de fichier. Seuls les systèmes de fichier FAT16/32 et NTFSpeuvent être vérifiés.
Pour cela, choisissez l’option Oui, je veux vérifier le système de fichier.
5.10. Restaurer plusieurs partitions en une fois
Vous pouvez restaurer plusieurs partitions en une seule session.Sélectionnez pour cela l’option Oui, je veux restaurer un autre disque durou partition dans la fenêtre Sélection suivante et cliquez sur Suivant.
Dans ce cas, vous revenez à la fenêtre de sélection d’une partition etvous devez répéter toutes les opérations décrites précédemment.
Si vous voulez restaurer une seule partition (ou un seul disque) ou sivous avez déjà sélectionné toutes les partitions à restaurer, sélectionnezl’option Non, je ne veux pas et cliquez sur Suivant.
5.11. Script de restauration
Dans la fenêtre suivante s’affiche le script de la restauration de lapartition ou du disque avec la liste des opérations à exécuter.
▲ Vous pouvez vérifier le système de fichier lors de la restauration
▲ Vous pouvez restaurer une autre partition au cours de la même session
PC Cloneur Expert 8
37

Cliquez sur Procéder pour commencer la restauration. L’avancementdes opérations est indiqué dans une fenêtre spécifique. Si vous cliquezsur Annuler, aucune modification ne sera effectuée sur le ou lesdisques.
Notez cependant que la partition qui devrait être restaurée depuisl’image sera effacée et l’espace correspondant déclaré non alloué. Lemême résultat est d’ailleurs obtenu en cas d’échec d’une restauration.Pour récupérer une partition "perdue", vous devez la restaurer ànouveau depuis son image.
Un message s’affiche pour vous informer de la fin de la restauration.
▲ Le scénario de la restauration
PC Cloneur Expert 8
38

6. Restaurer des fichiers individuellement -Explorer une image
Pour localiser et restaurer des fichiers individuellement, CloneurExpert peut connecter des images en tant que lecteurs virtuels auxquelsvous pouvez accéder comme s’il s’agissait de lecteurs physiques. Celasignifie que :■ un nouveau disque avec sa propre lettre de lecteur figurera dans la
liste des lecteurs,■ à l’aide de l’Explorateur Windows ou d’autres gestionnaires de
fichiers vous pouvez explorer les fichiers contenus dans l’imagecomme s’ils se trouvaient sur un disque ou une partition physique,
■ vous pouvez localiser des fichiers ou dossiers afin de les copierdepuis le disque virtuel sur un disque réel.
Le lecteur virtuel connecté n’est accessible qu’en lecture seulement etvous ne pouvez rien modifier de son contenu.
Attention : Images fractionnées sur CD
Si vous créez une image répartie sur plusieurs CD, vous ne pourrezpas utiliser l’outil d’exploration des images qui ne fonctionne quesur des images d’un seul tenant. La version actuelle de CloneurExpert ne peut connecter des images que si leurs fichiers setrouvent tous au même endroit. Si votre image est fractionnée surplusieurs CD ou disques durs, vous devez d’abord copier tous lesfichiers dans un même dossier sur votre disque dur. S’il s’agit d’uneimage incrémentielle, vous avez besoin de toutes les imagesprécédentes jusqu’à l’image initiale complète.
6.1. Connecter un disque virtuel
Utilisez le module Explorer une image pour connecter une image entant que disque virtuel et cliquez sur Suivant dans la première fenêtrede l’assistant.
Sélectionner une image
Dans la fenêtre suivante, sélectionnez l’image que vous voulez ouvrircomme disque virtuel.
PC Cloneur Expert 8
39

Si l’image sélectionnée n’est pas protégée par un mot de passe, vousvoyez s’afficher son commentaire avec la liste des partitions qui y sontstockées. Si le fichier est protégé par un mot de passe, vous ne verrezque le commentaire.
Sélectionner la partition à connecter et affecter unelettre
Sélectionnez ensuite la partition à connecter et affectez-lui une lettre.Vous ne pouvez connecter le disque entier.
▲ Sélection de l’image à connecter
▲ Sélection de la partition à connecter
PC Cloneur Expert 8
40

Vous pouvez sélectionner une lettre et l’affecter au disque connecté(dans la liste déroulante Lettre de lecteur pour la partition).
Dans la fenêtre suivante s’affiche le script de la connexion de disque.Cliquez sur Procéder pour connecter l’image en tant que disque virtuel.
Lorsque le disque est connecté, le programme exécute l’ExplorateurWindows afin d’en afficher le contenu.
Vous pouvez alors très facilement copier n’importe quel fichier oudossier de ce disque virtuel vers un disque réel en utilisant l’ExplorateurWindows ou un gestionnaire de fichiers du même type.
6.2. Déconnecter un disque virtuel
Nous vous recommandons de déconnecter le disque virtuel dès quetous les fichiers et dossiers nécessaires sont copiés. Il disparaîtra detoute manière lorsque vous éteindrez le PC.
Pour déconnecter le disque virtuel, choisissez la commandeDéconnecter dans le menu contextuel du lecteur, lorsque celui-ci estaffiché dans l’Explorateur.
Vous pouvez aussi choisir Déconnecter une image dans la fenêtreprincipale de Cloneur Expert.
7. Transférer le système sur un nouveaudisque
7.1. Informations générales
Tôt ou tard, n’importe quel utilisateur de PC finit par se sentir à l’étroitsur son disque dur. Si vous manquez simplement d’espace pourdavantage de données, vous pouvez ajouter un autre disqueuniquement pour le stockage de données.
Il se peut cependant aussi que le disque dur finisse par être trop petitpour le système d’exploitation et les applications installées, empêchantpar exemple toute mise à jour des logiciels. Dans ce cas, vous deveztransférer tout le système vers un disque de capacité supérieure.
PC Cloneur Expert 8
41

Pour cela, vous devez d’abord monter le disque dur dans le PC. Cetteopération est relativement simple mais nous ne recommandons pas auxutilisateurs inexpérimentés de la réaliser eux-mêmes. Mieux vaut faireappel à un professionnel. Si malgré tout vous voulez vous lancer dansl’aventure, reportez-vous à l’annexe B de ce manuel.
Remarque : Problème d’emplacement du disque dur
Si le PC ne comporte pas d’emplacement pour un disque dursupplémentaire, vous pouvez le monter temporairement à la placede votre lecteur de CD-Rom. Si cette solution est égalementimpossible, vous pouvez cloner un disque dur en créant son imageet en restaurant celle-ci sur le nouveau disque dur avec de plusgrandes partitions.
Deux modes de transfert dont possibles : automatique et manuel.
En mode automatique, vous n’aurez que quelques actions simples àeffectuer pour transférer toutes les données, y compris les partitions,dossiers et fichiers sur un nouveau disque, en rendant celui-ciamorçable si l’original l’était aussi.
La seule différence entre les deux disques est que sur le nouveau, lespartitions seront proportionnellement plus grandes. Tout le reste, ycompris les systèmes d’exploitation installés, les données, les noms devolumes, les paramétrages, sera identique.
Remarque : Pas de variantes
C’est bien entendu le seul résultat à attendre du mode automatique.Le programme peut uniquement dupliquer l’organisation del’ancien disque vers le nouveau. Pour obtenir un résultat différent,vous devez définir quelques paramètres de clonagecomplémentaires.
Le mode manuel apporte davantage de souplesse dans le transfert desdonnées.
1. Il vous permet de sélectionner la méthode de transfert despartitions et des données :
PC Cloneur Expert 8
42

− tel quel,− nouvel espace disque réparti proportionnellement entre les
partitions de l’ancien disque,− nouvel espace disque distribué manuellement.
2. Il vous permet aussi de sélectionner les opérations à effectuer surl’ancien disque :− laisser les partitions (et les données !) sur l’ancien disque,− supprimer toutes les informations sur l’ancien disque,− créer de nouvelles partitions sur l’ancien disque (et supprimer
toutes les anciennes informations).
7.2. Sécurité
Notez bien que s’il se produit une coupure de courant ou si vousappuyez par mégarde sur le bouton RESET de votre PC durant letransfert, la procédure sera incomplète et vous devrez recommencer lepartitionnement et le formatage ou cloner à nouveau le disque dur.
Les données de l’ancien disque ne seront toutefois pas perdues ; ellesauront seulement été lues, aucune partition n’aura été modifiée niredimensionnée.
Nous préconisons toutefois de ne pas supprimer de données surl’ancien disque avant de vous être assuré qu’elles ont été transféréescorrectement sur le nouveau, que le PC démarre correctement de cenouveau disque et que toutes les applications fonctionnent bien.
7.3. Exécuter les transferts
Sélectionner le mode de transfert
Dès la deuxième fenêtre de l’assistant Cloner un disque, vous devezsélectionner le mode de clonage.
PC Cloneur Expert 8
43

Nous vous recommandons d’utiliser le mode automatique dans laplupart des cas. Le mode manuel peut être utile si vous devez modifierl’organisation des partitions du disque.
Si le programme trouve deux disques, l’un avec et l’autre sanspartitions, il reconnaîtra automatiquement le premier comme le disquesource et le second comme de disque de destination. Les deux étapessuivantes sont alors sautées.
Sélectionner le disque source
Si le programme détecte plusieurs disques comportant des partitions, ilvous demande lequel est le disque source (l’ancien disque).
▲ Sélection du mode de transfert
▲ Sélection du disque source
PC Cloneur Expert 8
44

Vous pouvez déterminer la source et la destination en vous basant surles informations données dans cette fenêtre (numéro de disque,capacité, nom de volume, informations sur les partitions et les systèmesde fichiers).
Sélectionner le disque cible
Après avoir sélectionné la source, vous devez aussi spécifier le disquecible, celui sur lequel doivent être copiées les informations.
Le disque précédemment sélectionné comme source apparaît grisé etne peut plus être sélectionné.
Remarque : Détection automatique
Si l’un des disques ne comporte aucune partition, le programme lereconnaît automatiquement comme cible et saute cette étape del’assistant.
▲ Sélection du disque cible
PC Cloneur Expert 8
45

Partitions sur le disque cible
Le programme vérifie à cette étape si le disque de destination est libre.Si ce n’est pas le cas, il vous invite, dans la fenêtre Disque dur cible nonvide à définir la conduite à tenir.
Vous avez le choix entre :■ Supprimer les partitions du disque dur cible : toutes les partitions
existantes seront effacées lors du clonage et toutes leurs donnéesseront perdues.
■ Non, ne pas supprimer les partitions : aucune partition existante nesera effacée, le clonage étant interrompu. La seule solution sera,dans ce cas, d’annuler l’opération en cours et de sélectionner unautre disque de destination.
Pour continuer, sélectionnez la première option et cliquez sur Suivant.
Remarque : Pas de panique
Notez qu’aucune modification ni destruction de données n’a lieupour le moment ! Dans un premier temps, le programme secontente de créer un script de clonage. Les différentesmodifications ne seront effectuées que lorsque vous cliquerez sur lebouton Procéder, une fois le script complètement élaboré.
Ancienne et nouvelle structures de partitions
Si vous aviez opté pour le mode automatique au départ, le programme nevous pose pas d’autre question. Vous verrez s’afficher la fenêtre
▲ Vous pouvez continuer à condition de supprimer les partitions existantes
PC Cloneur Expert 8
46

représentant sous forme graphique (par des rectangles) les informationsdes disques source (partitions et espace non alloué) et cible.
Outre le numéro de disque, vous trouvez ici quelques informationssupplémentaires : le numéro de partition, le nom de volume(SYSTEME par exemple), le système de fichiers (FAT16 ou FAT32par exemple), la taille de la partition en Mo. Les différents types departitions (primaire, logique) ainsi que l’espace non alloué sontreprésentés par des couleurs spécifiques.
Le script de clonage s’affiche à l’étape suivante.
Données de l’ancien disque
Si vous avez sélectionné le mode manuel, le programme vous demandece qu’il doit advenir de l’ancien disque :■ Créer une nouvelle structure des partitions : toutes les partitions
existantes et leurs données seront effacées (mais elles serontégalement clonées sur le nouveau disque, vous ne les perdrez doncpas).
■ Conserver les données : les partitions et données de l’ancien disquerestent intactes.
■ Détruire les données : détruit les partitions (et les données) del’ancien disque de sorte que personne ne pourra les récupérer pourle cas où vous souhaitez retirer le disque du PC.
Si vous projetez de vous séparer de l’ancien disque pour le céder, nousvous recommandons la troisième option qui détruit à coup sûr toutesles données du disque en les rendant irrécupérables.
▲ Quel sort pour l’ancien disque et les données qu’il contient ?
PC Cloneur Expert 8
47

Si vous préférez le conserver pour stocker des données, vous pouvezcréer une nouvelle structure de partitions. Dans ce cas, il sera prêt àremplir son nouveau rôle dès la fin de l’opération de clonage.
Pour prévenir tout incident malencontreux, mieux vaut laisser lesdonnées de l’ancien disque intactes. Vous aurez tout loisir de lessupprimer par la suite.
Détruire les données de l’ancien disque
Si vous avez choisi de détruire les données à l’étape précédente, vousdevez maintenant indiquer par quelle méthode cette destruction doitêtre opérée :■ Rapide : destruction en une passe.■ Normale : destruction garantie en plusieurs passes.
La seconde méthode prend plus de temps mais elle est plus sûre, lesdonnées ne pouvant alors plus être récupérées, même à l’aided’équipements spéciaux.
La première méthode est moins sûre mais elle est suffisante dans laplupart des cas.
Sélectionner la méthode de déplacement des données
Cloneur Expert propose les trois méthodes de déplacement desdonnées suivantes :■ En l’état■ Proportionnelle : le nouvel espace disque est réparti
proportionnellement entre les partitions clonées
▲ Choix de la méthode de destruction des données de l’ancien disque
PC Cloneur Expert 8
48

■ Manuelle : vous spécifiez vous-même la nouvelle taille et d’autresparamètres.
Avec l’option En l’état, une nouvelle partition est créée pour chaquepartition ancienne, avec la même taille, le même type, le même systèmede fichiers et le même nom de volume. L’espace résiduel est déclarénon alloué. Pour pourrez y créer de nouvelles partitions par la suite ouagrandir les partitions existantes avec des outils spéciaux, par exemplePartition Expert.
La méthode En l’état n’est pas à recommander dans la mesure où ellegénère une quantité importante d’espace non alloué sur le nouveaudisque.
Avec la méthode En l’état, Cloneur Expert transfère également dessystèmes de fichiers non pris en charge ou endommagés.
▲ Sélection d’une méthode de déplacement
PC Cloneur Expert 8
49

Si vous transférez les données proportionnellement, chaque partitionest agrandie dans une proportion résultant des capacités relatives del’ancien et du nouveau disque.
Les partitions FAT16 sont agrandies moins que les autres, en raison dela limite des 2 Go.
En fonction de l’option choisie, vous passez ensuite soit à la fenêtre departitionnement de l’ancien disque, soit à la fenêtre Structure desdisques durs.
Partitions de l’ancien disque
Si vous aviez choisi l’option Créer une nouvelle structure des partitionsprécédemment, il est temps maintenant de définir les partitions devotre ancien disque.
Lors de cette étape, vous voyez la structure des partitions en cours.Initialement, le disque ne comporte que de l’espace non alloué. Celachangera au fur et à mesure que vous créerez de nouvelles partitions.
En quelques étapes, une nouvelle partition est créée. Répétezl’opération pour les autres partitions souhaitées.
Si vous avez commis une erreur, cliquez sur Précédent pourrecommencer.
Après avoir créé les partitions nécessaires, désactivez l’option Créer unepartition dans l’espace non alloué et cliquez sur Suivant.
Structure des partitions de l’ancien et du nouveaudisque
Dans la fenêtre suivante, vous retrouvez la représentation graphique dudisque source avec des partitions et son espace non alloué, ainsi que lanouvelle structure de disque.
PC Cloneur Expert 8
50

Outre les numéros des disques durs, figurent aussi sur cettereprésentation les numéros des partitions, les noms des volumes(SYSTEME par exemple), les systèmes de fichiers (par exemple FAT16ou FAT32), la taille des partitions en Mo. Les différents types departitions ainsi que l’espace non alloué sont représentés par descouleurs spécifiques.
Remarque : Partitionnement manuel
Si vous avez opté pour la création manuelle de partitions, laprocédure est un peu différente. La méthode de restructuration estdécrite plus loin.
Script de clonage
Dans la fenêtre suivante s’affiche le script de clonage. Il contient la listedes opérations à exécuter sur les partitions avec une brève description.
▲ Structures de l’ancien et du nouveau disque
PC Cloneur Expert 8
51

Cloneur Expert commence à cloner l’ancien disque vers le nouveau dèsque vous cliquez sur Procéder. L’avancement du processus est indiquédans une fenêtre spécifique. Vous pouvez stopper la procédure encliquant sur Annuler. Dans ce cas, vous devez structurer et formater lenouveau disque ou recommencer la procédure de clonage.
Un message s’affiche lorsque toutes les opérations du script sontachevées.
7.4. Cloner avec création manuelle despartitions
Structures des partitions de l’ancien et du nouveaudisque
La méthode de déplacement manuelle vous permet de redimensionnerles partitions sur le nouveau disque. Par défaut, le programme redéfinitleur taille proportionnellement.
▲ Script de clonage du disque
PC Cloneur Expert 8
52

La fenêtre suivante affiche la représentation graphique du disquesource avec ses partitions et l’espace non alloué, ainsi que la structuredu disque cible.
Outre les numéros des disques durs, figurent aussi sur cettereprésentation les numéros des partitions, les noms des volumes(SYSTEME par exemple), les systèmes de fichiers (par exemple FAT16ou FAT32), la taille des partitions en Mo. Les différents types departitions ainsi que l’espace non alloué sont représentés par descouleurs spécifiques.
Pour redimensionner l’une des partitions, cochez l’option Restructurer.Si vous êtes satisfait de la structure des partitions telle qu’elle estprésentée, désactivez cette option. Cliquez sur Suivant pour passer à lafenêtre du script de clonage.
▲ La structure des disques source et cible
PC Cloneur Expert 8
53

Attention : Bouton Précédent
Si vous cliquez sur le bouton Précédent dans cette fenêtre, toutesles modifications de taille et d’emplacement de partition sontoubliées et vous devrez donc les spécifier à nouveau.
Sélectionnez d’abord la partition à redimensionner. Elle est soulignéeen rouge.
Cliquez sur Suivant pour modifier la taille et l’emplacement de cettepartition.
Pour cela, vous pouvez entrer des valeurs dans les champs Espace nonalloué avant et Espace non alloué après ou faire glisser les bords de lapartition sur la représentation graphique.
Lorsque le pointeur de la souris se transforme en une double ligneverticale avec des flèches à droite et à gauche, vous pouvez faire glisserla bordure pour modifier la taille de la partition. Si le pointeur prend laforme d’une quadruple flèche, vous pouvez faire glisser la partition à unautre emplacement, vers la gauche ou la droite s’il y a de l’espace nonalloué à côté.
Après avoir défini la nouvelle taille et le nouvel emplacement, cliquezsur le bouton Suivant. Vous revenez alors deux étapes en arrière, à lareprésentation de la structure des deux disques. Il se peut que d’autresmodifications au niveau des partitions soit nécessaires avant que vousn’obteniez la structure souhaitée.
8. Ajouter un nouveau disque durSi l’espace pour vos données est insuffisant, vous pouvez remplacervotre ancien disque dur par un nouveau, de capacité supérieure (letransfert des données sur le nouveau disque est expliqué au chapitreprécédent) ou ajouter un disque supplémentaire destiné au stockagedes données, le système restant sur l’ancien disque. S’il y a de la placedans le PC pour un disque supplémentaire, il est plus facile d’en ajouterun plutôt que de cloner un disque.
Pour ajouter un nouveau disque dur, vous devez d’abord le monter dansle PC. Cette opération est relativement simple mais nous ne
PC Cloneur Expert 8
54

recommandons pas aux utilisateurs inexpérimentés de la réalisereux-mêmes. Mieux vaut faire appel à un professionnel. Si malgré toutvous voulez vous lancer dans l’aventure, reportez-vous à l’annexe B dece manuel.
Sélectionner un disque dur
Sélectionnez le disque que vous avez ajouté au PC.
Remarque : Détection automatique
Cette étape est sautée si le programme détecte de lui-même lenouveau disque. Dans ce cas, vous aboutissez immédiatement à lacréation d’une nouvelle partition.
S’il y a des partitions sur le nouveau disque, elles doivent d’abord êtreeffacées.
Sélectionnez Supprimer les partitions du disque dur cible et cliquez surSuivant pour continuer.
▲ Sélection du nouveau disque dur installé
PC Cloneur Expert 8
55

Créer une nouvelle partition
La structure des partitions s’affiche. Tout l’espace est déclaré nonalloué dans un premier temps. Cela changera après que vous aurezajouté de nouvelles partitions.
Pour créer une partition, cochez l’option Créer une partition dansl’espace non alloué et cliquez sur Suivant. Suivez ensuite les différentesétapes de l’assistant.
Si vous faites une erreur, cliquez sur Précédent et recommencez leprocessus.
Après avoir créé la structure de partition souhaitée, désactivez l’optionCréer une partition dans l’espace non alloué et cliquez sur Suivant.
Script d’ajout de disque
Dans la fenêtre suivante s’affiche le script de l’ajout d’un nouveaudisque. Il contient la liste des opérations à exécuter avec une brèvedescription.
▲ Script de l’ajout d’un nouveau disque
PC Cloneur Expert 8
56

La création et le formatage des nouvelles partitions commence dès quevous cliquez sur Procéder. La progression des opérations estreprésentée dans une fenêtre spécifique. Vous pouvez stopper cetteprocédure en cliquant sur Annuler. Dans ce cas, vous devez créer lespartitions et les formater manuellement ou recommencer la procédured’ajout de nouveau disque.
Un message s’affiche lorsque l’opération est achevée.
9. Tâches planifiéesCloneur Expert vous permet de planifier les tâches que vous avezdéfinies, ainsi vous n’aurez pas besoin de réfléchir à la date de lacréation de la dernière image de vos disques. Il s’en chargera à votreplace pour garantir la sécurité de vos données.
Vous pouvez créer plusieurs tâches planifiées indépendamment lesunes des autres.
Vous pouvez par exemple créer une image de votre travail chaque jouret sauvegarder vos applications chaque semaine. Cela réduit le nombred’opérations et procure quasiment la même sécurité en ce qui concerneles données.
Pour créer des tâches planifiées, utilisez le Planificateur de tâche deCloneur Expert.
Choisissez Planifier une tâche pour exécuter l’assistant. Lorsque latâche est créée, son icône s’ajoute dans la fenêtre principale.
Pour éditer une tâche déjà créée, sélectionnez-la et cliquez sur Modifierla tâche sélectionnée dans la barre d’outils ou cliquez sur la tâche avecle bouton droit de la souris et choisissez la commande Modifier dans lemenu contextuel.
Pour supprimer une tâche, sélectionnez-la et cliquez sur Supprimer latâche choisie dans la barre d’outils ou cliquez sur la tâche avec lebouton droit de la souris et choisissez la commande Supprimer dans lemenu contextuel.
PC Cloneur Expert 8
57

Remarque : Erreur à l’exécution
Si une quelconque erreur se produit lors de l’exécution d’une tâcheplanifiée, son icône est marquée d’un signal d’avertissement, uncercle rouge avec une croix, afin d’attirer votre attention lors de laprochaine exécution de Cloneur Expert. Une brève description del’erreur s’affiche dans le volet gauche de la fenêtre si voussélectionnez la tâche.
9.1. Créer des tâches planifiées
Sélectionner des partitions
Dans la fenêtre Choix des partitions s’affiche la structure despartitions. Pour sélectionner une partition, activez la case à cocher de laligne correspondante. Pour sélectionner toutes les partitions d’undisque, activez la case à cocher correspondant au disque. Toutes lespartitions de ce disque sont alors sélectionnées automatiquement.Vous pouvez aussi sélectionner un ou plusieurs disques et n’importequelle combinaison de disques et partitions.
▲ Sélection de partitions pour une tâche planifiée
PC Cloneur Expert 8
58

Les partitions et/ou disques étant sélectionnés, cliquez sur Suivant. Cebouton ne devient accessible que si une partition au moins estsélectionnée.
D’autres paramètres sont définis plus loin de la même manière quecelle décrite au chapitre Créer une image de partition.
Définir la périodicité
Les paramètres de l’image étant spécifiés, vous devez définir lapériodicité de l’exécution de la tâche.
■ Ne pas démarrer automatiquement : la tâche n’est pas exécutée.Utilisez cette variante pour laisser une tâche désactivée.
■ par jour : la tâche est exécutée chaque jour à l’heure spécifiée(indiquée à l’étape suivante)
■ par semaine : la tâche est exécutée chaque semaine ou certainessemaines, à l’heure et au jour indiqués (à l’étape suivante)
▲ Options définissant la périodicité d’une tâche planifiée
PC Cloneur Expert 8
59

■ par mois : la tâche est exécutée mensuellement, à l’heure et au jourspécifiés (indiqués à l’étape suivante)
■ Une fois seulement : la tâche est exécutée une fois à l’heure et au jourspécifiés (indiqués à l’étape suivante)
■ Au démarrage de l’ordinateur : la tâche est exécutée au démarrage dusystème d’exploitation
■ Quand j’ouvre une session : la tâche est exécutée lorsque vouscommencez une session dans le système d’exploitation
■ A l’extinction de l’ordinateur : la tâche est exécutée avant l’arrêt del’ordinateur
■ Quand je ferme la session : la tâche est exécutée quand vous fermezla session dans le système d’exploitation
Remarque : Système d’exploitation
Certaines options peuvent être désactivées en fonction du systèmed’exploitation utilisé.
Définir une exécution quotidienne
Si vous optez pour une exécution quotidienne d’une tâche, vous devezspécifier quelques paramètres complémentaires. Définissez d’abordl’heure de début (heures et minutes) dans la rubrique Démarrer à..
Dans la rubrique Exécuter cette tâche, sélectionnez les jours où vousvoulez exécuter la tâche :■ Tous les jours■ Les jours de semaine■ Tous les n jours : à un intervalle de n jours.
PC Cloneur Expert 8
60

Vous pouvez exécuter cette tâche même si le PC est éteint à l’heurespécifiée. Dans ce cas, activez l’option Exécuter cette tâche lorsquel’ordinateur redémarre, seulement si l’ordinateur était éteint à l’heureindiquée. La tâche sera alors exécutée au premier démarrage del’ordinateur suivant l’heure spécifiée.
Définir une exécution hebdomadaire
Si vous sélectionnez une exécution hebdomadaire, vous devezégalement spécifier quelques paramètres complémentaires. Le premierest l’heure de début (heure et minute), à la rubrique Démarrer à.
▲ Paramètres d’une exécution quotidienne d’une tâche planifiée
PC Cloneur Expert 8
61

Spécifiez une périodicité dans Toutes les n semaines (toutes les 1semaines, toutes les 2 semaines, etc.)
Cochez le ou les jours prévus pour l’exécution de la tâche.
Vous pouvez exécuter cette tâche même si le PC est éteint à l’heurespécifiée. Dans ce cas, activez l’option Exécuter cette tâche lorsquel’ordinateur redémarre, seulement si l’ordinateur était éteint à l’heureindiquée. La tâche sera alors exécutée au premier démarrage del’ordinateur suivant l’heure spécifiée.
Définir une exécution mensuelle
Si vous optez pour une exécution mensuelle, vous devez préciserquelques paramètres complémentaires. Le premier est l’heure de début(heure et minute) dans la rubrique Démarrer à.
Dans la rubrique Exécuter cette tâche, vous avez le choix entre lesoptions suivantes :
▲ Paramètres d’une exécution hebdomadaire d’une tâche planifiée
PC Cloneur Expert 8
62

■ Jour : exécution à la date spécifiée■ Le <indiquez un jour> : le jour spécifié (par exemple le premier
vendredi ou le quatrième dimanche). Sélectionnez les options dansles listes déroulantes.
Vous pouvez exécuter cette tâche même si le PC est éteint à l’heurespécifiée. Dans ce cas, activez l’option Exécuter cette tâche lorsquel’ordinateur redémarre, seulement si l’ordinateur était éteint à l’heureindiquée. La tâche sera alors exécutée au premier démarrage del’ordinateur suivant l’heure spécifiée.
Définir les paramètres d’une exécution unique
Si vous sélectionnez l’option Une fois seulement, vous devez spécifierdes paramètres complémentaires.
Commencez par l’heure de début (heure et minute) dans la rubriqueDémarrer à. Indiquez ensuite la date dans la rubrique Démarrer le.
▲ Paramètres d’une exécution mensuelle d’une tâche planifiée
PC Cloneur Expert 8
63

Vous pouvez exécuter cette tâche même si le PC est éteint à l’heurespécifiée. Dans ce cas, activez l’option Exécuter cette tâche lorsquel’ordinateur redémarre, seulement si l’ordinateur était éteint à l’heureindiquée. La tâche sera alors exécutée au premier démarrage del’ordinateur suivant l’heure spécifiée.
Nom d’utilisateur
Sous Windows NT/2000/XP, vous devez spécifier le nom de l’utilisateurauquel appartient la tâche à exécuter, faute de quoi aucune exécutionplanifiée n’est possible. Si votre ordinateur est connecté à un réseaud’entreprise utilisant un domaine, vous devez aussi indiquer ce derniersous la forme Nom_Domaine\Nom_Utilisateur ouNom_Domaine/Nom_Utilisateur.
▲ Paramètres d’une exécution unique d’une tâche planifiée
▲ Nom d’utilisateur et mot de passe
PC Cloneur Expert 8
64

Indiquez un nom d’utilisateur dans la première zone de saisie. Entrezun mot de passe dans la deuxième et dans la troisième zone de saisie.
Sous Windows 95/98/ME, cette fenêtre se présente différemment. Cessystèmes d’exploitation demandent un nom d’utilisateur et un mot depasse pour l’accès à des lecteurs réseau uniquement.
Tâche planifiée avec succès
La planification de la tâche est terminée. L’assistant vous rappelle lesdétails des opérations. Cliquez sur Terminer pour fermer l’assistant etretourner à la fenêtre principale. La tâche créée s’appelle Nouvelletâche. Vous pouvez la renommer à votre guise.
9.2. Gérer les tâches planifiées
Si vous sélectionnez une tâche planifiée dans la fenêtre principale, sesparamètres s’affichent dans le volet gauche. Dans le menu Opérationset dans la barre d’outils s’ajoutent les fonctions Modifier, Planifier,Supprimer et Renommer.
Renommer vous permet de donner un nom approprié à la tâcheplanifiée.
Supprimer vous permet de supprimer la tâche. Une confirmation vousest demandée.
Modifier vous permet de changer les paramètres de la tâche. Cettemodification s’effectue comme la création, à la seule différence prèsque ce sont les paramètres existants qui sont spécifiés dans lesdifférentes fenêtres et non les paramètres par défaut.
Par ailleurs, vous avez la possibilité, avec la fonction Planifier, d’éditeruniquement les paramètres de planification, sans toucher auxparamètres de création de l’image.
10. Autres opérations
10.1. Vérifier des images
Pour vous assurer que vos images ne sont pas endommagées, vouspouvez vérifier leur intégrité. Choisissez pour cela la commande
PC Cloneur Expert 8
65

Vérifier une image dans la section Outils (ouvrez-la si elle ne l’est pasdéjà) ou cliquez sur le bouton Vérifier l’intégrité d’une image archivedans la barre d’outils. La première fenêtre de l’assistant s’affiche.Cliquez sur Suivant pour continuer.
Sélectionner l’image à vérifier
Dans cette fenêtre figure la liste complète des périphériques destockage, y compris les disques durs et autres lecteurs. Localisez lefichier d’image à vérifier et sélectionnez-le.
Son nom s’affiche dans le champ Nom de fichier.
Cliquez sur Procéder pour continuer. La progression est indiquée dansune fenêtre spécifique.
Vous pouvez arrêter la vérification en cliquant sur Annuler.
▲ Sélection d’une image à vérifier
PC Cloneur Expert 8
66

Les résultats s’affichent dans une nouvelle fenêtre lorsque lavérification est achevée.
10.2. Créer un support de démarrage
Dans certains cas, Cloneur Expert ne peut être exécuté que depuis unedisquette ou un CD de démarrage. Cela peut se produire si votre PC nedémarre pas normalement.
Vous pouvez créer ces supports exécutables pendant l’installation ouultérieurement. Il vous faut pour cela un CD-R/RW vierge, cinqdisquettes formatées (ou deux pour la variante sans échec) oun’importe quel support pouvant être rendu amorçable, par exemple unlecteur Zip.
Cliquez sur Créer un support de démarrage de secours dans le volet destâches ou choisissez la commande Outils/Créer un support dedémarrage de secours dans le menu.
Vous pouvez également créer un support de démarrage sans exécuterCloneur Expert, en choisissant Tous les programmes/MicroApplication/Cloneur Expert/Support de démarrage de secours dans lemenu Démarrer de Windows.
L’assistant Support de secours vous demande de choisir entre uneversion complète et la variante sans échec. La dernière ne comporte pasde drivers USB, PC Card (anciennement PCMCIA) ou SCSI. Elle n’estutile que dans les cas où la version complète ne fonctionne pas.
Lorsque le support de démarrage est créé, identifiez-le et rangez-ledans un endroit sûr.
10.3. Afficher le journal
Cloneur Expert permet aux utilisateurs d’afficher le journal de leurstravaux. Ils peuvent y trouver des informations sur les résultats del’exécution des tâches planifiées, y compris les raisons des éventuelséchecs. Le journal ne consigne que les opérations de création d’imagesde disques ou de partitions.
Pour activer la fenêtre Journal, cliquez sur Afficher le journal dans levolet des tâches, dans la barre d’outils ou dans le menu Outils.
PC Cloneur Expert 8
67

La fenêtre Journal se compose de deux volets : à gauche la liste desentrées du journal, à droite les contenus sélectionnés.
Le volet gauche peut contenir jusqu’à 50 entrées. S’il y en a davantage,vous pouvez parcourir la liste à l’aide des boutons Plus et Moinsreprésentant des flèches à gauche ou à droite.
Pour effacer une entrée, sélectionnez-la et cliquez sur Supprimer.
Si une opération s’est terminée par une erreur, l’entrée correspondanteest marquée d’un cercle rouge avec une croix blanche.
Dans le volet droit s’inscrivent les opérations correspondant à l’entréesélectionnée à gauche. Vous pouvez définir les paramètres de la liste demanière à n’afficher que les messages d’un type particulier, descolonnes bien précises ou modifier l’ordre de tri.
Pour trier les messages selon une colonne particulière, cliquez sur sonen-tête (cliquez une nouvelle fois pour inverser l’ordre). Vous pouvezaussi cliquer sur le bouton Réorganiser les icônes par et sélectionner lacolonne souhaitée.
▲ La fenêtre Journal
PC Cloneur Expert 8
68

Pour sélectionner les colonnes à afficher, cliquez avec le bouton droitde la souris sur la ligne des en-têtes ou cliquez simplement sur le boutonChoix des détails.
Les trois boutons plus à gauche contrôlent les filtres de messages : lacroix blanche dans le cercle rouge filtre les messages d’erreur, le pointd’exclamation dans un triangle jaune filtre les avertissements tandis quele "i" dans le cercle bleu filtre les messages d’information.
Vous pouvez modifier la largeur des colonnes en faisant glisser labordure de leur en-tête à l’aide de la souris.
11. Dépannage
11.1. Restaurer Cloneur Expert
Si Cloneur Expert refuse de fonctionner ou engendre des erreurs, il sepeut que ses fichiers soient endommagés. Pour le réparer, vous devezrestaurer le programme. Pour cela, exécutez le programmed’installation ; il détectera Cloneur Expert sur votre PC et vousproposera de le restaurer (mise à jour) ou de le supprimer.
Choisissez Réparer et cliquez sur Procéder.
11.2. Questions fréquemment posées
Comment utiliser Cloneur Expert sur un PC basé sur Linux ?
Cloneur Expert prend en charge la plupart des systèmes de fichierscourants de Linux, y compris Ext2, Ext3 et ReiserFS.
Cloneur Expert peut être exécuté depuis une disquette ou un CD dedémarrage, indépendamment du système d’exploitation installé.
Exécuté de cette façon, il vous permet de réaliser toutes les opérationsde création d’image de disque ou de partition ainsi que les opérationsde restauration sur un PC fonctionnant sous Linux.
PC Cloneur Expert 8
69

Quels supports de stockage Cloneur Expert prend-il encharge pour les backups ?
Les backups de partitions peuvent être créés sur des disques durs, et surtout support de stockage pris en charge par Windows95/98/ME/NT4/2000/XP.
A quoi sert l’indication de la taille du fichier d’image ?
Le disque dur du PC est le support de stockage le plus rapide et le plusefficace. Il peut écrire une image de disque bien plus rapidement quen’importe quel autre périphérique, par exemple un graveur de CD-R/RW. En créant des fichiers d’image d’une taille de 600 à 650 Mo, vouspouvez créer rapidement des fichiers d’images de votre disque dur quevous pouvez ensuite graver sur des CD-R/RW en toute tranquillité par lasuite. L’ensemble de la tâche prendra ainsi beaucoup moins de temps.
Depuis quel périphérique peut-on restaurer une partitionsystème si Cloneur Expert est chargé depuis une disquetteou un CD de démarrage ?
Cloneur Expert prend en charge tous les disques durs connectés ainsiqu’une large gamme d’interfaces et de périphériques IDE, SCSI,FireWire (IEEE-1394), USB (1.0, 1.1, 2.0) et PC Card (PCMCIA), ycompris les lecteurs de CD-Rom, CD-R/RW, les lecteursmagnéto-optiques, les lecteurs Iomega Zip et Jaz.
Easy CD Creator 4.x-5.0 peut-il entraver Cloneur Expert ?
Easy CD Creator 4.x et 5.0 installe automatiquement une ancienneversion de l’utilitaire de sauvegarde Take Two qui n’est plus prise encharge par son fabricant Roxio. Si Cloneur Expert détecte cet utilitaire,il affiche un message approprié au début de la création de l’image. Cemessage dit qu’il n’est pas possible de créer l’image du disque logique,celui-ci étant déjà utilisé par une application en cours d’exécution etvous invite à fermer toutes les autres applications et à refaire unenouvelle tentative.
Nous vous recommandons d’effectuer une mise à jour d’Easy CDCreator vers la version 5.1 ou supérieure et/ou de supprimercomplètement Take Two.
Pour plus d’informations, rendez-vous sur le sitehttp://www.roxio.com/en/support/roxio_support/taketwo.html.
PC Cloneur Expert 8
70

Cloneur Expert est-il compatible avec Roxio GoBack ?
Oui, Cloneur Expert est compatible avec Roxio GoBack sous Windows.Si vous voulez charger Cloneur Expert à partir de son support dedémarrage, vous devez d’abord désactiver Roxio GoBack.
Notez que Roxio GoBack sera effacé de votre disque dur lors de larestauration.
J’ai créé une image sur des disques CD-R(W) mais lorsque jetente de l’explorer, Cloneur Expert me dit qu’il ne peutconnecter cette image en tant que disque virtuel
La version actuelle de Cloneur Expert ne peut connecter des imagesque si leurs fichiers se trouvent tous au même endroit. Si votre imageest fractionnée sur plusieurs CD ou disques durs, vous devez d’abordcopier tous les fichiers dans un même dossier sur votre disque dur.
S’il s’agit d’une image incrémentielle, vous avez besoin de toutes lesimages précédentes jusqu’à l’image initiale complète.
J’ai exécuté Cloneur Expert à l’aide d’une disquette dedémarrage pour restaurer une partition (un disque) depuisune image localisée sur un lecteur réseau mais je n’ai putrouver le PC correspondant
S’il existe au minimum un PC affiché dans le Voisinage réseau, essayezd’y accéder en tapant son adresse dans la ligne Nom de fichier de lamanière suivante : \\ordinateur\dossier.
S’il n’y a pas d’icône de réseau dans Poste de travail, cela signifie qu’il ya des problèmes de réseau ou que Cloneur Expert tente d’utiliser lesmauvais pilotes.
J’ai exécuté Cloneur Expert à l’aide d’une disquette dedémarrage afin de restaurer une partition (un disque) depuisune image localisée sur un lecteur réseau mais il m’ademandé un nom d’utilisateur et un mot de passe. Quedois-je faire ?
Dans certains cas, notamment s’il y a un contrôleur de domaine installédans le réseau, vous devez spécifier le nom de serveur ou de domaineavant le nom d’utilisateur. Vous devez entrer un nom d’utilisateur du
PC Cloneur Expert 8
71

type Serveur\Utilisateur ou Domaine\Utilisateur ouDomaine/Utilisateur.
J’ai obtenu un message disant qu’il est impossible de créerl’image du disque D: car il est déjà utilisé par d’autresapplications ou contient des secteurs défectueux, D: étant ledisque logique, lorsque je tente de créer une image sousWindows
Votre disque logique contient peut-être des secteurs défectueux. Nousvous recommandons d’effectuer un test complet de la surface dudisque. Sous Windows 95/98/ME, exécutez Scandisk et effectuez unevérification complète du disque. Sous Windows NT/2000/XP, tapezchkdsk /R D: dans la ligne de commande puis redémarrez.
Comment préparer Windows XP, NT ou 2000 en vue d’unclonage ou d’un transfert vers un PC avec un équipementmatériel différent ?
Avant de cloner pour transférer Windows sur un autre PC, vous devezle préparer à l’aide du Microsoft System Preparation Tool (sysprep).En effet, le problème lors de la duplication d’une installation deWindows 2000 est que chaque ordinateur cloné a la mêmeidentification de sécurité (SID = Security Identifier) et le même nomd’ordinateur. Cela risque d’empêcher le bon fonctionnement desordinateurs clonés dans un groupe de travail ou un domaine. Pouréviter ce problème, les administrateurs utilisent le System PreparationTool (sysprep.exe) pour supprimer les paramètres de configurationuniques pour chaque ordinateur, tels que le nom d’ordinateur et le SID.Ce problème se pose également sous Windows NT et XP.
Vous pouvez télécharger le Microsoft System Preparation Tool surwww.microsoft.com ou l’extraire du fichier deploy.cab qui se trouve sur leCD d’installation de Windows XP.
Voici quelques brèves instructions sur la préparation de votre disquedur en vue du clonage ou du transfert sur un autre PC :
1. Créez un support de démarrage en utilisant l’assistant de CloneurExpert.
2. Exécutez sysprep.exe. Vous pouvez utiliser les paramètres deligne de commande suivantes :
PC Cloneur Expert 8
72

− nosidgen : si vous prévoyez de supprimer toutes les données del’ancien disque et/ou ne prévoyez pas d’utiliser l’ancien et lenouveau disque dans différents PC simultanément,
− mini : si vous projetez de transférer votre système d’exploitationsur un PC doté d’un équipement matériel différent.
3. Introduisez le disque de démarrage Cloneur Expert dans le lecteuret chargez le programme pour créer une image sur le disquepréparé.
4. Installez le nouveau disque dans le PC ou établissez un accès àl’image depuis le nouveau PC.
5. Démarrez à nouveau avec la disquette de démarrage et restaurezl’image sur le nouveau disque ou PC.
6. Redémarrez.
Nous vous recommandons de lire les articles de Microsoft relatifs àsysprep en relation avec Windows NT4/2000/XP.
Comme puis-je graver des images Cloneur Expert sur desDVD ?
Cloneur Expert peut graver des images sur des DVD sous Windows siun logiciel UDF d’enregistrement de DVD est installé. Le DVD doitêtre formaté. Actuellement, le programme prend en charge les logicielsd’enregistrement de DVD suivants :■ Roxio DirectCD : composant optionnel de Roxio Easy CD Creator■ Ahead InCD : disponible sur le site web de Nero, gratuit pour les
utilisateurs de Ahead Nero Burning Rom (normalement fournidans le paquet avec Nero)
■ Veritas DLA et toutes ses versions OEM (par exemple HP DLA)■ Pinnacle InstantCD/DVD.
En général, le programme prend également en charge tous les autreslogiciels UDF burst d’enregistrement de DVD mais les applicationsci-dessus mentionnées ont été testées pour vérifier leur compatibilitéavec Cloneur Expert.
Procédez de la façon suivante pour activer l’enregistrement d’image surDVD dans Cloneur Expert :
PC Cloneur Expert 8
73

■ Installez le logiciel UDF d’enregistrement de DVD,■ Formatez les DVD. Les disques DVD+RW et DVD-RW peuvent
être formatés dans n’importe laquelle des applications mentionnéesci-dessus tandis que le formatage des DVD-R et DVD+R estactuellement pris en charge par Roxio DirectCD uniquement.
■ Exécutez Cloneur Expert, insérez un DVD formaté dans le lecteurde DVD+RW ou DVD-RW et créez une image. Aucune autreaction spéciale n’est nécessaire.
Les images stockées sur des DVD peuvent être restaurées sousWindows si Cloneur Expert est chargé depuis un support de démarrage.
Il existe un autre moyen de graver une image sur un DVD. AvecCloneur Expert, vous pouvez créer une image sur votre disque dur et lagraver ultérieurement sur DVD en utilisant le logiciel d’enregistrementde DVD installé. Vous pouvez restaurer de telles images sous Windowsou après avoir chargé Cloneur Expert à l’aide d’un support dedémarrage.
12. Annexe A : Partitions et systèmes defichiers
12.1. Partitions de disques durs
Les ingénieurs ont imaginé un mécanisme permettant de fractionner undisque dur entier en plusieurs parties, afin de pouvoir y stocker desdonnées de types différents. Par exemple, un disque dur pourrait êtredivisé en trois parties, la première réservée au système d’exploitation, laseconde aux données de travail et la troisième aux donnéespersonnelles. Ces parties s’appellent des partitions.
Le partitionnement d’un disque dur est effectué par des applicationsspéciales. Parmi les plus connues, citons FDISK et l’Administrateur deDisques utilisés couramment sous MS-DOS et Windows. Cesapplications permettent de créer des partitions, modifier leurs tailles etleurs noms de volume.
Les programmes de partitionnement effectuent les opérationssuivantes :
PC Cloneur Expert 8
74

■ créer une partition principale (jusqu’à 4),■ créer une partition étendue qui peut être divisée en un nombre
quelconque de lecteurs logiques (appelés aussi partitions logiques),■ choisir une partition en tant que partition active (une seule partition
principale peut être active).
Remarque : Table de partition
Les informations sur les partitions d’un disque dur sont conservéesdans une zone très spéciale du disque – le 1er secteur du cylindre 0,tête 0, elle est appelée "table de partition". Ce secteur est appelé le"Master Boot Record" ou MBR.
Remarque : 4 partitions maximum
Un disque dur physique peut contenir jusqu’à 4 partitionsprincipales (appelées aussi primaires dans certains ouvrages).Cette limitation est due à la taille de la table de partition, quielle-même est constituée de quatre entrées de partition. Toutefois,cela ne signifie pas que vous ne pouvez installer que 4 systèmesd’exploitation différents. Les logiciels de gestion de disquemodernes permettent d’installer beaucoup plus de systèmesd’exploitation.
Types de partitions
Il existe trois types de partitions : Principale, Étendue, Logique. Lespartitions principales et logiques sont les types les plus importants. Undisque dur physique peut contenir jusqu’à 4 partitions principales oujusqu’à 3 partitions principales et un nombre infini de partitionslogiques. Les informations de partition sont stockées dans une zonespéciale du disque : le 1er secteur du cylindre 0, tête 0, appelé Table departition. Ce secteur est appelé Master Boot Record ou MBR. Lenombre de partitions principales par disque est limité car la table departition ne contient elle-même que quatre enregistrements.
Les partitions étendues peuvent à leur tour être subdivisées enpartitions logiques. Le nombre de partitions logiques est illimité.
PC Cloneur Expert 8
75

Des programmes spéciaux se chargent du partitionnement. Ils sontgénéralement en mesure de :■ créer une partition principale avec un disque logique unique ;■ créer une partition étendue et la diviser en partitions logiques
(disques) ;■ définir une partition active (une partition à partir de laquelle il est
possible de démarrer un système d’exploitation).
Habituellement, le partitionnement initial est réalisé au moyen d’unsystème d’exploitation. Les systèmes d’exploitation proposent desprogrammes spéciaux à cet effet.
Après l’installation de Windows XP, vous pouvez exécuter le Panneaude configuration et, à l’aide des outils de gestion de disque dur, effacerdes partitions, en créer de nouvelles (principales, étendues, logiques)en utilisant de l’espace disque libre (non alloué) ou les formater.
Vous ne pouvez toutefois pas modifier la structure de partition à l’aidedu système d’exploitation Windows. Pour cela, vous avez besoin deprogrammes spéciaux comme Partition Expert. Partition Expert vouspermet de redimensionner, déplacer, masquer des partitions, de lesrendre actives, de les copier et de réaliser bien d’autres opérations sansperdre de données et sans causer de problèmes au niveau dufonctionnement du système d’exploitation et des applications.
▲ Division en partitions
PC Cloneur Expert 8
76

Partitions principales
Une partition principale peut contenir un système d’exploitation, desapplications et des données de l’utilisateur (fichiers). Une seulepartition principale peut être active au cours d’une session donnée.
La plupart des systèmes d’exploitation ne peuvent démarrer qu’à partird’une partition principale.
Si vous voulez utiliser plusieurs systèmes d’exploitation, vous devezcréer plusieurs partitions principales.
Partitions étendues
La partition étendue est un moyen de contourner la limite des quatrepartitions principales. La partition étendue est utilisée uniquementpour créer le nombre souhaité de partitions logiques.
Une partition étendue ne peut pas contenir des données directement.
Partitions logiques
Une partition étendue peut être divisée en un nombre quelconque departitions logiques. Celles-ci peuvent contenir des systèmesd’exploitation, des applications ou des données de l’utilisateur.
Les partitions principales devraient être utilisées en priorité pour ledémarrage de systèmes d’exploitation et pour les fichiers et dossierssystème.
Les partitions logiques peuvent contenir n’importe quel autre typed’information car elles sont en principe accessibles par la plupart dessystèmes d’exploitation.
Si vous avez besoin de plusieurs systèmes d’exploitation, utilisez lespartitions logiques pour ceux qui peuvent démarrer à partir de tellespartitions et réservez les partitions principales pour les autres.
12.2. Systèmes de fichiers
Un système d’exploitation permet de gérer différents types de données(et de traitement de données) grâce aux systèmes de fichiers.
PC Cloneur Expert 8
77

Les systèmes de fichiers définissent les structures nécessaires austockage et la gestion des données. Ces structures englobentgénéralement l’organisation des secteurs de démarrage, des fichiers etdes dossiers. Les systèmes de fichiers gèrent les opérations suivantes :
1. gestion des pistes occupées par les données et de l’espace disquelibre (et des secteurs défectueux éventuellement),
2. gestion des noms des fichiers et des dossiers,
3. gestion de l’emplacement physique des fichiers sur le disque.
Des systèmes d’exploitation différents utilisent des systèmes de fichiersdifférents. Certains systèmes d’exploitation ne gèrent qu’un seulsystème de fichiers, d’autres en reconnaissent plusieurs. En voici unedescription.
FAT16
Le système de fichiers FAT16 est largement utilisé par DOS (DR-DOS,MS-DOS, PC-DOS, PTS-DOS et d’autres), Windows 95/98/ME,Windows NT/2000/XP. Il est pris en charge par beaucoup d’autressystèmes.
Les points principaux de la FAT16 sont la table d’allocation des fichiers(File Allocation Table = FAT) et les clusters (appelés aussi groupesdans certains ouvrages). La FAT représente le noyau du système defichiers. En principe, la FAT existe en plusieurs copies pour accroître lasécurité du système (deux en général). Un cluster représente l’unitéminimale de stockage de données dans un système FAT16. Parexemple, même si la taille d’un fichier fait 1,1 cluster, 2 clusters lui sontassignés. Un cluster est composé d’un nombre fixe de secteurs (unepuissance de 2). La FAT sait quels clusters sont libres, endommagés ouoccupés.
La taille maximale d’un système FAT16 est 4 Go, le nombre maximal declusters et 65525, le cluster le plus large faisant 128 secteurs. Engénéral, la taille d’un cluster est choisie la plus légère possible, lenombre de clusters ne dépassant pas 65526. Plus la taille de la partitionest grande, plus le cluster doit être large. Beaucoup de systèmesd’exploitation utilisent incorrectement les clusters à base de 128secteurs/cluster, ce qui limite la taille de la partition FAT16 à 2 Go.
PC Cloneur Expert 8
78

Remarque : Espace gâché
En général, plus la taille du cluster est grande, plus il y a d’espacegâché sur le disque dur. Un octet unique stocké sur le disqueoccupe un cluster à lui seul, soit 32 ou 64 ko.
Comme d’autres, le système de fichiers FAT16 possède un répertoireracine. Contrairement à d’autres, ce répertoire racine est stocké dansune zone spéciale et sa taille est limitée (vous ne pouvez pas stockerplus de 512 entrées - fichiers ou dossiers - dans le répertoire racinesymbolisé par "C:\").
A l’origine, la FAT16 limitait les noms des fichiers à la combinaison 8caractères plus le point plus 3 caractères. Windows 95 et Windows NTont levé cette restriction. Le système d’exploitation OS/2 d’IBMreconnaît aussi les noms longs, mais d’une autre manière.
FAT32
La FAT32 fit son apparition avec Windows 95 OSR2 et elle estreconnue par Windows 98/ME et Windows 2000/XP. La FAT32 est uneévolution de la FAT16. Principales différences : clusters 28 bits et plusde flexibilité pour le répertoire racine qui n’est plus limité en taille. LaFAT32 était nécessaire pour gérer des disques durs de plus de 8 Go etpasser outre l’incapacité de gérer des systèmes de fichiers complexessous MS-DOS, qui reste présent dans le noyau de Windows 95/98/ME.
La taille maximale d’un système de fichiers FAT32 est 2 To(téraoctets).
NTFS
Le système de fichiers NTFS (NT File System) est le système principalde Windows NT/2000/XP. Sa structure est assez fermée, aussi n’est-ilpas reconnu par d’autres systèmes d’exploitation. La structureprincipale de NTFS est la MFT (Master File Table). NTFS conserveune copie de la partie critique de la MFT, afin de réduire les risques deperte ou d’endommagement de données. Toutes les autres structuresde données NTFS sont des fichiers spéciaux.
PC Cloneur Expert 8
79

Comme la FAT, NTFS utilise les clusters pour stocker les fichiers, maisla taille des clusters ne dépend pas de la taille de la partition. NTFSutilise un système de fichiers 64 bits et le système Unicode pour lestockage des fichiers. C’est aussi un système de fichiers auto-protégéqui prend en charge la compression et le cryptage.
Les fichiers des dossiers sont indexés pour accélérer la recherche desfichiers.
Linux Ext2
Ext2 est l’un des systèmes de fichiers principaux dédiés au systèmed’exploitation Linux. Ext3 est un système de fichiers 32 bits. Sa capacitémaximale est 16 téraoctets. La structure principale de description d’unfichier est un i-node. L’espace où va être stockée la table de tous lesi-nodes est défini d’avance (durant le formatage).
Linux Ext3
Introduit officiellement avec la version 7.2 de Linux, Ext3 est le systèmede fichiers de la distribution Red Hat Linux. Il est compatible ascendantet descendant avec Linux ext2. Il dispose de modes de journalisationmultiples et une compatibilité transversale avec des architectures 32 et64 bits.
Linux ReiserFS
ReiserFS fut introduit officiellement pour Linux en 2001. ReiserFSpermet de gommer plusieurs inconvénients de Ext2. C’est un systèmede fichiers 64 bits qui alloue dynamiquement de l’espace auxsous-structures de données.
13. Annexe B : Disques durs et BIOSCette annexe fournit quelques informations complémentaires surl’organisation d’un disque dur, sur la manière dont les données sontstockées sur les disques, comment les disques devraient être installéssur un ordinateur et connectés à la carte mère, la configuration desdisques dans le BIOS, les partitions et systèmes de fichiers etl’interaction entre les systèmes d’exploitation et les disques.
PC Cloneur Expert 8
80

13.1. Installer des disques durs dans l’ordinateur
Installer un disque dur : cas général
Pour installer un nouveau disque dur IDE, procédez de la façonsuivante (vous avez bien entendu éteint votre ordinateur avant decommencer) :
1. Configurez le nouveau disque dur en esclave en disposant de façonadéquate les cavaliers sur la carte du contrôleur. Un schémareprésentant les différentes positions possibles est généralementapposé sur le disque.
2. Ouvrez le boîtier de l’ordinateur et insérez le nouveau disque durdans un emplacement 3,5" ou 5,25". Fixez-le à l’aide des visnormalement fournies.
3. Branchez le câble d’alimentation au disque dur (il se compose dedeux fils noirs, un jaune et un rouge et il n’est pas possible de lebrancher à l’envers).
4. Branchez la nappe de câble à 40 ou 80 fils sur le connecteurcorrespondant du disque dur et sur la carte mère. Sur le connecteurdu disque dur, la broche 1 est identifiée par une inscription. Lecâble comporte sur un de ses côtés un fil rouge correspondantégalement à la broche 1. Faites correspondre le fil rouge du câble etla broche 1 du connecteur. La plupart des câbles sont munis de"détrompeurs" prévenant tout risque de branchement erroné.
5. Allumez l’ordinateur et allez dans le setup du BIOS en appuyant surla ou les touches indiquées lors du démarrage.
6. Configurez le disque dur installé en définissant les paramètres type,cylindres, têtes, secteurs et mode (ces paramètres sont inscrits sur leboîtier du disque dur). Vous pouvez aussi utiliser la fonction dedétection IDE automatique du BIOS pour configurer le disque durautomatiquement.
7. Définissez la séquence de démarrage (séquence de boot) en A:, C:,CD-ROM ou autre, selon l’endroit où vous avez placé la copie deCloneur Expert. Si vous avez créé une disquette de démarrage, placezle lecteur de disquette en premier. Si vous avez un CD de démarrage,la séquence de boot commencera par le lecteur de CD-ROM.
PC Cloneur Expert 8
81

8. Quittez le BIOS en enregistrant les modifications. Cloneur Experts’exécute automatiquement après le redémarrage.
9. Utilisez Cloneur Expert pour configurer les disques durs enrépondant aux questions de l’assistant.
10. Lorsque le travail est terminé, éteignez l’ordinateur, changez laposition du cavalier sur le disque dur afin de le configurer en maîtresi vous voulez que le disque soit amorçable (ou laissez-le en positionesclave si le disque sert uniquement comme support de stockagecomplémentaire pour les données).
Cartes mères, câble IDE, câble d’alimentation
Il y a deux connecteurs sur la carte mère auxquels vous pouvezconnecter des disques durs : IDE primaire et IDE secondaire.
Les disques durs disposant d’une interface IDE (Integrated DriveElectronics) sont connectés à la carte mère à l’aide d’un câble plat de 40ou 80 fils. Un des fils du câble est marqué en rouge.
Deux disques durs IDE peuvent être reliés à chaque connecteur de lacarte mère. Cela signifie que vous pouvez installer jusqu’à quatredisques durs de ce type dans le PC. Chaque câble IDE comporte troisconnecteurs : un pour la carte mère et deux pour des disques.
Les connecteurs IDE sont généralement dessinés de telle manière qu’ilest impossible de les brancher à l’envers. Habituellement, une desbroches femelles n’est pas évidée du côté du câble et une broche mâleest supprimée du côté du connecteur sur la carte mère. Il est ainsiimpossible de brancher le câble autrement que dans le bon sens.
Dans d’autres cas, l’un des connecteurs comporte une encoche dans sonpourtour et l’autre connecteur présente une petite sailliecorrespondant à cette encoche. De cette manière aussi, il est impossiblede brancher le câble à l’envers.
Par le passé, alors qu’il n’existait pas encore de câbles avec"détrompeur", l’on suivant une règle empirique qui voulait que le câblesoit connecté au disque dur de telle manière que le fil marqué en rougesoit du côté du câble d’alimentation. Le fil rouge correspond ainsi à labroche 1 du connecteur. La même règle s’appliquait pour connecter lecâble sur la carte mère.
PC Cloneur Expert 8
82

Un mauvais branchement du câble sur le disque dur ou sur la cartemère n’a pas nécessairement pour conséquence d’endommagerl’électronique du disque ou de la carte mère. Le disque dur ne sera toutsimplement pas détecté ni initialisé par le BIOS.
Attention : Danger
Il existe quelques modèles de disques durs, généralement assezanciens, qui subissent des dommages au niveau de l’électroniquedu lecteur s’ils sont mal connectés.
Remarque : IDE et SCSI
Nous ne décrirons pas tous les modèles de disques durs. Les plusrépandus sont ceux à interface IDE ou SCSI. Les disques SCSIpeuvent être au nombre de 6, voire 14 dans un PC. Un contrôleurSCSI (adaptateur hôte) est toutefois nécessaire pour les connecter.Les disques durs SCSI sont rarement utilisés dans des ordinateurspersonnels. On les trouve généralement dans les serveurs.
Outre le câble de données IDE, vous devez également connecter uncâble d’alimentation à quatre fils au disque dur. Ce connecteur estdessiné de telle manière qu’il n’est pas possible de le brancher àl’envers.
Modes d’installation, cavaliers
Un disque dur peut être installé dans un ordinateur en tant que maîtreou esclave. Le mode d’installation est défini par la position deconnecteurs spéciaux (des cavaliers) sur le disque dur.
Ces cavaliers se trouvent soit sur la carte électronique du disque dur soitsur un connecteur spécial, comportant également l’emplacement pourla connexion à la carte mère.
Généralement, un autocollant apposé sur le lecteur explique lepositionnement des cavaliers. Les modes les plus répandus sont : DS,SP, CS et PK.
PC Cloneur Expert 8
83

Chaque position de cavalier correspond à un mode d’installation dudisque dur :■ DS : maître, configuration usine par défaut■ SP : esclave (ou pas de cavalier requis)■ CS : "cable select" pour maître esclave, le rôle du disque dur étant
déterminé selon sa position physique par rapport à la carte mère.■ PK : position "parking" des cavaliers, une position de "repos" pour
le cavalier lorsque celui-ci n’est pas requis dans la configurationen cours.
Le disque dur en position de maître est considéré par le BIOS (BasicInput/Output System) comme un disque amorçable.
Les cavaliers des disques durs qui se trouvent sur le même câblepeuvent être dans la position cable select. Dans ce cas, le BIOS désignecomme maître le disque qui se trouve le plus près de la carte mère.
Remarque : Marquages variables
Malheureusement, les marquages sur les disques durs n’ont jamaisété standardisés. Il se peut que celui que vous voyez sur votredisque dur diffère de ceux qui sont décrits ci-dessus. De plus, surcertains anciens types de disques, deux cavaliers sont nécessairespour définir la configuration. Etudiez attentivement ces marquagesavant d’installer le disque dur dans votre ordinateur.
Il ne suffit pas de connecter le disque dur physiquement à la carte mèreet de positionner les cavaliers de manière adéquate. Pour que le disquedur fonctionne, il doit être configuré avec le BIOS de la carte mère.
13.2. Le BIOS
Lorsque vous allumez votre ordinateur, vous voyez normalements’afficher un certain nombre de brefs messages avant l’apparition de lapage de garde de votre système d’exploitation. Ces messages sont ceuxdu programme POST (Power On Self Test) qui fait partie du BIOS etest exécuté par le processeur.
Le BIOS (Basic Input/Output System = système basique d’entrée/sortie) est un programme qui réside en permanence dans un composant
PC Cloneur Expert 8
84

mémoire (ROM ou flash BIOS) sur la carte mère de votre ordinateurdont il constitue un élément clé. La version du BIOS que vous utilisezconnaît toutes les particularités de tous les composants de la cartemère : processeur, mémoire, périphériques intégrés. Les versions duBIOS sont mises à disposition par les fabricants de cartes mères.
Les principales fonctions du BIOS sont :■ contrôle POST du processeur, de la mémoire et des périphériques
d’entrée/sortie■ configuration initiale de toutes les parties de la carte mère gérées
par logiciel■ initialisation du processus de démarrage du système d’exploitation.
Parmi les nombreux composants de l’ordinateur, la configurationinitiale est nécessaire pour le sous-système externe qui contrôle leslecteurs de disque dur, de disquette, de CD-Rom, de DVD et autrespériphériques de stockage.
Utilitaire Setup
Le BIOS comporte un utilitaire intégré pour la configuration initiale del’ordinateur. Pour y accéder, vous devez presser une touche ou unecombinaison de touches ([Suppr], [F1], [Ctrl]+[Alt]+[Echap], [Ctrl]+[Echap],…) lors de l’exécution de la séquence du POST qui commenceimmédiatement après la mise en marche de l’ordinateur. Le messageindiquant la combinaison de touches requise s’affiche en général àl’écran au moment voulu. Appuyez sur la touche ou la combinaison detouches en question pour aboutir au menu du setup du BIOS.
Ce menu varie par sa présentation et son contenu en fonction dufabricant du BIOS. Les marques de BIOS les plus connues de par lemonde pour les cartes mères de PC sont Award/Phoenix et AMI. Si lesentrées du menu standard du setup sont en grande partie les mêmespour les différents BIOS, le setup étendu dépend pour une très largepartie de la version du BIOS et de l’ordinateur.
Nous décrivons ici les principes généraux de la configuration initialed’un disque dur puis nous verrons un exemple de configuration dans unBIOS Award.
PC Cloneur Expert 8
85

Remarque : Grandes marques
De grands fabricants de PC comme Dell et Hewlett Packardproduisent eux-mêmes leurs propres cartes mères et développentleurs propres versions de BIOS. Référez-vous toujours à ladocumentation fournie avec votre ordinateur pour trouver lesinstructions sur la configuration du BIOS.
Menu standard de paramétrage du CMOS
Les paramètres du menu standard de paramétrage du CMOSdéfinissent la géométrie du disque dur. Les paramètres suivants sontdisponibles pour chaque disque installé dans votre PC :
Les paramètres des disques durs installés sur le PC
Paramètre Valeur Fonction
Type 1-47, Not Installed, auto Le type 0 ou NotInstalled est utilisélorsqu’il n’y a pas dedisque dur installé (pourle désinstaller). Le type47 est réservé pour lesparamètres définis parl’utilisateur ou pour lesparamètres détectés parla fonction de détectionIDE automatique. Lavaleur Auto active ladétection automatiquedes paramètres desdisques IDE pendant laséquence de démarrage.
Cylinder(Cyl)
1-65535 Nombre de cylindres dudisque dur. Pour lesdisques IDE, un nombrelogique de cylindres estspécifié.
Heads (Hd) 1-16 Nombre de têtes sur ledisque dur. Pour lesdisques IDE, un nombrelogique de têtes estspécifié.
PC Cloneur Expert 8
86

Les paramètres des disques durs installés sur le PC
Paramètre Valeur Fonction
Sectors(Sec)
1-63 Nombre de secteurs parpiste sur un disque dur.Pour les disques IDE, unnombre logique desecteurs est spécifié.
Size(Capacity)
MBytes Capacité du disque enMo. Elle est calculéeselon la formulesuivante : Taille=(Cyl xHds X Sct x 512) / 1024/ 1024.
Mode(TranslationMethod)
Normal/LBA/Large/Auto Méthode de translationdes adresses desecteurs
Pour un disque dur Quantum Fireball TM1700A, nous obtenons parexemple les valeurs de paramètres suivantes :
Paramètres d’un disque dur Quatum Fireball TM1700A
Paramètre Valeur
Type Auto
Cylinder (Cyl) 827
Heads (Hd) 64
Sectors (Sec) 63
Mode Auto
CHS 1707 MB
Maximum LBA Capacity 1707 MB
Dans le setup du BIOS, vous pouvez changer le paramètre Type en UserType HDD (type défini par l’utilisateur). Dans ce cas, vous devez aussispécifier la valeur du paramètre Mode qui peut êtreAuto/Normal/LBA/Large.
PC Cloneur Expert 8
87

Remarque : Translation Mode
Le paramètre Translation Mode détermine la manière dont s’effectuela translation des adresses de secteur. Ce paramètre a été introduitcar dans les versions de BIOS, la capacité maximum d’adresses desdisques était limitée à 504 Mo (1024 cylindres X 16 têtes x 63secteurs x 512 octets). Il y a deux moyens de s’affranchir de cettelimitation : en basculant des adresses physiques vers des adresseslogiques (LBA) ou en utilisant une solution mathématique réduisantle nombre de secteurs adressés (cylindres) et augmentant lenombre de têtes : cette méthode est appelée Large Disk (Large). Lasolution la plus simple est de donner à ce paramètre la valeur Auto.
Si plusieurs disques durs sont connectés à votre carte mère et si vous nevoulez pas en utiliser certains, vous pouvez basculer la valeur de leurparamètre Type sur Not Installed.
Les paramètres des disques durs peuvent être spécifiés manuellementsur la base des informations données par le fabricant du disque durmais le plus simple est tout de même de se servir de l’utilitaire dedétection IDE automatique fourni avec les versions de BIOSmodernes.
L’utilitaire en question est parfois une commande séparée du menu duBIOS et parfois elle est incluse dans le menu du setup du CMOS.
Séquence de démarrage
Outre le setup du CMOS, le menu du BIOS comporte généralementune fonction Advanced CMOS Setup où vous pouvez définir laséquence de démarrage : C:; A:; CD-ROM:.
Il y a quelques années, la séquence de démarrage du systèmed’exploitation était codée de manière figée dans le BIOS. Un systèmed’exploitation pouvait être démarré depuis une disquette (lecteur A:)ou depuis le disque dur C:. C’est dans cet ordre que le BIOSinterrogeait les lecteurs externes. Si le lecteur A: était disponible, leBIOS tentait de démarrer un système d’exploitation depuis la disquette.Si le lecteur n’était pas prêt ou si aucune zone système ne pouvait êtretrouvée sur la disquette, le BIOS tentait de démarrer un systèmed’exploitation depuis le disque dur C:.
PC Cloneur Expert 8
88

A présent, le BIOS permet de démarrer des systèmes d’exploitationnon seulement depuis des disquettes ou des disques durs, mais aussidepuis des CD-Rom, DVD et autres périphériques. Si plusieurs disquesdurs sont installés sur votre ordinateur et s’ils portent les lettres C:, D:,E: et F:, vous pouvez vous pouvez modifier la séquence de démarragede sorte qu’un système d’exploitation soit démarré depuis le disque E:par exemple. Dans ce cas, la séquence devra se présenter ainsi : E:,CD-ROM:, A:, C:, D:.
Remarque : Séquence de démarrage
Cela ne signifie pas que le démarrage s’effectue nécessairementdepuis le premier disque de cette liste mais uniquement que lepremier essai de démarrage aura lieu à partir de ce disque. Il se peutqu’il n’y ait pas de système d’exploitation sur le disque E: ou qu’il soitdésactivé. Dans ce cas, le BIOS interroge le lecteur suivant de la liste.
Le BIOS numérote les disques selon l’ordre dans lequel ils sont connectésaux contrôleurs IDE (maître primaire, esclave primaire, maîtresecondaire, esclave secondaire). Viennent ensuite les disques SCSI.
L’ordre est bouleversé si vous modifiez la séquence de démarrage dansle setup du BIOS. Par exemple, si vous spécifiez que le démarrage doits’effectuer depuis le disque dur E:, la numérotation commence par ledisque dur qui serait le troisième en temps normal (le maîtresecondaire).
Une fois le disque dur installé dans l’ordinateur et configuré dans leBIOS, vous pouvez dire que le PC (ou la carte mère) est informé de sonexistence et de ses principaux paramètres. Cela ne signifie cependantpas encore que le système d’exploitation pourra travailler avec cedisque dur.
BIOS Award
Nous vous montrons ci-après l’exemple de la configuration de disquesdurs dans un BIOS Award.
PC Cloneur Expert 8
89

Le menu principal AwardBIOS dans lequel s’effectue la configurationdes disques durs sur les cartes mères pour processeurs Celeron,Pentium II-III et AMD-K6/K7 se présente habituellement commeci-après :
Amenez la surbrillance sur la ligne Primary Master et appuyez sur [Entrée]pour obtenir cet écran :
▲ Le menu principal d’AwardBIOS
PC Cloneur Expert 8
90

Placez la surbrillance sur le paramètre Type ([Auto]) dans cet exempleet appuyez sur [Entrée] pour ouvrir la liste des valeurs possibles de ceparamètre :
▲ Le mode Auto est actif pour le disque maître primaire
▲ Les valeurs possibles du paramètre Type
PC Cloneur Expert 8
91

Utilisez les touches [‘] et [’] pour sélectionner la valeur User Type HDDet appuyez sur [Entrée] pour obtenir l’écran suivant :
Entrez les valeurs des paramètres Translation Mode, Cylinders, Head etSector (vous les trouverez sur le boîtier du disque dur) pour achever laconfiguration initiale du disque dur dans le BIOS.
Le paramètre Translation Mode peut prendre une des valeurssuivantes :
▲ Les paramètres du disque en mode User Type HDD
▲ Les valeurs possibles du paramètre Translation Mode
PC Cloneur Expert 8
92

Les versions récentes d’AwardBIOS comportent une commande Bootdans le menu. L’écran de cette commande Boot se présente comme surla figure suivante :
Placez la surbrillance sur le champ de la ligne 3. IDE Hard Drive etappuyez sur [Entrée] pour ouvrir la liste de tous les disques dursconnectés à l’ordinateur et détectés par le BIOS. Exemple :
▲ La commande Boot est activée
▲ Liste des disques durs connectés à l’ordinateur
PC Cloneur Expert 8
93

La séquence de boot indiquée dans le coin supérieur gauche del’écran signifie que s’il doit rechercher un disque de démarrage, leBIOS interrogera d’abord le lecteur de CD-ROM (1. ATAPICD-ROM), mais il n’y a pas de lecteur de CD-ROM dans laconfiguration en question. Il interrogera ensuite le lecteur de disquette(2. Removable Device). Si aucun de ces lecteurs ne contient un systèmed’exploitation, le BIOS interroge enfin le disque dur (3. IDE HardDrive) sélectionné dans la liste.
Sélectionnez un élément dans la liste à l’aide des touches [‘] et [’] etfaites monter le lecteur dans la séquence à l’aide de la touche [+] oufaites-le descendre à l’aide de la touche [-]. Vous modifiez ainsi laséquence de démarrage. Par exemple, vous pouvez définir la séquencede boot de la façon suivante :
▲ La séquence de démarrage a été modifiée
PC Cloneur Expert 8
94

Les paramètres étant définis, utilisez les touches [Flèche}gauche] ou[Flèche}droite] pour sélectionner la commande Exit. Répondez parl’affirmative à la question demandant si les modifications doivent êtreenregistrées.
Dans les BIOS Award des cartes mères pour processeurs Pentium Proet AMD-K5/K6 (plus anciens que ceux décrits plus haut), l’écran dusetup standard du CMOS se présente comme sur la figure suivante :
Le paramètre Type ne peut prendre que les valeurs Auto, Not Installedou User Defined. Dans ce dernier cas, vous devez spécifier les valeursdes autres paramètres (sauf MODE) en fonction des indicationsdonnées sur le boîtier du disque dur.
Dans les précédentes versions de BIOS, la séquence de démarrage étaitdéfinie dans la section BIOS FEATURES, sur la ligne Boot Sequence, oùvous pouviez sélectionner les séquences les plus courantes, parexemple : C:; A:; CD-ROM: ou CD-ROM:; C:; A:, etc.
▲ Setup du CMOS pour des BIOS relativement anciens
PC Cloneur Expert 8
95

Erreurs d’initialisation du disque dur
Les lecteurs sont généralement initialisés avec succès mais des erreurspeuvent se produire. Les erreurs typiques relatives aux disques durssont signalées par les messages suivants :
PRESS A KEY TO REBOOT
Ce message d’erreur n’est pas lié directement à des erreursd’initialisation du disque dur. Il s’affiche par exemple lorsque leprogramme ne trouve pas de système d’exploitation ou lorsque lapartition principale du disque dur n’est pas active.
DISK BOOT FAILURE,INSERT SYSTEM DISK ANDPRESS ENTER
Ce message s’affiche lorsque le programme de démarrage ne trouveaucun lecteur de démarrage, ni le lecteur de disquette, ni le disque durni le lecteur de CD-ROM.
C: Drive errorc: Drive failureerror encounteredinitialization hard drive
Ce message s’affiche lorsqu’il est impossible d’accéder au disque C:. Sile disque est réputé en bon état de fonctionnement, le message d’erreurpeut avoir pour cause une des erreurs suivantes :■ mauvais paramétrage du disque dur dans le setup du BIOS■ mauvaise configuration des cavaliers (maître/esclave)■ câbles d’interface
Il est possible aussi que le périphérique soit défectueux ou que le disquedur ne soit pas formaté.
Composé en France par Jouve
11, bd de Sébastopol - 75001 Paris
PC Cloneur Expert 8
96