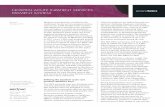PayTabs Sadad Payment...Paytabs Sadad Payment : Using this payment gateway extension, you can...
Transcript of PayTabs Sadad Payment...Paytabs Sadad Payment : Using this payment gateway extension, you can...
-
October 16, 2018
PayTabs Sadad Paymentwebkul.com/blog/magento2-paytabs-sadad-payment-module/
Paytabs Sadad Payment : Using this payment gateway extension, you can integrate SadadPayment via PayTabs in your web store. Merchants from Saudi Arabia can use their Sadadaccounts for making online payments transaction easily.
Note: The Sadad Payment only supports SAR currency.
Features
Enable/Disable payment method from the admin panel.Admin can configure Paytabs Sadad payment method.Buyer can do payment by Sadad account.Sandbox mode is available.Set the payment method titleSet the sorting orderSet the order status: confirmed paymentThe module supports multiple languages including RTL Arabic.The source code is open for customization.
How to get The Paytabs Secret Key
To receive the payments, the admin will have to add his Sadad bank withinthe Paytabs account.
Step 1: To create a Merchant account click here and fill in the required information andclick the Sign-Up button.
1/14
https://webkul.com/blog/magento2-paytabs-sadad-payment-module/https://www.paytabs.com/sign_up/
-
Step2: Now the page that comes up click on the Continue To Dashboard button.
Step 3: You will receive a verification mail on the email address that you have provided whilesigning up. Here, click Verify.
2/14
-
Step 4: Log in using the Email address and the password(used for creating the account atPaytabs) and navigate to the Secret key menu option. Here, you will find the Secret key that isto be entered in the module configuration settings.
The merchant can also manage their profile by navigating through the My Account>My Profile,where the merchant can easily update his/her information.
Also, the merchant needs to enter the site URL i.e where the sadad payment method viapaytabs has been integrated. In order to make this module used by the customers.
3/14
-
Module Configuration
To configure the module settings, the admin needs to navigate through Store->Settings->Configuration->Sales->Payment Methods->Paytabs SADAD Payment to bring up the moduleconfiguration settings.
Now, you will be on the module configuration section as shown below in the snapshot.
4/14
-
Here, the admin will configure the module settings that are available –
Enable– In order to enable this solution select “Yes” or to disable it select “No”.Title– Here Admin Can Enter the Title which is displayed at the product Check out Pageunder Payment Methods.Merchant Email– Enter the Paytabs registered an e-mail address.Paytabs Secret Key – Enter the Paytab access key received after registering at Paytabs.Payment From Applicable Countries – Select Payment from Specific Countries or Allowall the Countries.Payment From Specific Countries– If selected Specific Countries under Payment FromApplicable Countries option then admin can select the specific Countries where thisPayment Method will Work.Sort Order – Set the sequence in which the payment gateway will be visible at thecheckout page for the customers.New Order Status – Set the New Order Status that will be set after completing an orderusing the Sadad payment method.
After configuring the module settings, click the Save button to save the configuration.
5/14
-
Frontend-Workflow
On the customer Front end as customer add products to the cart and proceed to check out thepage, then on the Order Review & Payments page SADAD payment Method will be visible onthe upper left side of the web page.
Now, enter your Sadad Account Id and click the Place Order button & then you will beredirected to the Sadad Payment System.
Here, the customer has to enter their Sadad Account ID and the Password and then clickthe Proceed button. payment.
6/14
-
Now the page that comes up has the transaction details. Here, select your secret image, selecta one-time password method, and click the Submit button after thereafter.
After clicking the Submit button in the above image, the customer can seethe transaction details which include – Merchant Reference No, Sadad TransactionNo, Transaction Amount, Description, and Status of the Transaction .
7/14
-
Now, the customer will be redirected back to the merchant website. Here, you can seethe notification for placing the order successfully.
8/14
-
Once the order is placed successfully, Customer can check the order details by navigating toMy Account-> My Orders section. To check the details of the placed order clickthe View button for the respective order.
9/14
-
Also, a customer can view and Print his/her Invoice, shown in below screenshot.
10/14
-
Admin Management
Admin can see the order details from the back end Sales ->Orders. Here the admin can see the“SADAD Payment Method” being used for the placed order.
11/14
-
Here, the admin can view the complete list of orders. And can select the order to view andmanage the orders. After clicking the View link, the order information page will open up as perthe below image.
12/14
-
Also, Admin can find the invoice under Order view-> Invoice
13/14
-
14/14
PayTabs Sadad PaymentFeaturesHow to get The Paytabs Secret KeyModule ConfigurationFrontend-WorkflowAdmin Management