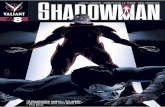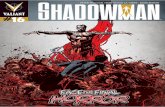Payroll - Valiant · 2014. 2. 18. · List of Revisions Vault_User iii This document contains...
Transcript of Payroll - Valiant · 2014. 2. 18. · List of Revisions Vault_User iii This document contains...

Payroll
User Manual
VAL/VLT-USER

List of Revisions
Vault_User ii <CONFIDENTIAL> This document contains information proprietary to Valiant, and may not be reproduced, disclosed or used in whole or part without the express written permission of Valiant. Copyright © 2005-2012 Valiant Solutions, Inc. All Rights Reserved.
Date Rev. Description By
2/3/2006 2.0 General reorganization and update. KMortimer, JoeZ, RaniZ RAdams
3/14/2006 2.1 Update CTS Company Sect.6.8 RAdams 4/7/2006 2.2 Section 4 – Deduction Master, Other Ded field; revised Routing
Number Description (appendix J); added ABA to Abbreviations; RAdams
4/14/2006 2.3 Revise Sect E.5 PR Accruals JoeZ, RAdams
9/21/2006 2.4 Added note to sect. E.7.6 (Payroll Batches); Update figures in sect. 6 (CTS files and Tax Service Master); Update sect. 7.15.1 (MagMedia-Unemployment); Added GL Override flag to sect. 4.3.10.2 (Payroll tab of Employe Master); updated pay dept. example in 7.19 (Create Gl); Added Appendix P (Login Maintenance); revised sect. 2.2 (Application Login); revise hot key discussion in sect. 6.1 (Process Payroll); added hot key, updated figure in sect. 4.3.10.6 (Employee History); added sect. 6.8 (Reset ACH); revised description sect. 4.3.2 (General Info tab); revised 4.3.5 (Other tab); added 4.3.6 (Banking tab); added 4.13 (ACH Settings); added 4.14 (Service Bureau Settings); updated 4.3.11 (Employee Master) for SSN, Foreign, Country Code fields; update 4.3.11.5 (Picture tab); added 4.3.11.6.6 (Emails drop-down); updated 4.3.11.4 (HR tab); updated 4.3.11.3 (Payroll tab); updated 4.3.11.2 (Employee tab); updated 6.1 (Manual Entry of Payroll Batch); Added Appendix Q – Country and State codes; Updated Division Master sect 7.16; reorganize sect. 4.4; updated Sect.6 (SDU Child Support and SDU Child Support Divisions).
RAdams
9/26/2006 2.5 Added Appendix R (Print Considerations); updated Sect 2.1 (New Users); updated Sect 4.7 (Bank Account Master); updated Sect 4.3.12 (Division Bank Account);
RAdams
9/29/2006 2.6 Update Main Menu; Button Bar; add new Federal EIN/Division Master; update Division Master and tabs;
RAdams
10/16/2006 2.7 Text change last sentence page E-4 RAdams 10/19/2006 2.8 Update Payroll Reports menu (Audit category) Sect. 13 RAdams 10/27-11/2 2.9 R2 - Added Service Bureau Deduction Groups; new Deduction Master;
Bank info for Service Bureau Settings; Federal EIN permissions in Appendix A; add Federal EIN Deduction Master Sect. 7; update Service Bureau ACH Settings for CACHET BANQ; added Section 12.6 ACH Report; update Section 12.7 ACH Divisions; updated Sect. 6.4 Bank Master; update screenshots Appendix J;
RAdams
11/3/2006 2.10 Revised description for Employee Earning Master; RAdams 11/10/2006 2.11 Adding a company deduction/group (Sect. 6.2); update Federal EIN
Deduction Master (Sect 7.3); update Bank Account Master (Sect. 6.4); update ACH Sect.8.6.1); added note for manual entry batch (Sect.12); update Division Check Format and Account Assignment (Sect. 8.10.1); updated Division Deduction Master (Sect. 8.8);
RAdams
1/11/2007 3.0 Update through R3 release; E.5/7; Employee Earning Master; Company Master; Year End Reporting and Appendix M; Deduction Master; Employee Deduction Master; Reset Deductions Accumulators utility; W2MMREF and Appendix M; Tax Services; Service Bureau Settings; Tax Earn Mapping function (Maintenance Menu); Rate Matrix and Appendix F;
RAdams

List of Revisions
Vault_User iii <CONFIDENTIAL> This document contains information proprietary to Valiant, and may not be reproduced, disclosed or used in whole or part without the express written permission of Valiant. Copyright © 2005-2012 Valiant Solutions, Inc. All Rights Reserved.
2/21/2007 3.1 Update through 2007_0215 release; Revise Appendix E (Accruals); Icon navigation (Section 2); revise 480.6A/B export file (SectionM.2.5); Revise ACH (Sections 8.6.1, 12.7);
RAdams
6/4/2007 3.2 Update through R1 Release RAdams 7/24/2007 3.3 Update ACH Report example (12.6.1); update Pre-Process Exceptions
report (12.1); add PR Christmas Bonus to Appendix M; update SDU Child Support (12.10)
RAdams
01/07/2008 3.4 Added New Report Screen filters (13.1.1); added Print Line for Zfold checks to General Info tab of Division Master (8); added note for MMREF nomenclature change to EFW2 (13.2); updated Copy Earning Utility (13.5); add Local Tax flag to Service Bureau Tax Master; Updated Appendix M for 2007: update Resubmit W2EFW2 (M.3.3); updated PR Christmas Bonus Utility; updated EFW2-1099; removed accrual-related info and added reference to Guide to Accruals.
RAdams
04/24/2008 3.5 Deleted Check-Stub-Check-Stub format, added Stub-Stub-Check format to Bank Account Master; change to pre-note description (Division Master, General Info tab); added “Use EE Home department as a Pay dept.” flag to Company earning master; added Appendix S (User Admin Console); updated report locations in Appendix L.
RAdams
7/2/2008 3.6 Update through R2 Release; acceptable graphic image size changed to 20KB max; removed Thinprint section (Appendix R);
RAdams
11/03/2008 3.7 Add Support Others description to Employee Deduction Master; add Earning Option Code “Include in WC Hours” to Table 6-1; add EEOC and Vets-100 notes to Employee (10.2) and HR (10.4) tabs of Employee Master;
RAdams
02/05/2009 3.8 Add Appendix U for State Tax/Wage Considerations; enhance Master Pay Code description (Division Master); change print options for 1099 Copy 1 and C (M.2.4); change to Effective Dates on employee deduction goals (10.6.3); add Service Bank Account (4.9); update batch report options (8.12); Update Tax Treatment (8.10.1.1); update Security levels and permissions (3.3); update PR Christmas Bonus (M.4); add business days note to Appendix J.1 Direct Deposit and Service Calendar Master (4.4);
RAdams
06/05/2009 3.9 Changes to FICA Wage limit (13.16) and Minimum Wage Effective Dates (4.8); removed reference to non-existent Employee YTD reports in Union Start description (10.2).
RAdams
7/13/2009 3.10 Added notes on display of employee SSN’s in Employee Search window (2.4 and 10.6.10.5)
RAdams
01/18/2010 3.11 Add Nonresident Filing Status(10.6.8); added exception messages to Table12-1; update Manual Entry (12.1.11); update Reprint by Batch No (13.18.1.2); added NAICS code to General Info tab of Division Master (8.2); added Corporate Officer field to HR tab of the Employee Master (10.4); add FUTA Credit flag and LST option for W2 Wages on Tax master (4.1); add look-up feature to Choose Federal EIN window (7.2); add hire/seniority date message to Employee tab of Employee Master (10.2); add Processing tab to Division Master (8.7); updated W2/W3 VI (M2.3); add Monthly Invoice flag to Federal EIN Master (7.2)
RAdams
06/02/2010 3.12 Added Report View Payroll description (Appendix A); added flag to reallocate earnings based on premium factor (Section 13)
RAdams
08/23/2010 3.13 Added check printer note to Appendix R RAdams

List of Revisions
Vault_User iv <CONFIDENTIAL> This document contains information proprietary to Valiant, and may not be reproduced, disclosed or used in whole or part without the express written permission of Valiant. Copyright © 2005-2012 Valiant Solutions, Inc. All Rights Reserved.
12/03/2010 3.14 Added ACH Reversal info (4.5, 12.5 and 12.6); updated Transaction menu screenshots (12); added Void Check w/reversals (12.3.2); updated W-2 and W-3 forms (Appendix M); updated Notification Method (Appendix M.3); updated Social Security function in magnetic Media (13.15.3)
RAdams
1/26/2011 3.15 Updated 499R and 480 forms for Puerto Rico (Appendix M.2.5, M.2.6); added Check Messaging discussion (6.4, 8.11.1); Updated W2 for Virgin Islands in Appendix M; added EFW2-499 section (Appendix M)
RAdams
4/13/2011 3.16 Add Employer Phone Number (8.1.1); added Drawing Account – Service Bureau clients section (8.11.2.3.2.1); update Pay Service (4.6.1)
RAdams
7/25/2011 3.17 Added Option Code “Include in WC Wages – Full Premium” (Table 1-1.); added Check example for Input Text (6.1); added check examples for additional and alternative withholding (10.6.8)
RAdams
8/4/2011 3.18 Update Batch Process Info report (8.7.1.2); update to Appendix J (Employee Direct Deposit Master);
RAdams
9/28/2011 3.19 Update SSN masking on reports (10.6.10.5); add note re: pending tax files during batch finalization (12.1.23); add ProcID option to Service Bureau ACH (12.6.1) and Division ACH (12.7.1); add statutory flag and health insurance settings to HR tab of EE Master; update EEOC field (10.4); added health insurance to Division Settings (8.16.7.8); added veteran status flags to Military tab of EE Master (10.5); added Termination and Health Insurance settings to Processing tab of Division Master (8.7.3, 8.7.4); added description of Show field in Division Bank Account (8.11)
RAdams
12/19/2011 3.20 Added notes to 480 Forms Option (Appendix M); update screens in Appendix M; new Appendix V (PA Act 32)
RAdams
1/3/2012 3.21 Updates to Employee Master (10.3), Tax Master (4.1), Service Bureau menu (4.0), Federal EIN Master (7.2.3) to reflect PA Act 32 changes to user interface
RAdams
10/11/2012 3.22 Added copy feature to Employee Move Division (13.8); added note (10.0); added Appendix W; updated Purge feature (8.11)
RAdams
12/7/2012 3.23 Unemployment and New Hire Mag Media updates (13.5.1, 13.5.2); ACH/SDU update (12.6, 12.7, 12.10, 12.11); added ER Benefit Import Utility (13.13); added Account Number to Federal EIN Master (7.2.3); added PA EIT Yearly reporting (Appendix V)
RAdams
1/28/2013 3.24 Update Submitter Info screen for EFW2-499 (M3.5); update 480 file processing (M2.5); Send to Tax Service flag (6.3); added MagMedia Unemployment Monthly (13.17.2)
RAdams
11/13/2013 3.25 Update Submitter Info and Annual EFW2 File Generation screens for EFW2 (M.3); added note on negative numbers during year end processing (M-8); added Contact tab to Federal EIN Master; added Tip OT function to Division Master (8.16); Ethnic field update in Employee Master(10.2); update Link Work Location flag description (8.8.5); update EEOC code (10.4); added Zero Invoice flag (12.1.12)
RAdams
12/30/2013 3.26 Update Pension flag function on Employee Master (10.0) RAdams 2/18/2014 3.27 Add Custom tab to Employee Master (10.7)and update images RAdams

Table of Contents
Vault_User v <CONFIDENTIAL> This document contains information proprietary to Valiant, and may not be reproduced, disclosed or used in whole or part without the express written permission of Valiant. Copyright © 2005-2012 Valiant Solutions, Inc. All Rights Reserved.
User Manual................................................................................................1
1.0 Introduction .......................................................................................1-1
1.1 HIGHLIGHTS AND FEATURES................................................................................1-1 1.2 DESIGN..............................................................................................................1-2
1.2.1 Service Bureau Level........................................................................................1-2 1.2.2 Company Level .................................................................................................1-2 1.2.3 Division Level....................................................................................................1-2 1.2.4 Department Level..............................................................................................1-3 1.2.5 Employee Level.................................................................................................1-3
2.0 Getting Started ..................................................................................2-1
2.1 INTERNET LOGIN ................................................................................................2-1 2.1.1 Applications ......................................................................................................2-2 2.1.2 Required Downloads (New Users) ..................................................................2-3
2.1.2.1 Browser Plug-In ....................................................................................................2-3 2.1.3 Knowledge Base ...............................................................................................2-3 2.1.4 Latest Release Notes........................................................................................2-3 2.1.5 Select Database ................................................................................................2-4
2.1.5.1 Single Sign-On Account ......................................................................................2-4 2.2 APPLICATION LOGIN ...........................................................................................2-5
2.2.1 Change Initial Password ..................................................................................2-5 2.2.2 Start Vault ..........................................................................................................2-6
2.3 MAIN MENU .......................................................................................................2-8 2.4 BUTTON BAR ...................................................................................................2-10 2.5 SCREEN ICONS.................................................................................................2-15
3.0 File Menu............................................................................................3-1
3.1 APPLICATION .....................................................................................................3-1 3.2 LOG OUT ...........................................................................................................3-1 3.3 SECURITY ..........................................................................................................3-2
3.3.1 Superuser ..........................................................................................................3-2 3.3.1.1 Tax Updater...........................................................................................................3-2 3.3.1.2 Service Bureau Manager......................................................................................3-3
3.3.2 User....................................................................................................................3-5 3.3.2.1 Company Access..................................................................................................3-5 3.3.2.2 Division Access ....................................................................................................3-5
4.0 Service Bureau..................................................................................4-1
4.1 TAX MASTER .....................................................................................................4-1 4.1.1 General Tab .......................................................................................................4-3 4.1.2 Address Tab ......................................................................................................4-4 4.1.3 Supplemental Rates Tab ..................................................................................4-5
4.1.3.1 Tax Supplemental Rates......................................................................................4-6 4.2 EARNINGS TAX CODE MASTER............................................................................4-7 4.3 DEDUCTIONS TAX CODE MASTER........................................................................4-8

Table of Contents
Vault_User vi <CONFIDENTIAL> This document contains information proprietary to Valiant, and may not be reproduced, disclosed or used in whole or part without the express written permission of Valiant. Copyright © 2005-2012 Valiant Solutions, Inc. All Rights Reserved.
4.4 HOLIDAY MASTER ..............................................................................................4-9 4.5 ACH SETTINGS................................................................................................4-10
4.5.1 ACH Format.....................................................................................................4-10 4.5.2 Bank/Bank Master...........................................................................................4-11 4.5.3 Contact Information........................................................................................4-12 4.5.4 Division Master Settings ................................................................................4-12
4.5.4.1 Allow Invoice Payments.....................................................................................4-13 4.5.5 Service Clearing Account ..............................................................................4-14 4.5.6 Reversal Process............................................................................................4-15
4.6 SERVICE BUREAU SETTINGS .............................................................................4-16 4.6.1 Pay Service......................................................................................................4-16 4.6.2 Bank .................................................................................................................4-17 4.6.3 CTS/SDU ..........................................................................................................4-17
4.7 DEDUCTION GROUP LIMITS ...............................................................................4-18 4.7.1 Pre-Defined Deduction Groups .....................................................................4-18 4.7.2 Deduction Group Limit Setup........................................................................4-19
4.8 MINIMUM WAGE EFFECTIVE DATES....................................................................4-21 4.9 SERVICE BANK ACCOUNT .................................................................................4-22
4.9.1 Create Account ...............................................................................................4-22 4.9.2 Configure Service Bank Accounts ................................................................4-22
4.9.2.1 Checks.................................................................................................................4-23 4.9.2.2 Tax Payments .....................................................................................................4-23 4.9.2.3 Invoice Payments ...............................................................................................4-24 4.9.2.4 Funding Days......................................................................................................4-24
4.10 POLITICAL SUB-DIVISION RATE .......................................................................4-25 4.11 POLITICAL SUB-DIVISION ................................................................................4-25 4.12 TAX COLLECTOR............................................................................................4-25 4.13 TAX PROCESSOR ...........................................................................................4-25
5.0 Client Master......................................................................................5-1
6.0 Company Masters .............................................................................6-1
6.1 (COMPANY) EARNING MASTER............................................................................6-1 6.2 (COMPANY) DEDUCTION MASTER ......................................................................6-11
6.2.1 Add A Deduction Type ...................................................................................6-11 6.2.2 Add A Deduction Group.................................................................................6-12 6.2.3 Setup Tab ........................................................................................................6-12 6.2.4 Goals/Limits/ER Match Tab............................................................................6-15
6.2.4.1 Employer Match – Multiple 401K Deductions.................................................6-16 6.2.5 Reporting Tab..................................................................................................6-18
6.3 COMPANY TAX MASTER....................................................................................6-20 6.4 BANK ACCOUNT MASTER .................................................................................6-23
7.0 Federal EIN Masters........................................................................7-29
7.1 FEDERAL EIN FMLA MASTER ..........................................................................7-29 7.2 FEDERAL EIN MASTER .....................................................................................7-30
7.2.1 Federal EIN Master – New ..............................................................................7-31

Table of Contents
Vault_User vii <CONFIDENTIAL> This document contains information proprietary to Valiant, and may not be reproduced, disclosed or used in whole or part without the express written permission of Valiant. Copyright © 2005-2012 Valiant Solutions, Inc. All Rights Reserved.
7.2.2 Federal EIN Master – Info Tab........................................................................7-32 7.2.3 Federal EIN Master – Tax Settings Tab.........................................................7-32 7.2.4 Federal EIN Master – Other Settings Tab (Service Bureaus)......................7-33
7.2.4.1 Set Up Division Master for Monthly Invoice ....................................................7-33 7.2.4.2 Monthly Invoice – Legacy Reports ...................................................................7-35 7.2.4.3 Monthly Invoice – New Report Screen .............................................................7-35 7.2.4.4 Monthly Invoice – Service Bureau Reports .....................................................7-35 7.2.4.5 Sample Invoice ...................................................................................................7-36 7.2.4.6 Invoice ACH Considerations with Monthly Invoicing .....................................7-37
7.2.5 Federal EIN Master – Contact Tab.................................................................7-38 7.3 FEDERAL EIN DEDUCTION MASTER...................................................................7-39
7.3.1 Assign Deduction to the Federal EIN Level..................................................7-40 7.3.2 Set Employer Annual Limits for Group Deductions ....................................7-41
7.3.2.1 ER Match Tab......................................................................................................7-42
8.0 Division Master..................................................................................8-1
8.1 DIVISION INFO TAB .............................................................................................8-3 8.1.1 Employer Phone Number .................................................................................8-3
8.2 GENERAL INFO TAB............................................................................................8-4 8.3 SCHEDULE TAB................................................................................................8-11 8.4 INSTRUCTION TAB ............................................................................................8-15 8.5 OTHER TAB .....................................................................................................8-16
8.5.1 Import Data......................................................................................................8-16 8.5.2 General Ledger Structure and Assignment..................................................8-16 8.5.3 New Hire Reporting.........................................................................................8-17 8.5.4 Account Company ..........................................................................................8-17 8.5.5 Options ............................................................................................................8-17 8.5.6 Pay Entry Sort Default ....................................................................................8-18
8.6 BANKING TAB ..................................................................................................8-19 8.6.1 ACH ..................................................................................................................8-19
8.6.1.1 ACH Display Fields.............................................................................................8-20 8.6.2 SDU ..................................................................................................................8-21
8.7 PROCESSING TAB.............................................................................................8-22 8.7.1 Preprocessing Reports ..................................................................................8-22
8.7.1.1 Deductions Report .............................................................................................8-22 8.7.1.2 Batch Process Info Report ................................................................................8-23 8.7.1.3 Anniversary Accruals Report ............................................................................8-23
8.7.2 Checks and Vouchers ....................................................................................8-24 8.7.3 Termination Settings ......................................................................................8-24 8.7.4 Health Insurance Settings..............................................................................8-25
8.8 DIVISION EARNING MASTER ..............................................................................8-27 8.9 DIVISION DEDUCTION MASTER ..........................................................................8-28 8.10 DIVISION TAX MASTER....................................................................................8-30 8.11 EMPLOYEES BUTTON DROP-DOWN..................................................................8-31
8.11.1 Employees Button – List ..............................................................................8-31 8.11.2 Employees Button – History ........................................................................8-31 8.11.3 Employees Button – Defaults ......................................................................8-32 8.11.4 Employees Button – Purge Inactive Employee..........................................8-32

Table of Contents
Vault_User viii <CONFIDENTIAL> This document contains information proprietary to Valiant, and may not be reproduced, disclosed or used in whole or part without the express written permission of Valiant. Copyright © 2005-2012 Valiant Solutions, Inc. All Rights Reserved.
8.11.5 Employees Button – Settings ......................................................................8-34 8.11.6 Employees Button – Download Badge Data ..............................................8-36 8.11.7 Employees Button – Import From Vision ...................................................8-36
8.12 DIVISION BANK ACCOUNT ...............................................................................8-37 8.12.1 Check Messaging..........................................................................................8-40 8.12.2 Division Check Format and Account Assignment.....................................8-40
8.12.2.1 Assign Tax Treatment ......................................................................................8-41 8.12.2.2 Assign Tax Service ID ......................................................................................8-43 8.12.2.3 Assign Bank Account Type.............................................................................8-43
8.13 DIVISION CONTACT MASTER ...........................................................................8-46 8.14 REPORT OPTION ............................................................................................8-47
8.14.1 Edit Reporting Parameters...........................................................................8-47 8.14.2 Make Report Batchable ................................................................................8-48
8.15 JOB MASTER .................................................................................................8-49 8.16 TIP OVERTIME CALCULATION ..........................................................................8-50
9.0 Department Master............................................................................9-1
9.1 DEPARTMENT EARNING MASTER .........................................................................9-2 9.2 DEPARTMENT DEDUCTION MASTER .....................................................................9-2 9.3 DEPARTMENT TAX MASTER ................................................................................9-3 9.4 ACCOUNT FORMAT TAB......................................................................................9-3
10.0 Employee Master...........................................................................10-1
10.1 NOTES TAB....................................................................................................10-4 10.1.1 Supervisor .....................................................................................................10-4 10.1.2 Work Order ....................................................................................................10-4
10.1.2.1 Create New Work Order – Vault ......................................................................10-5 10.1.2.2 Default Work Order...........................................................................................10-5 10.1.2.3 Assigning Work Orders ...................................................................................10-5 10.1.2.4 Changing Work Orders ....................................................................................10-6 10.1.2.5 Deleting Work Orders.......................................................................................10-6 10.1.2.6 Security Considerations ..................................................................................10-6
10.2 EMPLOYEE TAB..............................................................................................10-7 10.3 PAYROLL TAB.............................................................................................. 10-11 10.4 HR TAB....................................................................................................... 10-14 10.5 MILITARY TAB.............................................................................................. 10-17 10.6 PICTURE TAB ............................................................................................... 10-19 10.7 CUSTOM TAB ............................................................................................... 10-20 10.8 EMPLOYEE MASTER DROP-DOWNS ............................................................... 10-21
10.8.1 Additional Phone Numbers........................................................................10-21 10.8.2 Contact ........................................................................................................10-22 10.8.3 Deduction ....................................................................................................10-23 10.8.4 Direct Deposit..............................................................................................10-25 10.8.5 Earnings (Employee Earning Master) .......................................................10-26 10.8.6 Emails (Employee Email Master)...............................................................10-27
10.8.6.1 Creating Employee E-mail Addresses..........................................................10-27 10.8.6.2 Change Primary Account...............................................................................10-28

Table of Contents
Vault_User ix <CONFIDENTIAL> This document contains information proprietary to Valiant, and may not be reproduced, disclosed or used in whole or part without the express written permission of Valiant. Copyright © 2005-2012 Valiant Solutions, Inc. All Rights Reserved.
10.8.7 Licenses (Employee License Master) .......................................................10-29 10.8.8 Taxes (Employee Tax Master)....................................................................10-30 10.8.9 Work Location.............................................................................................10-32
11.0 Maintenance ..................................................................................11-1
11.1 TAX TERRITORY .............................................................................................11-1 11.1.1 Tax Territory Setup.......................................................................................11-1 11.1.2 Payroll Processing Considerations ............................................................11-4
11.2 THIRD PARTY PAYEE ......................................................................................11-5 11.3 RESET DEDUCTIONS ACCUMULATORS .............................................................11-6 11.4 QUARTER MASTER .........................................................................................11-9 11.5 TAX EARN MAPPING..................................................................................... 11-11
12.0 Transactions Menu .......................................................................12-1
12.1 PROCESS PAYROLL........................................................................................12-1 12.1.1 Batch No. .......................................................................................................12-1 12.1.2 Division..........................................................................................................12-1 12.1.3 Department....................................................................................................12-1 12.1.4 Status.............................................................................................................12-2 12.1.5 Off Cycle ........................................................................................................12-2 12.1.6 Period Ending................................................................................................12-2 12.1.7 Period Start ...................................................................................................12-2 12.1.8 Check Date ....................................................................................................12-2 12.1.9 Stop Ded No. .................................................................................................12-3 12.1.10 Supplemental Tax Rates ............................................................................12-3 12.1.11 Irregular Batch ............................................................................................12-3 12.1.12 Zero Invoice.................................................................................................12-3 12.1.13 Batch Source...............................................................................................12-4 12.1.14 Department Control Totals.........................................................................12-4 12.1.15 Check Message...........................................................................................12-4 12.1.16 Dept. E. Detail..............................................................................................12-4 12.1.17 Batch Total ..................................................................................................12-5 12.1.18 Reset Status ................................................................................................12-5 12.1.19 Download.....................................................................................................12-5 12.1.20 Upload..........................................................................................................12-5 12.1.21 Edit Payroll ..................................................................................................12-5 12.1.22 PreProcess ..................................................................................................12-6
12.1.22.1 Deductions ......................................................................................................12-6 12.1.22.2 Exceptions.......................................................................................................12-6 12.1.22.3 Employee List .................................................................................................12-8 12.1.22.4 Negative Accruals ..........................................................................................12-8
12.1.23 Edit/View Invoice.........................................................................................12-8 12.1.24 Rpt. Option ..................................................................................................12-8 12.1.25 Finalize.........................................................................................................12-8 12.1.26 Supplemental Tax Rates ..........................................................................12-12
12.1.26.1 Payroll Processing Considerations............................................................12-13 12.2 MANUAL CHECKS......................................................................................... 12-14 12.3 VOID............................................................................................................ 12-15

Table of Contents
Vault_User x <CONFIDENTIAL> This document contains information proprietary to Valiant, and may not be reproduced, disclosed or used in whole or part without the express written permission of Valiant. Copyright © 2005-2012 Valiant Solutions, Inc. All Rights Reserved.
12.3.1 Void Check ..................................................................................................12-15 12.3.2 Void Check With ACH/SDU Activity ..........................................................12-15 12.3.3 Void Invoice.................................................................................................12-16 12.3.4 Void 3rd Party Check ...................................................................................12-16 12.3.5 Void Tax Check ...........................................................................................12-17
12.4 RESET BATCH STATUS ................................................................................. 12-18 12.5 UNDO BATCH............................................................................................... 12-19 12.6 ACH SERVICE ............................................................................................. 12-22
12.6.1 Proc ID File Option......................................................................................12-23 12.6.2 ACH Report .................................................................................................12-24
12.7 ACH DIVISIONS............................................................................................ 12-25 12.7.1 Proc ID File Option......................................................................................12-26
12.8 RESET ACH ................................................................................................12-27 12.9 TAX SERVICES ............................................................................................. 12-29
12.9.1 Periodic Date...............................................................................................12-29 12.9.2 Quarterly Date .............................................................................................12-30 12.9.3 Reset Periodic.............................................................................................12-30
12.10 SDU CHILD SUPPORT ................................................................................ 12-32 12.10.1 ACH SDU Control Report .........................................................................12-33
12.11 SDU CHILD SUPPORT DIVISIONS................................................................. 12-34 12.11.1 ACH SDU Control Report .........................................................................12-35
13.0 Utility Menu....................................................................................13-1
13.1 NEW REPORT SCREEN....................................................................................13-1 13.1.1 Report Filters.................................................................................................13-2
13.1.1.1 Division Filter....................................................................................................13-3 13.1.1.2 FEIN Filter..........................................................................................................13-4 13.1.1.3 Report Date Range ...........................................................................................13-4
13.2 SERVICE BUREAU REPORTS............................................................................13-5 13.3 CREATE BATCH GROUPS................................................................................13-6 13.4 REPRINT BATCH REPORTS..............................................................................13-7 13.5 COPY EARNING/DEDUCTION............................................................................13-8 13.6 UPDATE EARNING/DEDUCTION ...................................................................... 13-10 13.7 MERGE EMPLOYEE TAX ................................................................................ 13-12 13.8 MOVE EMPLOYEE DIVISION ........................................................................... 13-13
13.8.1 Moving an Employee ..................................................................................13-13 13.8.2 Copying an Employee ................................................................................13-13 13.8.3 Move Employee(s) Window........................................................................13-13
13.8.3.1 Employee Information Tab ............................................................................13-14 13.8.3.2 Payroll Information Tab .................................................................................13-16 13.8.3.3 Division Auto-Assign .....................................................................................13-19 13.8.3.4 Department Auto-Assign ...............................................................................13-19 13.8.3.5 Department Auto-Assign ...............................................................................13-21 13.8.3.6 General Information Tab................................................................................13-22 13.8.3.7 Other Information Tab....................................................................................13-24 13.8.3.8 Save Configuration.........................................................................................13-24 13.8.3.9 Restore Default Settings................................................................................13-25 13.8.3.10 Exit .................................................................................................................13-26

Table of Contents
Vault_User xi <CONFIDENTIAL> This document contains information proprietary to Valiant, and may not be reproduced, disclosed or used in whole or part without the express written permission of Valiant. Copyright © 2005-2012 Valiant Solutions, Inc. All Rights Reserved.
13.8.4 User Permissions........................................................................................13-26 13.8.4.1 Company Access............................................................................................13-26 13.8.4.2 Division Access ..............................................................................................13-26 13.8.4.3 Save Configuration.........................................................................................13-27
13.8.5 Other Copy/Move Considerations .............................................................13-27 13.8.6 User Move/Copy Permissions ...................................................................13-30
13.8.6.1 Company Access............................................................................................13-31 13.8.6.2 Division Access ..............................................................................................13-31 13.8.6.3 Save Configuration.........................................................................................13-32
13.8.7 Employee Deductions and the Move Utility .............................................13-33 13.9 ADJUSTMENT BATCH.................................................................................... 13-34 13.10 CHANGE YTD EMPLOYEE IDENTITY ............................................................. 13-36 13.11 YEAR-END REPORTING............................................................................... 13-37 13.12 W2 EFW2 FORMAT.................................................................................... 13-38 13.13 PA EIT YEARLY......................................................................................... 13-39 13.14 ER BENEFIT IMPORT................................................................................... 13-40
13.14.1 Required Permissions..............................................................................13-42 13.15 RE-CALCULATE TAX ................................................................................... 13-43 13.16 PRINT TAX CHECK...................................................................................... 13-44 13.17 MAGNETIC MEDIA....................................................................................... 13-46
13.17.1 Unemployment Quarterly .........................................................................13-46 13.17.1.1 Negative Tax Audit – Range ........................................................................13-48
13.17.2 Unemployment Monthly ...........................................................................13-49 13.17.3 New Hire ....................................................................................................13-50
13.17.3.1 New Hire Date ...............................................................................................13-50 13.17.3.2 Single State Reporting.................................................................................13-51 13.17.3.3 Multi-State Reporting ...................................................................................13-51 13.17.3.4 New Hire File Creation .................................................................................13-51
13.17.4 Social Security ..........................................................................................13-52 13.18 UNCOLLECTED FICA.................................................................................. 13-53 13.19 ON-DEMAND THIRD PARTY CHECK.............................................................. 13-55 13.20 REPRINT .................................................................................................... 13-57
13.20.1 Reprint Checks..........................................................................................13-57 13.20.1.1 Reprint By Check Number...........................................................................13-57 13.20.1.2 Reprint By Batch Number............................................................................13-57 13.20.1.3 Reprint Checks Preview...............................................................................13-58
13.20.2 Reprint Invoice..........................................................................................13-59 13.20.3 Reprint Batch Reports..............................................................................13-59
13.21 CREATE G/L .............................................................................................. 13-60 13.22 GENERAL LEDGER MAINTENANCE ............................................................... 13-64
13.22.1 Define Account Structure.........................................................................13-64 13.22.1.1 G/L Setup Window Layout ...........................................................................13-65 13.22.1.2 Segmenting Rules ........................................................................................13-65 13.22.1.3 Populating Segments...................................................................................13-66
13.22.2 Select Account Structure for Division ....................................................13-68 13.22.2.1 Generate GL Accounts by Structure ..........................................................13-68 13.22.2.2 Copy GL Accounts Between Departments ................................................13-69
13.23 INVOICES EXPORT ...................................................................................... 13-74 13.24 PUERTO RICO ACCRUALS ........................................................................... 13-74

Table of Contents
Vault_User xii <CONFIDENTIAL> This document contains information proprietary to Valiant, and may not be reproduced, disclosed or used in whole or part without the express written permission of Valiant. Copyright © 2005-2012 Valiant Solutions, Inc. All Rights Reserved.
13.25 PUERTO RICO CHRISTMAS BONUS............................................................... 13-74
Appendix A – Permissions List ................................................................1
A.1 REPORT VIEW PAYROLL........................................................................................ 1 A1.1 Legacy Reports ...................................................................................................1 A1.2 New Report Screen .............................................................................................2
Appendix B – HR Sub System ..................................................................1
B.1 HR EXT TAB....................................................................................................... 1 B.2 EMPLOYEE MASTER DROP-DOWNS........................................................................ 3
B.2.1. Cobra...................................................................................................................4 B.2.2 Dependent............................................................................................................5 B.2.3. Employee Education Master .............................................................................6 B.2.4. Event ...................................................................................................................7 B.2.5 FMLA ....................................................................................................................8
B.2.5.1 Configuration Tab ...................................................................................................8 B.2.5.2 FLMA Schedule Tab..............................................................................................10 B.2.5.3 Notes Tab...............................................................................................................10
B.2.6 FMLA Absence Master......................................................................................11 B.2.7 FMLA Leave .......................................................................................................12
B.2.7.1 General Tab ...........................................................................................................12 B.2.7.1 Forms Tab..............................................................................................................13
B.2.8. Job Summary ...................................................................................................13 B.2.9 OSHA..................................................................................................................14 B.2.10 OSHA 300.........................................................................................................14 B.2.11 Performance ....................................................................................................15 B.2.12 Prior Employment ...........................................................................................16 B.2.13 Relative ............................................................................................................16 B.2.14 Secondary Job.................................................................................................17 B.2.15 Employee Skill Master ....................................................................................18 B.2.16 User Defined ....................................................................................................19 B.2.17 Wellness Master ..............................................................................................20
Appendix C – Worker’s Compensation Setup.........................................1
C.1 GENERAL............................................................................................................. 1 C.2 WASHINGTON WORKER’S COMPENSATION ............................................................. 4
Appendix D – Third Party Sick Pay ..........................................................1
Appendix E – Accruals ..............................................................................1
Appendix F – Rate Matrix ..........................................................................1
F.1 EARNING EXAMPLE ............................................................................................... 1 F.1.1 Creating/Selecting a Matrix.................................................................................1
F.2 RATE MATRIX FOR DEDUCTIONS ............................................................................ 4 F.2.1 Creating/Selecting a Matrix.................................................................................4

Table of Contents
Vault_User xiii <CONFIDENTIAL> This document contains information proprietary to Valiant, and may not be reproduced, disclosed or used in whole or part without the express written permission of Valiant. Copyright © 2005-2012 Valiant Solutions, Inc. All Rights Reserved.
Appendix G – Bank Reconciliation...........................................................1
G.1 GENERATE THE NET PAYMENT REGISTER............................................................... 1 G.2 EXCEL CHECKBOOK REGISTER EXAMPLE............................................................... 3
Appendix H – Delivered G/L Setup and Creation ....................................1
H.1 EARNING ACCOUNTS SETUP.................................................................................. 1 H.2 DEDUCTION ACCOUNTS SETUP.............................................................................. 2 H.3 TAX ACCOUNTS SETUP ......................................................................................... 2 H.4 CASH ACCOUNTS SETUP....................................................................................... 2
H.4.1. Division Level .....................................................................................................2 H.4.2. Department Level ...............................................................................................3
H.5 G/L CREATION ..................................................................................................... 4
Appendix I – Quickbooks Interface ..........................................................1
Appendix J – Direct Deposit Setup ..........................................................1
J.1 FACILITATING DIRECT DEPOSIT ............................................................................. 1 J.2 DIRECT DEPOSIT SETUP PROCEDURE ..................................................................... 2
Appendix K – Vault™ Link to Accpac™ ProSeries™ .............................1
Appendix L – Vault Quarter End Processing...........................................1
L.1 GENERAL ............................................................................................................. 1 L.2 RE-OPENING THE QUARTER (NON-VPS CLIENTS) ................................................... 2
Appendix M – Year End .............................................................................1
M.1 YEAR-END BALANCING......................................................................................... 1 M.2 YEAR-END REPORTING......................................................................................... 1
Form Options ................................................................................................................3 Form List .......................................................................................................................3 Button Bar Functions ...................................................................................................4 Form Printing ................................................................................................................5
Print Range...........................................................................................................................5 Report Margins Adjustment ...............................................................................................5
M.2.1 Form W-2 (US) .....................................................................................................6 Generating W-2’s .................................................................................................................6 Editable Form.......................................................................................................................7 Finalize Form........................................................................................................................8 Unlock Form.........................................................................................................................9 Printing .................................................................................................................................9 W-2 Employee Audit ..........................................................................................................10
M.2.2 Form W-3 (US) ..................................................................................................13 Generating W-3’s ...............................................................................................................13 Editable Form.....................................................................................................................14 Finalize Form......................................................................................................................14 Unlock Form.......................................................................................................................14 Printing ...............................................................................................................................15

Table of Contents
Vault_User xiv <CONFIDENTIAL> This document contains information proprietary to Valiant, and may not be reproduced, disclosed or used in whole or part without the express written permission of Valiant. Copyright © 2005-2012 Valiant Solutions, Inc. All Rights Reserved.
Filer Flag.............................................................................................................................16 Magnetic Media Filing Options Disabled.........................................................................16
M.2.3 Form W-2/W-3 Virgin Islands ..........................................................................17 Printing ...............................................................................................................................18
M.2.4 Form 1099/1096................................................................................................21 Generating 1099/1096........................................................................................................21 Editable Form 1099............................................................................................................22 Editable Form 1096............................................................................................................24 Finalize Form......................................................................................................................24 Unlock Form.......................................................................................................................24 Printing ...............................................................................................................................25
M.2.5 Forms 480 (Puerto Rico) .................................................................................26 Create New Tax Type (PRPSERV) Record (if needed) ...................................................27 Create New Earnings Type (EARN4806B, EARN4806D or EARN4807C) if needed ....28 Assign New Payroll Type (if needed)...............................................................................29 Assign New Tax Type (PRPSERV) (if needed)................................................................30 Assign New Earnings Type (EARN4806B, EARN4806D or 4807C Earning) if needed31 Generating 480 Forms.......................................................................................................31 Generating 480.6A/B..........................................................................................................32 If Two Separate Batches Generated ................................................................................33 If Form 480.6B-Only, 480.6D or 480.7C Batch Generated..............................................33 Assigning Control Numbers.............................................................................................34 Editable Form 480.6A/B ....................................................................................................36 Editable Form 480.6D ........................................................................................................39 Editable Form 480.7C ........................................................................................................41 Editable Form 480.5...........................................................................................................43 Finalize Forms....................................................................................................................43 Unlock Forms.....................................................................................................................43 Printing Form 480 ..............................................................................................................44 Print Range Options:.........................................................................................................44
M.2.6 Forms 499R-2/R-3 (Puerto Rico).....................................................................46 Generating 499R-2/499R-3 ................................................................................................46 Assigning Control Numbers.............................................................................................47 Editable Form 499R-2........................................................................................................49 Editable Form 499R-3........................................................................................................51 Finalize Form......................................................................................................................51 Unlock Form.......................................................................................................................52 Printing ...............................................................................................................................52
M.3 W2 EFW2 FORMAT........................................................................................... 54 M.3.1 Tax Service (CTS) Format ................................................................................56 M.3.2 EFW2 Format.....................................................................................................58 M.3.3 EFW2-1099 Format............................................................................................62 M.3.4 EFW2- 480.5/480.6A/B/D and 480.7C Formats................................................65 M.3.5 EFW2- 499 Format.............................................................................................69
M.4 PUERTO RICO CHRISTMAS BONUS...................................................................... 71 M.4.1 Prerequisites .....................................................................................................71
M.4.1.1 Unique Earnings Type..........................................................................................71 M.4.1.2 Eligible Earnings Types .......................................................................................72
M.4.2 Hierarchy for Bonus Calculations:..................................................................72 M.4.3 Puerto Rico Christmas Bonus Batch ..............................................................72
M.4.3.1 Create Bonus Batch .............................................................................................72 M.4.3.2 View Existing Batches .........................................................................................80

Table of Contents
Vault_User xv <CONFIDENTIAL> This document contains information proprietary to Valiant, and may not be reproduced, disclosed or used in whole or part without the express written permission of Valiant. Copyright © 2005-2012 Valiant Solutions, Inc. All Rights Reserved.
M.4.3.3 Mass Assign Bonus Earning...............................................................................83
Appendix N – Puerto Rico Mode...............................................................1
Appendix O – Virgin Islands Mode ...........................................................1
Appendix P – Application Login Maintenance ........................................1
P.1 NEW LOGIN ACCOUNT CREATION........................................................................... 1 P.1.1 SINGLE SIGN-ON ACCOUNT ................................................................................ 2
P.1.1.1 Configuring a Single Sign-on Account...........................................................2 P.1.1.2 Using the Single Sign-on Account..................................................................2
P.1.1.2.1 Vision-Only Customers .......................................................................................3 P.1.1.2.2 Vault-Only Customers .........................................................................................3 P.1.1.2.3 Vision + Vault Customers....................................................................................3
P.2 PASSWORD EXPIRATION FREQUENCY..................................................................... 4 P.3 LOGIN STATUS...................................................................................................... 4
Appendix Q – State and Country Codes ..................................................1
Appendix R – Printing Considerations ....................................................1
R.1 PRINTERS-GENERAL............................................................................................. 1 R.1.1 Check Printers.....................................................................................................1 R.1.2 McAfee Enterprise 8.0i Users.............................................................................2
R.2 IMAGES - SIGNATURES AND LOGOS........................................................................ 2
Appendix S – Citrix Login Maintenance (User Admin Console) ............1
S.1 ENABLE AN ACCOUNT ........................................................................................... 1 S.2 DISABLE AN ACCOUNT .......................................................................................... 2 S.3 CHANGE PASSWORD............................................................................................. 2 S.4 UNLOCK AN ACCOUNT........................................................................................... 2 S.5 REGISTRATION...................................................................................................... 3
Appendix T – Employee Master Fields Controlled by the Move Employee Division Utility ..........................................................................1
EMPLOYEE SUBMASTER FIELDS CONTROLLED BY THE MOVE EMPLOYEE DIVISION UTILITY
.................................................................................................................................. 4
Appendix U – State Tax/Wage Considerations .......................................1
MISSOURI EMPLOYER COMPENSATION.......................................................................... 1 Setup Requirements.....................................................................................................1 Company Tax Master....................................................................................................1 Employee Tax Master ...................................................................................................2 Payroll Finalization .......................................................................................................2 Credit Calculation .........................................................................................................3 Disabling the Compensation Credit ............................................................................3 Adjustment Batches .....................................................................................................3
NEBRASKA ................................................................................................................. 4

Table of Contents
Vault_User xvi <CONFIDENTIAL> This document contains information proprietary to Valiant, and may not be reproduced, disclosed or used in whole or part without the express written permission of Valiant. Copyright © 2005-2012 Valiant Solutions, Inc. All Rights Reserved.
Appendix V – Local Tax/Wage Considerations .......................................1
PENNSYLVANIA ACT 32 ............................................................................................... 1 Employee Responsibilities ..........................................................................................1 Responsibilities of Valiant Payroll Service (VPS) Clients.........................................1 User Interface Considerations.....................................................................................2
Tax Master ............................................................................................................................2 Federal EIN Master ..............................................................................................................3 Employee Tax Master..........................................................................................................4
Tax Calculations ...........................................................................................................5 Pre-Processing Exceptions Report.............................................................................6
Home PSD Not Specified ....................................................................................................6 More Than One Local PA Tax Assigned ...........................................................................6
PA EIT Yearly Reporting...............................................................................................7 PA EIT Yearly File ................................................................................................................8 File Reports ..........................................................................................................................9 W-2 Forms ............................................................................................................................9 W-2 Processing Changes .................................................................................................10
Appendix W - Employee Master Synchronization...................................1

List of Figures
Vault_User xvii <CONFIDENTIAL> This document contains information proprietary to Valiant, and may not be reproduced, disclosed or used in whole or part without the express written permission of Valiant. Copyright © 2005-2012 Valiant Solutions, Inc. All Rights Reserved.
Figure 2-1. Valiant Welcome Page ............................................................................................................2-1 Figure 2-2. Valiant Applications Page........................................................................................................2-2 Figure 2-3. Database Dialogue ..................................................................................................................2-4 Figure 2-4. Application Login Window .......................................................................................................2-5 Figure 2-5. Make My New Password .........................................................................................................2-5 Figure 2-6. Start Window ...........................................................................................................................2-6 Figure 2-7. Select Client.............................................................................................................................2-7 Figure 2-8. Default Screen.........................................................................................................................2-7 Figure 2-9. Main Menu...............................................................................................................................2-8 Figure 2-10. Button Bar............................................................................................................................2-10 Figure 3-1. File Menu .................................................................................................................................3-1 Figure 3-2. Login Prompt ...........................................................................................................................3-1 Figure 3-3. Login Properties Window.........................................................................................................3-2 Figure 3-4. Superuser Login Properties.....................................................................................................3-2 Figure 3-5. User Login Properties..............................................................................................................3-5 Figure 4-1. Service Bureau Menu ..............................................................................................................4-1 Figure 4-2. Tax Master...............................................................................................................................4-1 Figure 4-3. Tax Rate History ......................................................................................................................4-3 Figure 4-4. Tax Master – General Tab.......................................................................................................4-3 Figure 4-5. Tax Master – General Tab – Tax Filing Status........................................................................4-4 Figure 4-6. Tax Master – Address Tab ......................................................................................................4-4 Figure 4-7. Tax Master – Supplemental Rates Tab...................................................................................4-5 Figure 4-8. Tax Supplemental Rates .........................................................................................................4-6 Figure 4-9. Service Bureau Earning Tax Code..........................................................................................4-7 Figure 4-10. Service Bureau Ded Tax Code..............................................................................................4-8 Figure 4-11. Service Holiday Master..........................................................................................................4-9 Figure 4-12. Service Bureau ACH Settings .............................................................................................4-10 Figure 4-13. Service Bureau Settings ......................................................................................................4-16 Figure 4-14. Service Bureau Deduction Groups......................................................................................4-18 Figure 4-15. Minimum Wage Effective Dates ..........................................................................................4-21 Figure 4-16. Service Bank Accounts........................................................................................................4-22 Figure 5-1. Client Selection Window..........................................................................................................5-1 Figure 6-1. (Company) Earning Master .....................................................................................................6-1 Figure 6-2. earngroup Master ....................................................................................................................6-2 Figure 6-3. Service Bureau Earning Tax Code..........................................................................................6-2 Figure 6-4. Earning Option Code ...............................................................................................................6-3 Figure 6-5. (Company) Deduction Master................................................................................................6-11 Figure 6-6. DedGroup Master ..................................................................................................................6-12 Figure 6-7. Deduction Option Code .........................................................................................................6-12 Figure 6-8. Goals/Limits/ER Match Tab...................................................................................................6-15 Figure 6-9. Reporting Tab........................................................................................................................6-18 Figure 6-10. DedRptGroup Master ..........................................................................................................6-18 Figure 6-11. Company Tax Master ..........................................................................................................6-20 Figure 6-12. Bank Account Master ..........................................................................................................6-23 Figure 7-1. Federal EIN FMLA Master.....................................................................................................7-29 Figure 7-2. Choose FederalEIN / Division ...............................................................................................7-30 Figure 7-3. Federal EIN Master – Info Tab ..............................................................................................7-32 Figure 7-4. Federal EIN Master – Tax Settings Tab ................................................................................7-32 Figure 7-5. Federal EIN Deduction Master ..............................................................................................7-39 Figure 7-6. ER Match Tab........................................................................................................................7-42 Figure 8-1. Division Master – Division Info Tab .........................................................................................8-2 Figure 8-2. Division Master - General Info Tab..........................................................................................8-4

List of Figures
Vault_User xviii <CONFIDENTIAL> This document contains information proprietary to Valiant, and may not be reproduced, disclosed or used in whole or part without the express written permission of Valiant. Copyright © 2005-2012 Valiant Solutions, Inc. All Rights Reserved.
Figure 8-3. Billing Window .........................................................................................................................8-6 Figure 8-4. Product List Master..................................................................................................................8-7 Figure 8-5. PayrollClerk Master .................................................................................................................8-7 Figure 8-6. AcctMgr Master........................................................................................................................8-7 Figure 8-7. Sales Person Master ...............................................................................................................8-8 Figure 8-8. Check Calibration Window ......................................................................................................8-9 Figure 8-9. Division Master - Schedule Tab.............................................................................................8-11 Figure 8-10. Data Collection Master ........................................................................................................8-11 Figure 8-11. DeliveryMethod Master........................................................................................................8-12 Figure 8-12. Payroll Schedule..................................................................................................................8-13 Figure 8-13. Division Accrual Schedule ...................................................................................................8-14 Figure 8-14. Division Master - Instruction Tab.........................................................................................8-15 Figure 8-15. Division Master - Other Tab.................................................................................................8-16 Figure 8-16. Division Master - Banking Tab.............................................................................................8-19 Figure 8-17. Division Earning Master.......................................................................................................8-27 Figure 8-18. Division Deduction Master...................................................................................................8-28 Figure 8-19. Division Tax Master .............................................................................................................8-30 Figure 8-20. Employee History ................................................................................................................8-31 Figure 8-21. Employee Default Master ....................................................................................................8-32 Figure 8-22. Remove Inactive Non-History Employee.............................................................................8-32 Figure 8-23. Division System Settings .....................................................................................................8-34 Figure 8-24. Division Bank Account.........................................................................................................8-37 Figure 8-25. Division Check Format and Account Assignment ...............................................................8-41 Figure 8-26. Division Contact Master.......................................................................................................8-46 Figure 8-27. Reports Window ..................................................................................................................8-47 Figure 8-28. Job Master ...........................................................................................................................8-49 Figure 8-29. Tip Overtime Calculation .....................................................................................................8-50 Figure 9-1. Department Master –Earnings Tab .........................................................................................9-1 Figure 9-2. Department Earning Master ....................................................................................................9-2 Figure 9-3. Department Deduction Master.................................................................................................9-2 Figure 9-4. Department Tax Master...........................................................................................................9-3 Figure 9-5. Department Master – Account Format Tab .............................................................................9-3 Figure 10-1. Employee Master.................................................................................................................10-1 Figure 10-2. Employee Address History ..................................................................................................10-2 Figure 10-3. Status Master.......................................................................................................................10-3 Figure 10-4. Supervisor Master ...............................................................................................................10-4 Figure 10-5. Employee Master – Employee Tab .....................................................................................10-7 Figure 10-6. Emp Type Master ................................................................................................................10-8 Figure 10-7. Termination Master..............................................................................................................10-9 Figure 10-8. Department Master..............................................................................................................10-9 Figure 10-9. Account Manager Master ....................................................................................................10-9 Figure 10-10. Employee Job History Master..........................................................................................10-10 Figure 10-11. Job Master .......................................................................................................................10-10 Figure 10-12. Shift Code Master............................................................................................................10-10 Figure 10-13. Rank Master ....................................................................................................................10-10 Figure 10-15. Employee Master – Payroll Tab ......................................................................................10-11 Figure 10-16. Payroll Cycle Master........................................................................................................10-11 Figure 10-17. Check Master...................................................................................................................10-12 Figure 10-18. Rate History Master.........................................................................................................10-12 Figure 10-19. Rate Change Master .......................................................................................................10-13 Figure 10-20. Holiday Level Master .......................................................................................................10-13 Figure 10-21. Employee Master – HR Tab ............................................................................................10-14 Figure 10-22. Complexion Master.........................................................................................................10-15

List of Figures
Vault_User xix <CONFIDENTIAL> This document contains information proprietary to Valiant, and may not be reproduced, disclosed or used in whole or part without the express written permission of Valiant. Copyright © 2005-2012 Valiant Solutions, Inc. All Rights Reserved.
Figure 10-23. EEOC Master..................................................................................................................10-15 Figure 10-24. Employee Master – Military Tab......................................................................................10-17 Figure 10-25. (Division) Employee Master – Picture Tab ......................................................................10-19 Figure 10-14. Group Master...................................................................................................................10-20 Figure 10-26. Employee Additional Phone Master ................................................................................10-21 Figure 10-27. APhone Master ................................................................................................................10-21 Figure 10-28. Employee Contact Master ...............................................................................................10-22 Figure 10-29. Employee Deduction Master ...........................................................................................10-23 Figure 10-30. Employee Direct Deposit Master .....................................................................................10-25 Figure 10-31. Employee Earning Master ...............................................................................................10-26 Figure 10-32. Employee Email Master...................................................................................................10-27 Figure 10-33. Employee Tax Master......................................................................................................10-30 Figure 10-34. Employee Work Location Master.....................................................................................10-32 Figure 11-1. Tax Territory ........................................................................................................................11-1 Figure 11-2. Third Party Payee................................................................................................................11-5 Figure 11-3. Reset Accumulators ............................................................................................................11-7 Figure 11-4. Quarter Master.....................................................................................................................11-9 Figure 12-1. Payroll Batch List .................................................................................................................12-1 Figure 12-2. Reset Batch Status..............................................................................................................12-2 Figure 12-3. Deductions Report (Payroll Pre-Process) ..........................................................................12-6 Figure 12-4. Exceptions Report (Payroll Pre-Process)...........................................................................12-8 Figure 12-5. Payroll Entry Sheet..............................................................................................................12-9 Figure 12-6. Payroll Processed Entry ....................................................................................................12-10 Figure 12-7. Payroll Batch Supplemental Rates....................................................................................12-12 Figure 12-8. Manual Check....................................................................................................................12-14 Figure 12-9. Void Check ........................................................................................................................12-15 Figure 12-10. Void Invoice Check..........................................................................................................12-16 Figure 12-11. Void 3RD Check................................................................................................................12-16 Figure 12-12. Void Tax Check ...............................................................................................................12-17 Figure 12-13. Reset Batch Status..........................................................................................................12-18 Figure 12-14. Delete Finalized Batch.....................................................................................................12-19 Figure 12-15. ACH (Direct Deposit) Master ...........................................................................................12-22 Figure 12-16. Change ACH Date...........................................................................................................12-22 Figure 12-17. ACH (Direct Deposit) Master ...........................................................................................12-25 Figure 12-18. Change ACH Date...........................................................................................................12-25 Figure 12-19. Reset ACH.......................................................................................................................12-27 Figure 12-20. Tax Service Selection......................................................................................................12-29 Figure 12-21. Tax Service Master-Periodic ...........................................................................................12-29 Figure 12-22. CTS Periodic Transmittal.................................................................................................12-29 Figure 12-23. CTS Periodic Transmittal.................................................................................................12-30 Figure 12-24. Tax Service Master-Quarterly..........................................................................................12-30 Figure 12-25. CTS Quarterly Transmittal...............................................................................................12-30 Figure 12-26. CTS Quarterly Transmittal...............................................................................................12-30 Figure 12-27. SDU Selection (Service Bureau) .....................................................................................12-33 Figure 12-28. SDU Selection (Division) .................................................................................................12-34 Figure 13-1. (New) Payroll Reports Screen.............................................................................................13-1 Figure 13-2. (New) Payroll Reports Selection..........................................................................................13-2 Figure 13-3. Lookup Filter ........................................................................................................................13-2 Figure 13-4. True/False Filter...................................................................................................................13-2 Figure 13-5. Selection Filter .....................................................................................................................13-3 Figure 13-6. Multiple Selections...............................................................................................................13-3 Figure 13-7. Report Date Range..............................................................................................................13-4 Figure 13-8. (Create) Batch Groups ........................................................................................................13-6

List of Figures
Vault_User xx <CONFIDENTIAL> This document contains information proprietary to Valiant, and may not be reproduced, disclosed or used in whole or part without the express written permission of Valiant. Copyright © 2005-2012 Valiant Solutions, Inc. All Rights Reserved.
Figure 13-9. Reprint Batch Reports .........................................................................................................13-7 Figure 13-10. Earnings/Deductions Copy Utility ......................................................................................13-8 Figure 13-11. Earnings/Deductions Update Utility .................................................................................13-10 Figure 13-12. Merge (Employee) Tax ....................................................................................................13-12 Figure 13-13. Adjustment.......................................................................................................................13-34 Figure 13-14. Change YTD Employee Identity ......................................................................................13-36 Figure 13-15. Recalculate Employer Taxes...........................................................................................13-43 Figure 13-16. Print Tax Check ...............................................................................................................13-44 Figure 13-17. Magnetic Media Selection ...............................................................................................13-46 Figure 13-18. Magnetic Media Master (Quarterly) .................................................................................13-46 Figure 13-19. Magnetic Media Master – Submitter Info.........................................................................13-47 Figure 13-20. New Hire Magnetic Media ...............................................................................................13-50 Figure 13-21. Social Security Number Export........................................................................................13-52 Figure 13-22. Division Master – Uncollected FICA................................................................................13-53 Figure 13-23. Uncollected FICA.............................................................................................................13-54 Figure 13-24. Third Party On Demand Check .......................................................................................13-55 Figure 13-25. Reprint Check..................................................................................................................13-57 Figure 13-26. Reprint Check (By Batch) ................................................................................................13-58 Figure 13-27. Reprint Checks – Print Preview.......................................................................................13-58 Figure 13-28. Print Dialog ......................................................................................................................13-58 Figure 13-29. Reprint Invoice.................................................................................................................13-59 Figure 13-30. Reprint Batch Reports .....................................................................................................13-59 Figure 13-31. Create G/L File ................................................................................................................13-60 Figure 13-32. G/L File ............................................................................................................................13-62 Figure 13-33. General Ledger Account Structure Setup .......................................................................13-64 Figure 13-34. Segment - 1 Master .........................................................................................................13-66 Figure 13-35. Excel Import Segment .....................................................................................................13-67 Figure 13-36. General Ledger Multiple Account Creation .....................................................................13-68 Figure 13-37. Review Generated GL Accounts .....................................................................................13-69 Figure 13-38. Copy GL Accounts across Departments .........................................................................13-70 Figure 13-39. Review Source and Destination GL Accounts.................................................................13-71 Figure 13-40. Review Source and Destination GL Accounts.................................................................13-72 Figure 13-41. Color Legend ...................................................................................................................13-72 Figure B.1-1. Employee Master – HR EXT Tab............................................................................................1 Figure B.1-2. Recruiter Master......................................................................................................................2 Figure B.1-3. Salary Grade Master ...............................................................................................................2 Figure B.2-1. Employee Master Drop-Down List ..........................................................................................3 Figure B.3.1-1. Employee Cobra Master ......................................................................................................4 Figure B.2.2-1. Employee Dependent Master...............................................................................................5 Figure B.2.3-1. Employee Education Master ................................................................................................6 Figure B.2.4-1. Employee Event Master .......................................................................................................7 Figure B.2.4-2. Employee Event Master .......................................................................................................7 Figure B.2.5-1. Employee FMLA Master.......................................................................................................8 Figure B.2.5.1-1. Employee FMLA Master - Query ......................................................................................8 Figure B.2.5.1-2. Query FMLA Balance........................................................................................................9 Figure B.2.5.2-1. Employee FMLA Master – FMLA Schedule Tab.............................................................10 Figure B.2.5.3-1. Employee FMLA Master – Notes Tab.............................................................................10 Figure B.3.6-2. Generate FMLA Records ...................................................................................................11 Figure B.2.6-1. Employee FMLA Absence Master .....................................................................................11 Figure B.2.7-1. Employee FMLA Leave Master..........................................................................................12 Figure B.2.7.1-1. Employee FMLA Leave Master – Forms Tab .................................................................13 Figure B.2.8-1. Employee Job Summary Master ........................................................................................13 Figure B.2.9-1. Employee OSHA Master ....................................................................................................14

List of Figures
Vault_User xxi <CONFIDENTIAL> This document contains information proprietary to Valiant, and may not be reproduced, disclosed or used in whole or part without the express written permission of Valiant. Copyright © 2005-2012 Valiant Solutions, Inc. All Rights Reserved.
Figure B.2.10-1. Employee OSHA 300 Master ...........................................................................................14 Figure B.2.11-1. Employee Performance Master .......................................................................................15 Figure B.2.11-2. Performance Tracking Master..........................................................................................15 Figure B.2.12-1. Prior Employment Master.................................................................................................16 Figure B.2.13-1. Relatives and Friends Master ..........................................................................................16 Figure B.2.14-1. Employee Secondary Job Master ....................................................................................17 Figure B.2.15-1. Employee Skill Master......................................................................................................18 Figure B.2.15-2. Skill Master.......................................................................................................................18 Figure B.2.16-1. User Defined Master ........................................................................................................19 Figure B.2.17-1. Employee Wellness Master..............................................................................................20 Figure B.2.17-2. HMO Plan Master.............................................................................................................20 Figure B.2.17-3. HMO Plan Type Master....................................................................................................20 Figure C.1-1. Division Tax Master – Worker’s Comp ...................................................................................1 Figure C.1-2. Job Master – Worker’s Comp .................................................................................................1 Figure C.1-3. Employee Tab – Worker’s Comp............................................................................................2 Figure C.1-4. Earning Option Code – Worker’s Comp .................................................................................2 Figure C.1-5. Payroll Reports – Worker’s Comp Selection...........................................................................3 Figure C.1-6. Worker’s Compensation Report..............................................................................................4 Figure C.2-1. Deduction Master – Washington Worker’s Comp...................................................................4 Figure C.2-2. Deduction Master – Washington Worker’s Comp Memo Deduction ......................................5 Figure C.2-3. Deduction Option Code – Washington Worker’s Comp Memo Deduction .............................5 Figure C.2-4. Division Deduction Master – Washington Worker’s Comp Employee Deduction...................6 Figure C.2-5. Employee Deduction Master – Washington Worker’s Comp Employee Deduction ...............6 Figure C.2-6. Consolidated Gross to Net Report – Washington Worker’s Comp.........................................7 Figure D-1. Division Master – Third Party Sick Pay......................................................................................1 Figure D-2. Earning Master – Third Party Sick Pay......................................................................................1 Figure D-3. Earning Option Code – Third Party Sick Pay.............................................................................2 Figure D-4. Employee Earning Master – Third Party Sick Pay.....................................................................2 Figure D-5. Earning Master – Third Party Sick Pay......................................................................................2 Figure D-6. Payroll Processed Entry – Third Party Sick Pay Earnings ........................................................3 Figure D-7. Payroll Processed Entry – Third Party Sick Pay Tax.................................................................3 Figure D-8. W2 – Third Party Sick Pay .........................................................................................................4 Figure D-9. Form 941 – Third Party Sick Pay...............................................................................................4 Figure F-1. Earning Master – Uniform Example ...........................................................................................1 Figure F-2. Deduction Master – Deduction Example....................................................................................4 Figure G.1-1. Net Payment Register Selection.............................................................................................1 Figure G.1-2. Net Payment Register Report – Preview................................................................................2 Figure G.1-3. Excel Export............................................................................................................................3 Figure G.1-4. Choose Export File .................................................................................................................3 Figure G.2-1. Sample Excel Checkbook Register ........................................................................................4 Figure G.2-2. Sample Excel Checkbook Reconciliation ...............................................................................5 Figure G.2-3. Sample Excel Checkbook Reconciliation(2)...........................................................................5 Figure G.2-4. Sample Excel Checkbook Reconciliation(3)...........................................................................6 Figure H.1-1. Division Earning Master – G/L ................................................................................................1 Figure H.1-2. GL_Account Master ................................................................................................................1 Figure H.2-1. Division Deduction Master – G/L ............................................................................................2 Figure H.3-1. Division Tax Master – G/L.......................................................................................................2 Figure H.4.1-1. Division Master – G/L...........................................................................................................2 Figure H.4.1-2. Division Check Format and Account Assignment................................................................3 Figure H.4.2-1. Department Master – G/L ....................................................................................................3 Figure H.5-1. Create G/L File – Division .......................................................................................................4 Figure H.5-2. GL File.....................................................................................................................................5 Figure H.5-3. GL File – Account Sort............................................................................................................5

List of Figures
Vault_User xxii <CONFIDENTIAL> This document contains information proprietary to Valiant, and may not be reproduced, disclosed or used in whole or part without the express written permission of Valiant. Copyright © 2005-2012 Valiant Solutions, Inc. All Rights Reserved.
Figure H.5-4. GL File – Division Sort ............................................................................................................6 Figure I.5-1. Create G/L File – Quickbooks ..................................................................................................1 Figure I.5-2. Create G/L File Export– Quickbooks........................................................................................2 Figure I.5-3. G/L Output File – Quickbooks ..................................................................................................3 Figure J.2-1. Division Master – General Info Tab – Direct Deposit ..............................................................2 Figure J.2-2. Division Master – Other Tab – Direct Deposit .........................................................................3 Figure J.2-3. Employee Direct Deposit Master – Direct Deposit ..................................................................3 Figure J.2-4. Bank Master – Direct Deposit ..................................................................................................4 Figure J.2-5. Bank Lookup – Direct Deposit .................................................................................................4 Figure L.1-1. Internal Qtrly Variance Report Selection .................................................................................1 Figure M-1. Year-End Processing.................................................................................................................1 Figure M-2. Choose A Year End Report .......................................................................................................5 Figure M-3. Form W-2 (US) ..........................................................................................................................7 Figure M-4. W-2 Employee Audit Report Parameters ................................................................................11 Figure M-5. W-2 Employee Audit – Sample Report....................................................................................11 Figure M-6. Form W-3SS (VI) .....................................................................................................................19 Figure M-7. Form 1099 ...............................................................................................................................22 Figure M-8. Form 1096 ...............................................................................................................................24 Figure M-9. Form 480.6A............................................................................................................................36 Figure M-10. Form 480.6B..........................................................................................................................37 Figure M-11. Form 480.5 ............................................................................................................................43 Figure M-12. Form 499 R-2.........................................................................................................................49 Figure M-13. Form 499 R-3.........................................................................................................................51 Figure M-14. Annual EFW2 Format File Generation Window ....................................................................54 Figure M-15. EFW2 Submitter Info .............................................................................................................58 Figure M-16. EFW2 Control Report ............................................................................................................60 Figure M-17. Sample EFW2 File.................................................................................................................61 Figure M-18. EFW2-1099 Submitter Info ....................................................................................................62 Figure M-19. Sample EFW2-1099 File .......................................................................................................64 Figure M-20. EFW2-480.5 Submitter Info ...................................................................................................65 Figure M-21. EFW2-499 Submitter Info ......................................................................................................69 Figure M-22. Puerto Rico Christmas Bonus Batch .....................................................................................72 Figure M-23. Configure Bonus Batch Options ............................................................................................73 Figure M-24. Configure Earning Codes ......................................................................................................74 Figure M-25. FEIN View of Data .................................................................................................................76 Figure M-26. Add Employee .......................................................................................................................78 Figure N-1. Company Tax Master – Puerto Rico..........................................................................................1 Figure O-1. Form W2 – Virgin Islands ..........................................................................................................1 Figure P-1. Login Properties .........................................................................................................................1

List of Tables
Vault_User xxiii <CONFIDENTIAL> This document contains information proprietary to Valiant, and may not be reproduced, disclosed or used in whole or part without the express written permission of Valiant. Copyright © 2005-2012 Valiant Solutions, Inc. All Rights Reserved.
Table 1-1. Organizational Levels ...............................................................................................................1-2 Table 2-1. Password Content Restrictions.................................................................................................2-6 Table 2-2. Main Menu Functions ...............................................................................................................2-8 Table 2-3. Button Functions.....................................................................................................................2-10 Table 2-4. Icon Functions.........................................................................................................................2-15 Table 6-1. Option Codes............................................................................................................................6-3 Table 6-2. Based On Calculations .............................................................................................................6-6 Table 8-1. Division Master Icons................................................................................................................8-2 Table 8-2. Calibration Icons .....................................................................................................................8-10 Table 12-1. Typical Exception Messages (Payroll Pre-Process).............................................................12-7 Table A-1. Permissions List ..........................................................................................................................1 Table Q-1. U.S. States .................................................................................................................................1 Table Q-2. U.S. Territories and Possessions and Military Post Offices ......................................................1 Table Q-3. Country Codes ...........................................................................................................................2 Table R-1. Supported Printers .....................................................................................................................1

List of Abbreviations
Vault_User xxiv <CONFIDENTIAL> This document contains information proprietary to Valiant, and may not be reproduced, disclosed or used in whole or part without the express written permission of Valiant. Copyright © 2005-2012 Valiant Solutions, Inc. All Rights Reserved.
Abbreviation Description
ABA American Banker’s Association.
ACCPAC Popular third-party business accounting application.
ACH Automated Clearing House – National network for electronic funds transfer created under the auspices of the NACHA (Electronic Payments Association) –used for electronic payments in the areas of Internet commerce, electronic bill and invoice presentment and payment (EBPP, EIPP), e-checks, financial electronic data interchange (EDI), international payments, and electronic benefits transfer (EBT).
Active Employee An employee currently working for the organization.
Alternative Withholding
Rather than basing income tax withholding on a tax table or percentage, the employee may elect to withhold taxes based on a flat amount or percentage of gross wages.
AR Accounts Receivable – monies owed to a business for products or services provided but not yet paid for.
Archive Remove transactions for a specified period from active status and store in a separate database, which will no longer be available or calculated with the active data. (see de-archive).
Auto Payout Service Calendar option that allows payment for available accrued hours at the end of the accrual period.
Catch Up Routine Refers to the portion of the tax calculation that determines if an employee was over- or under-withheld on a percentage tax and takes or reimburses any variance.
CCD Cash Concentration and Disbursement file format.
Company The Vision/Vault level at which we would provide consolidated reporting (based on common EIN).
CSV Comma Separated Values – A text file with a comma separating each data item in a file. Readily importable/exportable into Excel and Vision/Vault programs.
CTS Ceridian Tax Service.
CTX Corporate Trade Exchange file format.
De-archive Restore transactions for a specified period from an archived database to the active database, making it available and calculable along with the active data. (see archive).
Department A department is a user-defined grouping within a division.
Differential An adjustment factor applied to an employee’s wages or a company’s billing invoice due to special factors such as the time period worked, hazardous environment, special skills required, etc.
Direct Deposits The electronic transfer (see ACH) of employees’ net pay directly into financial institution accounts designated by them.
Division A sub-set of the company, a logical distinction of your employee pool such as the Executive Division or Office Management. A division may also be the physical location of the operating office such as Westchester, NY or Miami, FL. A division may have its own Federal Identification Number or be one of many divisions with the same Federal ID Number.
Drawing Account The account from which disbursements are made (see Drawing Account).
DTS Data Transformation Services
EIC Earned Income Credit – Federal government program that reduces tax liability for low-income employees resulting in higher net pay.

List of Abbreviations
Vault_User xxv <CONFIDENTIAL> This document contains information proprietary to Valiant, and may not be reproduced, disclosed or used in whole or part without the express written permission of Valiant. Copyright © 2005-2012 Valiant Solutions, Inc. All Rights Reserved.
Abbreviation Description
EEOC Equal Employment Opportunity Commission
EIN 9-digit state Employer Identification Number assigned to each employer by the IRS. This number is used to positively identify the employer in all correspondence, payments, reports, etc. transmitted to the IRS.
Employee Type An employee's job classification (exempt, non-exempt, contract, etc.).
EFT Electronic Funds Transfer
EFW2 The annual electronic filing option for the SSA and all states.
Exempt Employees whose job title and function make them exempt from provisions of the Fair Labor Standards Act (not eligible for overtime).
Export Send system information to an outside source.
FEIN Federal Employer Identification Number (see EIN).
FICA Federal Insurance Contribution Act. FICA-OASDI (Old age, Survivors, and Disability Insurance - Social Security) and FICA-Medicare are mandatory taxes for all employees, except for students enrolled at least half-time, and certain Non-resident Aliens. FICA taxes are based on a flat percentage of your taxable income.
FLSA Fair Labor Standards Act of 1938 - establishes minimum wage, overtime pay, recordkeeping, and youth employment standards affecting full-time and part-time workers in the private sector and in Federal, State, and local governments.
FMLA Family Medical Leave Act of 1993 - entitles eligible employees to take up to 12 weeks of unpaid, job-protected leave in a 12-month period for specified family and medical reasons.
Funding Account An account from which an amount would be drawn to fund a drawing account (e.g.: a client maintains a master checking account used to fund payroll, A/P and other sub accounts).
FUTA Federal Unemployment Tax Act of 1939.
FWT Federal Withholding Tax.
Garnishment A legal procedure in which a person’s earnings are required by court order to be withheld by an employer for the payment of a debt such as child support.
GL General Ledger accounting function.
Gross Pay An employee’s wages before all deductions have been made.
HCRA Health Care Reimbursement Account
HSA Health Savings Account.
I9 Immigration and Naturalization Service (now Department of Homeland Security) form to be kept on file by employers – used to verify an employee’s employment eligibility.
ID Identification Number.
Import Bring information into the system from an outside source.
Inactive Employee An employee not currently working for the organization due to leave of absence, layoff, etc.
IRA Individual Retirement Account.
IRS Internal Revenue Service.
Login A unique code entered by a software user to access a computer system or application.
MSA Medical Savings Account.

List of Abbreviations
Vault_User xxvi <CONFIDENTIAL> This document contains information proprietary to Valiant, and may not be reproduced, disclosed or used in whole or part without the express written permission of Valiant. Copyright © 2005-2012 Valiant Solutions, Inc. All Rights Reserved.
Abbreviation Description
NAICS North American Industry Classification System used by Federal statistical agencies in classifying business establishments (replaced SIC code).
Net Pay The amount remaining from an employee’s wages after all voluntary and non-voluntary deductions are made.
Non-exempt Employees whose job title and function make them covered under the provisions of the Fair Labor Standards Act (eligible for overtime).
OASDI See FICA.
OT Overtime.
Payment Method How an employee is paid (e.g., Check, Direct Deposit, Cash).
Payroll Cycle How often (weekly, monthly, etc.) an employee is paid. Each employee in a division should have the same payroll cycle.
Personal Identification Number
The number assigned by the SSA when an EIN has registered for Magnetic Media filing.
Positive Pay A service offered by many banks that matches the account number, check number and dollar amount of each check presented for payment against a list of checks previously authorized and issued by the company.
PSD Political SubDivision (Pennsylvania)
PTO Paid Time Off
Quarter Master This is a Super User function to lock/unlock a quarter to prevent processing in a prior period and negate filed quarterly reports. Locking is not required but recommended to avoid accidental processing.
QuickBooks Popular third-party accounting application for small business.
Routing Number (RTN)
A 9-digit number assigned to a bank by the American Bankers Association - used to definitively identify a specific bank for accurate routing of electronic transfers.
SDI State Disability Insurance – provides monetary compensation to ill or injured employees no longer able to work.
SDU State Distribute Unit - state entity or its designated bank to which payments are automatically paid on a periodic basis.
Seniority Date Date used to determine eligibility for benefits.
Service Bureau The highest Vision/Vault level containing Master Tax Table, Master Billing Codes, Security Tables, Global Bank Table, Holiday Master, Lookup Tables for Operators, etc.
SIC Standard Industrial Classification Code.
SSA Social Security Administration.
SSN Social Security Number.
SUI State Unemployment Insurance.
SUPERUSER Vision/Vault user with unlimited access to all companies, divisions and options.
Supplemental Tax Rate
A tax rate provided by a taxing jurisdiction to be used for wages that are not paid on a “Normal Tax Frequency”. They are commonly used for Bonus Payrolls.
SUTA State Unemployment Tax.
SUTA State The default state for unemployment tax for an employee.
SWT State Withholding Tax.

List of Abbreviations
Vault_User xxvii <CONFIDENTIAL> This document contains information proprietary to Valiant, and may not be reproduced, disclosed or used in whole or part without the express written permission of Valiant. Copyright © 2005-2012 Valiant Solutions, Inc. All Rights Reserved.
Abbreviation Description
Tax Frequency Calculation
The number of paychecks to be received in a year so that salary is annualized appropriately for determining tax amounts to be withheld.
TPSP Third-Party Sick Pay
Voucher Typically pay stubs for Direct Deposit or cash payroll, generated from the payroll process.
WAD Wage Attachment Disbursement.
Wages Actual employee earnings before taxes and other deductions (see Gross Pay).
WC Rate Workers Compensation rate used for a particular job code.
W2 Form IRS Form – shows an employee’s taxable wages and taxes withheld during a calendar year for each employer.
W3 Form A summary of all the W2 form data submitted to the Social Security Administration. For all companies with an excess of 250 employees the SSA requires the W2 file to be on magnetic media.
W4 Form IRS Employee Withholding Allowance Certificate – indicates employee marital status and number of withholding allowances to use for tax calculations.
YTD Year to date – refers to data such as transactions, amounts, totals, etc. as of the current day in the calendar or fiscal (reporting) year.
401K A trust created or organized in the United States and forming part of a stock bonus, pension, or profit-sharing plan of an employer for the exclusive benefit of his employees or their beneficiaries (U.S. Law: Title 26, Subtitle A, Chapter 1, Subchapter D, Part I, Subpart A, Section 401)
403B Same as 401k except limited to employees of public school systems and certain non-profit organizations.
529 Named after section 529 of the Internal Revenue Code, 529 is a savings plan providing tax advantages for saving for future college expenses.
941 Form Each quarter, all employers who pay wages subject to income tax withholding (including withholding on sick pay and supplemental unemployment benefits) or social security and Medicare taxes must file Form 941, Employer’s Quarterly Federal Tax Return.

Vault_User 1-1 <CONFIDENTIAL> This document contains information proprietary to Valiant, and may not be reproduced, disclosed or used in whole or part without the express written permission of Valiant. Copyright © 2005-2012 Valiant Solutions, Inc. All Rights Reserved.
1.0 Introduction
The Vault™ Payroll System was developed by a group of labor managers, accountants, payroll professionals and software developers. The goal was to accomplish the following:
Flexibility in platform and design;
Unlimited key fields and database capacity;
Ability to provide employers with large employee pools to operate with the flexibility, power and speed of a service bureau.
Unlimited Internet Access from any location; and
Ability to interface with multiple products.
1.1 Highlights and Features Unlimited Earning, Deduction and Tax Codes;
Multi-tiered architecture;
Service Bureau,
EIN,
Division/Branch,
Department, and
Employee.
Employee payments may be by check, direct deposit or use of a pay card
Provision for creation of Third Party Checks and Direct Deposit;
Automatic batched report processing;
Generation of Tax Checks / Tax Alert / Tax Transfers;
Positive Pay File Generation for check verification with banks and financial institutions;
Direct export in multiple formats including Microsoft™ Excel and PDF for all reports;
General Ledger File Creation;
Complete Deduction Maintenance;
Data imported from user-defined spreadsheets;
Report writing ability with complete read-only access to all Vault™ data;
Storage of employee data necessary for Human Resources;
Reporting capabilities to assist in monitoring and calculating Workers Compensation premiums;
Support for direct payment or check payments to State Disbursement Units (child support, etc.); and
Extensive accrual capabilities for tracking vacation, sick time and similar earnings.

Introduction
Vault_User 1-2 <CONFIDENTIAL> This document contains information proprietary to Valiant, and may not be reproduced, disclosed or used in whole or part without the express written permission of Valiant. Copyright © 2005-2012 Valiant Solutions, Inc. All Rights Reserved.
1.2 Design Before we begin we need to discuss your business structure and how it will best flow with the Vault™ Payroll System:
Table 1-1. Organizational Levels
Service Bureau Level
COMPANY LEVEL
DIVISION LEVEL
DEPARTMENT LEVEL
EMPLOYEE LEVEL
1.2.1 Service Bureau Level
This is the highest level and contains the following:
Master Tax Table;
Master Billing Codes;
Security Tables;
Global Bank Table;
Holiday Master; and
Lookup Tables for Operators, etc.
1.2.2 Company Level
Company is the highest level of a client organization, enterprise level. All primary attributes of the master tables below are defined on the company level:
Company Earnings
Company Deductions
Company Taxes (selected from the Service Bureau Level)
Third Party Payees
Bank Account Master
Individual parameters may be further defined or modified at the division, department and employee levels with the exception of the Third Party Payee Master controls.
1.2.3 Division Level
A division can be set up with a separate EIN or the same EIN as another division. Since you may also have either the same or different Federal EINS assigned on the division level within a single client database, Vault provides consolidated reporting based on EIN. A division can be a logical distinction of your employee pool such as the Executive Division or Office Management. A division may also be the physical location of the operating office such as Westchester, NY or Miami, FL.

Introduction
Vault_User 1-3 <CONFIDENTIAL> This document contains information proprietary to Valiant, and may not be reproduced, disclosed or used in whole or part without the express written permission of Valiant. Copyright © 2005-2012 Valiant Solutions, Inc. All Rights Reserved.
Throughout this document you will note references to the Vision™ Software System. Vision™ is the complementary product to Vault™. It is the labor management system from which the gross earnings can be computed based on the rules of each State and Locality. The employee data is shared by both products, one single source of entry. The integration between the systems is seamless. There is a one-to-one relationship between Vision™ Divisions and Vault™ Divisions. There are many practical reasons for segregating the Employee Pools among divisions.
Ability to control workflow;
Ability to define different period endings, check dates, and payment frequencies for different divisions;
Control of access to different business units;
Easily specify default information for a particular division; and
Analytical division of business units with different business structures.
1.2.4 Department Level
A department is a user-defined grouping within a division. Typically, G/L accounts are set up at this level as are default earnings, deductions and taxes for a group of employees. Some sample departments are:
1200 – Corporate Employee Department; and
ABC100 – Customer ABC.
1.2.5 Employee Level
The employee is assigned to one service bureau, company, division and department (home department). Of course, an employee may work in multiple divisions and/or departments (pay departments). If an employee is set up in multiple divisions within the same EIN, the system will automatically calculate taxes using all of the employee’s earnings from the consolidated unit. The employee’s social security number must be the same in each division.

Vault_User 2-1 <CONFIDENTIAL> This document contains information proprietary to Valiant, and may not be reproduced, disclosed or used in whole or part without the express written permission of Valiant. Copyright © 2005-2012 Valiant Solutions, Inc. All Rights Reserved.
2.0 Getting Started
When you purchase a subscription to Valiant’s hosted software application(s), you will be provided with an Internet address to Valiant’s OnLine Portal and an initial OnLine Login. Access to the Portal is through the Internet using the Microsoft Internet Explorer browser.
2.1 Internet Login
To access the Portal, type http://online.valiant.com in the Address box of the browser and click with the left-button of the mouse. The system will display the Welcome page:
Figure 2-1. Valiant Welcome Page
Enter the Username and Password supplied to you, then left-click .

Getting Started
Vault_User 2-2 <CONFIDENTIAL> This document contains information proprietary to Valiant, and may not be reproduced, disclosed or used in whole or part without the express written permission of Valiant. Copyright © 2005-2012 Valiant Solutions, Inc. All Rights Reserved.
2.1.1 Applications
After a successful login, the system will display the Applications box. The folder(s) displayed here vary depending on the software purchased.
Figure 2-2. Valiant Applications Page
Click on a folder to view your applications. Vault users will see the Vault icon as a minimum.
VPS-18 - PS4
To ease confusion during the transition to Citrix 4.0, all icons published to the Citrix 4.0 Environment are tagged with a “– PS4” suffix to make it easier for support staff to identify which server you are connected to. If your old icon name was “VPS-18”, the new name once migrated to the Citrix 4.0 environment will be “VPS-18 – PS4” If you in an environment with multiple databases and utilities (icons) in multiple folders and subfolders:
Click to move to the next highest level.
Click to return to the Applications Box at the highest folder level.

Getting Started
Vault_User 2-3 <CONFIDENTIAL> This document contains information proprietary to Valiant, and may not be reproduced, disclosed or used in whole or part without the express written permission of Valiant. Copyright © 2005-2012 Valiant Solutions, Inc. All Rights Reserved.
2.1.2 Required Downloads (New Users)
2.1.2.1 Browser Plug-In
For new users logging in for the first time, click on Browser Plugin (on the right side of the screen under “REQUIRED DOWNLOADS”). This plug-in facilitates operation of the Internet Explorer browser with the Vault application. The system will display the File Download dialog.
Click .
2.1.3 Knowledge Base
If you experience problems connecting to the system, click in the Knowledge Base on the right side of the page.
Once in the Knowledge Base, click for a review of connection and printer issues commonly experienced by new users.
2.1.4 Latest Release Notes
Clicking this link displays Valiant’s Product Updates site describing the most recent software changes made to the application.

Getting Started
Vault_User 2-4 <CONFIDENTIAL> This document contains information proprietary to Valiant, and may not be reproduced, disclosed or used in whole or part without the express written permission of Valiant. Copyright © 2005-2012 Valiant Solutions, Inc. All Rights Reserved.
2.1.5 Select Database
To start the application, left-click the Vault icon in the Applications box. The system will display the database(s) to which you have access.
Click to display the login window to the Valiant application (see Single Sign-on Acct option below for exceptions).
Figure 2-3. Database Dialogue
2.1.5.1 Single Sign-On Account
If this option is enabled by your system’s superuser, you can automatically log into Vault and/or Vision upon successful completion of the Citrix login.
Clicking the icon displays the Application
window. Click .
Click to enter the application. (The application login window will not display.)
If a Single Sign-on Acct was created in both Vision and Vault, clicking or automatically logs the user into the selected application.
Exception: Some Vision + Vault customers have a single application icon. If a Single Sign-on Acct was created in both Vision and Vault, clicking the application icon causes the system to prompt the user for which application to start.
Note for All Customers
When Single Sign-on Account users Log Out of either application, they lose the “Single Sign On” feature for that session.

Getting Started
Vault_User 2-5 <CONFIDENTIAL> This document contains information proprietary to Valiant, and may not be reproduced, disclosed or used in whole or part without the express written permission of Valiant. Copyright © 2005-2012 Valiant Solutions, Inc. All Rights Reserved.
2.2 Application Login
Place the cursor in the User Name text box and enter the name provided to you by your supervisor or system administrator.
Administrators
See Appendix P for login maintenance functions.
Figure 2-4. Application Login Window
Place the cursor in the Password text box and enter the password provided to you by your supervisor or system administrator.
Note
Logins will be suspended after three (3) failed login attempts. This will be a 15-minute suspension, during which further login attempts will be rejected. The user must wait a full 15 minutes before attempting to log in again, otherwise the suspension period is reset. For example, if you attempt to log in after only 13 minutes have passed (even with the correct login), the suspension period is reset from that point, and you will have to wait another 15 minutes before attempting to log in again.
2.2.1 Change Initial Password
Although a new password will remain effective for 45 days (users will be prompted, starting two weeks prior to expiration, that their password is about to expire), the password provided to you by your supervisor or system administrator should be changed immediately for security reasons. Users may change their password at any time prior to expiration as follows:
1. Select File from the Main Menu to display the drop-down submenu.
2. Select New Password to display the Make My New Password window.
3. Enter your current password in the Expired Password text box.
4. Enter your New Password in the related text box (see content restrictions below).
5. Enter your new password again in the Confirm New Password text box.
6. Click Figure 2-5. Make My New Password

Getting Started
Vault_User 2-6 <CONFIDENTIAL> This document contains information proprietary to Valiant, and may not be reproduced, disclosed or used in whole or part without the express written permission of Valiant. Copyright © 2005-2012 Valiant Solutions, Inc. All Rights Reserved.
Table 2-1. Password Content Restrictions
Content Parameter
Minimum number of characters 6 Maximum number of characters 14 Upper case character At least 1 Lower case character At least 1 Numeric character At least 1 Maximum repeating characters 4
User’s First Name and Last Name User’s Login Name User’s last password
Name restrictions (cannot be used as a password or part of a password)
Vision and Vault
Note
If the new password does not meet the content restrictions outlined above, the system will display an appropriate error message.
If the new password meets the requirements, the system will display a confirmation message.
Click .
2.2.2 Start Vault
After a successful login, the system will display news items, if any, prepared by the system administrator.
Click to start the Vault application. (Unless you are also a Vision User, the Vision button is disabled and will appear “grayed-out”.)
Figure 2-6. Start Window

Getting Started
Vault_User 2-7 <CONFIDENTIAL> This document contains information proprietary to Valiant, and may not be reproduced, disclosed or used in whole or part without the express written permission of Valiant. Copyright © 2005-2012 Valiant Solutions, Inc. All Rights Reserved.
The system will display the Client Selection window.
Note
The Client(s) listed in this window were defined during the setup phase for your Vault™ application, when Valiant assessed your company’s structure and use of employee pools and recommended the appropriate use of divisions, departments and other user-defined filters to best suit your company’s needs.
Figure 2-7. Select Client
Access to a particular client is determined by the security parameters selected during creation of your user name and password by the Security function.
If there is only one client listed, as is normally the case, press e from the keyboard to access the database.
To select an existing client from a list, left-click on that client to highlight the row, then click . Alternatively, enter part or all of the Client No in the text box at the bottom of the window to quickly go to that client. In either case, the system will display the selected client at the top of the application screen.
Figure 2-8. Default Screen

Getting Started
Vault_User 2-8 <CONFIDENTIAL> This document contains information proprietary to Valiant, and may not be reproduced, disclosed or used in whole or part without the express written permission of Valiant. Copyright © 2005-2012 Valiant Solutions, Inc. All Rights Reserved.
2.3 Main Menu The Main Menu provides access to all of the Vault application’s functionality in a Windows-standard format:
Figure 2-9. Main Menu
The details of each menu item and related function(s) are described separately later in this document.
Table 2-2. Main Menu Functions
Menu Item Function(s) SubFunction(s)
Vision (if installed) Application
Vault
Log Out
Security
New Password
Security Settings
File
Exit
Tax Master
Earnings Tax Code Master
Deductions Tax Code Master
Holiday Master
ACH Settings
Service Bureau Settings
Service Bureau
Deduction Group Limits
Client Master
Federal EIN FMLA Master
Federal EIN / Division Master
Company Earnings
Company Deduction
Company Tax
Masters
Bank Account Master
Tax Territory
Third Party Payee
Reset Deductions Accumulators
Quarter Master
Maintenance
Tax Earn Mapping

Getting Started
Vault_User 2-9 <CONFIDENTIAL> This document contains information proprietary to Valiant, and may not be reproduced, disclosed or used in whole or part without the express written permission of Valiant. Copyright © 2005-2012 Valiant Solutions, Inc. All Rights Reserved.
Menu Item Function(s) SubFunction(s)
Process Payroll
Manual Checks
Check
Invoice
3RD Check
Void
Tax Check
Reset Batch Status
Void Batch
ACH Service
ACH Divisions
Reset ACH
Tax Services
SDU Child Support
Transactions
SDU Child Support Divisions
New Report Screen
Service Bureau Reports
Create Batch Groups
Reprint Batch Reports
Copy Earning/Deduction
Update Earning/Deduction
Merge Employee Tax
Move Employee Division
Adjustment Batch
Change YTD Employee Identity
Year End Reporting
W2 EFW2 Format
Re-calculate Tax
Print Tax Check
Magnetic Media
Uncollected FICA
On-Demand 3RD Party Check
Checks
Invoice
Utility
Reprint
Batch Reports

Getting Started
Vault_User 2-10 <CONFIDENTIAL> This document contains information proprietary to Valiant, and may not be reproduced, disclosed or used in whole or part without the express written permission of Valiant. Copyright © 2005-2012 Valiant Solutions, Inc. All Rights Reserved.
Menu Item Function(s) SubFunction(s)
Create G/L
Define Account Structure General Ledger Maintenance
Copy GL (Specialized)
Invoices Export
Puerto Rico Accruals
Content Help
About
2.4 Button Bar This is a tool bar consisting of several master file functions and utilities:
Figure 2-10. Button Bar
Clicking a button icon enables you to move directly to the desired function, as described below:
Table 2-3. Button Functions
Button Function
Opens the Client Selection window. This function is discussed later in the “Masters” section of this document.

Getting Started
Vault_User 2-11 <CONFIDENTIAL> This document contains information proprietary to Valiant, and may not be reproduced, disclosed or used in whole or part without the express written permission of Valiant. Copyright © 2005-2012 Valiant Solutions, Inc. All Rights Reserved.
Button Function
Opens the Choose FederalEIN /Division window. This function is discussed later in the “Masters” section of this document.
When selected, displays the (Company) Earning Master where all earning types for the company are created and maintained.

Getting Started
Vault_User 2-12 <CONFIDENTIAL> This document contains information proprietary to Valiant, and may not be reproduced, disclosed or used in whole or part without the express written permission of Valiant. Copyright © 2005-2012 Valiant Solutions, Inc. All Rights Reserved.
Button Function
When selected, displays the (Company) Deduction Master where all deduction types for the company are created and maintained.
When selected, displays the Company Tax Master window.

Getting Started
Vault_User 2-13 <CONFIDENTIAL> This document contains information proprietary to Valiant, and may not be reproduced, disclosed or used in whole or part without the express written permission of Valiant. Copyright © 2005-2012 Valiant Solutions, Inc. All Rights Reserved.
Button Function
When selected, displays the Worker’s Comp window.
When selected, displays the Bank Account Master that stores the company bank account(s).
When selected, opens the Employee Search window for the currently selected company.
Note
Since sensitive employee SSN’s and Employee Numbers are displayed to assist in the search process, access to the Employee Search window is limited to those employees with “Employee Search” permission. (see “Company Access” in Section 3).

Getting Started
Vault_User 2-14 <CONFIDENTIAL> This document contains information proprietary to Valiant, and may not be reproduced, disclosed or used in whole or part without the express written permission of Valiant. Copyright © 2005-2012 Valiant Solutions, Inc. All Rights Reserved.
Button Function
When selected, displays the Payroll Reports window.
Displays the login name of the current user as well as the selected company.
Exits the application.

Getting Started
Vault_User 2-15 <CONFIDENTIAL> This document contains information proprietary to Valiant, and may not be reproduced, disclosed or used in whole or part without the express written permission of Valiant. Copyright © 2005-2012 Valiant Solutions, Inc. All Rights Reserved.
2.5 Screen Icons Every screen in the system maintains the same set of standard icons for editing the data.
Figure 2-11. Standard Screen Icons
Table 2-4. Icon Functions
Icon Function
Add New
Edit Existing
Save Changes
Delete
Cancel Changes
Locate or Lookup
Exit

Vault_User 3-1 <CONFIDENTIAL> This document contains information proprietary to Valiant, and may not be reproduced, disclosed or used in whole or part without the express written permission of Valiant. Copyright © 2005-2012 Valiant Solutions, Inc. All Rights Reserved.
3.0 File Menu
Selecting File from the Main Menu displays a list of options for this function. (The New Password function is described in Sect.2.) (Security Settings are described in the appendix on Login Maintenance.)
Figure 3-1. File Menu
3.1 Application This function provides the ability to switch between the Vision™ and Vault™ products if both applications are installed, and the client has the same login name and password for both applications. Most users will only see Vault as a choice.
3.2 Log Out This function will log out the current user and prompt for a new Vault™ user name and password.
Figure 3-2. Login Prompt

File Menu
Vault_User 3-2 <CONFIDENTIAL> This document contains information proprietary to Valiant, and may not be reproduced, disclosed or used in whole or part without the express written permission of Valiant. Copyright © 2005-2012 Valiant Solutions, Inc. All Rights Reserved.
Note
Most users cannot view or access the security screens described in this section. This is controlled by Valiant personnel or the client’s superuser.
3.3 Security Selecting Security from the File menu displays the Login Properties window where permissions are assigned to system users. There are two types of users: USER and SUPERUSER, selected from the drop-down box.
Figure 3-3. Login Properties Window
3.3.1 Superuser
The SUPERUSER has nearly unlimited access to all companies, divisions and options, except those reserved for Region Access.
Figure 3-4. Superuser Login Properties
3.3.1.1 Tax Updater
Tax Updater is the highest level in the permission hierarchy, able to edit the Service Bureau Tax Master. Only Valiant Technical Support can enable this permission for new client superusers. The Tax Updater can turn on the Tax Updater flag for another user. The Tax Updater can also enable the Service Bureau Manager flag for another user.

File Menu
Vault_User 3-3 <CONFIDENTIAL> This document contains information proprietary to Valiant, and may not be reproduced, disclosed or used in whole or part without the express written permission of Valiant. Copyright © 2005-2012 Valiant Solutions, Inc. All Rights Reserved.
3.3.1.2 Service Bureau Manager
This permission makes available all the Invoice options for payroll services provided by service bureaus – the ability to edit invoice/billing codes. This flag can be set for other users only by another Service Bureau Manager or Tax Updater (not Superusers). The major differences between Service Bureau Managers and Superusers are shown below:
Service Bureau Manager Superuser
Payroll Batch List
Edit Invoice
View Invoice
Invoice Controls enabled Only Exit button enabled (prevents modification).
Division Master
Billing Code Editable Attempts to change a Billing Code are ignored by the System.
Billing Notepads and lookups enabled Notepads and lookups enabled but view-only
Service Bureau Manager Superuser
Product List Master

File Menu
Vault_User 3-4 <CONFIDENTIAL> This document contains information proprietary to Valiant, and may not be reproduced, disclosed or used in whole or part without the express written permission of Valiant. Copyright © 2005-2012 Valiant Solutions, Inc. All Rights Reserved.
Lookup enabled Lookup enabled but view-only
Unit Group Lookup enabled Lookup enabled but view-only
Product Rate Matrix Lookup enabled Lookup enabled but view-only
Security No additional permissions needed Divisional permission to “View Invoice”

File Menu
Vault_User 3-5 <CONFIDENTIAL> This document contains information proprietary to Valiant, and may not be reproduced, disclosed or used in whole or part without the express written permission of Valiant. Copyright © 2005-2012 Valiant Solutions, Inc. All Rights Reserved.
3.3.2 User
For a USER, the Login Properties window is divided between Company Access and Division Access within the company.
Figure 3-5. User Login Properties
3.3.2.1 Company Access
The login name and password is entered and the company(s) the user has permission to access are selected. For each company there is an extensive list of options that can be permitted for this user. (See Appendix A.) Assign access to specific functions by clicking on the checkbox next to the desired function.
3.3.2.2 Division Access
In this area of the window users can be assigned access to all or selected divisions within a company. This will affect all information throughout the application including data viewed on reports. Once a user is set up, the information can be copied from one user to another. This can be selected as shown above by company and/or division.

Vault_User 4-1 <CONFIDENTIAL> This document contains information proprietary to Valiant, and may not be reproduced, disclosed or used in whole or part without the express written permission of Valiant. Copyright © 2005-2012 Valiant Solutions, Inc. All Rights Reserved.
4.0 Service Bureau
The Service Bureau is the highest level of organization in the Vault application. Tax codes, Deduction tax codes, Holidays, ACH Settings, and Earnings tax codes are created at the Service Bureau level of the system. Selecting Service Bureau from the Main Menu displays a list of options for this function.
Figure 4-1. Service Bureau Menu
4.1 Tax Master Selecting Tax Master from the Service Bureau menu displays the Tax Master window.
(Edit ability is limited to those users with ”Tax Updater” permission.)
Figure 4-2. Tax Master

Service Bureau Menu
Vault_User 4-2 <CONFIDENTIAL> This document contains information proprietary to Valiant, and may not be reproduced, disclosed or used in whole or part without the express written permission of Valiant. Copyright © 2005-2012 Valiant Solutions, Inc. All Rights Reserved.
Where:
Tax Type: The tax type is the 10-digit code that defines the tax. This tax code appears on the employee’s earning stub. Description: The description assigned to this tax. Effective Date: The effective date is the last date the tables have been updated for this tax type. Jurisdiction: This field determines the jurisdiction for this tax. Tax Territories: This field is not used by the system. If you wish to use tax territory for employees working in multiple locations see Appendix C-1 for a detailed example of the setup. Tax Group: The tax group is used for consolidation of tax types for reporting purposes. Base Rate: The base rate applies to only those taxes calculated on a percentage basis. All SUTA taxes are based on a percentage of taxable wages.
Apply to All Companies: Changes made to base rate will be applied to all companies using this tax if this box is checked
Wage Limit: The wage limit is the taxable wage base for this tax. Once the employee has exceeded this wage limit the tax will cease to be withheld. The field next to the wage limit determines the cycle for this limit. Typically the base is the fiscal year. Other options are CYCLE and MONTHLY when a wage limit is based on a pay period or a calendar month.
Apply to All Companies: Changes made to wage limit will be applied to all companies using this tax if this box is checked.
Rpt Agency ID: PSD No: This field contains “----------“ for all non-PA taxes. Relevant to Pennsylvania employees/employers only – see Appendix V. Agency Desc.: This text field supports generation of magnetic media files for any local requirements through translation of Agency Desc code to City Name. W2 Alias: Description to be displayed for local taxes. When Is W2 Local is selected, the Tax is reported as local on Form W-2. Your selection in the Wages on W2 field then determines what wages to report
TAXABLE – the actual Tax Wages will be reported as local wages for the Tax.
FEDERAL – Federal wages (Box #1 on W-2) will be reported as local wages for the Tax.
LST – Will support the annual statement required for Local Services Taxes in

Service Bureau Menu
Vault_User 4-3 <CONFIDENTIAL> This document contains information proprietary to Valiant, and may not be reproduced, disclosed or used in whole or part without the express written permission of Valiant. Copyright © 2005-2012 Valiant Solutions, Inc. All Rights Reserved.
Pennsylvania (future enhancement).
SUPPRESS - local wages for the Tax will be set to zero.
Include in FUTA Credit: (future enhancement) This flag will be used to identify those SUTA taxes included in the credit on Form 940. The flag is enabled only for SUTA taxes and is disabled (grayed out) for all other taxes. The flag is not set by default.
Note
When creating a new SUTA tax, the flag is disabled. You must save the new tax and then enter edit mode to set the flag.
Is Quarterly Tax: Identifies this tax as a quarterly tax and tax payments will not be generated with the payroll process. Checks are produced by choosing the Print Tax Check option under the Utilities tab. Excluded from Last Deduction Allow Negative: This will allow negative tax calculations. Most states do NOT allow negatives on their filings. Can Be Overridden: This indicator if set to “Y” will allow the values calculated in the payroll batch to be changed by the User. Employer Tax: YES for employer tax and NO for employee tax.
Click at any time to display the Tax Rate History for the selected Tax Type.
Figure 4-3. Tax Rate History
4.1.1 General Tab
The Step(s), Calculation(s) and Input fields are used by the system to properly calculate the tax. Only the SUPERUSER may edit this formula.
Figure 4-4. Tax Master – General Tab The Tax Filing Status area of the window displays the list of applicable filing status codes for the Tax Type.

Service Bureau Menu
Vault_User 4-4 <CONFIDENTIAL> This document contains information proprietary to Valiant, and may not be reproduced, disclosed or used in whole or part without the express written permission of Valiant. Copyright © 2005-2012 Valiant Solutions, Inc. All Rights Reserved.
To view the details of a particular Tax Filing Status, double-click on the desired status to display the Tax Filing Status window.
Figure 4-5. Tax Master – General Tab – Tax Filing Status
4.1.2 Address Tab
This tab contains the address of the taxing authority. New hire reporting uses the address on the state SUTA tax to print the header of the report.
Figure 4-6. Tax Master – Address Tab

Service Bureau Menu
Vault_User 4-5 <CONFIDENTIAL> This document contains information proprietary to Valiant, and may not be reproduced, disclosed or used in whole or part without the express written permission of Valiant. Copyright © 2005-2012 Valiant Solutions, Inc. All Rights Reserved.
4.1.3 Supplemental Rates Tab
A “Supplemental Tax Rate” is a tax rate provided by a taxing jurisdiction to be used for wages that are not paid on a “Normal Tax Frequency”, such as Bonus Payrolls. The Rate is applied after all normal tax calculation routines have been processed. This tab allows the application of supplemental tax rates to employee wages.
Figure 4-7. Tax Master – Supplemental Rates Tab
Select Enable Supplemental Rates to configure rates for the specified Tax Type. Supplemental rates cannot be configured for Percentage Taxes or Employer Taxes.
If enabled for a percentage tax or for an employer tax, the system will display the appropriate validation error:
If a validation error is received, click to disable Enable Supplemental Rates and save the record.
The information grid (view only) on the left side of the tab displays the Effective Date and Rate for any supplemental rates configured for the specified Tax Type. Clicking on the grid displays the Tax Supplemental Rates screen, where the rates are created or revised.

Service Bureau Menu
Vault_User 4-6 <CONFIDENTIAL> This document contains information proprietary to Valiant, and may not be reproduced, disclosed or used in whole or part without the express written permission of Valiant. Copyright © 2005-2012 Valiant Solutions, Inc. All Rights Reserved.
4.1.3.1 Tax Supplemental Rates
In this window, supplemental tax rates and their effective dates are created or revised for the specified Tax Type. To change an existing rate and date, click on the related row with the mouse which will highlight your selection. Select a new date or rate from the Effective Date and Rate fields at the bottom of the screen.
Figure 4-8. Tax Supplemental Rates
To add a new record, enter a new Effective Date and Rate in the fields at the bottom of the window. The rate entered must be equal to, or greater than, 0 and only one new record can be created for a particular effective date.
Note
The creation or modification to supplemental rates requires that the “Is Tax Updater” permission be set for the user. This permission is normally reserved for Valiant only.
If the permission is not set, the New , Edit , Save and Delete buttons are not enabled and are not visible to the user.

Service Bureau Menu
Vault_User 4-7 <CONFIDENTIAL> This document contains information proprietary to Valiant, and may not be reproduced, disclosed or used in whole or part without the express written permission of Valiant. Copyright © 2005-2012 Valiant Solutions, Inc. All Rights Reserved.
4.2 Earnings Tax Code Master Earnings tax codes are created at the Service Bureau level of the system. The code is created to apply an earning to a group of individual tax codes to ease reporting. Service Bureau personnel are responsible for determining what maintenance is required for earnings tax codes should new taxes be added to the system.
Note
If new earning tax codes are required please contact [email protected] and a staff member will contact you to discuss the tax impact of the earning required.
Selecting Earnings Tax Code Master from the Service Bureau menu displays the Service Bureau Earning Tax Code window. In the Taxes area of the window, select the desired taxes to be included or excluded from taxable wages and move them to the appropriate side of the window using the arrow buttons.
Figure 4-9. Service Bureau Earning Tax Code

Service Bureau Menu
Vault_User 4-8 <CONFIDENTIAL> This document contains information proprietary to Valiant, and may not be reproduced, disclosed or used in whole or part without the express written permission of Valiant. Copyright © 2005-2012 Valiant Solutions, Inc. All Rights Reserved.
4.3 Deductions Tax Code Master
Deduction tax codes are created at the Service Bureau level of the system. The code is created to apply a deduction to a group of individual tax codes to ease reporting. Service Bureau personnel are
responsible for determining what maintenance is required for deduction tax codes should new taxes be added to the system.
Note
If new deduction tax codes are required please contact [email protected] and a staff member will contact you to discuss the tax impact of the deduction required.
Selecting Deductions Tax Code Master from the Service Bureau menu displays the Service Bureau Ded Tax Code window. In the Taxes area of the window, select the desired taxes to be included or excluded from taxable wages and move them to the appropriate side of the window using the arrow buttons.
Figure 4-10. Service Bureau Ded Tax Code

Service Bureau Menu
Vault_User 4-9 <CONFIDENTIAL> This document contains information proprietary to Valiant, and may not be reproduced, disclosed or used in whole or part without the express written permission of Valiant. Copyright © 2005-2012 Valiant Solutions, Inc. All Rights Reserved.
4.4 Holiday Master
The Holiday Master is used to identify holidays on the payroll schedule. This will change the pickup and delivery dates by the increment specified on the Schedule tab of the Division Master. The dates on the actual schedule display will be in pink if the date has been defined as a holiday. The accuracy of these dates depends on regular updates to this holiday master.
Note
The Service Holiday Master also identifies non-business days that are used in calculating the prenote period for direct deposit transactions (see Appendix J). Business days do not include weekends and any Holidays specified in the Service Holiday Master.
Selecting Holiday Master from the Service Bureau menu displays the Service Holiday Master window.
Figure 4-11. Service Holiday Master

Service Bureau Menu
Vault_User 4-10 <CONFIDENTIAL> This document contains information proprietary to Valiant, and may not be reproduced, disclosed or used in whole or part without the express written permission of Valiant. Copyright © 2005-2012 Valiant Solutions, Inc. All Rights Reserved.
4.5 ACH Settings ACH settings for multiple formats within a single service bureau are settable from the Service Bureau menu. This function is accessible to superusers only. Select ACH Settings from the Service Bureau menu to display the Service Bureau ACH Settings window.
Figure 4-12. Service Bureau ACH Settings
4.5.1 ACH Format
Select the desired ACH Format from the drop-down box, where:
BOA is a NACHA-compliant format used by Bank of America.
BPPR is a NACHA-compliant format used by Banco Popular of Puerto Rico.
CACHET BANQ is a NACHA-compliant format used by Valiant for our full-service clients.
CERIDIAN is a NACHA-compliant format used by Ceridian.
STANDARD is a NACHA-compliant format used by most banks.

Service Bureau Menu
Vault_User 4-11 <CONFIDENTIAL> This document contains information proprietary to Valiant, and may not be reproduced, disclosed or used in whole or part without the express written permission of Valiant. Copyright © 2005-2012 Valiant Solutions, Inc. All Rights Reserved.
INVOICE ACH DEST is an 'internal' record that is used to store account information only. It is not used to generate the ACH files
Enter the ACH details for each Format selected above, where:
Code Format determines the codeline that is followed by users of the format. Originator No is the originator identifier that prints in the header record of the ACH file. Most banks require this field to be a 1 followed by the submitter’s EIN.
However, if you have multiple relationships with the same bank, they may require a different set of values. Consult your bank for their requirements. If you choose the BOA, Ceridian or Cachet Banq format, Proc ID is the processor ID assigned to you. (Not all formats utilize a processor ID.) ACH Path is the directory location for the ACH file that will be created during payroll processing. The payroll process creates a file with the same name in every payroll. Therefore, if you wish to save the previous file, it must be renamed before the next payroll run or the file will be overlaid. ACH Header (if Cachet Banq format) is the header (first record) of the ACH File – it contains the submitter’s Proc ID (e.g., VALIANTPRS) plus the ACH format (FORMAT=S). ACH Footer (if Cachet Banq format) is the last record of the ACH File – it contains the end of file indicator along with the Proc ID of the submitter.
4.5.2 Bank/Bank Master
Enter the Bank details for the ACH Format selected above, where:
Account Number is the account number of the service bureau at the bank specified above.
Account Type is the type of account (savings or checking).

Service Bureau Menu
Vault_User 4-12 <CONFIDENTIAL> This document contains information proprietary to Valiant, and may not be reproduced, disclosed or used in whole or part without the express written permission of Valiant. Copyright © 2005-2012 Valiant Solutions, Inc. All Rights Reserved.
Bank Name is the name or routing code of the service bureau’s bank. Select it from the drop-down box or click
next to the Bank Name to display the Bank Master.
Click to display the Bank Lookup. Select the Bank Name and
click to populate the Bank Name field in the Service Bureau ACH Settings window with your selection.
4.5.3 Contact Information
Enter the Contact Information for the Bank in the appropriate fields.
4.5.4 Division Master Settings
This area of the window provides for the locking or unlocking of various ACH fields regardless of the selection in the ACH field of the General Info tab of the Division Master. Select the desired fields to be displayed on the Banking tab of the Division Master.

Service Bureau Menu
Vault_User 4-13 <CONFIDENTIAL> This document contains information proprietary to Valiant, and may not be reproduced, disclosed or used in whole or part without the express written permission of Valiant. Copyright © 2005-2012 Valiant Solutions, Inc. All Rights Reserved.
4.5.4.1 Allow Invoice Payments
This flag makes available a Direct Deposit option for customer invoice payments when using Division ACH Processing. If selected, you must specify additional settings, namely:
You must specify “DIVISION ACH” in the ACH field of the General Info tab of the applicable Division Master.
The File Format specified in the Banking tab of the applicable Division Master must support
Direct Deposit for Invoice Payments
Enable Use Direct Deposit for INVOICE PAYMENTS in the Destination Account tab of the Division Check Format and Account Assignment window

Service Bureau Menu
Vault_User 4-14 <CONFIDENTIAL> This document contains information proprietary to Valiant, and may not be reproduced, disclosed or used in whole or part without the express written permission of Valiant. Copyright © 2005-2012 Valiant Solutions, Inc. All Rights Reserved.
If Use Direct Deposit for INVOICE PAYMENTS is selected but the Division ACH Format does not support it, the system displays an appropriate message when you try to save the record:
A Superuser receives more detailed instructions:
In addition to the format validation when saving the Division Check Format and Account Assignment record, the system validates ACH and Check format settings for the current division when finalizing the Payroll Batch. If Use Direct Deposit for INVOICE PAYMENTS is selected but the Division’s ACH Format does not allow this kind of activity, the system displays a critical error message that Finalization cannot continue:
4.5.5 Service Clearing Account
When enabled , creates a second transaction for each client for the transfer of client funds to the account specified in the Bank area of the window. (When using Service Bureau Bank Accounts, this is the clearing account.) This fund transfer takes place on the specified Days before Check Date, selected from the drop-down box.
Cachet Banq, for example, defaults to enabled with a setting of one (1) day. Funds are withdrawn from a client’s account one day prior to checkdate. Some vendors may settle all transactions (employee and client) on checkdate, in which case “0” (zero) would be selected from the Days before Check Date drop-down box. The Days before Check Date field does not appear unless the Enable field is selected , either manually by the user or by default based on the ACH Format.

Service Bureau Menu
Vault_User 4-15 <CONFIDENTIAL> This document contains information proprietary to Valiant, and may not be reproduced, disclosed or used in whole or part without the express written permission of Valiant. Copyright © 2005-2012 Valiant Solutions, Inc. All Rights Reserved.
4.5.6 Reversal Process
The system can reverse ACH transactions (if supported by the specified ACH Format) by setting the Create Reversals flag. When the Reversal flag is set, the Max. Business days after Check date to Reverse is defaulted to “5”. To accommodate future changes, the number of days (0 to 9) is selectable from the drop-down box. Reversals are performed with the Undo Batch function in the Transactions menu, then by running ACH Service, which displays the voided batch in the ACH (Direct Deposit) Master.

Service Bureau Menu
Vault_User 4-16 <CONFIDENTIAL> This document contains information proprietary to Valiant, and may not be reproduced, disclosed or used in whole or part without the express written permission of Valiant. Copyright © 2005-2012 Valiant Solutions, Inc. All Rights Reserved.
4.6 Service Bureau Settings Service Bureau settings for multiple formats within a single service bureau are settable from the Service Bureau menu. This function is accessible to superusers only. Select Service Bureau Settings from the Service Bureau menu to display the Service Bureau Settings window.
Figure 4-13. Service Bureau Settings
4.6.1 Pay Service
Enter the Name, Address, City, State, Zip, and Federal EIN of the service bureau company providing transmittal services. The Name will appear above the client name on the check when Use Service Account is specified in Division Check Format and Account Assignment.

Service Bureau Menu
Vault_User 4-17 <CONFIDENTIAL> This document contains information proprietary to Valiant, and may not be reproduced, disclosed or used in whole or part without the express written permission of Valiant. Copyright © 2005-2012 Valiant Solutions, Inc. All Rights Reserved.
4.6.2 Bank
For the Bank from which the Service Bureau’s funds are disbursed to the ACH, enter the Name, Routing Number, Account Number, and Account Type.
4.6.3 CTS/SDU
CTS ID is the Ceridian Tax Service ID assigned to the service bureau.
CTS Path is the directory location for the CTS file that will be created during payroll processing.
PTM ID is the PTM Tax Service ID assigned to the service bureau.
PTM Path is the directory location for the PTM file that will be created during payroll processing. SDU Header is the header information to be included in the CTS file identifying the type of transmission, the name of the transmitter and other relevant details required by the service provider.

Service Bureau Menu
Vault_User 4-18 <CONFIDENTIAL> This document contains information proprietary to Valiant, and may not be reproduced, disclosed or used in whole or part without the express written permission of Valiant. Copyright © 2005-2012 Valiant Solutions, Inc. All Rights Reserved.
4.7 Deduction Group Limits The system can automatically monitor 401K contributions, including “catch-up” contributions, respecting the statutory limit by employee (SSN) within a company (FEIN). Monitoring spans different deduction code types for the same plan (401K Percentage, 401K Flat) by use of Service Bureau Deduction Groups. (Additionally, the system provides monitoring of Employer contribution and wage Limits to employee 401K and related plans through the Federal EIN Deduction Master.)
Note
Service Bureau Deduction Groups and related Limits are defined and maintained on the service bureau level as the tax tables are. Only “Is_TaxUpdater” users are able to maintain this screen. All others have “View” permission only.
The Limits are viewable by selecting Deduction Group Limits from the Service Bureau menu. The system will display the Service Bureau Deduction Groups window.
Figure 4-14. Service Bureau Deduction Groups
Where:
Ded Grp No is the "Deduction Group Number" to apply the goal to.
Eff. Date is the date the goals are effective.
Goal is the statutory (in compliance with IRS regulations) maximum amount deducted for the year.
Catch Up Age is the statutory age at which the employee is eligible for the catch up amount. (Applicable to employees reaching age 50 during the calendar year, determined from the Birth Date field on the Employee tab of the Employee Master.)
Catch Up Amt is the statutory additional amount to add to the goal, based on the age of the employee. The employee will be eligible for the catch up amount, based on the earliest birth date in all divisions, if they will be of proper age by the last day of the calendar year.
Max Wage Contribution Limit is the statutory amount of earnings that must not be exceeded in order to contribute to the plan.
Add User is the login name of the user who made the original entry.
Add Date Time is the calendar date and time of the entry.
LModify User is login name of the last user who modified the original entry.
Lmodify Date Time is the calendar date and time of the last modification to the entry.
4.7.1 Pre-Defined Deduction Groups
There are currently three, Valiant-configured, Service Bureau Deduction Groups to accommodate customer preferences in 401K statutory limit handling, namely:

Service Bureau Menu
Vault_User 4-19 <CONFIDENTIAL> This document contains information proprietary to Valiant, and may not be reproduced, disclosed or used in whole or part without the express written permission of Valiant. Copyright © 2005-2012 Valiant Solutions, Inc. All Rights Reserved.
401KFULL – This Deduction Group automatically provides 401K deduction handling for any 401K-type deduction (e.g., 401k-percentage, 401k-flat amount) for employees, both over 50 and under 50, when the individual deduction is part of the 401KFULL Deduction Group. For clients that desire to track deductions separately, two deduction groups are available:
Note
In order to track deductions separately, both deductions must be assigned to all Employees (regardless of age) in the Employee Deduction Master. And the deductions must have the correct group assignments.
401KONLY – Tracks individual deductions only for employees under 50 years of age (when the individual deduction is part of the 401ONLY Deduction Group). 401KCATCH – Tracks individual deductions only for employees over 50 years of age (when the individual deduction is part of the 401CATCH Deduction Group).
Due to certain restrictions in how the system performs calculations, the Goal for 401KCATCH must be represented as a number greater than zero, hence “.01” in the Goal field and the corresponding adjusted amount 14999.99 (for 2006) in the Goal field of 401KONLY. This has no impact on the Catch Up amount and Employee W-2’s will show the correct total.
4.7.2 Deduction Group Limit Setup
In order for a deduction to be governed by the statutory limits, it must part of a deduction group with the same Ded Grp No as the group defined at the Service Bureau Level. If the Ded Grp No cannot be found on the service bureau level, as shown in the example below (there is no “TEST” group in the Service Bureau Deduction Groups), then it will function as a normal Deduction Group.
Note
With this release, the deduction groups pre-defined on the service bureau level by Valiant will be “pushed out” automatically into all client databases.
Clients are still responsible for configuring their deductions appropriately if they want them to be governed by the limits.

Service Bureau Menu
Vault_User 4-20 <CONFIDENTIAL> This document contains information proprietary to Valiant, and may not be reproduced, disclosed or used in whole or part without the express written permission of Valiant. Copyright © 2005-2012 Valiant Solutions, Inc. All Rights Reserved.

Service Bureau Menu
Vault_User 4-21 <CONFIDENTIAL> This document contains information proprietary to Valiant, and may not be reproduced, disclosed or used in whole or part without the express written permission of Valiant. Copyright © 2005-2012 Valiant Solutions, Inc. All Rights Reserved.
4.8 Minimum Wage Effective Dates Minimum wage rates vary by state. Some have no minimum wage law, some follow the federal rate and others set their own rates. The Small Business and Work Opportunity Tax Act of 2007 freezes the minimum wage at $5.15 per hour for the sole purpose of determining the employer’s business tax credit for the employer’s share of social security and Medicare (FICA) taxes paid on employee tips above the minimum wage (IRC §45B). This FICA tax credit on employee tips will still calculate off of the old minimum wage of $5.15. To efficiently accommodate periodic rate changes in Vault, a Minimum Wage Effective Dates function is available in the Service Bureau menu. Wage and Tip Tax Credit entries made here (by Valiant QA) allow Vault, during payroll processing, to compare the current Check Date to the Minimum Wage Effective Date and apply the appropriate wage. Vault will compare the Minimum Wage values of all the tiers (Federal, State and Local) applicable to the pay check and select whichever is greater for payroll calculations. This view-only function is available from the Service Bureau menu and displays a list of current minimum wages and tip tax credits, along with their effective dates, for each federal, state and local jurisdiction.
Figure 4-15. Minimum Wage Effective Dates

Service Bureau Menu
Vault_User 4-22 <CONFIDENTIAL> This document contains information proprietary to Valiant, and may not be reproduced, disclosed or used in whole or part without the express written permission of Valiant. Copyright © 2005-2012 Valiant Solutions, Inc. All Rights Reserved.
4.9 Service Bank Account Available from the Service Bureau menu, this option displays the Service Bank Accounts window for the creation and maintenance of service-bureau-level accounts. These accounts allow service bureaus to configure Vault to create an ACH file that results in a single debit from the Client’s account to credit ACH transactions to the processing bank for invoice, tax, payroll and 3rd party payments. The processed ACH file contains separate headers for routing payments to appropriate accounts for the service bureau invoice, tax service, direct deposits, etc.
Note
When using Service Bureau Bank Accounts, you must enable the Service Clearing Account in the Service Bureau ACH Settings.
4.9.1 Create Account
Click to create a Service Bureau Drawing Account and a Service Bureau Destination Account. The entry fields are the same as in a company’s Bank Account Master, except there is provision for Service-level Signatures and Logos. Enter them as you would in a Division Bank Account window.
Figure 4-16. Service Bank Accounts
4.9.2 Configure Service Bank Accounts
Configure the Service Bank Drawing and Destination accounts and their relationship to the various types of Payment (Check Format) using the Division Check Format and Account Assignment window, accessible from the Division Master. Flags added to the Drawing and Destination account tabs of the Division Check Format and Account Assignment window to indicate Service Bank Account selection.

Service Bureau Menu
Vault_User 4-23 <CONFIDENTIAL> This document contains information proprietary to Valiant, and may not be reproduced, disclosed or used in whole or part without the express written permission of Valiant. Copyright © 2005-2012 Valiant Solutions, Inc. All Rights Reserved.
4.9.2.1 Checks
If Payment = CHECKS, and Use Service Account is set , the specified Service Bank Account is used as the Drawing Account. Any checks issued reflect the format specified in the related Service Bank Accounts master.
4.9.2.2 Tax Payments
If Payment = TAX PAYMENTS and Use Service Account is set , the specified Service Bank Account is used as the Destination Account.

Service Bureau Menu
Vault_User 4-24 <CONFIDENTIAL> This document contains information proprietary to Valiant, and may not be reproduced, disclosed or used in whole or part without the express written permission of Valiant. Copyright © 2005-2012 Valiant Solutions, Inc. All Rights Reserved.
4.9.2.3 Invoice Payments
If Payment = INVOICE PAYMENTS, Use Direct Deposit is set (Service Account flag is disabled as it is redundant to the Use Direct Deposit flag) – funds will be transferred from the client’s account to the Service Bureau’s Destination account.
4.9.2.4 Funding Days
Funding days are the number of days prior to Check date that funds must be moved from the Client’s Funding Account to the Service Bureau’s Drawing Account. An entry in the new Funding Days field of the Funding Account tab overrides the default entry in the Days before Check Date field of the Service Bureau ACH Settings.
Note
If you want the ACH file to result in a single debit from the Client’s account for invoice, tax, payroll and 3rd party payments by your Service Bureau, leave Funding Days = 0 (default) and make Days before Check Date = 1.
Important
When Funding Days = 0, the ACH transfer of funds from the Client’s account(s) to the Service Bureau’s account(s), as well as payments made from the Service Bureau’s accounts, occur on the same day. If the Service Bureau makes payments on the client’s behalf, but there is a shortfall in the Client’s funding account, losses to the Service Bureau might result.

Service Bureau Menu
Vault_User 4-25 <CONFIDENTIAL> This document contains information proprietary to Valiant, and may not be reproduced, disclosed or used in whole or part without the express written permission of Valiant. Copyright © 2005-2012 Valiant Solutions, Inc. All Rights Reserved.
4.10 Political Sub-Division Rate
4.11 Political Sub-Division
4.12 Tax Collector
4.13 Tax Processor There four functions are related to Pennsylvania taxes only and are described in Appendix V.

Vault_User 5-1 <CONFIDENTIAL> This document contains information proprietary to Valiant, and may not be reproduced, disclosed or used in whole or part without the express written permission of Valiant. Copyright © 2005-2012 Valiant Solutions, Inc. All Rights Reserved.
5.0 Client Master
This function provides the ability to create a new client, edit an existing client, or change the client you are working on. Selecting Client Master from the Masters menu first displays the Client Selection window.
(Alternatively, click on the button bar below the Main Menu.)
Click on the row containing the desired Client to highlight your selection.
Click to resume working in Vault on the selected company or client.
Figure 5-1. Client Selection Window
Click to create a new client.
Click to edit an existing client. In either case, the system displays the Client Master, where:
Client No is a unique 10-character alphanumeric code for this client. Company is the corporate name as filed with the IRS.
Figure 5-2. Client Master

Client Master
Vault_User 5-2 <CONFIDENTIAL> This document contains information proprietary to Valiant, and may not be reproduced, disclosed or used in whole or part without the express written permission of Valiant. Copyright © 2005-2013 Valiant Solutions, Inc. All Rights Reserved.
Address/City/State/Zip/Country is the corporate address as filed with the IRS. Phone is the Corporate telephone number. Fax is the Corporate Fax number. *Server Name is the Physical location in the Valiant Network. *Database Name is the Physical name of the customer database. * Only SUPERUSERs are able to edit this information.

(Company) Earning Master
Vault_User 6-1 <CONFIDENTIAL> This document contains information proprietary to Valiant, and may not be reproduced, disclosed or used in whole or part without the express written permission of Valiant. Copyright © 2005-2013 Valiant Solutions, Inc. All Rights Reserved.
6.0 Company Masters
In Vault, the Company is the highest level of a client organization. A company has its own Federal Employer Identification Number (FEIN) and sometimes several, spread among various divisions. Individual parameters may be further defined or modified at the EIN, division, department and employee levels with the exception of the Third Party Payee Master controls.
6.1 (Company) Earning Master The company Earning Master is where all earning types for the company are created and maintained. Selecting Company Earnings from the Masters menu displays the Earning Master window.
(Alternatively, click on the button bar below the Main Menu.)
Figure 6-1. (Company) Earning Master
The Earnings Type is a user-defined code that appears on the employee’s earnings stub. Existing types are selected using the arrow buttons at the bottom of the window.
Click to create a new Earnings Type. Enter the desired type, up to 10 characters, into the Earnings Type text box.

(Company) Earning Master
Vault_User 6-2 <CONFIDENTIAL> This document contains information proprietary to Valiant, and may not be reproduced, disclosed or used in whole or part without the express written permission of Valiant. Copyright © 2005-2013 Valiant Solutions, Inc. All Rights Reserved.
Description: Enter the description for this earnings type.
Earnings Group, selected from the drop-down box, is used to group earnings types for reporting purposes.
Click to create a new group or edit an existing group. The system displays the earngroup Master.
Figure 6-2. earngroup Master
Tax Code, selected from the drop-down box, determines how this Earnings Type is handled for taxation.
Note
A selection of tax codes is standard with the core system. Additional tax codes may be created as needed.
Click to specify whether or not the Earnings Type is included in taxable wages. The system displays the Service Bureau Earning Tax Code window. In the Taxes area of the window, select the desired earnings types to be included or excluded from taxable wages and move them to the appropriate side of the window using the arrow buttons.
Figure 6-3. Service Bureau Earning Tax Code
The Option Code, selected from the drop-down box, determines the characteristics of the Earning Type for reporting and calculations and, most importantly, tax and W2 reporting and processing.

(Company) Earning Master
Vault_User 6-3 <CONFIDENTIAL> This document contains information proprietary to Valiant, and may not be reproduced, disclosed or used in whole or part without the express written permission of Valiant. Copyright © 2005-2013 Valiant Solutions, Inc. All Rights Reserved.
Note
If you do not supply an option code the earning will be treated as a memo earning, the amounts will be reported but NOT included in payroll calculations.
Click to create a new option code or edit an existing option code. The system displays the Earning Option Code window. Enter the new Option Code and/or Description, then select the desired options and move them to the appropriate side of the window using the arrow buttons. Valiant can create additional options as needed.
Figure 6-4. Earning Option Code
Table 6-1. Option Codes
3rd Party Sick Pay Include in Regular Hours
Basis For Deduction % Include In Retirement Wages
Dependent Care Include in WC Hours (workers compensation reporting when tax is based on rate per hour)
Dollar Accumulator #1 Include in WC Wages (workers compensation reporting)
Excludes from the wage calculation any premium factor greater than 1 in applicable earning codes
Include in WC Wages – Full Premium (workers compensation reporting)
Includes the entire premium factor amount in the wage calculation with no exclusions.
Dollar Accumulator #2 May Receive Distributions
Dollar Accumulator #3 None
FICA Tip Credit Tips
FICA Tip Credit Exclude Hours Tips Direct
FUTA Exempt Tips Indirect
Group Term Life Insurance W2 Allocated Tips
Include in All Hours W2 Fringe Benefits
Include in Calculated OT Hours Wages only FWT (will not deduct FWT but wages are reported as taxable)
Include in Gross Taxable Wages Wages only LOC (as above for local taxes)

(Company) Earning Master
Vault_User 6-4 <CONFIDENTIAL> This document contains information proprietary to Valiant, and may not be reproduced, disclosed or used in whole or part without the express written permission of Valiant. Copyright © 2005-2013 Valiant Solutions, Inc. All Rights Reserved.
Include in Net Check Wages only SWT (as above for SWT)
Include in Regular and OT Hours Input Text: This field is either hours or dollars depending upon its purpose. For example, Salary is usually entered as DOLLARS with one unit; regular pay is usually entered as HOURS with a rate. Set to “DOLLARS” if Based On = MinWage Supplemental.
Note
An Input Text of DOLLARS will suppress any entries in the Hours and Rate columns on the employee’s check stub
Secondary Hourly Rate Pay Type: This works similar to a “based on” field only it refers to another earning type. As an example, you could have several earning types defined for overtime. Each may have a different factor but they all use the same base rate. Furthermore, the base rate may change periodically. If you refer all of the overtime earnings to the same base earning you need only change one rate, that of the base earning and you never need change the rates on the multiple overtime earning codes. When selected , Include on W2 enables the Box drop-down.
If you want the amounts for the Earnings Type reported in a specific box on the W2, choose it from the list.
If you choose Box 14 the Code field is displayed. Enter a 5-character code which will print in the description field for Box 14 on the W2.
When selected , Puerto Rico W2 Box enables the drop-down.
If you want the amounts for the Earnings Type reported in a specific box on the W2, choose it from the list.

(Company) Earning Master
Vault_User 6-5 <CONFIDENTIAL> This document contains information proprietary to Valiant, and may not be reproduced, disclosed or used in whole or part without the express written permission of Valiant. Copyright © 2005-2013 Valiant Solutions, Inc. All Rights Reserved.
Based On: This selection determines how the earnings are calculated. (The selections in this field are system defined.) This feature enables the user, depending on the Earning, to base that Earning upon another Earning.
Note
To avoid accidental circular references (e.g., Earn1 based on Earn 2 and Earn2 based on Earn1), certain earnings cannot be ‘based on’ other earnings as noted in the Exceptions column of the table below.
If the Based On selection is other than “NONE”, the system verifies that the corresponding Option Code does not have any of the following options selected:
INCLUDE IN ALL HOURS
INCLUDE IN REGULAR HOURS
INCLUDE IN REG AND OT HOURS
INCLUDE IN CALCULATED OT HOURS
If it does, the system displays an appropriate message.

(Company) Earning Master
Vault_User 6-6 <CONFIDENTIAL> This document contains information proprietary to Valiant, and may not be reproduced, disclosed or used in whole or part without the express written permission of Valiant. Copyright © 2005-2013 Valiant Solutions, Inc. All Rights Reserved.
Table 6-2. Based On Calculations
Ref Based On Calculation Exceptions
1 Accrual Accruals are benefits that “accrue” to an employee at specified rates for one-year periods over the length of employment, subject to your organization’s pre-defined eligibility criteria. The most common accruals are sick, vacation and personal time. Selecting Accrual displays additional fields described in the Guide to Accruals.
2 All Hours This earnings type is based on the total number of hours entered in all other earnings types based on hours.
3 All Hours By Department This earnings type is based on the total number of hours entered in all other earnings types based on hours in a particular department.
4 Bonus Earnings type for pay outside the normal pay cycle.
5 Calculated Overtime This earnings type combines all eligible earnings for an employee throughout multiple departments when the individual physically works over 40 hours for the week. The outcome is multiplied by .50 times the overtime hours to get the calculated overtime. If the wages are below the minimum wage, the calculation will use the higher of the State or Federal Minimum Wage, whichever is higher.
6 Calculation
7 Dollar Accum #1 (No Premium) The Dollar Value of all Earnings assigned this job option, not including Premium Factor dollars.
13, 5, 7, 9-12
8 Dollar Accum #1 (With Premium) The Dollar Value of all Earnings assigned this job option, including Premium Factor dollars.
13, 5, 7-12
9 Dollar Accum #2 (No Premium) The Dollar Value of all Earnings assigned this job option, not including Premium Factor dollars.
10 Dollar Accum #2 (With Premium) The Dollar Value of all Earnings assigned this job option, including Premium Factor dollars.
13, 5, 9-12
11 Dollar Accum #3 (No Premium) The Dollar Value of all Earnings assigned this job option, not including Premium Factor dollars.
13, 5, 11
12 Dollar Accum #3 (With Premium) The Dollar Value of all Earnings assigned this job option, including Premium Factor dollars.
13, 5, 11, 12
13 Gross Taxable Wages This earnings is based on the total gross taxable wages from all other earning types entered.

(Company) Earning Master
Vault_User 6-7 <CONFIDENTIAL> This document contains information proprietary to Valiant, and may not be reproduced, disclosed or used in whole or part without the express written permission of Valiant. Copyright © 2005-2013 Valiant Solutions, Inc. All Rights Reserved.
Ref Based On Calculation Exceptions
14 Minwage Supplemental The amount of tip earnings to add to an employee’s other wages in order to meet minimum wage requirements.
When used in conjunction with a unique Earnings Type, such as “Tipminimum” in the example below, the amount needed to meet minimum wage requirements is automatically added to the employee wages (during payroll processing) under earning code TIPMINIMUM.
During Payroll processing, the amount is calculated as follows:
For every Pay Check in the Payroll, if the Earning Type is “based on” MINWAGE SUPPLEMENTAL and is assigned to the Employee, the System calculates the following numbers:
TotalAmount = 66.60 (Sum of Amounts, excluding any earnings based on MINWAGE SUPPLEMENTAL);
TotalHours = 20 (Sum of Units for Earning codes where Input Text is set to HOURS or ACCRUAL);
MinWage = 6.50 (current Federal MinWage or EE SUTA State MinWage whichever is greater).
If TotalAmount < (TotalHours * MinWage), the System updates the TIPMINIMUM Earning code by setting its Rate and Amount to ((TotalHours * MinWage) – TotalAmount); otherwise Rate and Amount are set to zero. In the example above, the Total Amount of 66.60 is less than the sum of the Total Hours (20) x the Minimum Wage (6.50). Therefore, the Rate and Amount for TIPMINIMUM is set to 63.40, which is the sum of Total Hours (20) x Minimum Wage (6.50), minus the Total Amount (66.60)
Note
If a single Pay Check contains multiple Earnings based on MINWAGE SUPPLEMENTAL, the System updates only the first available one. Rate and Amount values of the others are set to zero in this case.
15 NONE The most common selection, indicates that the amount for this earnings type is entered directly.
16 Other Earnings Type The value for this earning type is based on the value of another earnings type. If selected, the Earnings Type and Type fields are displayed.
5, 7-12, 13, 16

(Company) Earning Master
Vault_User 6-8 <CONFIDENTIAL> This document contains information proprietary to Valiant, and may not be reproduced, disclosed or used in whole or part without the express written permission of Valiant. Copyright © 2005-2013 Valiant Solutions, Inc. All Rights Reserved.
Ref Based On Calculation Exceptions
For example: If this earnings type is UNIFORM and is based on REGULAR HOURS, then for every regular hour entered into the system the UNIFORM earnings will equate to the same number of hours. The rate paid for this earnings type may be different than the based on earnings type.
17 Reg. Compare To Other Ded.
18 Regular + Overtime Hours This earnings type is based on the total number of regular + overtime hours. The rate for these earnings may be different than either regular or overtime.
19 Regular + Overtime Hours By Dept
This earnings type is based on the total number of regular + overtime hours worked only in a particular department. The rate for these earnings may be different than either regular or overtime.
20 Regular Hours This earnings type is based on the total number of regular hours. The rate for these earnings may be different.
21 Regular Hours By Dept This earnings type is based on the total number of regular hours worked only in a particular department. The rate for these earnings may be different.
22 Sales This earnings type is based on the total sales dollars entered during the payroll input. For example the TIPS earning type for a restaurant employee may be a percentage of the total sales entered for the payroll week.
23 Sales By Dept Regular + Overtime Hours
This earnings type is based on the total sales dollars entered during the payroll input. For example the TIPS earning type for a restaurant employee may be a percentage of the total sales entered for the payroll this week allocated based on the regular + overtime hours worked in a particular department.
Rate Matrix: The rate matrix provides the ability to generate an amount based on a range of units. For example: An employee earns $10.00 in meals for hours worked between 0 and 40. From 41 to 50 hours an employee will earn $ 17.50. (See Appendix F for a detailed example.)
Reverse Sign: This is the ability to calculate negative earnings. An example would be to calculate meals based on hours worked and deduct this from the employee’s gross earnings.

(Company) Earning Master
Vault_User 6-9 <CONFIDENTIAL> This document contains information proprietary to Valiant, and may not be reproduced, disclosed or used in whole or part without the express written permission of Valiant. Copyright © 2005-2013 Valiant Solutions, Inc. All Rights Reserved.
Default Pay Rate: This rate will copy to all divisions, departments and employee files if the rate is entered prior to assigning to other levels. The amount may be overridden at any other levels.
Premium Factor: This is the rate used to automatically calculate overtime and other earnings based on the earnings type REGULAR. For example: If the Regular rate for an employee is 10.00 per hour then OVERTIME earnings with a premium factor of 1.5 would calculate @ 15.00 per hour. The rate will only be calculated if the rate in the OVERTIME earnings is 0. Once a rate is entered for any earnings type, that rate is used.
The premium factor is also used to calculate the premium for worker’s comp reporting. Typically the amount > 1.0 is excluded for Worker’s Compensation reporting. This is considered excess of the premium.
Apply Min Wage for O.T.: If the employee’s REGULAR rate is less than minimum wage, usually only for employees with tip income, a special calculation is used:
Minimum wage * premium factor – (minimum wage-REGULAR rate) (e.g., Regular rate is 3.30 per hour O.T = (5.15 * 1.5) – (5.15 – 3.30) = 5.88
Show On Pay Sheet: When the payroll data is entered manually the user may define which earnings types are to be displayed. The initial data entry screen is designed for quick entry of hours. By setting this option to YES this earnings type will be an option for data entry
Order On Pay Sheet: When Show On Pay Sheet is set to YES, the order of the earnings types will be determined by the number placed in this field. The first position begins at number 1.
Entry Text: To accommodate many earnings types on the Pay Sheet we abbreviate the earnings codes to 4 digits. The abbreviation for Regular may be REG, Overtime may be OT. Use EE Home department as a Pay dept.: This flag is unchecked by default for all new earnings and pre-existing earnings. During Payroll Processing, when the Batch Source is “Import From Vision”, this flag, together with the Pay Dept field of the Post Master, determines which department (Post or Employee’s Home department) is charged for each Earning (see table below for settings).
Earning Master Flag Setting Post Master Department Charged
(Any department number)
Post Pay Dept
Employee Home Dept
Employee Home Dept
Any selection Employee Home Dept
Show On Check: Defines whether or not you wish to print this earnings type on the check stub. The default for new earning codes is NO. This option is used in conjunction with the flag on the Other tab of the Division Master to display accrual values on the employee check stub. You may choose to display or not display each accrual field by earning type. (The year to date adjustment field on the employee master is included in the amount displayed as year to date accrued.)
Frequency: This field determines if the earning frequency will be based on the check date or period ending. You may elect to have an earnings be generated only on the first check date of the month. You may select 1, 2, 3, 4, 5 or last week. The Last Week option will always occur on the final pay period of the month regardless of payroll cycle.

(Company) Earning Master
Vault_User 6-10 <CONFIDENTIAL> This document contains information proprietary to Valiant, and may not be reproduced, disclosed or used in whole or part without the express written permission of Valiant. Copyright © 2005-2013 Valiant Solutions, Inc. All Rights Reserved.
Suppress Qty and UOM on Reports: Certain earnings are entered as dollar amounts such as commissions. The quantity and unit of measure will be suppressed for this earnings type on reports if this option is selected.

(Company) Deduction Master
Vault_User 6-11 <CONFIDENTIAL> This document contains information proprietary to Valiant, and may not be reproduced, disclosed or used in whole or part without the express written permission of Valiant. Copyright © 2005-2013 Valiant Solutions, Inc. All Rights Reserved.
6.2 (Company) Deduction Master
The Deduction Master is where all deduction types for the company are created and maintained. Before a deduction can be assigned to an FEIN, Division, Department, or Employee, it must first exist in the Deduction Master. Selecting Company Deduction from the Masters menu displays the Deduction Master window.
(Alternatively, click on the button bar below the Main Menu.)
Figure 6-5. (Company) Deduction Master
6.2.1 Add A Deduction Type
Click to clear all fields and enter the appropriate data, where:
Deduction Type is the unique, up to 10-digit code you assign to the deduction. This code appears on the employee’s check stub. Description is the description field for this deduction type. Deduction Group is an optional field used for grouping deductions. This field currently contains three options, pushed down by Valiant from the Service Bureau Deduction Groups: 401KFULL, 401KONLY, and 401KCATCH.
Click to store the deduction. The new deduction is now available for assignment at the Federal EIN level.

(Company) Deduction Master
Vault_User 6-12 <CONFIDENTIAL> This document contains information proprietary to Valiant, and may not be reproduced, disclosed or used in whole or part without the express written permission of Valiant. Copyright © 2005-2013 Valiant Solutions, Inc. All Rights Reserved.
6.2.2 Add A Deduction Group
To create a new Deduction Group, click next to the Deduction Group field to display the DedGroup Master.
Click to create a new deduction group where: DedGroup No is the name of the group. Description is the description field for this deduction group.
Click . Figure 6-6. DedGroup Master
Note
Although you can create a new, user-defined Deduction Group, it cannot limit employee deduction amounts – limits are only available through Valiant-provided Service Bureau Deduction Groups.
6.2.3 Setup Tab
Tax Code: This selection determines the attributes and how this deduction is handled for taxation. A selection of tax codes is standard with the core system. Additional tax codes may be created as needed. You can view the tax effect by viewing the Service Bureau Deduction Tax Code Master.
Option Code: This determines the attributes for this deduction.
Figure 6-7. Deduction Option Code
Note
If you do not supply an option code the deduction will be treated as a memo deduction, the amounts will be reported but NOT included in payroll calculations.

(Company) Deduction Master
Vault_User 6-13 <CONFIDENTIAL> This document contains information proprietary to Valiant, and may not be reproduced, disclosed or used in whole or part without the express written permission of Valiant. Copyright © 2005-2013 Valiant Solutions, Inc. All Rights Reserved.
Based On: Just like earnings, the deductions may be auto-calculated based on a variety of other values selected from the pull down list.
All Hours – This calculation will be based on the earnings amount where the all hours attribute has been selected. Disposable Wages – This calculation will be based on the disposable wages. Disposable wages are gross taxable wages less taxes. Formula – Future Valiant feature. Gross Taxable Wages – This calculation is based on the amount of earnings in which the gross taxable attribute has been selected. Net – This calculation is based on the net amount. This deduction must be set as the last deduction tax code. This means that the deduction based on net must be the final deduction calculated. Other Deduction Type – A deduction amount may be based on the value of another deduction. If selected, the Ded Type field is displayed for specifying which type.
Other Earnings Type – A deduction amount may be based on the value of an earnings type. If selected, the Earning Type field is displayed for specifying which type. Rate Matrix – All Hours – The rate matrix hours as specified in an earnings code may be the source for this deduction. If selected, the Rate Matrix field is displayed for specifying which matrix.
Rate Matrix – Regular + Overtime Hours – The value as determined by the rate matrix value for regular + overtime hours. If selected, the Rate Matrix field is displayed for specifying which matrix. Rate Matrix – Regular Hours – The value for this deduction is based on the rate matrix value for regular hours. If selected, the Rate Matrix field is displayed for specifying which matrix. Regular + Overtime Hours – This deduction is based on the total regular + overtime hours as determined by the earnings attribute. Regular Hours - This deduction is based on the total regular hours as determined by the

(Company) Deduction Master
Vault_User 6-14 <CONFIDENTIAL> This document contains information proprietary to Valiant, and may not be reproduced, disclosed or used in whole or part without the express written permission of Valiant. Copyright © 2005-2013 Valiant Solutions, Inc. All Rights Reserved.
earnings attribute. Retirement Wages - This deduction must be selected for all deductions related to retirement contributions. This ensures that payroll deductions will stop when the statutory wage limit is reached.
Ded Apply to: Within the same payroll batch you may choose to withhold this deduction for all checks or the first check. For example, the employer may withhold a garnishment from the first pay in the week and exclude this from any separate bonus checks or vacation checks generated within the same pay period. Other Ded Goal – When selected , this option starts this Deduction Type automatically when another deduction, selected from the drop-down box, has reached its goal.
Up to three deductions may be linked to each other in this way. This is very useful for new hires. Rather than deduct all new hire fees in the first few weeks, you may have a series of deductions that begin upon completion of another. Priority – The priority of this deduction when there is more than one deduction assigned to an employee. Numbers run zero to nine, zero being the highest.
The priority must be assigned carefully because if there are insufficient funds to meet all deductions, the lower priority items will not be taken. It is recommended that you separate the legally required deductions, child support, other garnishments and taxes (0-3) from normal deductions such as uniforms (4-9).
Import From Vision – When selected , allows the deduction to be chosen in Vision for a mass update. The deduction will then apply to Vault upon import of the payroll from Vision. Frequency: You may elect to have a deduction generated on certain pay periods during the month. You may select 1, 2, 3, 4, 5 or last week. The Last Week option will always occur on the final pay period of the month regardless of payroll cycle.

(Company) Deduction Master
Vault_User 6-15 <CONFIDENTIAL> This document contains information proprietary to Valiant, and may not be reproduced, disclosed or used in whole or part without the express written permission of Valiant. Copyright © 2005-2013 Valiant Solutions, Inc. All Rights Reserved.
6.2.4 Goals/Limits/ER Match Tab
Figure 6-8. Goals/Limits/ER Match Tab
Base Type/Rate: The deduction may be a flat amount or a percentage of an amount depending on the selection in the Based On field of the Setup tab. Next to this field, specify the rate or percentage in whole numbers. For example, 25% would be 25.00. Maximum (Cycle): You may limit this deduction to a maximum in hours or dollars. For example, you may deduct .10 per hour worked up to a maximum of 40 hours.
Goal: The goal is the dollar limit for this deduction. Once the total amount withheld for this deduction is met, the deduction will no longer be deducted. The goal is based on the life of the deduction. Once the fiscal year is closed the balances and goals are carried into the next fiscal year, unless Is Goal Annual is selected. If the goal for a deduction is annual, such as 401K contributions, set the flag next to the Is Goal Annual field. Deductions based on annual limits are reset to zero prior to the first payroll of the new year. Your selection is reflected automatically in the Employee Deduction Master of any employee assigned this deduction. Employer Match: For certain deductions such as 401k, the employer may wish to contribute to the plan. Method/ Amount – This field determines the dollar amount of the employer match and how it is calculated.
Flat Amount – Set dollar amount regardless of the employee contribution.
% of Employee Contribution – The employer match is based on the employee’s contribution multiplied by this percentage.
% Of Gross Pay – The employer match is based on the employee’s gross pay multiplied by this percentage. Next to this field enter the flat dollar amount or percentage in whole numbers.

(Company) Deduction Master
Vault_User 6-16 <CONFIDENTIAL> This document contains information proprietary to Valiant, and may not be reproduced, disclosed or used in whole or part without the express written permission of Valiant. Copyright © 2005-2013 Valiant Solutions, Inc. All Rights Reserved.
Max Type/ Amount – This field determines the dollar limit of the employer match and how it is calculated.
No Limit – There is no maximum for the employer’s contribution.
Flat Amount – Set maximum dollar amount.
% of Employee Contribution – The employer maximum match is based on the employee’s contribution multiplied by this percentage.
% Of Gross Pay – The employer maximum match is based on the employee’s gross pay multiplied by this percentage. Next to this field enter the flat dollar amount or percentage in whole numbers.
Note
By default, Vault calculates an ER match individually for each applicable employee deduction. If an employee has multiple 401K deductions, the Maximum Amount of the ER match is calculated against each deduction individually. To cap the amount looking to all 401K deductions, see Multiple 401K Deductions below.
Include in 3RD Party Check: When third party checks are created, the employee match will be included in the check amount and shown as a separate column alongside the employee contribution on the 3rd party check stub. Show ER Match on Check: When set , any ER match amount for the deduction appears on the employee’s check stub (Check-Stub-Stub format).
Show on Report: The Employer Contribution amount will appear on the deduction report if this option is selected.
6.2.4.1 Employer Match – Multiple 401K Deductions
The ER Match amount for multiple 401K deductions may be capped based on the setup on the Federal EIN Deduction Group Master.
1. Create a Deduction Group at the FEIN level.

(Company) Deduction Master
Vault_User 6-17 <CONFIDENTIAL> This document contains information proprietary to Valiant, and may not be reproduced, disclosed or used in whole or part without the express written permission of Valiant. Copyright © 2005-2013 Valiant Solutions, Inc. All Rights Reserved.
2. Add ER Match entry to the group. Note that two new Max Type entries are available:
Gross Pay is the sum of those earnings where INCLUDE IN GROSS TAXABLE WAGES is selected.
Retirement Wages is the sum of those earnings where INCLUDE IN RETIREMENT WAGES is selected.
3. Assign deductions to the FEIN Deduction Group (401KFULL).
(Employer Match on all of the individual deductions must be the same.)
During payroll processing, the system applies Group goals to the above employee deductions by accumulating their ER Match amounts. When the accumulated value reaches Max Amount defined for the Deduction Group, employer matching ceases.

(Company) Deduction Master
Vault_User 6-18 <CONFIDENTIAL> This document contains information proprietary to Valiant, and may not be reproduced, disclosed or used in whole or part without the express written permission of Valiant. Copyright © 2005-2013 Valiant Solutions, Inc. All Rights Reserved.
6.2.5 Reporting Tab
Figure 6-9. Reporting Tab
Include on W2:
Box: A check in this box will activate the next box. Box Pull Down: If you want the amounts reported in a specific box on the W2 choose from the list, such as Box 14. Code: If you choose Box 14 this box will appear and you can enter a 5-character description to print on the W2.
The Report Group field enables grouping of deductions for reporting purposes. For example, if employees have multiple IRA’s, you may wish to group the individual IRAs into a Report Group “IRAS” so that only the group total is displayed on reports.
New Deduction Report Groups are created using the DedRptGroup Master.
Figure 6-10. DedRptGroup Master

(Company) Deduction Master
Vault_User 6-19 <CONFIDENTIAL> This document contains information proprietary to Valiant, and may not be reproduced, disclosed or used in whole or part without the express written permission of Valiant. Copyright © 2005-2013 Valiant Solutions, Inc. All Rights Reserved.
When clicked , the associated lookup table appears as the Lookup DedRptGroup window.
3rd Party Payee – You may define the third party payee at the master company deduction level. This will default this payee for all employees receiving this deduction. You may of course change the 3rd Party Payee for an individual employee deduction. Apply 3rd Payee – After a deduction has been set up and added to all employee records, you may then decide to change the third party payee id for all employees with this deduction. Options are:
DO NOT APPLY – This will prevent changes to the employee records with this value
ALL EMPLOYEES – This will override the value of the 3rd party payee in each employee file with this value
INVALID ENTRY ONLY – This will assign this 3rd Party Payee to employee deductions where the current value is Null or set to DEFAULT or NONE.
Plan Type – User-defined lookup table. This will group deductions for reporting purposes. Lien Type, selected from the drop-down box, is a required field for the Ceridian WAD Export File. If it is not set, the Ceridian File creation will fail. Days to Hold: This will hold deductions for the number of days entered from the effective date before being included in a third party payment. This applies only to new deductions. When set to ON , the Retirement Plan field in the Company Level Deduction Master sets the Retirement Plan flag to ON in the Employee Master and, accordingly, Box 13 of an employee’s W-2 if a Record exists in the History (pay year-to-date) with Deduction activity for that Employee.

Company Tax Master
Vault_User 6-20 <CONFIDENTIAL> This document contains information proprietary to Valiant, and may not be reproduced, disclosed or used in whole or part without the express written permission of Valiant. Copyright © 2005-2013 Valiant Solutions, Inc. All Rights Reserved.
6.3 Company Tax Master Creation of the Company Tax Master allows the users to select the taxes from the Master Tax table applicable to this company. The master tax tables are maintained and updated by Valiant and the updates flow to the company tax master automatically. The only rates that need to be maintained by the user are the SUTA tax rates for your company.
Selecting Company Tax from the Masters menu displays the Company Tax Master window. (Alternatively, click
on the button bar below the Main Menu.)
Figure 6-11. Company Tax Master
Tax Type: The tax type is the 10-digit code that defines the tax. This tax code appears on the employee’s earning stub.
Effective Date: The effective date is the last date the tables have been updated for this tax type.
Description: The description assigned to this tax.
Jurisdiction: This field determines the jurisdiction for this tax.
Tax Territories: This field is not currently used by the system. If you are using tax territories see Section 5 – Maintenance.
Tax Group: The tax group is used for consolidation of tax types for reporting purposes.
Payee: The payee field is used to produce tax checks with each pay cycle. Multiple taxes can be grouped for the same payee so that taxes payable to one entity appear on the same check.
Base Rate: The base rate applies to only those taxes calculated on a percentage basis. All SUTA taxes are based on a percentage of taxable wages.

Company Tax Master
Vault_User 6-21 <CONFIDENTIAL> This document contains information proprietary to Valiant, and may not be reproduced, disclosed or used in whole or part without the express written permission of Valiant. Copyright © 2005-2013 Valiant Solutions, Inc. All Rights Reserved.
Enforce 0 Rate: A check in this box will tell the system to use a tax rate of zero. (Normally zero means no rate.)
Wage Limit: The wage limit is the taxable wage base for this tax. Once the employee has exceeded this wage limit the tax will cease to be withheld. The field next to the wage limit determines the cycle for this limit. Typically the base is the fiscal year. Other options are CYCLE and MONTHLY when a wage limit is based on a pay period or a calendar month.
WC EXP Factor: This is the workers compensation experience factor assigned to you by the State. (This will only be populated on SWT taxes.)
Min Wage: This is the minimum wage for the state or locality. If this is blank the federal minimum wage will be used.
Nonwitholding State: If the state does not have an income tax, this block must be checked to suppress the wages from being reported on the employee W-2 and supporting files.
Include Tax Amount on W2: A check in this box will activate the next block and cause the tax amount to be displayed on the W2 in the designated box.
Box: Designate the box to be used
Code: If box 14 were chosen this box will appear, enter a 5 character description to be displayed.
Include Tax Wages on W2: A check in this box will activate the next block and cause the wage amount to be displayed on the W2 in the designated box.
Box: Designate the box to be used
Code: If box 14 were chosen this box will appear, enter a 5 character description to be displayed.
Employer Tax: YES for employer tax and NO for employee tax.
State ID: The state ID field is required for all state and state unemployment returns. This number is provided to all companies upon registering with the state. If your number has not been received enter APPLIED FOR in this field.
Reporting Agency ID: This field will store the reporting id for local taxes as assigned by the State or tax-reporting agency. (This value is the same for all companies reporting this tax.)
Additional W/H: This field will be used for fixed percentages such as a bonus tax rate. (Future enhancement.)
Send to Tax Service: If checked this tax will be reported on files created for the Tax Service or transferred to Tax Pay and File. The system automatically enables the Send To Tax Service flag upon creation of a new tax.
Tax Formula: The tax formula is the steps the system follows to properly calculate withholding taxes. The SUPERUSER may only edit this formula.
Tax Filing Status: This is the list of applicable filing status codes for each state. The screen is divided into 4 sections:
The top repeats the Tax Type and Filing Status.

Company Tax Master
Vault_User 6-22 <CONFIDENTIAL> This document contains information proprietary to Valiant, and may not be reproduced, disclosed or used in whole or part without the express written permission of Valiant. Copyright © 2005-2013 Valiant Solutions, Inc. All Rights Reserved.
The next section displays the information necessary to calculate the standard deduction if applicable. As an example, this tax allows a standard deduction of 15% of taxable income with a minimum deduction of $ 1,000 and a maximum deduction of $ 2,000. (The value in the surcharge field is used for another portion of the calculation.)
The third section pertains to personal or dependent deductions. Normally, personal exemptions are used for federal tax (FWT) and dependent exemptions are used for state taxes (SWTXX). However, states are more and more complex tax calculations and more and more states are requiring entries in both fields. The example above allows for up to 99 personal exemptions of $1,000 each, and up to 99 dependent exemptions of $3,100 each. States sometimes give different names to each part such as expense allowance or spousal deduction. Please check your states and match the deduction amount with the tax table to assure a proper deduction.
The final potion of the screen holds the tax rates and income levels. The above example is as follows:
.5% of the first $ 1,000
$1,000.01 to $ 2,500 is $5 plus 1% of the amount OVER $ 1,000
$2,500.01 to $3,750 is $ 20 plus 2% of the amount OVER $ 2,500
$ 3,750.01 and over is $ 45 plus 3% of the amount OVER $ 3,750
There may be a separate tax table for each filing status or one or more filing statuses may use the same table. Further, a table may have an unlimited number salary levels.

Bank Account Master
Vault_User 6-23 <CONFIDENTIAL> This document contains information proprietary to Valiant, and may not be reproduced, disclosed or used in whole or part without the express written permission of Valiant. Copyright © 2005-2013 Valiant Solutions, Inc. All Rights Reserved.
6.4 Bank Account Master The Bank Account Master stores the company bank account(s). Selecting Bank Account Master from the Masters menu displays the Bank Account Master window.
(Alternatively, click on the button bar below the Main Menu.)
Figure 6-12. Bank Account Master
Click to create a new Bank Account record and enter the desired account data in the appropriate fields: Account Number: The unique bank account number. This number appears in the MICR encoding on the physical check.
Bank Name: The bank is selected from the global bank table. The SUPERUSER maintains this table.

Bank Account Master
Vault_User 6-24 <CONFIDENTIAL> This document contains information proprietary to Valiant, and may not be reproduced, disclosed or used in whole or part without the express written permission of Valiant. Copyright © 2005-2013 Valiant Solutions, Inc. All Rights Reserved.
If desired, click next to the Bank Name to display the Bank Master, where the name, address, routing code and contact information for your bank are maintained.
The superuser can click
to create a new Bank Name and add it to the global bank table.
Account Type: Reflects whether a Checking or Savings account was specified at the time of Bank Account Master creation. Format: The employee’s checks may be printed using various forms and formats:
Stub-Check-Stub-Check – This format prints on legal check stock. Two documents are printed on each page (a stub followed by a check followed by a second stub and check).
Check-Stub-Stub – This format prints on 8 ½ x 11 plain check stock. The top portion is the actual check or voucher with the MICR encoding printed with the proper fonts at the bottom. The center stub is the employee earnings history containing the current and year-to-date earnings, deductions and taxes. The bottom stub of the check is designed to be used with the Vision™ labor management software. This seamless interface allows the check to contain the customer, location, tour of duty, regular, overtime and holiday hours earned on a daily basis with the applicable rates.
About Year To Date Check Totals
- For employees working in more than one division, YTD totals on the check for one division have the totals for the EIN, rather than just that division. - For an employee that is in two or more divisions with different EIN’s, the check balances are only for the given EIN.

Bank Account Master
Vault_User 6-25 <CONFIDENTIAL> This document contains information proprietary to Valiant, and may not be reproduced, disclosed or used in whole or part without the express written permission of Valiant. Copyright © 2005-2013 Valiant Solutions, Inc. All Rights Reserved.
Stub-Stub-Check – This format prints on 8 ½ x 11 plain check stock. The top stub portion of the check is designed to be used with the Vision™ labor management software. This seamless interface allows the check to contain the customer, location, tour of duty, regular, overtime and holiday hours earned on a daily basis with the applicable rates. The center stub is the employee earnings history containing the current and year-to-date earnings, deductions and taxes. The bottom is the actual check or voucher with the MICR encoding printed with the proper fonts at the bottom.
Z Fold Legal – this format prints the stub and scheduling information in a large box at the top of the check, followed by the actual check and a third box with the employees name and address. Z fold Stub-Check-Stub – this format prints the check detail information, the check and then the employee address in three sections.
Last Check Number: This is the last check number used by the system for this bank account.
Check/Voucher Number Assigned by Division: When selected , maintains a separate number sequence for each division that shares this bank account. See the section entitled Division Bank Account described earlier in Section 4.
Sign Checks: When selected , allows for inclusion of a signature image file of the check signer(s) via additional input fields. You may include up to two signature images on a check. New signatures are usually added by Valiant personnel, but once added can be maintained by Valiant or the client. Please refer to Appendix R for more information on signatures and logos.
Select the image you wish to add, number 1 or number 2, from the drop-down box.

Bank Account Master
Vault_User 6-26 <CONFIDENTIAL> This document contains information proprietary to Valiant, and may not be reproduced, disclosed or used in whole or part without the express written permission of Valiant. Copyright © 2005-2013 Valiant Solutions, Inc. All Rights Reserved.
When selecting number 2, a second input field is available.
Click to display the Signature File window.
Select the desired File from the drop-down box.
Click .
If the desired file is not in the drop-down list, click to specify a new signature file. Enter the Description in the related text box.
Click to browse for the new file. The system first displays a security warning that the application needs to access your local PC files. Select: Read Access or
Full Access.
Click .

Bank Account Master
Vault_User 6-27 <CONFIDENTIAL> This document contains information proprietary to Valiant, and may not be reproduced, disclosed or used in whole or part without the express written permission of Valiant. Copyright © 2005-2013 Valiant Solutions, Inc. All Rights Reserved.
Select the desired signature file from the file explorer window. (Files located on your local drive contain a “$” in the drive name.) Click
.
Click in the Signature File window. The file you selected now appears in the File field.
If desired, click to display a preview of the file. Voucher Number: This field determines how the direct deposit vouchers are numbered.
Select SAME AS CHECK NUMBERING to use the same sequence as the checks.
Select SEPARATE STARTING NUMBERS to maintain a separate numbering sequence for the direct deposit vouchers.
Check Message, Stub Message, Signature Message, Certification: Various areas on the physical check and stub are available for messaging.

Bank Account Master
Vault_User 6-28 <CONFIDENTIAL> This document contains information proprietary to Valiant, and may not be reproduced, disclosed or used in whole or part without the express written permission of Valiant. Copyright © 2005-2013 Valiant Solutions, Inc. All Rights Reserved.
The Check, Signature and Certification messages appear on the check. The Stub message appears on the check stub. For vouchers, only the Stub message appears.
Notes
Any of these messages may be superseded if specified at the division level in the Division Bank Account.
The Stub message may be superseded for the current payroll batch by an entry in the Check Message field on the Payroll Batch List.
Fractional Bank Number: This is the number (if any), encoded on each check, that distinguishes the branches of a bank.
Next Check Number: Enter the proper length and starting position of the check number on your bank check. This number will automatically increment with each check printed.
Routing Number: This number defaults from the Bank Master and is used to signify your bank branch.
Note
The Vault™ system provides users with the ability to generate their own checks on blank check stock. After setting up your bank accounts, print a test check and match the alignment of the MICR line account with a check printed by the bank. Calibration options are described in the section on the General Info tab of the Division Master. Also, please see Appendix R for more information on printing checks.

Federal EIN Masters
Vault_User 7-29 <CONFIDENTIAL> This document contains information proprietary to Valiant, and may not be reproduced, disclosed or used in whole or part without the express written permission of Valiant. Copyright © 2005-2013 Valiant Solutions, Inc. All Rights Reserved.
7.0 Federal EIN Masters
7.1 Federal EIN FMLA Master
This function allows configuration of the default parameters for each company’s FMLA processing. Selecting Federal EIN FMLA Master from the Masters menu displays the Federal EIN FMLA window.
Select the desired Federal EIN from the drop-down box. Select the desired FMLA Method from the drop-down box where:
Fixed is a one-year period starting on the date specified in the Fixed Cycle Start Date field. Backward is how the system checks each day of requested leave individually, looking back in time for a period of 1 year prior to the given day, summing up the taken hours, and comparing them to the available balance.
Figure 7-1. Federal EIN FMLA Master
This means that the available balance for this method is not a constant, but changes on a day-by-day basis – that’s because with each passing day, the balance may increase as days “fall off” the moving yearly period. If this method is chosen the available balance will NOT be displayed on the Employee FMLA screen. However a QUERY button appears on the Employee FMLA screen allowing the user to enter a date and the system will then return the allowed time, hours taken and leave balance (see next page).
Forward is similar to Backward except that it looks forward one year from the start of the FMLA leave.
Maximum FMLA Hours is the maximum number of hours that may be used within the 12-month period based on the FMLA method chosen.

Federal EIN Master
Vault_User 7-30 <CONFIDENTIAL> This document contains information proprietary to Valiant, and may not be reproduced, disclosed or used in whole or part without the express written permission of Valiant. Copyright © 2005-2013 Valiant Solutions, Inc. All Rights Reserved.
7.2 Federal EIN Master The Federal EIN Master reflects the need for a repository for data that is Federal Employer Identification Number specific. The Federal EIN/Division Master function provides access to the following functionality:
Federal EIN Master where information related to the FEIN is maintained and FEIN tax-related settings are specified.
Federal EIN Deduction Master where Employer contribution limits for existing deductions or deduction groups are maintained.
Division Master To access the new Federal EIN Master, select Federal EIN/Division Master from the Masters menu.
It is also accessible via the button on the button bar.
In either case, the system displays the Choose Federal EIN /Division window.
Figure 7-2. Choose FederalEIN / Division
A look-up button is available so that client users with large numbers of Divisions or EIN’s are now able to find a specific entry without scrolling through a long list. The default lookup sorts by Division No. Additional sort options include Division Name, Federal EIN and Corporate Name, selectable from the Sort By drop-down.

Federal EIN Master
Vault_User 7-31 <CONFIDENTIAL> This document contains information proprietary to Valiant, and may not be reproduced, disclosed or used in whole or part without the express written permission of Valiant. Copyright © 2005-2013 Valiant Solutions, Inc. All Rights Reserved.
You may also type in the text box associated with your sort selection to find an entry. For example, if sorting by Corporate Name, typing the letter “J” highlights the first entry in the list with a corporate name that starts with the letter “J”:
If you enter a value that does not match an entry in the list, the system displays an appropriate message:
Selecting an FEIN (shown as a folder in the Choose window) displays the Federal EIN Master. By default, users have only “View” permission for the Federal EIN Master. To change from View permission to Maintenance permission, VPS (full service) clients should contact their Valiant Payroll Representative. All other clients should submit a request to [email protected].
7.2.1 Federal EIN Master – New
The process for creating a new Federal EIN Master is similar to that of other masters.
Click to clear all data fields and enter the new EIN and related data.
Click .
Note
Like the Division Master, you need “All Divisions – Division Maintenance” permission in order to create Federal EINs.

Federal EIN Master
Vault_User 7-32 <CONFIDENTIAL> This document contains information proprietary to Valiant, and may not be reproduced, disclosed or used in whole or part without the express written permission of Valiant. Copyright © 2005-2013 Valiant Solutions, Inc. All Rights Reserved.
7.2.2 Federal EIN Master – Info Tab
The Federal EIN Info tab is where company info related to the FEIN is maintained.
Click to edit existing field data.
Figure 7-3. Federal EIN Master – Info Tab
7.2.3 Federal EIN Master – Tax Settings Tab
The Tax Settings tab is where FEIN tax-related settings are specified. The filing options available are provided by Valiant. The user’s Federal Filer selection (required field) from the drop-down box determines the proper filing of wage reports (Form 941 or Form 944) as well as W3 and EFW2 filings.
Note
The only selections currently supported within the Vault software are 941 and 944.
Figure 7-4. Federal EIN Master – Tax Settings Tab
For users utilizing a supported tax service for reporting local, state or federal taxes, select the Tax Service Vendor to be used by the FEIN.
Note
Tax data will only be passed if the Send to Tax Service flag has been checked on the Company Tax Master and the Tax Service ID field on the General Information tab of the Division Master has been populated.
The PSD Tax Collector field contains “----------“ for all non-PA taxes. Account Number is the employer’s Tax Account Number used for local PA tax reporting. Pennsylvania employers should refer to Appendix V.

Federal EIN Master
Vault_User 7-33 <CONFIDENTIAL> This document contains information proprietary to Valiant, and may not be reproduced, disclosed or used in whole or part without the express written permission of Valiant. Copyright © 2005-2013 Valiant Solutions, Inc. All Rights Reserved.
7.2.4 Federal EIN Master – Other Settings Tab (Service Bureaus)
The Use Monthly Invoice option allows service bureaus to bill their clients monthly for payroll processing services. It enables monthly invoicing for any of the divisions in that FEIN.
Highlights of this functionality include the following:
Monthly Invoice flags are now available on the FEIN and Division Master screens. If the flag is not activated on the Federal EIN Master, then the user will not be able to activate the flag on any Division Master.
Monthly invoice created during the last scheduled payroll batch of that month generates either an ACH transaction for the invoice amount (ACH field in the General Info tab of the Division Master set to “Service Bureau ACH”) or a live check for each division (ACH field set to “None”).
The regular invoice is suppressed from being "sent" each payroll batch.
If the last scheduled payroll of the month does not occur, the system creates the invoice during the next scheduled payroll.
Note
If the Use Monthly Invoice flag is not set (default), the system generates an invoice after each payroll batch finalization as before.
7.2.4.1 Set Up Division Master for Monthly Invoice
You can enable monthly invoicing for any division within that FEIN by setting the Use Monthly Invoice flag in the General Info tab of the applicable Division Master.

Federal EIN Master
Vault_User 7-34 <CONFIDENTIAL> This document contains information proprietary to Valiant, and may not be reproduced, disclosed or used in whole or part without the express written permission of Valiant. Copyright © 2005-2013 Valiant Solutions, Inc. All Rights Reserved.
You must also select an ACH type from the ACH drop-down. If not specified, the system will not allow the user to activate the Use Monthly Invoice flag.
7.2.4.1.1 3. Division Master (Division Check Format and Account Assignment):
You must set the Use Direct Deposit flag on the Destination Account tab. (If not set, the user can still activate the Use Monthly Invoice flag but it will have no effect.)

Federal EIN Master
Vault_User 7-35 <CONFIDENTIAL> This document contains information proprietary to Valiant, and may not be reproduced, disclosed or used in whole or part without the express written permission of Valiant. Copyright © 2005-2013 Valiant Solutions, Inc. All Rights Reserved.
7.2.4.2 Monthly Invoice – Legacy Reports
7.2.4.3 Monthly Invoice – New Report Screen
7.2.4.4 Monthly Invoice – Service Bureau Reports
Allows for report generation by batch - this includes data for the entire month and division (as extracted from the selected Batch ID). Note that only those batches associated with divisions to which the user has access are displayed.
Allows for report generation by FEIN and includes data for the entire month (as extracted from the selected End Date) and divisions included in the selected FEIN. Note that only permissioned divisions are included in the invoice.
Allows for report generation by selected databases and FEIN’s, and runs for the month included in the specified End Date.

Federal EIN Master
Vault_User 7-36 <CONFIDENTIAL> This document contains information proprietary to Valiant, and may not be reproduced, disclosed or used in whole or part without the express written permission of Valiant. Copyright © 2005-2013 Valiant Solutions, Inc. All Rights Reserved.
7.2.4.5 Sample Invoice
For the invoice totals, calculations are as follows:
Current Charges = sum of Charges column Payments Received = sum of the Credits column
(Actual ACH Transaction)
Previous Balance = calculation of last month’s Current Charges – Payments Received (This is not the “Balance” subtotal from last month’s invoice, but is recalculated again from the first two fields.)
Balance = Current Charges – Payments Received – Previous Balance When invoice voids are included in the given month, the original positive values and voided negative values are included on the invoice.
Client No
Service Bureau name & address
FEIN name & address
Date generated (not check date)
Division name

Federal EIN Master
Vault_User 7-37 <CONFIDENTIAL> This document contains information proprietary to Valiant, and may not be reproduced, disclosed or used in whole or part without the express written permission of Valiant. Copyright © 2005-2013 Valiant Solutions, Inc. All Rights Reserved.
7.2.4.6 Invoice ACH Considerations with Monthly Invoicing
When the ACH field in the General Info tab of the Division Master is set to “Service Bureau ACH”, the invoice ACH payment (consolidated for the month) displays as a single line item called “Electronic Payment - Thank you”, with the value in the Credits column.
If Invoice ACH is inactivated mid-month, with Monthly Invoicing still active, then for the next payroll, the system will generate an invoice check, which includes the invoice totals for only the current batch. The pending invoice ACH charges are paid out at the end of the month in the invoice check as a line item called “Outstanding ACH Charges”, which also appears on the monthly invoice, since the Monthly Invoicing functionality is still active.
If Monthly Invoicing is inactivated mid-month, with Invoice ACH still active, then the system will generate an invoice voucher and will add the pending invoice ACH charges to the invoice. (The “Outstanding ACH Charges” line item is only included in the invoice when monthly invoicing is turned off and the invoice is paid out as a check. This affects Monthly Invoice Report totals but this is needed in order to pay out those invoices in the current batch’s check invoice.) If the last payroll of the month is reset, then the pending ACH charges become pending again and are incorporated into the next regular payroll. If a payroll is generated after the last payroll of the month, then the totals are added to the next month’s totals. If the last payroll of the month is skipped over, the pending ACH charges are incorporated into the next regular payroll batch. For adjustment batches, the system incorporates the adjustment batch invoice totals into the consolidated invoice ACH record at the end of the month. (Without the Monthly Invoice functionality, when the Invoice flag is checked off on the adjustment batch screen, and the division is set up for Invoice ACH, then the invoice is generated as a voucher, but no invoice ACH transaction record is generated.)

Federal EIN Master
Vault_User 7-38 <CONFIDENTIAL> This document contains information proprietary to Valiant, and may not be reproduced, disclosed or used in whole or part without the express written permission of Valiant. Copyright © 2005-2013 Valiant Solutions, Inc. All Rights Reserved.
7.2.5 Federal EIN Master – Contact Tab
The federal government requires contact information for each EIN reported in EFW2 state and federal filings. During W2 EFW2 file creation, the system automatically populates the Contact tab information in the Submitter screen. If the file is generated for multiple FEIN’s, the system will pre-populate contact information from the first internal FEIN record it finds. In both cases, the user will be able to edit the contact information as needed.
Contact Field Required Optional
First Name X
Middle Initial X
Last Name X
Suffix X
Phone Number X
Extension X
Fax Number X
You will be unable to successfully generate the W2 EFW2 file unless all required Contact fields are populated. Any edits to the existing Federal EIN Master, or the addition of a new Federal EIN Master, are subject to the following Contact field requirements:
Email Address X Saving the Federal EIN Master without entering all required fields prompts the system to display a message advising the user of the missing data. You may save any existing information.

Federal EIN Deduction Master
Vault_User 7-39 <CONFIDENTIAL> This document contains information proprietary to Valiant, and may not be reproduced, disclosed or used in whole or part without the express written permission of Valiant. Copyright © 2005-2013 Valiant Solutions, Inc. All Rights Reserved.
7.3 Federal EIN Deduction Master Once a deduction exists at the company level, you can assign it to a particular FEIN. Before a deduction can be further assigned to a Division, Department or Employee, it must first exist in the Federal EIN Deduction Master. The Federal EIN Deduction Master is accessible from the Federal EIN Master via the
button.
Figure 7-5. Federal EIN Deduction Master
A list of deductions already assigned to the Federal EIN level are shown on the left side of the window.

Federal EIN Deduction Master
Vault_User 7-40 <CONFIDENTIAL> This document contains information proprietary to Valiant, and may not be reproduced, disclosed or used in whole or part without the express written permission of Valiant. Copyright © 2005-2013 Valiant Solutions, Inc. All Rights Reserved.
7.3.1 Assign Deduction to the Federal EIN Level
To assign a company Deduction not yet on the list to the Federal EIN level, click at the bottom of the window.
The Deduction No field becomes enabled. Select the desired deduction from the drop-down box, which lists all deductions that currently exist at the company level.
Click to move the Deduction to the List of Deductions.
All deductions in the List of Deductions are now available for assignment in the Division Deduction Master.

Federal EIN Deduction Master
Vault_User 7-41 <CONFIDENTIAL> This document contains information proprietary to Valiant, and may not be reproduced, disclosed or used in whole or part without the express written permission of Valiant. Copyright © 2005-2013 Valiant Solutions, Inc. All Rights Reserved.
7.3.2 Set Employer Annual Limits for Group Deductions
Annual limits for an employer’s matching contributions for any group deduction (e.g., 401K, medical, etc.) are set using the Employer Match tab of the Federal EIN Group Deduction Master. The Federal EIN Deduction Master is accessible from the Federal EIN Master via the
button. Select Groups from the Deduction button drop-down to display the List of Deduction Groups. The list of deduction groups (if any) already maintained at the FEIN level are shown on the left side of the Federal EIN Deduction Master. Select the deduction group to view or maintain from the list.
To assign a Deduction Group to the Federal EIN level, click at the bottom of the window.
The Deduction Group field becomes enabled. Select the desired group from the drop-down box.
Note
Upon this release, the Deduction Group field is pre-loaded with three options, pushed down by Valiant from the Service Bureau Deduction Groups described in a previous section: 401KFULL, 401KONLY, and 401KCATCH.

Federal EIN Deduction Master
Vault_User 7-42 <CONFIDENTIAL> This document contains information proprietary to Valiant, and may not be reproduced, disclosed or used in whole or part without the express written permission of Valiant. Copyright © 2005-2013 Valiant Solutions, Inc. All Rights Reserved.
Click to move the selected Deduction Group to the List of Deduction Groups.
7.3.2.1 ER Match Tab
To enter employer match limits for the selected deduction (you must first be in edit mode), click
under the ER Match label.
To edit existing employer match limits for the selected deduction, click at the bottom of the page,
then click below the ER Match label. Enter the appropriate data, where:
Effective Date is the date the limits take effect. Annual Max Type is either a “Flat Amount” or “No Maximum”, selected from the drop-down box. (If you choose “No Maximum” for the Max Type, you may only enter “0” as the Annual Max Amount.)
Annual Max Amount is the maximum amount to match for the year.
Figure 7-6. ER Match Tab
Click under the ER Match label to save the employer match settings and display the results.

Federal EIN Deduction Master
Vault_User 7-43 <CONFIDENTIAL> This document contains information proprietary to Valiant, and may not be reproduced, disclosed or used in whole or part without the express written permission of Valiant. Copyright © 2005-2013 Valiant Solutions, Inc. All Rights Reserved.
Click at the bottom of the window to save all changes.
Note
During payroll processing, if ER Match limits exist for both individual deductions and their associated deduction group, the system will check the individual limit first, then the group limit. Since the sum of individual limits may exceed the group limit, the system never allows ER contributions to exceed the group limit.

Vault_User 8-1 <CONFIDENTIAL> This document contains information proprietary to Valiant, and may not be reproduced, disclosed or used in whole or part without the express written permission of Valiant. Copyright © 2005-2012 Valiant Solutions, Inc. All Rights Reserved.
8.0 Division Master
In Vault, the Division is a subset of the Company, although it may have its own Federal Employer Identification Number (EIN) or be one of many divisions with the same EIN. Selecting Federal EIN / Division Master from the Masters menu
or
clicking from the button bar below the Main Menu displays the Choose FederalEIN / Division window. The system first displays a list of all corporate EIN’s.
All EIN’s in the list appear with a folder next to them (e.g. 121234567 JZ SECURITY SERVICES). All Divisions associated with an EIN appear directly below the folder (e.g., SEC001).
Selecting a Division from the list displays the related Division Master.

Division Master
Vault_User 8-2 <CONFIDENTIAL> This document contains information proprietary to Valiant, and may not be reproduced, disclosed or used in whole or part without the express written permission of Valiant. Copyright © 2005-2013 Valiant Solutions, Inc. All Rights Reserved.
Figure 8-1. Division Master – Division Info Tab
Table 8-1. Division Master Icons
Icon Function
Displays the Division Earning Master, the default Earnings defined for this division.
Displays the Division Deduction Master, the default Deductions defined for this division.
Displays the Division Tax Master, the default Taxes defined for this division.
Displays the Federal EIN/Division Master, the repository for data that is Federal Employer Identification Number specific.
Displays the Department Master, where additional earnings, deductions and taxes applicable to a particular business unit are created.
Displays the Employee Master for all employees assigned to this division. The side menu next to the employee icon provides access to the employee list, employee history, employee defaults, purge inactive employee function, division settings and employee import from an externally hosted Vision. See “Employees Button Drop-down” described later in the Employee Master section.
Displays the Division Bank Account for all bank accounts assigned to this division. The side menu next to the bank account icon provides access to the bank account list and the division check format screens
Displays the Division Contact Master, the Contact database for this division.
Displays the batch Reports window which specifies the reports to be selected as part of the batch process for this division.
Displays the Job Master, the job codes assigned to this division.
Displays the Tip Overtime Calculation window that provides for selection of a State-based calculation method for tips..

Division Master–Division Info
Vault_User 8-3 <CONFIDENTIAL> This document contains information proprietary to Valiant, and may not be reproduced, disclosed or used in whole or part without the express written permission of Valiant. Copyright © 2005-2013 Valiant Solutions, Inc. All Rights Reserved.
8.1 Division Info Tab The first tab selection on the Division Master is Division Info. This is where the division number, division name (DBA), trade name, corporate name, address, city, state, zip, country, phone, fax, email and notes are stored. The notes section allows for unlimited text. 8.1.1 Employer Phone Number
The employer phone number (on the Division Info tab of the Division Master) appears in all check formats directly above the Employer address on the check stub.
Note to non-New York Employers
The phone number prints by default. If you wish to suppress printing of the phone number on checks, please submit a request to [email protected].

Division Master–General Info
Vault_User 8-4 <CONFIDENTIAL> This document contains information proprietary to Valiant, and may not be reproduced, disclosed or used in whole or part without the express written permission of Valiant. Copyright © 2005-2013 Valiant Solutions, Inc. All Rights Reserved.
8.2 General Info Tab
Figure 8-2. Division Master - General Info Tab
The General Info tab stores the following:
SIC: Standard Industrial Classification. NAICS: North American Industry Classification System used by Federal statistical agencies and some states in classifying business establishments (replaced SIC code). Establishment Number: An optional 4-character alphanumeric code used by an employer to identify each of several establishments or subsidiaries under the same EIN. Unemployment State: Default unemployment state although each department and/or employee may track separate and multiple unemployment states. Entry Method: How the payroll batches are created, selected from the drop-down box.
Employee Sort Order: The default sort order within the payroll batch screen, selected from the drop-down box.

Division Master–General Info
Vault_User 8-5 <CONFIDENTIAL> This document contains information proprietary to Valiant, and may not be reproduced, disclosed or used in whole or part without the express written permission of Valiant. Copyright © 2005-2013 Valiant Solutions, Inc. All Rights Reserved.
Tax Payment Frequency: Frequency that tax payments are due, for all taxes not marked as paid quarterly on the service bureau tax master.
Tax Treatment: Fields are displayed here, but maintained on the bank account format screen, indicating the following:
Tax Alert – The full liability for each payroll process is produced as an advice as part of the payroll run, printed on check stock.
Tax Checks – Tax checks are produced with each payroll run for the full amount of the liability.
Tax Service – The taxes are remitted electronically to a third party tax service with each payroll process. Typically the quarterly and annual returns are maintained and remitted by the third party.
Tax Pay and File – The funds will be impounded and transferred to the Service Bureau account for processing by the Valiant Tax Pay and File Service.
ACH: Automated Clearing House (Direct Deposit Files) indicating the following:
None – No ACH process utilized.
Service Bureau ACH – Compiles all the direct deposit files each day and remits them to the Third Party Clearing House.
Division ACH – selected when an organization chooses to allow direct deposit transaction processing for this division. The employee direct deposit amounts are written to a file for individual transmission.
Note
By default, various ACH fields on the Banking Tab of the Division Master will be locked, depending on the selection in the ACH drop-down box. The default settings may be changed by the superuser in the “Display on Division Master” area of the Service Bureau ACH Settings window, accessible from the Service Bureau menu (ACH Settings).
ACH File Local Path: This field displays if Division ACH is selected. Enter the Drive letter and Directory where ACH files generated by the system are stored.
Mag Media: If your company is required to file magnetic media, set this flag. A company with more than 250 employees is typically required to file magnetic media on a quarterly and annual basis. The format for each state may vary. (See also Magnetic Media and Quarterly Processing)
Import Inactive Employee: Set this flag if, when importing data from another source, you want to include inactive/-terminated employees. Certain states require that terminated employees be paid in full within 24 hours. The normal payroll process may be too late for this compliance issue. These employees would be paid by manual check and this option would not be selected for these companies.

Division Master–General Info
Vault_User 8-6 <CONFIDENTIAL> This document contains information proprietary to Valiant, and may not be reproduced, disclosed or used in whole or part without the express written permission of Valiant. Copyright © 2005-2013 Valiant Solutions, Inc. All Rights Reserved.
Activate Prenote Account After: Every time a new direct deposit account is entered for an employee, a pre-note is transmitted to the bank as part of the live ACH file. This is produced as a zero transaction to validate the bank account. If a pre-note is successful, after the specified number of BUSINESS days have passed, the next, and all subsequent payrolls, will generate an actual deposit to the employee’s account and a payroll voucher until the direct deposit is terminated. The number of business days is typically set to 10 days.
Memo Tax: Certain types of customers may elect to track taxes that are not withheld from an employee due to limited earnings or the tax is withheld by a third party. When selected , the memo tax is a “what if” to track the full amount that should have been deducted from the employee.
Emp. Earnings Subject to Dept Earn: When selected , this option will pay employees for earnings types only specified in the department earnings files. This is particularly effective when an employee works in multiple departments and is only entitled to an earnings type when they work in that department. (The earning must also be in the employees Earning Master.)
Uncollected FICA: When selected , this option provides for uncollected FICA to be tracked. (Usually tip related.)
County: The County where the Division is located.
Billing Code: This code is set up by service bureaus to specify the charges for processing their clients’ accounts. The Billing Code is set in the General Info tab of each client’s Division Master. (Note that all notepads and lookups are view-only unless the superuser has Service Bureau Manager permission.) These billable charges are sold/priced as Products, viewable in the Billing window. The method for calculating how many Products are billed is determined by the Unit Group, which represents a calculation procedure internal to the database.
Figure 8-3. Billing Window
Add New Product
Click next to the Product field to display the Product List Master.
Click to create the new product as shown.

Division Master–General Info
Vault_User 8-7 <CONFIDENTIAL> This document contains information proprietary to Valiant, and may not be reproduced, disclosed or used in whole or part without the express written permission of Valiant. Copyright © 2005-2013 Valiant Solutions, Inc. All Rights Reserved.
Figure 8-4. Product List Master
Save and Exit to populate the Product field in the Billing window.
Add New Unit Group
Click next to the Unit Group field to display the Unit Group master.
Click to create the new Unit Group as shown.
Save and Exit to populate the Unit Group field in the Billing window.
Master Pay Code: Certain corporations may operate under a Common Paymaster account where an employee is concurrently employed by two or more related corporations and compensated through a common paymaster. Payroll Clerk: This is a user-defined table of payroll operators responsible for processing the payroll for this division. To create a new clerk, or edit an existing
clerk, click to display the PayrollClerk Master.
Click to create a new clerk. Enter the desired PayrollClerk No and Description.
Click to edit an existing record.
Figure 8-5. PayrollClerk Master
Account Manager: A user-defined table of account managers responsible for the management of this division. To create a new Account Manager, or edit an existing manager, click
to display the AcctMgr Master.
Figure 8-6. AcctMgr Master
Sales Person: A user-defined table of the sales people.

Division Master–General Info
Vault_User 8-8 <CONFIDENTIAL> This document contains information proprietary to Valiant, and may not be reproduced, disclosed or used in whole or part without the express written permission of Valiant. Copyright © 2005-2013 Valiant Solutions, Inc. All Rights Reserved.
To create a new Sales Person, or edit an existing one,
click to display the Sales Person Master.
Figure 8-7. Sales Person Master
Generated By: A text field describing the source of this account.
Tax Service ID: When the taxes are filed with a third party service, a unique ID is provided by the tax service to identify this client. This Tax Service ID may be the same for multiple divisions. (Maintained in the Division Check Format and Account Assignment window accessible from the Account – Format button on the Division Master.)
Tax Territory: When selected , this option indicates that the division pays wages for services performed in multiple taxing jurisdictions. If the client is using the Vision TM software, each location will be required to have a taxing territory, which will be passed along with the employee’s earnings to assure the proper taxation. Furthermore, it is recommended that each employee be assigned a default taxing territory for manual checks. A detailed example of taxing territories can be found in Appendix C. W2 Filing: How the W2 Magnetic Media files are generated, selected from the drop-down box.
Unemployment Filing: How the Quarterly Magnetic Media files are generated, selected from the drop-down box. Check Amount: When batches and manual checks are processed this will limit the net amount
of any check to net amounts >0, net amounts >=0, net amounts 0, or All. There are occasions when an employee elects to have his or her check net to 0 to fulfill a child support or garnishment mandate. By selecting the option >= 0, the operator will be allowed to generate 0 net checks.

Division Master–General Info
Vault_User 8-9 <CONFIDENTIAL> This document contains information proprietary to Valiant, and may not be reproduced, disclosed or used in whole or part without the express written permission of Valiant. Copyright © 2005-2013 Valiant Solutions, Inc. All Rights Reserved.
Print ID Line: The first line that prints under the employee’s address on the face of the check is the employee’s ID line. When selected , prints the division id, department id and employee id. If ZFOLD is also selected in the Format field of the Bank Account Master, Division, Department, Employee Number, Check Number, and Check Date appear on the Print ID line. .
Print Check Sort: When a check prints there are two lines that may appear under the employee’s address to appear in the window envelope of the check. This second line is the check sort option selected from the Check field in the Employee Master. When selected , prints the check sort id and the first 15 letters of the employee’s last name.
Company Name on Report: When selected , includes both the company name and division name on all reports. By default, only the division name prints in the heading of all reports.
Check Printer: By default, all reports are printed to the default printer setup for your computer. You may elect to print checks to a different printer. To automate this process you may define the check printer in this field. For more information on check printers, please see Appendix R.
Calibration: This button displays the Check Calibration window. The calibration function allows you to move the MICR line a fixed amount in any direction. The maximum movement in any direction is ½ inch. A positive number in the Left box will move the line to the right. A positive number in the Top box will move the line down.
Figure 8-8. Check Calibration Window
Print ID line

Division Master–General Info
Vault_User 8-10 <CONFIDENTIAL> This document contains information proprietary to Valiant, and may not be reproduced, disclosed or used in whole or part without the express written permission of Valiant. Copyright © 2005-2013 Valiant Solutions, Inc. All Rights Reserved.
Table 8-2. Calibration Icons
Icon Function
This icon will preview the check and show you the effect of your change. You may then route the change to print to see the expected results.
Save modified settings.
Undo changes, this will only work if you have NOT pressed save previously.
Exit the calibration procedures.

Division Master–Schedule
Vault_User 8-11 <CONFIDENTIAL> This document contains information proprietary to Valiant, and may not be reproduced, disclosed or used in whole or part without the express written permission of Valiant. Copyright © 2005-2013 Valiant Solutions, Inc. All Rights Reserved.
8.3 Schedule Tab
Figure 8-9. Division Master - Schedule Tab
The Schedule tab stores the following:
Data Collection: Specifies how the payroll is received, selected from the drop-down box. SMS and Vision have special significance, as the data for payroll processing will be imported from these Valiant software products.
This is a user-defined table. Click to display the DataCollection Master to create a new collection option or edit an existing option.
Figure 8-10. Data Collection Master

Division Master–Schedule
Vault_User 8-12 <CONFIDENTIAL> This document contains information proprietary to Valiant, and may not be reproduced, disclosed or used in whole or part without the express written permission of Valiant. Copyright © 2005-2013 Valiant Solutions, Inc. All Rights Reserved.
Delivery Method: Specifies how the payroll is delivered, selected from the drop-down box.
This is a user-defined table. Click to display the DeliveryMethod Master to create a new delivery option or edit an existing option.
Figure 8-11. DeliveryMethod Master
Pay Cycle: Specifies the payroll cycle for this division. Individual employee payments may be taxed at various cycles (e.g., Monthly, Quarterly). This is for earnings like bonuses and commissions that exceed the normal payroll cycle. Every employee in the division will follow the pay cycle selected from the drop-down box.
If MONTHLY is selected, the P/E Day of Month field is displayed for selection of the desired day of the month.
If SEMIMONTHLY is selected, both the P/E Day of Month field and 2nd P/E Day of Month field are displayed for selection of the desired two paydays of the month.
The Use Alt Tax Frequency option allows for an alternate tax frequency calculation, one that differs from the normal pay cycle, for companies that pay seasonally, so that salary is annualized appropriately for determining tax amounts to be withheld.
When selected , the drop-down is enabled for selection of the appropriate withholding period frequency.

Division Master–Schedule
Vault_User 8-13 <CONFIDENTIAL> This document contains information proprietary to Valiant, and may not be reproduced, disclosed or used in whole or part without the express written permission of Valiant. Copyright © 2005-2013 Valiant Solutions, Inc. All Rights Reserved.
The Payroll Schedule button displays the Division’s Payroll Schedule by year, quarter and week for approximately 18 months. The schedule is calculated based on the Period Ending Date and the Pay Cycle specified in the Schedule tab. Note that any holidays indicated here were created using the Holiday Master.
Figure 8-12. Payroll Schedule
If desired, click to print the schedule.
Key Period Ending: This is the period ending date – the only date selected on this screen. All other dates are derived from this date. For a bi-weekly period, you would select the second week-ending date in the two-week period.
Key Check Date: This is the actual check date that appears on all checks. All of the report date options are based on this date.
Day After P/E: Enter the number of days plus or minus from the period ending that equates to the check date.
Key Pick-up Date: This is the date the data is to be received by the service bureau. For direct deposit clients, this date must be at least two days before the check date so that there is adequate time for funds to reach the employees’ bank accounts by check date.

Division Master–Schedule
Vault_User 8-14 <CONFIDENTIAL> This document contains information proprietary to Valiant, and may not be reproduced, disclosed or used in whole or part without the express written permission of Valiant. Copyright © 2005-2013 Valiant Solutions, Inc. All Rights Reserved.
Days Before Check (ACH): The number of days before check date that the money will be transferred from the funding account to the drawing account Holiday Adjustment (for Pick up Date): When a pickup date falls on a holiday you may have the schedule auto-adjust to the prior or next day by placing a value in this field. A value of 1 would move the pick-up date to 1 day after the holiday. A value of -1 would move the pick up date to 1 day before the holiday.
Key Delivery Date: The key delivery date is the number of days after the pick-up date. It is actually the turn-around time from date of pick-up to date of delivery.
Holiday Adjustment (for Delivery Date): When a delivery date falls on a holiday you may have the schedule auto-adjust to the prior or next day by placing a value in this field. A value of 1 would move the delivery date to 1 day after the holiday.
Clicking from the Schedule tab displays the Division Accrual Schedule. If you are using Vault accruals, refer to the Guide to Accruals for further information.
Figure 8-13. Division Accrual Schedule

Division Master–Instruction
Vault_User 8-15 <CONFIDENTIAL> This document contains information proprietary to Valiant, and may not be reproduced, disclosed or used in whole or part without the express written permission of Valiant. Copyright © 2005-2013 Valiant Solutions, Inc. All Rights Reserved.
8.4 Instruction Tab
Figure 8-14. Division Master - Instruction Tab
The instruction tab provides a text area to appear on the wrap-up instructions report that prints with each payroll. The delivery address is used for the cover sheet, designed to fit in a formatted window envelope.

Division Master–Other
Vault_User 8-16 <CONFIDENTIAL> This document contains information proprietary to Valiant, and may not be reproduced, disclosed or used in whole or part without the express written permission of Valiant. Copyright © 2005-2013 Valiant Solutions, Inc. All Rights Reserved.
8.5 Other Tab The Other tab contains additional information necessary for Division processing.
Figure 8-15. Division Master - Other Tab
8.5.1 Import Data
Time Sheet Path – This is the file location used for exporting and importing data during payroll processing after a batch has been posted. Select the desired path from the Valiant Explorer dialog.
Max. Net per Employee – This option will prevent checks from being issued that exceed the amount chosen. (Future Enhancement.) The pre-processing exception report will identify and report these conditions so that they may be manually corrected in the payroll batch before finalization.
Validate Tax for Import Based On – Your selection from the drop-down box will verify that each tax passed on a Vision file exists on either the Company Tax Master or Division Tax Master. If it is does not exist, the import will fail and the system will display an appropriate error message.
8.5.2 General Ledger Structure and Assignment
This function allows for mass creation of the general ledger chart of accounts and the copying of general ledger accounts from one department to another. A detailed description of the process with examples can be found in the appendices.

Division Master–Other
Vault_User 8-17 <CONFIDENTIAL> This document contains information proprietary to Valiant, and may not be reproduced, disclosed or used in whole or part without the express written permission of Valiant. Copyright © 2005-2013 Valiant Solutions, Inc. All Rights Reserved.
Each function has its own security permission to control usage, as shown in the Login Properties window.
8.5.3 New Hire Reporting
Select Service Bureau to cause the header record to contain the name of the Service Bureau. Otherwise, the creation company name will be in the header.
New hire reporting can be made to each state individually or, if a company has requested and received approval, send all new hires to one state.
Selecting Multi State will cause the Multi State Format box to appear. The drop-down box allows the User to select from the state formats currently programmed. (If you need a state not yet programmed, contact support with a request for an additional state.) If this box is not checked you will not see the Format drop-down and the format created will be as defined in the creation list when you select New Hire Magnetic Media under the Utilities menu.
8.5.4 Account Company
The two Account Company fields on the Division Master (Vault) and Division Settings (Vision) will accommodate future integration with our Accounting System.
Number is a text field accommodating up to six characters. Code is a numeric field accommodating up to two digits.
8.5.5 Options
When selected , Link Work Location by Job Code will bring in Work Location earnings based on the employee earnings base Job for the following batch types: Manual Entry, Manual Entry with TimeSheet, VIP Timesheet, and PR Christmas Bonus.
Auto Create Employee Earnings for Import – If the data being processed during payroll is from VISIONTM and the earning passed does not exist on the Employee Master in Vault, this selection will auto-create the earning (s) from the VisionTM information. Tips – When selected , all earnings codes that have tip attributes will be sent to the CTS file. Import ‘Overtime’ with a Factor of 2.0 as ‘Doubletime’ – When selected , will change the earning code of overtime to double time during the import from Vision payroll process. Update Employee Check Sort To Customer Number Worked When Importing. (Most Frequent) – When selected , importing from Vision will sort the checks by the location where the employee worked the most hours during the pay period being processed. Show Rate on pay stub – When selected , employee pay rates will be displayed on their pay stubs.

Division Master–Other
Vault_User 8-18 <CONFIDENTIAL> This document contains information proprietary to Valiant, and may not be reproduced, disclosed or used in whole or part without the express written permission of Valiant. Copyright © 2005-2013 Valiant Solutions, Inc. All Rights Reserved.
Show Accruals on pay stub – When selected , accruals will be printed on the pay stub. Each accrual will be on a separate line displaying the accrual name, Beginning Balance, YTD Accrued, YTD Taken, and Ending Balance.
Note
Accrual balances may not be current when checks are cut outside of the normal payroll cycle (Manuals, Adjustments and Off-Cycle Batches). We provide clients the option to turn off the display of the accrual values on these types of batches so that they will not show incorrect values. The switch is not visible to the client but can be enabled by contacting [email protected].
Hide Accruals on Manual Checks – When selected , accruals will not be printed on the pay stub of manual checks (see note above). Checks Split Sorting – This is a special sort if you are using the Check-Stub-Check-Stub format. The checks will be produced in either the normal sort (department, last name, first name) or modified sort as defined in the check field of the employee master. However, they will be printed so that the batch may be split and the bottom portions placed after the last check produced (top).
8.5.6 Pay Entry Sort Default
This is the default sort order for the Payroll Entry Sheet (see below for column headings), selected from the drop-down box.

Division Master–Banking
Vault_User 8-19 <CONFIDENTIAL> This document contains information proprietary to Valiant, and may not be reproduced, disclosed or used in whole or part without the express written permission of Valiant. Copyright © 2005-2013 Valiant Solutions, Inc. All Rights Reserved.
8.6 Banking Tab The Banking tab contains information necessary for Automated Clearing House (ACH) and State Disbursement Unit (SDU) processing.
Figure 8-16. Division Master - Banking Tab
8.6.1 ACH
The information displayed in the ACH area of the tab depends on selections made in the ACH field of the General Info tab and the File Format field (see Note below for exceptions).
File Format – Select a format for ACH processing. CACHET BANQ is used by Valiant full-service customers, STANDARD (formerly Keybank format) is used by most banks using the NACHA standard, CERIDIAN is used by Ceridian. Other formats may also be available. These formats are NACHA-compliant.
Proc ID: If you choose the Ceridian or BOA format this is the Processor ID assigned to you.
Company Id: If you choose the Ceridian or BOA format this is the company id assigned to you.
Originator No: This is the originator id that prints in the header record of the ACH file. Most banks require this field to be a 1 followed by the submitters EIN. However, if you have multiple relations with the same bank, they may require a different set of values. Consult your bank for their requirements.

Division Master–Banking
Vault_User 8-20 <CONFIDENTIAL> This document contains information proprietary to Valiant, and may not be reproduced, disclosed or used in whole or part without the express written permission of Valiant. Copyright © 2005-2013 Valiant Solutions, Inc. All Rights Reserved.
For each Division, if the ACH File Format selected is either STANDARD, CERIDIAN or BOA, the Originator No must be specified.
The Direct Deposit (ACH) file created for a Division (using the ACH Divisions function accessible from the Transactions Menu) includes this Originator No for the Division’s payroll batch in the ACH file and the ACH (Direct Deposit) Master displayed on the screen.
8.6.1.1 ACH Display Fields
If SERVICE BUREAU ACH is selected in the ACH field of the General Info tab of the Division Master, and the File Format = CERIDIAN on the Banking tab, the Originator No and Proc ID fields will be locked (not displayed).
If SERVICE BUREAU ACH is selected in the ACH field of the General Info tab of the Division Master, and the File Format=STANDARD on the Banking tab, the Proc ID, Company ID and Originator No fields will be locked (not displayed) because they are only used by the Ceridian format. If SERVICE BUREAU ACH is selected in the ACH field of the General Info tab of the Division Master, and the File Format = BOA on the Banking tab, all fields on the Banking tab will be displayed.
If DIVISION ACH is selected in the ACH field of the General Info tab of the Division Master, and the File Format = CERIDIAN on the Banking tab, all fields on the Banking tab will be displayed.

Division Master–Banking
Vault_User 8-21 <CONFIDENTIAL> This document contains information proprietary to Valiant, and may not be reproduced, disclosed or used in whole or part without the express written permission of Valiant. Copyright © 2005-2013 Valiant Solutions, Inc. All Rights Reserved.
If DIVISION ACH is selected in the ACH field of the General Info tab of the Division Master, and the File Format = STANDARD on the Banking tab, the Proc ID and Company ID fields on the Banking tab will be locked (not displayed).
If DIVISION ACH is selected in the ACH field of the General Info tab of the Division Master, and the File Format = BPPR on the Banking tab, the Proc ID field on the Banking tab will be locked (not displayed).
If NONE is selected in the ACH field of the General Info tab of the Division Master, all ACH fields will be locked (not displayed).
Note
The Display on Division Master area of the Service Bureau ACH Settings window (select “ACH Settings” from the Service Bureau menu) provides for the locking or unlocking of various ACH fields regardless of the selection in the ACH field of the General Info tab of the Division Master.
8.6.2 SDU
This area of the tab provides information needed for State Disbursement Unit (SDU) processing.
The setting of the Send SDU via Div. Account flag depends on whether or not the user is a Service Bureau. When selected , all deductions marked for the State Disbursement Unit are sent directly to the client’s bank. SDU File Type – Select the type of file for transmittal to SDU’s, where:
CCD+ = Cash Concentration and Disbursement file format.
CERIDIAN WAD = Ceridian Wage Attachment Download file format.
SDU Client No – The identification number assigned to your company by the state disbursement unit.

Division Master–Processing Tab
Vault_User 8-22 <CONFIDENTIAL> This document contains information proprietary to Valiant, and may not be reproduced, disclosed or used in whole or part without the express written permission of Valiant. Copyright © 2005-2013 Valiant Solutions, Inc. All Rights Reserved.
8.7 Processing Tab
8.7.1 Preprocessing Reports
This area of the tab lists informational reports that may be run automatically when preprocessing a payroll. Select the report(s) you wish to include during preprocessing.
8.7.1.1 Deductions Report

Division Master–Processing Tab
Vault_User 8-23 <CONFIDENTIAL> This document contains information proprietary to Valiant, and may not be reproduced, disclosed or used in whole or part without the express written permission of Valiant. Copyright © 2005-2013 Valiant Solutions, Inc. All Rights Reserved.
8.7.1.2 Batch Process Info Report
This report breaks out payroll data for each employee, with separate columns for earnings, taxes and deductions, direct deposit details (if any), as well as a summary area for each Department.
Manual checks and voids are included in the report and shown with the check number.
Off cycle and Adjustment batch info (outside the regular batch) is excluded (except for voids and manuals).
Direct Deposit records show the deposit details below the check details.
Bank Account information for direct deposits is not displayed for voids.
8.7.1.3 Anniversary Accruals Report
This report lists the anniversary date for each employee accrual (Pay Type) along with complete details of activity during the accrual period, where:
Anniversary Date is the date when the accrual year resets and reflects the Accrual Basis Date in Employee EIN Accruals. Auto Payout indicates whether or not (on their Anniversary or other specified Date) employees receive a separate payroll check for unused accruals in accordance with the applicable accrual's Service Calendar.

Division Master–Processing Tab
Vault_User 8-24 <CONFIDENTIAL> This document contains information proprietary to Valiant, and may not be reproduced, disclosed or used in whole or part without the express written permission of Valiant. Copyright © 2005-2013 Valiant Solutions, Inc. All Rights Reserved.
8.7.2 Checks and Vouchers
This area of the tab makes available a Use Distribution Center option. When enabled , payroll does not print upon finalization in Legacy Vault and the “Do you want to print checks/invoice/batch reports”
messages are not displayed . . .
. . . but the payroll batch appears in the Vault Web Distribution Center where printing and e-mail notification takes place as if the batch was finalized in Vault Web.
If you are not a Vault superuser, you must have “Division Master Maintenance” permission to select the Use Distribution Center option on the Processing tab of the Division Master.
8.7.3 Termination Settings
Setting the flag for Deduction Status or Direct Deposit Status maintains an employee’s active Deduction or Direct Deposit information when they are placed on Leave or FMLA (but will return to work) and therefore wish to preserve their Deduction and Direct Deposit information.

Division Master–Processing Tab
Vault_User 8-25 <CONFIDENTIAL> This document contains information proprietary to Valiant, and may not be reproduced, disclosed or used in whole or part without the express written permission of Valiant. Copyright © 2005-2013 Valiant Solutions, Inc. All Rights Reserved.
8.7.4 Health Insurance Settings
These settings address federal (W2) and some state (e.g., NY Tax Law § 171-h) requirements that employers report the availability of employer-sponsored family health insurance as part of the Quarterly Wage and New Hire reports.
Available - Indicates whether or not (default) employer-sponsored health insurance is available to the employee. Exceptions – When set , allows the user to change the Available flag in the HR tab of the Employee Master.
Note
Changes to these settings may cause the system to warn that any Employee-level settings (on the Employee Master) will be overridden with the Division-level settings.
These division-level settings are independent of each other and the effect on the related field in the Employee Master varies as shown below.
Division-level Setting Previous Setting New Setting Populate?
Impact on Employee Master
-
- Yes *
No *
Yes * No *
Yes No
*
- Yes
No *
- Yes *
No *
- * Editable
Dependent Health Insurance Available - Indicates whether or not (default) employer-sponsored health insurance is available to the employee’s dependents.
Exceptions – When set , allows the user to change the Available flag in the HR tab of the Employee Master.

Division Master–Processing Tab
Vault_User 8-26 <CONFIDENTIAL> This document contains information proprietary to Valiant, and may not be reproduced, disclosed or used in whole or part without the express written permission of Valiant. Copyright © 2005-2013 Valiant Solutions, Inc. All Rights Reserved.
Note
Changes to these settings may cause the system to warn that any Employee-level settings (on the Employee Master) will be overridden with the Division-level settings.
These division-level settings are independent of each other and the effect on the related field in the Employee Master varies as shown above.
Health Insurance Carrier If health insurance is available, enter the name of the insurance carrier.
Waiting Period for Health Insurance Qualification If health insurance is available, enter the number of calendar days from hire date that an employee is eligible for Medical Insurance.
First Day of Month Following Eligibility Period When set , indicates that eligibility occurs on the first day of the month after the expiration of the waiting period. Otherwise (default), eligibility occurs after the waiting period.
Example: Hire Date 9/15/2011 Waiting Period = 30 days
If the check box for First Day of Month Following Eligibility Period is off , the eligibility date is 10/15/2011.
If the check box for First Day of Month Following Eligibility Period is set , the eligibility date is 11/01/2011.

Division Earning Master
Vault_User 8-27 <CONFIDENTIAL> This document contains information proprietary to Valiant, and may not be reproduced, disclosed or used in whole or part without the express written permission of Valiant. Copyright © 2005-2013 Valiant Solutions, Inc. All Rights Reserved.
8.8 Division Earning Master
Clicking from the Division Master will display the Division Earning Master. The fields displayed depend on the Earnings Type selected. When an assigned Earnings Type is an accrual, such as vacation, the Service Calendar field is displayed. (If you are using Vault accruals, refer to the Guide to Accruals for further information.) All Earnings Types available for assignment on the Division level are created and maintained in the (Company) Earning Master.
Figure 8-17. Division Earning Master
Earnings Type: This is a 10-character, alphanumeric, user-defined code. This code appears on the employee’s pay statement. Assign: A check in this box will automatically assign this earnings type to all NEW employees added to this division Description: The description for this earnings type. GL Expense: User-defined account number that will appear in the G/L creation process. GL Liability: User-defined account number, which will appear in the G/L creation process. Reverse Sign: Reverses sign for G/L posting Default Pay Rate: Pay rate to use if there is no rate on the employee earnings record or passed on import. (future enhancement) Show on Pay Sheet: Determines whether or not this earning type will automatically appear on the pay sheet. Premium Factor: Factor used to multiply pay rate by to determine actual pay rate, normally 1 unless this is overtime or a special case.
Order on Pay Sheet: If you wish to have the earnings appear in a specific order on the pay sheet this field is used to set the priority.

Division Deduction Master
Vault_User 8-28 <CONFIDENTIAL> This document contains information proprietary to Valiant, and may not be reproduced, disclosed or used in whole or part without the express written permission of Valiant. Copyright © 2005-2013 Valiant Solutions, Inc. All Rights Reserved.
8.9 Division Deduction Master
Once a deduction exists at the FEIN level, you can assign it to a particular Division. Before a deduction can be further assigned to a Department or Employee, it must first exist in the Division Deduction Master.
Clicking from the Division Master will display the Division Deduction Master. A list of deductions currently assigned to the Division is displayed in the grid at the bottom of the window.
Figure 8-18. Division Deduction Master
Click to assign a deduction to the Division level. Select the desired Deduction No from the drop-down box.
Click to add the deduction to the grid at the bottom of the window.
Note
If the desired deduction is not shown in the Deduction No drop-down
list, click next to the field to display the Federal EIN Deduction Master. If the deduction exists in the Company Deduction Master, you can assign it here to the FEIN level, then return to the Division Deduction Master and assign it to the division level.
To enter division-level changes to the deduction where allowed, click to enter edit mode and make your changes. (Fields with a yellow background are set at the company level and are not editable.)
Deduction Number: This is a ten-digit user-defined code. This code appears on the employees pay statement.

Division Deduction Master
Vault_User 8-29 <CONFIDENTIAL> This document contains information proprietary to Valiant, and may not be reproduced, disclosed or used in whole or part without the express written permission of Valiant. Copyright © 2005-2013 Valiant Solutions, Inc. All Rights Reserved.
The Assign flag, when set , automatically assigns all deductions on the Division Deduction Master to new employees in the Division. Description: The description for this deduction type. Third Party Payee: Name of payment recipient for this deduction. GL Expense: User defined account number for the employee deduction, which will appear in the G/L creation process under the utilities tab. GL Liability: User defined account number for the employee deduction, which will appear in the G/L creation process under the utilities tab. GL Expense (ER): User defined account number for the employer portion, which will appear in the G/L creation process under the utilities tab. GL Liability (ER): User defined account number for the employer portion, which will appear in the G/L creation process under the utilities tab. Base Type: Set at company level Base Rate: Amount or percentage (3% would be entered as 3). Maximum (Cycle) Unit – Set at company level Amount: Maximum number of hours or dollars per cycle Goal: Maximum amount that will be deducted. Employer Matched Deductions:
Method: Set at company level Amount: Percentage or dollar amount of each deduction (3% would be entered as 3) Maximum Type: Set at Company level Maximum Amount: Maximum amount of the employer contribution

Division Tax Master
Vault_User 8-30 <CONFIDENTIAL> This document contains information proprietary to Valiant, and may not be reproduced, disclosed or used in whole or part without the express written permission of Valiant. Copyright © 2005-2013 Valiant Solutions, Inc. All Rights Reserved.
8.10 Division Tax Master
Clicking from the Division Master will display the Division Tax Master.
Tax Type: Tax Code – Tax Description Effective Date: Used to record effective date of new taxes, or rate changes. Assign: A check will automatically assign this tax to all NEW employees. Payee: Receiver of the tax GL Expense: User defined account number, which will appear in the G/L creation process under the utilities tab.
Figure 8-19. Division Tax Master
GL Liability: User defined account number, which will appear in the G/L creation process under the utilities tab. Base Rate: Rate applicable to this division where Rate is expressed as a decimal number. The 6.2% tax rate for Social Security, for example, is entered as .062 Enforce 0 Rate: A check in this box will use a rate of zero, normally a zero means look for a rate at the next level (company). Employer Tax: This field (Yes or No) is set in the Service Bureau Tax Master. Wage Limit: Zero means there is no limit, otherwise dollar limit. Wage Period: Set at the company level State Id: Id used for reporting purposes, will override company level. Additional W/H: Not Used.
Clicking this icon will display a rate history for percentage taxes.

Division Employees Button
Vault_User 8-31 <CONFIDENTIAL> This document contains information proprietary to Valiant, and may not be reproduced, disclosed or used in whole or part without the express written permission of Valiant. Copyright © 2005-2013 Valiant Solutions, Inc. All Rights Reserved.
8.11 Employees Button Drop-Down 8.11.1 Employees Button – List
Click List from the Employees button drop-down to display the Employee Master described earlier in this section.
8.11.2 Employees Button – History
Click History from the Employees button drop-down to display the Employee History.
Figure 8-20. Employee History
Pressing F2 from Employee History will display the Employee Master.

Division Employees Button
Vault_User 8-32 <CONFIDENTIAL> This document contains information proprietary to Valiant, and may not be reproduced, disclosed or used in whole or part without the express written permission of Valiant. Copyright © 2005-2013 Valiant Solutions, Inc. All Rights Reserved.
8.11.3 Employees Button – Defaults
Click Defaults from the Employees button drop-down to display the Employee Default Master.
Figure 8-21. Employee Default Master
8.11.4 Employees Button – Purge Inactive Employee
Click Purge Inactive Employee from the Employees button drop-down to display the Remove Inactive Non-History Employee window.
In the Employee field, select the search criteria from the drop-down box and enter one or more characters of the desired name, employee number or Social Security Number as appropriate.
Click to display employees matching the criteria.
Note
Only inactive employees with no YTD history are displayed.
Figure 8-22. Remove Inactive Non-History Employee

Division Employees Button
Vault_User 8-33 <CONFIDENTIAL> This document contains information proprietary to Valiant, and may not be reproduced, disclosed or used in whole or part without the express written permission of Valiant. Copyright © 2005-2013 Valiant Solutions, Inc. All Rights Reserved.
To delete an inactive employee, select the
employee and click . The system will request confirmation.
Click to permanently delete the employee.
The system returns an error on deletion if, during the current year, the employee:
Had accrual earnings or is the subject of an anniversary rollover calculation
Was the subject of a payroll or billing adjustment
Was included in a work schedule or has made any punch transaction
Was a member of a benefit plan or Open Enrollment list
Was involved in an Incident
Was a Location Supervisor to whom other employees are/were associated
Was included in any payroll transaction.
Was included in any billing transaction.
Was included in any TaxBreak transaction
Submitted a leave request
Was added to the system through the Employee Wizard in View
Was the subject of Performance Tracking Otherwise, the following employee records are removed: Absence Accruals APhone Cobra Contact Deduction Dependent DirectDeposit Earnings Education Email Employee Equipment Event FMLA FMLA leave FMLA schedule Job Summary License OSHA OSHA300 Performance Prior Employment Qualification Relative Secondary Job Skill Taxes Training User-Defined Fields Wellness WorkDaysAvailable WorkLocation

Division Employees Button
Vault_User 8-34 <CONFIDENTIAL> This document contains information proprietary to Valiant, and may not be reproduced, disclosed or used in whole or part without the express written permission of Valiant. Copyright © 2005-2013 Valiant Solutions, Inc. All Rights Reserved.
8.11.5 Employees Button – Settings
Click Settings from the Employees button drop-down to display the Division System Settings.
Figure 8-23. Division System Settings
Employee No – Number of digits on
Reports: This is the number of digits of the employee number that will appear on reports, masking the remaining left-most positions. The system will place asterisks (*) in the positions not printed. (Note that not all reports are able to utilize this feature.)
Screens: This is the number of digits of the employee number that will appear on screens, masking the remaining left-most positions. The system will place asterisks (*) in the positions not shown.
SSN- Number of Digits on
Reports: This is the number of digits of the social security number that will appear on reports, masking the remaining left-most positions. The system will place asterisks (*) in the positions not printed. Entering a zero will place asterisks in all nine positions. (Note that not all reports are able to utilize this feature.)
Example: (SSN=123-45-6789):
Number of digits Prints 1 ***-**-***9 2 ***-**-**89 3 ***-**-*789 4 ***-**-6789 5 ***-*5-6789 6 ***-45-6789 7 **3-45-6789 8 *23-45-6789 9 123-45-6789
Number of digits Prints 0 ***-**-****

Division Employees Button
Vault_User 8-35 <CONFIDENTIAL> This document contains information proprietary to Valiant, and may not be reproduced, disclosed or used in whole or part without the express written permission of Valiant. Copyright © 2005-2013 Valiant Solutions, Inc. All Rights Reserved.
Screens: This is the number of digits of the social security number that will appear on screens, masking the left-most positions as shown above for Reports.
Note
The “Screens” settings for SSN and Employee No described above do not apply to the Employee Search window. Since sensitive employee SSN’s and Employee Numbers are displayed to assist in the search process, access to the Employee Search window (see Section 2 – Button Bar) is limited to those employees with “Employee Search” permission.
Employee Default Sorting By: Select from the drop-down box the default sort order whenever lists of employees are displayed.
Employee Number: You may choose to assign employee number by using the social security number, assigning a number manually, or having the system generate a number
Initial Number: If you chose auto number you may assign the first number to be used and the system will increment that value by one each time a new employee is created.
Employee No – Number of Digits on Checks: This is the number of digits of the employee number that will appear on checks truncating the left positions (entering a zero will suppress printing) SSN – Number of digits on Checks: This is the number of digits of the social security number that will appear on checks truncating the left positions (entering a zero will suppress printing) User Defined Settings A user-specified database table with up to five fields is available for use with the selected Division. If desired, enter a name in the User Defined Table text box. For each User Defined Field, enter a field name then select the desired data type from the related drop-down box.

Division Employees Button
Vault_User 8-36 <CONFIDENTIAL> This document contains information proprietary to Valiant, and may not be reproduced, disclosed or used in whole or part without the express written permission of Valiant. Copyright © 2005-2013 Valiant Solutions, Inc. All Rights Reserved.
8.11.6 Employees Button – Download Badge Data
This function is currently inactive.
8.11.7 Employees Button – Import From Vision
Click Import From Vision from the Employees button drop-down to display the Text file dialog.
Specify the file name/location originally created in the Vision application using the Export To Vault function from the Vision Tools menu.
Typically, Vision and Vault use a shared database whereby employee master records can be entered into either product and updated real time. Therefore, if employee records were created in Vision, they would appear in Vault real time. When the applications are used where there is a disparity in week endings, or the Vision software is hosted by the client, the “Remote Vision” feature needs to be applied when importing into Vault. The important variable with this scenario is that data is only going in one direction. This means that if employee records are changed in Vault it will NOT update Vision. All employee records should be created in Vision, including tax filing statuses. Key points to note when using Remote Vision to Vault:
1. Entering new employee records (including tax filing status) must be entered in Vision. 2. If filing statuses are created in Vault, when import occurs whatever records are in Vision
regarding the filing status will override Vault. 3. Tax tables, deduction master and earning master records must be created and maintained in
Vault. 4. Upon initial import, all the various taxes, earnings and deductions must be assigned to
employees. 5. If using earnings types in Vision, they must match the codes as they appear in Vault. 6. Vault is NOT sending or updating Vision, data is flowing in only one direction.

Division Bank Account
Vault_User 8-37 <CONFIDENTIAL> This document contains information proprietary to Valiant, and may not be reproduced, disclosed or used in whole or part without the express written permission of Valiant. Copyright © 2005-2013 Valiant Solutions, Inc. All Rights Reserved.
8.12 Division Bank Account
Click or click List from the Account button drop-down
to display the Division Bank Account window.
Figure 8-24. Division Bank Account
If desired, click to add a new bank by selecting it from the Bank Info drop-down box.
Click . The bank is then added to the Division Bank Account List.
If the Check/Voucher Number Assigned by Division flag is set on the Bank Account Master, you may maintain a separate number sequence for each division that shares that bank account. Enter the appropriate information as described in the section entitled Bank Account Master. The following additional fields are available in the Division Bank Account window:
Address on Check: When selected , displays the employee’s address on the check. Hide Division Name on Check: When selected , does not display the division name on the check.

Division Bank Account
Vault_User 8-38 <CONFIDENTIAL> This document contains information proprietary to Valiant, and may not be reproduced, disclosed or used in whole or part without the express written permission of Valiant. Copyright © 2005-2013 Valiant Solutions, Inc. All Rights Reserved.
Blank Checks: When selected , allows creation of checks where the payee and amount are left blank for manual entry later. These checks are also signed if the Sign Checks flag is set on the Bank Account Master. Acct. on DD Voucher: When selected , Direct Deposit vouchers show the bank Account number where the funds are deposited for ACH payments to an employee, 3rd party, taxing entity, or invoice.
Warning
For extra privacy and security, Valiant recommends leaving the Emp option unselected , especially if the voucher contains other sensitive personal information such as the employee’s SSN.
Rout. on DD Voucher: When selected , Direct Deposit vouchers show the bank Routing number where the funds are deposited for ACH payments to an employee, 3rd party, taxing entity, or invoice. To enable a particular routing option, first select the corresponding Acct. option above it.
Show: Select the desired information to show on the check from the drop-down box.
Details displays the details of the employee’s earnings, taxes and deductions on the
check stub.
Earning By Dept. displays the details of the employee’s earnings by department below the details on the check stub.

Division Bank Account
Vault_User 8-39 <CONFIDENTIAL> This document contains information proprietary to Valiant, and may not be reproduced, disclosed or used in whole or part without the express written permission of Valiant. Copyright © 2005-2013 Valiant Solutions, Inc. All Rights Reserved.
Show Logo: When selected , allows for inclusion of a company logo via a new input field. New logos are usually added by Valiant personnel, but once added can be maintained by Valiant or the client. Please refer to Appendix R for more information on signatures and logos.
Click to display the Logo File window.
Select the desired File from the drop-down box.
Click .
If the desired file is not in the drop-down list, click to specify a new logo file.
Enter the Description in the related text box.
Click to browse for the new file. The system first displays a security warning that the application needs to access your local PC files. Select: Read Access or
Full Access.
Click .

Division Bank Account
Vault_User 8-40 <CONFIDENTIAL> This document contains information proprietary to Valiant, and may not be reproduced, disclosed or used in whole or part without the express written permission of Valiant. Copyright © 2005-2013 Valiant Solutions, Inc. All Rights Reserved.
Select the desired logo file from the file explorer window. (Files located on your local drive contain a “$” in the drive name.) Click
.
Click in the Logo File window. The file you selected now appears in the File field.
If desired, click
to display a preview of the file.
8.12.1 Check Messaging
In addition to the company level, it is possible to specify printed check messages on the division level. The Check, Signature and Certification messages appear on the check. The Stub message appears on the check stub. For vouchers, only the Stub message appears.
Notes
Any message specified here supersedes the corresponding entry in the Bank Account Master.
The Stub message may be superseded for the current payroll batch by an entry in the Check Message field on the Payroll Batch List
8.12.2 Division Check Format and Account Assignment

Division Bank Account
Vault_User 8-41 <CONFIDENTIAL> This document contains information proprietary to Valiant, and may not be reproduced, disclosed or used in whole or part without the express written permission of Valiant. Copyright © 2005-2013 Valiant Solutions, Inc. All Rights Reserved.
Click Format from the Account button drop-down to display the Division Check Format and Account Assignment window.
Figure 8-25. Division Check Format and Account Assignment
Although the Bank Account Master stores details of the company’s bank account(s), how those accounts are utilized and their relationship to the various types of Payment (Check Format) are defined at the Division and Department levels. Currently, Valiant supports seven different check formats (Payment and Method) that are pre-populated in every Division.
8.12.2.1 Assign Tax Treatment
The Tax Treatment and Tax Service ID fields for all check formats depend on the settings specified by the user for the TAX PAYMENTS format. To specify how payments are treated for tax purposes, first click the TAX PAYMENTS row in the grid at the bottom of the window to highlight it. Select the desired treatment from the drop-down box.
8.12.2.1.1 Tax Alert
With this selection, the full client liability for each payroll process is produced as an advice to the client as part of the payroll run, printed on check stock.

Division Bank Account
Vault_User 8-42 <CONFIDENTIAL> This document contains information proprietary to Valiant, and may not be reproduced, disclosed or used in whole or part without the express written permission of Valiant. Copyright © 2005-2013 Valiant Solutions, Inc. All Rights Reserved.
8.12.2.1.2 Tax Checks
With this selection, Tax Checks are produced (see Payment Frequency) with each payroll run for the full amount of the client’s liability.
You must specify a Drawing Account from which payment is to made.
The tax you are paying must be assigned in the Division Tax Master.
You must specify the payee (Payable To) and the Payment Method as “check” in the Payee Master.
Print tax checks using the Print Tax Check function in the Utility menu. Note that the Processing Date is the date the tax is due. Quarterly taxes are usually due the last day of month following the quarter.
8.12.2.1.3 Tax Service
With this selection, taxes are remitted electronically to a third-party tax service with each payroll process. Typically the quarterly and annual returns are maintained and remitted by the third party.

Division Bank Account
Vault_User 8-43 <CONFIDENTIAL> This document contains information proprietary to Valiant, and may not be reproduced, disclosed or used in whole or part without the express written permission of Valiant. Copyright © 2005-2013 Valiant Solutions, Inc. All Rights Reserved.
You must set the “Send to Tax Service” flag so that the system knows to create a tax file.
You must specify a Drawing Account from which payment is to made.
In the Banking tab, select the File Format for the tax service and specify the Company ID. When processing payroll, go to the Transactions menu, Tax Service, and select Quarterly Date or Periodic (by check date) to create the text file transmittal.
8.12.2.1.4 Funded Tax Service
This selection indicates that the Service Bureau has arranged to make payments on the client’s behalf via a Service Bank account. Taxes are remitted electronically to a Service Bureau’s Destination account with each payroll process.
8.12.2.2 Assign Tax Service ID
If the Division’s taxes are filed with a third party service, a unique ID is provided by the tax service to identify you. Enter this ID in the Tax Service ID field. It will also be displayed on the General Information tab of the Division Master.
8.12.2.3 Assign Bank Account Type
A Bank Account can be classified according to how it is used for each Check Format: as a funding, drawing or destination account. All seven formats, including invoice payments, must be populated or payroll will not run. (The same account can be used for all categories but must be populated independently.)
8.12.2.3.1 Funding Account Tab
A Funding Account is an account whose primary purpose is to serve as a repository of incoming funds for the specified check format (all formats except MANUAL CHECKS). To associate any one of the other six formats with a Funding Account, select the desired format then check Enable Funding Account. Enter the desired bank Account to be used for funding from the drop-down box. You may also specify the related GL Account from the drop-down box. If the desired GL Account does not yet exist,
click to display the GL_Account Master and enter a new No and Description.

Division Bank Account
Vault_User 8-44 <CONFIDENTIAL> This document contains information proprietary to Valiant, and may not be reproduced, disclosed or used in whole or part without the express written permission of Valiant. Copyright © 2005-2013 Valiant Solutions, Inc. All Rights Reserved.
8.12.2.3.2 Drawing Account Tab
A Drawing Account is an account from which payments are made for the specified check format. All formats utilize a drawing Account and the Use Drawing Account flag is set by default. To associate a format with a Drawing Account, highlight the desired format, then select the desired bank Account from the drop-down box.
Click . Repeat the process for each format. If INVOICE PAYMENTS is the selected format you may also specify the related GL Expense account from the drop-down box. If the desired GL Expense does not yet exist,
click to display the GL_Account Master and enter a new No and Description.
8.12.2.3.2.1 Drawing Account Tab – Service Bureau Clients
For most clients utilizing the payroll services of Valiant service bureaus, both the Service Bureau name and client (employer) name will appear on all check formats (except Stub-Stub-Check, where it would not be visible). Such clients have Use Service Account checked ON in the “Checks” and/or “3rd Party Payments” check format on the Drawing Account tab in Division Check Format and Account Assignment.
The Service Bureau that appears on the check is specified in the Name field of the Service Bureau Settings, accessible from the Service Bureau menu.

Division Bank Account
Vault_User 8-45 <CONFIDENTIAL> This document contains information proprietary to Valiant, and may not be reproduced, disclosed or used in whole or part without the express written permission of Valiant. Copyright © 2005-2013 Valiant Solutions, Inc. All Rights Reserved.
The Service Bureau Name appears at the top of the Employer address field on the check.
8.12.2.3.3 Destination Account Tab
A Destination Account is an account to which funds are transferred via Direct Deposit for the INVOICE PAYMENTS check format. To associate Invoice Payments with a Destination Account, check Use Direct Deposit.

Division Contact Master
Vault_User 8-46 <CONFIDENTIAL> This document contains information proprietary to Valiant, and may not be reproduced, disclosed or used in whole or part without the express written permission of Valiant. Copyright © 2005-2013 Valiant Solutions, Inc. All Rights Reserved.
8.13 Division Contact Master
Click from the Division Master to display the Division Contact Master.
Figure 8-26. Division Contact Master

Division Reports
Vault_User 8-47 <CONFIDENTIAL> This document contains information proprietary to Valiant, and may not be reproduced, disclosed or used in whole or part without the express written permission of Valiant. Copyright © 2005-2013 Valiant Solutions, Inc. All Rights Reserved.
8.14 Report Option Click
from the Division Master to display the Reports window, containing a list of division-related reports and their parameters.
Figure 8-27. Reports Window
8.14.1 Edit Reporting Parameters
Use the arrow keys at the bottom of the window to cycle through the list of reports. To change a parameter, such as the FREQUENCY with which the report is run, enter edit mode, then click on the parameter you wish to change.

Division Reports
Vault_User 8-48 <CONFIDENTIAL> This document contains information proprietary to Valiant, and may not be reproduced, disclosed or used in whole or part without the express written permission of Valiant. Copyright © 2005-2013 Valiant Solutions, Inc. All Rights Reserved.
8.14.2 Make Report Batchable
1. From the Reports
window, click
to display the Report Browser and select the desired report.
2. Click to add the new report to the Reports window.
3. Click in the BATCH column to display the drop-down and select Yes.

Division Job Master
Vault_User 8-49 <CONFIDENTIAL> This document contains information proprietary to Valiant, and may not be reproduced, disclosed or used in whole or part without the express written permission of Valiant. Copyright © 2005-2013 Valiant Solutions, Inc. All Rights Reserved.
8.15 Job Master
Click from the Division Master to display the Job Master window.
Figure 8-28. Job Master
The WC Code and other fields are an important part of Workman’s Compensation setup described in the appendices.

Division Tip OT
Vault_User 8-50 <CONFIDENTIAL> This document contains information proprietary to Valiant, and may not be reproduced, disclosed or used in whole or part without the express written permission of Valiant. Copyright © 2005-2013 Valiant Solutions, Inc. All Rights Reserved.
8.16 Tip Overtime Calculation
Click from the Division Master to display the Job Master window.
Figure 8-29. Tip Overtime Calculation
To accommodate DC and possible future state requirements, the Tip OT function is available on the Division Master. When selected, the Tip Overtime Calculation window provides for selection of a State-based calculation method. The only State option available at this time is DC but the drop-down will be available in the future to accommodate other government entities that may adopt this method. When the Calc Method is set to STATE (default), the system uses the new DC calculation for tipped overtime when applicable. District of Columbia Wage Example (Maximum State tip credit of $5.48):
$8.25 (DC minimum wage) x 1.5 = $12.38
$12.38 – 5.48 = 6.895 tipped overtime rate If an employee worked 40 hours regular and ten hours overtime, gross wages would be calculated and shown on the pay stub as follows:
Hours Rate Earnings
40 x $2.77 ($8.25 - $5.48) = $110.80
10 x $6.895 (tipped overtime rate)
= $68.95
$179.75
When set to FEDERAL, the system uses the current tipped overtime calculation method as shown in the Federal Wage Example below. Federal Wage Example (Maximum Federal tip credit of $5.12):
$8.25 (DC minimum wage) x 1.5 = $12.38
$12.38 – 5.12 = 7.26 tipped overtime rate

Division Tip OT
Vault_User 8-51 <CONFIDENTIAL> This document contains information proprietary to Valiant, and may not be reproduced, disclosed or used in whole or part without the express written permission of Valiant. Copyright © 2005-2013 Valiant Solutions, Inc. All Rights Reserved.
If an employee worked 40 hours regular and ten hours overtime, gross wages would be calculated as follows:
Hours Rate Gross Wages
40 x $3.13 ($8.25 - $5.12) = $125.20
10 x $7.26 (tipped overtime rate) = $72.60
$197.80
Note
For clients with SUTADC currently assigned in their Company Tax Masters, the system defaults to the FEDERAL method. After deployment a client may change the method to STATE but this may result in a pay reduction for current employees ($179.75 DC vs $197.80 Federal in the examples).

Vault_User 9-1 <CONFIDENTIAL> This document contains information proprietary to Valiant, and may not be reproduced, disclosed or used in whole or part without the express written permission of Valiant. Copyright © 2005-2012 Valiant Solutions, Inc. All Rights Reserved.
9.0 Department Master
Clicking from the Division Master will display the Department Master. Department is another level of data creation within VaultTM. The client has the ability to create additional earnings, deductions and taxes applicable to a particular business unit. The information created at the department level will be used whenever an employee works at a department other than their default (home) department. If the department is defined as the employee’s default department, earnings, deductions and taxes available here will be assigned to new hires. Use of Departments will influence check and report sorting.
Figure 9-1. Department Master –Earnings Tab

Department Earning Master
Vault_User 9-2 <CONFIDENTIAL> This document contains information proprietary to Valiant, and may not be reproduced, disclosed or used in whole or part without the express written permission of Valiant. Copyright © 2005-2013 Valiant Solutions, Inc. All Rights Reserved.
9.1 Department Earning Master
The Earnings tab allows the User to assign earning types unique to the Department selected. To assign an Earning to an existing Department, double-click the desired row to display the Department Earning Master
Click to edit the selected Earning Type.
Click to assign an Earning Type to the Department, selected from the drop-down list.
When an assigned Earnings Type is an accrual, such as vacation, the Service Calendar field is displayed. (If you are using Valiant accruals, refer to the Guide to Accruals.)
Figure 9-2. Department Earning Master
9.2 Department Deduction Master
The Deductions tab allows the User to assign deductions unique to the Department selected. To assign a deduction to an existing Department, double-click the desired row to display the Department Deduction Master
Click to edit the selected Deduction No.
Click to assign a Deduction No to the Department, selected from the drop-down list.
Figure 9-3. Department Deduction Master

Department Earning Master
Vault_User 9-3 <CONFIDENTIAL> This document contains information proprietary to Valiant, and may not be reproduced, disclosed or used in whole or part without the express written permission of Valiant. Copyright © 2005-2013 Valiant Solutions, Inc. All Rights Reserved.
9.3 Department Tax Master The Taxes tab allows the User to assign taxes unique to the Department selected. To assign a tax to an existing Department, double-click the desired row to display the Department Tax Master.
Click to edit the selected Tax Type.
Click to assign a Tax Type to the Department, selected from the drop-down list.
Figure 9-4. Department Tax Master
9.4 Account Format Tab The Account Format tab allows the User to assign account numbers and banks unique to the Department selected. To assign an Account No and/or Bank to an existing Department and format, double-click the desired row to display the Department Check Format and Account Assignment window previously described in the “Division Bank Account” section. All seven formats, including invoice payments, must be populated or payroll will not run. (The same account can be used for all categories but must be populated independently.)
Figure 9-5. Department Master – Account Format Tab

Vault_User 10-1 <CONFIDENTIAL> This document contains information proprietary to Valiant, and may not be reproduced, disclosed or used in whole or part without the express written permission of Valiant. Copyright © 2005-2012 Valiant Solutions, Inc. All Rights Reserved.
10.0 Employee Master
The employee’s master file is located within the division. Use the icons at the bottom of the screen to Add, Edit, Save, Delete, Locate or Exit this screen. (The HR EXT tab will only be displayed if you have purchased the HR subsystem. This tab and its functionality is described in Appendix B.)
Note
The system provides automatic synchronization of common data in an employee record when the employee exists in multiple divisions/EINs) at the same time. Edits to these fields (see Appendix W) in an employee’s division record will automatically update the Employee Master in any other division where the employee exists.
Figure 10-1. Employee Master
Emp SS#: The employee social security number must be unique in the current division. An employee may exist in multiple divisions with the same SS#. Each time this employee is paid, all of the earnings and taxable wages are taken into account based on the Federal EIN and SS#.
If the Foreign field in the Employee Status area of the Employee Master is not selected
, employees must have nine (9) digits in the Emp SS# field.
All entries are validated by the system. If “spaces” or fewer than nine digits are detected, the system displays an appropriate error message:

Employee Master
Vault_User 10-2 <CONFIDENTIAL> This document contains information proprietary to Valiant, and may not be reproduced, disclosed or used in whole or part without the express written permission of Valiant. Copyright © 2005-2013 Valiant Solutions, Inc. All Rights Reserved.
Emp No.: The employee number is a unique 9-digit code. In the employee setting screen located on the pull-down menu to the right of the employee icon you may select to have the employee number default to the social security number, auto-number or entered manually.
Last Name: Enter the last name of the employee, as it is to appear on tax returns. First Name: Enter the first name of the employee. Middle Initial: Enter the middle initial of the employee. (Many statutory reports now require the middle initial be put in this field. Please do not imbed it in the first name.) Address, City, State and Zip: Enter the mailing address for this employee. The address for domestic employees uses address line 1 and 2 only. The third address line is used for our foreign clients and is not currently programmed for domestic use. County: This is a user defined table of counties for our foreign clients only.
Country Code: When Foreign is selected
, the country codes available from the drop-down box will include the standard codes listed in Appendix F (U.S. States, U.S. Territories and Possessions) and Appendix G (Country Codes) of Magnetic Media Reporting and Electronic Filing (EFW2) publication 42-007 of the Social Security Administration.
To review employee changes of
address, click to display the Employee Address History window.
Figure 10-2. Employee Address History
Foreign: This field is used by our foreign clients and changes the way certain fields are used.
When selected :
The Emp SS# will accept alpha values.
The Country Code field is enabled.
The City, State, and Zip fields change to Province and Postal C. (Postal Code), and a third Address line is available.
SSN Validation: When selected , the contents of the EMP SS# field are automatically formatted with the appropriate dashes as in nnn-nn-nnnn, and employees must have nine (9) digits in the Emp SS# field regardless of the setting of the Foreign field. This is to accommodate employees with a foreign address and U.S. social security number assigned, ensuring proper formatting of the Emp SS# field for W2 preparation.

Employee Master
Vault_User 10-3 <CONFIDENTIAL> This document contains information proprietary to Valiant, and may not be reproduced, disclosed or used in whole or part without the express written permission of Valiant. Copyright © 2005-2013 Valiant Solutions, Inc. All Rights Reserved.
Pension: If the employee is an active participant (either the employee or the employer made a contribution in the reporting year) in a pension plan (401K, etc.) this box must be checked. When W2’s are produced, an X will be printed in W2 Form’s Box 13 [Retirement Plan]. Accordingly, if not already set, the system sets the Retirement Plan flag to ON for every Employee in the Division (which is defined by a given Federal EIN) when the following conditions are met:
A Record exists in the History (pay year-to-date) with Deduction activity for that Employee; and
The Retirement Plan field in the Company Level Deduction Master is set to ON for the specified deduction.
Note that once the Pension flag is set, it is never automatically turned off – users should review this setting should an employee become an inactive participant in a pension plan. Supervisor: When selected , indicates that the employee is a supervisor. If an employee terminates, the supervisor flag will automatically turn off.
Employee Status: There are two status fields:
The first status option from the drop-down box is ACTIVE (currently working) or INACTIVE. When an employee is made inactive in the Employee Master, the system inactivates any related Deductions and Direct Deposit automatically.
The second option is selected from a user-defined status field used to designate employees as full-time, part-time, temporary, etc. To create a new status, or edit an existing status,
click to display the Status Master.
Figure 10-3. Status Master
Phone: Enter the employee’s primary phone number.

Employee Master–Notes
Vault_User 10-4 <CONFIDENTIAL> This document contains information proprietary to Valiant, and may not be reproduced, disclosed or used in whole or part without the express written permission of Valiant. Copyright © 2005-2013 Valiant Solutions, Inc. All Rights Reserved.
10.1 Notes Tab The Notes tab allows for unlimited text entry for notes and the assignment of a Work Order to an employee.
10.1.1 Supervisor
Supervisor indicates who the supervisor of this employee is. The supervisor number field is a generic supervisor code. The supervisor listed on the bottom of the supervisor master is the actual supervisor. Since a supervisor may terminate, the fields are identified individually to prevent significant employee maintenance each time an individual terminates.
The notepad to the left of the Supervisor field is a user-generated table of supervisors with contact information. This information will be used in a future system enhancement.
Figure 10-4. Supervisor Master
Primary Email: This field displays the employee’s primary e-mail address from the Employee Email Master. Last Modified User: This is the name of the last user to modify this record. Last Modified Date: This is the last date and time the record was modified.
10.1.2 Work Order
The Work Order field is designed to be used in conjunction with Val-link, vPod, Velocity, Vantage or other current and future data collection devices supported by Valiant. When an employee enters a Work Order via the device’s keypad, the system will automatically populate the associated fields (Job, Department, Customer, Site, and Post) in Vision when creating a shift (or Job Number and Department Number in Vault).

Employee Master–Notes
Vault_User 10-5 <CONFIDENTIAL> This document contains information proprietary to Valiant, and may not be reproduced, disclosed or used in whole or part without the express written permission of Valiant. Copyright © 2005-2013 Valiant Solutions, Inc. All Rights Reserved.
10.1.2.1 Create New Work Order – Vault
Click next to the Work Order field to display the Work Order Master.
Click to clear all fields. Enter the Work Order No and select the associated Job and Department from the related drop-down boxes.
Click . 10.1.2.2 Default Work Order
New employees may be assigned a default Work Order in the Employee Default Master. Select Defaults from the Employees button drop-down on the Division Master.
Select an existing Work Order from the drop-down box.
10.1.2.3 Assigning Work Orders
A Work Order is not unique to an employee. Since it is associated with a Job, Department, Customer, Site, and Post, it may be assigned to multiple employees.

Employee Master–Notes
Vault_User 10-6 <CONFIDENTIAL> This document contains information proprietary to Valiant, and may not be reproduced, disclosed or used in whole or part without the express written permission of Valiant. Copyright © 2005-2013 Valiant Solutions, Inc. All Rights Reserved.
10.1.2.4 Changing Work Orders
Vault users cannot modify Vision’s work orders.
10.1.2.5 Deleting Work Orders
You may not delete a work order if it is assigned to an employee.
10.1.2.6 Security Considerations
Access to work orders is set on the Division level. Permissions are enabled by default. Vault Login Properties window.

Employee Master–Employee
Vault_User 10-7 <CONFIDENTIAL> This document contains information proprietary to Valiant, and may not be reproduced, disclosed or used in whole or part without the express written permission of Valiant. Copyright © 2005-2013 Valiant Solutions, Inc. All Rights Reserved.
10.2 Employee Tab Sex: Select the employee’s gender from the drop-down box.
Figure 10-5. Employee Master – Employee Tab
Birth Date: Used for reporting purposes. Enter the employee’s birthday in the text box.
If desired, click to display the pop-up calendar.
Ethnic: This field is used for EEOC reporting and selections contain only the seven race/ethnicity codes used by the EEOC
1. Hispanic or Latino 2. White (not Hispanic or Latino) 3. Black or African American 4. Native Hawaiian or Other Pacific Islander 5. Asian 6. American Indian or AlaskaNative 7. Two or more races (not Hispanic or Latino) 8. Not Reported
Clicking the notepad next to the Ethnic field on the Employee tab displays the Ethnic Master but only the Search button is enabled to display the available selections.

Employee Master–Employee
Vault_User 10-8 <CONFIDENTIAL> This document contains information proprietary to Valiant, and may not be reproduced, disclosed or used in whole or part without the express written permission of Valiant. Copyright © 2005-2013 Valiant Solutions, Inc. All Rights Reserved.
Emp Type: A user-defined field used to further group employees.
If desired, click to create a new type from the Emp Type Master.
Figure 10-6. Emp Type Master
Original Hire Date: The date the employee was originally hired with the company. Enter the
date in the text box or click to display the pop-up calendar. Hire Date: The current date of hire. This date appears on all relevant reports.
Seniority Date: This date is used to determine eligibility for benefits.
Note
When an employee is initially entered into the system, the original hire date, hire date and seniority dates should be set to the same date.
Note
Modification of Hire date and Seniority date is controlled by a specific security privilege (“Employee Master: Edit Hire Date” and “Employee Master: Edit Seniority Date”). If either of these dates is changed and you are using accruals, a warning message will appear before the change is made.
If you select , changes to accruals are not applied, but the date will change if you have the related permission to make the change.
Union Start: For employers with union contracts, this is the date the employee has joined the union.
Union Code: Text field for the user-defined code for a particular union.
Termination: The date the employee was terminated.

Employee Master–Employee
Vault_User 10-9 <CONFIDENTIAL> This document contains information proprietary to Valiant, and may not be reproduced, disclosed or used in whole or part without the express written permission of Valiant. Copyright © 2005-2013 Valiant Solutions, Inc. All Rights Reserved.
Reason: A user-defined table to track the reasons for termination.
If desired, click to create a new reason from the Termination Master.
Figure 10-7. Termination Master
Department: The department an employee is assigned. This is an import field, which determines the sorting of paychecks and various reports. (This field must be populated or checks will not be generated.)
If desired, click to create a new department from the Department Master.
Figure 10-8. Department Master
Note
Both the Department and Job Code must be set to a default value for every employee or manual checks and manual batches will not function correctly.
Account Manager: This user-defined table specifies the account manager responsible for this employee.
If desired, click to create new selections from the Account Manager Master.
Figure 10-9. Account Manager Master

Employee Master–Employee
Vault_User 10-10 <CONFIDENTIAL> This document contains information proprietary to Valiant, and may not be reproduced, disclosed or used in whole or part without the express written permission of Valiant. Copyright © 2005-2013 Valiant Solutions, Inc. All Rights Reserved.
Job: The job code determines the worker’s comp rates assigned to this employee. The earnings for a particular payroll may be coded to a particular job. (This field must be populated or checks will not be generated.)
If desired, click to display any previous jobs held by this employee in the Employee Job History Master.
Figure 10-10. Employee Job History Master
If desired, click to create new selections from the Job Master.
Figure 10-11. Job Master
Shift Code: This field is user-defined.
If desired, click to create new selections from the ShiftCode Master.
Figure 10-12. Shift Code Master
Rank: The rank is a user-defined table. This is typically the level of supervision within the company. Some examples may be Sergeant, Supervisor or Officer.
If desired, click to create new selections from the Rank Master.
Figure 10-13. Rank Master

Employee Master–Payroll
Vault_User 10-11 <CONFIDENTIAL> This document contains information proprietary to Valiant, and may not be reproduced, disclosed or used in whole or part without the express written permission of Valiant. Copyright © 2005-2013 Valiant Solutions, Inc. All Rights Reserved.
10.3 Payroll Tab
Figure 10-14. Employee Master – Payroll Tab
Tax State: The default withholding state for this employee. This will automatically create the initial state record when the payroll is imported from the Vision™ system. Once the state withholding record is created the user must then inactivate and activate a new state tax in the employee tax screen. SUTA State: The default state for unemployment tax for this employee. This will automatically create the initial SUTA record when the payroll is imported from the Vision™ system. Once the SUTA withholding record is created the user must then inactivate and activate a new SUTA tax in the employee tax screen. Payroll Type: Hourly or Salary employees. The employees marked as Salary are maintained only in the Vault™ system. This means that any hours scheduled for a salaried employee in the Vision™ labor management system will not be paid from that system. The standard pay setup in the employee’s earnings screen will determine the payment for salaried employees. Payroll Type (2nd field) Drop-down option to identify non-employees (1099, sub contractors etc.). If applicable, enter the contractor’s EIN in the EIN field.
Payment Method: CHECK – Employee will receive a check. DIR DEP – Employee will receive a direct deposit voucher. CASH – Employee will receive a cash voucher signature form validating receipt of the cash amount. OT Calculation: The Vision™ system provides the ability to calculate the appropriate overtime based on the wage and hour laws for each state. (See also OT Calculation in the Vision™ user manual.)
Payroll Cycle: The default payroll cycle for this employee. Each employee in a division should have the same payroll cycle.
If desired, click to create a new payroll cycle from the PayrollCycle Master.
Figure 10-15. Payroll Cycle Master

Employee Master–Payroll
Vault_User 10-12 <CONFIDENTIAL> This document contains information proprietary to Valiant, and may not be reproduced, disclosed or used in whole or part without the express written permission of Valiant. Copyright © 2005-2013 Valiant Solutions, Inc. All Rights Reserved.
Check: This is a user-defined field used for check and voucher sorting. The “Default” option in the drop-down will sort by Dept, Last Name. However, you can create your own sorting method using the Check Master. Common check sorting options include the following:
Home (the checks are sent to the Employee’s home)
Held (the checks are picked up by the employees)
If desired, click to create a new option from the Check Master.
Figure 10-16. Check Master
When the checks are made, they will be sorted in accordance with the specified option. If the Print Check Sort flag is set on the General Info tab of the Division Master, the option selected will be displayed on the actual check, below the employee’s name. Those printing the checks can easily see the sorting option through the check envelope.
EIN: When an employee is marked as a sub-contractor or 1099 employee, this field is required for 1099 reporting. Regular Rate: This is the default pay rate for clients using the Vision™ system. Any payroll activity within VaultTM will use the rates stored on the individual employee earning records. If a rate is entered into this field and you press the tab key, the cursor will jump to the Last Raise Date field of the HR tab. You may then record information about next raise and review.
Rate History:
Click to display a history of rate changes for the selected employee in the Rate History Master. (Also displayed if you enter a new rate for an employee and either fill in the information on the HR tab or press Save.)
Figure 10-17. Rate History Master
The system will populate or calculate all fields (except Reason) based on the information stored on the Payroll tab.

Employee Master–Payroll
Vault_User 10-13 <CONFIDENTIAL> This document contains information proprietary to Valiant, and may not be reproduced, disclosed or used in whole or part without the express written permission of Valiant. Copyright © 2005-2013 Valiant Solutions, Inc. All Rights Reserved.
Reason, selected from the drop-down box, is a user-defined field. To create a new reason or edit an existing reason,
click to display the RateChange Master.
(The information stored on this screen is not used by the system but is accessible to the Report Writer.)
Figure 10-18. Rate Change Master
Regular Hours: The normal hours worked by this employee. (Informational use only.) GL Override: This flag is associated with the GL Override Report. When selected , this flag will change the account lookup order for pay department to employee, department, division level. Otherwise, the account lookup order will be department, division level. PR Meal Hour: (Vision users only) PR W.S.M: (Vision users only)
Min-Net: The minimum net to be retained for this employee. This amount can be based on a percentage or flat dollar amount, selected from the drop-down box. When there are multiple garnishments and child support deductions for an employee, it is otherwise difficult to ensure that the employee maintains a reasonable net amount for take home pay.
Tax Territory: This is the default tax territory, selected from the drop-down box, that will appear on manual checks (not on manual batches.)
Home PSD No: Pennsylvania employees/employers only – see Appendix V)
Holiday Level: This is a user-defined field used to assign holiday levels to employees.
To create a new level, or edit an existing
level, click to display the Holiday Level Master.
Figure 10-19. Holiday Level Master

Employee Master–HR
Vault_User 10-14 <CONFIDENTIAL> This document contains information proprietary to Valiant, and may not be reproduced, disclosed or used in whole or part without the express written permission of Valiant. Copyright © 2005-2013 Valiant Solutions, Inc. All Rights Reserved.
10.4 HR Tab The HR Tab captures generic Human Resource information including physical characteristics, citizenship, EEOC and some licensing information.
Figure 10-20. Employee Master – HR Tab
Height1 Enter the employee’s height in feet and inches.
Weight1 Enter the employee’s weight in pounds.
Hair1 Enter the color of the employee’s hair.
Eyes1 Enter the color of the employee’s eyes.
Eligible Rehire Select to indicate that the employee is eligible for rehire.
Citizen Select to indicate that the employee is a U.S. citizen.
Disability Select to indicate that the employee has a disability.
Statutory Employee Indicates whether or not (default) the employee is a Statutory employee – one who reports wages, income, and allowable expenses on Schedule C (or Schedule C-EZ), Form 1040.
Employee Ins. Coverage Available
Indicates whether or not (default) employer-sponsored health insurance is available to the employee. (Read-only unless the Exceptions flag is set in the Processing tab of the Division Master.)
Dependent Ins. Coverage Available
Indicates whether or not (default) employer-sponsored health insurance is available to the employee’s dependents. (Read-only unless the Exceptions flag is set in the Processing tab of the Division Master.)
Complexion1 Enter a description of the employee’s skin color/type, selected from the drop-down box.

Employee Master–HR
Vault_User 10-15 <CONFIDENTIAL> This document contains information proprietary to Valiant, and may not be reproduced, disclosed or used in whole or part without the express written permission of Valiant. Copyright © 2005-2013 Valiant Solutions, Inc. All Rights Reserved.
Click to display the Complexion Master window if the appropriate complexion is not available from the drop-down list.
Figure 10-21. Complexion Master
Click to clear all fields and enter the related field information. EEOC If your company is required to file
EEOC reports, select the appropriate reporting group from the drop-down list.
If you are a federal contractor
subject to VETS-100 reporting requirements:
If you are a federal contractor subject to VETS-100A or EEOC reporting requirements:
The EEOC field in the HR tab contains only the nine EEOC codes used by the Equal Employment Opportunity Commission prior to November 2005. 1. Officials and Managers
2. Professionals
3. Technicians
4. Sales Workers
5. Office and Clerical
6. Craft Workers (Skilled)
7. Operative (Semi-skilled)
8. Laborers (Unskilled)
9. Service Workers
The EEOC field in the HR tab contains only the ten EEOC codes used by the Equal Employment Opportunity Commission. 1. Executive/Senior Level Officials and Managers
2. First/Mid Level Officials and Managers
3. Professionals
4. Technicians
5. Sales Workers
6. Administrative Support Workers
7. Craft Workers
8. Operatives
9. Laborers and Helpers
10. Service Workers
Note
If the EEOC code is not known at the time the employee record is created, use the “NOT REPORTED” code to serve as a reminder to update the employee’s EEOC code when available.
Click to display the EEOC Master but only the Search button is enabled to display the available selections.
Figure 10-22. EEOC Master

Employee Master–HR
Vault_User 10-16 <CONFIDENTIAL> This document contains information proprietary to Valiant, and may not be reproduced, disclosed or used in whole or part without the express written permission of Valiant. Copyright © 2005-2013 Valiant Solutions, Inc. All Rights Reserved.
Unique No A unique id assigned to this employee. This may be a state registration number.
License No The driver’s license number for this employee.
FT Effective Date The date the employee began Full Time employment.
PT Effective Date The date the employee began Part Time employment.
Corporate Officer This field is used by some states (e.g., Wyoming) for reporting purposes.
Last Date Worked This field is automatically updated by the system when payroll is calculated
and reflects the maximum actual worked date the employee worked from the calculated week to the last created week.
Last Raise Date Effective date of the employee’s last raise in pay.
Next Raise Date Future date when the employee is scheduled to receive a raise in pay.
Raise Cycle Months How often, in months, the employee is due a raise in pay.
Last Review Date The date of the employee’s last pay review.
Next Review Date The date of the employee’s next pay review.
Review Cycle Months How often, in months, the employee’s work performance is reviewed. 1 Entries made here are printed on the employee id card and some additional employee reports.

Employee Master–Military
Vault_User 10-17 <CONFIDENTIAL> This document contains information proprietary to Valiant, and may not be reproduced, disclosed or used in whole or part without the express written permission of Valiant. Copyright © 2005-2013 Valiant Solutions, Inc. All Rights Reserved.
10.5 Military Tab This tab is provided for the entry of information about the employee’s military experience and also accommodates the reporting requirements of both the VETS -100 and VETS -100A reports.
Figure 10-23. Employee Master – Military Tab
Click to clear all existing text and enter new information from the keyboard.
Click to edit existing text. Status Field VETS-100 Status VETS-100A Status
The Vietnam Era Veterans’ Readjustment Act of 1972 (VEVRAA) requires Federal contractors and subcontractors to report (VETS-100) the number of new hires during the reporting period who are qualified covered veterans, namely:
The Jobs for Veterans Act (JVA) enacted in 2002 amended the reporting requirements under VEVRAA by: (1) raising the dollar amount of the Government contracts and subcontracts that trigger a contractor’s obligation to report (VETS-100A) on their employment of covered veterans; and (2) changing the categories of veterans that Federal contractors and subcontractors are to track and report, namely:
Vietnam Veteran Veterans of the Vietnam era

Employee Master–Military
Vault_User 10-18 <CONFIDENTIAL> This document contains information proprietary to Valiant, and may not be reproduced, disclosed or used in whole or part without the express written permission of Valiant. Copyright © 2005-2013 Valiant Solutions, Inc. All Rights Reserved.
Disabled Veteran Disabled veterans (all veterans with service connected disabilities)
Armed Forces Service Medal Veteran
Armed Forces service medal veterans (veterans who, while serving on active duty in the Armed Forces, participated in a United States military operation for which an Armed Forces service medal was awarded pursuant to Executive Order 12985)
Other Protected Veteran Other protected veterans (veterans who served on active duty in the U.S. military during a war or in a campaign or expedition for which a campaign badge is awarded)
Separation Date Recently separated veterans (veterans within 12 months from discharge or release from active duty).
Recently separated veterans (veterans within 36 months from discharge or release from active duty).
The Separation Date is used to determine on whether or not a recently separated veteran appears on the VETS100/100A reports in the Recently Separated Veterans column.
For the VETS-100, if the Separation Date is within one year of the Hire Date, and the Hire Date is within the reporting period, the employee will be counted in the Recently Separated Veterans column.
For the VETS-100A, if the Separation Date is within three years of the Hire Date, and the Hire Date is within the reporting period, the employee will be counted in the Recently Separated Veterans column.
Important Notes about VETS-100/100A Reporting
Contractors with a federal government contract or subcontract in the amount of $25,000 or more that was entered into before December 1, 2003, are covered by the VETS-100 reporting requirements in the Part 61-250 regulations. However, if such a contract was modified on or after December 1, 2003, and the contract, as modified, is in the amount of $100,000 or more, the contractor would be covered by the VETS-100A reporting requirements in the Part 61-300 regulations (see Project 90692). Contractors with a Government contract or subcontract in the amount of $100,000 or more that was entered into on or after December 1, 2003, are covered by the VETS-100A reporting requirements in the Part 61-300 regulations. The VETS-100A reporting requirements also apply to contractors with a Government contract or subcontract of $100,000 or more that is modified on or after December 1, 2003. The accuracy of the report depends on entries in the Military tab and the EEOC field in the HR tab. Veteran statuses that fall into multiple categories must be counted in each category. For example, a contractor who employs a veteran who self-identifies as a veteran with a service connected disability would report the person as a “disabled veteran.” If the person has a campaign or expeditionary medal, he or she would be reported a second time as an “other protected veteran.”

Employee Master–Picture
Vault_User 10-19 <CONFIDENTIAL> This document contains information proprietary to Valiant, and may not be reproduced, disclosed or used in whole or part without the express written permission of Valiant. Copyright © 2005-2013 Valiant Solutions, Inc. All Rights Reserved.
10.6 Picture Tab
The Picture Tab stores the photograph and the preview of the employee’s ID card.
Figure 10-24. (Division) Employee Master – Picture Tab
To upload and display an employee photo,
click to display the Valiant Explorer and select the desired picture file. (.jpg)
Click to display the picture.
Note
Only the .jpg file format is supported and the file size must be less than 50KB.
To delete a picture, click .

Employee Master–Custom
Vault_User 10-20 <CONFIDENTIAL> This document contains information proprietary to Valiant, and may not be reproduced, disclosed or used in whole or part without the express written permission of Valiant. Copyright © 2005-2014 Valiant Solutions, Inc. All Rights Reserved.
10.7 Custom Tab The Vault Payroll application and Vision scheduler share the same database and Employee Master. In the Vision scheduling application, Groups A, B, and C are default labels for user-definable drop-down selections that can be associated with employees and used to sort information in many Vision reports. Groups E, F, and G provide further flexibility in defining additional business requirements. These fields may also be defined on the Customer, Post and Location Masters in Vision.
In Vault, Groups A, B, C, E, F, and G can create associations with employees used for high-level consolidation in custom reports or user queries created in Valiant’s Query Builder.
Click next to the desired Group field to create a selection for the Group drop-down.
Figure 10-25. Group Master

Employee Master–Drop-Downs
Vault_User 10-21 <CONFIDENTIAL> This document contains information proprietary to Valiant, and may not be reproduced, disclosed or used in whole or part without the express written permission of Valiant. Copyright © 2005-2013 Valiant Solutions, Inc. All Rights Reserved.
10.8 Employee Master Drop-Downs 10.8.1 Additional Phone Numbers
The Employee Master includes a single Phone field for the employee. To add additional phone-based contacts, such as cell phones, beepers, etc., enter them in the Employee Additional Phone Master. Select Additional Phone from the Employee Master drop-down list to display the Employee Additional Phone Master. The Emp No, Last Name and First Name fields reflect the current Employee Master window being viewed.
Click to edit an existing phone entry.
Figure 10-26. Employee Additional Phone Master
To make a new entry, click to clear all fields.
Click to display the APhone Master.
Click and enter the new APhone No and Description.
Figure 10-27. APhone Master
Click to save the new number.

Employee Master–Drop-Downs
Vault_User 10-22 <CONFIDENTIAL> This document contains information proprietary to Valiant, and may not be reproduced, disclosed or used in whole or part without the express written permission of Valiant. Copyright © 2005-2013 Valiant Solutions, Inc. All Rights Reserved.
10.8.2 Contact
The Employee Contact Master permits viewing and input of names and phone numbers used to contact family members or nearest of kin in emergency situations related to the employee. Selecting Contact from the Employee Master drop-down list displays the Employee Contact Master window.
The Emp No, Last Name and First Name fields reflect the current Employee Master window being viewed.
Figure 10-28. Employee Contact Master
Click to clear all fields and enter an emergency contact into the system, where: Last Name is the emergency contact’s last name.
First Name is the emergency contact’s first name.
Phone 1 is the most likely number where the contact can be reached during working hours.
Phone 2 is the next most likely number where the contact can be reached during working hours.
Contact Relationship is the nature of the relationship (wife, husband, son, friend, etc.) between the employee and the contact person.
Click to save the contact.

Employee Master–Drop-Downs
Vault_User 10-23 <CONFIDENTIAL> This document contains information proprietary to Valiant, and may not be reproduced, disclosed or used in whole or part without the express written permission of Valiant. Copyright © 2005-2013 Valiant Solutions, Inc. All Rights Reserved.
10.8.3 Deduction
The Employee Deduction Master stores all deductions assigned to the employee. The lower portion of the screen displays all deductions currently assigned to this employee. Select individual deductions to view to determine if they remain active.
Figure 10-29. Employee Deduction Master
Deduction: Any deduction defined at the company level can be assigned to an employee. The user may at the division or department level choose deductions which will be automatically assigned to ALL new employees. If a deduction is assigned to an employee but is not applicable, it may be deleted from the Employee Master provided there has been no activity on the deduction. Note that a deduction already assigned to an employee does not appear in the drop-down as it is already assigned to the employee. Active: The active box must be selected for this deduction to be generated. (New deductions assigned to employees default to Active.) Start Date: Determines when to begin taking this deduction, based on the check date. Effective Date: The effective date for the deduction amount. Expiration Date: The date the deduction should stop. (based on check date) Third Party Payee: The third party payee to remit this deduction. Although a default payee may be set up on the company and division levels, each employee deduction may have a different third party payee. For example: The CHILD1 deduction code for child support may exist for 20 employees. Each employee may be required to pay a separate agency. G/L Expense: This does not apply to deductions. G/L Liability: The G/L account selected from the master G/L table. G/L Expense (ER): Employer Match Expense from the master G/L table.

Employee Master–Drop-Downs
Vault_User 10-24 <CONFIDENTIAL> This document contains information proprietary to Valiant, and may not be reproduced, disclosed or used in whole or part without the express written permission of Valiant. Copyright © 2005-2013 Valiant Solutions, Inc. All Rights Reserved.
G/L Liability (ER): Employer Match Liability from the master G/L table. Reference #: Text field used to store a description number for this employee’s deduction. Some examples are Docket numbers, Case numbers, etc. This reference field is printed on the third party check stub along with the employee’s number, name, social security number, check number and deduction amount. Base Type/Rate: The type of calculation is based on a flat amount or percentage as defined in the company deduction master. Enter the amount/percentage for this employee deduction next to this field. The Support Others flag indicates whether or not the employee is supporting a second family.
Priority: The priority for this deduction as defined in the company deduction master. As Of: The Check Date of the latest regular batch for the current division. If, for some reason, no regular batch is found, the system uses today’s date as an “As Of” date. When the new payroll batch is created, the system recalculates Deduction goals for all the employee-level deductions within the Division based on the goal values effective as of the new Check Date.
Goal: The limit for this deduction. Enter 0 for deductions with no limit.
Clicking next to the Goal column displays the Employee Deduction Goals window for the related deduction.
If desired, click to change the Goal and the Effective Date for the change.
Enter the new Goal in the text box and select its Effective Date from the drop-down box, then save your changes. The Effective Date defaults to the latest regular Check Date + 1 day. If the check date is 7/02/2008, the Effective Date defaults to 7/03/2008.
Note
The system constrains changes to an Effective Date to keep payroll history “frozen” as follows: 1. Users may only edit or create deduction goals with a date later than the most current check date (based on a regular payroll cycle). 2. If the effective date previously exists, then a new date, later than the current check date or effective date (whichever is greater) may be selected.
Taken: Displays in the Amount field all deductions taken during the goal period. If a goal was set and deductions were made, the balance remaining is reflected in the “equals” field.

Employee Master–Drop-Downs
Vault_User 10-25 <CONFIDENTIAL> This document contains information proprietary to Valiant, and may not be reproduced, disclosed or used in whole or part without the express written permission of Valiant. Copyright © 2005-2013 Valiant Solutions, Inc. All Rights Reserved.
Period of Goal: The period may be Lifetime or Annual, depending on the setting of the Is Goal Annual flag in the Goals/Liimits/ER Match tab of the Company Deduction Master.
To view goal history, click next to the Period of Goal field to display the Employee Deduction Accumulators window for the related deduction.
“Conversion” displayed in the Last Modified By column indicates that client YTD deduction history for 2006 and earlier was converted by Valiant to separate accumulators for each year of the history.
10.8.4 Direct Deposit
Selecting DirectDeposit from the Employee Master drop-down list displays the Employee Direct Deposit Master. Direct Deposit procedures are described in Appendix J.
Figure 10-30. Employee Direct Deposit Master

Employee Master–Drop-Downs
Vault_User 10-26 <CONFIDENTIAL> This document contains information proprietary to Valiant, and may not be reproduced, disclosed or used in whole or part without the express written permission of Valiant. Copyright © 2005-2013 Valiant Solutions, Inc. All Rights Reserved.
10.8.5 Earnings (Employee Earning Master)
The user assigns various earning types (these are user-defined in the applicable Earning Master) for which the employee is eligible to be paid. If the earnings type is included in the division and/or department level, these earnings and the default rate will be automatically assigned to each employee upon creation of a new hire record. Individual earnings can then be added or deleted from the Employee Earning Master. If there is any activity for an earnings type for an employee the earning cannot be deleted. Selecting Earnings from the Employee Master drop-down list displays the Employee Earning Master window. The Emp No, Last Name and First Name fields reflect the current Employee Master window being viewed.
Figure 10-31. Employee Earning Master
The Effective Date is the date the Earning is associated with the employee.
The Expiration Date is the last date the Earning is in effect for any employee.
Note
If the Earning is an accrual, additional fields are displayed. These are described in the Guide to Accruals.

Employee Master–Drop-Downs
Vault_User 10-27 <CONFIDENTIAL> This document contains information proprietary to Valiant, and may not be reproduced, disclosed or used in whole or part without the express written permission of Valiant. Copyright © 2005-2013 Valiant Solutions, Inc. All Rights Reserved.
10.8.6 Emails (Employee Email Master)
Upcoming enhancements to the Vision/Vault applications will provide for e-mail notification of employees under certain conditions. Accordingly, an Employee Email Master has been added to the Employee Master drop-down for storing and tracking up to three email addresses for each employee, namely “Home”, “Work” and “Other”, one of which is designated the “primary” address. User permission for this function is governed by the same permissions for the “Emp_View” and “Emp_Maintenance” functions of the Employee Master. Selecting Emails from the Employee Master drop-down list displays the Employee Email Master.
Figure 10-32. Employee Email Master
10.8.6.1 Creating Employee E-mail Addresses
1. For the specified
employee, select the e-mail Type from the drop-down box.
2. Enter the Email address in the related text box.
3. Click . The first email address entered will be automatically saved as the primary address and will be displayed on the Employee Master.

Employee Master–Drop-Downs
Vault_User 10-28 <CONFIDENTIAL> This document contains information proprietary to Valiant, and may not be reproduced, disclosed or used in whole or part without the express written permission of Valiant. Copyright © 2005-2013 Valiant Solutions, Inc. All Rights Reserved.
10.8.6.2 Change Primary Account
4. While in the Employee Email Master, left-click on the desired email Type to select it.
5. Right-click on the
row to set the selected Email as primary.
Note
If the primary Email is deleted, the system will automatically change the primary address to the first picked Email address in the database. The order of selection is Home, Work and Other.

Employee Master–Drop-Downs
Vault_User 10-29 <CONFIDENTIAL> This document contains information proprietary to Valiant, and may not be reproduced, disclosed or used in whole or part without the express written permission of Valiant. Copyright © 2005-2013 Valiant Solutions, Inc. All Rights Reserved.
10.8.7 Licenses (Employee License Master)
This option is available to Vault customers with Vision. Users entering new hires in Vault do not have to switch to the Vision application in order to enter an employee’s license information and complete the new hire setup. View or Maintenance access to the Employee License Master is on the Division level and dependent on the relevant Security settings.
Note
Most users cannot view or access the security screen. This is controlled by Valiant personnel or the client’s superuser.
Accessing the Employee License Master: Selecting License from the Employee Master drop-down list displays the Employee License Master window.
Click to edit an existing license.
To enter a new license, click to clear all fields and enter the appropriate information.
Note
The Warning and Renewal dates are for reference only.

Employee Master–Drop-Downs
Vault_User 10-30 <CONFIDENTIAL> This document contains information proprietary to Valiant, and may not be reproduced, disclosed or used in whole or part without the express written permission of Valiant. Copyright © 2005-2013 Valiant Solutions, Inc. All Rights Reserved.
10.8.8 Taxes (Employee Tax Master)
Select Taxes from the Employee Master drop-down list to display the Employee Tax Master. Tax is the name of the tax applied to employee wages during the payroll process. The list of taxes available in the drop-down box is limited to only those taxes that already exist in the Company Tax Master. A list of all taxes assigned to the employee is displayed at the bottom of the window.
Note
If the Assign flag is set on the Division Tax Master, division taxes are assigned automatically to a new employee. You may edit the relevant parameters as described below.
Figure 10-33. Employee Tax Master
To assign another tax, click to display a new Employee Tax Master record and select the desired tax from the drop-down box, then enter the relevant parameters as described below. Not Subject: When this flag is set, the employee is not subject to the tax.
Exempt: When set, indicates that the employee is exempt from the tax.
Active: When set, indicates that the tax is active and, therefore, applied during payroll processing.
Active Date: Indicates the date the tax becomes active (default is the date of assignment).
Filing Status: The employee’s tax return filing status, selected from the drop-down box. Selections may vary depending on the tax.
(NRES-SINGL is for nonresident alien employees subject to tax withholding.)
Inactive Date: Indicates the date the tax becomes inactive (not applied during payroll processing).
GL Expense: If applicable, you may specify the related GL Expense account from the drop-down box.
GL Liability: If applicable, you may specify the related GL Expense account from the drop-down box.

Employee Master–Drop-Downs
Vault_User 10-31 <CONFIDENTIAL> This document contains information proprietary to Valiant, and may not be reproduced, disclosed or used in whole or part without the express written permission of Valiant. Copyright © 2005-2013 Valiant Solutions, Inc. All Rights Reserved.
Additional Withholding:
You may specify that an additional amount be withheld for the deduction. If FIXED AMOUNT, enter the dollar amount in the adjacent text box. If PERCENTAGE, enter it (e.g., ten percent =10) in the adjacent text box. If there is Additional withholding, the plus(+) sign, amount and percent sign or dollar sign are shown on the employee’s check.
Alternative Withholding
Rather than basing income tax withholding on a tax table or percentage, the employee may elect to withhold taxes based on a flat amount (FIXED AMOUNT) or percentage of gross wages (PERCENTAGE OF TAXABLE WAGE). If there is Alternative withholding, the “ALT” label, amount and percent sign or dollar sign are shown on the employee’s check. (Note: If either tax has both additional and alternative holding, the system displays only the alternative withholding for that tax.)
Personal Exemptions: Enter the number of personal exemptions claimed on the employee’s tax return.
Dep Exemptions: Enter the number of dependent exemptions claimed on the employee’s tax return.

Product Release
Vault_User 10-32 <CONFIDENTIAL> This document contains information proprietary to Valiant, and may not be reproduced, disclosed or used in whole or part without the express written permission of Valiant. Copyright © 2005-2013 Valiant Solutions, Inc. All Rights Reserved.
Product Update
90943
10.8.9 Work Location
Figure 10-34. Employee Work Location Master

Vault_User 11-1 <CONFIDENTIAL> This document contains information proprietary to Valiant, and may not be reproduced, disclosed or used in whole or part without the express written permission of Valiant. Copyright © 2005-2011 Valiant Solutions, Inc. All Rights Reserved.
11.0 Maintenance
11.1 Tax Territory A Tax Territory is a table used to define all of the taxes applicable to a specific taxing jurisdiction. Taxing jurisdictions are cities, school districts, counties, states, and the federal government. Taxing territories are necessary whenever an employee works in more than one jurisdiction within a single division. (If an employee works for multiple divisions, each of which is in only one taxing jurisdiction, taxing territories are NOT necessary.) As an example, if a division was located in Ohio and the employee floated to different cities, the wages earned in each city are taxed by the taxing authority where the work is performed. Additionally, the employee is responsible for school district taxes based on where he lives regardless of where he earns the wages. Taxing territories assure that the appropriate taxing authorities receive the taxes for only the wages applicable to the jurisdiction.
11.1.1 Tax Territory Setup
There are three elements that must be present for a tax to be calculated. If any of the three elements are missing, the tax will NOT be calculated. The elements are as follows:
1. A Tax Territory must be created. 2. Taxes to be included or excluded from the territory must be specified. 3. Taxes relevant to the employee for any taxing territory where he might
possibly work must be specified in the Employee Tax Master. 4. The Tax Territory flag in the Division Master must be set to indicate
the taxing territory function will be active for the division.
1. To create a Tax Territory, select Tax Territory from the Maintenance menu to display the Tax Territory window.
Click to create a new Tax Territory.
Enter the desired Tax Territory name and Description.
2. In the Taxes area of the
window, select the desired taxes to be included or excluded from this territory and move them to the appropriate side of the window using the arrow buttons.
Figure 11-1. Tax Territory
Each taxing territory contains the taxes for the city, school district, county, state and federal authorities as necessary. The example above is a county in Kentucky. The first entry is 18AJ, which is the county tax, and this is followed by the state taxes for Kentucky and the federal taxes.

Maintenance–Tax Territory
Vault_User 11-2 <CONFIDENTIAL> This document contains information proprietary to Valiant, and may not be reproduced, disclosed or used in whole or part without the express written permission of Valiant. Copyright © 2005-2013 Valiant Solutions, Inc. All Rights Reserved.
Once a skeleton taxing territory has been built, you may use it as a model for creating additional
territories by using the icon. This will create a new table without a name and description. You then add the name and description and add or delete individual taxes as required. As an example, if you needed to create a second Kentucky county you could use the above tax territory, rename it to the new county, remove 18AJ and replace it with the new county code and you are done. You did not have to add individually each of the state and federal taxes required.
3. Taxes relevant to employees for any taxing territory where they might possibly work must be
specified in the Employee Tax Master. Access the Employee Tax Master as follows:
a. Select Division
Master from the Masters menu
b. Click
to display the Employee Master.
c. Click to display the Lookup Employee Master.
d. Select the
desired employee for whom taxes will be associated.
e. Click to populate the Employee Master with the selected employee.

Maintenance–Tax Territory
Vault_User 11-3 <CONFIDENTIAL> This document contains information proprietary to Valiant, and may not be reproduced, disclosed or used in whole or part without the express written permission of Valiant. Copyright © 2005-2013 Valiant Solutions, Inc. All Rights Reserved.
f. Select Taxes from the drop-down at the bottom of the Employee Master to display the Employee Tax Master.
Taxes relevant to employees for any taxing territory where they might possibly work must be specified in the Employee Tax Master. This example displays an employee that could possibly work in Connecticut and/or Massachusetts.
To associate a tax with the specified employee, click the new button, then select the desired tax from the Tax drop-down. Enter the appropriate data in the remaining fields and save the record.

Maintenance–Tax Territory
Vault_User 11-4 <CONFIDENTIAL> This document contains information proprietary to Valiant, and may not be reproduced, disclosed or used in whole or part without the express written permission of Valiant. Copyright © 2005-2013 Valiant Solutions, Inc. All Rights Reserved.
4. The Tax Territory flag in the Division Master must be set to indicate the taxing territory function will be active for the division.
Note
Remember that taxes will not be calculated for an employee if the division has set the flag to use taxing territories and the earning being processed is not assigned a taxing territory.
11.1.2 Payroll Processing Considerations
If your payroll data is coming from VisionTM, the data passed will include the tax territory as defined at the location generating the hours. If you are processing your data in any other manner, you must add the tax territory manually. The figure below shows what a payroll batch would look like if an employee required a taxing territory.
The system will read the Division Master and see if tax territories are being used. If they are, it will then read the Tax Territory on the payroll record, for example CT, and read the Tax Territory master to find all taxes associated with the territory. It will then look at the Employee Tax Master and see what taxes are in effect for the employee. Finally, it will match the employee taxes to the territory taxes and calculate those taxes that are common to both. It is very important that you include all federal, state and local taxes in the tax territory, especially SUTA, as there is no error report that will tell you if you missed a tax code. As an example, if an employee worked in Connecticut and Massachusetts during the same week and you leave out the Connecticut SUTA, only Massachusetts SUTA will be calculated and your total SUTA wages will not balance. You might not find this error until you balanced your quarterly wage reports and then you would have to do an adjustment batch to correct the situation.

Maintenance–Third Party Payee
Vault_User 11-5 <CONFIDENTIAL> This document contains information proprietary to Valiant, and may not be reproduced, disclosed or used in whole or part without the express written permission of Valiant. Copyright © 2005-2013 Valiant Solutions, Inc. All Rights Reserved.
11.2 Third Party Payee This function allows the User to build all payees necessary for garnishments, deduction items, or any other purpose needed. Payments can be made by Check, Direct Deposit or Electronic File.
Selecting Third Party Payee from the Maintenance menu displays the Third Party Payee window.
Figure 11-2. Third Party Payee
Frequency:
Check Date: Checks will be produced with the payroll. A checkmark MUST be placed in the appropriate boxes to indicate when to produce the checks with the payroll. If no boxes are checked and Check Date is selected, NO checks will be produced ever.
On Demand: Data will be captured and held. The user must then manually request the check by going to the utilities tab and choose On Demand Third Party Checks
Period end: Reserved for future use.
Allow Negative Entry: When set this flag allows for the inclusion of negative amounts in payments to third parties. Most garnishments do not allow this; errant payments must be recovered direct from the payee. Payment Method:
Check: Expects to produce checks either on demand or with the payroll
Direct Deposit: Will create a voucher and add a transaction to the direct deposit file
Elec. File: Creates an entry on a hold file. The user will then create the transmission file by choosing the appropriate SDU option from the Transactions menu.
Payable To: Payee for checks and vouchers Bank / Account / Type: These fields will appear and need to be populated if the payment method is other than check.

Maintenance–Reset Deductions Accumulators
Vault_User 11-6 <CONFIDENTIAL> This document contains information proprietary to Valiant, and may not be reproduced, disclosed or used in whole or part without the express written permission of Valiant. Copyright © 2005-2013 Valiant Solutions, Inc. All Rights Reserved.
11.3 Reset Deductions Accumulators This utility allows authorized users to re-sum the deduction accumulators whenever adjustments are made in order to match history in the database. Company-level access to the Reset Deductions Accumulators utility is required. It also rolls over annual deductions automatically, provided the user has specified that those deduction goals are “annual” (reset at the end of the calendar year) in the Goals tab of the Deduction Master. In this way, deductions based on annual limits, such as 401K contributions, are reset to zero prior to the first payroll of the new year. Select Reset Deductions Accumulators from the Maintenance menu to display the Reset Accumulators utility.
1. By default, the utility resets “All” years.
To choose one or more individual years, click the Selection button and check the desired year(s) to reset.
2. Click .
3. By default, the utility resets “All” divisions. To choose one or more individual divisions, click the Selection button and check the desired Division Number(s) to reset.
4. Click .

Maintenance–Reset Deductions Accumulators
Vault_User 11-7 <CONFIDENTIAL> This document contains information proprietary to Valiant, and may not be reproduced, disclosed or used in whole or part without the express written permission of Valiant. Copyright © 2005-2013 Valiant Solutions, Inc. All Rights Reserved.
5. By default, the utility resets “All”
employees. To choose one or more individual employees, click the Selection button and check the desired Employee(s) to reset.
6. Click .
Note
This Step 3 only appears when a single Division is selected in Step 2.
7. Review your selections.
8. Click to return to a previous step.
9. Click to run the utility.
The system displays a progress indicator. If no changes to the accumulators were necessary, the system displays an appropriate message.
Otherwise, the system displays the Reset Accumulators window listing the details of the changes made.
Figure 11-3. Reset Accumulators

Maintenance–Reset Deductions Accumulators
Vault_User 11-8 <CONFIDENTIAL> This document contains information proprietary to Valiant, and may not be reproduced, disclosed or used in whole or part without the express written permission of Valiant. Copyright © 2005-2013 Valiant Solutions, Inc. All Rights Reserved.
To save the details to a .csv file, select the drive where the file will be stored. Be sure to choose a drive that includes the word ‘Client’ in the drive name – this will place the file in the \Export directory on a drive on your computer or network.
Note
If you choose any other drive location, the file will be created on the Valiant network and will not be accessible to you.
Click to create the export file. The system will display a confirmation message. As shown in the example, the default file name of DeductionAccumulatorUtility_ is appended with the year (2006), date (1219) and time (144714) of the requested export.
Click . The system will display an appropriate message when file creation is complete.

Maintenance–Quarter Master
Vault_User 11-9 <CONFIDENTIAL> This document contains information proprietary to Valiant, and may not be reproduced, disclosed or used in whole or part without the express written permission of Valiant. Copyright © 2005-2013 Valiant Solutions, Inc. All Rights Reserved.
11.4 Quarter Master This is a Super User function to lock/unlock a quarter to prevent processing in a prior period and negate filed quarterly reports. Locking is not required but recommended to avoid accidental processing. Selecting Quarter Master from the Maintenance menu displays the Quarter Master window.
Figure 11-4. Quarter Master
To lock or unlock a quarter, perform the following:
1. Select the desired Company from the drop-down box. 2. Enter the Year. 3. Select the Quarter from the drop-down box.
4. Click to display quarterly details for the selected Company, Year and Quarter.5. Determine which Quarter, or all Quarters, to lock or unlock.

Maintenance–Quarter Master
Vault_User 11-10 <CONFIDENTIAL> This document contains information proprietary to Valiant, and may not be reproduced, disclosed or used in whole or part without the express written permission of Valiant. Copyright © 2005-2013 Valiant Solutions, Inc. All Rights Reserved.
Click to lock all Quarters. The system will first request confirmation:
Click to proceed with the locking.
Click to unlock all Quarters. The system will first request confirmation:
Click to proceed with the unlocking.
To lock or unlock individual Quarters:
1. While in edit mode, select or deselect the desired Quarter(s) in the “Locked” column.
2. Click .

Maintenance–Tax Earn Mapping
Vault_User 11-11 <CONFIDENTIAL> This document contains information proprietary to Valiant, and may not be reproduced, disclosed or used in whole or part without the express written permission of Valiant. Copyright © 2005-2011 Valiant Solutions, Inc. All Rights Reserved.
11.5 Tax Earn Mapping With this function (Vision clients only), “Regular” hours imported from Vision can be automatically converted during payroll processing to Vault-specific earnings based on their Tax Status, where Tax Status is indicative of the individual’s statutory wage reporting. This allows 1099 employee hours recorded in Vision, for example, to be tracked in Vault for proper, year-end, wage reporting. Selecting Tax Earn Mapping from the Maintenance menu displays the Tax Status Earn Mapping window. (Only users with the associated company-level permission can access the Tax Status Earn Mapping function.)
Click to create a new mapping.
Select the appropriate Tax Status from the drop-down box, where:
1099(EIN) is a 1099 employee with an Employer Identification Number (format 99-9999999);
1099(SSN) is a 1099 employee with a Social Security Number (format 999-99-9999);
Subcontractor is a non-employee other than 1099 or 480.6B;
4806B(EIN) is a 480.6B employee (Puerto Rico) with an Employer Identification Number (format 99-9999999); and
4806B(SSN) is a 480.6B employee (Puerto Rico) with a Social Security Number (format 999-99-9999).
Select the Old Earning (as specified in Vision) from the related drop-down box. Select the New Earning (how the hours are processed in Vault) from the related drop-down box.
Click . The new mapping (row) is added to the list. During Payroll Processing, when the Batch Source is Import From Vision, the mapping will cause all “Old” earnings to be processed as “New” Vault earnings for the specified tax status. In this example, “Regular” hours will process automatically as “1099” earnings in Vault for Tax Status=1099(SSN).

Vault_User 12-1 <CONFIDENTIAL> This document contains information proprietary to Valiant, and may not be reproduced, disclosed or used in whole or part without the express written permission of Valiant. Copyright © 2005-2011 Valiant Solutions, Inc. All Rights Reserved.
12.0 Transactions Menu
12.1 Process Payroll Selecting Process Payrollrfrom the Transactionsmenu displays the Payroll Batch List window.
Figure 12-1. Payroll Batch List
12.1.1 Batch No.
This is a unique sequential number automatically assigned to the batch.
12.1.2 Division
The division being processed.
12.1.3 Department
If the option to process payroll by department has been selected in the division master the department selected will appear. If the process is by division the department column with show ALL.

Transactions–Process Payroll
Vault_User 12-2 <CONFIDENTIAL> This document contains information proprietary to Valiant, and may not be reproduced, disclosed or used in whole or part without the express written permission of Valiant. Copyright © 2005-2011 Valiant Solutions, Inc. All Rights Reserved.
12.1.4 Status
The current status of the batch. This may be POSTED if the batch was saved after initial editing; PREPROCESSED if a preprocess has been run; FINALIZED if the batch has been finalized and the User remained on the screen; or EDITING, if the batch is being edited by a payroll processor or connection to the batch has been lost and the system thinks someone is still active.
If communication had been lost, you cannot re-enter the batch. If you have determined that no other person is editing the batch, there are two ways to reset the status. First note the batch number. Exit process payroll and go to RESET BATCH under Transactions on the Main menu. Here you may enter the batch number and the status will be reset to preprocessed or posted depending on the condition of the last save of this batch normally. All processing prior to the communication failure and after the last normal save and exit of the batch will be lost. The second, and easier way is to press the RESET STATUS button in the lower right hand corner of the screen. This will bring up a screen displaying detailed information about the batch:
Figure 12-2. Reset Batch Status
If you depress the save icon you will get a message to confirm that you wish to proceed with the reset, if you reply yes the batch will be reset and a confirmation message displayed.
Below the Pending list is the selection for Division. From the drop-down list select a division ready for payroll. (If department was chosen as the entry method an additional box would appear with a pull down department list.
12.1.5 Off Cycle
Occasionally the user may need to generate a payroll run for a division outside the normal payroll cycle. This could be for a bonus run or year-end adjustments. Select the off cycle payroll and the user will be able to enter the period ending date and check date for this payroll batch. An empty batch must be CREATED by Valiant personnel.
12.1.6 Period Ending
This date automatically defaults to the next period ending based on the division calendar.
12.1.7 Period Start
This date automatically defaults to the next period start based on the division calendar.
12.1.8 Check Date
This date automatically defaults to the next check date based on the division calendar.

Transactions–Process Payroll
Vault_User 12-3 <CONFIDENTIAL> This document contains information proprietary to Valiant, and may not be reproduced, disclosed or used in whole or part without the express written permission of Valiant. Copyright © 2005-2011 Valiant Solutions, Inc. All Rights Reserved.
The only way to adjust these dates is to run an off-cycle payroll or adjust the payroll calendar in the division. No Direct Deposit: By selecting this option all employees will receive checks for this payroll process only.
12.1.9 Stop Ded No.
To temporarily stop a deduction for this payroll process only, enter the 10-digit deduction code. You may enter multiple deduction codes. The above two options must be chosen prior to saving the batch to be effective.
12.1.10 Supplemental Tax Rates
When the Supplemental Tax Rates option is selected :
They are enabled for all new payroll records including Keyed-in checks, Vision Import, New Postings, and Auto Payout Checks of Accruals.
New payroll batches will copy down to the batch level: o The taxes on the Company Level Tax Master that have:
the service bureau configuration of “Enable Supplemental Rates” = ON.
An effective date as of check date. o If, in the Other tab of the
Division Master, the Division level switch “Validate Tax for Import Based On” is set to Division, then it will instead use the Division Tax Master instead of the Company Tax Master.
o Rates effective as of the check date
If there is no rate effective as of the check date, then it will not be copied down o They will be defaulted to “ENABLED” o The user will have the ability to disable them for the entire batch if they need to. o This copy down happens regardless of the switch because you can still add a single
check to a batch even if the switch is off.
New payroll batches will display the “Payroll Batch Supplemental Rates” if the Switch is on.
Subsequently, it will only be available from within the batch.
12.1.11 Irregular Batch
System default for a scheduled batch for which the check date is other than the next check date on the division calendar.
12.1.12 Zero Invoice
A batch processing option enabled when the Batch Source is set to Empty Batch. When the Zero Invoice flag is set, all invoice items are zeroed out (and billing adjustments ignored) upon finalization.

Transactions–Process Payroll
Vault_User 12-4 <CONFIDENTIAL> This document contains information proprietary to Valiant, and may not be reproduced, disclosed or used in whole or part without the express written permission of Valiant. Copyright © 2005-2011 Valiant Solutions, Inc. All Rights Reserved.
12.1.13 Batch Source
This determines the source of the payroll data. The options for this are:
Manual Entry: The payroll data will be entered based on the values in the earnings records of the employees in the division requested. After you press SAVE on the payroll batch screen you will get a new screen. If you have set the earnings to display on pay sheet you will see the employees and may enter units. If you said no to show on pay sheet the screen will be blank. When you press SAVE from this screen you will return to the payroll batch screen.
Next, click . The system first displays a dialog box regarding the processing of employee records with zero earnings.
Click to delete all earnings records with zero values from the Posted Batch, substantially reducing processing time. (If there is no employee activity but employer tax adjustments are required, the system will wait until a check with activity occurs.) The system will then preprocess the batch and generate the preprocess reports. After this has been completed you may edit the data and you will see all active employees. You will see the payroll values calculated for salaried or hourly employees that had pay rates and/or hours on the earning records and any values you edited prior to pre-processing. Import from SMS 5.x: This is the direct import from Valiant’s SMS Labor Management System. Import from Vision: This is the direct import from the Vision™ Labor Management System. Empty Batch: This data will be entered manually where the employees are selected one by one to include in this batch. Manual Entry from Timesheet: This process will accept a file of time sheet data for processing. (If you would like to utilize this option please contact Support for assistance.) Import from Remote VisionTM: This will import a file from an external VisionTM system not hosted at Valiant.
12.1.14 Department Control Totals
Below the Batch Source is the screen for the Department Control Totals. The totals for each department and pay type may be entered prior to keying the payroll. The lower portion of the screen will show total hours entered by department compared to the department control totals and display a variance.
12.1.15 Check Message
The check message box allows for entry of a Stub message to appear on the pay stub for this payroll process only.
12.1.16 Dept. E. Detail
displays the department totals and the variance to control totals.

Transactions–Process Payroll
Vault_User 12-5 <CONFIDENTIAL> This document contains information proprietary to Valiant, and may not be reproduced, disclosed or used in whole or part without the express written permission of Valiant. Copyright © 2005-2011 Valiant Solutions, Inc. All Rights Reserved.
12.1.17 Batch Total
displays the total hours and dollars for each earning, deduction and tax.
12.1.18 Reset Status
When a batch status is set to editing or pre-processing you may not access that batch and the Reset Status button is disabled. Occasionally, the user will need to clear a batch that is not in use (see Status earlier in this section). Select the Reset Batch Status option (described later in this document) from the Transactions menu and enter the batch number. It is very important to make sure that no other user is editing the batch. Resetting a batch currently in use could result in corrupted data.
12.1.19 Download
After creating a batch you may export this data to an excel spreadsheet for ease of entry. The path for the created spreadsheet is located in the Other Tab of the Division Master.
12.1.20 Upload
Once the spreadsheet has been updated the information can be uploaded to the payroll batch by selecting this option. Any earning type entered on the spreadsheet will be validated against the earnings in the employee’s file. Any earning types missing will be displayed in an error report. The earning types must be added to the employee file before the spreadsheet can be uploaded.
12.1.21 Edit Payroll
allows access to the Payroll Processed Entry window for quick entry prior to the data being processed. Once the data has been pre-processed this option will allow access to the detailed employee data entry screen.
Payroll Processed Entry is commonly used for:
One-time-only Rate, Tax or Deduction changes
Issue of a second check using the Supplemental Rate
Entering 3PSP
Correcting or overriding Taxable Wages.
Correcting a previous payroll error.
Accrual Note
When you add an accrual earning during payroll edit, the system verifies that the accrual is assigned to the employee. If not, the system removes the accrual record from the payroll screen and instructs the user that the accrual must first be assigned to the employee in the Employee Earnings Master.

Transactions–Process Payroll
Vault_User 12-6 <CONFIDENTIAL> This document contains information proprietary to Valiant, and may not be reproduced, disclosed or used in whole or part without the express written permission of Valiant. Copyright © 2005-2011 Valiant Solutions, Inc. All Rights Reserved.
12.1.22 PreProcess
calculates the gross-to-net earnings for each employee in the batch. When pre-processing a payroll batch, the system displays a series of reports for user review: Deductions, Exceptions, Batch Process Info, and Anniversary Accruals.
12.1.22.1 Deductions
The first report (Deductions) shows only employees with deductions. Since negative deductions increase employee net pay, the Deductions report highlights any negative deductions in the batch by displaying the deduction name and negative amount in red shading.
Figure 12-3. Deductions Report (Payroll Pre-Process)
Note
Negative deductions do not necessarily indicate processing errors. They may, however, reveal instances of employee deductions exceeding their goals, or other issues, and should be reviewed for accuracy.
12.1.22.2 Exceptions
The second report shows employee exceptions. Exception reporting during pre-processing is designed to flag all employees whose earnings, based on their worked hours, do not comply with federal minimum wage law. In this way, adjustments can be made before the non-compliant wages are paid. This report also displays exception messages when departments, taxes or wages are missing, and when an employee is being paid hours (in addition to salary) on the same paycheck. In this way, adjustments can be made before payroll is finalized.

Transactions–Process Payroll
Vault_User 12-7 <CONFIDENTIAL> This document contains information proprietary to Valiant, and may not be reproduced, disclosed or used in whole or part without the express written permission of Valiant. Copyright © 2005-2011 Valiant Solutions, Inc. All Rights Reserved.
Table 12-1. Typical Exception Messages (Payroll Pre-Process)
Message Related Tax Number(s)
EMPLOYEE TAX IS INACTIVE Indicates that a tax was made inactive since the previous payroll and what the tax code/number was. (Only for FEDERAL taxes such as ERMEDI, ERSSEC, FWT, FUTA, MEDI, SSEC, EIC, etc.)
LARGE NET Employee’s net pay is more than $5,000.00
Missing SUTA Tax SUTA (any) Except for PR
Missing FUTA Tax FUTA
Missing FWT FWT
Missing SWT Tax SWT (any)
Missing MEDI Tax MEDI
Missing SSEC Tax SSEC
Missing ER MEDI Tax ERMEDI
Missing ER SSEC Tax ERSSEC
ERMEDIPR ERSSECPR MEDIPR SSECPR Missing PR Taxes
SUTAPR SUTAPRS SWTPR
More than 1 EE PR SDI Tax (only 1 set of SDI tax allowed)
EEPRCHFR EESDIPR ERPRCHFR ERSDIPR
Missing ER SDI Tax ERSDIPR
Missing ER CHFRPR Tax ERPRCHFR
EENJHC EENJWF EESDINJ EESUTANJ Missing NJ Taxes
ERNJHC ERNJWF SDINJ SUTANJ
Missing CA Taxes EESDICA ERTRAIN SUTACA
Missing AZ Taxes AZ07 SUTAAZ
Missing RI Taxes ERRIEMPASS ERRIJOBDEV SUTARI
Missing MA Taxes ERMAHI ERMAWF SUTAMA
Missing HI Taxes EETDIHI ERHIDI SUTAHI
Missing NV Taxes ERNVTRAIN SUTANV
Missing WA Taxes ERWAEAF SUTAWA
Missing PA Taxes EESUTAPA SUTAPA
Missing AK Taxes EESUTAAK SUTAAK
Missing SICK3P Taxes 3PFICA 3PFWT 3PMEDI
TPSP Proper FWT Tax (Sick 3Pay should use 3PFWT rather than FWT)
FWT
Both SICK3 Pay and non SICK3 Pay Earnings not allowed
Earnings tax code Sick3Pay should be the only earnings type on check.
ZERO NET CHECKS Indicates that there are checks in the batch that have a net amount of $0.00

Transactions–Process Payroll
Vault_User 12-8 <CONFIDENTIAL> This document contains information proprietary to Valiant, and may not be reproduced, disclosed or used in whole or part without the express written permission of Valiant. Copyright © 2005-2011 Valiant Solutions, Inc. All Rights Reserved.
Figure 12-4. Exceptions Report (Payroll Pre-Process) In the case of missing state taxes, the report identifies the specific tax.
If the Tax Territory flag is set on the General Info tab of the Division Master (indicates that the division pays wages for services performed in multiple taxing jurisdictions), and an earning does not have a tax territory assigned, the report displays an exception that “Not all Earnings have Taxing Territories assigned.”
12.1.22.3 Employee List
The third report includes all employees in this batch sorted alphabetically within department. You may also sort this strictly by employee last name by selecting the sort button on top of the preview screen.
12.1.22.4 Negative Accruals
The final report lists employees that will have a negative accrual balance if the payroll is processed. This report will only appear if the condition is detected.
12.1.23 Edit/View Invoice
When the service bureau is able to charge for the service the invoice may be edited prior to finalizing the batch. This function requires “Service Bureau Manager” permission, which makes available all the Invoice options.
If the user/superuser does not have “Service Bureau Manager” permission, all invoice options are view-only, reflected by the button label.
12.1.24 Rpt. Option
The selected batch reports may be edited or removed for this payroll process. If you wish to make a permanent change to the batch reports select the batch Report Option from the Division Master.
12.1.25 Finalize
will complete the payroll process. Once this option is selected the final payroll process will begin. Prior to finalizing the user may wish to record the last check number used. This is found in the Division Bank Account master. If you need to delete a batch after finalizing you must reset the last check number manually or a block of numbers may be skipped. Processing order during finalization: Tax Advice and/or Tax Checks are printed to the default check printer specified in the division master.

Transactions–Process Payroll
Vault_User 12-9 <CONFIDENTIAL> This document contains information proprietary to Valiant, and may not be reproduced, disclosed or used in whole or part without the express written permission of Valiant. Copyright © 2005-2011 Valiant Solutions, Inc. All Rights Reserved.
Third Party Checks are printed. Employee Checks and Direct Deposit Vouchers are printed in the order specified by the employee
check sort. If the check sort field is set to NONE or DEFAULT the check will print alphabetically within home department.
Batch reports Batch reports can be printed directly to your default printer or all reports can be saved in a single PDF file, retrieved and printed later. If you choose the PDF option the system will prompt you for a directory to save the file.
Once a batch has been finalized the information is permanently stored in the year-to-date files. The only way to reverse a batch is to void this batch from the Transactions menu.
Important
During batch finalization the system will check if there are pending tax files (not yet sent) that have different check dates. (The Periodic tax file creation utility supports only one Check Date per client.)
If found, the system will display an appropriate message. If you select , batch finalization does not take place and you can then elect to process the pending files separately by check date. Valiant recommends that the person responsible for tax processing be advised whenever the warning message occurs so that the appropriate action is taken. Valiant’s full service clients should contact their payroll representative.
If a batch is processed in manual entry mode, a screen similar to this Payroll Entry Sheet will appear.
Figure 12-5. Payroll Entry Sheet
The Payroll Entry Sheet, as shown above, allows entry of hours for quick data entry. The earnings were selected for display on Pay Sheet in the company / division / department levels. Earnings based on number of hours and earnings based on dollars entered can be keyed on this pay sheet. All other earnings that are calculated will appear after the batch has been pre-processed. You may press SAVE

Transactions–Process Payroll
Vault_User 12-10 <CONFIDENTIAL> This document contains information proprietary to Valiant, and may not be reproduced, disclosed or used in whole or part without the express written permission of Valiant. Copyright © 2005-2011 Valiant Solutions, Inc. All Rights Reserved.
after any changes and return to this screen as many times as you wish and continue to edit this pay sheet until the payroll is pre-processed.
Note
In a manual entry batch, if a second posting is made for an employee in the Payroll Entry Sheet, hitting Save consolidates the checks. Once a batch has been pre-processed (see Payroll Processed Entry below) a second posting for an employee will create a separate check.
Figure 12-6. Payroll Processed Entry
Once a batch has been pre-processed, or if the data is imported from Vision, the data entry format will appear in the format above. You may re-sort the process grid by clicking on the column headings for Employee Name, Employee No., Department or Net. If you are going to be modifying several records it will be more efficient to make all changes and then recalculate all employees in the batch. Leaving the box next to Auto-Calculate Payroll unselected does this. Select an employee and click on the earnings, deductions or tax. The detail for this selection will appear on the bottom of the screen. The * row will allow the user to add an additional record to the detail screen.

Transactions–Process Payroll
Vault_User 12-11 <CONFIDENTIAL> This document contains information proprietary to Valiant, and may not be reproduced, disclosed or used in whole or part without the express written permission of Valiant. Copyright © 2005-2011 Valiant Solutions, Inc. All Rights Reserved.
When focus is in the Employee Name area (middle) of the Payroll Processed Entry window, only Hot Key F2 is available:
If the Pay Type does not exist in the employee’s file then press the F2 function key to add it to the Payroll tab of the Employee Master. Once the pay type exists in the Employee Master you may then add this record to the existing payroll screen. If you have Auto-Calculate Payroll unselected and save your changes to an employee earning, deduction or tax, the change will be recorded and the display values at the top of the screen will be set to zero and then entire employee row will be highlighted in bright yellow.
Press at the bottom of the screen if you wish to see the recalculated payroll values for the employee just modified. This will recalculate ONLY the last employee modified. If you wish to add an employee to the batch, you may either go to the last row at the bottom of the screen and type in the employee name or employee number, or press the F3 Key which will bring up the employee search screen. You may search by number, last name, first name, or social security number. The F5 Key will create a second posting, and a separate check, for the employee record the user is currently positioned on. When you create a second check in the same batch for the same employee:
If the employee is hourly, the default pay rate will appear but the default hours will be zero.
If the employee is salaried, the salary will be zero. . You may then edit the data as appropriate. When focus is in the Batch area (top) of the Payroll Processed Entry window , the F6 Key is available:
Pressing F6 will display the Employee History Master. When selected the Auto-Calculate Payroll option will cause the entire payroll batch to recalculate every time you save an earning deduction or tax. This will slow processing if you are making a number of changes.

Transactions–Process Payroll
Vault_User 12-12 <CONFIDENTIAL> This document contains information proprietary to Valiant, and may not be reproduced, disclosed or used in whole or part without the express written permission of Valiant. Copyright © 2005-2011 Valiant Solutions, Inc. All Rights Reserved.
will recalculate the last employee modified ONLY.
will recalculate all employees in the batch and change any employees highlighted in yellow back to normal colors. This is the most efficient way to process a batch requiring multiple employee updates.
will save your changes to the batch and return you to the Process Payroll screen. (You may reenter the edit screen as may times as you wish until the batch is finalized.) If you have employees that have not been recalculated and you press the Save and Exit button a message will appear asking you if you want the batch recalculated before saving. If you are truly done editing you should ALWAYS allow the recalculation.
will abort all changes made since the last time the batch was saved.
12.1.26 Supplemental Tax Rates
When the Supp field is selected , Supplemental Tax Rates are enabled if the appropriate entries are made in the Payroll Batch Supplemental Rates screen.
Pressing from the Payroll Processed Entry screen displays the Payroll Batch Supplemental Rates screen with a list of taxes from which users can enable/disable supplemental taxes individually (the default is enabled).
Figure 12-7. Payroll Batch Supplemental Rates
Users cannot add any records to this list. To change an existing rate, click on the related row with the mouse which will highlight your selection. Enter a new rate (must be equal to, or greater than, 0) in the

Transactions–Process Payroll
Vault_User 12-13 <CONFIDENTIAL> This document contains information proprietary to Valiant, and may not be reproduced, disclosed or used in whole or part without the express written permission of Valiant. Copyright © 2005-2011 Valiant Solutions, Inc. All Rights Reserved.
Rate field at the bottom of the window. The Rate (Zero if there is no rate defined) is always effective as of the check date of the batch.
Note
The Rate field will be disabled if the Enable check box is not selected . When supplemental tax records are first created in the Tax Supplemental Rates screen, the LModifyUser column is populated with the user “SERVICE_BUREAU”, representing that they originated from the service bureau settings. Subsequent edits will reflect the name of the actual user performing the edit.
The button at the bottom of the screen is used to reset all entries in the list to the original “Service Bureau” Settings. The system will first request confirmation.
Clicking will require that the user re-configure all of the settings.
12.1.26.1 Payroll Processing Considerations
Supplemental Tax Rates are applied to pay checks only if the following criteria are met: 1. The paycheck must be marked to “Tax With Supplemental Rates”. 2. The Employee has a tax on the check that is enabled on the batch level to use
supplemental rates. 3. The Tax is not already overridden.
The Rate is applied after all normal tax calculation routines have been processed. 1. Alternative Withholding is not honored. 2. Additional withholding is not honored.
The application does track in the history any tax record that was calculated with a Supplemental Rate; it also tracks the Rate used.

Transactions–Manual Checks
Vault_User 12-14 <CONFIDENTIAL> This document contains information proprietary to Valiant, and may not be reproduced, disclosed or used in whole or part without the express written permission of Valiant. Copyright © 2005-2011 Valiant Solutions, Inc. All Rights Reserved.
12.2 Manual Checks The manual check function allows the user to generate and/or record manual checks entered in between the normal payroll cycle. Selecting Manual Checksrfrom the Transactionsmenu displays the Manual Check window.
Select a Division and the system will automatically default to the dates for the next payroll cycle. The Date on Check is the date that will appear on the face of the check. This date can be over-ridden by the user. The true check date for a manual check will be the next check date in the payroll cycle. This feature is designed to ensure that all checks processed between payroll cycles will be included in the tax reporting for the next period. When the Supplemental Tax Rates option is selected , it performs the same as a regular batch.
Figure 12-8. Manual Check
Once save is selected you will see the payroll entry sheet. Press any key to prompt the employee search screen. Enter the selected employee and enter the earning information.
Note
If a particular Earning or Deduction code has been assigned to the EE and its Expiration Date is earlier than the Check Date, the system excludes the code from the drop-down list. On creating any kind of Payroll Batch, Vault rejects expired Earning and Deduction codes assigned on the Employee level
The deduction and tax information will automatically calculate. If the check number is left blank the system will default to the next check number in sequence. You may enter a check number. If the check number is already in use the next check number in sequence will be assigned. Once you select SAVE an actual paycheck will print. Remember all manual checks will be included with the activity of the next regular payroll for the division being processed.

Transactions–Void
Vault_User 12-15 <CONFIDENTIAL> This document contains information proprietary to Valiant, and may not be reproduced, disclosed or used in whole or part without the express written permission of Valiant. Copyright © 2005-2011 Valiant Solutions, Inc. All Rights Reserved.
12.3 Void 12.3.1 Void Check
This function is used to void a paycheck or direct deposit voucher. Selecting Void then Checkrfrom the Transactions menu displays the Void Check window. (The Service Account flag is only for Service Bureaus using Service Bank Accounts.)
To void a paycheck or direct deposit voucher, choose the correct bank Account # and enter the check number. The employee’s check information will be displayed. The void date will default to today. Press Save to void this entry. The information will automatically be included in the tax information for the next payroll cycle. Checks may only be voided in the current quarter and the void date cannot be earlier than the check date. To void a payment from a prior quarter you must create an adjustment batch.
Figure 12-9. Void Check 12.3.2 Void Check With ACH/SDU Activity
When voiding checks with ACH/SDU activity, and the ACH File is not yet processed, the system requests confirmation. (Void ACH/SDU transaction records are not physically deleted. Instead, they are marked as “Void”. During ACH/SDU file processing all voided records pertaining to the batch are grouped together in the “Deleted” section of the ACH report. Deleted records are not included into the file’s Totals of the report.)

Transactions–Void
Vault_User 12-16 <CONFIDENTIAL> This document contains information proprietary to Valiant, and may not be reproduced, disclosed or used in whole or part without the express written permission of Valiant. Copyright © 2005-2011 Valiant Solutions, Inc. All Rights Reserved.
12.3.3 Void Invoice
This function is used to void an invoice. Selecting Void then Invoicerfrom the Transactions menu displays the Void Invoice Check window.
When service bureau fees are charged, the invoice payment is generated with the finalized payroll. You may void this invoice if necessary by entering the bank account and invoice check number. (The Service Account flag is only for Service Bureaus using Service Bank Accounts.)
Figure 12-10. Void Invoice Check
12.3.4 Void 3rd Party Check
This function is used to void a third-party check. Selecting Void then 3RD Checkrfrom the Transactions menu displays the Void 3RD Check window.
Selecting the bank Account # and entering the Check Number will void the third party checks generated with a payroll. (The Service Account flag is only for Service Bureaus using Service Bank Accounts.)
Figure 12-11. Void 3RD Check

Transactions–Void
Vault_User 12-17 <CONFIDENTIAL> This document contains information proprietary to Valiant, and may not be reproduced, disclosed or used in whole or part without the express written permission of Valiant. Copyright © 2005-2011 Valiant Solutions, Inc. All Rights Reserved.
12.3.5 Void Tax Check
This function is used to void a tax check. Selecting Void then Tax Checkrfrom the Transactions menu displays the Void Tax Check window. Function is similar to the Void 3RD Check window.
(The Service Account flag is only for Service Bureaus using Service Bank Accounts.)
Figure 12-12. Void Tax Check

Transactions–Reset Batch Status
Vault_User 12-18 <CONFIDENTIAL> This document contains information proprietary to Valiant, and may not be reproduced, disclosed or used in whole or part without the express written permission of Valiant. Copyright © 2005-2011 Valiant Solutions, Inc. All Rights Reserved.
12.4 Reset Batch Status When a batch status is set to editing or pre-processing, you may not access that batch. Occasionally, the user will need to clear a batch that is not in use. Select Reset Batch Status from the Transactions menu to display the Reset Batch Status window.
Select the Batch number from the drop-down box.
Caution
It is very important to make sure that no other user is editing the batch. Resetting a batch currently in use could result in corrupted data.
Figure 12-13. Reset Batch Status

Transactions–Undo Batch
Vault_User 12-19 <CONFIDENTIAL> This document contains information proprietary to Valiant, and may not be reproduced, disclosed or used in whole or part without the express written permission of Valiant. Copyright © 2005-2011 Valiant Solutions, Inc. All Rights Reserved.
12.5 Undo Batch If a batch is finalized in error or needs to be erased for the year-to-date files, a user with the appropriate permission may void a batch. Select Undo Batch from the Transactions menu to display the Delete Finalized Batch window.
To delete a batch, select the Batch Selection from the drop-down box (the last batch for each division will be displayed). Upon save, the system removes batch-related data from the history and returns the batch to the “Preprocessed” state. You can only delete the last batch processed. This restriction is to ensure the integrity of the year-to-date data. Figure 12-14. Delete Finalized Batch If any combination of the following conditions is true, the system displays an appropriate message and will not yet delete the batch:
The Batch already has one or more manually voided checks.
CTS file has been generated/transmitted.
SDU file has been
generated/transmitted.

Transactions–Undo Batch
Vault_User 12-20 <CONFIDENTIAL> This document contains information proprietary to Valiant, and may not be reproduced, disclosed or used in whole or part without the express written permission of Valiant. Copyright © 2005-2011 Valiant Solutions, Inc. All Rights Reserved.
ACH file has been generated/transmitted.
If current ACH format does
not support ACH Reversals
If current ACH format
supports ACH Reversals but ACH date of the Reversal batch is outside of the allowed window.
Note
A separate permission for non-superusers is required to proceed.
If current ACH format
supports ACH Reversals, and ACH date of the Reversal batch is within the allowed window.
Click Yes in response to the system prompt. The System prompts you one more time to bulk void the checks. Click Yes to proceed.
Click OK.
The “Void Date” of the voided checks is the current date
The “Check Date” is the original Check Date (not the next Payroll Check date). This prevents double Tax Service liability.
The System sets the “Off Cycle” and “isBypass” (Irregular Batch) flags of the Batch to ON so that Accruals function properly. This also allows generating another regular Batch for the same Check Date.

Transactions–Undo Batch
Vault_User 12-21 <CONFIDENTIAL> This document contains information proprietary to Valiant, and may not be reproduced, disclosed or used in whole or part without the express written permission of Valiant. Copyright © 2005-2011 Valiant Solutions, Inc. All Rights Reserved.
If the current ACH format supports ACH Reversals, and ACH date of the Reversal batch is within the allowed window, then the reversal appears in the ACH (Direct Deposit) Master when using the ACH Service function.
All Reversals pertaining to the batch are grouped together in the “Reversal” section of the ACH Report. Amounts (reverse of the original amount) are included in the file’s Totals. Otherwise, all voided records pertaining to the batch are grouped together in “Deleted” section of the Processing report and amounts are not included in the file’s Totals.

Transactions–ACH Service
Vault_User 12-22 <CONFIDENTIAL> This document contains information proprietary to Valiant, and may not be reproduced, disclosed or used in whole or part without the express written permission of Valiant. Copyright © 2005-2011 Valiant Solutions, Inc. All Rights Reserved.
12.6 ACH Service This is the Service Bureau transmittal utility for ACH transactions. To prepare a file for direct deposit, select ACH Service from the Transactions menu to display the ACH (Direct Deposit) Master.
Figure 12-15. ACH (Direct Deposit) Master
Every company with direct deposit activity will be displayed. If you highlight a single entry and double-click, a box will appear and allow you to change the ACH date.
Figure 12-16. Change ACH Date
If the ACH Type = REVERSAL . . .
. . . double-clicking in the batch row displays the ACH Reversal Batch Information list of all the reversed ACH transactions.
Note
When the Reversals flag is not set, all batches with direct deposit activity are displayed, and double-clicking in a batch row displays the Change ACH Date window as before.
The user has the option of suppressing any debit records (the file will then contain only credits) by selecting
Suppress Debit Records.
The numbers in parentheses provide an indication of the debit record type that will be suppressed.

Transactions–ACH Service
Vault_User 12-23 <CONFIDENTIAL> This document contains information proprietary to Valiant, and may not be reproduced, disclosed or used in whole or part without the express written permission of Valiant. Copyright © 2005-2011 Valiant Solutions, Inc. All Rights Reserved.
The ACH function now automatically 'selects' each record that has the same ACH Format type as the first record in the list.
You can still manually de-select any item you do not wish to process.
You can change the format displayed by selecting the desired format from the new “Select All Record of Format” drop-down. All other formats will be automatically un-selected and all records that match that format will be displayed and pre-selected.
Clicking will de-select all selected batches in a single operation.
Click to create the ACH file. The system confirms the path and name (ACHCOMPmmddyy.txt) of the ACH file that will be created.
Click . Note that a file containing an underscore and number (e.g., “ACHCOMP103006_1.txt”) at the end of its name indicates the existence of other files created on the same date. Each file created after the original is numbered consecutively as _1, _2, etc.
12.6.1 Proc ID File Option
There is an internal “back-end” setting that prefixes the generated ACH file with the Processor ID assigned to you by the bank processor. This allows Service Bureaus and companies that generate multiple ACH files in different formats to readily identify the processing entity to which the files are sent. On request, [email protected] can change the default file name prefix of ACHCOMP with the Processor ID for the specified ACH format. After highlighting all the companies (with the specified ACH format) to
transmit and clicking from the ACH (Direct Deposit) Master, the system displays a “Save File” window with the Proc ID prefix of the ACH file that will be created. Note also the following:
The file extension is now .ach and not .txt.
The file name format is ProcIDYYMMDDHHMMSS (e.g., R12110816170216) The user can now save the file in the path specified in the Service Bureau ACH Settings or, if desired, enter a new file name.

Transactions–ACH Service
Vault_User 12-24 <CONFIDENTIAL> This document contains information proprietary to Valiant, and may not be reproduced, disclosed or used in whole or part without the express written permission of Valiant. Copyright © 2005-2011 Valiant Solutions, Inc. All Rights Reserved.
12.6.2 ACH Report
As part of the ACH file generation process, the system displays the associated ACH Report. It reflects, in separate Deletion and Reversal pages, all adjustments included in an ACH file. This enables a service bureau to more effectively manage billing adjustments and vendor bill reconcilement The first part of the report shows the withdrawal of funds from the employer (Val03) to Valiant’s clearing account (ValiantPRS). In the case of CACHET BANQ ACH, this takes place one day prior to the check date.
The second part of the report shows the withdrawal of funds from Valiant’s clearing account (ValiantPRS) and deposits to individual employee accounts from the clearing account. This takes place on the check date.
All Reversals pertaining to the batch (see ACH Settings in the Service Bureau menu) are grouped together in the “Reversal” section of the ACH Report. Amounts (reverse of the original amount) are included in the file’s Totals. Otherwise, all voided records pertaining to the batch are grouped together in “Deleted” section of the Processing report and amounts are not included in the file’s Totals.

Transactions–ACH Divisions
Vault_User 12-25 <CONFIDENTIAL> This document contains information proprietary to Valiant, and may not be reproduced, disclosed or used in whole or part without the express written permission of Valiant. Copyright © 2005-2011 Valiant Solutions, Inc. All Rights Reserved.
12.7 ACH Divisions This is the Division transmittal utility for ACH transactions, where Company Divisions create Direct Deposit files after payroll is finalized. When an organization chooses to allow direct deposit transaction processing on a division-by-division basis, it selects the DIVISION ACH option on the General Info tab of each Division Master in the organization.
The location where the Division’s ACH file is stored must be specified in the ACH File Local Path field.
To prepare a file for direct deposit, select ACH Divisions from the Transactions menu to display the ACH (Direct Deposit) Master.
Every Division in the individual client database with direct deposit activity will be displayed. If the ACH File Format used is either STANDARD or CERIDIAN, the Originator No displays to the right of each Division’s payroll batch. (The Originator Number is the originator identifier that prints in the header record of the ACH file, specified by the user in the Banking tab of the Division Master.)
Figure 12-17. ACH (Direct Deposit) Master
Select the Bank to process from the drop-down box. If you highlight a single batch entry and double-click, a box will appear and allow you to change the ACH date.
Figure 12-18. Change ACH Date

Transactions–ACH Divisions
Vault_User 12-26 <CONFIDENTIAL> This document contains information proprietary to Valiant, and may not be reproduced, disclosed or used in whole or part without the express written permission of Valiant. Copyright © 2005-2011 Valiant Solutions, Inc. All Rights Reserved.
The user also has the option of suppressing the debit records by selecting the option. (Some banks are requesting that they be omitted.) The ACH function automatically 'selects' each record that has the same ACH Format type as the first record in the list.
You can still manually de-select any item you do not wish to process.
You can change the format displayed by selecting the desired format from the new “Select All Record of Format” drop-down. All other formats will be automatically un-selected and all records that match that format will be displayed and pre-selected.
Click . The file will be created in the directory specified on the General Info Tab in the Division Master. The system confirms the path and name of the ACH file that will be created (e.g., (ACHCOMPmmddyy.txt)
Click .
12.7.1 Proc ID File Option
There is an internal “back-end” setting that prefixes the generated ACH file with the Processor ID assigned to you by the bank processor. This allows Service Bureaus and companies that generate multiple ACH files in different formats to readily identify the processing entity to which the files are sent. On request, [email protected] can change the default file name prefix of ACHCOMP with the Processor ID for the specified ACH format. After highlighting all the companies (with the specified ACH format) to
transmit and clicking from the ACH (Direct Deposit) Master, the system displays a “Save File” window with the Proc ID prefix of the ACH file that will be created. Note also the following:
The file extension is now .ach and not .txt.
The file name format is ProcIDYYMMDDHHMMSS (e.g., R12110816170216) The user can now save the file in the path specified in the General Info tab of the Division Master or, if desired, enter a new file name.

Transactions–Reset ACH
Vault_User 12-27 <CONFIDENTIAL> This document contains information proprietary to Valiant, and may not be reproduced, disclosed or used in whole or part without the express written permission of Valiant. Copyright © 2005-2011 Valiant Solutions, Inc. All Rights Reserved.
12.8 Reset ACH ACH is the transmittal utility for direct deposit transactions. To reset a file that has already been prepared for direct deposit, select Reset ACH from the Transactions menu.
Note
This function is only available to a “superuser”.
The system will display the Reset ACH window.
Note When the Reversals flag is set in the Service Bureau ACH Settings, the following batches are not displayed in the Reset ACH window to prevent them from being reset:
Reversal batches
ACH batches with reversed records
Batches that are part of a single ACH file, if any reversed records are found
Figure 12-19. Reset ACH
Select the ACH Level from the drop-down box.
Select DIVISION if you handle your own transmittals.
Select SERVICE if you are a full-service Valiant Payroll customer – “Service Bureau” will appear at the top of the window.

Transactions–Reset ACH
Vault_User 12-28 <CONFIDENTIAL> This document contains information proprietary to Valiant, and may not be reproduced, disclosed or used in whole or part without the express written permission of Valiant. Copyright © 2005-2011 Valiant Solutions, Inc. All Rights Reserved.
When the Level is selected, the system checks all the Records in the working table for proper values. If at least one incorrectly processed Record is found, the system displays a warning.
Click to proceed with the Reset.
Click to abort the Reset. After the Level is selected, a list of ACH batches, and their dates, are displayed in descending order, latest batch first.
Select the batch to be reset – the details of the batch are displayed in the File Details area of
the window:
Payroll Batch Number
Payroll Batch Check Date
Division Name (if Division level)
Client Name (if Service level)
Click to reset the selected batch. (The User Name (ResetUSER) and Date/Time Stamp (ResetDateTime) will be added to the saved Records.) Once the changes have been saved in the database, the batch becomes available for processing by the ACH Service or ACH Divisions function from the Transactions menu. or
Click to return to the Vault Main Menu.

Transactions–Tax Services
Vault_User 12-29 <CONFIDENTIAL> This document contains information proprietary to Valiant, and may not be reproduced, disclosed or used in whole or part without the express written permission of Valiant. Copyright © 2005-2011 Valiant Solutions, Inc. All Rights Reserved.
12.9 Tax Services The Tax Services option is the transmittal utility for the third party tax service utilized by the Service Bureau. Data will only be passed if the Send to Tax Service flag has been checked on the Company Tax Master and the Tax Service ID field on the General Information tab of the Division Master has been populated. To prepare a file for transmittal, select Tax Services from the Transactions menu to display the Tax Service Vendor window.
Select the desired vendor from the drop-down box to display the Tax Service Selection window.
12.9.1 Periodic Date
Click to transmit all company data processed on a daily basis.
Figure 12-20. Tax Service Selection
The Tax Service Master will show all companies with pending data and the check date processed. (The header displays the name of the selected tax service – ‘PTM’ or ‘CTS’.) Select the companies to process.
Click .
Figure 12-21. Tax Service Master-Periodic
If CTS is selected, a text file of the form CTS61_0314060000.txt is created automatically in the C:\CTS directory.
Figure 12-22. CTS Periodic Transmittal

Transactions–Tax Services
Vault_User 12-30 <CONFIDENTIAL> This document contains information proprietary to Valiant, and may not be reproduced, disclosed or used in whole or part without the express written permission of Valiant. Copyright © 2005-2011 Valiant Solutions, Inc. All Rights Reserved.
If PTM is selected, a text file of the form PTM1208060000.txt is created automatically in the C:\PTM directory. Figure 12-23. CTS Periodic Transmittal
12.9.2 Quarterly Date
When clicked, prompts the user for the year and quarter to be transmitted.
Figure 12-24. Tax Service Master-Quarterly Enter the year directly into the Year text box. Select the Quarter from the drop-down box.
Select with the mouse to highlight all companies to be transmitted. Click . If CTS is selected, a text file of the form CTSmmddyy.txt is created automatically in the C:\CTS directory.
Figure 12-25. CTS Quarterly Transmittal
If PTM is selected, a text file of the form PTMmmddyy.txt is created automatically in the C:\PTM directory.
Figure 12-26. CTS Quarterly Transmittal
12.9.3 Reset Periodic
When a company’s data has been selected for transmission in error, the user may reset the company’s data.
Click to display a selection screen showing the company, Tax Service No, Check Date, and the date of transmission.

Transactions–Tax Services
Vault_User 12-31 <CONFIDENTIAL> This document contains information proprietary to Valiant, and may not be reproduced, disclosed or used in whole or part without the express written permission of Valiant. Copyright © 2005-2011 Valiant Solutions, Inc. All Rights Reserved.
Check the reset box for all companies to be reset. The system will display an appropriate message. You may now correct any errors and resend the tax service file.

Transactions–SDU Child Support
Vault_User 12-32 <CONFIDENTIAL> This document contains information proprietary to Valiant, and may not be reproduced, disclosed or used in whole or part without the express written permission of Valiant. Copyright © 2005-2011 Valiant Solutions, Inc. All Rights Reserved.
12.10 SDU Child Support This function is the transmittal utility used by Service Bureaus if they have chosen to have SDU payments for Child Support processed through ACH. To prepare a file for transmittal, select SDU Child Support from the Transactions menu to display the SDU Type Selection window.
Select the desired file format from the drop-down box, where:
CCD+=Cash Concentration and Disbursement or Corporate Trade Exchange (CTX) file format. CERIDIAN WAD=Ceridian Wage Attachment Disbursement. BPPR=Banco Popular
Notes
Check Settings in the Banking tab of the Division Master: - The Send SDU via Div. Account flag in the Banking tab of the
Division Master must not be set . - the SDU File Type must match the SDU Type selection in the
SDU Type Selection window.
If the SDU Type is Ceridian WAD: - A Lien Type on the (Company) Deduction Master must be
specified or the Ceridian file creation will fail. - The Support Others flag on the Employee Deduction Master
should indicate whether or not the employee is supporting a second family.
In the Employee Deduction Master, a 3rd Party Payee must be specified with a Payment Method of ELEC. FILE.
Click to generate an SDU Master list of open batches.

Transactions–SDU Child Support
Vault_User 12-33 <CONFIDENTIAL> This document contains information proprietary to Valiant, and may not be reproduced, disclosed or used in whole or part without the express written permission of Valiant. Copyright © 2005-2011 Valiant Solutions, Inc. All Rights Reserved.
Figure 12-27. SDU Selection (Service Bureau)
The SDU function automatically 'selects' each record that has the same SDU Format type as the first record in the list.
You can still manually de-select any item you do not wish to process.
You can change the format displayed by selecting the desired format from the new “Select All Record of Format” drop-down. All other formats will be automatically un-selected and all records that match that format will be displayed and pre-selected.
Clicking will de-select all selected batches in a single operation.
Click to save the file in the ACHCOMP directory on your local drive.
The flag is normally used when first setting up the Ceridian service to ensure that the transmittal file that is generated will be compatible with Ceridian’s WAD file specifications. The letter “T” will be placed in each record’s header to identify the transmittal file as a test file and that payments should not be processed. Note that once the file is generated, the entries in the SDU Selection list will no longer appear. Contact [email protected] to reset the entries prior to re-generating the file for a “real” transmittal to Ceridian (the letter “O” will be placed in each record’s header).
12.10.1 ACH SDU Control Report
As part of the SDU file generation process, the system displays the associated ACH SDU Control Report that provides a formatted view of the payees and amounts.

Transactions–SDU Child Support Divisions
Vault_User 12-34 <CONFIDENTIAL> This document contains information proprietary to Valiant, and may not be reproduced, disclosed or used in whole or part without the express written permission of Valiant. Copyright © 2005-2011 Valiant Solutions, Inc. All Rights Reserved.
12.11 SDU Child Support Divisions If you are not a Service Bureau, this function is the transmittal utility used to have SDU payments for Child Support processed through ACH. To prepare a file for transmittal, select SDU Child Support Divisions from the Transactions menu to display the SDU Type Selection window.
Select the desired file format from the drop-down box, where:
CCD+=Cash Concentration and Disbursement or Corporate Trade Exchange (CTX) file format. CERIDIAN WAD=Ceridian Wage Attachment Disbursement.
Notes
Check Settings in the Banking tab of the Division Master: - The Send SDU via Div. Account flag in the Banking tab of the
Division Master must be set . - the SDU File Type must match the SDU Type selection in the
SDU Type Selection window.
If the SDU Type is Ceridian WAD: - A Lien Type on the (Company) Deduction Master must be
specified or the Ceridian file creation will fail. - The Support Others flag on the Employee Deduction Master
should indicate whether or not the employee is supporting a second family.
Click to generate an SDU Master list of open batches.
Figure 12-28. SDU Selection (Division)

Transactions–SDU Child Support Divisions
Vault_User 12-35 <CONFIDENTIAL> This document contains information proprietary to Valiant, and may not be reproduced, disclosed or used in whole or part without the express written permission of Valiant. Copyright © 2005-2011 Valiant Solutions, Inc. All Rights Reserved.
The SDU function automatically 'selects' each record that has the same SDU Format type as the first record in the list.
You can still manually de-select any item you do not wish to process.
You can change the format displayed by selecting the desired format from the new “Select All Record of Format” drop-down. All other formats will be automatically un-selected and all records that match that format will be displayed and pre-selected.
Clicking will de-select all selected batches in a single operation.
Click to save the file in the ACH directory on your local drive. The system returns a message with the file location.
The flag is normally used when first setting up the Ceridian service to ensure that the transmittal file that is generated will be compatible with Ceridian’s WAD file specifications. The letter “T” will be placed in each record’s header to identify the transmittal file as a test file and that payments should not be processed. Note that once the file is generated, the entries in the SDU Selection list will no longer appear. Contact [email protected] to reset the entries prior to re-generating the file for a “real” transmittal to Ceridian (the letter “O” will be placed in each record’s header).
12.11.1 ACH SDU Control Report
As part of the SDU file generation process, the system displays the associated ACH SDU Control Report that provides a formatted view of the payees and amounts.

Vault_User 13-1 <CONFIDENTIAL> This document contains information proprietary to Valiant, and may not be reproduced, disclosed or used in whole or part without the express written permission of Valiant. Copyright © 2005-2011 Valiant Solutions, Inc. All Rights Reserved.
13.0 Utility Menu
13.1 New Report Screen Vault is transitioning to a new report screen. Until this transition is complete, new reports and corrections to existing reports are accessible from the Utility menu. Existing reports that do not require maintenance will remain on the existing report screen. To run a new report, select New Report Screen from the Utility menu to display the Payroll Reports window.
Note
New and modified reports will always be added to the Payroll Reports window.
Figure 13-1. (New) Payroll Reports Screen
Clicking on the + will expand a reporting category and reveal the available reports. You may then click on the report and available filtering and sorting options will appear.

Utility Menu – New Report Screen
Vault_User 13-2 <CONFIDENTIAL> This document contains information proprietary to Valiant, and may not be reproduced, disclosed or used in whole or part without the express written permission of Valiant. Copyright © 2005-2011 Valiant Solutions, Inc. All Rights Reserved.
Figure 13-2. (New) Payroll Reports Selection
13.1.1 Report Filters
The right side of the window displays the various filters available to further narrow down the results of your report. The actual filters displayed vary with the report selected. To change a default filter setting, double-click on the desired setting to display the available options for that filter. In this example, clicking the Is Active filter displays a drop-down box listing all status available for selection. You can only choose one. This is known as a Lookup filter.
Figure 13-3. Lookup Filter
Another type of filter is the True/False or Yes/No filter. With this filter you will only be able to choose between True and False or Yes and No.
Figure 13-4. True/False Filter

Utility Menu – New Report Screen
Vault_User 13-3 <CONFIDENTIAL> This document contains information proprietary to Valiant, and may not be reproduced, disclosed or used in whole or part without the express written permission of Valiant. Copyright © 2005-2011 Valiant Solutions, Inc. All Rights Reserved.
Another type of filter is known as a Selection filter. This generally displays type-in “search” boxes or drop-down boxes that can narrow your selections quickly from long lists of potential results. A. In this example, typing letters or numbers in the Employee Name text box will sort the results as you type, while displaying them in the visible part of the window.
Figure 13-5. Selection Filter
B. Alternatively, a drop-down box will sort the results by the header selected from the drop-down list.
To make a single selection for filtering, left-click on it. To make multiple selections, press and
hold the j key then left-click on your selections. To selection a range, press and hold
the j key, left-click on your first selection, then left-click on the last selection in the range.
Figure 13-6. Multiple Selections
Other filters may allow a filter choice such as equal to, greater than, less than, etc. and a value. 13.1.1.1 Division Filter
For reports which have the Division ID filter (including Legacy Reports), the list of Divisions available for selection is limited to those specified in the Division Access area of the Login Properties for that user.

Utility Menu – New Report Screen
Vault_User 13-4 <CONFIDENTIAL> This document contains information proprietary to Valiant, and may not be reproduced, disclosed or used in whole or part without the express written permission of Valiant. Copyright © 2005-2011 Valiant Solutions, Inc. All Rights Reserved.
13.1.1.2 FEIN Filter
For reports that require a specific Federal EIN, the list of FEIN’s available for selection is limited as follows:
If the user has access to all divisions of the FEIN, that FEIN will be available in the list. Otherwise, no FEINs will display in the list and the report cannot be run without an FEIN.
13.1.1.3 Report Date Range
The lower left area of the Vision Reports window allows report results to be limited to a specific day, week or range of dates.
Figure 13-7. Report Date Range Click the small arrows next to the desired date field to move the month forward or back . To change the day, select it (as in 10/24/2004) then click the small arrows to move the day forward or back . The month and year may be changed in the same way.
Alternatively, click the large arrow next to the desired date field to display a pop-up calendar.
Click to automatically enter the current date into the related date field.

Utility Menu – Service Bureau Reports
Vault_User 13-5 <CONFIDENTIAL> This document contains information proprietary to Valiant, and may not be reproduced, disclosed or used in whole or part without the express written permission of Valiant. Copyright © 2005-2011 Valiant Solutions, Inc. All Rights Reserved.
13.2 Service Bureau Reports Operation of the Service Bureau Reports is similar to the New Report Screen discussed previously.

Utility Menu – Create Batch Groups
Vault_User 13-6 <CONFIDENTIAL> This document contains information proprietary to Valiant, and may not be reproduced, disclosed or used in whole or part without the express written permission of Valiant. Copyright © 2005-2011 Valiant Solutions, Inc. All Rights Reserved.
13.3 Create Batch Groups
Vault’s report functionality provides for the creation of groups of reports. In this way, reports that are relevant to a particular purpose or time period can be grouped together in the Reports screen for easy access. To create a new batch group, select Create Batch Groups from the Utility menu to display the Batch Groups window.
Enter a Group Name in the associated text box to enable selections in this window. Select the report(s) you wish to group together under the Group Name.
Click .
Figure 13-8. (Create) Batch Groups

Utility Menu – Reprint Batch Reports
Vault_User 13-7 <CONFIDENTIAL> This document contains information proprietary to Valiant, and may not be reproduced, disclosed or used in whole or part without the express written permission of Valiant. Copyright © 2005-2011 Valiant Solutions, Inc. All Rights Reserved.
13.4 Reprint Batch Reports To reprint a batch of reports in a single step, select Reprint Batch Reports from the Utility menu to display the Re-print Batch Reports window.
Figure 13-9. Reprint Batch Reports
Select the Batch from the drop-down box.
Click to reprint the Batch.

Utility Menu – Copy Earning/Deduction
Vault_User 13-8 <CONFIDENTIAL> This document contains information proprietary to Valiant, and may not be reproduced, disclosed or used in whole or part without the express written permission of Valiant. Copyright © 2005-2011 Valiant Solutions, Inc. All Rights Reserved.
13.5 Copy Earning/Deduction This utility allows users to copy and create earnings. You may select to restrict the copy to a division, department or employee with a selected hire date range. To copy an earning or Deduction, select Copy Earning/Deduction from the Utility menu to display the Earnings/Deductions Copy Utility window.
Figure 13-10. Earnings/Deductions Copy Utility
1. Select the Source company to copy.
2. Select the Earnings or Deductions radio button.
3. Select the earning type or deduction type from the drop-down box.
4. Select the company to be copied to from the Destination area of the window. You may select the same company as the source.

Utility Menu – Copy Earning/Deduction
Vault_User 13-9 <CONFIDENTIAL> This document contains information proprietary to Valiant, and may not be reproduced, disclosed or used in whole or part without the express written permission of Valiant. Copyright © 2005-2011 Valiant Solutions, Inc. All Rights Reserved.
Note
You may not copy an earning (based on accrual) from company to company. The system will display an appropriate message.
5. Select the Division. If you select one division you may also select departments within that
division. If you select all divisions, all departments will be affected.
6. To base the copy on a particular Hire Date, select the desired options from the date fields provided.
Note
Blank out these days to update all employees
7. Enter the effective date of this earning or deduction.
8. Select .

Utility Menu – Update Earning/Deduction
Vault_User 13-10 <CONFIDENTIAL> This document contains information proprietary to Valiant, and may not be reproduced, disclosed or used in whole or part without the express written permission of Valiant. Copyright © 2005-2011 Valiant Solutions, Inc. All Rights Reserved.
13.6 Update Earning/Deduction This utility allows users to update earnings or deductions and/or the values that are associated with them. Updates can be applied to specified Companies, Divisions and Departments or to Employees only. To update an earning or Deduction, select Update Earning/Deduction from the Utility menu to display the Earnings/Deductions Update Utility window.
Figure 13-11. Earnings/Deductions Update Utility
Updates are performed as follows:
1. Select the type of update. If Earnings or Deductions is selected, you may enter a reference number for the update in the No. textbox.
2. If desired, select one or more companies to which the updates apply from the Company area of the window.
3. If desired, select one or more divisions to which the updates apply from the Division area of the window.
If you select one division you may also select departments within that division.
If you select all divisions, all departments will be affected.
4. If desired, select one or more departments to which the updates apply from the Department area of the window.
5. If desired, enter a date range based on Employee Hire Date in the From and To fields. Blank out these dates to update all employees regardless of hire date.
6. Enter the Effective Date of the change.

Utility Menu – Update Earning/Deduction
Vault_User 13-11 <CONFIDENTIAL> This document contains information proprietary to Valiant, and may not be reproduced, disclosed or used in whole or part without the express written permission of Valiant. Copyright © 2005-2011 Valiant Solutions, Inc. All Rights Reserved.
7. The updates available to the user appear in the Field To Change drop-down box and vary depending on whether Earnings or Deductions or Work Location is selected.
If Work Location is selected, only Rate is available for updating
If Earnings is selected, select the desired field to be updated from the drop-down box.
If Deductions is selected, select the desired field to be updated from the drop-down box.
8. If desired, change the Value associated with the selected Field To Change. For example, to update
the Union Deduction for all employees from 10.00 to 12.00, enter 10.00 in the Current Value text box and 12.00 in the New Value text box. Also, if Active is selected in the Field To Change and updates are to be applied only to Active or Inactive employees, the value choices are limited to either “1” (Active Employees Only) or “0” (Inactive Employees Only).
9. Select Apply to Employee only if the updates will not affect the earning and/or deduction at the division and department levels.
10. Click to store your updates.

Utility Menu – Merge Employee Tax
Vault_User 13-12 <CONFIDENTIAL> This document contains information proprietary to Valiant, and may not be reproduced, disclosed or used in whole or part without the express written permission of Valiant. Copyright © 2005-2011 Valiant Solutions, Inc. All Rights Reserved.
13.7 Merge Employee Tax When an employee is set up with the wrong Tax in the Employee Tax Master (see Section 4), this utility allows the user to transfer (merge) the history records from one Tax type to another.
Note
This is a SUPERUSER function only!
To merge an existing Tax to another, select Merge Employee Tax from the Utility menu to display the Merge Tax window.
Note
You must make sure that the tax to be “merged to” is already set up and active in the Employee’s Tax Master.
1. Select the applicable Division from the drop-down box.
2. Select the Employee from the drop-down box.
Figure 13-12. Merge (Employee) Tax
3. Select the Tax No to be merged to another Tax from the From drop-down box.
4. Select the Tax No to which the old tax will be merged into from the To drop-down box.
5. If desired, select ALL to merge all tax history regardless of date.
6. To confine the merge of taxes to a specified period of time, enter the Start From and To dates from the calendar drop-down box.
7. Click to initiate the merge.

Utility Menu – Move Employee Division
Vault_User 13-13 <CONFIDENTIAL> This document contains information proprietary to Valiant, and may not be reproduced, disclosed or used in whole or part without the express written permission of Valiant. Copyright © 2005-2011 Valiant Solutions, Inc. All Rights Reserved.
13.8 Move Employee Division This utility supports both employee transfers to other divisions (where the employee becomes inactive in the old division) and copying employees to other divisions (where the employee remains active in each division). Regular users require specific permissions to perform these functions (see Permissions at the end of this section).
To transfer employee records to another Division, select Move Employee Division from the Utility menu to display the Move Employee(s) window.
13.8.1 Moving an Employee
When an employee is transferred from one division to another, this utility allows you to also transfer most of the employee’s master records (see Appendix T for field info). You may also transfer YTD earnings history if the new division has the same EIN (government reporting is EIN based).
Note
The employee will remain in the original division with a status of “inactive”. If desired, you may then run the purge inactive employees function to delete the employee completely from the original division.
13.8.2 Copying an Employee
This function copies certain employee data from one division to one or more different divisions, even across FEIN’s. Unlike the “Move” function, the employee remains active in the old division. This function is useful for clients (e.g., restaurants) with employees that work in multiple locations (divisions) at the same time.
13.8.3 Move Employee(s) Window
The Move Employee(s) window has four tabs for specifying employee move parameters:

Utility Menu – Move Employee Division
Vault_User 13-14 <CONFIDENTIAL> This document contains information proprietary to Valiant, and may not be reproduced, disclosed or used in whole or part without the express written permission of Valiant. Copyright © 2005-2011 Valiant Solutions, Inc. All Rights Reserved.
An Employee Information tab listing sending Division employees selectable for transfer.
A Payroll Information tab allows employee payroll information to be auto-assigned.
A General Information tab reflecting Employee Master data that may be moved, not assigned, set to target Division defaults, or set to existing values.
An Other Information tab reflecting Employee Master drop-down master data that may be moved or not.
13.8.3.1 Employee Information Tab
Note
The other tabs are disabled until you select the “To” (target) Division later in the process. If you try to access them before division selection, an appropriate message is displayed.
1. From the drop-down box, select the
“From” Division from which the employee is to be copied/moved. (This is the “sending” or “source” division.)
2. From the drop-down box, select the “To” Division to which the employee is to be copied/moved. The Payroll Information, General Information and Other Information tabs are now enabled, from which you may select the parameters for the move/copy.
To change the default selections, specify the desired parameters in the appropriate tab before copying the employee(s).
3. From the drop-down box, select the “To” Department to which the employee is to be copied/moved.
4. Select the employee(s) to copy/move from the list of active employees. (Only active employees are listed. The list becomes available when you select the “To” department.)

Utility Menu – Move Employee Division
Vault_User 13-15 <CONFIDENTIAL> This document contains information proprietary to Valiant, and may not be reproduced, disclosed or used in whole or part without the express written permission of Valiant. Copyright © 2005-2011 Valiant Solutions, Inc. All Rights Reserved.
To assist in locating the desired employee, you may sort the list by clicking on the corresponding column header. The Sorting indicator becomes visible once the grid is sorted.
You may choose the employee(s) to copy/move by: Your selection in the Move column next to the Employee Name
or Drag the desired EmployeeName or SSNum and drop it on the “Selected Employees”
list
To undo your selection, click .
Note
You can copy/move an employee to a specific Division/Department only. You cannot copy/move an employee to different departments in a single division – an employee cannot be copied/moved to the same division twice.
5. (Copy Only) To copy the selected employee(s) and enable the copy button , you must add the selected division to the Multi Divisional Select area of the screen using the
button.
Repeat steps 2-5 to copy employees to additional divisions. Click to copy the selected employee(s) to the “To” division(s).
6. (Move Only) Click to move the selected employees to the “To” division with the default, employee-related parameters specified in the Payroll Information, General Information and Other Information tabs. You can only move an employee once from the “From” division, as the employee is made inactive there. (Only active employees can be copied or moved.)
Caution
To avoid unnecessary data entry after the copy or move, review/edit the parameters in the Payroll Information, General Information and Other Information tabs before copying/moving the employee(s).

Utility Menu – Move Employee Division
Vault_User 13-16 <CONFIDENTIAL> This document contains information proprietary to Valiant, and may not be reproduced, disclosed or used in whole or part without the express written permission of Valiant. Copyright © 2005-2011 Valiant Solutions, Inc. All Rights Reserved.
Important
The system checks the target division(s) for an existing SSN. If the SSN already exists in the target division(s), the system unselects the employee and displays an appropriate message.
The system will also check the Employee No. If, for example, you are copying Employee No. 1224 in division A to division B where that Employee No. already exists, the system will not overwrite but change the Employee No being copied to 1224001.
7. The system requests confirmation.
Click to continue.
8. When the copy or move is complete, the system displays an appropriate message. Click
.
13.8.3.2 Payroll Information Tab
This tab allows you to specify how the system processes payroll-related parameters (Payroll Information, Earnings, Deductions, Taxes, and Direct Deposits) for moved/copied employees. The options for each parameter are described on the right side of the window when you move the mouse over a particular parameter area.

Utility Menu – Move Employee Division
Vault_User 13-17 <CONFIDENTIAL> This document contains information proprietary to Valiant, and may not be reproduced, disclosed or used in whole or part without the express written permission of Valiant. Copyright © 2005-2011 Valiant Solutions, Inc. All Rights Reserved.
Placing the cursor over the Payroll Information area of the screen displays how the available selections affect the move or copy of the listed parameters.
Move – Assign moved employee the same value from the source (From) division. If the required record is missing in the target (To) division’s lookup, it will be created automatically.
Auto-Assign – Assign moved employee the target division’s default value. (Default values are set in the Employee Default Master, accessible from the Division Master.)
The highlighted colors relate to specific fields in the Employee Master and are described below. Payroll Information allows you to Move or auto-assign data in the following employee fields of the Employee Master:
Employee Master>Payroll tab

Utility Menu – Move Employee Division
Vault_User 13-18 <CONFIDENTIAL> This document contains information proprietary to Valiant, and may not be reproduced, disclosed or used in whole or part without the express written permission of Valiant. Copyright © 2005-2011 Valiant Solutions, Inc. All Rights Reserved.
Employee Master>HR tab
Depending on the OT Calculation method, additional parameters may display in an OverTime tab.
This section allows you to Move, Auto-Assign or choose Do Not Assign employee earnings in the Employee Earning Master:
Move – Assign moved employee the same value from the source (From) division. If the required record is missing in the target (To) division’s lookup, it will be created automatically.
Note
The system moves/copies only earnings that are active in the “From” division.

Utility Menu – Move Employee Division
Vault_User 13-19 <CONFIDENTIAL> This document contains information proprietary to Valiant, and may not be reproduced, disclosed or used in whole or part without the express written permission of Valiant. Copyright © 2005-2011 Valiant Solutions, Inc. All Rights Reserved.
Auto-Assign – Assign moved employee the target division’s default value.
13.8.3.3 Division Auto-Assign
Auto-assignment of default earnings at the Division level are set in the Division Earning Master, accessible from the Division Master. The system will auto-assign any earnings that are set to Assign unless otherwise indicated in the Department Master.
13.8.3.4 Department Auto-Assign
Default earnings at the Department level supersede any in the Division Earning Master.
Do Not Assign – Do not assign any earning codes to the employee in the “To” division.
13.8.3.4.1 Accruals
If the Move Accruals box is not checked, the System will not copy/move any Employee Earnings based on accruals.
If the Move Accruals box is checked, and the copy/move is within the same FEIN, the active accrual earning types will be copied and the balances will remain the same. (Accruals are tracked at the FEIN level.)
If the Move Accruals box is checked, and the copy/move is to a different FEIN, accrual balances are set to zero and made inactive in the target (To) division.

Utility Menu – Move Employee Division
Vault_User 13-20 <CONFIDENTIAL> This document contains information proprietary to Valiant, and may not be reproduced, disclosed or used in whole or part without the express written permission of Valiant. Copyright © 2005-2011 Valiant Solutions, Inc. All Rights Reserved.
This section allows you to Move, Auto-Assign or choose Do Not Assign employee deductions in the Employee Deduction Master:
Note
The system moves/copies only deductions that are active in the “From” division.
13.8.3.4.2 Division Auto-Assign
Auto-assignment of default deductions at the Division level are set in the Division Deduction Master, accessible from the Division Master. The system will auto-assign any deductions that are set to Assign unless otherwise indicated in the Department Master. 13.8.3.4.3 Department Auto-Assign
Default deductions at the Department level supersede any in the Division Deduction Master.
Goals per the Deduction Master are reduced by the amount taken, and: Lifetime Goals:
- Do not reduce if source goal is zero. - Satisfied goals are moved and inactivated.
Annual Goals: - Effective-dated on last check date of the target division + 1 day. (Effective on the next payroll of that
division.) - A 2nd effective-dated record made for 1/1/ (Next Year) + 1 with the goal to goal as of 1/1/(Current
Year).

Utility Menu – Move Employee Division
Vault_User 13-21 <CONFIDENTIAL> This document contains information proprietary to Valiant, and may not be reproduced, disclosed or used in whole or part without the express written permission of Valiant. Copyright © 2005-2011 Valiant Solutions, Inc. All Rights Reserved.
This section allows you to Move, Auto-Assign or choose Do Not Assign employee taxes in the Employee Tax Master:
Note
The system moves/copies only taxes that are active in the “From” division.
13.8.3.4.4 Division Auto-Assign
Auto-assignment of default taxes at the Division level are set in the Division Tax Master, accessible from the Division Master. The system will auto-assign any taxes that are set to Assign unless otherwise indicated in the Department Master.
13.8.3.5 Department Auto-Assign
Default deductions at the Department level supersede any in the Division Tax Master.
This selection allows you to Move employee direct deposit data in the Employee Direct Deposit Master:
Note
The system moves/copies only accounts that are active in the “From” division.

Utility Menu – Move Employee Division
Vault_User 13-22 <CONFIDENTIAL> This document contains information proprietary to Valiant, and may not be reproduced, disclosed or used in whole or part without the express written permission of Valiant. Copyright © 2005-2011 Valiant Solutions, Inc. All Rights Reserved.
13.8.3.6 General Information Tab
The General Information tab reflects Employee Master data that may be moved, not assigned, set to target Division defaults, or set to existing values.
13.8.3.6.1 Selections
For most (see “Fields Automatically Moved/Copied” in the next section) Employee Master field selections , you may chose the following actions:
MoveData – Assign moved employee the same value from the source division. If the required record is missing in the target division’s lookup, it will be created automatically.
DoNotAssign – Do not assign moved employee any value in the target division.
SetToDefault – Assign moved employee the target division’s default value. (Default values are set in the Employee Default Master, accessible from the Division Master.)

Utility Menu – Move Employee Division
Vault_User 13-23 <CONFIDENTIAL> This document contains information proprietary to Valiant, and may not be reproduced, disclosed or used in whole or part without the express written permission of Valiant. Copyright © 2005-2011 Valiant Solutions, Inc. All Rights Reserved.
SetToExisting – Assign moved employee a particular existing value in the target division. This selection enables the Value field. Click in the Value field to display a drop-down list of actual values from the corresponding lookups and select the desired value.
Caution
If one or more properties are set to an existing value, the multiple division option in the Save Configuration window is no longer available.
You may select a single action for all properties by right-clicking in the desired action column and selecting “Check All”.

Utility Menu – Move Employee Division
Vault_User 13-24 <CONFIDENTIAL> This document contains information proprietary to Valiant, and may not be reproduced, disclosed or used in whole or part without the express written permission of Valiant. Copyright © 2005-2011 Valiant Solutions, Inc. All Rights Reserved.
13.8.3.7 Other Information Tab
This tab controls the movement of records in the Employee Master drop-downs. (Note that Absence, Qualification and Training are specific to the Vision scheduling application).
You may select a single action for all properties by right-clicking in the MoveData column and selecting “Check All” or “Uncheck All”.
13.8.3.8 Save Configuration
This button appears on all three parameter tabs (Payroll Information, General Information and Other Information). Authorized users (see Permissions section later in this document) may click this button from any of these tabs to save their move options.
Click to display the Save Configuration window.
Training Note Moving or copying Training records is done by Training No. Since training is set at the division level, the same number could exist in both the “From” and “To” divisions and have different descriptions. In such cases, the training description reflects that in the “To” division and may require manual editing after the copy/move.

Utility Menu – Move Employee Division
Vault_User 13-25 <CONFIDENTIAL> This document contains information proprietary to Valiant, and may not be reproduced, disclosed or used in whole or part without the express written permission of Valiant. Copyright © 2005-2011 Valiant Solutions, Inc. All Rights Reserved.
(If desired, select Save for multiple divisions to save your current configuration as the default for multiple divisions, then select the desired divisions.)
Note
If one or more properties on the General Information tab are set to existing value, multiple division option is not available and the system will display an appropriate message.
Click to save the specified options for the target division. The system will request confirmation.
Note
If you selected Save for multiple divisions a different confirmation window is displayed.
Note
You may need to assign the new “Save Configuration Settings” permission to a user (SUPERUSER account has this permission by default).
13.8.3.9 Restore Default Settings
This button appears on all three parameter tabs (Payroll Information, General Information and Other Information). You may click this button from any of these tabs to restore all move options to the utility’s default settings.
When you click the system will request confirmation.

Utility Menu – Move Employee Division
Vault_User 13-26 <CONFIDENTIAL> This document contains information proprietary to Valiant, and may not be reproduced, disclosed or used in whole or part without the express written permission of Valiant. Copyright © 2005-2011 Valiant Solutions, Inc. All Rights Reserved.
13.8.3.10 Exit
Click to close the utility from any tab. The system will request confirmation.
13.8.4 User Permissions
The ability to move or copy an employee from one division to another depends on the user’s access (Superusers have access to all divisions and permissions by default):
13.8.4.1 Company Access
The user must have the Move Employee Division permission.
13.8.4.2 Division Access
The user must have the Employee Master: New permission for each Division where employees will be moved/copied.
In the above example, the user has access to three divisions: Arizona, California and Mountain. When selecting a division in the From drop-down, only these three divisions are available for selection.

Utility Menu – Move Employee Division
Vault_User 13-27 <CONFIDENTIAL> This document contains information proprietary to Valiant, and may not be reproduced, disclosed or used in whole or part without the express written permission of Valiant. Copyright © 2005-2011 Valiant Solutions, Inc. All Rights Reserved.
Once the user selects a “From” division (e.g., Arizona) to move/copy from, the remaining two divisions become available in the To drop-down. (Only two divisions are shown because Employees cannot be copied to the division in which they are already assigned.)
13.8.4.3 Save Configuration
This function appears to authorized users on all three parameter tabs (Payroll Information, General Information and Other Information).
When the Move Employee: Save Configuration Settings permission is assigned, you may click the Save Configuration button from any of these tabs to save your move/copy options for future moves/copies.
13.8.5 Other Copy/Move Considerations
1. Automatic Synchronization This feature provides automatic synchronization of common data in an employee record when the employee exists in multiple divisions/EINs at the same time. Moving or copying an employee to another division automatically invokes this synchronization function in the “To” division(s). See Project 91389 for the fields subject to synchronization.
2. Fields that always move when using the Move Employee Division function
Dependent Type (only visible in View)
Omit Check Qualification (not visible) Employee Master
Social Security Number
Pension

Utility Menu – Move Employee Division
Vault_User 13-28 <CONFIDENTIAL> This document contains information proprietary to Valiant, and may not be reproduced, disclosed or used in whole or part without the express written permission of Valiant. Copyright © 2005-2011 Valiant Solutions, Inc. All Rights Reserved.
Notes Tab
Notes
Employee Tab
Original Hire Date
Hire Date
Seniority Date
Union Start
Union Code
Payroll Tab
Flexi-Time
PR Meal Hour (Default Meal Time)
PR W.S.M (Waiving Second Meal)
Min-Net/Min Type
Federal Status
Federal Exemptions
Federal Extra Amount
State Exemptions
State Extra Amount

Utility Menu – Move Employee Division
Vault_User 13-29 <CONFIDENTIAL> This document contains information proprietary to Valiant, and may not be reproduced, disclosed or used in whole or part without the express written permission of Valiant. Copyright © 2005-2011 Valiant Solutions, Inc. All Rights Reserved.
HR Tab
Eligible Rehire
License No
FT Effective Date
PT Effective Date
Corporate Officer
Last Date Worked
Last Raise Date
Next Raise Date
Raise Cycle Months
Last Review Date
Next Review Date
Review Cycle Months
HR EXT Tab
Primary Job
W4 On File
I9 Verification Status
Security Clearance
Verification Date (I9)
Date Granted (Security Clearance)
Payroll Tab
Flexi-Time
PR Meal Hour (Default Meal Time)
PR W.S.M (Waiving Second Meal)
Min-Net/Min Type
Federal Status
Federal Exemptions
Federal Extra Amount
State Exemptions
State Extra Amount

Utility Menu – Move Employee Division
Vault_User 13-30 <CONFIDENTIAL> This document contains information proprietary to Valiant, and may not be reproduced, disclosed or used in whole or part without the express written permission of Valiant. Copyright © 2005-2011 Valiant Solutions, Inc. All Rights Reserved.
3. Employer-Sponsored Insurance Coverage Settings at the division level in the “To” division determine the settings in the HR tab of the Employee Master of the employee moved or copied.
Division-Level Settings Location Vision only client
Vault or Vault+Vision client
Employee Ins. Coverage Available Dependent Ins. Coverage Available
“To” Division Setting Impact on Employee Master (HR tab)
Manually adjust if needed
13.8.6 User Move/Copy Permissions
The ability to move or copy from one division to another depends on the user’s access (Superusers have access to all divisions and permissions by default):

Utility Menu – Move Employee Division
Vault_User 13-31 <CONFIDENTIAL> This document contains information proprietary to Valiant, and may not be reproduced, disclosed or used in whole or part without the express written permission of Valiant. Copyright © 2005-2011 Valiant Solutions, Inc. All Rights Reserved.
13.8.6.1 Company Access
The user must have the Move Employee Division permission.
13.8.6.2 Division Access
The user must have the Employee Master: New permission for each Division where employees will be moved/copied.
In the above example, the user has access to three divisions: Arizona, California and Mountain. When selecting a division in the From drop-down, only these three divisions are available for selection.
Once the user selects a “From” division (e.g., Arizona) to move/copy from, the remaining two divisions become available in the To drop-down. (Only two divisions are shown because Employees cannot be copied to the division in which they are already assigned.)

Utility Menu – Move Employee Division
Vault_User 13-32 <CONFIDENTIAL> This document contains information proprietary to Valiant, and may not be reproduced, disclosed or used in whole or part without the express written permission of Valiant. Copyright © 2005-2011 Valiant Solutions, Inc. All Rights Reserved.
13.8.6.3 Save Configuration
This function appears on all three parameter tabs (Payroll Information, General Information and Other Information).
When the Move Employee: Save Configuration Settings permission is assigned, you may click the Save Configuration button from any of these tabs to save your move/copy options for future moves/copies.

Utility Menu – Move Employee Division
Vault_User 13-33 <CONFIDENTIAL> This document contains information proprietary to Valiant, and may not be reproduced, disclosed or used in whole or part without the express written permission of Valiant. Copyright © 2005-2011 Valiant Solutions, Inc. All Rights Reserved.
13.8.7 Employee Deductions and the Move Utility
All deductions assigned to employees have effective dates set up for their related goals using the Employee Deduction Goals record accessible from the Employee Deduction Master. Your initial records are created automatically based on existing deductions’ Goal and Effective Date values. This allows the system to calculate deduction goals as of particular date, especially for Annual-type deductions.
The Deduction Goal is calculated based on the deduction’s effective Goal values as of particular date. Note that the As Of date is the Check Date of the latest regular batch for the current division. If, for some reason, no regular batch is found, the system uses today’s date as an “As Of” date. When the new payroll batch is created, the system recalculates Deduction goals for all the employee-level deductions within the Division based on the goal values effective as of the new Check Date. The notepad next to the Goal field allows authorized users to access the Employee Deduction Goals record to create/edit/delete effective goal values. Records with an Effective Date earlier than today’s date cannot be edited or deleted.

Utility Menu – Adjustment Batch
Vault_User 13-34 <CONFIDENTIAL> This document contains information proprietary to Valiant, and may not be reproduced, disclosed or used in whole or part without the express written permission of Valiant. Copyright © 2005-2011 Valiant Solutions, Inc. All Rights Reserved.
13.9 Adjustment Batch An adjustment batch is used to correct errors that occurred in the past. The activity is recorded as if it had occurred on the check date specified and not on the day the batch was run.
Note
This is the only way data can be changed for prior quarters and must be used VERY carefully.
To create an adjustment batch, select Adjustment Batch from the Utility menu to display the Adjustment window. 1. Select the Division from the drop-down box.
The Last Check Date will be automatically displayed in the Last Check Date field.
If there are Departments associated with the Division, select the desired Department from the drop-down box.
The Last Check Date will be automatically updated, if necessary.
2. Enter the Check Date.
Note
The check date for this adjustment batch must be prior to the Last Check Date.
Figure 13-13. Adjustment
3. If desired, select Employee Checks to produce employee checks. Normally this is not required for adjustment batches.
4. If desired, select Taxes to include adjustment data in the next transmittal. (Adjustments to prior quarters and prior years may not be required to be transmitted to the tax service.)
5. If desired, select Invoice to generate an invoice. (Depending on the nature of the adjustment an invoice may not otherwise be generated.)

Utility Menu – Adjustment Batch
Vault_User 13-35 <CONFIDENTIAL> This document contains information proprietary to Valiant, and may not be reproduced, disclosed or used in whole or part without the express written permission of Valiant. Copyright © 2005-2011 Valiant Solutions, Inc. All Rights Reserved.
6. Select from the available options in the Tax Checks drop-down box.
7. When the Supplemental Tax Rates option is selected , it performs the same as a regular batch.
8. Continue with editing and preprocessing the batch as normal.

Utility Menu – Change YTD Employee Identity
Vault_User 13-36 <CONFIDENTIAL> This document contains information proprietary to Valiant, and may not be reproduced, disclosed or used in whole or part without the express written permission of Valiant. Copyright © 2005-2011 Valiant Solutions, Inc. All Rights Reserved.
13.10 Change YTD Employee IdentityOccasionally an employee is entered into the system with an incorrect social security number or employee id. A second record is sometimes created with the proper information. In order to produce accurate tax returns and W2’s, the data for this employee must be combined under one Employee Id number. This utility will allow multiple employee records to be merged.
Note
The employee audit report, found in the Consolidated Report section, will list all employees that may require attention.
To merge an employee’s records, select Change YTD Employee Identity from the Utility menu to display the Change YTD Employee Identity window. 1. In the Original Identity area of the window, select the employee’s previous Division from the drop-down box. 2. Select the employee search criteria from
the Employee drop-down box.
3. Click to populate the selected Division’s employees.
4. Click on the desired employee to highlight the record.
5. In the New Identity area of the window, select the Division (this division may be the same or could be another division with the same federal id number) and Employee as described earlier.
6. When both records have been highlighted,
click to process the change. Figure 13-14. Change YTD Employee Identity

Utility Menu – Year-End Reporting
Vault_User 13-37 <CONFIDENTIAL> This document contains information proprietary to Valiant, and may not be reproduced, disclosed or used in whole or part without the express written permission of Valiant. Copyright © 2005-2011 Valiant Solutions, Inc. All Rights Reserved.
13.11 Year-End Reporting This function controls the creation and printing of year-end wage reporting formats:
Form W-2/W-3 (including .txt file export for W-2 VI)
Form 1099
Form 1096
Form 499R-2/R-3 (Puerto Rico) (including .txt file export for W-2 PR)
Form 480.5 (Puerto Rico)
Form 480.6A (Puerto Rico)
Form 480.6B (Puerto Rico) (including .txt file export) All processing is performed by FEIN. Within the FEIN, Vault automatically displays all formats available for processing based on the history of such earnings during the report year. Year-end processing of a particular form involves generating a batch, assigning control numbers, locking the batch for further processing, reviewing/editing the output, then printing the forms or creating an export file where applicable. Details for processing each form are provided in Appendix M.

Utility Menu – W2 EFW2 Format
Vault_User 13-38 <CONFIDENTIAL> This document contains information proprietary to Valiant, and may not be reproduced, disclosed or used in whole or part without the express written permission of Valiant. Copyright © 2005-2011 Valiant Solutions, Inc. All Rights Reserved.
13.12 W2 EFW2 Format This is the annual magnetic media option for the Social Security Administration and all states although, beginning tax year 2006, all EFW2 files must be submitted to SSA electronically. EFW2 is the format mandated by the SSA. All states accept this format for their annual requirement, some with minor modifications to the base format. These modifications are generally accommodated through an SSA-compatible Tax Service Format used by third-party filers such as VPS, CTS and PTM. Other formats are available for electronic file submission to the IRS and Puerto Rico, such as 1099 and 480-type formats.
To generate an EFW2 file for one of the available formats, select W2 EFW2 Format from the Utility menu to display the Annual EFW2 Format File Generation window.
Details for processing each format are provided in “Appendix M – Year End”.
Note
Effective tax year 2007, all references to Magnetic Media Reporting and Electronic Filing (MMREF) have been renamed to Specifications for Filing Forms W-2 Electronically (EFW2), formerly MMREF-1, and Specifications for Filing Forms W-2c Electronically (EFW2C), formerly MMREF-2. All references to MMREF-1 and MMREF-2 have been replaced with the new acronyms EFW2 and EFW2C, respectively.

Utility Menu – PA EIT Yearly
Vault_User 13-39 <CONFIDENTIAL> This document contains information proprietary to Valiant, and may not be reproduced, disclosed or used in whole or part without the express written permission of Valiant. Copyright © 2005-2011 Valiant Solutions, Inc. All Rights Reserved.
13.13 PA EIT Yearly Pennsylvania’s Act 32 defined how local Earned Income Taxes were to be assessed and collected on a monthly, quarterly and annual basis. This function, available from the Utility menu, supports the yearly reporting of EIT local taxes for Pennsylvania employers. Please see Appendix V for processing details.

Utility Menu – ER Benefit Import
Vault_User 13-40 <CONFIDENTIAL> This document contains information proprietary to Valiant, and may not be reproduced, disclosed or used in whole or part without the express written permission of Valiant. Copyright © 2005-2011 Valiant Solutions, Inc. All Rights Reserved.
13.14 ER Benefit Import In accordance with the Health Care Act, reporting for Box 12 of the 2012 W-2 may require an entry for the total of employee medical insurance costs. The reporting is for information only and generally is not required for employers who filed fewer than 250 W-2 forms for 2011. Valiant recommends that clients review the IRS’ questions and answers regarding this informational reporting requirement at http://www.irs.gov/uac/Employer-Provided-Health-Coverage-Informational-Reporting-Requirements:-Questions-and-Answers For those clients required to comply with the Box 12 requirements, this release provides a means to import the data via an Excel spreadsheet to update employee records prior to W-2 creation during year end. The process involves the following steps: 1. Create a memo deduction (we named it ERMED in the examples) for employer contributions to an
employee’s medical insurance costs
2. Assign the deduction to all employees
3. Create spreadsheet for upload to the ER Benefit import utility
The file consists of five columns (the column headers below are for information only and should not appear in the file). Enter each applicable employee’s data in a single row. The Deduction No is, of course, user specified in the Deduction Master and ERMED is shown as an example.
A Division No
B Employee No
C Employee SSN
D Deduction No for the ER match
E Employer
Contribution

Utility Menu – ER Benefit Import
Vault_User 13-41 <CONFIDENTIAL> This document contains information proprietary to Valiant, and may not be reproduced, disclosed or used in whole or part without the express written permission of Valiant. Copyright © 2005-2011 Valiant Solutions, Inc. All Rights Reserved.
4. Run the Valiant ER Benefit Import utility
Select ER Benefit Import from the Utility menu.
To upload the file using the utility, click the browse button to locate the file on your PC.
The Period Start and End dates determine the number of pay periods against which the ERMED deduction is applied. The Check Date determines the date of the Adjustment Batch that Vault creates after the upload. Since we are dealing with W-2 information, all dates must be in the same year.
5. Finalize Adjustment Batch After the upload, Vault creates an Adjustment Batch, accessible from the Utility menu.
Editing the Payroll displays all the employees uploaded to the utility. Clicking in the Ded column of an employee displays the details of the memo deduction applied. The amount in the Rate column reflects the amount in the spreadsheet for that employee. The Override checkbox is set automatically.

Utility Menu – ER Benefit Import
Vault_User 13-42 <CONFIDENTIAL> This document contains information proprietary to Valiant, and may not be reproduced, disclosed or used in whole or part without the express written permission of Valiant. Copyright © 2005-2011 Valiant Solutions, Inc. All Rights Reserved.
If the date range included four employer contributions, the Employee History would show four units applied and the total amount $800.00.
6. Verify Box 12 amount when W-2’s are generated If the employee had no other deductions for medical insurance, the YTD amount for ERMED would appear in Box 12 of the W-2 with a code of DD.
If the employee also made contributions to medical insurance, that amount is added to the ERMED amount to display the total costs of the employee’s medical insurance.
13.14.1 Required Permissions
To create an Adjustment Batch via the ER Benefit Import utility, the user must have the ER Benefit Utility and Adjustment Payroll permissions at the Company level.

Utility Menu – Re-Calculate Tax
Vault_User 13-43 <CONFIDENTIAL> This document contains information proprietary to Valiant, and may not be reproduced, disclosed or used in whole or part without the express written permission of Valiant. Copyright © 2005-2011 Valiant Solutions, Inc. All Rights Reserved.
13.15 Re-calculate Tax During the year certain employer rates may change. Once you update the company tax table to reflect the new rate, you may need to recalculate the taxable wage and tax. Recalculating quarter tax is a common process during year-end balancing after you have adjusted taxable wages. Often you move wages from state to state as part of the balancing process.
Note
Recalculating will change prior period numbers and reports previously filed should be reviewed.
Note
This option is only available for employer taxes based on a percentage, such as SUTA. Any employee tax rates that change will be reflected in the next payroll process.
To re-calculate tax, select Re-calculate Tax from the Utility menu to display the Recalculate Employer Taxes window. Select from the drop-down box the Tax No to recalculate.
Figure 13-15. Recalculate Employer Taxes
Choose the desired Federal EIN number (or All). Enter the Year in the related text box.
Select the Quarter to recalculate from the drop-down box. Quarters 2, 3 or 4 will automatically calculate all prior quarters. Select This Quarter Only to only recalculate the quarter selected without affecting the other quarters.

Utility Menu – Print Tax Check
Vault_User 13-44 <CONFIDENTIAL> This document contains information proprietary to Valiant, and may not be reproduced, disclosed or used in whole or part without the express written permission of Valiant. Copyright © 2005-2011 Valiant Solutions, Inc. All Rights Reserved.
13.16 Print Tax Check Each quarter you are required to submit payment for Federal and State Unemployment. This does not apply to customers utilizing the Tax Service. To print a tax check, select Print Tax Check from the Utility menu to display the Print Tax Check window.
Figure 13-16. Print Tax Check
Select the Tax No to generate from the drop-down box.
Tax checks can be printed by individual division or by FEIN. Select Division to print a check for a specific Division, selected from the drop-down box. Select Federal EIN to print a check by EIN. The Division field will be replaced by a Federal EIN drop-down box. Choose the FEIN to process and the amounts due will be summarized into a single check. Enter the Year in the related text box.

Utility Menu – Print Tax Check
Vault_User 13-45 <CONFIDENTIAL> This document contains information proprietary to Valiant, and may not be reproduced, disclosed or used in whole or part without the express written permission of Valiant. Copyright © 2005-2011 Valiant Solutions, Inc. All Rights Reserved.
Select the Quarter to calculate from the drop-down box. Select Reprint Check to allow the user to reprint a tax check for the selected tax, year and quarter.
Override Tax Amount – The tax liability is calculated for each employee’s payroll check. Due to rounding, this total liability may not match the amount calculated on the quarterly return. Enter the Amount from the tax return if it differs from the tax liability report. This is the amount that will be printed on the tax check.
Click to generate the checks.

Utility Menu – Magnetic Media
Vault_User 13-46 <CONFIDENTIAL> This document contains information proprietary to Valiant, and may not be reproduced, disclosed or used in whole or part without the express written permission of Valiant. Copyright © 2005-2011 Valiant Solutions, Inc. All Rights Reserved.
13.17 Magnetic Media To select magnetic media for transmittal, select Magnetic Media from the Utility menu to display the Magnetic Media Selection window.
Figure 13-17. Magnetic Media Selection
13.17.1 Unemployment Quarterly
This selection displays the Magnetic Media Master (Quarterly). This is the quarterly magnetic media option for all states. ICESA is the Format accepted by most of the states. At this date, 90% of all states accept this format for their quarterly requirement. Pennsylvania requires an additional, tab-delimited file. If you have any questions regarding a particular state, please contact Valiant or the appropriate state agency.
Figure 13-18. Magnetic Media Master (Quarterly)
1. Enter the report Year in the related text box.
2. Select the report Quarter from the drop-down box.

Utility Menu – Magnetic Media
Vault_User 13-47 <CONFIDENTIAL> This document contains information proprietary to Valiant, and may not be reproduced, disclosed or used in whole or part without the express written permission of Valiant. Copyright © 2005-2011 Valiant Solutions, Inc. All Rights Reserved.
3. Select the drive path from the drop-down box as you would
in Windows Explorer. Be sure to choose a directory that includes the word ‘Client’ in the drive name – this will place the output file (UIWAGE.TXT for most, but not all, states) in the MMT directory on a drive on your computer or network.
Note
If you choose any other drive location, the file will be created on the Valiant network and will not be accessible to you.
4. In the Select column, select the Client No to process.
Note
More than one Client No may be selected as long as they are in the same state. IF YOU ARE CREATING FILES FOR MULTIPLE STATES IN THE SAME FORMAT THEY MUST BE CREATED INDIVIDUALLY AS MOST STATES REQUIRE A FILE NAME OF UIWAGES.
5. Click . If additional submitter info is required, such as contact, the window will be overwritten requesting any additional information.
Figure 13-19. Magnetic Media Master – Submitter Info
6. Enter the requested information. If desired, you may specify a Media Transmitter/Authorization
Number for the transmittal file.

Utility Menu – Magnetic Media
Vault_User 13-48 <CONFIDENTIAL> This document contains information proprietary to Valiant, and may not be reproduced, disclosed or used in whole or part without the express written permission of Valiant. Copyright © 2005-2011 Valiant Solutions, Inc. All Rights Reserved.
7. Click to generate the file. For some states, such as Delaware, the system may first display an appropriate message.
8. If the message is displayed,
click again to generate the file in the MMT directory of the specified drive.
13.17.1.1 Negative Tax Audit – Range
Negative wages generally result in rejection by the state agencies and must then be re-submitted. To prevent rejection due to negative wages, the system creates the Negative Tax Audit – Range report (New Report Screen) automatically when negative wages are detected during file generation. The report displays the relevant employee(s) with the negative wage values reported for that date range. (Negative tax amounts may also display but do not prevent file creation.)
After reviewing and closing the report, the system displays an appropriate message.
Clicking “OK” returns you to the file creation screen. You cannot create the file until the negative wages are corrected.

Utility Menu – Magnetic Media
Vault_User 13-49 <CONFIDENTIAL> This document contains information proprietary to Valiant, and may not be reproduced, disclosed or used in whole or part without the express written permission of Valiant. Copyright © 2005-2011 Valiant Solutions, Inc. All Rights Reserved.
13.17.2 Unemployment Monthly
This selection is available for Illinois employers. Illinois Public Act 097-0689 requires monthly wage reports from employers who are required to submit their contribution and wage reports electronically, beginning with January, 2013. Those employers will continue to submit quarterly contribution and wage reports, but will also submit eight additional monthly wage reports. The monthly option displays a slightly different layout than the quarterly:
1. Enter the Year and Month you wish to report on.
2. Select the EIN/State Id associated with the IL Format.
Notes
If you select a row with an asterisk in the Client No field, the system displays an appropriate message:
Clicking OK deselects that entry, allowing the user to create other selected Client Nos. If the State ID field is blank, the system displays an appropriate message:
Clicking OK deselects that entry, allowing the user to create other selected Client Nos. If a State ID was applied for, you may enter “applied for” in the StateID field of the Division Master for SUTAIL and then run the file for that entry.
3. Select the drive path from the drop-down box as you would in Windows Explorer. Be sure to choose a directory that includes the word ‘Client’ in the drive name – this will place the mag media file on a drive on your computer or network. If you choose any other drive location, the file will be created on the Valiant network and will not be accessible to you.

Utility Menu – Magnetic Media
Vault_User 13-50 <CONFIDENTIAL> This document contains information proprietary to Valiant, and may not be reproduced, disclosed or used in whole or part without the express written permission of Valiant. Copyright © 2005-2011 Valiant Solutions, Inc. All Rights Reserved.
4. Click to generate a .CSV file named ILYYYYMMDDHHHH.CSV in the MMT directory of the drive path you selected previously where YYYYMMDDHHHH is the timestamp when the system created the file.
The file is composed of an “E” (employer) record and related “S” (employee) records for each EIN selected.
13.17.3 New Hire
This selection accesses the New Hire Magnetic Media window.
Figure 13-20. New Hire Magnetic Media
Newly hired employees need to be reported to the state, normally in which they begin employment, within 20 days of being hired. A company that has locations in multiple states has the option of sending their new hire data to a single state of their choosing. If an employer wishes to report to only one state they must notify the state of choice in advance of sending their first file. This information is used by the Office of Child Support Enforcement and the states to match new hire reports against child support records to locate parents who owe child support.
13.17.3.1 New Hire Date
The Hire Date reported is the first day of the first pay period or the hire date on the Employee Master, whichever is later, as shown in the following examples:
If the first day of the first pay period is 1/5/12 and the employee hire date on the employee master is 1/8/12 the date reported would be 1/8/12
If the first day of the first pay period is 1/5/12 and the employee hire date on the employee master is 1/2/12 the date reported would be 1/5/12
if the pay period is 1/5/12 – 1/11/12 and the employee hire date on the employee master is 1/18/12 the date reported would be 1/5/12
The file also includes terminated employees that are rehired if they were terminated for sixty days or more prior to the rehire. This process, similar to that of the unemployment files, creates the required new hire reports. State new hire formats that have been programmed into the system will appear in the Format column. (New states

Utility Menu – Magnetic Media
Vault_User 13-51 <CONFIDENTIAL> This document contains information proprietary to Valiant, and may not be reproduced, disclosed or used in whole or part without the express written permission of Valiant. Copyright © 2005-2011 Valiant Solutions, Inc. All Rights Reserved.
are always being added, or may be requested.) You select the date range you wish to produce and the EIN/State Ids. A file will be created in the directory NH on the drive selected from the drop-down box at the top of the window. 13.17.3.2 Single State Reporting
If no flag is set in the Other tab of the Division Master, the user can select a single reporting entity.
Multiple EINS may also be selected in a single request but the Format for all EINs requested must be the same or the system displays an appropriate message.
13.17.3.3 Multi-State Reporting
To use multi-state reporting, the Multi State flag must be set
in the Other tab of the Division Master and the same state selected for each Division in the FEIN. The New Hire Magnetic Media window displays the state chosen in the Multi State Format field of the Division Master. The requestor can either choose all lines individually or only check one line. Either way, the file produced includes all employees in the FEIN regardless of the SUTA state or division (see FEIN 121234567 below).
Note
If the FEIN requested has divisions with different states assigned (e.g., FEIN 121234546), or divisions not flagged as multi-state reporting, an error message is displayed.
13.17.3.4 New Hire File Creation

Utility Menu – Magnetic Media
Vault_User 13-52 <CONFIDENTIAL> This document contains information proprietary to Valiant, and may not be reproduced, disclosed or used in whole or part without the express written permission of Valiant. Copyright © 2005-2011 Valiant Solutions, Inc. All Rights Reserved.
1. Enter the Start and End dates you wish to report on.
2. Select the drive path from the drop-down box as you would in Windows Explorer. Be sure to choose a directory that includes the word ‘Client’ in the drive name – this will place the mag media file on a drive on your computer or network. If you choose any other drive location, the file will be created on the Valiant network and will not be accessible to you.
3. Select the EIN/State ID(s) associated with the desired state Format.
4. Click to generate the text file in the NH directory of the drive path you selected previously. The file name varies (NEWHIRE.TXT for many, but not all, states).
13.17.4 Social Security
This selection accesses the Social Security Number Export window.
Figure 13-21. Social Security Number Export
This export produces a file meeting the Social Security Administration's on line requirements for verifying the names and Social Security Numbers (SSN’s) of new employees against SSA records. Recording names and SSN’s correctly is the key to successful processing of annual wage reports. It saves the employer and the administration processing costs and allows SSA to properly credit your employees' earnings record. Credits to your employees' earnings record are important in determining their future eligibility and payment of SSA's retirement, disability and survivor benefits. Date Range: Enter the start and end dates you wish to report on. Drive Letter: Enter the drive where you wish to store the file. The system places the export file in the ssn_export directory of the specified drive. Generate: Select the FEIN(s) you wish to report on then click the Generate button. The naming convention for the export file is OEVSmmddyyyy_xx.txt, where xx equals the sequence of files created for the day. For example:
OEVS09172010_01.txt is a file created on Sept. 17, 2010. OEVS09172010_02.txt is a second file created on the same day
Click to exit this function.

Utility Menu – Uncollected FICA
Vault_User 13-53 <CONFIDENTIAL> This document contains information proprietary to Valiant, and may not be reproduced, disclosed or used in whole or part without the express written permission of Valiant. Copyright © 2005-2011 Valiant Solutions, Inc. All Rights Reserved.
13.18 Uncollected FICA Under the Federal Insurance Contributions Act (FICA), 12.4 percent of Employee’s earned income up to an annual limit ($106,800 in 2009) must be paid into Social Security and an additional 2.9 percent (no wage limit) must be paid into Medicare. (Rates and wage limits are subject to change in future years). For some employees, income like tips may be so substantial that there are insufficient regular wages to cover the total FICA amount. This “uncollected FICA” must be reported by Employers on the employer’s quarterly form 941. At the end of the calendar year, the uncollected FICA must also be reported on the employee’s Form W-2. The Uncollected FICA utility, available from the Utility menu, provides employers the needed data: a list of employees (if any) with uncollected FICA tax amounts for the specified year and quarter.
Note
The Uncollected FICA box on the General Information Tab of the Division Master must be selected .
Figure 13-22. Division Master – Uncollected FICA

Utility Menu – Uncollected FICA
Vault_User 13-54 <CONFIDENTIAL> This document contains information proprietary to Valiant, and may not be reproduced, disclosed or used in whole or part without the express written permission of Valiant. Copyright © 2005-2011 Valiant Solutions, Inc. All Rights Reserved.
To run the uncollected FICA utility in Vault, select Uncollected FICA from the Utility menu to display the Uncollected FICA window.
Figure 13-23. Uncollected FICA
Select the Federal EIN for which you are running the uncollected FICA utility from the drop-down box.
Enter the Year in the text box. Select the Quarter from the drop-down box.
Click to display a list of employees (if any) who did not have their total FICA taxes withheld for the quarter.
If the amounts in the Tax column and other data are correct, you may leave as is. If you need to override,
click to edit the data. Check the box in the Update column for items you wish to correct and enter the new amounts in the Tax column.
Click to update the display.
Click to store uncollected FICA information for the selected quarter.

Utility Menu – On-Demand Third Party Check
Vault_User 13-55 <CONFIDENTIAL> This document contains information proprietary to Valiant, and may not be reproduced, disclosed or used in whole or part without the express written permission of Valiant. Copyright © 2005-2011 Valiant Solutions, Inc. All Rights Reserved.
13.19 On-Demand Third Party Check This function provides the ability to create a third party check on demand – not as part of the payroll process. You may generate an unlimited number of payees and payment data will be stored until payment is requested. To create a third party check, select On-Demand 3RD Party Check from the Utility menu to display the Third Party On Demand Check window.
Select the Third Party Payee to be generated from the drop-down box. Select the Deduction On or Before Date. All deductions processed on this date or before will be included in this payment if not previously paid. (Note: deductions from manual checks internally use the next date of the normal pay cycle.) Select the Check Date. Since our system internally uses the next scheduled pay date for all manual checks cut between cycles (regardless of the date physically on the check), this feature allows you to select the date for the Third Party check. Therefore, the Deduction On or Before Date may be later than the actual check date. Example: You cut a manual check on 8/16/02, after your normal bi-weekly payroll is finalized with the same date. The physical check date is 8/16/02. The internal check date is 8/30/02. The third party requirements state you must pay the garnishment within 7 days of the actual check date. If you wait for the next scheduled cycle for your check to come through, the payment will be late. In this instance, your third party check would be dated prior to the system’s Deduction On or Before Date.)
Figure 13-24. Third Party On Demand Check
The Bank Account for third party payees will appear and the appropriate division. Select the division for

Utility Menu – On-Demand Third Party Check
Vault_User 13-56 <CONFIDENTIAL> This document contains information proprietary to Valiant, and may not be reproduced, disclosed or used in whole or part without the express written permission of Valiant. Copyright © 2005-2011 Valiant Solutions, Inc. All Rights Reserved.
payment and click . The third party check will be printed. The stub of the third party check will show each employee, social security number, deduction amount, check number and an employer match if selected. Only checks awaiting production will be listed, checks previously issued will not be displayed.

Utility Menu – Reprint
Vault_User 13-57 <CONFIDENTIAL> This document contains information proprietary to Valiant, and may not be reproduced, disclosed or used in whole or part without the express written permission of Valiant. Copyright © 2005-2011 Valiant Solutions, Inc. All Rights Reserved.
13.20 Reprint This function provides the ability to reprint Checks, Invoice and Batch Reports. Select the appropriate category from the Reprint submenu.
13.20.1 Reprint Checks
Select Checks to display the Reprint Check window.
Figure 13-25. Reprint Check
You may reprint checks (generated manually or from a batch) and direct deposit vouchers. (The Service Account option is for Service Bureaus using Service Bank Accounts.)
13.20.1.1 Reprint By Check Number
If you select By Check No and are reprinting check(s), select the bank Account No from the drop-down box. In the Check/Voucher No Range area of the window, enter the From and To number(s). If you are reprinting only one check, the From and To number must be the same.
13.20.1.2 Reprint By Batch Number
If you select By Batch and are reprinting check(s), a new Batch selection will appear with a drop-down list of possible batches. (Only batches for the division(s) to which the user has access are available for selection.) Select the desired Batch from the drop-down box.

Utility Menu – Reprint
Vault_User 13-58 <CONFIDENTIAL> This document contains information proprietary to Valiant, and may not be reproduced, disclosed or used in whole or part without the express written permission of Valiant. Copyright © 2005-2011 Valiant Solutions, Inc. All Rights Reserved.
Figure 13-26. Reprint Check (By Batch)
13.20.1.3 Reprint Checks Preview
Click to preview the checks before printing and only print a range of pages if necessary.
Figure 13-27. Reprint Checks – Print Preview
Click to display the Print dialog and set your print parameters for age selection, number of copies, etc.
Figure 13-28. Print Dialog

Utility Menu – Reprint
Vault_User 13-59 <CONFIDENTIAL> This document contains information proprietary to Valiant, and may not be reproduced, disclosed or used in whole or part without the express written permission of Valiant. Copyright © 2005-2011 Valiant Solutions, Inc. All Rights Reserved.
13.20.2 Reprint Invoice
Select Invoice to display the Reprint Invoice window.
Figure 13-29. Reprint Invoice
Enter the Batch number from the drop-down box. Print options are as described in the previous section.
13.20.3 Reprint Batch Reports
Select Batch Reports to display the Reprint Batch Reports window.
Figure 13-30. Reprint Batch Reports
Enter the Batch number from the drop-down box. Print options are as described in the previous section.

Utility Menu – Create G/L
Vault_User 13-60 <CONFIDENTIAL> This document contains information proprietary to Valiant, and may not be reproduced, disclosed or used in whole or part without the express written permission of Valiant. Copyright © 2005-2011 Valiant Solutions, Inc. All Rights Reserved.
13.21 Create G/L Vault™ offers a very flexible General Ledger File creation utility. The information is formatted into an Excel spreadsheet for ease of interface with most accounting systems. Select Create G/L to display the Create G/L File window.
Figure 13-31. Create G/L File
Check Date From/To: Select the check date range to generate. Include 3Rd Payment Entry: When selected will include all third party payments made during this period. Include Invoice Payment Entry: When selected will include the invoice payment made to the service bureau. Remember to record the appropriate expense for the invoice payment in the bank account format file located in the division master. Include Quarterly Tax Entry: When selected will include any quarterly tax payments made during this period. One transaction per Weekending:

Utility Menu – Create G/L
Vault_User 13-61 <CONFIDENTIAL> This document contains information proprietary to Valiant, and may not be reproduced, disclosed or used in whole or part without the express written permission of Valiant. Copyright © 2005-2011 Valiant Solutions, Inc. All Rights Reserved.
Reallocate Earnings based on Premium Factor:
When the flag is set, only the earnings amount represented by the difference between the regular rate (1.0) and the Premium Factor (1.5 in this example) is charged to that earning’s G/L account. The non-premium portion of the earnings are charged to the regular earnings.
Example: Flag not set
Example: Flag set to reallocate earnings
The regular amount charged is 1 divided by 1.5 (0.6666) * 228.38 = 152.25 + 8356.50 = 8508.75 Overtime amount charged is 228.38 – 152.25 = 76.13 Allocation Based On: The G/L allocation may be based on home department or pay department, selected from the drop-down box.
For example: An employee is coded to Dept 100 as their home department. During the workweek, the employee works in Dept A for 20 hours (at $10/hr) and Dept B (at $15/hr) for 20 hours.
If the allocation is based on HOME DEPARTMENT, then 100% of the earnings will be charged to the G/L account for Department 100. If the allocation is based on PAY DEPARTMENT, then the earnings will be charged as follows: Dept A earnings = $200. Dept B earnings = $300. Total earnings = $500.

Utility Menu – Create G/L
Vault_User 13-62 <CONFIDENTIAL> This document contains information proprietary to Valiant, and may not be reproduced, disclosed or used in whole or part without the express written permission of Valiant. Copyright © 2005-2011 Valiant Solutions, Inc. All Rights Reserved.
Allocation to Dept A G/L: 40% (200/500) Allocation to Dept B G/L: 60% (300/500)
Select all divisions or individual divisions. Click to create the G/L File.
Figure 13-32. G/L File
The G/L file created will be broken down into 4 groups of records allocated to Division and G/L account. A1 – Employee earnings A2 – Employee deductions A3 – Employee taxes withheld. A4 – Employee net payment B1 – Employer Expense B2 – Employer Liability for Quarterly Taxes B3 – Employer Liability for all other taxes C1 - Third Party Debit and Invoice Expense C2 - Third Party Payment and/or Invoice Payment D1 – Quarterly debit to tax liability D2 – Payment of Quarterly taxes.

Utility Menu – Create G/L
Vault_User 13-63 <CONFIDENTIAL> This document contains information proprietary to Valiant, and may not be reproduced, disclosed or used in whole or part without the express written permission of Valiant. Copyright © 2005-2011 Valiant Solutions, Inc. All Rights Reserved.
If any section is out of balance, a system adjustment record will be created. An out-of-balance situation will occur if quarterly taxes are not marked as quarterly or the G/L accounts are missing or invalid. Memo deductions are not processed, enabling the GL to balance with the Department Summary Analysis report without an adjustment. The system will assign the G/L accounts in the following order:
Employee Master Department Master Division Master
If an employee’s G/L account for earnings is blank, the system will assign the number recorded at the department. If that number is blank, the system will assign the number recorded at the division level.

Utility Menu – General Ledger Maintenance
Vault_User 13-64 <CONFIDENTIAL> This document contains information proprietary to Valiant, and may not be reproduced, disclosed or used in whole or part without the express written permission of Valiant. Copyright © 2005-2011 Valiant Solutions, Inc. All Rights Reserved.
13.22 General Ledger Maintenance This function lets you define individual structures for the chart of accounts and, for specific clients, a copy utility (not described in this document) that will only work with the G/L structure defined by that client. Select the appropriate category from the General Ledger Maintenance submenu.
13.22.1 Define Account Structure
Select Define Account Structure to display the General Ledger Account Structure Setup window. Here you configure the number of segments in your G/L Structure and define any lookup tables that will comprise the segments of the G/L account.
Figure 13-33. General Ledger Account Structure Setup
A division may have only one structure but a client may have as many structures as necessary. You have the ability to define multiple G/L Account Structures for a company. Use the buttons at the
bottom of the screen to navigate through the available structures.

Utility Menu – General Ledger Maintenance
Vault_User 13-65 <CONFIDENTIAL> This document contains information proprietary to Valiant, and may not be reproduced, disclosed or used in whole or part without the express written permission of Valiant. Copyright © 2005-2011 Valiant Solutions, Inc. All Rights Reserved.
13.22.1.1 G/L Setup Window Layout
The top part of the window is the header record. You must define a Structure Name (which has to be unique) and a Description for each structure. The Segment Separator is optional and is limited to one character. The middle area of the window defines how the account number is going to be built.
The parameters are as follows: Lookup Table: There must be at least one, but not more than 6 segments required to build the account number. If Segment-1 thru -6 is selected from a drop-down box, the system will place a lookup button next to the field.
Clicking the lookup button then displays the Segment-n Master (described in the next section) for defining the parameters for that field. If Department or other system value is selected, the button will not appear because the values are already defined in the system based on system usage. Length: The total length of the account, including separators if chosen is 30. Pad: If a separator is used this box must be checked to maintain total length. If no separator has been chosen the field is optional and if not chosen the account numbers generated will vary in length. (Default value is pad). Short Description: A short description of segment. Long Description: The full description of the segment (Both must be unique within the structure). Yellow Boxes: 1st column total length of all segments, 2nd column length of all separators or zero if no separators, 3rd column sum of column 1 and 2 (If the total exceeds 30 a message will be displayed and the structure can not be saved).
13.22.1.2 Segmenting Rules
You must define the segments in order without skipping any segments. Segments are required to be based on a lookup table.

Utility Menu – General Ledger Maintenance
Vault_User 13-66 <CONFIDENTIAL> This document contains information proprietary to Valiant, and may not be reproduced, disclosed or used in whole or part without the express written permission of Valiant. Copyright © 2005-2011 Valiant Solutions, Inc. All Rights Reserved.
A lookup table cannot be used for more than one segment within a structure. There are 6 custom lookup tables that are company wide (unlike most lookup tables in the system
that are based on division) named Segment-1 thru Segment-6. Additionally, you may use Division, Department, Group A, Group B or Group C.
13.22.1.3 Populating Segments
As described previously, if Segment-1 thru -6 is selected from a drop-down box, the system will place a lookup button next to the field.
If Segment-1 was selected, clicking the lookup button next to that field displays the Segment-1 Master for defining the parameters for that field.
Figure 13-34. Segment - 1 Master
Each line in the grid represents an individual value that will be used to create the final account. To create a new segment, you must first enter a No (a unique value among segments) and Description (this need not be unique) for the segment.
Click . The Segment and Description columns will be automatically populated with your entries. The values in the AddUser, AddDate Time, LmodifyUser, LModifyDate Time columns are system-generated audit values.
Click to add a new line to the table. The value entered will be inserted into the table sorted alpha-numerically.
Click to edit highlighted row.
Click to save the previous insert or edit.

Utility Menu – General Ledger Maintenance
Vault_User 13-67 <CONFIDENTIAL> This document contains information proprietary to Valiant, and may not be reproduced, disclosed or used in whole or part without the express written permission of Valiant. Copyright © 2005-2011 Valiant Solutions, Inc. All Rights Reserved.
Click to delete the highlighted row.
13.22.1.3.1 Excel Segment Import
Alternatively, segment data can be entered from an Excel .csv file. The file must be in the following location: C:\Vault\Import\SegmentLookupTable.csv. Data in this file will be inserted into the newly defined segment or added after any previously entered values.
Click to import segment data. The import file must be formatted as shown. There must be a header row labeling
the two columns, Segment and Description.
The file may have an unlimited
number of detail rows. The length of the segment field
should match the length entered in the segment length field. (Remember, the values will be padded with zeroes if a segment separator has been chosen.)
Figure 13-35. Excel Import Segment Import Requirements/Processing:
Do not leave any extra lines in the file
If you have a duplicate Segment, then the first one will be uploaded and the file will keep loading
If a segment is already in the database, then it will tell you that the segment was already loaded and keep loading the file
Once a file starts to upload, then it will upload the entire file and there is no automatic undo. You will have to delete the records one by one if necessary
If there are no errors, then after completion, you will be returned to the normal mode with the ability to Import, New, Edit, Delete or Exit
If there are errors during import, they will be reported as follows o You will not be able to return to the master file until you click the button provided to
“Return to Master file”. o This is an example of a file that was imported twice.

Utility Menu – General Ledger Maintenance
Vault_User 13-68 <CONFIDENTIAL> This document contains information proprietary to Valiant, and may not be reproduced, disclosed or used in whole or part without the express written permission of Valiant. Copyright © 2005-2011 Valiant Solutions, Inc. All Rights Reserved.
13.22.2 Select Account Structure for Division
After creating a structure at the company level, it must be selected for use at the division level in the Other tab of the Division Master.
The General Ledger Structure and Assignment drop-down presents a list of all available structures defined for the company. A structure is assigned for the division by editing the Division Master and selecting an item from the drop-down. Immediately adjacent to the drop-down are two command buttons. The two buttons are only available when the Division Master is not being edited (after saving the selected structure) and allow the user to start the Generate GL Accounts by Structure and Copy GL Accounts between Departments screens. Starting the screens without a selected GL Structure (dash-line option) presents an error message to the user, alerting him/her to select a GL structure first.
13.22.2.1 Generate GL Accounts by Structure
Click to display the General Ledger Multiple Account Creation window. Given the selected Division and GL Structure, this function is responsible for auto-generating the GL Account Numbers that fit into the structure definition. Up to six tabs are displayed representing the defined segments of the selected account structure. The names of the segments are displayed as the tab captions. For each segment/tab, the user is presented with a standard include/exclude dialog.
Figure 13-36. General Ledger Multiple Account Creation
All possible values for the segment are by default listed in the “Included” area of the window. The user has the option to exclude some values from being used in the account generation process, by moving them to the “Excluded” area using the appropriate arrow. Once the segment values to be included are selected, the user clicks the “Preview” toolbar button in the bottom right corner of the screen. At this point the system will perform a number of checks, before generating all the possible account numbers and presenting them to the user for review before saving.
Every segment must have at least one value present in the “Included” list box. An error message is shown to the user if nothing is “Included”.

Utility Menu – General Ledger Maintenance
Vault_User 13-69 <CONFIDENTIAL> This document contains information proprietary to Valiant, and may not be reproduced, disclosed or used in whole or part without the express written permission of Valiant. Copyright © 2005-2011 Valiant Solutions, Inc. All Rights Reserved.
The selected values in every segment are compared against the maximum length defined for that segment. If the value exceeds the maximum length, a message is presented to the user alerting him/her to the problem. The user can either cancel generation or exclude the problematic values from generation.
Any generated accounts that already exist in the system are skipped over by the generation process.
If the generation routine results in no new account numbers, the user is notified and the process is aborted.
13.22.2.1.1 Review Generated GL Accounts
Any generated accounts are presented to the user for review. The user can then further filter which accounts are saved, by deselecting any individual accounts from the list. Useful toolbar buttons exist for checking/un-checking all accounts in the list as well as only the highlighted (blue) accounts in the list. Individual accounts can be located via the Find text field.
Clicking will prompt the user for confirmation and permanently save any check-marked accounts for the given division. Clicking will discard all generated accounts and exit without saving.
Figure 13-37. Review Generated GL Accounts
13.22.2.2 Copy GL Accounts Between Departments
As described in the previous section, the General Ledger Structure and Assignment drop-down in the Other tab of the Division Master presents a list of all available structures defined for the company.

Utility Menu – General Ledger Maintenance
Vault_User 13-70 <CONFIDENTIAL> This document contains information proprietary to Valiant, and may not be reproduced, disclosed or used in whole or part without the express written permission of Valiant. Copyright © 2005-2011 Valiant Solutions, Inc. All Rights Reserved.
To copy a selected structure, click
to display the Copy GL Accounts across Departments window. This function is meant to intelligently copy the GL Accounts assigned to the earnings, deductions and taxes defined in the source department to the destination department.
Figure 13-38. Copy GL Accounts across Departments
Select a From Department and a To Department from the related drop-down boxes.
Click to preview the results. The system executes a series of checks and validations before presenting the user with a screen for reviewing the necessary changes.
The destination and source department cannot be the same. The system displays an alert to the user, prompting him/her to alter the selection.
If a Department No segment is present in the source GL Account, then the Destination Department No replaces it in the copy process.
If the destination department no is longer than the maximum defined length for that segment, then the user is alerted to the problem and the copy process is aborted.
o Example – the GL structure defines the 2nd segment of the GL Account No to be the
department no, at a maximum of 3 characters, zero padded. A possible GL Account no for this structure could be 5000-ABC-12345. If the user attempts to copy the GL accounts from department “ABC” to department “DEPT1”, the system will attempt to replace the 2nd segment of any accounts in “ABC” with the value “DEPT1”, which for the GL Account listed above (5000-ABC-12345), would result in the account no 5000-DEPT1-12345. However this new account would have 5 characters in the 2nd segment, which violates the GL structure definition (3 characters max). Because of this the copy routine cannot move accounts from department “ABC” to department “DEPT1”. Generally the user should define a structure capable of holding any department no value in the company, so that the structure could be used across all divisions and departments.
o The system can only copy GL accounts between departments for corresponding
earnings, deductions and taxes. If the source and destination departments do not use the same earning, deduction and tax codes then the copy process is aborted and the user is alerted to the problem.

Utility Menu – General Ledger Maintenance
Vault_User 13-71 <CONFIDENTIAL> This document contains information proprietary to Valiant, and may not be reproduced, disclosed or used in whole or part without the express written permission of Valiant. Copyright © 2005-2011 Valiant Solutions, Inc. All Rights Reserved.
If all checks are successfully passed, the system displays the Review Source and Destination GL Accounts screen that allows the user to preview the changes that will be made following the copy process.
Figure 13-39. Review Source and Destination GL Accounts
13.22.2.2.1 Source Department Accounts Tab
This screen is divided into two tabs. The Source tab shows a listing of all GL Account numbers currently assigned to the source department (the one selected as the copy “From” department). The grid shows 6 columns.
Type describes whether the given account numbers are assigned to an earning, deduction or tax code, represented by the letters E, D and T respectively. The tool tip for the column displays the full caption (Earning, Deduction or Tax).
Code lists the earning, deduction or tax number. For example for a regular earning the column would print REGULAR, while for the federal withholding tax the column would print FWT. Note that only codes that exist in both the source and destination departments are listed in the grid.
ExpenseAccountNo and LiabilityAccountNo show the actual GL account numbers assigned for that earning, deduction or tax code in the source department. A dash-line is printed if the earning is not assigned. The tool tip of each cell shows the full description of the account.
ERExpenseAccountNo and ERLiabilityAccountNo are only applicable for deduction codes. Earning and Tax codes show blanks for these fields. Deductions that do not have these accounts assigned show dash-lines. The tool tip of each cell shows the full description of the account.

Utility Menu – General Ledger Maintenance
Vault_User 13-72 <CONFIDENTIAL> This document contains information proprietary to Valiant, and may not be reproduced, disclosed or used in whole or part without the express written permission of Valiant. Copyright © 2005-2011 Valiant Solutions, Inc. All Rights Reserved.
13.22.2.2.2 Destination Department Accounts Tab
The second tab shows an image of the GL Account numbers in the Destination Account, as they would appear after the copy process is completed. The grid is comprised of the same columns as in the Source tab. Additional colorization is used on this tab to indicate the changes.
Figure 13-40. Review Source and Destination GL Accounts
If desired, click to display the legend dialog, which explains the colorization schema. This button is only available when viewing the destination tab.
Figure 13-41. Color Legend
Blue accounts are those that have been modified to match the destination department. For
example 1000-JFK-100000 was changed to 1000-JFK-GL and shown in blue in the second tab, because the 3rd segment representing the department number was changed from department no “100000” to department no “GL” to match the destination.
Green accounts are those that abide by the GL structure definition, but still could not be modified to match the destination department. In the example above 1000-JFK-RAM could not be changed to 1000-JFK-GL because “RAM” did not match “100000”. Only accounts that match the source department in the correct segment can be mapped to the destination department.
Red accounts are those that were successfully mapped, but do not yet exist in the GL Accounts master for the given division. In the example above, 3000-JFK-100000 was successfully mapped to 3000-JFK-GL, but this account (3000-JFK-GL) does not yet exit. In order for the copy process to succeed this account will need to be created. The system can create “red” accounts automatically for the user as described I later paragraphs.
Any accounts shown in black such as 7010-14-510000 are those that are currently assigned to the source department but do not abide by the selected GL structure. These accounts cannot be mapped to the destination department intelligently, and will instead be copied over directly and assigned to the destination department.
Dash-lines are copied over directly as well.

Utility Menu – General Ledger Maintenance
Vault_User 13-73 <CONFIDENTIAL> This document contains information proprietary to Valiant, and may not be reproduced, disclosed or used in whole or part without the express written permission of Valiant. Copyright © 2005-2011 Valiant Solutions, Inc. All Rights Reserved.
If any accounts are highlighted in red (read above), the user is prevented from completing the copy process. When trying to save, the system produces a message explaining the problem. The user has the option to auto-generate any missing accounts with the “Auto-Create Missing GL Accounts” toolbar button
. After a confirmation from the user, the system will auto create the missing accounts and refresh the screen. Any records highlighted in red previously will now be shown in blue to indicate that they have been successfully mapped. Once any missing accounts are reconciled the user can click “Save” to finalize the changes. The accounts as shown in the Destination tab will then be assigned to the destination department.

Utility Menu
Vault_User 13-74 <CONFIDENTIAL> This document contains information proprietary to Valiant, and may not be reproduced, disclosed or used in whole or part without the express written permission of Valiant. Copyright © 2005-2011 Valiant Solutions, Inc. All Rights Reserved.
13.23 Invoices Export This function is for internal Valiant use only.
13.24 Puerto Rico Accruals This optional function is described in the Guide to Accruals.
13.25 Puerto Rico Christmas Bonus
This function is described in Appendix M.

Vault_User A-1 <CONFIDENTIAL> This document contains information proprietary to Valiant, and may not be reproduced, disclosed or used in whole or part without the express written permission of Valiant. Copyright © 2005-2011 Valiant Solutions, Inc. All Rights Reserved.
Appendix A – Permissions List
Selecting Security from the File menu displays the Login Properties window where permissions are assigned to system users. A list of available permissions is provided below.
Table A-1. Permissions List
Permission Level
Accrual Earnings Taken Over Available CLIENT LEVEL ACH Company CLIENT LEVEL Adjustment Payroll CLIENT LEVEL Client Master Maintenance CLIENT LEVEL Company Bank Account Maintenance CLIENT LEVEL Company Bank Account View CLIENT LEVEL Company Taxes Maintenance CLIENT LEVEL Company Taxes View CLIENT LEVEL Copy Earnings/Deductions CLIENT LEVEL Copy G/L Utility CLIENT LEVEL Create Export G/L CLIENT LEVEL CTS Company CLIENT LEVEL Deductions Master Maintenance CLIENT LEVEL Deductions Master View CLIENT LEVEL Department Account Format Maintenance DIVISION LEVEL Department Deductions Master Maintenance DIVISION LEVEL Department Deductions Master View DIVISION LEVEL Department Earnings Master Maintenance DIVISION LEVEL Department Earnings Master View DIVISION LEVEL Department Master Maintenance DIVISION LEVEL Department Master View DIVISION LEVEL Department Taxes Master Maintenance DIVISION LEVEL Department Taxes Master View DIVISION LEVEL Division Account Format Maintenance DIVISION LEVEL Division Bank Account View DIVISION LEVEL Division Bank Account Maintenance DIVISION LEVEL Division Deductions Master Maintenance DIVISION LEVEL Division Deductions Master View DIVISION LEVEL Division Earnings Master Maintenance DIVISION LEVEL Division Earnings Master View DIVISION LEVEL Division Master Maintenance DIVISION LEVEL Division Payroll Schedule DIVISION LEVEL Division Taxes Master Maintenance DIVISION LEVEL Division Taxes Master View DIVISION LEVEL Earnings Master Maintenance CLIENT LEVEL Earnings Master View CLIENT LEVEL View Invoice DIVISION LEVEL Employee Default Maintenance DIVISION LEVEL Employee Default View DIVISION LEVEL Employee History View DIVISION LEVEL Employee Master: Deduction Maintenance DIVISION LEVEL

Appendix A
Vault_User A-2 <CONFIDENTIAL> This document contains information proprietary to Valiant, and may not be reproduced, disclosed or used in whole or part without the express written permission of Valiant. Copyright © 2005-2011 Valiant Solutions, Inc. All Rights Reserved.
Permission Level
Employee Master: Deduction View DIVISION LEVEL Employee Master: Direct Deposit Maintenance DIVISION LEVEL Employee Master: Direct Deposit View DIVISION LEVEL Employee Master: Earning View DIVISION LEVEL Employee Master: Earning Maintenance DIVISION LEVEL Employee Master: Edit Hire Date DIVISION LEVEL Employee Master: Edit Seniority Date DIVISION LEVEL Employee Master: Emp Address Edit DIVISION LEVEL Employee Master: Emp Name Edit DIVISION LEVEL Employee Master: Emp No Edit DIVISION LEVEL Employee Master: Emp SSnum Edit DIVISION LEVEL Employee Master: New DIVISION LEVEL Employee Master: Maintenance DIVISION LEVEL Employee Master: OSHA 300 Maintenance DIVISION LEVEL Employee Master: OSHA 300 View DIVISION LEVEL Employee Master: Tax Maintenance DIVISION LEVEL Employee Master: Tax View DIVISION LEVEL Employee Master: View Address DIVISION LEVEL Employee Master View DIVISION LEVEL Employee Master: Work Location Maintenance DIVISION LEVEL Employee Master: Work Location View DIVISION LEVEL Employee Search CLIENT LEVEL Export Invoices CLIENT LEVEL Federal EIN: FMLA CLIENT LEVEL Federal EIN: Maintenance CLIENT LEVEL Federal EIN: Ded Group View DIVISION LEVEL Federal EIN: Ded Group Maintenance CLIENT LEVEL Federal EIN: Ded View DIVISION LEVEL Federal EIN: Ded Maintenance CLIENT LEVEL Finalize Batch DIVISION LEVEL General Ledger Structure Maintenance CLIENT LEVEL GL: Generate Accounts by Structure DIVISION LEVEL GL: Copy Accounts Between Departments DIVISION LEVEL Generate/Edit W2s DIVISION LEVEL Holiday Master View CLIENT LEVEL Job Master View DIVISION LEVEL Magnetic Media CLIENT LEVEL Manual Check CLIENT LEVEL Merge Employee Tax CLIENT LEVEL Move Employee Division CLIENT LEVEL Override Taxes CLIENT LEVEL Override Tax Wages CLIENT LEVEL Print On Demand 3RD Party Check CLIENT LEVEL Print Tax Check CLIENT LEVEL Process Payroll CLIENT LEVEL Purge Inactive Employee CLIENT LEVEL Re-calculate Tax CLIENT LEVEL Report Option Maintenance DIVISION LEVEL

Appendix A
Vault_User A-3 <CONFIDENTIAL> This document contains information proprietary to Valiant, and may not be reproduced, disclosed or used in whole or part without the express written permission of Valiant. Copyright © 2005-2011 Valiant Solutions, Inc. All Rights Reserved.
Permission Level
Report View Consolidated CLIENT LEVEL Report View Employee CLIENT LEVEL Report View Export CLIENT LEVEL Report View Payroll CLIENT LEVEL Report View Quarterly CLIENT LEVEL Reprint Batch Reports CLIENT LEVEL Reprint Checks CLIENT LEVEL Reprint Invoice CLIENT LEVEL Security Master Maintenance CLIENT LEVEL Service Tax Code View CLIENT LEVEL Service Taxes View CLIENT LEVEL System Setting DIVISION LEVEL Tax Report CLIENT LEVEL Tax Territory View CLIENT LEVEL Tax Territory Maintenance CLIENT LEVEL Third Party Payee View CLIENT LEVEL Third Party Payee Maintenance CLIENT LEVEL Uncollected FICA View CLIENT LEVEL Uncollected FICA Maintenance CLIENT LEVEL Update Earnings/Deductions CLIENT LEVEL Void Check CLIENT LEVEL Void Check prior Year/Quarter CLIENT LEVEL W2 CLIENT LEVEL Worker Comp Maintenance CLIENT LEVEL Worker Comp View CLIENT LEVEL

Appendix A - Report View Payroll
Vault_User A-1 <CONFIDENTIAL> This document contains information proprietary to Valiant, and may not be reproduced, disclosed or used in whole or part without the express written permission of Valiant. Copyright © 2005-2011 Valiant Solutions, Inc. All Rights Reserved.
A.1 Report View Payroll Addresses user access to reports in the Payroll category of the legacy Payroll Reports screen and the New Report Screen.
A1.1 Legacy Reports
User Example: Permissions to access:
JOEZ1 Company Payroll Reports SEC001 Division only
Displays only those Bank Accounts associated with the SEC001 Division.
(The available accounts reflect those in the Division Bank Account List.)
Displays only those Batches associated with the SEC001 Division.
(The available batches reflect those in the Reprint By Batch list.)
Displays SEC001 Division only, even when flag is set.
No companies are displayed because the user has
(SEC001 is one of eight divisions associated with FEIN 121234567.)

Appendix A - Report View Payroll
Vault_User A-2 <CONFIDENTIAL> This document contains information proprietary to Valiant, and may not be reproduced, disclosed or used in whole or part without the express written permission of Valiant. Copyright © 2005-2011 Valiant Solutions, Inc. All Rights Reserved.
access to only the SEC001 Division. The user must have access to all divisions in a Company for this filter to work.
Displays all employees in SEC001 Division only.
A1.2 New Report Screen
User Example: Permissions to access:
JOEZ1 Company Payroll Reports SEC001 Division only
Displays only those Bank Accounts associated with the SEC001 Division.
(The available accounts reflect those in the Division Bank Account List.)
Displays only those Batches associated with the SEC001 Division.
(The available batches reflect those in the Reprint By Batch list.)

Appendix A - Report View Payroll
Vault_User A-3 <CONFIDENTIAL> This document contains information proprietary to Valiant, and may not be reproduced, disclosed or used in whole or part without the express written permission of Valiant. Copyright © 2005-2011 Valiant Solutions, Inc. All Rights Reserved.
Displays SEC001 Division only, even when “All” is selected.
No FEIN’s are displayed because the user has access to only the SEC001 Division. The user must have access to all divisions in an FEIN for this filter to work.
(SEC001 is one of eight divisions associated with FEIN 121234567.)
Displays all employees in SEC001 Division only.
Displays all employees in SEC001 Division only.

Appendix A - Report View Payroll
Vault_User A-4 <CONFIDENTIAL> This document contains information proprietary to Valiant, and may not be reproduced, disclosed or used in whole or part without the express written permission of Valiant. Copyright © 2005-2011 Valiant Solutions, Inc. All Rights Reserved.
Displays all departments in SEC001 Division only.
Displays all employees in SEC001 Division only.

Vault_User B-1 <CONFIDENTIAL> This document contains information proprietary to Valiant, and may not be reproduced, disclosed or used in whole or part without the express written permission of Valiant. Copyright © 2005-2011 Valiant Solutions, Inc. All Rights Reserved.
Appendix B – HR Sub System
The following pages will display the screens available in the HR sub system of VaultTM. This is an add-on component to the base system allowing the user to track and report on a wide array of information important to Human Resources and complimenting the functionality of our base payroll product. If you have purchased this sub system there is an additional tab on the Employee Master, HR EXT. Additionally, there are a number of additional masters available from the drop-down section of the Employee Master. These include Cobra, Dependent, Education, Event, FMLA, FMLA Absence, FMLA Leave, Job Summary, OSHA, OSHA 300, Performance, Prior Employment, Relative, Secondary Job, Skill, User Defined, and Wellness. Most of these items allow the Users to capture unlimited number of records or free-form comments.
B.1 HR EXT Tab This tab captures additional Human Resource information about the employee:
Figure B.1-1. Employee Master – HR EXT Tab
Smoker Select to indicate that the employee is a smoker.
Primary Job Select to indicate that this is the employee’s primary job.
W4 On File Select to indicate that the employee’s W4 (IRS Witholding) is on file.
I9 Verification Status Select to indicate that an INS I-9 form verifying the employee’s employment eligibility is on file.
Verification Date Enter the date that the I-9 information was verified.
Security Clearance Select to indicate that the employee has a security clearance.
Date Granted Enter the date security clearance was granted.

Appendix B
Vault_User B-2 <CONFIDENTIAL> This document contains information proprietary to Valiant, and may not be reproduced, disclosed or used in whole or part without the express written permission of Valiant. Copyright © 2005-2011 Valiant Solutions, Inc. All Rights Reserved.
Age
Seniority System-calculated fields (display only).
Select the agency that recruited the employee from the drop-down list.
Click to display the Recruiter Master window if the appropriate recruiter is not available from the drop-down list.
Figure B.1-2. Recruiter Master
Recruiter
Click to clear all fields and enter the related field information.
Select the salary grade from the drop-down list.
Click to display the SalaryGrade Master window if the appropriate grade is not available from the drop-down list.
Figure B.1-3. Salary Grade Master
Salary Grade
Click to clear all fields and enter the related field information.
Salary Vision-calculated field.
Overtime Rate Vision-calculated field.

Appendix B
Vault_User B-3 <CONFIDENTIAL> This document contains information proprietary to Valiant, and may not be reproduced, disclosed or used in whole or part without the express written permission of Valiant. Copyright © 2005-2011 Valiant Solutions, Inc. All Rights Reserved.
B.2 Employee Master Drop-Downs There are several additional masters available from the drop-down section of the Employee Master. These include Cobra, Dependent, Education, Event, FMLA, FMLA Absence, FMLA Leave, Job Summary, OSHA, OSHA 300, Performance, Prior Employment, Relative, Secondary Job, Skill, User Defined, and Wellness. This drop-down box provides convenient access to all other master files within the Employee Master record. The default selection is Employee and represents the current Employee Master being viewed. The other selections are used for data entry with this master and are discussed in detail below.
Figure B.2-1. Employee Master Drop-Down List

Appendix B
Vault_User B-4 <CONFIDENTIAL> This document contains information proprietary to Valiant, and may not be reproduced, disclosed or used in whole or part without the express written permission of Valiant. Copyright © 2005-2011 Valiant Solutions, Inc. All Rights Reserved.
B.2.1. Cobra
The Consolidated Omnibus Budget Reconciliation Act of 1985 gave workers who lose their health benefits the right to continue group health benefits provided by their group health plan for limited periods of time under certain circumstances such as voluntary or involuntary job loss, reduction in the hours worked, transition between jobs, death, divorce, and other life events. In the event of such circumstances, organizations must properly notify affected employees of their rights under COBRA. The Employee Cobra Master is designed to assist organizations in making the proper notifications and maintaining appropriate records. Selecting Cobra from the Employee Master drop-down list displays the Employee Cobra Master window. The Emp No, Last Name and First Name fields reflect the current Employee Master window being viewed. The Employee Cobra Master window permits viewing or input of unlimited COBRA notifications.
Click to clear all fields and enter a COBRA notification into the system, where:
Figure B.3.1-1. Employee Cobra Master
Date Notification Given is the date employee was informed of his rights under COBRA.
Employee Response is the date employee acknowledged receipt of the notification.
Effective Date is the date when COBRA takes effect, meaning the employee is no longer covered under the organization’s health plan.
If you are unsure of the exact Date, click next to any date field to access the calendar.
Cobra Letter on File indicates that a written notification letter is on file.
Enter any supplemental information in the Comments field. Click to save the notification.

Appendix B
Vault_User B-5 <CONFIDENTIAL> This document contains information proprietary to Valiant, and may not be reproduced, disclosed or used in whole or part without the express written permission of Valiant. Copyright © 2005-2011 Valiant Solutions, Inc. All Rights Reserved.
B.2.2 Dependent
The Employee Dependent Master permits viewing or input of an employee’s dependents. Selecting Dependent from the Employee Master drop-down list displays the Employee Dependent Master window.
The Emp No, Last Name and First Name fields reflect the current Employee Master window being viewed.
Figure B.2.2-1. Employee Dependent Master
Click to clear all fields and enter a dependent into the system, where: Last Name is the dependent’s last name.
First Name is the dependent’s first name.
Relationship is the nature of the relationship (wife, husband, son, daughter, etc.) between the employee and the dependent person.
Sex is the dependent’s gender, Male or Female, selected from the drop-down box:
DOB is the dependent’s date of birth entered directly into the field (mm/dd/yyyy) or selected from the drop-down calendar.
SSNUM is the dependent’s Social Security Number.
Click to save the dependent.

Appendix B
Vault_User B-6 <CONFIDENTIAL> This document contains information proprietary to Valiant, and may not be reproduced, disclosed or used in whole or part without the express written permission of Valiant. Copyright © 2005-2011 Valiant Solutions, Inc. All Rights Reserved.
B.2.3. Employee Education Master
The Employee Education Master provides a means of recording education-related information for each employee. Selecting Education from the Employee Master drop-down list displays the Employee Education Master window. The Emp No, Last Name and First Name fields reflect the current Employee Master window being viewed.
Click to edit an existing entry.
Figure B.2.3-1. Employee Education Master
To make a new entry, click to clear all fields and enter the new information.

Appendix B
Vault_User B-7 <CONFIDENTIAL> This document contains information proprietary to Valiant, and may not be reproduced, disclosed or used in whole or part without the express written permission of Valiant. Copyright © 2005-2011 Valiant Solutions, Inc. All Rights Reserved.
B.2.4. Event
The Employee Event Master provides a means of recording job-related events that may have an impact on an employee’s current or future employment. Selecting Event from the Employee Master drop-down list displays the Employee Event Master window.
The Emp No, Last Name and First Name fields reflect the current Employee Master window being viewed.
Click to edit an existing event. To make a new entry, click
to clear all fields.
Figure B.2.4-1. Employee Event Master
Click to display the EventCode Master.
Click and enter the new EventCode No and Description.
Figure B.2.4-2. Employee Event Master
Click to save the new event.

Appendix B
Vault_User B-8 <CONFIDENTIAL> This document contains information proprietary to Valiant, and may not be reproduced, disclosed or used in whole or part without the express written permission of Valiant. Copyright © 2005-2011 Valiant Solutions, Inc. All Rights Reserved.
B.2.5 FMLA
Processing within Vault has been designed to track and report FMLA-related absences. Screens have been provided to allow the operator to key in all absence and related information. The data will be stored in separate tables, independent from the payroll process. Report writer report(s) can be written based on these tables and a standard report displaying summary or detail information is included on the new report screen under the employee tab.
Note
Before utilizing the FMLA drop-downs, you must first configure FMLA in the Federal EIN FMLA Master accessible from the Masters menu. Otherwise, the system will display the following error message:
Selecting FLMA from the Employee Master drop-down list displays the Employee FMLA Master.
Figure B.2.5-1. Employee FMLA Master
B.2.5.1 Configuration Tab
The Configuration tab will contain all the core settings necessary for setting up FMLA for the employee. The fields will default to the values defined in the Federal EIN FMLA Master accessible from the Masters menu. The screen will allow the operator to override them as necessary. Maximum hours may be edited as required. However, Hours taken and Balance are calculated based on the FMLA Absence record (described in the next section). If the FMLA method is twelve months rolling backward, the balance will be replaced with a Query button.
Figure B.2.5.1-1. Employee FMLA Master - Query

Appendix B
Vault_User B-9 <CONFIDENTIAL> This document contains information proprietary to Valiant, and may not be reproduced, disclosed or used in whole or part without the express written permission of Valiant. Copyright © 2005-2011 Valiant Solutions, Inc. All Rights Reserved.
Click to display the Query FMLA Balance window. Enter a date in the text box and the system will display the FMLA information as of that date.
Figure B.2.5.1-2. Query FMLA Balance

Appendix B
Vault_User B-10 <CONFIDENTIAL> This document contains information proprietary to Valiant, and may not be reproduced, disclosed or used in whole or part without the express written permission of Valiant. Copyright © 2005-2011 Valiant Solutions, Inc. All Rights Reserved.
B.2.5.2 FLMA Schedule Tab
The FMLA Schedule tab allows you to set the default hours each day which could be used for FMLA during the leave period. Pressing the – button will reset the time to 12:00 AM in both the from and to fields defaulting the time taken for that day to zero. This schedule will set the defaults on the employee FMLA absence master (described in the next section).
Figure B.2.5.2-1. Employee FMLA Master – FMLA Schedule Tab
B.2.5.3 Notes Tab
The screen will record the user and time the note was added followed by a free-form text message tracking the FMLA process.
Figure B.2.5.3-1. Employee FMLA Master – Notes Tab

Appendix B
Vault_User B-11 <CONFIDENTIAL> This document contains information proprietary to Valiant, and may not be reproduced, disclosed or used in whole or part without the express written permission of Valiant. Copyright © 2005-2011 Valiant Solutions, Inc. All Rights Reserved.
B.2.6 FMLA Absence Master
This function is used to record actual absence time. Selecting FLMA Absence from the Employee Master drop-down list displays the Employee FMLA Absence Master.
Click to display the Generate FMLA Records window.
Figure B.3.6-2. Generate FMLA Records
Enter a start (From) and end (To) date to generate lines to record the actual FMLA time. You may choose a single day and one line will be generated, or a range of days and a line will be generated for each day within the date range specified. (The time will default to the times entered on the FMLA schedule by day.)
Figure B.2.6-1. Employee FMLA Absence Master
Note
The date range you select must start on or after the FMLA Leave Start date specified in the FMLA Leave area of the window or the system will display an appropriate error message.
If desired, click to delete the related line from the Employee FMLA Absence Master.
If desired, click to set the time from 12:00 AM – 12:00 AM. This will record zero time taken. In the Time From column, the start time can be changed to record the actual FMLA time taken, or scheduled to be taken. In the Time To column, the end time can be changed to record the actual FMLA time taken, or scheduled to be taken. Hours is a calculated field that is derived from the start and end times in tenths of an hour. A check in the Absence column will generate an absence in Vision provided the week containing the day checked has not yet been created. This will occur for all shifts starting within the time specified in the FMLA schedule. The employee is removed from the schedule for the entire tour. Once the record is saved, the Hours Taken and Balance displayed in the upper portion of the screen will be updated.

Appendix B
Vault_User B-12 <CONFIDENTIAL> This document contains information proprietary to Valiant, and may not be reproduced, disclosed or used in whole or part without the express written permission of Valiant. Copyright © 2005-2011 Valiant Solutions, Inc. All Rights Reserved.
As mentioned previously, a report has been created on the new report screen (under utilities) in the employee group allowing you to display the information recorded about FMLA. This report has several filters to produce the required information.
B.2.7 FMLA Leave
Selecting FLMA Leave from the Employee Master drop-down list displays the Employee FMLA Leave Master.
B.2.7.1 General Tab
This screen captures the detail on a single leave. Leaves may be of any duration. FMLA Period Start is the start of the period where the leave begins. As an example, if the FMLA cycle is a 12-month period starting 1/1 and the leave is occurring in 2005, the FMLA Period Start is 01/01/05. Leave Start Date is the date this leave began, or is scheduled to begin (may be in the future).
Figure B.2.7-1. Employee FMLA Leave Master
Leave Reason: A standard reason must be chosen from the drop-down list. FMLA Family Member is the family member causing the leave to be requested. Health Premium Paid By specifies who is responsible for paying health premiums during absence. The above fields are required, the remaining fields are optional. However, if you do not enter an Expected Return Date, absences will not be generated in Vision.

Appendix B
Vault_User B-13 <CONFIDENTIAL> This document contains information proprietary to Valiant, and may not be reproduced, disclosed or used in whole or part without the express written permission of Valiant. Copyright © 2005-2011 Valiant Solutions, Inc. All Rights Reserved.
B.2.7.1 Forms Tab
The Forms tab allows the user to record the receipt of standard FMLA documents, selected from the drop-down list.
Click to add the form to the list.
Figure B.2.7.1-1. Employee FMLA Leave Master – Forms Tab
B.2.8. Job Summary
The Job Summary Master may be used to supplement employee HR-related information as relates to an employee’s job history. Selecting Job Summary from the Employee Master drop-down list displays the Employee Job Summary Master window.
Click to edit an existing job summary. To enter a new summary, click
to clear all fields and enter the appropriate information.
Figure B.2.8-1. Employee Job Summary Master

Appendix B
Vault_User B-14 <CONFIDENTIAL> This document contains information proprietary to Valiant, and may not be reproduced, disclosed or used in whole or part without the express written permission of Valiant. Copyright © 2005-2011 Valiant Solutions, Inc. All Rights Reserved.
B.2.9 OSHA
Selecting OSHA from the Employee Master drop-down list displays the Employee OSHA Master window. Employers not exempt from OSHA's record keeping requirements must prepare and maintain records of work-related injuries and illnesses.
The Employee OSHA Master is designed to capture this information for preparation of the following: OSHA 101 form for employee
work injuries. OSHA 200 Log for Annual
Injury and Illness reporting. Workman’s Compensation
Details
Figure B.2.9-1. Employee OSHA Master
B.2.10 OSHA 300
Selecting OSHA300 from the Employee Master drop-down list displays the Employee OSHA 300 Master window. Employers not exempt from OSHA's recordkeeping requirements must prepare and maintain records of work-related injuries and illnesses. The Employee OSHA 300 Master is designed to capture the information required for the Log of Work-Related Injuries and Illnesses (OSHA Form 300). The OSHA Form 300 can then be printed (see Reports) to meet government reporting requirements.
Figure B.2.10-1. Employee OSHA 300 Master

Appendix B
Vault_User B-15 <CONFIDENTIAL> This document contains information proprietary to Valiant, and may not be reproduced, disclosed or used in whole or part without the express written permission of Valiant. Copyright © 2005-2011 Valiant Solutions, Inc. All Rights Reserved.
B.2.11 Performance
This master may be used to supplement employee HR-related information as it relates to an employee’s job performance. Selecting Performance from the Employee Master drop-down list displays the Employee Performance Master window.
Click to edit an existing performance record. To enter a new
record, click to clear all fields and enter the appropriate information. If the desired performance criteria does not yet exist,
click to display the Performance Tracking Master.
Figure B.2.11-1. Employee Performance Master
Click and enter the new Tracking No and Description.
Click to save the new event.
Figure B.2.11-2. Performance Tracking Master

Appendix B
Vault_User B-16 <CONFIDENTIAL> This document contains information proprietary to Valiant, and may not be reproduced, disclosed or used in whole or part without the express written permission of Valiant. Copyright © 2005-2011 Valiant Solutions, Inc. All Rights Reserved.
B.2.12 Prior Employment
This HR-related function provides a method of recording an employee’s work history. Select Prior Employment from the Employee Master drop-down list to display the Prior Employment Master.
Click to edit an existing prior employment record. To enter a new
record, click to clear all fields and enter the appropriate information.
Click to save the prior employment record.
Figure B.2.12-1. Prior Employment Master
B.2.13 Relative
This HR-related function allows for recording of friends and relatives of an employee who are employed at the same company. Select Relative from the Employee Master drop-down list to display the Relative and Friends Employed By Said Company window.
Click to edit an existing relationship record.
Figure B.2.13-1. Relatives and Friends Master
To enter a new relationship, click to clear all fields and enter the appropriate information.
Click to save the new record.

Appendix B
Vault_User B-17 <CONFIDENTIAL> This document contains information proprietary to Valiant, and may not be reproduced, disclosed or used in whole or part without the express written permission of Valiant. Copyright © 2005-2011 Valiant Solutions, Inc. All Rights Reserved.
B.2.14 Secondary Job
This HR-related function allows for storing employee second job information to be used for reference purposes in facilitating the scheduling function. Select Secondary Job from the Employee Master drop-down list to display the Employee Secondary Job Master.
Click to edit an existing record. To enter an additional secondary
job, click to clear all fields and enter the appropriate information.
Click to save the new record.
Figure B.2.14-1. Employee Secondary Job Master

Appendix B
Vault_User B-18 <CONFIDENTIAL> This document contains information proprietary to Valiant, and may not be reproduced, disclosed or used in whole or part without the express written permission of Valiant. Copyright © 2005-2011 Valiant Solutions, Inc. All Rights Reserved.
B.2.15 Employee Skill Master
This HR-related function serves to inventory employee skills in user-defined areas. Select Skill from the Employee Master drop-down list to display the Employee Skill Master.
Click to edit an existing record. To enter a new skill,
click to clear all fields and enter the appropriate information. If the desired skill does
not yet exist, click to display the Skill Master.
Figure B.2.15-1. Employee Skill Master
Click to clear all fields and enter the appropriate information.
Click to save the new skill record.
Figure B.2.15-2. Skill Master

Appendix B
Vault_User B-19 <CONFIDENTIAL> This document contains information proprietary to Valiant, and may not be reproduced, disclosed or used in whole or part without the express written permission of Valiant. Copyright © 2005-2011 Valiant Solutions, Inc. All Rights Reserved.
B.2.16 User Defined
Select UserDefined from the Employee Master drop-down list to display the User Defined Master. This function provides users the ability to define their own employee record in the Vault database. It is especially useful when companies use, in addition to an SSN or ID number, a badge number or other ID code.
Figure B.2.16-1. User Defined Master

Appendix B
Vault_User B-20 <CONFIDENTIAL> This document contains information proprietary to Valiant, and may not be reproduced, disclosed or used in whole or part without the express written permission of Valiant. Copyright © 2005-2011 Valiant Solutions, Inc. All Rights Reserved.
B.2.17 Wellness Master
This HR-related function provides a record of medical insurance plans associated with the selected employee. Select Wellness from the Employee Master drop-down list to display the Employee Wellness Master.
Click to edit an existing record. To enter a new master, click
to clear all fields and enter the appropriate information. If the desired HMO Plan or HMO Type does not yet exist,
click to display the appropriate Master.
Figure B.2.17-1. Employee Wellness Master
Figure B.2.17-2. HMO Plan Master
Figure B.2.17-3. HMO Plan Type Master

Vault_User C-1 <CONFIDENTIAL> This document contains information proprietary to Valiant, and may not be reproduced, disclosed or used in whole or part without the express written permission of Valiant. Copyright © 2005-2011 Valiant Solutions, Inc. All Rights Reserved.
Appendix C – Worker’s Compensation Setup
C.1 General Setting up the information required to produce the Worker’s Compensation reports requires entering data on four screen categories and updating the OPTION code for any earning to be included in wages. The categories are Company or Division Tax Master, Worker’s compensation screen, Job Master and Employee Master. The following is a detailed example of a standard setup process.
1. The experience factor is assigned by the state and is stored in the WC EXP Factor field of the SWTXX record at the company or division level of the tax master. (XX is replaced by the postal abbreviation of the state being reported (e.g., Connecticut would be SWTCT)).
Figure C.1-1. Division Tax Master – Worker’s Comp
2. The next screen required is the Job Master, which is found by depressing the Job Code button on the Division Master Screen. The required fields on this screen are the WC Code and WC Rate.
Figure C.1-2. Job Master – Worker’s Comp

Appendix C
Vault_User C-2 <CONFIDENTIAL> This document contains information proprietary to Valiant, and may not be reproduced, disclosed or used in whole or part without the express written permission of Valiant. Copyright © 2005-2011 Valiant Solutions, Inc. All Rights Reserved.
1. The final screen is the Employee Tab of the Employee Master. Here you must enter the Job.
Figure C.1-3. Employee Tab – Worker’s Comp
The final item to be verified is that all option codes that should have their wages included in Worker’s Compensation calculation include the appropriate reference. The following would be the correct inclusion for option Regular.
Figure C.1-4. Earning Option Code – Worker’s Comp
If the data displayed on the previous screens had been entered by your company and you generated a payroll of $ 100, the following information would appear on your Worker’s Compensation Report: Jurisdiction Number – CT (From Region Code of the Worker’s Comp Screen) Jurisdiction Description – Connecticut (From Company/Division Tax Master) WC Description – CT Guard (From Job Master, Employee Master) Total Wages - $100 (From Payroll) Excluded Wages - $0 (From Job Master, a calculation based on wage limit) Eligible Wages - $100 (Subtraction of wages minus excluded wages) Rate/$100 – 4.11 (From Job Master) Premium - $4.11 (Multiplication of rate times eligible wages)

Appendix C
Vault_User C-3 <CONFIDENTIAL> This document contains information proprietary to Valiant, and may not be reproduced, disclosed or used in whole or part without the express written permission of Valiant. Copyright © 2005-2011 Valiant Solutions, Inc. All Rights Reserved.
Experience Factor – 1.2 (From Company/Division Tax Master) Sub Total – $4.93 (Multiplication of premium times experience factor) A total line will be generated job categories by Division. Two reports are available on the new report screen (Utility menu>New Report Screen>Payroll) to display the Workers Compensation information either in detail or by employee:
Worker’s Compensation Emp Detail
Worker’s Compensation Emp Detail Ext
Figure C.1-5. Payroll Reports – Worker’s Comp Selection

Appendix C
Vault_User C-4 <CONFIDENTIAL> This document contains information proprietary to Valiant, and may not be reproduced, disclosed or used in whole or part without the express written permission of Valiant. Copyright © 2005-2011 Valiant Solutions, Inc. All Rights Reserved.
Figure C.1-6. Worker’s Compensation Report
C.2 Washington Worker’s Compensation The state of Washington assesses employees and employers a fee for worker’s compensation. This fee is based on hours worked and is not a tax. The following is the recommended procedure for setting up this assessment. Two deductions are created on the (Company) Deduction Master, one for the employer assessment and a second for the employee assessment. The employee deduction would be as follows:
Figure C.2-1. Deduction Master – Washington Worker’s Comp
The rate can be supplied on the (Company) Deduction Master unless you have multiple EINs with different assessment rates. Note that this example will print the deduction on the employee’s W2 in box 14 for informational purposes. This is not a requirement but most employers prefer to do so.

Appendix C
Vault_User C-5 <CONFIDENTIAL> This document contains information proprietary to Valiant, and may not be reproduced, disclosed or used in whole or part without the express written permission of Valiant. Copyright © 2005-2011 Valiant Solutions, Inc. All Rights Reserved.
The employer assessment would be set up as a memo deduction as follows:
Figure C.2-2. Deduction Master – Washington Worker’s Comp Memo Deduction
The following is the option code that makes the deduction a memo deduction:
Figure C.2-3. Deduction Option Code – Washington Worker’s Comp Memo Deduction
As mentioned above, the rate can be supplied on the (Company) Deduction Master unless you have multiple EINs with different assessment rates.

Appendix C
Vault_User C-6 <CONFIDENTIAL> This document contains information proprietary to Valiant, and may not be reproduced, disclosed or used in whole or part without the express written permission of Valiant. Copyright © 2005-2011 Valiant Solutions, Inc. All Rights Reserved.
Once the company deduction masters are created both deductions may be added to the Division Deduction Master. If all employees in the division work in the State of Washington it is recommended that you set the flag to automatically assign the deductions to all employees as follows: (Only the employee deduction is displayed below, the employer deduction would be set up with the same flag).
Figure C.2-4. Division Deduction Master – Washington Worker’s Comp Employee Deduction
(If you are adding this deduction to an existing database contact [email protected] for assistance in adding the deductions to existing employees.) If you have multiple EINs with different rates, remember to set the appropriate rate in each division. Pictured below is an example of an employee deduction from the employee’s deduction master.
Figure C.2-5. Employee Deduction Master – Washington Worker’s Comp Employee Deduction

Appendix C
Vault_User C-7 <CONFIDENTIAL> This document contains information proprietary to Valiant, and may not be reproduced, disclosed or used in whole or part without the express written permission of Valiant. Copyright © 2005-2011 Valiant Solutions, Inc. All Rights Reserved.
Once the deductions are created as recommended above, each payroll will calculate the respective deductions. The employee deduction will be deducted from their paycheck and appear on the pay stub and various Vault reports. The employer deduction will only appear on the Vault reports. Below is an example of how the deductions would appear on the Consolidated Gross to Net report:
Figure C.2-6. Consolidated Gross to Net Report – Washington Worker’s Comp

Vault_User D-1 <CONFIDENTIAL> This document contains information proprietary to Valiant, and may not be reproduced, disclosed or used in whole or part without the express written permission of Valiant. Copyright © 2005-2011 Valiant Solutions, Inc. All Rights Reserved.
Appendix D – Third Party Sick Pay
Payments to employees for sick pay paid by third parties such as insurance companies can be recorded in the system. The following steps are required: 1. In the General
Information tab of the Division Master, Memo Tax must be selected and the Check Amount drop-down box must be set to >=0 or >0.
Figure D-1. Division Master – Third Party Sick Pay
2. The Earnings Type “3PSICK” must be generated at the company level. (SICK3PAYNT will enter a J in box 13 of the W-2 for non-taxable sick pay).
Figure D-2. Earning Master – Third Party Sick Pay
Note that the Tax Code is SICK3PAY. This is a special code set up in the earning tax master which lists the taxes associated with 3rd party sick pay. This code includes all taxes normally associated with regular earnings except that the employee FICA and Medicare are replaced by 3PFICA and 3PMEDI, which are memo tax codes as these are withheld and paid by the 3rd party payer.

Appendix D
Vault_User D-2 <CONFIDENTIAL> This document contains information proprietary to Valiant, and may not be reproduced, disclosed or used in whole or part without the express written permission of Valiant. Copyright © 2005-2011 Valiant Solutions, Inc. All Rights Reserved.
3. The earning
Option Code is also set to SICK3PAY which is a special option created to handle this process and comply with reporting requirements (W-2, etc.).
Figure D-3. Earning Option Code – Third Party Sick Pay
4. The next step is to set up the employee. Each employee receiving the payment must have the Earning type 3PSICK.
Figure D-4. Employee Earning Master – Third Party Sick Pay
5. The final step on the Employee Earning Master is to add the tax codes 3PFICA, 3PFWT and 3PMEDI. These tax codes are memo taxes used to accumulate the employee taxes. The employee taxes are generally withheld by the 3rd party payer.
Figure D-5. Earning Master – Third Party Sick Pay

Appendix D
Vault_User D-3 <CONFIDENTIAL> This document contains information proprietary to Valiant, and may not be reproduced, disclosed or used in whole or part without the express written permission of Valiant. Copyright © 2005-2011 Valiant Solutions, Inc. All Rights Reserved.
Once the setup procedures have been completed you are ready to create the payment record. This can be with any of the payment methods – an empty batch is used in this example. After you select the employee receiving the payment, click on earnings and the list of earnings will appear in the lower portion of the screen. Change any regular earnings to zero and change the 3PSICK to the amount of the payment and save earnings.
Figure D-6. Payroll Processed Entry – Third Party Sick Pay Earnings
Taxes will be calculated based on the taxes in the employee master and included in the SICK3PAY earnings tax code master. Sick pay is taxable for most income taxes. However since the 3rd party payer has already sent the payment to the employee here we are only going to record the earnings. DO NOT CHANGE THE TAXABLE WAGES but override the tax amount on all EMPLOYEE taxes to zero. As an employer you are still liable for the employer taxes such as FUTA, SUTA, employer FICA and Employer Medicare so do not override these.
Figure D-7. Payroll Processed Entry – Third Party Sick Pay Tax
(3rd party sick pay is taxable for SUTANY but since no rate was supplied the tax was not calculated) You will notice that the net amount of the check displays as –30.60. This is due to the 3PFICA and 3PMEDI taxes. When the batch is finalized the net will be zero and the two taxes treated as memo taxes for accumulation only. If this were the only activity for the employee for the year a W-2 would be generated that looks like the following. (Note the check in box 13)

Appendix D
Vault_User D-4 <CONFIDENTIAL> This document contains information proprietary to Valiant, and may not be reproduced, disclosed or used in whole or part without the express written permission of Valiant. Copyright © 2005-2011 Valiant Solutions, Inc. All Rights Reserved.
Figure D-8. W2 – Third Party Sick Pay
The following is an excerpt of the 941 form. Line 2, 6a and 7a would all include the total amount of sick pay paid by the third party payer plus all of the payments made by the employer. The first box on line 9 would display the amount of FICA and Medicare withheld by the payer. This will reduce the amount of taxes due caused by the doubling of the taxes that occurs when you multiply the wages times 12.4 for social security and 2.9 for Medicare. The third party payer will remit the amount they collected directly.
Figure D-9. Form 941 – Third Party Sick Pay

Vault_User E-1 <CONFIDENTIAL> This document contains information proprietary to Valiant, and may not be reproduced, disclosed or used in whole or part without the express written permission of Valiant. Copyright © 2005-2011 Valiant Solutions, Inc. All Rights Reserved.
Appendix E – Accruals
Accruals are benefits that “accrue” to an employee at specified rates for one-year periods over the length of employment, subject to your organization’s pre-defined eligibility criteria. `The most common accruals are sick, vacation and personal time. Benefits may be accrued in a linear fashion, such as one day per month throughout an employee’s service. They may also be based on varying rates for ranges of service, such as first year, years 1-5. years 6-10, etc., supported by the system via the “service calendar” function.
A complete discussion of accruals processing in Vault, including examples, can be found in Valiant’s User Guide to Accruals, available at:
http://online.valiant.com/
Click on: Latest Release Notes and Product Manuals

Vault_User E-1 <CONFIDENTIAL> This document contains information proprietary to Valiant, and may not be reproduced, disclosed or used in whole or part without the express written permission of Valiant. Copyright © 2005-2011 Valiant Solutions, Inc. All Rights Reserved.
Appendix F – Rate Matrix
Rate matrices can be used to create earnings or deductions based on your selection in the Based On field of the Earning Master or Deduction Master. The matrix is created independently from the earning and can then be used by any earning or deduction defined as using a matrix.
F.1 Earning Example
When “Yes” is selected from the Rate Matrix drop-down box, it indicates that earnings for the specified Earnings Type are calculated using a matrix or range of values.
Figure F-1. Earning Master – Uniform Example
The value represented by your selection in the Based On field, up to the maximum value specified in the Max Amount field, is then applied to the range in the matrix to calculate the earnings.
F.1.1 Creating/Selecting a Matrix
When “Yes” is selected from the Rate Matrix drop-down box, a second drop-down is displayed, from which the matrix to be used in the earnings calculation is selected. If the desired matrix does not
yet exist, click to create a new matrix. The system will display the Rate Matrix Master.
Click to clear all fields.

Appendix F
Vault_User E-2 <CONFIDENTIAL> This document contains information proprietary to Valiant, and may not be reproduced, disclosed or used in whole or part without the express written permission of Valiant. Copyright © 2005-2011 Valiant Solutions, Inc. All Rights Reserved.
Enter a Rate Matrix name and Description (e.g., UNIFORM) for the new matrix. Create a Rate of 2 for the range of 0 (Starting Units) to 20 (Ending Units).
Click .
The matrix now calculates the Uniform earning as “2” for Regular + Overtime Hours (the Based On selection) that are greater (>) than 0 and equal to or less than (<=) 20. Next, create a Rate of 5 for the range of 20 to 40 units.
Click .
The matrix now calculates the Uniform earning as “5” for Regular + Overtime Hours (the Based On selection) that are greater than (>) 20 and equal to or less than (<=) 40. Next, create a Rate of 7.00 for the range of 40 to 999 (the value specified in the Max Amount field) units.
Click . The matrix now calculates the Uniform earning as “7” for Regular+Overtime Hours (the Based On selection) that are greater (>) than 40 and equal to or less than (<=) 999.
Click to store the matrix.
Note
The matrix does not have to know what a unit is nor does it care if the values in the matrix exceed the Maximum Amount for the selected

Appendix F
Vault_User E-3 <CONFIDENTIAL> This document contains information proprietary to Valiant, and may not be reproduced, disclosed or used in whole or part without the express written permission of Valiant. Copyright © 2005-2011 Valiant Solutions, Inc. All Rights Reserved.
earning, as the matrix can be applied to other earnings. For example, the Max Amount for a particular earning may be 999 but the matrix range may exceed that.
Caution
It is important that the Starting Units of a range are the same as the Ending Units of the previous range to avoid any gaps. For example, if you created ranges of 0-99 and 100-199, a calculation of 99.50 would not meet the criteria (=<99 and >100) and be ignored.
The next step is to assign the “Uniform” Earning to an employee in the Employee Earning Master. Once this is done, you can begin to use the earning code.
The example below reflects the processing of an empty batch with an employee that had no default hours or rates.
After entering 40 hours of regular pay the system generated a uniform allowance of 5.00.
This is a very simple example but should give you an idea of how powerful this utility can be.

Appendix F
Vault_User E-4 <CONFIDENTIAL> This document contains information proprietary to Valiant, and may not be reproduced, disclosed or used in whole or part without the express written permission of Valiant. Copyright © 2005-2011 Valiant Solutions, Inc. All Rights Reserved.
F.2 Rate Matrix for Deductions
The availability of rate matrices for deductions depends on your selection in the Based On field of the Deduction Master. Currently, matrices may be based on “All Hours”, “Regular + Overtime Hours” or “Regular Hours”.
Figure F-2. Deduction Master – Deduction Example
F.2.1 Creating/Selecting a Matrix
When an available Rate Matrix is selected from the Based On drop-down box, it indicates that deductions for the specified Deduction Type are calculated using a matrix or range of values, and the Rate Matrix field is displayed.
If the desired matrix does not yet exist, click to create a new matrix. The system will display the Rate Matrix Master as described in the previous section. After creating the matrix, you must assign the “TESTDED” Deduction to an employee in the Employee Deduction Master. Once this is done, you can begin to use the deduction.

Vault_User G-1 <CONFIDENTIAL> This document contains information proprietary to Valiant, and may not be reproduced, disclosed or used in whole or part without the express written permission of Valiant. Copyright © 2005-2011 Valiant Solutions, Inc. All Rights Reserved.
Appendix G – Bank Reconciliation
Although there is no facility programmed into the VaultTM system to do bank reconciliation, there are aids within the system to successfully complete this task. The following is an example of one possible method, which can be built upon to meet the needs of most organizations.
G.1 Generate the Net Payment Register.
1. Click from the Button Bar to display the Payroll Reports window
2. Select Payroll.to display the list of payroll reports.
Figure G.1-1. Net Payment Register Selection
3. Select Net Payment Register to produce a file of all disbursements.

Appendix G
Vault_User G-2 <CONFIDENTIAL> This document contains information proprietary to Valiant, and may not be reproduced, disclosed or used in whole or part without the express written permission of Valiant. Copyright © 2005-2011 Valiant Solutions, Inc. All Rights Reserved.
4. Select the Bank Account from the drop-down box. If the desired account is not in the list, click
to display all available accounts and make your selection. 5. Select the Division(s) you wish to report on, or select All Divisions. 6. Select the Date Range for the report, usually one that corresponds to your monthly bank statement.
7. Click to generate the report to the screen. If needed, change the parameters by repeating steps 4-6 and preview again.
Figure G.1-2. Net Payment Register Report – Preview

Appendix G
Vault_User G-3 <CONFIDENTIAL> This document contains information proprietary to Valiant, and may not be reproduced, disclosed or used in whole or part without the express written permission of Valiant. Copyright © 2005-2011 Valiant Solutions, Inc. All Rights Reserved.
8. Click to display the Export window from which you can export the information to Excel.
9. Select the desired export file format from
the Format drop-down box. 10. Select the desired Destination from the
drop-down box.
11. Click .
Figure G.1-3. Excel Export
If Disk file is selected as the Destination, the system displays the Choose Export File window. 12. Select the file path as you
would in Windows Explorer. Be sure to choose a path that includes the word ‘Client’ in the drive name – this will place the file on a drive on your computer or network.
Figure G.1-4. Choose Export File
If you choose any other location, the file will be created on the Valiant network and will not be accessible to you. 13. Enter a File name.
14. Click to export the file to the specified location. If you originally specified Excel 8.0 Format as in the example, you may start the Excel program and open the file at any time. The output of the file is similar to that shown in Figure G.1-2. Net Payment Register Report.
G.2 Excel Checkbook Register Example. To create a checkbook register from the exported Net Payment Register Report, sort the file by date and then document number. You can delete the header rows at the top. The totals at the bottom can be deleted or copied to a separate worksheet. Finally, any unneeded columns within the body can also be deleted. You would then take this information and add it to the end of the file created with the previous month’s data.

Appendix G
Vault_User G-4 <CONFIDENTIAL> This document contains information proprietary to Valiant, and may not be reproduced, disclosed or used in whole or part without the express written permission of Valiant. Copyright © 2005-2011 Valiant Solutions, Inc. All Rights Reserved.
Figure G.2-1. Sample Excel Checkbook Register
If desired, you could add a column with formulas set up to calculate a running balance. You could add rows within the newly added data for deposits made to the account and then carry forward the calculation logic. This will generate an ending balance after each and every transaction and give an end-of-period balance. Tracking only the outstanding items for bank reconciliation is a relatively simple task. The process begins exactly as described above, creating the report, downloading the file to Excel, and sorting the data by date and document number.
Note
If you have direct deposit your first sort would be document type. Then you would delete all vouchers since these are direct deposit items which clear immediately and cannot be outstanding.
Now you must add a column to the worksheet for a cleared flag. Once you have added this column, the data should be in the exact same format as your previous month’s outstanding file. You would then add this data to the existing file.

Appendix G
Vault_User G-5 <CONFIDENTIAL> This document contains information proprietary to Valiant, and may not be reproduced, disclosed or used in whole or part without the express written permission of Valiant. Copyright © 2005-2011 Valiant Solutions, Inc. All Rights Reserved.
Now add an appropriate character to the new “cleared flag” column, such as an “R” for each check cleared by the bank.
Figure G.2-2. Sample Excel Checkbook Reconciliation
Next, sort the entire file by flag, date and document number. This will group all of the reconciled items together.
Figure G.2-3. Sample Excel Checkbook Reconciliation(2)

Appendix G
Vault_User G-6 <CONFIDENTIAL> This document contains information proprietary to Valiant, and may not be reproduced, disclosed or used in whole or part without the express written permission of Valiant. Copyright © 2005-2011 Valiant Solutions, Inc. All Rights Reserved.
You can now delete the reconciled items or copy them off to another worksheet. The items remaining will be your open items and you can use the Excel Sum function to get a total amount outstanding.
Figure G.2-4. Sample Excel Checkbook Reconciliation(3)

Vault_User H-1 <CONFIDENTIAL> This document contains information proprietary to Valiant, and may not be reproduced, disclosed or used in whole or part without the express written permission of Valiant. Copyright © 2005-2011 Valiant Solutions, Inc. All Rights Reserved.
Appendix H – Delivered G/L Setup and Creation
The VaultTM system is delivered with the capability to create general ledger entries. Custom interfaces to your existing general ledger system may optionally be developed by Valiant personnel – see your sales representative for complete details on availability and pricing. Information regarding your company’s general ledger account numbers is entered into the system at the Division, department or employee level. Most screens will have a field for expense and liability accounts; in selected cases there will be an additional expense and liability account for employer amounts.
H.1 Earning Accounts Setup The example here is an “earnings” screen. This screen, as all others included in this example, will be the same regardless of the level (Division, Department or Employee) chosen.
Figure H.1-1. Division Earning Master – G/L
Since this is an earning, only the GL Expense account field would be populated. You choose the account you wish to use by selecting it from the drop-down box. If the account you wish to use does not appear in the list, or you are setting up your accounts for
the first time, click to display the GL_Account Master which will allow you to create a new account.
Figure H.1-2. GL_Account Master
Click to create a new account.

Appendix H
Vault_User H-2 <CONFIDENTIAL> This document contains information proprietary to Valiant, and may not be reproduced, disclosed or used in whole or part without the express written permission of Valiant. Copyright © 2005-2011 Valiant Solutions, Inc. All Rights Reserved.
H.2 Deduction Accounts Setup The following is a “deduction” screen. This screen displays the additional pair of lines which would be used if there were employer accounts related to the deduction, such as a 401K match. The employee accounts would only populate the liability whereas the employer would populate both the expense and liability.
Figure H.2-1. Division Deduction Master – G/L
H.3 Tax Accounts Setup The “tax” screen displayed here has populated both the expense and liability fields, as this is an employer tax. An employee tax such as Federal Withholding Tax would only have data in the liability field.
Figure H.3-1. Division Tax Master – G/L
H.4 Cash Accounts Setup The final accounts that must be assigned relate to cash. These are set up at the Division or Department level. H.4.1. Division Level
Select Division Master from the Masters menu to display the Division Master window.
Figure H.4.1-1. Division Master – G/L

Appendix H
Vault_User H-3 <CONFIDENTIAL> This document contains information proprietary to Valiant, and may not be reproduced, disclosed or used in whole or part without the express written permission of Valiant. Copyright © 2005-2011 Valiant Solutions, Inc. All Rights Reserved.
The cash accounts are created at the division level by using the down arrow to right of the bank account icon and choosing Format.
The system will display the Division Check Format and
Account Assignment window. You must assign an account to each and every possible choice listed.
Figure H.4.1-2. Division Check Format and Account Assignment
H.4.2. Department Level
Select Division Master from the Masters menu as described previously.
Click to display the Department Master. Select the Account Format tab.
Figure H.4.2-1. Department Master – G/L The Department has the same requirements as the Division. Once all of the accounts have been created in the system you are ready to begin using the general ledger creation process.

Appendix H
Vault_User H-4 <CONFIDENTIAL> This document contains information proprietary to Valiant, and may not be reproduced, disclosed or used in whole or part without the express written permission of Valiant. Copyright © 2005-2011 Valiant Solutions, Inc. All Rights Reserved.
H.5 G/L Creation Each time payroll activity is performed (running a payroll, creating third party payments, creating adjustment batches, etc.) general ledger records are being created and stored in the system. You may create the list of general ledger transactions at any frequency you wish: after each payroll, monthly, etc. You begin the process by selecting Create G/L from the Utility menu to display the Create G/L File window.
Figure H.5-1. Create G/L File – Division
Here you may change the dates to whatever period you wish, select the divisions to be processed and whether or not you wish to include the information regarding 3rd party payments, invoice payments and quarterly taxes.
Select all divisions or individual divisions. Click to create the G/L File. When you press OK a pseudo Excel spreadsheet will be created.

Appendix H
Vault_User H-5 <CONFIDENTIAL> This document contains information proprietary to Valiant, and may not be reproduced, disclosed or used in whole or part without the express written permission of Valiant. Copyright © 2005-2011 Valiant Solutions, Inc. All Rights Reserved.
Figure H.5-2. GL File
This will display information sorted by division, source and date. Once this data is displayed you should save the file as a real Excel spreadsheet in the directory of your choice. Once you have the information in Excel you can sort the spreadsheet to meet your needs. As an example, you could sort the file by GL account, by date. Then insert two lines into the spreadsheet at each account number break. Finally have Excel create a total of the detail items and then post a single entry for the period chosen to each account based on the totals created:
Figure H.5-3. GL File – Account Sort
Another possible way to manipulate and post the data might be posting by day by division. You can take the same spreadsheet just created and sort the data by division, by date and by account. You may then

Appendix H
Vault_User H-6 <CONFIDENTIAL> This document contains information proprietary to Valiant, and may not be reproduced, disclosed or used in whole or part without the express written permission of Valiant. Copyright © 2005-2011 Valiant Solutions, Inc. All Rights Reserved.
post the individual entries or have Excel create totals by general ledger account and post one entry per account per day. (The net entry per day will be zero.)
Figure H.5-4. GL File – Division Sort
As you can see the process is quite flexible. Additionally, some general ledger products will allow you to import an Excel file and thereby eliminate the manual entry process. If your ledger product does not allow direct input from Excel, or you would like to eliminate the Excel step, consult your Valiant sales representative and it may be possible to have a custom link created for you by Valiant personnel.

Vault_User I-1 <CONFIDENTIAL> This document contains information proprietary to Valiant, and may not be reproduced, disclosed or used in whole or part without the express written permission of Valiant. Copyright © 2005-2011 Valiant Solutions, Inc. All Rights Reserved.
Appendix I – Quickbooks Interface
If you have purchased the link, the Vault TM software will create an IIF file for import into Quickbooks. Prior to creating the file you must enter your general ledger account numbers and descriptions into the earnings, deduction, tax and bank account records at the level appropriate to your operation. Quickbooks will match the description passed by VaultTM to your chart of accounts in Quickbooks and then post the activity. If the description does not match, Quickbooks will create a new account. Therefore it is highly recommended you back up your Quickbooks file before importing. This is especially true before the first import run. The steps to create and import the file are:
1. Select Create G/L from the Utility menu.
2. Fill in the appropriate
dates and check all of the boxes except One transaction per Weekending unless you require separate G/L entries for each week of a bi-weekly payroll.
3. This will create a
Pseudo Excel file, which you can edit.
Figure I.5-1. Create G/L File – Quickbooks

Appendix I
Vault_User I-2 <CONFIDENTIAL> This document contains information proprietary to Valiant, and may not be reproduced, disclosed or used in whole or part without the express written permission of Valiant. Copyright © 2005-2011 Valiant Solutions, Inc. All Rights Reserved.
Figure I.5-2. Create G/L File Export– Quickbooks
4. You should review the account, descriptions and amounts. If you see an entry with the
description of “Adjustment” this must be reviewed and the appropriate changes be made to the spreadsheet. These adjustments are created by the system to assure a G/L entry is created that nets to zero. Adjustments are commonly caused by incomplete account number setup, voided checks or rounding issues.
5. After you have completed your review and made any changes necessary you are ready to create
your file for Quickbooks. If you look in the upper right hand corner of the spreadsheet you will see a box labeled Quickbooks. Depress this box and a file will be created in the root directory of your C drive called GENERAL.IIF. This is the Intuit Information Format required for an import into Quickbooks. Reviewing the file with Notepad you would see the following:

Appendix I
Vault_User I-3 <CONFIDENTIAL> This document contains information proprietary to Valiant, and may not be reproduced, disclosed or used in whole or part without the express written permission of Valiant. Copyright © 2005-2011 Valiant Solutions, Inc. All Rights Reserved.
Figure I.5-3. G/L Output File – Quickbooks
The actual file will have a blank line in between each entry and would be a series of transactions starting with TRNS and ending with ENDTRNS. You would now enter your Quickbooks system and perform the Import, which within Quickbooks is under the File, Utilities option. As mentioned above you should backup your Quickbooks data file prior to the import as a safety measure!

Vault_User J-1 <CONFIDENTIAL> This document contains information proprietary to Valiant, and may not be reproduced, disclosed or used in whole or part without the express written permission of Valiant. Copyright © 2005-2011 Valiant Solutions, Inc. All Rights Reserved.
Appendix J – Direct Deposit Setup
The VaultTM system is delivered with the capability to process employee direct deposits. Currently there are two methods available within the system:
If you are a full service payroll client your ACH processing is called Service Bureau ACH processing and Valiant personnel perform all file processing.
If you are not a full service client the process is called Division ACH and you handle your own ACH file processing.
The system allows each employee to choose whether or not they wish to participate in direct deposit. If an employees wishes to use direct deposit, the system will generate a voucher instead of a check each payroll. The data is displayed in the exact same manner as it does on a paycheck, and they will still see all of their earnings and deductions as well as work schedule, if applicable. The remaining employees may still choose to be paid via check or cash. Also, employees may split their net payment amount between an unlimited number of savings and checking accounts. (Detailed setup examples follow.)
J.1 Facilitating Direct Deposit 1. When an employee notifies you that they would like to participate in direct deposit, they should be
given a form (full-service clients may contact their representative for an authorization form; a sample is provided at the end of this section) which lists the basic employee information, including:
a. Name of Bank b. Routing Number c. Amount/percentage to deposit d. Type of account (Checking/Savings)
The employee authorizing credit to the elected accounts (and debit should an error occur) must sign the form. 2. You should obtain from the employee a void check, deposit ticket or other bank-supplied document that
has the account number and banking routing code on it.
3. Next verify that the employee’s Bank Name exists in the Bank Account Master of the VaultTM system. If it does not, contact your payroll representative or Valiant Customer Support and ask that the bank be added.
4. Once you have verified the bank information from the documents attached to the form in Step 2 above, you must add the information to the Employee Direct Deposit Master. The system will set the direct deposit Status to PRENOTE upon creation.
The next time a payroll is run, the employee will receive cash or a check and a Prenote transaction will be created and placed on the ACH file. The ACH file will be sent through the banking system and the employee’s account number and routing code will be verified.
If this fails, the banking system will provide a notification of failure and the information must be corrected. Corrections should be made prior to the next payroll run to avoid misdirection of funds. Once corrected information is entered, the effective date should be changed and a new pre-note is generated with the next payroll run.
If the Prenote was successful, after the appropriate number of BUSINESS days have passed, the next, and all subsequent payrolls, will generate an actual deposit to the employee’s account and a payroll voucher until the direct deposit is terminated.

Appendix J
Vault_User J-2 <CONFIDENTIAL> This document contains information proprietary to Valiant, and may not be reproduced, disclosed or used in whole or part without the express written permission of Valiant. Copyright © 2005-2011 Valiant Solutions, Inc. All Rights Reserved.
Note
Business days do not include weekends and any Holidays specified in the Service Holiday Master, which must be updated on a regular basis.
J.2 Direct Deposit Setup Procedure The following is the screen-by-screen setup procedure: First you must contact Support if you are a Hybrid client, or your Client Representative if you are a full service client, and ask that they turn on ACH processing. (Your Client Representative will discuss the costs associated with Service Bureau processing; Division processing does not have an additional fee.) The following is a typical screen for a client using Division ACH and creating the ACH file in a sub directory on the C: drive of their PC called ACH.
Figure J.2-1. Division Master – General Info Tab – Direct Deposit
Activate Prenote Account After: This is the number of BUSINESS days after the effective date that the system will change the status to active and begins sending an actual deposit. Contact your bank and ask what they require in the originator id field of the header record. Normally this is 1 plus your EIN but it may be different. This value must be entered in the Originator NO field on the Banking tab of the Division Master as shown below.

Appendix J
Vault_User J-3 <CONFIDENTIAL> This document contains information proprietary to Valiant, and may not be reproduced, disclosed or used in whole or part without the express written permission of Valiant. Copyright © 2005-2011 Valiant Solutions, Inc. All Rights Reserved.
Figure J.2-2. Division Master – Other Tab – Direct Deposit
The next step is to add the information below to the Employee Direct Deposit Master accessible from the Employee Master Drop-Down list.
Figure J.2-3. Employee Direct Deposit Master – Direct Deposit
Status: As mentioned above, when a direct deposit is initially entered the default status will be Prenote. The pre-note is a zero transaction sent to the bank via ACH transmittal. Once the Prenote transaction

Appendix J
Vault_User J-4 <CONFIDENTIAL> This document contains information proprietary to Valiant, and may not be reproduced, disclosed or used in whole or part without the express written permission of Valiant. Copyright © 2005-2011 Valiant Solutions, Inc. All Rights Reserved.
has been generated, the status will switch to Prenoted. After the appropriate number of BUSINESS days have elapsed from the effective date, the status will change to Active and actual deposits will be created. Routing Number: This is the bank’s 9-digit ABA identifier used for electronic funds transfer between financial institutions. This number is supplied by the employee. If you click on the notepad to the right of the label, a screen will appear which displays banks previously validated:
Figure J.2-4. Bank Master – Direct Deposit
Click to display the Bank Lookup window, which allows you to search for the bank you require. You can scroll through the list or choose to search by Bank No, Bank Name or Routing code, selected from the Search drop-down box. The recommended search is routing code.
Figure J.2-5. Bank Lookup – Direct Deposit
Once you choose the search method, enter the search criteria in the text box next to the Search field. If the bank has been previously verified, it will appear in the window. Select the desired bank to highlight it and press OK. This will return you to the window displaying the full bank information. You may find that the address or name may not be what you expected. You may search again and see if there are additional matches, or accept the information found. The differences in information may be caused by a different branch of the bank having been created previously, or the bank name changed due to a merger or similar activity. The difference in information will not cause the deposit to fail, as the ACH file will only carry the routing number not any descriptive information. (As mentioned above, if you do not find a match on routing number, contact your Client Representative if you are a full service payroll, or Valiant Support, supplying the routing number, bank name, city, and state and someone will verify the information and add it to the Bank Master.)
Account Number: The employee’s bank account number.
Account Type: Checking or Savings
Deposit Priority: The priority order of the direct deposit.
Base On: Net amount or Deduction. Net amount is the net amount of the employee’s check. Deduction would be the amount of a specific deduction created by processing a deduction found in the Employee Master.

Appendix J
Vault_User J-5 <CONFIDENTIAL> This document contains information proprietary to Valiant, and may not be reproduced, disclosed or used in whole or part without the express written permission of Valiant. Copyright © 2005-2011 Valiant Solutions, Inc. All Rights Reserved.
Minimum Deposit Amount: The minimum amount to deposit into this account. Typically this is a flat dollar amount for a savings account. The balance may be deposited into a separate account or paid by cash or check.
% Of Pay in Excess of Minimum: The amount to deposit in excess of minimum. For an employee’s entire net check to be deposited in a single account, this entry should be 100%. Multiple direct deposits can exist however only one can be a percentage; all others must be flat amounts at this time. The system may be modified in the future to allow multiple percentage deposits.
Multiple Deposit Scenario: Net Pay = $4,181.68
All minimums are processed first in priority order. In this example, the Priority 1 minimum amount is calculated first. The Priority 2 minimum amount is processed next.
After minimum amounts are processed, the % of Pay in Excess of Minimum is applied to the remaining balance (4,181.68 – 1,756 – 1,228 = 1,197.68 x .50 = 598.84. This excess amount is added to account ***5484 for a new Priority 1 total of 2,354.84 (1,756 + 598.84). After the minimums and excess amounts are applied, the remaining net balance is issued as a check in the amount of 598.84 (4,181.68 - 2,354.84 – 1,228).
The direct deposit details are shown in the Batch Process Info Report during pre-processing.
The following page contains a sample of the form necessary to authorize direct deposit. If you are not a Valiant Payroll Service client you would have to replace all references to Valiant Payroll Service and Valiant with your company name.

Appendix J
Vault_User J-6 <CONFIDENTIAL> This document contains information proprietary to Valiant, and may not be reproduced, disclosed or used in whole or part without the express written permission of Valiant. Copyright © 2005-2011 Valiant Solutions, Inc. All Rights Reserved.
EMPLOYEE AUTHORIZATION FOR DIRECT DEPOSIT
COMPANY NAME FEIN I (we) hereby authorize VALIANT PAYROLL SERVICE, INC. to initiate credit entries to my (our) account (s) indicated below and the depository named below, as advised by my employer named above. In the event that funds are erroneously credited into my account, I authorize Valiant to debit my account for an amount not to exceed the original amount of the erroneous credit.
I understand that deposit of my earnings into my account by Valiant Payroll Service, may be an advance of funds on behalf of my employer, which is subject to the successful collection of these funds by Valiant from my employer’s bank. If, within 30 days of Valiant making the deposit into my account, my employer does not make available to Valiant the funds that were advanced to make the deposit to my account, I authorize Valiant to charge my account to recover said advance. I agree to hold Valiant harmless from loss and to indemnify it, limited to the amount of the deposit.
DEPOSITORY NAME:
BRANCH:
(UNLIMITED NUMBER OF ACCOUNTS – COMPLETE ADDITIONAL FORMS IF NECESSARY)
ACCOUNT 1 ACCOUNT 2
ACCOUNT# ACCOUNT#
TRANSIT/ABA# TRANSIT/ABA#
TYPE: CHECKING SAVINGS TYPE: CHECKING SAVINGS
Entire Net Pay Entire Net Pay DEP AMT:
_____% of Net Flat Amount $_______ DEP AMT:
_____% of Net Flat Amount $_______
(ATTACH COPY OF VOIDED CHECK, BANK LETTER OR SPECIFICATION SHEET) This Authorization form is considered incomplete & will not be processed if supporting documentation is not attached
Pre-note period is 10 business days after the check date from which it is generated.
This authority is to remain in full force and effect until Valiant has received written notification from me (or either of us) of its termination in such time and in such manner as to afford Valiant and DEPOSITORY a reasonable opportunity to act on it.
NAME(S): SSN: (Please Print)
NAME(S): SSN: (Please Print)
SIGNED: DATE:
SIGNED: DATE:
CITY: STATE: ZIP

Vault_User K-1 <CONFIDENTIAL> This document contains information proprietary to Valiant, and may not be reproduced, disclosed or used in whole or part without the express written permission of Valiant. Copyright © 2005-2011 Valiant Solutions, Inc. All Rights Reserved.
Appendix K – Vault™ Link to Accpac™ ProSeries™
The link from Vault™ to the Accpac™ ProSeries™ General Ledger Accounting Module is accomplished by performing the following steps.
1. Run the Create G/L Step in Vault™ located on the Utility menu to generate your payroll Journal Entry for the period.
2. Export the spreadsheet to Microsoft™ Excel. (See Example 1 below) 3. Save the Excel File to a directory on your local hard drive.
a. For example c:\vault\may2004.xls 4. Copy the spreadsheet to file name c:\vault\exgltrxx.xls where xx is the Accpac™ company
number. a. File Format (See Example 2 below)
i. General Ledger Number ii. Batch Number – Always 1 iii. Beginning Journal Period iv. Ending Journal Period v. Amount
b. Remove all headings. c. Verify that the total adds to zero.
i. If necessary round the amount column to 2 decimals 1. use ((+round(cell#,2) then paste special values.
5. Copy the exgltrxx.xls file to the gl data directory in Accpac™. 6. Load AccPac™ and the G/L module in the appropriate company. 7. Under menu Transactions run option: Import from External Files – Standard.
a. Follow the directions to test and upload the file. b. The journal entry will be imported as an unposted journal entry.
Example 1: File Created From Vault™
Division GL Acct. Description Date Amount Units Type Source
100 4000-000 Payroll - Default 6/30/2004 $ 1000.00 1000 REGULAR A1:EARNINGS
100 4000-001 Payroll -Dept 001 6/11/2004 $ 1000.00 1525 REGULAR A1:EARNINGS
100 4000-002 Payroll -Dept 002 6/11/2004 $ 1000.00 1635 SALARY A1:EARNINGS
100 4000-003 Payroll -Dept 003 6/11/2004 $ 1000.00 1000 REGULAR A1:EARNINGS
100 4000-004 Payroll -Dept 004 6/11/2004 $ 500.00 600 REGULAR A1:EARNINGS
100 5000-001 Training Pay 001 6/11/2004 $ 265.00 26.5 TRAINING A1:EARNINGS
100 5000-002 Training Pay 002 6/11/2004 $ 51.03 4.75 TRAINING A1:EARNINGS
100 5000-003 Training Pay 003 6/11/2004 $ 84.00 8 TRAINING A1:EARNINGS
100 6000-001 Bonus Pay 001 6/11/2004 $ 400.00 40 BONUS A1:EARNINGS
100 6000-002 Bonus Pay 002 6/11/2004 $ 97.96 9 BONUS A1:EARNINGS

Appendix K
Vault_User K-2 <CONFIDENTIAL> This document contains information proprietary to Valiant, and may not be reproduced, disclosed or used in whole or part without the express written permission of Valiant. Copyright © 2005-2011 Valiant Solutions, Inc. All Rights Reserved.
Example 2: Exgltr01.xls
5000-100-510 1 10/25/2002 11/21/2002 $ 321,122.81
5000-100-510 1 10/25/2002 11/21/2002 $ 1,058.00
5000-100-510 1 10/25/2002 11/21/2002 $ 325,897.12
5000-100-510 1 10/25/2002 11/21/2002 $ 1,058.00
5000-100-510 1 10/25/2002 11/21/2002 $ 317,202.11
5000-100-510 1 10/25/2002 11/21/2002 $ 1,058.00
5000-100-510 1 10/25/2002 11/21/2002 $ 320,406.00
5000-100-510 1 10/25/2002 11/21/2002 $ 1,058.00
5000-100-520 1 10/25/2002 11/21/2002 $ 26,536.44
5000-100-520 1 10/25/2002 11/21/2002 $ 31,355.17
5000-100-520 1 10/25/2002 11/21/2002 $ 27,063.45
5000-100-520 1 10/25/2002 11/21/2002 $ 26,405.39
5000-100-530 1 10/25/2002 11/21/2002 $ 2,047.15
5000-100-530 1 10/25/2002 11/21/2002 $ 873.17
5000-100-530 1 10/25/2002 11/21/2002 $ (100.00)

Vault_User L-1 <CONFIDENTIAL> This document contains information proprietary to Valiant, and may not be reproduced, disclosed or used in whole or part without the express written permission of Valiant. Copyright © 2005-2011 Valiant Solutions, Inc. All Rights Reserved.
Appendix L – Vault Quarter End Processing
L.1 General The software automatically tracks the end of each quarter based on your payroll calendar. There are no closing procedures required. Once the last check date has been run in the current quarter you will no longer be able to do data entry using manual or off-cycle checks in the current quarter. The Adjustment Payroll Option under the Utility menu allows the users to process checks and batches in the prior quarter and/or prior year if the proper permission is set and the quarter is not locked. You can process in the current quarter (e.g., quarter 2) while still making corrections to the prior quarter (e.g., quarter 1). Keep in mind that changes made to taxes and taxable wages will “roll forward”. Steps to follow once the quarter is complete:
1. Click to display the Payroll Reports window.
Figure L.1-1. Internal Qtrly Variance Report
Selection
2. Select Audit to display the list of available reports. 3. Select Internal Qtrly Variance Report. 4. Run the Internal Qtrly Variance Report. This report recalculates the taxable wages and tax for all percentage based taxes, tabular taxes such as federal withholding taxes can not be verified due to the multitude of reasons that could cause a variance. If the newly calculated amount(s) do not match what was actually withheld from the employee, a variance will be listed showing the proper amount and what the employee currently has withheld. (It is also recommended to review tabular taxes for those employees found with variances.) Possible reasons for variances… 1. The method of taxation has been changed for an earning or deduction type.
2. A Life Insurance Premium was changed from pre-tax (CAFÉ) to post tax (REGULAR).
SUTA rate or wage limit was changed mid quarter. Auto Allowance was changed from taxable to non-taxable.
To correct a variance… 1. If there are no more payrolls to be run in the quarter you must run an adjustment payroll. The
adjustment payrolls will allow the user to print employee checks if necessary, move taxes and taxable wages from one tax to another, etc.

Appendix L
Vault_User L-2 <CONFIDENTIAL> This document contains information proprietary to Valiant, and may not be reproduced, disclosed or used in whole or part without the express written permission of Valiant. Copyright © 2005-2011 Valiant Solutions, Inc. All Rights Reserved.
After all variances have been corrected it is recommended to rerun the report for verification.
Please call your Valiant Representative for specific training in this area. 2. Run the Gross Net Summary (Consolidated Reports Section).
Check the following:
The total taxable earnings match the total wages for the taxes. 3. Run the W2 Employee Audit (Audit Reports Section).
This will list employees with:
Missing addresses;
Invalid names/formats;
Multiple records; and
Invalid social security numbers. 4. Run the Form 941 and Form 941 SB (Quarterly Reports Section).
Verify all liabilities and deposits are correct.
5. Run the following tax reports (Quarterly Reports Section):
Tax Wage Detail
Quarter to Date Tax Summary
Unemployment Tax Report
6. Quarterly Tax Checks are generated under the Print Tax Check option on the Utility menu.
a. Be sure to have the proper payee set up under the Company Tax Master. b. The amount calculated for FUTA and SUTA quarterly may be adjusted for rounding on
the tax checks.
7. Magnetic Media if required is available under the Utility menu.
All employers with 250 employees or more are typically required to file magnetic media on a quarterly and annual basis.
8. If your SUTA rate has changed during the first quarter you may recalculate the taxable wage and tax amount. (Utility menu – Recalculate Tax)
9. Lock the quarter. (This is a recommended procedure completed by Valiant Support personnel. When you have completed your quarterly processing and balancing send an e-mail to Support and the lock will be applied.)
Your quarterly processing is now complete!
L.2 Re-Opening the Quarter (non-VPS Clients)
1. Make a screenshot of what the next scheduled payroll will be. This information has the actual next Period Start, Period End and Check Date.
2. On the division level you will now alter the payroll schedule. Your check date will be the last day of the
quarter. The Check Date is determined by the Day’s after P/E field. You will have to count backwards

Appendix L
Vault_User L-3 <CONFIDENTIAL> This document contains information proprietary to Valiant, and may not be reproduced, disclosed or used in whole or part without the express written permission of Valiant. Copyright © 2005-2011 Valiant Solutions, Inc. All Rights Reserved.
from the last day of the quarter the amount of day’s in the P/E field to get the Key Period Ending. For example:
Key Period Ending: 9/17/04 Key Check Date: 9/30/04 Day’s After P/E: 13
The Client can now issue manual checks dated up to the end of the current quarter.
3. When you are ready to process your first payroll of the new quarter you must change the schedule back on the division level. This is to reflect what the true period ending date will be.

Vault_User M-1 <CONFIDENTIAL> This document contains information proprietary to Valiant, and may not be reproduced, disclosed or used in whole or part without the express written permission of Valiant. Copyright © 2005-2011 Valiant Solutions, Inc. All Rights Reserved.
Appendix M – Year End
M.1 Year-End Balancing The software is constantly being updated to meet the reporting requirements of the multitude of federal, state and local taxing authorities. However the key to a successful year end is assuring all of the balancing procedures recommended in the Quarter End Processing Guide are followed each and every quarter. The following is a check list of recommended year-end actions:
1. Run the Internal Qtrly Variance Report (Quarterly Reports Section) for the full year. 2. Run the Gross Net Summary (Consolidated Reports Section). 3. Run the Employee Audit Report (Consolidated Reports Section). 4. Run the Form 941 (Quarterly Reports Section) for the full year. 5. Run the W2 process (Utility menu Year-End Reporting Generate). 6. Print the W3 (Utility menu Year-End Reporting Print). 7. Balance the W3 to the Form 941. 8. Print the W2 on plain paper and review the forms. (CONFIRM THAT YOUR STATE ID NUMBER
AND FEIN ARE CORRECT AND PRINTED ON ALL FORMS.) 9. Print a single W2 on the actual form to confirm all data is properly aligned on the form 10. Print all W2’s.
Valiant requests you send a copy of your final W3, Form 941 year to date and a copy of the total page of the Gross Net Summary to the Support department for archival purposes upon completion of year end processing. Your comments are always appreciated. Email [email protected] with any recommendations regarding content or quality.

Appendix M – Year-End Reporting
Vault_User M-1 <CONFIDENTIAL> This document contains information proprietary to Valiant, and may not be reproduced, disclosed or used in whole or part without the express written permission of Valiant. Copyright © 2005-2013 Valiant Solutions, Inc. All Rights Reserved.
M.2 Year-End Reporting This function controls the creation and printing of year-end wage reporting formats:
Form W-2/W-3 (including .txt file export for W-2 VI)
Form 1099
Form 1096
Form 499R-2/R-3 (Puerto Rico) (including .txt file export for W-2 PR)
Form 480.5 (Puerto Rico)
Form 480.6A (Puerto Rico)
Form 480.6B (Puerto Rico) (including .txt file export)
Form 480.6D (Puerto Rico) (including .txt file export)
Form 480.7C (Puerto Rico) (including .txt file export) All processing is performed by FEIN. Within the FEIN, Vault automatically displays all formats available for processing based on the history of such earnings during the report year. Year-end processing of a particular form involves generating a batch, assigning control numbers, locking the batch for further processing, reviewing/editing the output, then printing the forms or creating an export file where applicable.
Important
Any changes made to editable areas of the form will not affect the data stored in the system files. If changes are required to the stored data you must return to the system, make the changes in the appropriate locations and regenerate the required forms.
Selecting Year End Reporting displays the Year-End Processing window. By default, year-end data is organized by year in separate folders.
Figure M-1. Year-End Processing

Appendix M – Year-End Reporting
Vault_User M-2 <CONFIDENTIAL> This document contains information proprietary to Valiant, and may not be reproduced, disclosed or used in whole or part without the express written permission of Valiant. Copyright © 2005-2013 Valiant Solutions, Inc. All Rights Reserved.
To display by EIN, select FederalEIN in the Order by area of the window as shown below.
If desired, click next to an EIN to display the years available within the selected EIN.
Selecting an EIN (as shown) or a year within the EIN displays a summary list of applicable Federal forms and their status, where indicates federal (the 50 states)
is Puerto Rico and is the Virgin
Islands. The company name and address for the selected EIN are displayed in the Company Information area of the window.
Making a selection from the summary list enables the Options area of the window and the buttons at the bottom of the window.

Appendix M – Year-End Reporting
Vault_User M-3 <CONFIDENTIAL> This document contains information proprietary to Valiant, and may not be reproduced, disclosed or used in whole or part without the express written permission of Valiant. Copyright © 2005-2013 Valiant Solutions, Inc. All Rights Reserved.
Form Options
Selecting Single SSN allows you to enter a single Social Security Number to review individual data. During generation, the System performs SSN validation first and returns an appropriate error message if the SSN is invalid.
The validation process also checks the following conditions and returns a corresponding message when:
EE exists in DB (not in current Batch) and has no Year-End reporting activity.
EE exists in DB (not in current Batch) and has Year-End reporting activity.
EE exists in DB and current Batch and has no Year-End reporting activity.
EE exists in DB and current Batch and has Year-End reporting activity.
Notes:
1. You cannot generate a form if the form Status is “Locked” 2. If you are re-generating an existing form, the system displays an
appropriate message and requests confirmation.
For service-type businesses, such as restaurants, Tip Allocation allows for entry of the percentage of the total sales applied to employee payroll as wages.
The Include current Year flag is usually disabled.
It is enabled only when the current date is between January 1st and March 31st.
By default, during this period of time, only previous year (and older) batches are available for Year-End reporting. By checking the box, Users allow the System to display all available activity, including the current calendar year. Form List
The Year column displays the report year and a flag icon representing currently available territories (US, PR, VI). The Federal EIN column displays the EIN associated with the report year. The Type column displays the Form reported on. Currently available types include Forms W-2/W-3, 1099/1096, 480.6A/6B/6D (PR), 480.7C (PR), 480.5 (PR), 499R-2/R-3 (PR), and W-2/W-3 (VI).
Note
A Form entry is displayed only if there is a history of such earnings during the report year.
The Status column displays the current state of reporting, where:

Appendix M – Year-End Reporting
Vault_User M-4 <CONFIDENTIAL> This document contains information proprietary to Valiant, and may not be reproduced, disclosed or used in whole or part without the express written permission of Valiant. Copyright © 2005-2013 Valiant Solutions, Inc. All Rights Reserved.
Not Generated indicates that earnings activity exists in the database, but a report batch has not yet been generated.
Generated indicates that a report batch was generated.
Locked indicates that a report batch was generated and finalized.
Pending Ctrl Numbers (Puerto Rico only) indicates that control numbers were not assigned to the forms.
Pending Contact Info (Puerto Rico only) indicates that a contact phone number must be entered on the W-3 PR form.
Button Bar Functions
The contents of the button bar, depending your permissions for a particular FEIN, reflect your form selection from the summary list of applicable Federal forms. (The functionality of each form-specific button is described in separate projects accompanying this release.)
finalizes (locks) a generated batch. The system requests verification.
If “Yes”, the System validates Year-End reporting information stored in the database. Payroll history is scanned for any changes made since the Year-End reporting batch (for corresponding Year/EIN combination) was generated/edited. If changes are found, the system displays a warning message. It is advisable to re-generate the batch, review the results, then restart finalization. When finalized, the system displays an appropriate message.
The Status field now indicates ‘Locked’ for that form.
unlocks a finalized batch. The system requests confirmation.
Click to proceed.
Note

Appendix M – Year-End Reporting
Vault_User M-5 <CONFIDENTIAL> This document contains information proprietary to Valiant, and may not be reproduced, disclosed or used in whole or part without the express written permission of Valiant. Copyright © 2005-2013 Valiant Solutions, Inc. All Rights Reserved.
The user must have SUPERUSER or “Change/Edit W2” permission set on the Division level (for all divisions within an EIN) to unlock a finalized batch.
When unlocked, the system displays an appropriate message.
Click . The Status field now returns to ‘Generated’ for that form.
Form Printing
When is selected, the system displays the Choose a Year End Report window. The reports listed reflect the Form batch ‘Type” selected from the Year-End Processing window. This window includes a new Report Margins Adjustment area as well as additional output options (depending on the form) in a list at the bottom of the window.
Print Range
Click Control Number to print one form in the format chosen.
Click SS Number to print all of the pages required for a single SSN.
Click Division to print all forms for the division selected from the drop-down box. If employees exist in multiple divisions, their W2’s will only print in the division where they were paid last.
Click Locality and select the local tax jurisdiction (or all local tax jurisdictions) from the drop-down box.
Click Entire Batch to print all pages of all W2’s for the chosen EIN.
Figure M-2. Choose A Year End Report
Report Margins Adjustment
Once an output format is selected, the position of a form may be adjusted in increments of .01 inch in the Report Margins Adjustment area.
Adjust the Left margin to move the form left (-) or right (+).
Adjust the Top margin to move the form up (-) or down (+).

Appendix M – Year-End Reporting – Form W-2
Vault_User M-6 <CONFIDENTIAL> This document contains information proprietary to Valiant, and may not be reproduced, disclosed or used in whole or part without the express written permission of Valiant. Copyright © 2005-2013 Valiant Solutions, Inc. All Rights Reserved.
M.2.1 Form W-2 (US)
Important
In accordance with the Health Care Act, reporting for Box 12 of the 2012 W-2 may require an entry for the total of employee medical insurance costs. The reporting is for information only and generally is not required for employers who filed fewer than 250 W-2 forms for 2011. Valiant recommends that clients review the IRS’ questions and answers regarding this informational reporting requirement at http://www.irs.gov/uac/Employer-Provided-Health-Coverage-Informational-Reporting-Requirements:-Questions-and-Answers For those clients required to comply with the Box 12 requirements, the ER Benefit Utility (available from the Utility menu) provides a means to import the data via an Excel spreadsheet to update employee records prior to W-2 creation during year end.
Year-end processing allows access to each employee’s W-2 record. An actual copy of the W-2 form is presented for editing and printing. Generating W-2’s
Note
A Form W2/W3 entry is displayed only if there is a history of such earnings during the report year.
Selecting a Year and form Type from the summary list of applicable Federal forms and their Status enables the ‘Generate’ button that when clicked, generates W-2s (or W-3) for the selected FEIN.
Whether or not W-2’s were already generated previously (as noted in the ‘Status’ column), the system first requests confirmation.
Click to proceed.
The system then requests that you review the results by comparing them with the W2 Employee Audit (described at the end of this section) for accuracy.
Discrepancies may be corrected using the Editable W-2 described below.
Click .
Note

Appendix M – Year-End Reporting – Form W-2
Vault_User M-7 <CONFIDENTIAL> This document contains information proprietary to Valiant, and may not be reproduced, disclosed or used in whole or part without the express written permission of Valiant. Copyright © 2005-2013 Valiant Solutions, Inc. All Rights Reserved.
If you find there are extensive errors or balancing issues, you may make your corrections in the system and regenerate all W-2s as many times as necessary. Each regeneration will overlay all previous data captured with the exception of Control Number which will continue to increase with each creation.
Upon completion the system displays an appropriate status message.
Click .
Note
This is not necessarily the number of paper W-2s required, as an employee may receive multiple W-2’s depending on taxing jurisdictions and information boxes required. (Total W-2 count may be obtained by choosing the print option and going to the last page.)
Editable Form
Displays the current W2 record(s) for the selected year.
Figure M-3. Form W-2 (US)
Clicking displays an editable version of the form. Any changes made, however, will not affect the data stored in the system files. If changes are required, you must make them in the appropriate system locations and regenerate the required forms. If multiple pages exist for an employee, multiple tabs will appear in the lower left corner of the screen. The example above spans only one (1) page.

Appendix M – Year-End Reporting – Form W-2
Vault_User M-8 <CONFIDENTIAL> This document contains information proprietary to Valiant, and may not be reproduced, disclosed or used in whole or part without the express written permission of Valiant. Copyright © 2005-2013 Valiant Solutions, Inc. All Rights Reserved.
Finalize Form
When review of the data is complete and corrections made, click to lock the W-2 forms from further editing. The system requests confirmation.
Click to proceed.
If “Yes”, the System validates Year-End reporting information stored in the database. Payroll history is scanned for any changes made since the Year-End reporting batch (for corresponding Year/EIN combination) was generated/edited. If changes are found, the system displays a warning message. It is advisable to re-generate the batch, review the results, then restart finalization. When finalized, the system displays an appropriate message.
The Status field now indicates ‘Locked’ for that form.
Note
During Year End processing, when a negative number is found in any box of any form, the system displays a detailed message to facilitate corrections. The system limits the message details to a maximum of 20 rows. Finalization cannot occur when there are negative numbers.

Appendix M – Year-End Reporting – Form W-2
Vault_User M-9 <CONFIDENTIAL> This document contains information proprietary to Valiant, and may not be reproduced, disclosed or used in whole or part without the express written permission of Valiant. Copyright © 2005-2013 Valiant Solutions, Inc. All Rights Reserved.
Unlock Form
unlocks a finalized batch. The system requests confirmation.
Click to proceed.
Note
The user must have SUPERUSER or “Change/Edit W2” permission set on the Division level to unlock a finalized batch.
When unlocked, the system displays an appropriate message.
Click . The Status field now returns to ‘Generated’ for that form.
Printing
When is selected, the system displays the Choose a Year End Report window.
Click Control Number to print one form in the format chosen.
Click SS Number to print all of the pages required for a single SSN.
Click Division to print all forms for the division selected from the drop-down box. If employees exist in multiple divisions, their W-2’s will only print in the division where they were paid last.
Click State and select the state to print from the drop-down box. Federal and state information for the state selected will print on the W2. You may select only one state at a time to print.
Click Locality and select the local tax jurisdiction (or all local tax jurisdictions) from the drop-down box.

Appendix M – Year-End Reporting – Form W-2
Vault_User M-10 <CONFIDENTIAL> This document contains information proprietary to Valiant, and may not be reproduced, disclosed or used in whole or part without the express written permission of Valiant. Copyright © 2005-2013 Valiant Solutions, Inc. All Rights Reserved.
Click Entire Batch to print all pages of all W2’s for the chosen EIN. The list at the bottom of the window displays available output formats, where:
W2 8.5 x 5.5 Form (Tractor Feed) is the form for the tractor-fed self-mailer. W2 Employer’s Copy (2up) is the W2 form with 2 copies printed per page on blank paper; most commonly used for state and local filing. W2 Employer’s Copy A (2up) is an overlay printed with two overlays per page on the original W-2 forms supplied by the IRS.
Note
You must use the original IRS forms that contain a red, scannable ink. To order official IRS forms, call 1-800-TAX-FORMS (1-800-829- 3676) or order online at Forms and Publications By U.S. Mail.
W2 8.5 x 11 (BW24UP) is the W2 form with 4 copies per page printed on perforated W2 forms, the most commonly used. This form may be ordered from Valiant. W2 Pressure Sealed (BW24UP Legal) is the W2 form with 4 copies per page printed on pressure-sealable legal stock.
W3 8.5 x 11 (Laser) is the W3 form printed on blank paper.
Click to preview W-2 output in .pdf format.
W-2 Employee Audit
Running the W2 Employee Audit and reviewing the results by comparing them with the W-2 forms that were generated may reveal discrepancies in the W-2 documents.
Select New Report Screen from the Utility Menu to display the Payroll Reports window.
Click Audit.
Select W2 Employee Audit.

Appendix M – Year-End Reporting – Form W-2
Vault_User M-11 <CONFIDENTIAL> This document contains information proprietary to Valiant, and may not be reproduced, disclosed or used in whole or part without the express written permission of Valiant. Copyright © 2005-2013 Valiant Solutions, Inc. All Rights Reserved.
Figure M-4. W-2 Employee Audit Report Parameters
Enter the applicable FEIN and preview the report.
Figure M-5. W-2 Employee Audit – Sample Report
The report lists all employees that may require attention. In addition to providing the YTD wages for comparison with those on the W-2, the report notes discrepancies such as invalid SSN’s, missing addresses and the presence of special characters, any of which may render the W-2 incorrect or invalid.

Appendix M – Year-End Reporting – Form W-2
Vault_User M-12 <CONFIDENTIAL> This document contains information proprietary to Valiant, and may not be reproduced, disclosed or used in whole or part without the express written permission of Valiant. Copyright © 2005-2013 Valiant Solutions, Inc. All Rights Reserved.
If you find there are extensive errors or balancing issues, after making corrections you may regenerate all W-2’s as many times as necessary. Each regeneration will overlay all previous data captured with the exception of Control Number, which will continue to increase with each generation.

Appendix M – Year-End Reporting – Form W-3
Vault_User M-13 <CONFIDENTIAL> This document contains information proprietary to Valiant, and may not be reproduced, disclosed or used in whole or part without the express written permission of Valiant. Copyright © 2005-2013 Valiant Solutions, Inc. All Rights Reserved.
M.2.2 Form W-3 (US)
Generating W-3’s
Note
A Form W2/W3 entry is displayed only if there is a history of such earnings during the report year.
Selecting a year and form Type from the summary list of applicable Federal forms and their Status enables the Generate button that when clicked, generates W-3s (or W-2s) for the selected FEIN.
Whether or not W-3’s were already generated previously (as noted in the ‘Status’ column), the system first requests confirmation.
Click to proceed.
The system then requests that you review the results by comparing them with the W2 Employee Audit (described in the previous section) for accuracy.
Discrepancies may be corrected using the Editable W-3 described below.
Click . Upon completion the system displays an appropriate status message.
Click .

Appendix M – Year-End Reporting – Form W-3
Vault_User M-14 <CONFIDENTIAL> This document contains information proprietary to Valiant, and may not be reproduced, disclosed or used in whole or part without the express written permission of Valiant. Copyright © 2005-2013 Valiant Solutions, Inc. All Rights Reserved.
Editable Form
Displays the current W-3 record for the selected year.
Clicking displays an editable version of the form. Only certain fields may be edited. Any changes made, however, will not affect the data stored in the system files. If changes are required, you must make them in the appropriate system locations and regenerate the required forms.
Finalize Form
locks both the W-2 and W-3 forms from further editing. The finalization process is the same as for Form W-2.
Unlock Form
unlocks both the W-2 and W-3 forms in a finalized batch. The unlock process is the same as for Form W-2.

Appendix M – Year-End Reporting – Form W-3
Vault_User M-15 <CONFIDENTIAL> This document contains information proprietary to Valiant, and may not be reproduced, disclosed or used in whole or part without the express written permission of Valiant. Copyright © 2005-2013 Valiant Solutions, Inc. All Rights Reserved.
Printing
When is selected, the system displays the Choose a Year End Report window.
Click Control Number to print one form in the format chosen.
Click SS Number to print all of the pages required for a single SSN.
Click Division to print all forms for the division selected from the drop-down box. If employees exist in multiple divisions, their W2’s will only print in the division where they were paid last.
Click State and select the state to print from the drop-down box. Federal and state information for the state selected will print on the W2. You may select only one state at a time to print.
Click Locality and select the local tax jurisdiction (or all local tax jurisdictions) from the drop-down box.
Click Entire Batch to print all pages of all W2’s for the chosen EIN.
The list at the bottom of the window displays available output formats and currently includes one option, where:
W3 8.5 x 11 (Laser) is the W-3 form printed on blank paper. (You must submit a separate, original, “red ink” gov’t. form to Social Security.)
Click to preview W-3 output in .pdf format.

Appendix M – Year-End Reporting – Form W-3
Vault_User M-16 <CONFIDENTIAL> This document contains information proprietary to Valiant, and may not be reproduced, disclosed or used in whole or part without the express written permission of Valiant. Copyright © 2005-2013 Valiant Solutions, Inc. All Rights Reserved.
Once an output format is selected, the position of a form may be adjusted in increments of .01 inch in the Report Margins Adjustment area.
Filer Flag
The setting of this flag reflects the “filer” indicator in the Tax Settings tab of the Federal EIN Master.
The user’s Federal Filer selection from the drop-down box determines the proper filing of wage reports (Form 941 or Form 944) as well as W3 and EFW2 filings.
Magnetic Media Filing Options Disabled
The IRS no longer accepts magnetic media as a filing method.

Appendix M – Year-End Reporting – Form W-2/W-3 VI
Vault_User M-17 <CONFIDENTIAL> This document contains information proprietary to Valiant, and may not be reproduced, disclosed or used in whole or part without the express written permission of Valiant. Copyright © 2005-2013 Valiant Solutions, Inc. All Rights Reserved.
M.2.3 Form W-2/W-3 Virgin Islands
Form W-2/W-3 processing for the U.S. Virgin Islands is as described previously for the U.S. with minor changes to meet wage reporting requirements for the Virgin Islands.
Boxes 8-10 are not used
Wages and taxes for SWTVI are reported in boxes 1 and 2.

Appendix M – Year-End Reporting – Form W-2/W-3 VI
Vault_User M-18 <CONFIDENTIAL> This document contains information proprietary to Valiant, and may not be reproduced, disclosed or used in whole or part without the express written permission of Valiant. Copyright © 2005-2013 Valiant Solutions, Inc. All Rights Reserved.
Box 14 of W-3 includes income tax withheld for sick pay (it’s included in Box 2 but needs to be shown separately in Box 14).
Printing
When is selected, the system displays the Choose a Year End Report window.
Click Control Number to print one form in the format chosen.
Click SS Number to print all of the pages required for a single SSN.
Click Division to print all forms for the division selected from the drop-down box. If employees exist in multiple divisions, their W2’s will only print in the division where they were paid last.
Click Entire Batch to print all pages of all W2’s for the chosen EIN.

Appendix M – Year-End Reporting – Form W-2/W-3 VI
Vault_User M-19 <CONFIDENTIAL> This document contains information proprietary to Valiant, and may not be reproduced, disclosed or used in whole or part without the express written permission of Valiant. Copyright © 2005-2013 Valiant Solutions, Inc. All Rights Reserved.
Click to preview W-2 output in .pdf format. The list at the bottom of the window displays available output formats, where:
W2 Copy B and C - VI prints one Copy B (Employee VI Return) and one Copy C (Employee File Copy) of the W-2 VI Form on blank paper. W2 Copy D and 1 - VI prints one Copy D (Employer) and one Copy 1 (VI Bureau of Internal Revenue) of the W-2 VI Form on blank paper. W3SS (8.5 x 11) (Laser) - VI prints one Employer File Copy of Copy A on blank paper. (You must submit a separate, original, “red ink” gov’t. form to Social Security.)
Figure M-6. Form W-3SS (VI) W3SS (8.5 x 11) (Laser) - VI Copy 1 prints a single Copy 1 (for Local Tax Department) on blank paper. Export W2 VI provides the ability to export W-2 data to a text file.

Appendix M – Year-End Reporting – Form W-2/W-3 VI
Vault_User M-20 <CONFIDENTIAL> This document contains information proprietary to Valiant, and may not be reproduced, disclosed or used in whole or part without the express written permission of Valiant. Copyright © 2005-2013 Valiant Solutions, Inc. All Rights Reserved.
When selected, the Export File drop-down replaces the Report Margins Adjustment area of the window.
Select the target drive from the drop-down.
Click to export the file. The system displays an appropriate message. By default, the system exports the file to the VaultEx\ directory on the specified drive. The complete file path is VaultEx\YearEndReporting\W2_VI_mmddyyyy.txt, where mmddyyyy is the month, day and year the system created the export.

Appendix M – Year-End Reporting – Form 1099/1096
Vault_User M-21 <CONFIDENTIAL> This document contains information proprietary to Valiant, and may not be reproduced, disclosed or used in whole or part without the express written permission of Valiant. Copyright © 2005-2013 Valiant Solutions, Inc. All Rights Reserved.
M.2.4 Form 1099/1096
Form 1099 Copy 2 (for Recipient’s State return) and B (for Recipient) are printed 2 copies per page on blank paper.
Form 1099 Copy 1 (for State Tax Department) is printed 2-up on blank paper.
Form 1099 Copy C (for Payer) is printed 2-up on blank paper.
Copy A of Form 1099 is an overlay (data only) printed 2-up on the actual IRS (red) forms.
The system now produces Form 1096 with one copy printed per page on blank paper. This copy can be used for the Payer’s file copy.
Note
The original Form 1096 and Form 1099 are not supported because the original IRS form must be used (it contains special ink used for scanning – downloading, printing and submitting a pdf version to the IRS is not allowed). As a preferable alternative, Valiant supports an electronic transmittal file for 1099 ‘Copy A’ information via the W2 EFW2 function in the Utility menu.
Generating 1099/1096
Note
A Form 1099/1096 entry is displayed only if there is a history of such earnings during the report year.
Selecting a year and form Type from the summary list of applicable Federal forms and their Status enables the Generate button that when clicked, generates 1099’s (or 1096) for the selected FEIN.
Whether or not 1099’s were already generated previously (as noted in the ‘Status’ column), the system first requests confirmation.
Click to proceed.
The system then requests whether or not to include non-employee compensation less than $600.
Click to report compensation less than $600. Click to only report compensation of $600.00 or more (statutory requirement).

Appendix M – Year-End Reporting – Form 1099/1096
Vault_User M-22 <CONFIDENTIAL> This document contains information proprietary to Valiant, and may not be reproduced, disclosed or used in whole or part without the express written permission of Valiant. Copyright © 2005-2013 Valiant Solutions, Inc. All Rights Reserved.
Upon completion the system displays an appropriate status message.
Click .
Editable Form 1099.
Displays the current 1099 records for the selected year.
Figure M-7. Form 1099
Clicking displays an editable version of the form.
All fields are editable. Any changes made, however, will not affect the data stored in the system files. If changes are required, you must make them in the appropriate system locations and regenerate the required forms.
Click to save your changes.
If desired, click to create a new form. The system requires that you specify a new blank form or a new form for an existing employee.

Appendix M – Year-End Reporting – Form 1099/1096
Vault_User M-23 <CONFIDENTIAL> This document contains information proprietary to Valiant, and may not be reproduced, disclosed or used in whole or part without the express written permission of Valiant. Copyright © 2005-2013 Valiant Solutions, Inc. All Rights Reserved.
If For existing employee is selected , you must specify the employee in the ‘Search’ window.
To search by Social Security Number, enter the SSN (without dashes).
Click to display the results.
To search by name, enter the Last Name and/or First Name.
Click to display the results.
Double-click on the desired employee in the search results to display an editable Form 1099.
Enter the applicable data (all fields are editable).
Click . If Blank Form is selected , an editable 1099 is displayed. Company information is pre-filled.
Enter the applicable employee data (all fields are editable).
Click .
You must enter an employee SSN, or the system returns an appropriate error message.
The employee SSN must also be valid, and currently exist in the database, or the system returns an appropriate error message.

Appendix M – Year-End Reporting – Form 1099/1096
Vault_User M-24 <CONFIDENTIAL> This document contains information proprietary to Valiant, and may not be reproduced, disclosed or used in whole or part without the express written permission of Valiant. Copyright © 2005-2013 Valiant Solutions, Inc. All Rights Reserved.
Editable Form 1096.
Displays the 1096 record for the selected year.
Figure M-8. Form 1096
Clicking displays an editable version of the form. (All fields with a white background are editable.)
Any changes made, however, will not affect the data stored in the system files. If changes are required, you must make them in the appropriate system locations and regenerate the required forms.
Click to save your changes
Finalize Form
locks both the 1099 and 1096 forms from further editing. The finalization process is the same as for Form W-2.
Unlock Form
unlocks both the 1099 and 1096 forms in a finalized batch. The unlock process is the same as for Form W-2.

Appendix M – Year-End Reporting – Form 1099/1096
Vault_User M-25 <CONFIDENTIAL> This document contains information proprietary to Valiant, and may not be reproduced, disclosed or used in whole or part without the express written permission of Valiant. Copyright © 2005-2013 Valiant Solutions, Inc. All Rights Reserved.
Printing
When is selected, the system displays the Choose a Year End Report window.
Click SS Number to print all of the 1099 pages required for a single SSN.
Click Entire Batch to print all pages of all 1099’s/1096’s for the chosen EIN.
The list at the bottom of the window displays available output formats where:
Form 1096 is the 1096 form printed 1-up on blank paper. This copy can be used for the Payer’s file copy. It cannot be used for submission to the IRS. Form 1099 Copy A is an overlay (data only) printed 2-up on the actual IRS (red) forms. Form 1099 Copy 2 and B is the 1099 form with one Copy 2 (For Recipient’s State return) and one Copy B (for Recipient) printed per page on blank paper. Form 1099 Copy 1 (for State Tax Department) and Form 1099 Copy C (for Payer) are printed 2-up on blank paper.
Click to preview the selected Form in .pdf format. Once an output format is selected, the position of a form may be adjusted in increments of .01 inch in the Report Margins Adjustment area.

Appendix M – Year-End Reporting – Forms 499R-2/R-3
Vault_User M-26 <CONFIDENTIAL> This document contains information proprietary to Valiant, and may not be reproduced, disclosed or used in whole or part without the express written permission of Valiant. Copyright © 2005-2013 Valiant Solutions, Inc. All Rights Reserved.
M.2.5 Forms 480 (Puerto Rico)
Form 480.6A (Informative Return – Income Not Subject to Withholding)
Form 480.6B (Informative Return – Income Subject to Withholding)
Form 480.6D (Informative Return – Exempt Income and Exempt Income Subject to Alternate Basic Tax)
Form 480.7C (Informative Return – Retirement Plans and Annuities)
Form 480.5 (Summary of the Informative Returns – by FEIN) Forms 480 record earnings and withholding for professional services. All payments are reported but taxes are withheld only after $ 1,500.00 has been paid. The withholding is at one of three rates:
0% when recipient presents the employer with a Total Waiver issued by the Treasury Department. Payments must still be reported.
3% when recipient presents the employer with a Partial Waiver issued by the Treasury Department. Payments and withholdings are reported.
7% is the normal rate for professional services withholding for recipients not presenting either document mentioned above.
To accurately report 480-type informative returns, you must properly configure tax, earning and employee masters:
Company Tax Master – Users must create a new Tax Type (PRPSERV) record.
(Company) Earning Master: Users must create a new Earnings Type (EARN4806B) and assign it to professional
service employees. Users must create the EARN4806D Earnings Type with the Puerto Rico Form field set
to “480.6D – Box 06”. Users can create multiple retirement Earnings Types with the Puerto Rico Form field set
to a unique 480.7C distribution code.
Employee Master – Payroll tab – Users must assign to professional service employees one of two new Payroll Types (4806B EIN or 4806B SSN). These function like the existing 1099(EIN) and 1099(SSN) types.
Employee Tax Master – Users must assign to professional service employees the Tax Type (PRPSERV) and appropriate withholding percentage (Filing Status) in accordance with the rates (0, 3 or 7%) listed above.
Employee Earnings Master – Users must assign to professional service employees the Earnings Type “EARN4806B”.
Note
After making the configuration changes described above, auto-assignment of earnings and taxes is disabled for 4806B employees. Only the earnings and taxes marked as 4806B are assigned to them (similar to 1099’s).

Appendix M – Year-End Reporting – Forms 499R-2/R-3
Vault_User M-27 <CONFIDENTIAL> This document contains information proprietary to Valiant, and may not be reproduced, disclosed or used in whole or part without the express written permission of Valiant. Copyright © 2005-2013 Valiant Solutions, Inc. All Rights Reserved.
Create New Tax Type (PRPSERV) Record (if needed)
Select Company Tax from the Masters menu to display the Company Tax Master.
Click . Select “PRPSERV” from the Tax Type drop-down box. Enter “01/01/yyyy” as the Effective Date.
Click .

Appendix M – Year-End Reporting – Forms 499R-2/R-3
Vault_User M-28 <CONFIDENTIAL> This document contains information proprietary to Valiant, and may not be reproduced, disclosed or used in whole or part without the express written permission of Valiant. Copyright © 2005-2013 Valiant Solutions, Inc. All Rights Reserved.
Create New Earnings Type (EARN4806B, EARN4806D or EARN4807C) if needed
4806B Example:
Select Company Earnings from the Masters menu to display the (Company) Earning Master.
Click . Enter “EARN4806B” in the Earnings Type text box. Select “PUERTO RICO 4806B” from the Tax Code drop-down box.
Select “HOURS” from the Input Text drop-down box. Enter “PSER” in the Entry Text field. Click .
4807C Example: Retirement Earnings Types can be associated with a specific Distribution Code available in the Puerto Rico Form drop-down. Retirement Earnings Types may be associated with only one 480.7C code per employee or the system will display an appropriate message when you attempt to generate the forms.

Appendix M – Year-End Reporting – Forms 499R-2/R-3
Vault_User M-29 <CONFIDENTIAL> This document contains information proprietary to Valiant, and may not be reproduced, disclosed or used in whole or part without the express written permission of Valiant. Copyright © 2005-2013 Valiant Solutions, Inc. All Rights Reserved.
Assign New Payroll Type (if needed)
On the Payroll tab of the Employee Master, users must assign to professional service employees one of two new Payroll Types (4806B EIN or 4806B SSN). These function like the existing 1099(EIN) and 1099(SSN) types. Select the desired type from the Payroll Type drop-down box. If the type is 4806B(EIN), the data is printed on line 2 of the 480.6 form. Otherwise, the data is printed on line 1.
Click .

Appendix M – Year-End Reporting – Forms 499R-2/R-3
Vault_User M-30 <CONFIDENTIAL> This document contains information proprietary to Valiant, and may not be reproduced, disclosed or used in whole or part without the express written permission of Valiant. Copyright © 2005-2013 Valiant Solutions, Inc. All Rights Reserved.
Assign New Tax Type (PRPSERV) (if needed)
On the Employee Tax Master, users must assign to professional service employees the Tax Type (PRPSERV) and appropriate withholding percentage (Filing Status). Select “PRPSERV“ from the Tax drop-down box.
Select the applicable percentage from the Filing Status drop-down box:
3% when recipient presents the employer with a Partial Waiver issued by the Treasury Department. Payments and withholdings are reported.
7% is the normal rate for professional services withholding for recipients not presenting either document mentioned above
Select Exempt if the employee presented a Total Waiver issued by the Treasury Department.
Click .

Appendix M – Year-End Reporting – Forms 499R-2/R-3
Vault_User M-31 <CONFIDENTIAL> This document contains information proprietary to Valiant, and may not be reproduced, disclosed or used in whole or part without the express written permission of Valiant. Copyright © 2005-2013 Valiant Solutions, Inc. All Rights Reserved.
Assign New Earnings Type (EARN4806B, EARN4806D or 4807C Earning) if needed
4806B Example: On the Employee Earning Master, users must assign to professional service employees the Earning “EARN4806B”.
Click . Select “EARN4806B” from the Earning drop-down box. Enter “01/01/yyyy” as the Effective Date.
Click .
Generating 480 Forms
Note
A Form 480 entry is displayed only if there is a history of such earnings during the report year.
Selecting a year and form Type from the summary list of applicable Federal forms and their Status enables the Generate button that when clicked, generates forms 480.6A, 480.6B, 480.6D, 480.7C or 480.5 for the selected FEIN. All records previously generated and their associated control numbers will be deleted. Whether or not forms were already generated previously (as noted in the ‘Status’ column), the system first requests confirmation:

Appendix M – Year-End Reporting – Forms 499R-2/R-3
Vault_User M-32 <CONFIDENTIAL> This document contains information proprietary to Valiant, and may not be reproduced, disclosed or used in whole or part without the express written permission of Valiant. Copyright © 2005-2013 Valiant Solutions, Inc. All Rights Reserved.
If Form 480.6A is selected:
If Form 480.6B is selected:
If Form 480.6D is selected:
If Form 480.7C is selected:
Click to proceed. Generating 480.6A/B
You have the option to generate two separate batches (480.6A and 480.6B) or only a 480.6B batch.
Click to generate two separate batches (480.6A and 480.6B)
or
click to generate a batch for Form 480.6B only. In either case, the system requests that you review the results by comparing them with the W2 Employee Audit (described in the W2 section) for accuracy.
Discrepancies may be corrected using the editable 480.5, 480.6A or 480.6B described later in this section.
Click to generate the selected batch(es).

Appendix M – Year-End Reporting – Forms 499R-2/R-3
Vault_User M-33 <CONFIDENTIAL> This document contains information proprietary to Valiant, and may not be reproduced, disclosed or used in whole or part without the express written permission of Valiant. Copyright © 2005-2013 Valiant Solutions, Inc. All Rights Reserved.
If Two Separate Batches Generated
Upon completion the system displays an appropriate message.
The Status of the Form 480.6A and 480.6B batches now changes to ‘Pending Ctrl Numbers’.
If Form 480.6B-Only, 480.6D or 480.7C Batch Generated
Upon completion the system displays a message identifying the generated Form.
The Status of the Form then changes to ‘Pending Ctrl Numbers’.
Note
Generating a Form 480.6B-only batch deletes all previous 6A and 6B records; therefore, the 480.6A batch no longer appears in the batch list summary. If needed, you can create a 480.6A batch by re-running the ‘Generate” function on the 480.6B batch and answering ‘Yes” to the system prompt to create separate batches.

Appendix M – Year-End Reporting – Forms 499R-2/R-3
Vault_User M-34 <CONFIDENTIAL> This document contains information proprietary to Valiant, and may not be reproduced, disclosed or used in whole or part without the express written permission of Valiant. Copyright © 2005-2013 Valiant Solutions, Inc. All Rights Reserved.
Assigning Control Numbers
Once a Form batch is generated (and selected from the summary list), the corresponding functions on the button bar are activated depending on the Form Batch Status.
When enabled, indicates that Control Numbers are not assigned correctly to the batch.
When enabled, indicates that you can create/change Control Numbers for the batch. Clicking either button displays the PR Control Numbers window, where a 480 batch can be assigned an independent set of control numbers that allow for multiple overlapping ranges.
Users can Add, Delete, and Modify Control Number ranges.
The Batch Information area of the window contains two number fields where:
Number of forms in the Batch reflects the number of 480 forms in the batch. This should match the display message received after successfully generating a batch unless subsequent changes were made.
Total Ctrl Numbers available is recalculated every time the user changes the range(s). This field is automatically updated based on the following criteria:
If the total is less than or equal to “Number of forms in the Batch”, it is displayed as an actual number.
If the total is greater than “Number of forms in the Batch”, it is displayed as “Greater than Number of forms in the Batch” (e.g., >282).
If Control Numbers are as yet unassigned, ‘0’ is displayed. You must enter a control number for the Start and End of the range in the related fields.
Click to enable those fields and enter the Start and End of the range.
Click to add the specified range to the list of Control Numbers.

Appendix M – Year-End Reporting – Forms 499R-2/R-3
Vault_User M-35 <CONFIDENTIAL> This document contains information proprietary to Valiant, and may not be reproduced, disclosed or used in whole or part without the express written permission of Valiant. Copyright © 2005-2013 Valiant Solutions, Inc. All Rights Reserved.
To apply changes, click
. The Total Ctrl Numbers available field is recalculated automatically.
If insufficient Control Numbers are assigned, the system displays an appropriate error message.
Click .
Select the range in the Control Numbers area of the page.
Click and enter the new Start and/or End as appropriate. Click to update the window.
Alternatively, click , then to add a new range.
Click to apply your changes.
The system displays an appropriate message.
Click to return to the Year-End Processing window. If you did not apply the changes, the system requests conformation.

Appendix M – Year-End Reporting – Forms 499R-2/R-3
Vault_User M-36 <CONFIDENTIAL> This document contains information proprietary to Valiant, and may not be reproduced, disclosed or used in whole or part without the express written permission of Valiant. Copyright © 2005-2013 Valiant Solutions, Inc. All Rights Reserved.
Editable Form 480.6A/B
While both Form 480.6A and 480.6B forms show income subject to withholding, only the 480.6B shows amounts withheld.
Displays the current 480.6A records for the selected year. This button is enabled only when 480.6A records are generated.
Figure M-9. Form 480.6A

Appendix M – Year-End Reporting – Forms 499R-2/R-3
Vault_User M-37 <CONFIDENTIAL> This document contains information proprietary to Valiant, and may not be reproduced, disclosed or used in whole or part without the express written permission of Valiant. Copyright © 2005-2013 Valiant Solutions, Inc. All Rights Reserved.
Displays the current 480.6B records for the selected year.
Figure M-10. Form 480.6B
Clicking displays an editable version of the form.
All fields are editable except for the Company information, Control Number and Employee SSN. Any changes made, however, will not affect the data stored in the system files. If changes are required, you must make them in the appropriate system locations and regenerate the required forms.
Click to save your changes.
If desired, click to create a new form. The system requires that you specify a new blank form or a new form for an existing employee.
If For existing employee is selected , you must specify the employee in the ‘Search’ window.

Appendix M – Year-End Reporting – Forms 499R-2/R-3
Vault_User M-38 <CONFIDENTIAL> This document contains information proprietary to Valiant, and may not be reproduced, disclosed or used in whole or part without the express written permission of Valiant. Copyright © 2005-2013 Valiant Solutions, Inc. All Rights Reserved.
To search by Social Security Number, enter the SSN (without dashes).
Click to display the results.
To search by name, enter the Last Name and/or First Name.
Click to display the results.
Double-click on the desired employee in the search results to display an editable Form 480.6A/B.
Enter the applicable data (all fields are editable except for the Company information, Control Number and Employee SSN.).
Click . If Blank Form is selected , an editable 480.6A/B is displayed. Company information is pre-filled. Enter the applicable employee data (all fields except Company information are editable).
Click .
You must enter an employee SSN, or the system returns an appropriate error message.
The employee SSN must also be valid, and currently exist in the database, or the system returns an appropriate error message.

Appendix M – Year-End Reporting – Forms 499R-2/R-3
Vault_User M-39 <CONFIDENTIAL> This document contains information proprietary to Valiant, and may not be reproduced, disclosed or used in whole or part without the express written permission of Valiant. Copyright © 2005-2013 Valiant Solutions, Inc. All Rights Reserved.
Editable Form 480.6D
Displays the current 480.6D records for the selected year. This button is enabled only when 480.6D records are generated.
Clicking displays an editable version of the form.
All fields are editable except for the Company information, Control Number and Employee SSN. Any changes made, however, will not affect the data stored in the system files. If changes are required, you must make them in the appropriate system locations and regenerate the required forms.
Click to save your changes.
If desired, click to create a new form. The system requires that you specify a new blank form or a new form for an existing employee.
If For existing employee is selected , you must specify the employee in the ‘Search’ window.

Appendix M – Year-End Reporting – Forms 499R-2/R-3
Vault_User M-40 <CONFIDENTIAL> This document contains information proprietary to Valiant, and may not be reproduced, disclosed or used in whole or part without the express written permission of Valiant. Copyright © 2005-2013 Valiant Solutions, Inc. All Rights Reserved.
To search by Social Security Number, enter the SSN (without dashes).
Click to display the results.
To search by name, enter the Last Name and/or First Name.
Click to display the results.
Double-click on the desired employee in the search results to display an editable Form 480.6D.
Enter the applicable data (all fields are editable except for the Company information, Control Number and Employee SSN.).
Click . Generate the 480.6D and assign control numbers (as described previously).

Appendix M – Year-End Reporting – Forms 499R-2/R-3
Vault_User M-41 <CONFIDENTIAL> This document contains information proprietary to Valiant, and may not be reproduced, disclosed or used in whole or part without the express written permission of Valiant. Copyright © 2005-2013 Valiant Solutions, Inc. All Rights Reserved.
Editable Form 480.7C
Displays the current 480.7C records for the selected year. This button is enabled only when 480.7C records are generated.
In addition to Payer and Payee information, form generation populates boxes 4-6, 12, 13 and 16 as well as the check boxes at the top of the form for “Form of Distribution” and “Plan or Annuity Type”.
Box 4 reports the tax amount in tax code PRPENTAX if the employee’s filing status is P2 (20%).
Box 5 reports the tax amount in tax code PRPENTAX if the employee’s filing status is P1 (10%).
Box 6 reports the tax amount in tax code PRPENDSB.
Box 12 reports the total amount of earnings assigned to any 480.7C Distribution Code in the Puerto Rico Form drop-down box on the Earning Master.
Box 13 is blank unless the employee has a tax amount in tax code PRPENTAX or PRPENDSB, in which case the amount reported is the same as Box 12.
Box 16 reflects the 480.7C Distribution Code in the Puerto Rico Form drop-down box on the Earning Master.
If the earning is designated as A Annuity, an X appears in the annuity box at the top of the form under Form of Distribution and an A is placed in box 16
If the earning is designated as A Lump Sum, an X appears in the Lump Sum box at the top of the form under Form of Distribution and an A is placed in box 16
If the earning is designated to any of the other 480.7C boxes, an X appears in the lump sum box at the top of the form under Form of Distribution and the letter selected is placed in box 16 (C-L)

Appendix M – Year-End Reporting – Forms 499R-2/R-3
Vault_User M-42 <CONFIDENTIAL> This document contains information proprietary to Valiant, and may not be reproduced, disclosed or used in whole or part without the express written permission of Valiant. Copyright © 2005-2013 Valiant Solutions, Inc. All Rights Reserved.
Form Of Distribution displays a check mark in “Lump Sum” unless the Distribution Code is “480.7C – A Annuity” as shown below (Partial is never used).
Plan or Annuity Type always shows a check mark in “Private”.
Clicking displays an editable version of the form (not all fields are editable). Any changes made, however, will not affect the data stored in the system files. If changes are required, you must make them in the appropriate system locations and regenerate the required forms.
Click to save your changes.
If desired, click to create a new form. The system requires that you specify a new blank form or a new form for an existing employee.
If For existing employee is selected , you must specify the employee in the ‘Search’ window.
To search by Social Security Number, enter the SSN (without dashes).
Click to display the results.
To search by name, enter the Last Name and/or First Name.
Click to display the results.
Double-click on the desired employee in the search results to display an editable Form 480.7C.
Enter the applicable data (all fields are editable except for the Company information, Control Number and Employee SSN.).

Appendix M – Year-End Reporting – Forms 499R-2/R-3
Vault_User M-43 <CONFIDENTIAL> This document contains information proprietary to Valiant, and may not be reproduced, disclosed or used in whole or part without the express written permission of Valiant. Copyright © 2005-2013 Valiant Solutions, Inc. All Rights Reserved.
Click . Generate the 480.7C and assign control numbers (as described previously).
Editable Form 480.5
Displays the 480.5 record for the selected year and Type. Similar to the W-3, it is an FEIN summary of the associated employee 480.6/7 forms and is generated automatically with any Form 480.6/7 batch.
Figure M-11. Form 480.5
Clicking displays an editable version of the form. (Only certain fields may be edited. The Company ID and amount fields cannot be changed).
Click to save your changes. Any changes made, however, will not affect the data stored in the system files. If changes are required, you must make them in the appropriate system locations and regenerate the required forms.
Finalize Forms
locks the 480 form from further editing. The finalization process is the same as for Form W-2.
Unlock Forms
unlocks the 480 form in a finalized batch. The unlock process is the same as for Form W-2.
Checkbox indicates associated Form Type

Appendix M – Year-End Reporting – Forms 499R-2/R-3
Vault_User M-44 <CONFIDENTIAL> This document contains information proprietary to Valiant, and may not be reproduced, disclosed or used in whole or part without the express written permission of Valiant. Copyright © 2005-2013 Valiant Solutions, Inc. All Rights Reserved.
Printing Form 480
(Editable form)
(Year-End Processing window) Clicking either print button displays the Choose a Year End Report window.
Print Range Options:
Click Control Number to print one 480 form in the format chosen.
Click SS Number to print all of the 480 form pages required for a single SSN.
Click Entire Batch to print all pages of all 480 forms for the chosen EIN.
The list at the bottom of the window displays the available output formats for the Form 480 you wish to print, where: Form 480.5 Puerto Rico (filing 480.6D) prints a single copy of Form 480.5 on blank paper. Form 480.6D Puerto Rico four copies (2-up) of each Form 480.6D on blank paper. Export 480.6D Puerto Rico provides the ability to export 480.6D form data to a text file.
When selected, the Export File drop-down replaces the Report Margins Adjustment area of the window. Select the target drive from the drop-down.
Click to export the file. The system displays an appropriate message.
By default, the system exports the file to the VaultEx\ directory on the specified drive.
The complete Export 480.6D file path is VaultEx\YearEndReporting\W4806DPR_mmddyyyy.txt, where mmddyyyy is the month, day and year the system created the export. (Example: W4806DPR_12082009.txt)

Appendix M – Year-End Reporting – Forms 499R-2/R-3
Vault_User M-45 <CONFIDENTIAL> This document contains information proprietary to Valiant, and may not be reproduced, disclosed or used in whole or part without the express written permission of Valiant. Copyright © 2005-2013 Valiant Solutions, Inc. All Rights Reserved.
Form 480.5 Puerto Rico (filing 480.6A) prints a single copy of Form 480.5 on blank paper.
Form 480.6A prints four copies (2-up) of each Form 480.6A on blank paper. Export 480.6A Puerto Rico provides the ability to export 480.6A form data to a text file.
The export process is as described above for the 480.6D. The complete Export 480.6A file path is VaultEx\YearEndReporting\W4806APR_mmddyyyy.txt, where mmddyyyy is the month, day and year the system created the export. (Example: W4806APR_12082007.txt).
Form 480.5 Puerto Rico (filing 480.6B) prints a single copy of Form 480.5 on blank paper. Form 480.6B prints four copies (2-up) of each Form 480.6B on blank paper. Export 480.6B PR provides the ability to export 480.6B form data to a text file.
The complete Export 480.6B file path is VaultEx\YearEndReporting\W4806BPR_mmddyyyy.txt, where mmddyyyy is the month, day and year the system created the export. (Example: W4806BPR_12082007.txt)
Form 480.5 Puerto Rico (filing 480.7C) prints a single copy of Form 480.5 on blank paper. (This form is a summary of the data on the 480.7C’s.) Form 480.7C Puerto Rico four copies (1-up) of each Form 480.7C on blank paper. Export 480.7C Puerto Rico provides the ability to export 480.7C form data to a text file.
The export process is as described above for the 480.6D. The complete Export 480.7C file path is VaultEx\YearEndReporting\W4807CPR_mmddyyyy.txt, where mmddyyyy is the month, day and year the system created the export. (Example: W4807CPR_12082010.txt)
Click to preview the selected Form in .pdf format. Once an output format (forms, not exports) is selected, the position of a form may be adjusted in increments of .01 inch in the Report Margins Adjustment area.

Appendix M – Year-End Reporting – Forms 499R-2/R-3
Vault_User M-46 <CONFIDENTIAL> This document contains information proprietary to Valiant, and may not be reproduced, disclosed or used in whole or part without the express written permission of Valiant. Copyright © 2005-2013 Valiant Solutions, Inc. All Rights Reserved.
M.2.6 Forms 499R-2/R-3 (Puerto Rico)
Generating 499R-2/499R-3
Note
A Form 499R-2/R-3 entry is displayed only if there is a history of such earnings during the report year.
Selecting a year and form Type from the summary list of applicable Federal forms and their Status enables the Generate button that when clicked, generates 499R-2’s (or 499R-3) for the selected FEIN.
Whether or not 499R-2/R-3’s were already generated previously (as noted in the ‘Status’ column), the system first requests confirmation.
Click to proceed.
The system then requests that you review the results by comparing them with the W2 Employee Audit (described at the end of Project 45267) for accuracy.
Discrepancies may be corrected using the Editable 499R-2/R-3 described below.
Click .
Upon completion the system displays an appropriate status message.
Click . If the 499R-3 is missing the required contact information, an appropriate message is displayed.
Click . (See note below.)

Appendix M – Year-End Reporting – Forms 499R-2/R-3
Vault_User M-47 <CONFIDENTIAL> This document contains information proprietary to Valiant, and may not be reproduced, disclosed or used in whole or part without the express written permission of Valiant. Copyright © 2005-2013 Valiant Solutions, Inc. All Rights Reserved.
Otherwise, the Status of the Form batch now changes to ‘Generated’ or
‘Pending Ctrl Numbers’.
Note
Eventually, you must enter the required W-3 information using the
function described later in this document. Otherwise, after the Form batch is generated and control numbers assigned, the Form batch cannot be finalized and displays ‘Pending Contact Info’ in the ‘Status’ field.
Assigning Control Numbers
Once a Form batch is generated (and selected from the summary list), the corresponding functions on the button bar are activated depending on the Form Batch Status.
When enabled, indicates that that Control Numbers are not assigned correctly to the batch.
When enabled, indicates that you can create/change Control Numbers for the batch. Clicking either button displays the PR Control Numbers window, where a 499R-2 batch can be assigned an independent set of control numbers that allow for multiple overlapping ranges. Users can Add, Delete, and Modify Control Number ranges.
The Batch Information area of the window contains two number fields where:
Number of forms in the Batch reflects the number of 499R-2 forms in the batch. This should match the display message received after successfully generating a batch unless subsequent changes were made.

Appendix M – Year-End Reporting – Forms 499R-2/R-3
Vault_User M-48 <CONFIDENTIAL> This document contains information proprietary to Valiant, and may not be reproduced, disclosed or used in whole or part without the express written permission of Valiant. Copyright © 2005-2013 Valiant Solutions, Inc. All Rights Reserved.
Total Ctrl Numbers available is recalculated every time the user changes the range(s). This field is automatically updated based on the following criteria:
If the total is less than or equal to “Number of forms in the Batch”, it is displayed as an actual number.
If the total is greater than “Number of forms in the Batch”, it is displayed as “Greater than Number of forms in the Batch” (e.g., >3107).
If Control Numbers are as yet unassigned, ‘0’ is displayed. You must enter a control number for the Start and End of the range in the related fields.
Click to enable those fields and enter the Start and End of the range.
Click to add the specified range to the list of Control Numbers.
To apply changes, click
. The Total Ctrl Numbers available is recalculated automatically.
If insufficient Control Numbers are assigned, the system displays an appropriate error message.
Click .
Select the range in the Control Numbers area of the page.
Click and enter the new Start and/or End as appropriate. Click to update the window.
Alternatively, click , then to add a new range.
Click to apply your changes.
The system displays an appropriate message.

Appendix M – Year-End Reporting – Forms 499R-2/R-3
Vault_User M-49 <CONFIDENTIAL> This document contains information proprietary to Valiant, and may not be reproduced, disclosed or used in whole or part without the express written permission of Valiant. Copyright © 2005-2013 Valiant Solutions, Inc. All Rights Reserved.
Click to return to the Year-End Processing window. If you did not apply the changes, the system requests conformation.
Editable Form 499R-2.
Displays the current 499R-2 records for the selected year.
Figure M-12. Form 499 R-2
Clicking displays an editable version of the form.
All fields are editable. Any changes made, however, will not affect the data stored in the system files. If changes are required, you must make them in the appropriate system locations and regenerate the required forms.
Click to save your changes.
If desired, click to create a new form. The system requires that you specify a new blank form or a new form for an existing employee.

Appendix M – Year-End Reporting – Forms 499R-2/R-3
Vault_User M-50 <CONFIDENTIAL> This document contains information proprietary to Valiant, and may not be reproduced, disclosed or used in whole or part without the express written permission of Valiant. Copyright © 2005-2013 Valiant Solutions, Inc. All Rights Reserved.
If For existing employee is selected , you must specify the employee in the ‘Search’ window.
To search by Social Security Number, enter the SSN (without dashes).
Click to display the results.
To search by name, enter the Last Name and/or First Name.
Click to display the results.
Double-click on the desired employee in the search results to display an editable Form 499R-2.
Enter the applicable data (all fields are editable except SSN, Control Number and Company info).
Click .
If Blank Form is selected , an editable 499R-2 is displayed. Company information is pre-filled.
Enter the applicable employee data (all fields are editable).
Click .
You must enter an employee SSN, or the system returns an appropriate error message.

Appendix M – Year-End Reporting – Forms 499R-2/R-3
Vault_User M-51 <CONFIDENTIAL> This document contains information proprietary to Valiant, and may not be reproduced, disclosed or used in whole or part without the express written permission of Valiant. Copyright © 2005-2013 Valiant Solutions, Inc. All Rights Reserved.
The employee SSN must also be valid, and currently exist in the database, or the system returns an appropriate error message.
Editable Form 499R-3.
Displays the 499R-3 record for the selected year.
Figure M-13. Form 499 R-3
Clicking displays an editable version of the form. (All fields with a white background are editable.)
Any changes made, however, will not affect the data stored in the system files. If changes are required, you must make them in the appropriate system locations and regenerate the required forms.
The Contact’s Telephone Number must be specified. Otherwise, the Form batch cannot be ‘Generated’ and subsequently ‘Finalized’.
Click to save your changes.
Finalize Form
locks both the 499R-2 and 499R-3 forms from further editing. The finalization process is the same as for Form W-2.

Appendix M – Year-End Reporting – Forms 499R-2/R-3
Vault_User M-52 <CONFIDENTIAL> This document contains information proprietary to Valiant, and may not be reproduced, disclosed or used in whole or part without the express written permission of Valiant. Copyright © 2005-2013 Valiant Solutions, Inc. All Rights Reserved.
Unlock Form
unlocks both the 499R-2 and 499R-3 forms in a finalized batch. The unlock process is the same as for Form W-2.
Printing
When is selected, the system displays the Choose a Year End Report window.
Click Control Number to print one form in the format chosen.
Click SS Number to print all of the 499R-2 pages required for a single SSN.
Click Entire Batch to print all pages of all 499R-2/R-3 forms for the chosen EIN.
The list at the bottom of the window displays available output formats where:
Form 499R-2/W-2PR Employee’s Copy (2up) is the 499R-2 form with one Employee Copy B and one Employee Copy C printed per page on blank paper. Form 499R-2/W-2PR Employer’s Copy (2up) is the 499R-2 form with two Employer Copy D forms printed per page on blank paper. Form 499R-3/W-3PR 8.5 x 11 (Laser) is the 499R-3 form with one copy printed per page on blank paper. (You must submit a separate, original, “red ink” gov’t. form.)
Click to preview the selected Form in .pdf format. Once an output format is selected, the position of a form may be adjusted in increments of .01 inch in the Report Margins Adjustment area.

Appendix M – Year-End Reporting – Forms 499R-2/R-3
Vault_User M-53 <CONFIDENTIAL> This document contains information proprietary to Valiant, and may not be reproduced, disclosed or used in whole or part without the express written permission of Valiant. Copyright © 2005-2013 Valiant Solutions, Inc. All Rights Reserved.
Export W2 PR provides the ability to export W-2 data to a text file. When selected, the Export File drop-down replaces the Report Margins Adjustment area of the window.
Select the target drive from the drop-down.
Click to export the file. The system displays an appropriate message. By default, the system exports the file to the VaultEx\ directory on the specified drive. The complete file path is VaultEx\YearEndReporting\W2_PR_mmddyyyy.txt, where mmddyyyy is the month, day and year the system created the export.

Appendix M – W2 EFW2
Vault_User M-54 <CONFIDENTIAL> This document contains information proprietary to Valiant, and may not be reproduced, disclosed or used in whole or part without the express written permission of Valiant. Copyright © 2005-2013 Valiant Solutions, Inc. All Rights Reserved.
M.3 W2 EFW2 Format This is the annual magnetic media option for the Social Security Administration and all states although, beginning tax year 2006, all EFW2 files must be submitted to SSA electronically. EFW2 is the format mandated by the SSA. All states accept this format for their annual requirement, some with minor modifications to the base format. These modifications are generally accommodated through an SSA-compatible Tax Service Format used by third-party filers such as VPS, CTS and PTM. Other formats are available for electronic file submission to the IRS and Puerto Rico, such as 1099, 480-type and 499 formats. To generate an EFW2 file for one of the available formats, select W2 EFW2 Format from the Utility menu to display the Annual EFW2 Format File Generation window.
Important
Before a year end file can be created, the W-2 process must be run and the W-2’s finalized. This can be verified by choosing “Year End Reporting” under the Utility menu and confirming that the file Status is locked.
State requirements vary. After creating the EFW2 file, locate it on your hard drive. If necessary, rename the file to the proper label as specified by the state (SSA has no preference at the time of this writing). The file may be submitted electronically if the state agency has that facility available. Follow the instructions of the individual authority as they vary. Other formats are available for electronic file submission to the IRS and Puerto Rico, such as 1099 and 480-type formats. To generate an electronic file for one of the available formats, select W2 EFW2 Format from the Utility menu to display the Annual EFW2 Format File Generation window. Enter the Year in the related text box. The year can be changed to reproduce files from prior years. Select the desired Format of the output file from the drop-down box.
Figure M-14. Annual EFW2 Format File Generation Window

Appendix M – W2 EFW2
Vault_User M-55 <CONFIDENTIAL> This document contains information proprietary to Valiant, and may not be reproduced, disclosed or used in whole or part without the express written permission of Valiant. Copyright © 2005-2013 Valiant Solutions, Inc. All Rights Reserved.
Select CTS (Ceridian Tax Service) to produce the CTS format annual file. The CTS format of the EFW2 is for those clients using the Ceridian Tax Service for electronic filing of W-2 information to SSA and the states. The CTS format accommodates the same record structure as the EFW2 along with accommodations for the various state requirements. Select EFW2 to produce the format mandated by the SSA. This format requires State Numeric Postal Code and for this format do NOT change the default setting. Select EFW2-1099 to produce the format mandated by the IRS. This format requires State Numeric Postal Code and for this format do NOT change the default setting. Select EFW2-480.5, EFW2-480.6A, EFW2-480.6B, EFW2-480.6D, EFW2-480.7C or EFW2-499 to produce the format for informative returns issued by the Commonwealth of Puerto Rico, Department of the Treasury.
A list of companies with locked batches, if any, will appear when the Format is chosen. Select the company for which you wish to create a file. You may also select multiple companies and FEIN’s for inclusion in a single file. If you wish to create them individually, you must “generate” them one at a time.
Click to populate the State drop-down box with all the states with activity in the selected year. Only those states active for the FEIN will be displayed. (If no states are listed, there was no state activity, and only federal records will be generated.) Select the desired state or “All” states for this FEIN from the State drop-down box. If you select (ALL) a SINGLE file is generated with all of the records required by the SSA and RS records in the default format for all active states.
Click to begin the file generation process. (If you press GENERATE without loading or choosing states, a single file will be produced as if you had chosen (ALL) above as the state option.) The system will then display Submitter Info over the existing window. The Submitter information fields displayed depend on the Format selected previously. If Valiant Payroll Services or other tax service (CTS, PTM, etc.) is your filer, the Submitter Info is provided by the filer, and the RA record will contain the company name and contact of the filer. Otherwise, deselect Payroll Bureau.

Appendix M – W2 EFW2 – Tax Service Format
Vault_User M-56 <CONFIDENTIAL> This document contains information proprietary to Valiant, and may not be reproduced, disclosed or used in whole or part without the express written permission of Valiant. Copyright © 2005-2013 Valiant Solutions, Inc. All Rights Reserved.
M.3.1 Tax Service (CTS) Format
When Valiant Payroll Services (VPS) or other tax service is your filer, the Submitter Info is provided by the filer. No entries are required.
Click to display the Valiant Explorer window. Select the destination of the output file to a drive at your location. Normally this is the C: drive of the person generating the file. If you are placing the file on a drive at your facility, make sure you choose a directory from the pull down list that begins with \\Client. These are your local drives as compared to those on the Valiant servers. The actual file will be located in the drive/directory you chose under these subdirectories: YEARLY\CTS.
If you chose “v: [\\Client\C$]” as the File Path, the CTS file appears in “C:\\YEARLY\CTS\filename”.
The actual file name will be generation date_9999.txt (Federal file with all RS records), where the time (24-hour clock) when the file was created replaces 9999. If you chose a specific state for this FEIN from the State drop-down box, the file would be named generation date_XX.txt (Federal file with RS records for New York only), where XX is replaced by the state ID as shown above.
Click to confirm the specified file path.

Appendix M – W2 EFW2 – Tax Service Format
Vault_User M-57 <CONFIDENTIAL> This document contains information proprietary to Valiant, and may not be reproduced, disclosed or used in whole or part without the express written permission of Valiant. Copyright © 2005-2013 Valiant Solutions, Inc. All Rights Reserved.
Click from the Submitter Info window to proceed. An internal Control Report containing “totals” information for the file is displayed.
You may print or save the Control Report, if desired, using the print or
export function.
Click to close the Control Report window. The system then displays confirmation that the EFW2 file was created successfully.

Appendix M – W2 EFW2 – EFW2 Format
Vault_User M-58 <CONFIDENTIAL> This document contains information proprietary to Valiant, and may not be reproduced, disclosed or used in whole or part without the express written permission of Valiant. Copyright © 2005-2013 Valiant Solutions, Inc. All Rights Reserved.
M.3.2 EFW2 Format
If Valiant Payroll Services or other tax service is your filer, the Submitter Info is provided by the filer. Otherwise, deselect Payroll Bureau. Enter your Personal Identification Number. This is the number assigned by the SSA when the EIN has registered for Magnetic Media filing.
Figure M-15. EFW2 Submitter Info
Foreign Address: This information is required only if the corporation is located outside the U.S. Contact Information
Enter the Contact details in the related text boxes.
Live / Test: This flags the file as a live file or test file. Production should be set
to Live. If a production file is submitted as a “Test” file in error, you should create the EFW2 file again, this time with the “Live” flag set, and re-send it. (Do not select “Yes” from the Resubmit drop-down box.). Resubmit: If you are required to resubmit based on a notice from the Social Security Administration, select “Yes” from the Resubmit drop-down box.
The number “1” is placed in position 29 of the RA record.

Appendix M – W2 EFW2 – EFW2 Format
Vault_User M-59 <CONFIDENTIAL> This document contains information proprietary to Valiant, and may not be reproduced, disclosed or used in whole or part without the express written permission of Valiant. Copyright © 2005-2013 Valiant Solutions, Inc. All Rights Reserved.
You must also enter the Wage File Identifier (WFID), displayed on the notice SSA sent you, in the TLCN text box.
The WFID appears in positions 30-35 of the RA record. RA113235302 1226 1UVWXYZ98VALIANT PAYROLL SERVICE AAA 110 CROSSWAYS PARK DRIWOODBURY NY11797 VALIANT PAYROLL SERVICE AAA 110 CROSSWAYS PARK DRIWOODBURY NY11797 2006A LIV 1S101020071649
Click to display the Valiant Explorer window. Select the destination of the output file to a drive at your location. Normally this is the C: drive of the person generating the file. If you are placing the file on a drive at your facility, make sure you choose a directory from the pull down list that begins with \\Client. These are your local drives as compared to those on the Valiant servers. The actual file will be located in the drive/directory you chose under these subdirectories: YEARLY\EFW2.
If you chose “v: [\\Client\C$]” as the File Path, the file appears in “C:\\YEARLY\EFW2\filename”.
The actual file name will be generation mmddyy_9999.txt (Federal file with all RS records), where mmddyy is the generation date and 9999 is the time (24-hour clock) when the file was created. If you chose a specific state for this FEIN from the State drop-down box, the file would be named mmddyy _XX.txt (Federal file with RS records for one state only), where XX is replaced by the state ID (e.g., NY) as shown above.
Click to confirm the specified file path.
Click from the Submitter Info window to proceed.

Appendix M – W2 EFW2 – EFW2 Format
Vault_User M-60 <CONFIDENTIAL> This document contains information proprietary to Valiant, and may not be reproduced, disclosed or used in whole or part without the express written permission of Valiant. Copyright © 2005-2013 Valiant Solutions, Inc. All Rights Reserved.
An internal Control Report containing federal “totals” information for the EFW2 file is displayed.
Figure M-16. EFW2 Control Report
If you chose a specific state for this FEIN from the State drop-down box, two Control Reports are created. One displays “totals” for the specified state (see below), and the other displays “totals” for the FEIN as shown above.
You may print or save the Control Report, if desired, using the print or
export function.
Click to close the Control Report window. The system then displays confirmation that the EFW2 file was created successfully.

Appendix M – W2 EFW2 – EFW2 Format
Vault_User M-61 <CONFIDENTIAL> This document contains information proprietary to Valiant, and may not be reproduced, disclosed or used in whole or part without the express written permission of Valiant. Copyright © 2005-2013 Valiant Solutions, Inc. All Rights Reserved.
Figure M-17. Sample EFW2 File
RA Submitter Record (Required)
RE Employer Record (Required)
RW Employee Wage Record (Required)
RO Employee Wage Record (Optional)
RS State Record (Optional)
RT Total Record (Required)
RU Total Record (Optional)
RF FinalRecord (Required)

Appendix M – W2 EFW2 – 1099 Format
Vault_User M-62 <CONFIDENTIAL> This document contains information proprietary to Valiant, and may not be reproduced, disclosed or used in whole or part without the express written permission of Valiant. Copyright © 2005-2013 Valiant Solutions, Inc. All Rights Reserved.
M.3.3 EFW2-1099 Format
If Valiant Payroll Services or other tax service is your filer, the Submitter Info is provided by the filer. Otherwise, deselect
Payroll Bureau.
Figure M-18. EFW2-1099 Submitter Info
Company Information
Enter the Federal EIN, Transmitter Code and Company details in the related text boxes. (The Transmitter Code is the number assigned by the appropriate government agency when the EIN registered for Magnetic Media filing.) Contact Information
Enter the Contact details in the related text boxes. Select the Notification Method (E-Mail, FAX or Postal Service) from the drop-down box.
Live / Test: This flags the file as a live file or test file. Production should be set to Live. Resubmit: If you have been required to resubmit this file, select “Yes” from the drop-down box.

Appendix M – W2 EFW2 – 1099 Format
Vault_User M-63 <CONFIDENTIAL> This document contains information proprietary to Valiant, and may not be reproduced, disclosed or used in whole or part without the express written permission of Valiant. Copyright © 2005-2013 Valiant Solutions, Inc. All Rights Reserved.
Click to display the Valiant Explorer window. Select the destination of the output file to a drive at your location. Normally this is the C: drive of the person generating the file. If you are placing the file on a drive at your facility, make sure you choose a directory from the pull down list that begins with \\Client. These are your local drives as compared to those on the Valiant servers. The actual file will be located in the directory you choose with additional qualifiers of YEARLY\EFW2-1099/mmddyy_state.txt.
Click to generate the file in the appropriate directory.
Click from the Submitter Info window to proceed.
Note
All Company fields and the Contact Name are required as these are part of the EFW2 file. The system displays an appropriate message if information is missing from any required field.
If all required Submitter Info is provided, a printable Control Report is generated back to the screen.
If you chose “v: [\\Client\C$]” as the File Path, the EFW2 file appears in “C:\\YEARLY\EFW2-1099\filename”. The actual file name will be mmddyy_9999.txt, where mmddyy is the generation date and 9999 is the time (24-hour clock) when the file was created.

Appendix M – W2 EFW2 – 1099 Format
Vault_User M-64 <CONFIDENTIAL> This document contains information proprietary to Valiant, and may not be reproduced, disclosed or used in whole or part without the express written permission of Valiant. Copyright © 2005-2013 Valiant Solutions, Inc. All Rights Reserved.
Sample 1099 EFW2:
Figure M-19. Sample EFW2-1099 File
T = Transmitter Record (identifies the sender of the file)
A = Payer Record (identifies the organization making the payments)
B = Payee Record (identifies the person and amounts received.)
C = End of Payer Record (summary of “B” records for the payees and amounts by payer)
F = End of Transmission (summary of the number of payers in the entire file)
“T” Record
“A” Record
“B” Record
“C” Record
“F” Record

Appendix M – W2 EFW2 – 480 Formats
Vault_User M-65 <CONFIDENTIAL> This document contains information proprietary to Valiant, and may not be reproduced, disclosed or used in whole or part without the express written permission of Valiant. Copyright © 2005-2013 Valiant Solutions, Inc. All Rights Reserved.
M.3.4 EFW2- 480.5/480.6A/B/D and 480.7C Formats
If Valiant Payroll Services or other tax service is your filer, the Submitter Info is provided by the filer. Otherwise, deselect Payroll Bureau. Contact Name, Phone and Email are required fields as they populate the new “SU” submitter record.
Figure M-20. EFW2-480.5 Submitter Info
The entry for Submitter EIN is dependent on several factors:
If only one FEIN is selected in the Annual EFW2 Format window, no entry is required – the system populates the SU record automatically. You may also enter the EIN manually.
If you select two FEINs, you must enter the one you want to populate the SU record.
If Payroll Bureau is checked, no entry is required – the system populates the SU record from the information in the Service Bureau Settings
Foreign Address: This information is only required if the corporation is located outside the U.S. Live / Test: This flags the file as a live file or test file. Production should be set to LIVE. Resubmit: If you have been required to resubmit this file, select “Yes” from the drop-down box.

Appendix M – W2 EFW2 – 480 Formats
Vault_User M-66 <CONFIDENTIAL> This document contains information proprietary to Valiant, and may not be reproduced, disclosed or used in whole or part without the express written permission of Valiant. Copyright © 2005-2013 Valiant Solutions, Inc. All Rights Reserved.
Click to display the Valiant Explorer window. Select the destination of the output file to a drive at your location. Normally this is the C: drive of the person generating the file. If you are placing the file on a drive at your facility, make sure you choose a directory from the pull down list that begins with \\Client. These are your local drives as compared to those on the Valiant servers. The actual file will be located in the directory you choose with additional qualifiers of YEARLY\EFW2-FILEFORMAT.
Click to generate the file in the appropriate directory.
Click from the Submitter Info window to proceed. Regardless of which 480-type format you generate, a printable Control Report is generated back to the screen.
In the case of the 480.5 format, both the 480.6A and 480.6B summary records are generated, selectable for viewing/printing from the file tree on the left side of the window. If multiple EIN’s were selected for generation, you may view/print each EIN individually by expanding the tree and clicking on the desired EIN.

Appendix M – W2 EFW2 – 480 Formats
Vault_User M-67 <CONFIDENTIAL> This document contains information proprietary to Valiant, and may not be reproduced, disclosed or used in whole or part without the express written permission of Valiant. Copyright © 2005-2013 Valiant Solutions, Inc. All Rights Reserved.
Closing the Control Report pdf preview generates the EFW2 File.
If you generate the 480.6A format and chose “v: [\\Client\C$]” as the File Path, the file appears in “C:\\YEARLY\EFW2-4806A\filename”.
This file includes the following records in the required order.
SU (Submitter) record PA (Employer) record Detail records, one per employee 480.5 Total record
If you generate the 480.6B format and chose “v: [\\Client\C$]” as the File Path, the file appears in “C:\\YEARLY\EFW2-4806B\filename”. Generating the 480.6B file automatically creates the new 480.6B.1 record which follows the last 480.6B record in the file.
This file includes the following records in the required order.
SU (Submitter) record PA (Employer) record Detail records, one per employee 480.5 Total record
Note that generating the 480.6B file automatically creates a 480.6B.1 record which follows the last 480.6B record in the file. If you generate the 480.6D format and chose “v: [\\Client\C$]” as the File Path, the file appears in “C:\\YEARLY\EFW2-4806D\filename”.
This file includes the following records in the required order. SU (Submitter) record PA (Employer) record for EIN#1 Detail records for EIN#1, one per employee 480.5 Total record for EIN#1 PA (Employer) record for EIN#2 Detail records for EIN#2, one per employee 480.5 Total record for EIN#2

Appendix M – W2 EFW2 – 480 Formats
Vault_User M-68 <CONFIDENTIAL> This document contains information proprietary to Valiant, and may not be reproduced, disclosed or used in whole or part without the express written permission of Valiant. Copyright © 2005-2013 Valiant Solutions, Inc. All Rights Reserved.
If you generate the 480.7C format and chose “v: [\\Client\C$]” as the File Path, the file appears in “C:\\YEARLY\EFW2-4807C\filename”.
This file includes the following records in the required order. SU (Submitter) record PA (Employer) record Detail records, one per employee 480.5 Total record
If you generate the 480.5 format and chose “v: [\\Client\C$]” as the File Path, the file appears in “C:\\YEARLY\EFW2-4805\filename”.
Submission of Magnetic Media for 480-Type Formats The file must be submitted electronically.

Appendix M – W2 EFW2 – 499 Formats
Vault_User M-69 <CONFIDENTIAL> This document contains information proprietary to Valiant, and may not be reproduced, disclosed or used in whole or part without the express written permission of Valiant. Copyright © 2005-2013 Valiant Solutions, Inc. All Rights Reserved.
M.3.5 EFW2- 499 Format
Important
You must first generate the W2’s and lock them using the Year End Reporting function prior to generating the EFW2 file.
If Valiant Payroll Services or other tax service is your filer, the Submitter Info is provided by the filer. Otherwise, deselect Payroll Bureau.
Note
The Contact Name, Phone and Email fields are now (2012) required to populate the related fields in the RA record. If left blank, the system displays an appropriate message:
Figure M-21. EFW2-499 Submitter Info
Foreign Address: This information is only required if the corporation is located outside the U.S. Live / Test: This flags the file as a live file or test file. Production should be set to LIVE. Resubmit: If you have been required to resubmit this file, select “Yes” from the drop-down box.
Click to display the Valiant Explorer window. Select the destination of the output file to a drive at
your location and click . Normally this is the C: drive of the person generating the file. If you are placing the file on a drive at your facility, make sure you choose a directory from the pull down list that begins with \\Client. These are your local drives as compared to those on the Valiant servers. The actual file will be located in the directory you choose with additional qualifiers of YEARLY\EFW2-499.

Appendix M – W2 EFW2 – 499 Formats
Vault_User M-70 <CONFIDENTIAL> This document contains information proprietary to Valiant, and may not be reproduced, disclosed or used in whole or part without the express written permission of Valiant. Copyright © 2005-2013 Valiant Solutions, Inc. All Rights Reserved.
After selecting the File Path and entering all
Submitter Info, click in the Submitter Info window. The system will display the Access Code window. You must enter the Access Code assigned to your company by the Department of the Treasury. The system places this code in the RV (State Total) record of the file.
Press to generate the file in the appropriate directory. Regardless of which format you generate, a printable Control Report (summary information) is generated back to the screen.
If you chose “v: [\\Client\C$]” as the File Path, the file appears in “C:\\YEARLY\ EFW2-499\F499Y10.txt”.
Submission of Electronic Files The file may be submitted electronically if the agency has that facility available. Follow the instructions of the individual authority as they vary.

Utility Menu – Puerto Rico Christmas Bonus
Vault_User M-71 <CONFIDENTIAL> This document contains information proprietary to Valiant, and may not be reproduced, disclosed or used in whole or part without the express written permission of Valiant. Copyright © 2005-2013 Valiant Solutions, Inc. All Rights Reserved.
M.4 Puerto Rico Christmas Bonus Puerto Rico statutory regulations require that a Christmas bonus be paid to employees who have worked 700 hours or more during a base 12-month period ending on September 30th. The amount of the bonus is calculated at 3% of an employee’s wages, up to a maximum of $300, except that the total amount paid for the bonus does not have to exceed 15% of the net annual profits of the employer for the base period. The Utility calculates Hours Worked based on Period Worked. The entire Period Worked is included in the calculation if any part of the payroll batch falls within the Bonus Period. If the Bonus Period is 10/1/06-9/30/07, and an employee was paid on 10/5/07 (check date) for the period 9/22/07-10/05/07, the worked hours from 10/1/07-10/05/07 count towards the eligibility requirements for the bonus. The new utility provides clients subject to the regulations the ability to create a Bonus payroll batch as well as view and edit an existing bonus batch. The utility is designed to accommodate possible future changes in bonus rate calculations, maximum amount, base period, etc. The utility is accessible from the Utility menu.
M.4.1 Prerequisites
M.4.1.1 Unique Earnings Type
The client must create a unique Earnings Type for the Christmas bonus, base it on PR XMAS BONUS HOURS, then assign the Earnings Type to all employees. Create the Earning Type and Description in the Company Earning Master. Select ‘PR XMAS BONUS HOURS’ from the Based On field.
Note
The bonus constitutes additional compensation to the employee and is, therefore, subject to Puerto Rico withholding. The existing Supplemental Tax Rate processing will be used in conjunction with PR bonus processing.

Utility Menu – Puerto Rico Christmas Bonus
Vault_User M-72 <CONFIDENTIAL> This document contains information proprietary to Valiant, and may not be reproduced, disclosed or used in whole or part without the express written permission of Valiant. Copyright © 2005-2013 Valiant Solutions, Inc. All Rights Reserved.
To qualify for the bonus, employees must have the Earning assigned to them in the Employee Earning Master. Employees that do not have this Earning assigned to them will not appear in the bonus batch. The Earnings/Deductions Copy Utility, described later in this section, may be used to mass assign this new Earning to all your employees.
M.4.1.2 Eligible Earnings Types
The bonus calculation logic in the utility calculates employee worked hours check-by-check for each check with a period end date that falls within the bonus Batch Period (i.e., 10/1 to 9/30). The hours worked are the sum of units of all the eligible Earning Types (specified using the Configure Earning Codes function) on the pay check. (The SALARY and BONUSHOURS Earning Types are not displayed in the above list but are used in the calculations and included by default.)
M.4.2 Hierarchy for Bonus Calculations:
If BONUSHOURS exists on the check and units are not equal to zero, those units (and wages, if any) are used in the bonus calculation.
If SALARY exists on the check, then the [units of salary] * [the Regular Hours specified in the Payroll tab of the Employee Master] are used in the bonus calculation. (If the Regular Hours are not specified, the utility uses the entry in the Default Salary Hours field in the Configure Bonus Batch Options screen.)
Otherwise, the utility sums all the hours specified in the Configure Earning Codes function.
M.4.3 Puerto Rico Christmas Bonus Batch
Click Puerto Rico Christmas Bonus from the Utility menu to display the Puerto Rico Christmas Bonus Batch window.
Figure M-22. Puerto Rico Christmas Bonus Batch
Two options are available from the Puerto Rico Christmas Bonus Batch window: Create a bonus batch or view existing bonus batches.
M.4.3.1 Create Bonus Batch
Click to specify the parameters for creating a new bonus batch. The system displays the Configure Bonus Batch Options window.

Utility Menu – Puerto Rico Christmas Bonus
Vault_User M-73 <CONFIDENTIAL> This document contains information proprietary to Valiant, and may not be reproduced, disclosed or used in whole or part without the express written permission of Valiant. Copyright © 2005-2013 Valiant Solutions, Inc. All Rights Reserved.
Figure M-23. Configure Bonus Batch Options
Select the Federal Employer Identification Number of the Company or Division for which the bonus batch will be created from the drop-down box.
The Federal EIN is a required field. Attempting to generate a batch without an FEIN results in an appropriate error message.
Select the Earnings Type (created previously in the Company Earning Master) on which the bonus batch is based from the Bonus Earning Code drop-down box.
(Earnings Type example)
The Bonus Earning Code is a required field. Attempting to generate a batch without a bonus earning results in an appropriate error message.
In addition, employees must have the Earning assigned to them in the Employee Earning Master. Attempting to generate a batch without this prerequisite results in an appropriate error message.

Utility Menu – Puerto Rico Christmas Bonus
Vault_User M-74 <CONFIDENTIAL> This document contains information proprietary to Valiant, and may not be reproduced, disclosed or used in whole or part without the express written permission of Valiant. Copyright © 2005-2013 Valiant Solutions, Inc. All Rights Reserved.
Click
to display the Configure Earning Codes window. For the applicable Earning Code(s) indicate whether the hours worked and/or wages earned are to be used as the basis for meeting the statutory regulations.
Figure M-24. Configure Earning Codes
Note
The list of Earning codes includes only earnings whose Input Text field = ‘HOURS’ on the Company Earning Master.
Note
The SALARY Earning Type is not listed. It is automatically applied to those employees whose Payroll Type=’SALARY’ as specified in the Payroll tab of the Employee Master.
If you try to generate a bonus batch without configuring at least one Earning Code, an appropriate message is displayed.
Enter a Batch Name for the bonus batch in the related text box.
The Batch Name is a required field. Attempting to generate a batch without a name results in an appropriate error message.

Utility Menu – Puerto Rico Christmas Bonus
Vault_User M-75 <CONFIDENTIAL> This document contains information proprietary to Valiant, and may not be reproduced, disclosed or used in whole or part without the express written permission of Valiant. Copyright © 2005-2013 Valiant Solutions, Inc. All Rights Reserved.
Select the Batch Period covered by the bonus batch from the related drop-down box. The current default is a base period of 12 months ending on October 1st.
If desired, click to display the pop-up calendar and click on the appropriate end date.
The remaining fields provide input for calculating the bonus amounts for employees: Enter the Maximum Batch Total in the related text box. This is the maximum amount payable to all employees combined. By current statute, the total amount paid for the bonus may not exceed 15% of the net annual profits of the employer for the base period. Enter the Minimum Hours Worked in the related text box. Currently, 700 hours (100 hours in the case of dockworkers) are the minimum number of hours that an employee must work during the 12-month base period. Enter the Maximum Bonus Amount in the related text box. This is the maximum amount payable to individual employees. For example, if the Rate is 3% of total wages, and the maximum amount of total wages that may be taken into consideration in computing the bonus is $10,000, the maximum bonus amount will be 3% of $10,000 ($300). For salaried employees, enter the Default Salary Hours in the related text box. These hours are based on your payroll frequency; e.g., 40 hours for a weekly payroll, 80 hours for bi-weekly, etc. Enter the Rate (currently 3%) in the related text box. This is the rate applied to an employee’s wages to calculate the bonus amount.
All fields are required for bonus calculation. Attempting to generate a batch without the required data results in an appropriate error message.
Note
Bonus amounts calculated by the PR Christmas Bonus utility can be manually edited within the utility. It is important that the new bonus amount still meets the statutory requirements stated above. The Maximum Company Total is used to aid in bonus rate adjustments. If the sum of the employee bonuses exceeds this amount, the user is able to adjust the Rate accordingly.

Utility Menu – Puerto Rico Christmas Bonus
Vault_User M-76 <CONFIDENTIAL> This document contains information proprietary to Valiant, and may not be reproduced, disclosed or used in whole or part without the express written permission of Valiant. Copyright © 2005-2013 Valiant Solutions, Inc. All Rights Reserved.
M.4.3.1.1 Generate Bonus Batch
Click to generate the batch – the system displays the FEIN View of Data window.
Note
The “Export to Excel” menu item is not currently used.
Figure M-25. FEIN View of Data
Where: The Maximum Bonus Amount reflects the data entered previously in the Configure Bonus Batch Options window.
The Bonus Rate (editable field) reflects the rate specified previously in the Configure Bonus Batch Options window.
The Max Batch Total/Actual Total fields compare the data entered previously in the Configure Bonus Batch Options window and the amount if based on 15% of the net annual profits. After reviewing the amounts generated for the batch, you need to determine if the Max Batch Total (15% of the net profits) is sufficient to pay out the actual total of employee bonuses Up to $300. per employee). If not, you may wish to change the Rate.
You may edit the Rate directly (enter the rate from the keyboard, then press the ‘Tab’ or ‘Enter’ key) and view the calculation results without returning to the Configure Bonus Batch Options window. If you change the Rate, the system requests confirmation.
The Hide Zero Entries flag, when set , will not display employees with bonus amounts = 0.

Utility Menu – Puerto Rico Christmas Bonus
Vault_User M-77 <CONFIDENTIAL> This document contains information proprietary to Valiant, and may not be reproduced, disclosed or used in whole or part without the express written permission of Valiant. Copyright © 2005-2013 Valiant Solutions, Inc. All Rights Reserved.
The list of all employees active during the base period shows the wages, hours and bonus amount for each employee.
A zero (0) appears in the Bonus Amount column of employees not meeting the bonus eligibility criteria.
Employees terminated within the bonus year are also given a bonus if they meet the bonus eligibility criteria.
The DetailCount column indicates the number of divisions that the employee worked in during the base period (e.g., ‘1’ = one Division). For an EIN encompassing multiple divisions, the system automatically allocates the bonus award across divisions, per employee, and the % allocation is based on an employee’s total hours worked for each division.
For the example employee above, whose DetailCount=’2’, clicking in the row displays the details of how the bonus is pro-rated at the bottom of the window.
The 1448 hours worked in Division 01 represent 90% of the 1616 total hours worked and so 90% (.90) of the Bonus Amount (297.72) is allocated to the Bonus AwardAmount (267.95) for Division 01.
The 168 hours worked in Division 02 represent 10% of the 1616 total hours worked and so 10% (.10) of the Bonus Amount (297.72) is allocated to the Bonus AwardAmount (29.77) for Division 02.
The user may manually update the BonusAwardAmount at the division level. In the example below, the BonusAwardAmount for Division 01 was manually reduced from 267.95 to ‘220.00’. The BonusAwardAmount for Division 02 was then automatically adjusted to ‘77.72’ to match the EIN level Bonus Amount of ‘297.72’. Note that the system does not change the Proration Amount at the divisional level regardless of any manual updates at this level.
Note
Any changes made at the divisional level are validated by the system against the Bonus Amount calculated at the FEIN level. The sum of user

Utility Menu – Puerto Rico Christmas Bonus
Vault_User M-78 <CONFIDENTIAL> This document contains information proprietary to Valiant, and may not be reproduced, disclosed or used in whole or part without the express written permission of Valiant. Copyright © 2005-2013 Valiant Solutions, Inc. All Rights Reserved.
changes to divisional BonusAwardAmounts cannot exceed the BonusAmount set at the Federal EIN level. For example, changing ‘220.00’ to ‘320.00’ for Division 01 would result in a divisional sum of ‘397.72’, exceeding the BonusAmount (297.72) set at the Federal EIN level, and the system would not implement the change.
If desired, click to add an employee to the bonus batch. (The employee may have been deleted previously from the batch.) The system will display the Add Employee window. Select the employee to add, then click
.
Figure M-26. Add Employee
If there are no missing employees, the system displays an appropriate message.
If desired, click to remove a selected employee from the bonus batch.
To save the batch and any changes made, click .
Click to return to the Configure Bonus Batch Options window. The system will request confirmation.
Click .
From the Configure Bonus Batch Options window you may edit your previous entries and Generate the Bonus Batch, Cancel the Batch, or Exit the utility.
Click to close the utility.

Utility Menu – Puerto Rico Christmas Bonus
Vault_User M-79 <CONFIDENTIAL> This document contains information proprietary to Valiant, and may not be reproduced, disclosed or used in whole or part without the express written permission of Valiant. Copyright © 2005-2013 Valiant Solutions, Inc. All Rights Reserved.
Click to begin finalizing of the Bonus Batch. The system first displays a Batch Review window, where you can review your entries.
To make a change to the entries, click to return to the FEIN View of Data.
Click to finalize the batch. After a successful finalization, the system displays a dialog box requesting further instructions.
Click to exit.
Click to remain in the Batch Review window.
M.4.3.1.2 Cancel Batch
Click to delete the batch. The system will request confirmation.
Click to delete the batch.
Click to remain in the Configure Bonus Batch Options window.
M.4.3.1.3 Exit
Click to exit the utility. The system will request confirmation.
Click to exit.
Click to remain in the Configure Bonus Batch Options window.

Utility Menu – Puerto Rico Christmas Bonus
Vault_User M-80 <CONFIDENTIAL> This document contains information proprietary to Valiant, and may not be reproduced, disclosed or used in whole or part without the express written permission of Valiant. Copyright © 2005-2013 Valiant Solutions, Inc. All Rights Reserved.
M.4.3.2 View Existing Batches
Click from the Puerto Rico Christmas Bonus Batch window to display a list of existing bonus batches in the Existing Bonus Batch List window.
All the bonus eligibility parameters entered in the Configure Bonus Batch Options window are displayed, as well as the creating and modifying users and related dates. (The Status field is not used but reserved for a future enhancement.)

Utility Menu – Puerto Rico Christmas Bonus
Vault_User M-81 <CONFIDENTIAL> This document contains information proprietary to Valiant, and may not be reproduced, disclosed or used in whole or part without the express written permission of Valiant. Copyright © 2005-2013 Valiant Solutions, Inc. All Rights Reserved.
M.4.3.2.1 Refresh Data
If you added/modified a bonus batch during the current session, click to update the List.
M.4.3.2.2 Edit Not Imported Batch
Click to edit a batch selected from the Existing Bonus Batch List window that has not yet been imported using the Process Payroll function from the Vault Transactions menu. The system displays the Configure Bonus Batch Options window for the selected batch.
Enter any modifications directly into the desired fields.
Click to save the changes. The system will request confirmation.
Click to return to the Configure Bonus Batch Options window.
Click to save the new configuration. The system will display the FEIN View of Data window unless no change was actually made. If no change was made, the system prompts you to make the change(s).
Click and enter your change(s). If you do not desire to make a change, click to close the Configure Bonus Batch Options window and return to the Existing Bonus Batch List window.
Click to display the FEIN View of Data window described in the previous section.
Click to undo any changes made in the Configure Bonus Batch Options window.

Utility Menu – Puerto Rico Christmas Bonus
Vault_User M-82 <CONFIDENTIAL> This document contains information proprietary to Valiant, and may not be reproduced, disclosed or used in whole or part without the express written permission of Valiant. Copyright © 2005-2013 Valiant Solutions, Inc. All Rights Reserved.
Click to delete the batch. The system will request confirmation.
Click to delete the batch.
Click to remain in the Configure Bonus Batch Options window.
Click to exit the utility. The system will request confirmation.
Click to exit the utility.
Click to remain in the Configure Bonus Batch Options window.
M.4.3.2.3 Review Batches
For the selected BonusBatchID (from the Existing Bonus Batch List), click to display a list of employees included in the selected batch in the Existing Batches window.
By default, the list is sorted by Entry ID. You may sort on any column by clicking on the desired column header. Selecting an employee from the list displays additional details for that employee at the bottom of the window, including the employee’s Division and Payroll Type for the batch period. If an employee exists in multiple divisions, separate records (containing the correct data for each division) are shown for each division in which the employee was active and had pay history during the batch period.
Click to close the Existing Batches window and return to the Existing Bonus Batch List.

Utility Menu – Puerto Rico Christmas Bonus
Vault_User M-83 <CONFIDENTIAL> This document contains information proprietary to Valiant, and may not be reproduced, disclosed or used in whole or part without the express written permission of Valiant. Copyright © 2005-2013 Valiant Solutions, Inc. All Rights Reserved.
M.4.3.3 Mass Assign Bonus Earning
To qualify for the bonus, employees must have the Earning assigned to them in the Employee Earning Master. Employees that do not have this Earning assigned to them will not appear in the bonus batch. The Earnings/Deductions Copy Utility may be used to mass assign this new Earning to all your employees. 1. Select Copy Earning/Deduction from the Utility
menu to display the Earnings/Deductions Copy Utility window.
2. Select the Source company to copy. This is the Company for which you created the Christmas
bonus Earnings Type.
3. Select the Earnings radio button.
4. Select the new Christmas bonus Earning from the drop-down box.
5. Select the company to be copied to from the Destination area of the window. Select the same
company as the Source.
6. Select ALL in the Division area of the window. All departments within each Division will be affected.

Utility Menu – Puerto Rico Christmas Bonus
Vault_User M-84 <CONFIDENTIAL> This document contains information proprietary to Valiant, and may not be reproduced, disclosed or used in whole or part without the express written permission of Valiant. Copyright © 2005-2013 Valiant Solutions, Inc. All Rights Reserved.
7. Remove (blank out) any dates in the Hire Date From/To fields to update all employees.
8. For the 2007 bonus, enter 10/01/2006 as the effective date of this earning or deduction.
9. Select .

Vault_User N-1 <CONFIDENTIAL> This document contains information proprietary to Valiant, and may not be reproduced, disclosed or used in whole or part without the express written permission of Valiant. Copyright © 2005-2011 Valiant Solutions, Inc. All Rights Reserved.
Appendix N – Puerto Rico Mode
The Puerto Rico mode is enabled when the tax SWTPR is present on the Company Tax Master.
Figure N-1. Company Tax Master – Puerto Rico

Vault_User O-1 <CONFIDENTIAL> This document contains information proprietary to Valiant, and may not be reproduced, disclosed or used in whole or part without the express written permission of Valiant. Copyright © 2005-2011 Valiant Solutions, Inc. All Rights Reserved.
Appendix O – Virgin Islands Mode
Valiant provides a revised W2 form to meet wage reporting requirements for the Virgin Islands.
Boxes 8 and 10 are not used
Boxes 15 and beyond, normally used for state reporting, are not used in VI and have been eliminated. Wages and taxes for SWTVI are reported in boxes 1 and 2.
Figure O-1. Form W2 – Virgin Islands

Vault_User P-1 <CONFIDENTIAL> This document contains information proprietary to Valiant, and may not be reproduced, disclosed or used in whole or part without the express written permission of Valiant. Copyright © 2005-2011 Valiant Solutions, Inc. All Rights Reserved.
Appendix P – Application Login Maintenance
P.1 New Login Account Creation 10. Select File from the Main Menu to display the
drop-down submenu.
11. Select Security from the File menu to display the Login Properties window.
12. Click to create a new login.
13. Enter the user’s Login Name.
14. Enter a temporary Password.
15. Enter the user’s Name.
(Other data fields are optional – see Single Sign-on Acct below.)
16. Select the appropriate permissions for Company and Division Access.
17. Click .
Figure P-1. Login Properties Communicate the new password to the user. Once successfully logged in, the user can use the New Password function described earlier in Section 2 to change the temporary password.

Appendix P
Vault_User P-2 <CONFIDENTIAL> This document contains information proprietary to Valiant, and may not be reproduced, disclosed or used in whole or part without the express written permission of Valiant. Copyright © 2005-2011 Valiant Solutions, Inc. All Rights Reserved.
P.1.1 Single Sign-on Account A Single Sign-on Acct. field is available in both Vision and Vault that allows designated users to automatically log into Vault and/or Vision upon successful completion of the Citrix login at http://www.online.valiant.com. This functionality is enabled by the system’s superuser in the Permission (Vision) and/or Login Properties (Vault) windows, as applicable, for the designated user. P.1.1.1 Configuring a Single Sign-on Account
Like other logins, the Security function controls access to the new Single Sign-on Acct. field. Selecting SSecurity from the File menu displays the Permission or Login Properties window as appropriate to the application.
Vision Vault
Enter the current User name for Citrix access to online.valiant.com in the Single Sign-on Acct field and click
. (The Vision/Vault Login Name and Password remain as is.)
The Single Sign-on Acct must be unique from that of any other user in the same application or an appropriate message is displayed.
If both a Vision and Vault user, the Single Sign-on Acct must be the same in both applications. P.1.1.2 Using the Single Sign-on Account
From the Welcome page at online.valiant.com, designated users enter their new Single Sign-on Acct in the User name field, then enter their usual Password in the related text box.
Click . Click on a folder to view available applications.

Appendix P
Vault_User P-3 <CONFIDENTIAL> This document contains information proprietary to Valiant, and may not be reproduced, disclosed or used in whole or part without the express written permission of Valiant. Copyright © 2005-2011 Valiant Solutions, Inc. All Rights Reserved.
P.1.1.2.1 Vision-Only Customers
Clicking the icon displays the Application
window. Click .
Click to enter the application. (The application login window will not display.)
P.1.1.2.2 Vault-Only Customers
Clicking the icon displays the Application
window. Click .
Click to enter the application. (The application login window will not display.)
P.1.1.2.3 Vision + Vault Customers
If a Single Sign-on Acct was created in Vision only, clicking the application icon automatically logs the user into Vision as described previously. (If users later want to log into Vault, they must log out of Vision and log into Vault as they normally would.)
If a Single Sign-on Acct is created in Vault only, clicking the application icon automatically logs the user into Vault as described previously. (If users later want to log into Vision, they must log out of Vault and log into Vision as they normally would.)
If a Single Sign-on Acct was created in both Vision and Vault, clicking or automatically logs the user into the selected application as described previously.
Exception: Some Vision + Vault customers have a single application icon. If a Single Sign-on Acct was created in both Vision and Vault, clicking the application icon causes the system to prompt the user for which application to start.

Appendix P
Vault_User P-4 <CONFIDENTIAL> This document contains information proprietary to Valiant, and may not be reproduced, disclosed or used in whole or part without the express written permission of Valiant. Copyright © 2005-2011 Valiant Solutions, Inc. All Rights Reserved.
Note for All Customers
When Single Sign-on Account users Log Out of either application, they lose the “Single Sign On” feature for that session.
P.2 Password Expiration Frequency The default password duration of 45 days applies to each Vision client and each Vault service bureau. The default duration can be changed only by a superuser as follows: Select File from the Main Menu to display the drop-down submenu.
Select Security Settings to display the Security Settings window and enter the desired number of Days.
Click to save your entry.
Click to undo your entry.
Click to close the window.
P.3 Login Status Once a user’s password expires, the user can no longer log into the application. In such cases, an authorized user (with the appropriate Add/Edit permissions) must either create a new login as described earlier or (easier) change the login status through the Security function. Select File from the Main Menu to display the drop-down submenu. Select Security from the File menu to display the Login Properties window.

Appendix P
Vault_User P-5 <CONFIDENTIAL> This document contains information proprietary to Valiant, and may not be reproduced, disclosed or used in whole or part without the express written permission of Valiant. Copyright © 2005-2011 Valiant Solutions, Inc. All Rights Reserved.
From the Login Properties window for the expired Login account, select ACTIVE from the drop-down box.
Click .

Vault_User Q-1 <CONFIDENTIAL> This document contains information proprietary to Valiant, and may not be reproduced, disclosed or used in whole or part without the express written permission of Valiant. Copyright © 2005-2011 Valiant Solutions, Inc. All Rights Reserved.
Appendix Q – State and Country Codes
The standard codes listed here are taken from Appendix F (U.S. States, U.S. Territories and Possessions) and Appendix G (Country Codes) of Magnetic Media Reporting and Electronic Filing (EFW2) publication 42-007 of the Social Security Administration.
Table Q-1. U.S. States
Table Q-2. U.S. Territories and Possessions and Military Post Offices

Appendix Q
Vault_User Q-2 <CONFIDENTIAL> This document contains information proprietary to Valiant, and may not be reproduced, disclosed or used in whole or part without the express written permission of Valiant. Copyright © 2005-2011 Valiant Solutions, Inc. All Rights Reserved.
Table Q-3. Country Codes

Appendix Q
Vault_User Q-3 <CONFIDENTIAL> This document contains information proprietary to Valiant, and may not be reproduced, disclosed or used in whole or part without the express written permission of Valiant. Copyright © 2005-2011 Valiant Solutions, Inc. All Rights Reserved.

Appendix Q
Vault_User Q-4 <CONFIDENTIAL> This document contains information proprietary to Valiant, and may not be reproduced, disclosed or used in whole or part without the express written permission of Valiant. Copyright © 2005-2011 Valiant Solutions, Inc. All Rights Reserved.

Appendix R
Vault_User R-1 <CONFIDENTIAL> This document contains information proprietary to Valiant, and may not be reproduced, disclosed or used in whole or part without the express written permission of Valiant. Copyright © 2005-2011 Valiant Solutions, Inc. All Rights Reserved.
Appendix R – Printing Considerations
R.1 Printers-General Valiant applications utilize the Citrix Universal Print Driver that allows for printing to a wide array of printers with no additional drivers. Valiant supports the following HP LaserJet printers:
Table R-1. Supported Printers
Desktop Class Workgroup Class Enterprise Class
1100 4000 8000 1150 4100 8150* (discontinued) 1160 4200 9000 1200 4240
9050* 1300
4250*
9500
1320 4300 2100 4350 2200 4500 2300 4550 2400 4600 2500 4700 2600 5000 3000 5100 3200 5200 3300 5500 * - Recommended Check Printer R.1.1 Check Printers
The Vault™ application provides users with the ability to generate their own checks on blank check stock using a laser printer and MICR (Magnetic Ink Character Recognition) Toner. (MICR Toner is simple printer toner with a magnetic charge.) Since MICR codes are used to encode the bank account information on the bottom of each check, the check printer must be able to accommodate the standard MICR E-13B font.
If you are using separate printers for checks and reports, as is commonly the case due to the ink and font requirements, specify the check printer to the application in the General Info tab of the Division Master.
It is essential to verify the positioning of the MICR line on the check with a test check, before you run a batch. Any small variations in positioning can be addressed within Vault with the MICR calibration utility

Appendix R
Vault_User R-2 <CONFIDENTIAL> This document contains information proprietary to Valiant, and may not be reproduced, disclosed or used in whole or part without the express written permission of Valiant. Copyright © 2005-2011 Valiant Solutions, Inc. All Rights Reserved.
(see Calibration section in the General Info tab of the Division Master). The calibration settings are per division, and should be verified if you upgrade or change your check printer.
Important
If a check printer's driver is changed or updated, character alignment may shift and adversely affect the MICR line. Valiant recommends that you re-calibrate the MICR line after changing printer drivers and before printing a new batch of checks.
R.1.2 McAfee Enterprise 8.0i Users
An inability to print locally is a known issue with McAfee Enterprise 8.0i on client PC’s running Windows XP SP1 with Security Update 885835 and Windows XP SP2. Print data from Presentation Server 4.0 to the PC (Citrix client ICA9.0) is stored in a client-side temporary file. When the client’s helper application attempts to open this file, it may receive an “Access Denied” message. Disabling McAfee on the client will not correct the problem. McAfee has confirmed this to be a known issue with Enterprise 8.0i. Contact McAfee support for VirusScan Enterprise Patch 11. Install this on your Client machine to resolve this issue if it occurs.
R.2 Images - Signatures and Logos Client-provided signatures and logos are used in Vault check printing. These items are uploaded directly into the database through Vault’s interface. Their size can negatively impact printing speed if they are not optimized. When logos and signatures are larger than necessary, they increase print job size and, in a large batch, negatively impact the time to print checks. Graphic images of logos and signatures should be rendered in black and white, unless color check printing is expected, and at the minimum resolution required to produce acceptable print quality. The application will accept graphic images (.jpg and .gif) up to 25KB in size. All logos and signatures should be sized in their source application (e.g., PhotoShop) to reflect their actual size on a check. Shrinking or stretching a graphic image outside of its source application does NOT reduce its file size.

Appendix S
Vault_User S-1 <CONFIDENTIAL> This document contains information proprietary to Valiant, and may not be reproduced, disclosed or used in whole or part without the express written permission of Valiant. Copyright © 2005-2011 Valiant Solutions, Inc. All Rights Reserved.
Appendix S – Citrix Login Maintenance (User Admin Console)
New Citrix accounts are provided by Valiant at customer request to [email protected]. However, ongoing maintenance of customer users is available through Valiant’s User Admin Console, which allows authorized customer administrators to instantly enable/disable and unlock accounts and reset user passwords. Valiant’s User Admin Console is accessible from the Support Tools folder in the Applications box at online.valiant.com.
Valiant User Admin Console allows authorized users to:
View which users are DISABLED or LOCKED OUT Unlock an Account Enable/Disable an Account Change the password for an account
Clicking the icon for Valiant User Admin Console displays the Valiant Account Maintenance screen. The utility displays all active users in a tree-like directory structure, showing the login name, employee name, and user status, if any. (For Service Bureaus and certain other clients, the utility displays a separate folder for each company.) The actions available to the authorized user, shown in a drop-down list by right-clicking on the login name, depend on the user’s current status.
S.1 Enable an Account Disabled users see an appropriate message in the Message Center when accessing the valiantonline.com login page.
Login name Employee name Status

Appendix S
Vault_User S-2 <CONFIDENTIAL> This document contains information proprietary to Valiant, and may not be reproduced, disclosed or used in whole or part without the express written permission of Valiant. Copyright © 2005-2011 Valiant Solutions, Inc. All Rights Reserved.
If a user’s account status is DISABLED, and you want to re-enable it, the Enable Account option is available. Right-click on the login name and select Enable Account to allow the user to log in.
S.2 Disable an Account This function provides a quick method of disabling a user’s account (rather than accessing the Security function in Vision or Vault). When it becomes necessary to deny access to a current user, right-click on the login name and select Disable Account.
S.3 Change Password Users often forget their passwords. Right-click on the login name and select Change Password to generate a new, temporary password. The utility automatically generates the new password and displays it. (These temporary passwords reflect the current day of the week and five random numbers.) Notify the user of the new password.
After users log in successfully with the new password, the system prompts them to change their temporary password, which is now considered their “old” password.
S.4 Unlock an Account A user account becomes locked (unable to log in) after three unsuccessful login attempts. To unlock a user, right-click on the login name and select Unlock Account.

Appendix S
Vault_User S-3 <CONFIDENTIAL> This document contains information proprietary to Valiant, and may not be reproduced, disclosed or used in whole or part without the express written permission of Valiant. Copyright © 2005-2011 Valiant Solutions, Inc. All Rights Reserved.
S.5 Registration To use the Valiant User Admin Console , you must supply Valiant with the name of the Admin User or Users who will serve as the designated administrator(s) and handle password resets for the remaining users at your company. (Currently, Valiant Support provides password reset/unlock service to the designated Admin User(s) at no cost.) In order to provide backup should one Admin User become unavailable, Valiant recommends that you designate two Admin Users for your company. However, you may designate as many Admin Users as you like. To register for the Admin User Console, please send the name(s) of your designated Admin User(s) to [email protected], or call US +1 8006429778.

Appendix T
Vault_User T-1 <CONFIDENTIAL> This document contains information proprietary to Valiant, and may not be reproduced, disclosed or used in whole or part without the express written permission of Valiant. Copyright © 2005-2011 Valiant Solutions, Inc. All Rights Reserved.
Appendix T – Employee Master Fields Controlled by the Move Employee Division Utility
Employee Master Move Employee(s) Tab Control
Tab Field Not
Moved Always Moved Payroll General Other
Emp SS# X
Emp No. X
Last Name X
First Name X
MI X
Address X
City X
State X
Zip X
County X
Country Code X
Addr. History X
Foreign X
Cruiser X
SSN Validation X
Pension X
Supervisor X
EmployeeActive N/A
General Information
Phone X
Supervisor X
Work Order X
Clock Number X
Notes X
Notes
Primary Email X
Sex X
Birth Date X
Ethnic X
Type X
Original Hire Date X
Hire Date X
Seniority Date X
Union Start X
Union Code X
Termination N/A
Reason N/A
Employee
Dept N/A

Appendix T
Vault_User T-2 <CONFIDENTIAL> This document contains information proprietary to Valiant, and may not be reproduced, disclosed or used in whole or part without the express written permission of Valiant. Copyright © 2005-2011 Valiant Solutions, Inc. All Rights Reserved.
Employee Master Move Employee(s) Tab Control
Tab Field Not
Moved Always Moved Payroll General Other
Acct. Mgr X
Job X
History X
Shift Code X
Day Off Code X
Rank X
Group A X
Group B X
Group C X
Group D X
Group E X
Group F X
Group G X
Tax State X
Suta State X
Payroll Type X
TaxStatus X
Payment Method X
Flexi-Time (PR) X
OT Calculation X
PayrollCycle X
Check X
EIN X
Regular Rate X
Rate History X
Regular Hours X
GLOverride X
PR Meal Hour X
Min-Net X
Tax Territory X
Holiday Level X
Federal Status X
Federal Exemptions X
Federal Extra Amount X
State Status X
State Exemptions X
State Extra Amount X
Local/Additional Tax 1 X
Local/Additional Tax 2 X
Payroll
Local/Additional Tax 3 X

Appendix T
Vault_User T-3 <CONFIDENTIAL> This document contains information proprietary to Valiant, and may not be reproduced, disclosed or used in whole or part without the express written permission of Valiant. Copyright © 2005-2011 Valiant Solutions, Inc. All Rights Reserved.
Employee Master Move Employee(s) Tab Control
Tab Field Not
Moved Always Moved Payroll General Other
Height X
Weight X
Hair X
Eyes X
Eligible Rehire X
Citizen X
Disability X
Vietnam Veteran X
Disabled Veteran X
Other Veteran X
Complexion X
EEOC X
Unique No X
License No X
FT Effective Date X
PT Effective Date X
Last Date Worked X
Last Raise Date X
Next Raise Date X
Raise Cycle Months X
Last Review Date X
Next Review Date X
HR
Review Cycle Months X
Smoker X
Age N/A
Primary Job X
Seniority N/A
W4 On File X
I9 Verification Status X
Verification Date X
Security Clearance X
Date Granted X
Recruiter X
Salary Grade X
Salary N/A
HR EXT
Overtime Rate N/A
Military MilitaryExperience X
Day/Time X
Picture X
OverTime Total Regular Hours (Regular + Holiday)
X

Appendix T
Vault_User T-4 <CONFIDENTIAL> This document contains information proprietary to Valiant, and may not be reproduced, disclosed or used in whole or part without the express written permission of Valiant. Copyright © 2005-2011 Valiant Solutions, Inc. All Rights Reserved.
Employee Master Move Employee(s) Tab Control
Tab Field Not
Moved Always Moved Payroll General Other
Set Regular Rate To Be Zero
X
Day 1 OT Limit X
Day 2 OT Limit X
Day 3 OT Limit X
Day 4 OT Limit X
Day 5 OT Limit X
Day 6 OT Limit X
Day 7 OT Limit X
Employee SubMaster Fields Controlled by the Move Employee Division Utility Vision SubMasters controlled by settings in the Other Information tab are movable by Vault +
Vision customers only
Move Employee(s) Tab Control Employee SubMaster
Not Moved Vault Vision Payroll General Other
Absence ● X Additional Phone ● ● X Address History ● ● X Cobra ● ● X Contact ● ● X Dependent ● ● X Education ● ● X Emails ● ● X Equipment X ● Event ● ● X FMLA * ● ● FMLA Absence * ● ● FMLA Leave * ● ●
* Does move if the “To” division is in the same FEIN as the “From” division Forbidden X ● Job Summary ● ● X License ● ● X Matrix X ● OSHA ● ● X OSHA300 X ● ● Others X ● Performance ● ● X Prior Employment ● ● X Qualification ● X Relative ● ● X Secondary Job ● ● X Skill ● ● X Team Config (Sports) X ● Training ● X Wellness X ● ● Work Location X ● ●

Appendix T
Vault_User T-5 <CONFIDENTIAL> This document contains information proprietary to Valiant, and may not be reproduced, disclosed or used in whole or part without the express written permission of Valiant. Copyright © 2005-2011 Valiant Solutions, Inc. All Rights Reserved.

Appendix U - Missouri
Vault_User U-1 <CONFIDENTIAL> This document contains information proprietary to Valiant, and may not be reproduced, disclosed or used in whole or part without the express written permission of Valiant. Copyright © 2005-2011 Valiant Solutions, Inc. All Rights Reserved.
Appendix U – State Tax/Wage Considerations
Missouri Employer Compensation The following is taken from Section 14 of the State of Missouri Employer’s Tax Guide (January 2010):
“Employers, except the United States, the state of Missouri, and all agencies and political subdivisions of the state of Missouri or the United States Government, may deduct and retain as compensation from remittances made to the Missouri Director of Revenue on or before the respective due dates for the payment involved, the following percentages of the total amount of tax withheld and paid annually:
COMPENSATION
PERCENTAGE
YEAR-TO-DATE TOTAL
JANUARY–DECEMBER
2% 0 to $5,000
1% $5,001 to $10,000
1/2% In Excess of $10,000 This is an annual accumulative total. After employers withhold $10,000, they are entitled to one-half percent compensation for the balance of the year. The employer is not entitled to compensation if payment is not made on or before the due date. If the compensation deduction is allowable, the deduction must be deducted on each return filed.” With this release, Vault calculates the annual accumulative total of the credit with every Scheduled or Off-Cycle payroll batch. The calculation occurs automatically if there is at least one employee in a division with SWTMO assigned, provided the system is set up properly as described below.
Setup Requirements
Company Tax Master
1. Access the Company Tax Master from the Masters menu.
2. Click .
3. Select MOSWTCOMP from the Tax Type drop-down.
4. Click to save the record and assign the tax to your company.

Appendix U - Missouri
Vault_User U-2 <CONFIDENTIAL> This document contains information proprietary to Valiant, and may not be reproduced, disclosed or used in whole or part without the express written permission of Valiant. Copyright © 2005-2011 Valiant Solutions, Inc. All Rights Reserved.
5. Click to display the Lookup Tax Master and search for SWTMO.
6. Verify that SWTMO is assigned to the Company.
If it is not in the list, click and repeat steps 2-4 for Tax Type SWTMO.
Employee Tax Master
7. Verify that SWTMO is assigned to at least one Missouri employee in the division. If not, repeat steps 2-4 in the Employee Tax Master for Tax SWTMO.
Important
Only SWTMO is assigned to an employee. Do not assign MOSWTCOMP to any employees.
Payroll Finalization
When you finalize a Scheduled or Off-Cycle payroll batch for the first time (after setup), the system automatically creates an employee in the division being finalized named “Missouri Compensation Credit” with SSNUM = 999-99-9999:
This employee will be hired / fired and inactive as of 1/1/2000.
This employee will be added by the user “SYSTEM”.
This SSN should not already exist in your database, but if it does, batch finalization will use that employee for the rest of the compensation credit calculation, but it will not adjust the hire / fire status.
Normal Auto-Assign of Earnings / Deductions / Taxes is by-passed.
Tax MOSWTCOMP is assigned automatically to Employee 999-99-9999. The tax is active with an effective date of 1/1/YYYY (Year of check date being processed).
Note
If a division does not have any employees assigned SWTMO, the system will not create Employee 999-99-9999 and does not calculate the Employer Compensation credit.

Appendix U - Missouri
Vault_User U-3 <CONFIDENTIAL> This document contains information proprietary to Valiant, and may not be reproduced, disclosed or used in whole or part without the express written permission of Valiant. Copyright © 2005-2011 Valiant Solutions, Inc. All Rights Reserved.
Credit Calculation
The system adds the amount of SWTMO for the payroll being finalized (with manuals/voids of the period for the division) to the previous year-to-date totals for the Company (EIN) from the past calculated records on this special employee and performs the calculation. The year-to-date SWTMO amount is multiplied by the applicable compensation factor to determine the credit.
YEAR-TO-DATE SWTMO
(JANUARY–DECEMBER)
COMPENSATION
Factor
0 to $5,000 .02
$5,001 to $10,000 .01
In Excess of $10,000 .005 The amount of the credit is stored in the MOSWTCOMP record. The system then subtracts the accumulated credit from the accumulated SWTMO to arrive at the amount due the state for the period. This is reflected in a payroll check at finalization for employee 999-99-9999 where:
TaxWages & TotalWages = SWTMO in the period
Taxes = Amount of the credit calculation
Disabling the Compensation Credit
Employers are not entitled to compensation if payment is not made on or before the due date, or on a timely basis, as specified by the state.
If your company loses the ability to take the credit for whatever reason, it is possible to inactivate the tax at any time by de-selecting the Active checkbox for MOSWTCOMP in the Employee Tax Master for employee 999-99-9999. The payrolls finalized during the inactive period will not be included in the calculation should you re-activate it.
If you lose the ability to file a credit for the tax after you finalize the payroll, then use the adjustment batch to affect it.
Adjustment Batches
You can create adjustment batches for SWTMO if needed, but the records created will be included in the calculation during the next scheduled or off-cycle batch. If you do an adjustment batch affecting SWTMO with a check date earlier than the next finalized period:
It will not be automatically included in the calculation next time.
You must make a “Wage” Adjustment to MOSWTCOMP on the “999-99-9999” employee with the amount of the adjustment.
You do not have to adjust the tax, since the calculation will catch up the amount of tax with the next finalization.

Appendix U - Nebraska
Vault_User U-4 <CONFIDENTIAL> This document contains information proprietary to Valiant, and may not be reproduced, disclosed or used in whole or part without the express written permission of Valiant. Copyright © 2005-2011 Valiant Solutions, Inc. All Rights Reserved.
Nebraska Nebraska state law requires that employers review all employee W-4 forms and determine if they are correct. Employers not following these rules can be fined $ 1,000 for each employee not properly calculated.
If employers agree with an employee’s W-4, use Vault’s standard tax calculation.
If employers do not agree with what an employee has filed, they must withhold a minimum of 1.5% of the employee’s taxable wages or at least 50% of the taxes that would be withheld if the employee were single (filing one exemption) or married (filing 2 exemptions).
To accomplish this, you must change the Employee Tax Master to use the Alternative Withholding option by selecting “Percentage of Taxable Wage” until an acceptable W-4 is filed by the employee. (Vault then treats the employee’s Filing Status as “information only” as long as Alternative Withholding is assigned.)

Appendix V - Pennsylvania
Vault_User V-1 <CONFIDENTIAL> This document contains information proprietary to Valiant, and may not be reproduced, disclosed or used in whole or part without the express written permission of Valiant. Copyright © 2005-2011 Valiant Solutions, Inc. All Rights Reserved.
Appendix V – Local Tax/Wage Considerations
Pennsylvania Act 32 Act 32 requires that employers and tax officers utilize political subdivision (PSD) codes prescribed by the Pennsylvania Department of Community & Economic Development (DCED). Each employee must be associated with a Work PSD (where the employee works) and a home PSD (employee's residence), upon which withholding taxes will be based. PSD codes were designed to identify the municipalities and school districts for each tax collection district and aid in ensuring that employee Earned Income Tax withholdings are remitted and distributed to the proper taxing authority. Act 32 eliminates separate school district taxes as the rate is now included in the municipal tax rate. Act 32 (effective 1/1/2012) requires Employers who maintain worksites in PA or employ individuals who may work from their homes in Pennsylvania to withhold applicable earned income tax from those employees, namely:
employees who live and work in PA
employees who work in PA but live outside PA
employees that live in Philadelphia, but work in PA outside of Philadelphia.
Exceptions
1. Employees that live and work in Philadelphia are subject to current Philadelphia withholding rules.
2. Employees that work in Philadelphia but live outside of Philadelphia are subject to current Philadelphia withholding rules.
3. LST taxes are not part of Act 32 and continue to process as they have in the past.
Employee Responsibilities
If not already done, every employee residing or working in Pennsylvania must fill out for the employer a Residency Certification Form declaring his residence location (Home PSD) and work location (Work PSD). If an employee moves they must fill out a new form. Employees should contact their Human Resource department for assistance if needed. General guidelines for determining the employee's Work PSD are as follows:
If an employee only works in one location for an extended period of time that is the Work PSD.
If an employee starts from home and constantly goes to different work locations you use his Home PSD as both the home and work PSD.
If an employee goes into a dispatch office some or all of the time and then is given a work assignment you use the dispatch location as the Work PSD.
Responsibilities of Valiant Payroll Service (VPS) Clients
1. Send the completed Residency Certification Form to the tax collector (if required to do so) where the employer is going to send their tax payment.
2. All local Pennsylvania taxes in your system’s Tax Master/Company Tax Master reflect the new tax structure based on PSD’s. You should review the entries in the Home PSD No. field (on the Payroll

Appendix V - Pennsylvania
Vault_User V-2 <CONFIDENTIAL> This document contains information proprietary to Valiant, and may not be reproduced, disclosed or used in whole or part without the express written permission of Valiant. Copyright © 2005-2011 Valiant Solutions, Inc. All Rights Reserved.
tab of the Employee Master) against any change in an employee’s Residency Certification Form so that the appropriate employee tax is applied.
User Interface Considerations
Tax Master
The Act32 deployment converted all local Pennsylvania taxes in the system’s Tax Master to reflect the new PA local tax structure based on PSD’s.
a. The PSD No. field contains the PSD Number associated with the Pennsylvania Tax Type.
Note
The PSD No. field for non-PA taxes contains “----------“.
b. The Base Rate field is set to 0.
c. The local PA tax rates are available for viewing depending on the
user’s permissions: Using the new Political Sub-Division Rate function which
displays the Resident and Non-Resident Rate for each PSD No.

Appendix V - Pennsylvania
Vault_User V-3 <CONFIDENTIAL> This document contains information proprietary to Valiant, and may not be reproduced, disclosed or used in whole or part without the express written permission of Valiant. Copyright © 2005-2011 Valiant Solutions, Inc. All Rights Reserved.
Rate history is visible using the Tax Rate
History button for the selected PSD No.
Using the lookup icon
on the Company Tax Master to display the Political SubDistrict Rate View for the PSD No.
Federal EIN Master
Important
The Federal EIN settings below apply to non-full-service clients only.
a. If an employer has multiple work locations in the state, they may submit all collected taxes to the collector associated with any single work location. A selection in the PSD Tax Collector field ensures that the consolidated tax payments are remitted to the proper collector on a monthly basis.
If there is a PSD Tax Collector specified in the Tax Settings tab and there is an entry in the Account Number field, the system automatically populates the monthly reporting records with the Account Number (assigned to the employer by the tax collector).
b. If the PSD Tax Collector field is left blank , tax payments are remitted to the tax collectors associated with the individual taxes/PSD No.’s on a quarterly basis.

Appendix V - Pennsylvania
Vault_User V-4 <CONFIDENTIAL> This document contains information proprietary to Valiant, and may not be reproduced, disclosed or used in whole or part without the express written permission of Valiant. Copyright © 2005-2011 Valiant Solutions, Inc. All Rights Reserved.
PSD Tax Collector records are available for viewing using the Tax Collector function.
Employee Tax Master
a. You cannot assign a local PA tax to an employee if a Home PSD is not specified in the Payroll tab of their Employee Master.
If you try to assign a local PA tax to a new employee without a Home PSD, the system will display an appropriate message.
Clicking displays the Political Sub-Division window where you can select the required Home PSD No.

Appendix V - Pennsylvania
Vault_User V-5 <CONFIDENTIAL> This document contains information proprietary to Valiant, and may not be reproduced, disclosed or used in whole or part without the express written permission of Valiant. Copyright © 2005-2011 Valiant Solutions, Inc. All Rights Reserved.
b. An employee can have only one active local PSD No. assigned.
If you try to assign a second local PA tax to an employee, the system will display an appropriate message.
You must inactivate the existing tax before adding a new PA local tax.
Note
A PSD local tax may co-exist with a non-resident Philadelphia city tax in the Employee Tax Master but Taxing Territories must be used to ensure that the tax is allocated properly.
c. The employee’s tax Filing Status for all Pennsylvania local taxes is “All”.
Tax Calculations
The system calculates local PA tax based on the PSD No., whose rates are stored in Political Sub-Division Rate. There is both a Resident and Non-resident rate.
Under Act 32, employers are required to withhold based on a comparison of the Home PSD rate (from the Payment tab of the Employee Master) vs. the Work PSD rate (from the PSD No. assigned to them in the Employee Tax Master).
If they are the same, the system uses the Resident tax rate of the Home PSD.
If they are different, the system compares the Resident rate of the Home PSD to the Non-resident rate of the Work PSD and uses the higher rate.

Appendix V - Pennsylvania
Vault_User V-6 <CONFIDENTIAL> This document contains information proprietary to Valiant, and may not be reproduced, disclosed or used in whole or part without the express written permission of Valiant. Copyright © 2005-2011 Valiant Solutions, Inc. All Rights Reserved.
Pre-Processing Exceptions Report
Home PSD Not Specified
If the employee’s Home PSD (on the Payment tab of the Employee Master) is not specified
, an appropriate error message is displayed.
Should you attempt to Finalize the batch anyway, the system will be unable to finalize the batch.
More Than One Local PA Tax Assigned
If more than one active local PA tax is assigned to an employee in the Employee Tax Master, an appropriate error message is displayed.
Should you attempt to Finalize the batch anyway, the system will be unable to finalize the batch.
Employee Has No Home PSD Assigned.
Employee Has More Than One Active PSD Tax Assigned

Appendix V - Pennsylvania
Vault_User V-7 <CONFIDENTIAL> This document contains information proprietary to Valiant, and may not be reproduced, disclosed or used in whole or part without the express written permission of Valiant. Copyright © 2005-2011 Valiant Solutions, Inc. All Rights Reserved.
Important
If these error messages are displayed, the user must make the appropriate corrections, then re-enter the batch and refresh the batch before trying to finalize again. Otherwise, even after correcting the error(s), the message will continue to appear.
PA EIT Yearly Reporting
Pennsylvania’s Act 32 defined how local Earned Income Taxes were to be assessed and collected on a monthly, quarterly and annual basis. This function, available from the Utility menu, supports the yearly reporting of EIT local taxes for Pennsylvania employers. When selected, the system displays the PA EIT Yearly screen.
The data displayed depends on a number of factors:
The system can only report data for FEIN’s after they generate and lock W-2’s using the Year End Reporting function.
Data appears only for collectors that had tax activity in the year.
The Designation column contains an “S” if the reporting goes to a single collector (FEIN Master contains a collector in the PSD Tax Collector field). Otherwise, there will be a line for each active collector within the FEIN and the reporting designation will be “I”, indicating that individual files must be created for each active collector.
Users will only see the FEIN’s and collectors for which they have the Vault permission “Magnetic Media”. SuperUsers will see all FEIN’s and collectors on the server.
The list may be sorted by Collector or Processor by clicking in the column header and selecting the
ascending or descending arrow.

Appendix V - Pennsylvania
Vault_User V-8 <CONFIDENTIAL> This document contains information proprietary to Valiant, and may not be reproduced, disclosed or used in whole or part without the express written permission of Valiant. Copyright © 2005-2011 Valiant Solutions, Inc. All Rights Reserved.
1. Enter the tax Year to report on.
2. Select the drive where the file will be stored. Be sure to choose a drive that includes the word ‘Client’ in the drive name – this will place the file on a drive on your computer or network.
3. Check the box next to each FEIN you wish to report on.
4. If you are a service bureau, check the box. This automatically populates submitter information in the next screen.
5. Click OK to display the Processing Info screen.
6. Make the appropriate entries in all required fields (optional fields are highlighted in yellow).
The system pre-populates Submitter Info from the Federal EIN Master of the first FEIN selected. If the Service Bureau box was checked, data is populated from the Service Bureau Master. The user must enter any missing data if it is a required field.
The user may edit any field.
7. Click OK to create the file(s).
PA EIT Yearly File
The system creates a separate file in the C$\YEARLY\PALOCAL directory for each Collector selected from the PA EIT Yearly screen. The file name is of the form CCPP_XXXX_YYMMDDHHMM where:
CC is the PSD Tax Collector Number (01 for Adams)
PP is the PSD Tax Processor ID (22 for York Adams)
XXXX is the report year
YYYY is the file creation year
MM is the file creation month
DD is the file creation day
MM is the file creation minute

Appendix V - Pennsylvania
Vault_User V-9 <CONFIDENTIAL> This document contains information proprietary to Valiant, and may not be reproduced, disclosed or used in whole or part without the express written permission of Valiant. Copyright © 2005-2011 Valiant Solutions, Inc. All Rights Reserved.
File Reports
In addition to the output file, the system generates a control report (grouped by Tax Collector) that summarizes file data for the FEIN in a more user-friendly format. SUBMITTER JACOMI TEST EIN 123456789 2012
COLLECTOR ADAMS TAX COLLECTION PROCESSOR York Adams Tax Bureau
FILE NAME ON22_2012_1211151235.txt 123456789 SUBMITTER JACOMI TEST EIN 123456789
COMPANY NAME EIN ACCOUNT NUMBER TAX CODE
EMPLOYEE COUNT
TAXABLE WAGES TAXES
LOSS PREVENTION SVCS 123456789 125125125125 5 8,940.00 4,406.58 5 8,940.00 4,406.58
SUBMITTER JACOMI TEST EIN 123456789 2012
COLLECTOR ARMSTRONG TAX COLLEC PROCESSOR Central Tax Bureau of Pen
FILE NAME EC06_2012_1211151235.txt 123456789 SUBMITTER JACOMI TEST EIN 123456789
COMPANY NAME EIN ACCOUNT NUMBER TAX CODE
EMPLOYEE COUNT
TAXABLE WAGES TAXES
GUARD SVCS 234567890 125125125125 2 15,692.79 200.61 2 15,692.79 200.61
If more than one FEIN is selected for reporting, the system generates an additional FEIN report COMPANY LOSS PREVENTION SVCS EIN 123456789 2012 COLLECTOR PROCESSOR TAX
CODE FILE NAME EMPLOYEE
COUNT TAXABLE WAGES
TAXES
ADAMS TAX COLLECTION
York Adams Tax Bureau ON22_2012_1211151235.txt 5 8940.0000 4,406.58
COMPANY GUARD SVCS EIN 234567890 2012 COLLECTOR PROCESSOR TAX
CODE FILE NAME EMPLOYEE
COUNT TAXABLE WAGES
TAXES
ADAMS TAX COLLECTION
York Adams Tax Bureau ON22_2012_1211151235.txt 5 8940.0000 4,406.58
ARMSTRONG TAX COLLEC
Central Tax Bureau of Pen EC06_2012_1211151235.txt 2 15692.7900 200.61
W-2 Forms
Standard W-2 reporting requires that the taxable wages and taxes of each tax code be reported in Boxes 18 and 19 with a description of the taxing jurisdiction reported in Box 20.

Appendix V - Pennsylvania
Vault_User V-10 <CONFIDENTIAL> This document contains information proprietary to Valiant, and may not be reproduced, disclosed or used in whole or part without the express written permission of Valiant. Copyright © 2005-2011 Valiant Solutions, Inc. All Rights Reserved.
Under Act 32 in Pennsylvania, the locality of the employee’s work location is assigned a Political Sub District No (work PSD) which must be used for reporting purposes. Accordingly, with this release, the employee W-2 now populates Box 20 with the work PSD.
The work PSD is a 6-digit number representing a geographical location where:
The first two digits represent the tax collector, of which there are 70
The next two digits represent the school district, not currently used in reporting
The last two are numbers assigned to a jurisdiction within the school district
The work PSD for a company is specified in the Tax Master.
W-2 Processing Changes
For PA local EIT taxes that have a PSD code assigned, the user is unable to edit or add amounts to boxes 18 and 19 on a W-2. If changes need to be made, the user must change the source information and perform the normal Vault processing, after which the W-2 can be regenerated. The system returns appropriate error messages to the user when attempting to:
Edit an existing tax amount
Add a new amount

Appendix W – Employee Master Synchronization
Vault_User W-1 <CONFIDENTIAL> This document contains information proprietary to Valiant, and may not be reproduced, disclosed or used in whole or part without the express written permission of Valiant. Copyright © 2005-2012 Valiant Solutions, Inc. All Rights Reserved.
Appendix W - Employee Master Synchronization
The system provides automatic synchronization of common data in an employee record when the employee exists in multiple divisions/EINs at the same time. Edits to any of the following fields in an employee’s division record will automatically update the Employee Master in any other division where the employee exists:
Last Name
First Name
Middle Initial
Address 1
Address 2
City
State
Zip
County
Phone
Birth Date
Sex
Ethnic (system will add missing lookup codes to any divisions where they don’t already exist)
EIN
Home PSD No

Appendix W – Employee Master Synchronization
Vault_User W-2 <CONFIDENTIAL> This document contains information proprietary to Valiant, and may not be reproduced, disclosed or used in whole or part without the express written permission of Valiant. Copyright © 2005-2012 Valiant Solutions, Inc. All Rights Reserved.
Statutory Employee
Citizen
Disability
Complexion
Eyes
Hair
Height
Weight
Smoker
Vietnam Veteran
Disabled Veteran
Armed Forces Service Medal Veteran
Other Protected Veteran
Separation Date
Military Experience

Appendix W – Employee Master Synchronization
Vault_User W-3 <CONFIDENTIAL> This document contains information proprietary to Valiant, and may not be reproduced, disclosed or used in whole or part without the express written permission of Valiant. Copyright © 2005-2012 Valiant Solutions, Inc. All Rights Reserved.
Additional fields for foreign employees:
Address3
City(Province)
Zip (Postal Code)
Foreign Address Indicator
County
Country