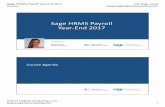PAYROLL END OF YEAR PROCEDURE · 2015. 5. 31. · Accrivia Payroll End of Year 2014-2015 Page 3 of...
Transcript of PAYROLL END OF YEAR PROCEDURE · 2015. 5. 31. · Accrivia Payroll End of Year 2014-2015 Page 3 of...

Accrivia Payroll End of Year 2014-2015 Page 1 of 15
The purpose of this document is to outline the steps you should take when preparing
for, and completing your 2014-2015 payroll financial year roll-over. It contains the
following sections:-
PAYROLL END OF YEAR PROCEDURE
The following steps must be completed AFTER your last pay run for the financial year
and PRIOR to your first pay run for the next financial year.
These instructions are up to date for the 2014-2015 Financial Year
Check with your Accountant, or contact the ATO Business Enquires Line on 13 28 66 if
you are unsure about your obligations with regards to Payment Summary Reporting.
Step 1: Run your Payroll End of Month
Step 2: Payment Summary Preparation
Step 3: Create a Back-up
***DO NOT OVERWRITE THIS BACKUP***
You must have this available to regenerate the ATO file if the ATO request another
copy or if there are any other problems that need to be rectified.
Step 4: Processing Payment Summaries & Electronic Annual Report
Step 5: Run Payroll End of Year
Step 6: Run End HSR (Optional)

Accrivia Payroll End of Year 2014-2015 Page 2 of 15
PAYROLL END OF MONTH
1. Go to screen PAYROLL | END | END OF MONTH
2.
If you close and reopen you will be taken back to the last step you were open on.
3. Select Do Backup
4. Select OK:
5.
6. This will take you to the Super Removal Tab
7. Select Remove – this will remove all super contributions based upon the SGC
Rules
8. Select OK and
9.
10. Print or close your report
11. To post the super contributions to the General Ledger, select Post

Accrivia Payroll End of Year 2014-2015 Page 3 of 15
12. Enter ‘Yes’ and select OK to create the GL Superannuation Posting.
13. If you have setup a Clearing House, you will have a tab called ‘Super File’.
The Super File tab is where contribution detail files and contribution payment
(.aba) files are produced.
To Produce Contribution Files:
14. Review the amount displayed in the contribution grid
15. To check the totals of the Super Funds that make up the ABN totals click on
Payment Report button
This report is archived in the standard Payroll folder for later retrieval
16. To produce the .aba files and the associated Cashbook entry, tick the
'Generate Bank File & Cashbook Postings' tick box (this is optional)
Enter the Release date - this is the date you will be making the payment
17. Click Create Super Files button
You will be prompted to confirm generation
If files have previously been generated you will also be prompted
Files will be saved in a SuperFiles folder in your Payroll Archive directory
Check this location in FILE | SYSTEM | SETTINGS | PDF REPORTS – Archiving
Directories/Payroll:
18. Otherwise, the last step is to complete the Payroll End of Month
19. Select Do End of Month
PAYROLL EOY – PREPARATION
The purpose of this section is to outline the steps you should take when preparing for your
2014 -2015 payroll financial year rollover
These preparatory steps will need to be done after your last payrun for the Financial
Year, even if you have done them previously as part of a pre End of Year check

Accrivia Payroll End of Year 2014-2015 Page 4 of 15
Step 1: Check Company Settings
Open the FILE | SYSTEM | SETTINGS screen and select the Store tab.
1. Confirm that the ABN shown here is correct for each entity
(Company/Store/Branch/Division) you have setup (you can move through
each entity by using the left / right navigation buttons at the bottom of the
screen)
2. Check the address for any characters that are not accepted by the ATO.
Accepted characters are:
A-Z a-z 0-9 Brackets () space & / apostrophe hyphen "" #
3. Please check for commas in the address line as these are not allowed
Step 2: Selecting Allowances & Deductions for Payment Summaries
1. Open the PAYROLL | FILE MAINTENANCE | PAY TYPES screen.
a. Tick any before tax allowances that need to be itemised separately by
double clicking on the allowances listed. Any before tax allowance types
that are not ticked here are included in to the gross income figure.
b. Please check before including after tax allowances. These are usually
used to reimburse employees for non-payroll related expenses. In most
cases these do not need to be reported, there is the odd exception to
this.
After tax deductions do not affect the gross amount reported.
c. Before tax deductions, such as salary sacrifice, are not included in the
employee’s gross amount, and are generally not reportable in the
Allowances and Deductions section of the Payment Summary.
2. In the Pay SummType column, add a tick to all Allowances and Deductions
that you want to be included in the Allowance Deductions section of Payment
Summaries by default (these can be changed during the Payment Summary
Process if required)
The reporting of RESC (Reportable Employer Super Contributions) is not
handled by the Pay Summ Column.
Set up Union and Work Place Giving Deductions
Union fees and Work place giving amounts require additional set-up for the purpose
of Payment Summaries and the empdupe file.
Union Fees:
1. Select UNION in the Classification Column
2. Enter the Union name in the Super Fund/Union Details field (double click to
enter)

Accrivia Payroll End of Year 2014-2015 Page 5 of 15
3. Tick the Pay. Summ. Type Column
Workplace Giving:
1. Select WP GIVING in the Classification Column
2. Tick the Pay. Summ. Type Column
Check with your Accountant, or contact the ATO Business Enquires Line on 13 28 66 if
you are unsure about any of these allowances or deductions in relation to Payment
Summary Reporting.
Step 3: Run System Check
Before running your system check, please change your system date to be the last
day of the financial year that you are processing.
1. Open the FILE | SYSTEM | CHECK screen
2. Check the boxes as listed below

Accrivia Payroll End of Year 2014-2015 Page 6 of 15
3. Click [DO IT]
4. The Result tab will display.
a. If no errors, proceed with Steps 4- 5
b. If errors are reported, copy results to an email and send to
[email protected] for investigation.
Please wait until you are advised by Cosmos Support that the system check errors
have been resolved
Step 4: Check that the Payroll Data balances
To check that the payroll data is balanced:
1. Go to the FILE | REPORTS | PAYROLL - PAY-EMP tab at the top of the screen.
2. Print the following reports for Financial Year (01/07/2014 to 30/06/2015) date
range:
a. Employee Summary Totals: Employee Pay Report - Summary
b. Year to Date
3. Ensure the gross, tax and net figures on these two reports balance (match
each other).
4. If an error is found and your reports don’t balance, further investigation will be
required to correct the error. Contact [email protected] for
assistance if required.
5. Both reports must balance before you can produce your final End of Year
reports.
6. Please retain these reports as they are required for the following step
Step 5: Check that the Payroll Module balances to your General Ledger
To check that the Payroll system balances with the General Ledger (applicable only
if you run General Ledger through Accrivia):
1. Go to the FILE | REPORTS | GLEDGER tab option.
2. Select the ‘Postings – Summary by Module’ report.
a. Enter the general ledger account use for PAYG Withheld as the Starting
and Ending account.
b. Enter the 01/07/2014 as the starting date
c. Enter the 30/06/2015 as the ending date
d. Click Preview to view the report.
3. Locate the Payroll Module section of the report. Compare the total amount
withheld with the sum of the tax figures on the Payroll reports produced in the
previous step. These should be the same.

Accrivia Payroll End of Year 2014-2015 Page 7 of 15
If they are different, run the Detail by Module report to investigate
Checklist: Preparation for End of Year – for your assistance
Process Date Completed Initials Files Saved To:
1
2
3
4
5
Please note: Any of these steps can be run at any time throughout the year. It is
recommended the System Check process is run on a monthly basis before
processing Payroll End of Month

Accrivia Payroll End of Year 2014-2015 Page 8 of 15
CREATE A BACKUP
1. Open FILE | BACKUP. (Note: See your authorising Administrator if this file is not
accessible on your terminal.)
2. Confirm the details of where the backup will be saved, the system will
determine the name of the file, the site destination can be selected by the
user however it is recommended that it is the same area as normal backups,
however a sub folder for EOY may be a good way to isolate these backups in
case they are required at a later date.
3. Click [OK] to start the back up
DO NOT OVERWRITE THIS BACKUP – you must have this available to regenerate the
ATO file if the ATO request another copy or if there are any other problems that
need to be rectified.
PAYROLL: PAYMENT SUMMARY PROCESSING
PAYROLL | END | PAYMENT SUMMARY INFORMATION is where the Employee Payment
Summaries (formally Group Certificates) are produced along with the Payment
Summary Annual Report (PSAR) (empdupe) file for the ATO.
This Procedure must be completed in full, AFTER the last pay run for the Financial
Year, and BEFORE the first pay run for July 2015.
These instructions are current for the 2014-2015 Financial Year
Please read through these steps fully and clarify any questions you have about the
process by contacting [email protected] prior to commencing these steps.
Review Employee Details
1. Go to the PAYROLL | FILE MAINTENANCE|EMPLOYEE screen.
2. Tax tab: If applicable, enter any Reportable Fringe Benefits Tax (RFBT) and/or
Lump Sum ‘E’ payments that are applicable per employee for the Financial
Year. – see your Accountant for figures if applicable.
3. Review Tax File Numbers
a. Run the 'Employee TFN Status' Report
Go to REPORTS|PAYROLL|PAY ADMIN
This is a new report and may need to be added to your User Access
b. Review and update Employee Tax File Numbers where applicable.

Accrivia Payroll End of Year 2014-2015 Page 9 of 15
We recommend running another Back up at this point
Print/Email PAYG Payment Summaries & Generate empdupe file
Select PAYROLL | END | PAYMENT SUMMARY INFORMATION.
Instructions Tab
Please review
Company Tab
The term 'Entity' is used in place of Company/Branch/Division/Store, as this naming is
different based on your Database set-up.
For Single ABN databases/systems
1. Verify the 'Year End' displayed is correct
2. Select Production from the 'Run Type' Drop box
‘Test’ is only selected if sending test magnetic media data to the tax
office for approval
3. Select any Entity Name from the 'Organisation Name' drop down list
4. Verify the ABN shown is correct
5. Enter the Contact Name for ATO purposes
6. Enter the Authorised Person - this is the person who would have traditionally
signed the Payment Summaries
7. Verify phone and address details
8. Add all Entities available to the Selected Entity box
For Multiple ABN databases/systems
1. Verify the 'Year End' displayed is correct
2. Select Production from the 'Run Type' Drop box
‘Test’ is only selected if sending test magnetic media data to the tax
office for approval
3. Select an Entity Name from the 'Organisation Name' drop down list that is for
the ABN you are processing (you may have a number to choose from)
4. Verify the ABN shown is correct
5. Enter the Contact Name for ATO purposes
6. Enter the Authorised Person - this is the person who would have traditionally
signed the Payment Summaries
7. Verify phone and address details
8. Add Entities connected to that ABN into the Selected Entity box
Use the Entity Group Drop box to assist with this selection
This grouping is maintained FILE | ENTITY GROUPS

Accrivia Payroll End of Year 2014-2015 Page 10 of 15
Outsourcing Company
If you are an outsourcing company (i.e. are a separate organisation contracted to
complete these Payment Summaries on behalf of your clients business):
1. Tick the Outsourced box in the top left hand corner.
2. Complete the Organisation Name, Contact Name, Authorised Person,
Contact Phone / Fax, and Address details with your own business’s contact
details.
3. Proceed following the Instructions above for either a single or multiple ABN
system
Allowances/Deductions Tab
1. Review allowances and deductions that need to be itemised separately on
Payment Summaries.
a. Those that have the Pay. Summ. Type column ticked will automatically
be selected and displayed on the right.
b. Add or remove as required
c. Please see "Payroll End of Year: Preparation" for more information
Reports Tab
Select what type of employee/s you wish to produce Payment Summaries for. Based
on this selection some options maybe disabled.
Reviewing the Payment Summaries before Issuing
It is highly recommended to preview all Payment Summaries before issuing to verify
they are correct
The current Payment Summary Report template will automatically be downloaded
into your system as part of the Payment Summary process. You will need to check
you have the appropriate template in case this download fails. This can be done by
checking the version number shown in the bottom right hand corner. This should
read ‘ver.2015’. If you are not running the current Payment Summary template,
please contact [email protected] to correct this.
What to check
Follow steps for 'All Employees' and Print/Preview steps to check the Payment
Summaries:
1. The Version date is 2015, as specified above
2. The line below the heading reads "Payment Summary for Year Ending 30 June
2015"
3. Allowances and Deduction are showing as expected
4. Reportable Employer Superannuation Contributions are shown if expected:

Accrivia Payroll End of Year 2014-2015 Page 11 of 15
a. You can compare these figures to the Super Summary Report run for the
Financial year
b. Refer to the Salary Sacrifice and Employer Additional Columns
5. RFBT and Lump Sum E figures are shown (if entered)
6. Number of payment summaries produced:
a. If there are no ETP payments during the year, then the number of
Payment Summaries will match the number of employees paid in the
Financial Year for the ABN you are reporting on
b. Employees who received an ETP will have 2-3 summaries produced. Add
this number to your total to check.
c. e.g 50 employees, 1 with a single type of ETP = 51 Payment Summaries to
be produced.
Single Employee Option
This will produce only a printed and /or emailed Payment Summary for the selected
employee. The Payment Summary Annual Report (empdupe) file cannot be
produced for a single employee.
1. Enter Employee Code
2. Click EMAIL and/or PRINT
EMAIL will not be available if the employee does not have an email
address entered.
All Employees Option
This will produce Emailed Payment Summaries for all Employees with an email
address, including terminated employees for Entities selected. This option will
produce the Payment Summary Annual Report (PSAR) (empdupe file) if ticked.
Please be patient with this process if you have large number of employees
1. Tick 'Create Empdupe File' if required
a. This file will be produced when EMAIL or PRINT is clicked
b. You will be prompted to save the file
Keep the file name as empdupe
Additional files still have the name empdupe, but will need to have
different file extension eg. empdupe.a01 and empdupe.a02
c. Note the location of this file for later retrieval
2. When EMAIL or PRINT is clicked an archive of the payment summaries will be
archived in your Payroll PDF's folder
3. Printing Payment Summaries (also used for Previewing the Summaries before
issuing)
a. Note this prints ALL employees in the selected Entities
b. Click on the PRINT button.
c. There will be the option to PRINT or PREVIEW.
d. PRINT will Print straight to the printer

Accrivia Payroll End of Year 2014-2015 Page 12 of 15
e. PREVIEW will display Payment summaries
A PDF of the Payment Summaries can be manually saved at this
point
Print can also be done at this point
Follow these steps for checking the Payment Summaries before
issuing.
4. Emailing the Payment Summaries
a. If the empdupe file has already been produced and if it does not need
to be recreated, then Untick the 'Create Empdupe File' option
b. Click on the EMAIL button
c. The Payment Summaries will be emailed according to your system
settings. Immediately or handled by the Bulk Email facility
d. Only those employees with an email address will be emailed
Employees with No Email Address Option
This will produce Printed Payment Summaries for all Employees who do not have an
email address against their Employee File, including terminated employees for
Entities selected. This will produce the Payment Summary Annual Report (PSAR)
(empdupe) if ticked,
Please be patient with this process if you have large number of employees
1. Tick 'Create Empdupe File' if required
a. This file will be produced when EMAIL or PRINT is clicked
b. You will be prompted to save the file
Keep the file name as empdupe
Additional files still have the name empdupe, but will need to have
different file extension eg. empdupe.a01 and empdupe.a02
c. Note the location of this file for later retrieval
2. When PRINT is clicked an archive of the payment summaries will be archived in
your Payroll PDF's folder
3. Printing Payment Summaries
a. Note this prints only employees with no email address in the selected
Entities
b. Click on the PRINT button.
c. There will be the option to PRINT or PREVIEW.
d. PRINT will Print straight to the printer
e. PREVIEW will display Payment summaries
A PDF of the Payment Summaries can be manually saved at this
point
Print can also be done at this point
Follow these steps for checking the Payment Summaries before
issuing.

Accrivia Payroll End of Year 2014-2015 Page 13 of 15
SUBMITTING THE PAYMENT SUMMARY ANNUAL REPORT
(PSAR) (EMPDUPE) FILE TO THE ATO.
Please note that you can no longer lodge your file on electronic storage media
In the past you may have lodged your annual report using disks or flash drives. The
ATO have closed this service and you will now need to lodge your report online. This
will save you time and provide better security for your information.
You can save time by lodging your annual report online. To lodge online you will
need an AUSkey which protects the security of the information transmitted.
You can register for an AUSkey at: https://abr.gov.au/AUSkey/
You can lodge your annual report online by using the file transfer facility on the
business portal at www.ato.gov.au/businessportal
Go to www.ato.gov.au/onlineservices for more information.
Online services
You can also use your AUSkey to access other online services including:
lodging your business activity statements, TFN declarations and other reports
checking your tax account balance and update your registration details, and
adding or cancelling registrations for PAYG withholding and GST
Please contact the ATO or your Accountant for more information about ATO Online
Services

Accrivia Payroll End of Year 2014-2015 Page 14 of 15
PAYROLL: END OF YEAR
The PAYROLL END OF YEAR option will:
Zero the Year to Date balances for each employee
Down load the tax tables for the new financial year
Lock any further processing of payruns in that Financial Year
This is to be run as an overall End of Year Procedure
It is vital that a backup is run before processing End of Year and that Payment
Summaries have been produced.
Run the Payroll End of Year
The new tax tables for the 2014-2015 financial year will be downloaded as part of
the End of Year process. This requires that the workstation you are running this
process on be connected to the Internet. If this process is unsuccessful, please
contact [email protected]
Select PAYROLL | END | END OF YEAR
1. Set the System Date to 30/06/2015 (i.e. the last day of the financial year). Click
[OK]
2. You will be asked ‘Run Payroll EOY (Yes/No)’. Type ‘Yes’ in the confirmation
screen and click [OK].
3. A prompt will say “EOY Completed. Press OK to download and update the tax
tables with the latest information from the Accrivia FTP Server”. Click [OK].
4. You will then be asked if you want to Update Tax Scales. Type ‘Yes’ and click
[OK].
5. A screen will be displayed showing the update progress. When completed,
you will be shown a message saying ‘Update finished’.
6. Ensure that the tax rates have been updated by opening the PAYROLL | FILE |
TAX CODES screen and for tax rates 1 to 7, ensure that the “Last Update” field
shows 01/07/2015.
PAYROLL: END HSR OPTION
The PAYROLL END HSR option resets employee leave entitlements as part of the Year
End processes.
Details of each employee’s Long Service Leave, RDO, Holiday and Sick Leave Hours
accrued, are recorded in the PAYROLL |FILE MAINTENANCE | EMPLOYEE - Accruals
tab. At the end of the year (calendar or financial), you can run the End HSR option
to reset these totals to reflect the hours of leave taken/owed for the next year:

Accrivia Payroll End of Year 2014-2015 Page 15 of 15
‘…Hours Taken’ fields for each leave type are reset to zero.
The balance in the Entitled field becomes the balance in the BOY and
Accrued fields.
Accruals prior to
the End HSR
process being
run
Accruals after
the End HSR
Process has
been run
1. Select PAYROLL | END | END HSR.
2. Type ‘Yes’ to run this option. (This is case sensitive and must be typed ‘Yes’.)
3. Click [OK] to continue or [CANCEL] to cancel this option.
4. This will reset ‘leave hours taken’ to zero and adjust accrued entitlements
accordingly and enter the net balance in the Balance at End of Year Field
(BOY).