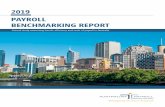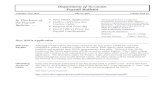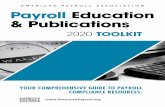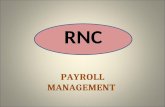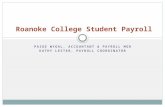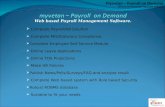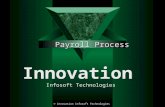Payroll
description
Transcript of Payroll

EHP4 for SAP ERP 6.0
June 2010
English
Local Payroll Administration (US) (557)
SAP AGDietmar-Hopp-Allee 1669190 WalldorfGermany
Building Block Configuration Guide

Copyright
© Copyright 2009 SAP AG. All rights reserved.
No part of this publication may be reproduced or transmitted in any form or for any purpose without the express permission of SAP AG. The information contained herein may be changed without prior notice.
Some software products marketed by SAP AG, and its distributors contain proprietary software components of other software vendors.
Microsoft, Windows, Outlook, and PowerPoint are registered trademarks of Microsoft Corporation.
IBM, DB2, DB2 Universal Database, OS/2, Parallel Sysplex, MVS/ESA, AIX, S/390, AS/400, OS/390, OS/400, iSeries, pSeries, xSeries, zSeries, z/OS, AFP, Intelligent Miner, WebSphere, Netfinity, Tivoli, and Informix are trademarks or registered trademarks of IBM Corporation.
Oracle is a registered trademark of Oracle Corporation.
UNIX, X/Open, OSF/1, and Motif are registered trademarks of the Open Group.
Citrix, ICA, Program Neighborhood, MetaFrame, WinFrame, VideoFrame, and MultiWin are trademarks or registered trademarks of Citrix Systems, Inc.
HTML, XML, XHTML and W3C are trademarks or registered trademarks of W3C®, World Wide Web Consortium, Massachusetts Institute of Technology.
Java is a registered trademark of Sun Microsystems, Inc.
JavaScript is a registered trademark of Sun Microsystems, Inc., used under license for technology invented and implemented by Netscape.
MaxDB is a trademark of MySQL AB, Sweden.
SAP, R/3, mySAP, mySAP.com, xApps, xApp, SAP NetWeaver, and other SAP products and services mentioned herein as well as their respective logos are trademarks or registered trademarks of SAP AG in Germany and in several other countries all over the world. All other product and service names mentioned are the trademarks of their respective companies. Data contained in this document serves informational purposes only. National product specifications may vary.
These materials are subject to change without notice. These materials are provided by SAP AG and its affiliated companies ("SAP Group") for informational purposes only, without representation or warranty of any kind, and SAP Group shall not be liable for errors or omissions with respect to the materials. The only warranties for SAP Group products and services are those that are set forth in the express warranty statements accompanying such products and services, if any. Nothing herein should be construed as constituting an additional warranty.
Page 2 of 168

Icons
Icon Meaning
Caution
Example
Note or Tip
Recommendation
Syntax
Typographic Conventions
Type Style Description
Example text Words or characters that appear on the screen. These include field names, screen titles, pushbuttons as well as menu names, paths, and options.
Cross-references to other documentation.
Example text
Emphasized words or phrases in body text, titles of graphics and tables.
EXAMPLE TEXT
Names of elements in the system. These include report names, program names, transaction codes, table names, and individual key words of a programming language, when surrounded by body text, for example, SELECT and INCLUDE.
Example text
Screen output. This includes file and directory names and their paths, messages, source code, names of variables and parameters as well as names of installation, upgrade and database tools.
EXAMPLE TEXTKeys on the keyboard, for example, function keys (such as F2) or the ENTER key.
Example text
Exact user entry. These are words or characters that you enter in the system exactly as they appear in the documentation.
<Example text>
Variable user entry. Pointed brackets indicate that you replace these words and characters with appropriate entries.
Example text This text denotes entries that are SAP standard settings. These entries are not configured by SAP Best Practices and are included for informational purposes.
Page 3 of 168

Contents Local Payroll Administration (557) ................................................................................................. 10
1 Installation .................................................................................................................................. 10
2 Purpose ...................................................................................................................................... 10
3 Technical Preparation ................................................................................................................. 11
3.1 Installation of BSI Tax Factory .............................................................................................. 11
4 Customizing Preparation ............................................................................................................. 13
4.1 Schema Directory ................................................................................................................. 13
4.2 Rule Directory ...................................................................................................................... 14
4.3 Adjust Payroll Screen ........................................................................................................... 15
5 Master Data ................................................................................................................................ 15
5.1 Benefit and Payroll Vendors ................................................................................................. 15
6 Hourly Rates with Several Decimal Places .................................................................................. 19
7 Day Processing of Time Data ..................................................................................................... 20
7.1 Access Day Processing ........................................................................................................ 20
7.2 Day Processing Functions .................................................................................................... 22
7.2.1 Set Groupings ................................................................................................................ 22
7.2.2 Evaluate Break Data ...................................................................................................... 23
7.2.3 Generate Wage Type ..................................................................................................... 25
7.3 Compensate Overtime ......................................................................................................... 25
8 Absences .................................................................................................................................... 29
8.1 Determine Grouping for Absence Valuation .......................................................................... 29
8.2 Deduct Absences from Salary .............................................................................................. 32
8.2.1 Create New Processing Class 97 ................................................................................... 32
8.2.2 Wage Type Linking T51P3 ............................................................................................. 33
8.2.3 Wage Type Mapping T51P1 .......................................................................................... 33
8.2.4 Assign Wage Type to Process Class 97 ......................................................................... 35
8.3 Define Day Rules ................................................................................................................. 36
8.4 Absence Valuation ............................................................................................................... 37
8.4.1 Evaluate Absences using 'as if' Principle ........................................................................ 37
8.5 Short/Long-Term Disability (STD/LTD) Plans ....................................................................... 40
8.5.1 Set up STD/LTD plans .................................................................................................. 40
8.5.1.1 Assign STD/LTD Plans to Organizational Units ....................................................... 40
8.5.1.2 Assign Hire Date Type to Organizational Units ........................................................ 41
8.5.2 Prepare Payroll for Processing Pay Related to STD/LTD Plans ..................................... 42
Page 4 of 168

8.5.2.1 Check Absence Breakdown for STD/LTD Plans ...................................................... 42
8.6 Family Medical Leave Act .................................................................................................... 43
8.6.1 FMLA Guide Lines ......................................................................................................... 44
8.6.1.1 Define FMLA Rules – Assignment of Reasons ........................................................ 44
8.6.1.2 Validity of FMLA Rules for Employees ..................................................................... 45
8.6.2 FMLA Deductions and FMLA Absences ......................................................................... 45
8.6.2.1 Define Validity of Rules for Determining Week Converter for Employee ................... 46
8.6.3 FMLA Workbench .......................................................................................................... 47
8.6.3.1 Create Number Range Intervals for FMLA Requests/Create Number Range Intervals for FMLA Document No. ..................................................................................................... 47
8.6.3.2 Define Profile Settings for FMLA Workbench ........................................................... 48
9 Time Wage Type Valuation ......................................................................................................... 49
9.1 Valuation Bases .................................................................................................................. 49
9.1.1.1 Constant Dependent on Wage Types ...................................................................... 49
9.1.2 Create Person-Related Valuation Bases ........................................................................ 50
10 Fair Labor Standards Act (FLSA) ............................................................................................. 51
10.1 Update Schema UT00 / Y177 ............................................................................................. 51
10.2 Determine Wage Type for Regular Rate of Pay .................................................................. 52
11 Cumulations .............................................................................................................................. 53
11.1 Company-Specific Cumulations ......................................................................................... 53
11.1.1 Define Cumulation Types ............................................................................................. 53
12 Deductions ................................................................................................................................ 54
12.1 Assign Processing Classes to Wage Types ........................................................................ 54
12.2 Wage Types for Deductions with Balances and Totals ....................................................... 54
12.2.1 Assign Processing Classes to Wage Types ................................................................. 54
12.3 Limits on Deductions .......................................................................................................... 57
12.3.1 Define Rules for Limits ................................................................................................. 57
12.3.2 Set Limit Modifier ......................................................................................................... 57
12.3.3 Set up Wage Type Classes and Attach Limits .............................................................. 58
12.4 Priorities and Arrears .......................................................................................................... 60
12.4.1 Check Personnel Calculation Schema ......................................................................... 60
12.4.2 Set Priorities for Arrears ............................................................................................... 62
12.4.3 Maintain Recovery of Arrears ....................................................................................... 66
12.5 Prepaid Deductions ............................................................................................................ 67
12.5.1 Copy Wage Types for Prepaid Deductions ................................................................... 67
12.5.2 Link Prepaid Deduction Wage Types ........................................................................... 68
Page 5 of 168

13 Benefits Integration ................................................................................................................... 71
13.1 Set Current Benefit Area .................................................................................................... 71
13.2 Enter the Wage Types for Plans ........................................................................................ 71
13.3 Constants for Benefits Processing ...................................................................................... 74
13.3.1 Maintain Constants for Insurance Plans ...................................................................... 74
13.3.2 Maintain Constants for Savings Plans ......................................................................... 75
14 Tax ........................................................................................................................................... 75
14.1 SAP/BSI Interface .............................................................................................................. 75
14.2 Specify Location of Tax Factory executable ........................................................................ 76
14.3 Tax Companies ................................................................................................................. 77
14.3.1 Define Tax Companies ............................................................................................... 77
14.3.2 Assign Tax Company to Personnel Area ...................................................................... 78
14.3.3 Define BSI Tax Companies .......................................................................................... 80
14.3.4 Define Tax Identification Number by BSI Tax Company ............................................... 80
14.4 Tax Related Payroll Schema and Rules ............................................................................. 81
14.4.1 Maintain Payroll Calculation Rule for Unemployment ................................................... 81
14.4.2 Maintain Payroll Schema for Withholding Information ................................................... 82
14.4.3 Maintain Payroll Schema for Tax Function ................................................................... 82
14.4.4 Maintain Payroll Schema for Override Methods ........................................................... 82
14.4.5 Tax Models (Subsequent Maintenance) ....................................................................... 83
14.4.6 Unemployment Insurance ............................................................................................ 84
15 Garnishments ........................................................................................................................... 84
15.1 Master Data ....................................................................................................................... 84
15.1.1 Service Charges .......................................................................................................... 84
15.1.1.1 Create Company Rule ........................................................................................... 84
15.1.2 Number Ranges ........................................................................................................... 85
15.1.2.1 Maintain Remittance Originator Number Range ..................................................... 85
15.1.2.2 Create Number Range for Garnishment Transfer .................................................. 86
15.1.2.3 Create Number Range for Vendor Subgroup ......................................................... 86
15.1.2.4 Check Wage Type Group 'Order Type' .................................................................. 87
15.1.2.5 Create Order Types ............................................................................................... 88
15.1.2.6 Define Adjustment Model Texts for the disposable net .......................................... 90
15.1.2.7 Create Adjustment Models for the Disposable Net ................................................. 91
15.2 Garnishable Amounts ......................................................................................................... 91
15.2.1 Create Rules for the Non-Exempt Amount ................................................................... 91
15.3 Create Exempt Amount from Levy ...................................................................................... 93
Page 6 of 168

15.4 Adjustments ....................................................................................................................... 96
15.4.1 Check Wage type group Adjustments .......................................................................... 96
15.4.2 Check Permissibility for Adjustment Wage Types ........................................................ 96
15.4.3 Define Defaults ............................................................................................................ 97
15.4.4 Garnishability of Wages ............................................................................................... 98
15.4.5 Check Priority/Third-Party Remittance for Order Types ................................................ 98
16 Off-Cycle Activities ................................................................................................................... 99
16.1 Report and Variant Assignment .......................................................................................... 99
16.2 Set up Off-Cycle Reasons ................................................................................................ 107
16.3 Set up Report Variants for Off-Cycle Activities .................................................................. 108
16.4 Make Settings Check Printing with Manual Num Assignment ........................................... 109
16.5 Define Default Values for advance payment .................................................................... 109
16.6 Define Default Values for Payment Methods .................................................................... 110
16.7 Replace Checks ............................................................................................................... 110
16.7.1 Check Management Grouping ................................................................................... 110
16.7.2 Assigned Administrators ............................................................................................ 111
16.7.3 Assign Report and Variants ....................................................................................... 112
16.8 Verify Payment Keys ........................................................................................................ 113
16.9 Create Process Models .................................................................................................... 113
16.9.1 Process Model for Subsequent Payroll Activities ........................................................ 113
16.9.2 Process Model for Payment Replacement .................................................................. 114
16.9.3 Process Model for Payroll Reversal ........................................................................... 114
16.10 Assign Report Variants to Process Models ..................................................................... 115
16.10.1 Process Model for Subsequent Payroll Activities ...................................................... 115
16.10.2 Process Model for Payment Replacement ................................................................ 116
16.10.3 Process Model for Payroll Reversal .......................................................................... 117
16.11 Workflow activation: Maintain Standard Settings ............................................................. 118
16.12 Activate Event Type Linkage for Workflow Events .......................................................... 118
17 Payroll Results Adjustments = Off Cycle ................................................................................ 119
17.1.1 Define Payroll Program for the Adjustments Workbench ........................................... 119
18 Electronic Funds Transfer (EFT) ............................................................................................. 119
18.1 Prenotification .................................................................................................................. 119
18.1.1 Set up Prenotification ................................................................................................. 119
18.2 Direct Deposit/ Data Medium Exchange ........................................................................... 120
18.2.1 Zero-Net Checks ........................................................................................................ 120
18.2.1.1 Define Void Reason Codes for Zero-Net Checks ................................................. 120
Page 7 of 168

18.2.2 Preliminary Programs ................................................................................................ 121
18.2.2.1 Set Up House Bank ............................................................................................. 121
18.2.2.2 Determine Sending Banks ................................................................................... 121
18.2.2.3 Define Text Keys for Payment Transactions ........................................................ 122
19 Tax Reporter ........................................................................................................................... 123
19.1 Tax Form Groups .......................................................................................................... 123
19.1.1 Define Tax Form Groups Containing Non-tax Wage Types ........................................ 123
19.1.2 Number Ranges ....................................................................................................... 125
19.1.2.1 Assign Number Range for Tax Pay Dates ........................................................... 125
19.1.2.2 Assign Number Range for Form Numbers ........................................................... 125
19.1.2.3 Assign Number Range for Control Numbers ........................................................ 126
19.1.2.4 Assign Number Range for Log Numbers ............................................................. 126
19.1.2.5 Assign Number Range for TemSe Files ............................................................... 127
20 Forms ..................................................................................................................................... 128
20.1 Basic Settings ................................................................................................................. 128
20.1.1 Maintain Evaluation Classes and Processing Class Values ........................................ 128
20.2 Remuneration Statement .................................................................................................. 129
20.2.1 Set up Remuneration Statement ............................................................................... 129
21 Posting to Financial Accounting .............................................................................................. 131
21.1 Activities in the HR System ............................................................................................... 131
21.1.1 Employee Groupings and Symbolic Accounts ............................................................ 131
21.1.1.1 Define Employee Groupings/Account Assignment .............................................. 131
21.1.1.2 Define Symbolic Accounts ................................................................................... 132
21.1.2 Wage Type Maintenance ........................................................................................... 134
21.1.2.1 Define Wage Type Posting Attributes ................................................................. 134
21.1.3 Authorizations and Profiles ........................................................................................ 148
21.1.3.1 Authorization Objects .......................................................................................... 148
21.2 Activities in the AC-System ............................................................................................... 149
21.2.1 Account Assignment .................................................................................................. 149
21.2.1.1 Assign Financial Accounts ................................................................................... 149
21.2.1.2 Assign Expense Accounts ................................................................................... 152
21.2.1.3 Assign Technical Accounts .................................................................................. 155
21.2.2 Set up Line Item Text ................................................................................................. 155
21.3 Check Consistency in Customizing ................................................................................... 156
22 Third Party Remittance ........................................................................................................... 157
22.1 HR Payee Maintenance .................................................................................................... 157
Page 8 of 168

22.1.1 Set up HR Payees for Tax Remittance ....................................................................... 157
22.1.2 Maintain Tax Wage Types for Posting ........................................................................ 157
22.1.3 Set up HR Payee for Regular Remittance .................................................................. 158
22.1.4 Maintain HR Payees for Benefits ................................................................................ 159
22.2 Remittance Rule and Accumulator Maintenance .............................................................. 161
22.2.1 Define Rules .............................................................................................................. 161
22.3 Number Ranges .............................................................................................................. 162
22.3.1 Maintain General Number Ranges ............................................................................. 162
22.3.2 Maintain Remittance Originator Number Range ......................................................... 162
22.3.3 Maintain Number Range for Garnishment Payees ..................................................... 163
22.4 Funds Management Integration ....................................................................................... 164
22.4.1 Check Availability of New Posting Engine .................................................................. 164
22.4.2 Set Start Date for Using the New Evaluation Run ....................................................... 164
22.4.3 Maintain Cross Distribution Groups for Liability Wage Types ...................................... 165
22.4.4 Maintain Base Wage Types Override for Liability Cost Distribution ............................. 166
22.5 Set up Computation of Part Amounts Belonging to Each Period ....................................... 167
22.6 Generate Features ........................................................................................................... 167
Page 9 of 168

Local Payroll Administration (557)
1 InstallationOne of the greatest benefits of SAP Best Practices for Human Capital Management (HCM) is the pre-configured ready-to-run payroll solution. The most commonly shared payroll practices across U.S. are delivered; including Short and Long Term Disability processing, Loans pay-off on Termination and Pre-Paid Deduction processing.
In SAP Best Practices for HCM, the standard delivered payroll schemas have been modified to include additional functionality. Personnel calculation rules that need modification are copied to the Yxxx name range. New payroll schemas and personnel calculation rules also use the Yxxx name range. Several changes to sub-schemas and the addition of new payroll calculation rules have been incorporated into schema YK01 and are referenced in the appropriate section in this document.
SAP Best Practices for HCM U.S. does not currently include configuration for payroll interfaces.
SAP Best Practices for HCM U.S. assumes the customer applies all Legal Change Patches and relevant Notes relating to payroll.
Depending on the employee master data you use to run through the payroll processes, certain processes may result in errors. It is not possible for the SAP Best Practices for HCM template to test all possible constellations of employees in all fifty states. For example, tax postings to financials are set up completely for states such as OH and CA but not for all fifty US states. For this reason, the payroll configuration can be used as a starting point for your sandbox and development systems, but additional Customizing may be required in your particular implementation project.
See note 1055920 for possible corrections and updates to the payroll pre-configuration.
2 PurposeThe SAP Payroll process is run at a specific point in time, not only to calculate an employee's basic remuneration but also any special payments, overtime payments or bonuses that must be effected for the period in question.
Page 10 of 168

3 Technical PreparationBefore you start installing this building block, you must install prerequisite building blocks. For information on the prerequisite building blocks, see the Quick Guide for installing Human Capital Management.
3.1 Installation of BSI Tax Factory
UseTo enable communication between SAP and BSI, you must set up the RFC pathway from SAP to BSI Tax Factory. The Tax Factory server must access its own tables before it can respond to the RFC. The database connection between the Tax Factory server and the Tax Factory database must be established at the operating system level.
For more information on the BSI Tax Factory software, see the BSI web site at www.bsi.com.
To install the Tax Factory server on Windows NT or 2000, you must install and have the Tax Factory client running on the box on which you wish to install the Tax Factory server. If you fail to do so, Payroll will not work.
For more information, see SAP Note 1064089 (Installing Tax Factory 8.0, but not as an upgrade).
Procedure1. Access the transaction choosing one of the following navigation options:
IMG Path US Payroll Tax SAP/BSI Interface Specify the location of TaxFactory executable
Transaction Code
SM59
2. Expand the TCP/IP connections node.
3. Choose Create.
4. Make the following entries:
Field Name Description User Action and Values
Comment
RFC destination
BSInm-US-Tax (n is the version,for example, 8 and m is the release, for example, 0)
Connection Type
T
Description <description> Enter short text describing the connection.
Page 11 of 168

5. On the Technical Settings tab, make the following entries:
Field Name Description User Action and Values Comment
Start on Explicit Host
<selected or deselected> See notes below
Program <program name> See Tip directly below this table
Target Host <host name>
All other fields <make necessary entries for your infrastructure>
Enter the program location as follows:
System Program location (nn = bsi version, for example, 80)
BSI server on Windows: C:\BSI\TaxFactory\tfnnserver.exe
BSI server on UNIX (environmental variables in the c-shell file tfnnserver.csh
/usr/sap/{SID}/SYS/exe/run/tfnnserver.csh
BSI server on UNIX (environmental variables in the c-shell file at system level
/usr/sap/{SID}/SYS/exe/run/tfnnserver
BSI on AS400 /QSYS.LIB/TFnn.LIB/TFnn.PGM
If the TaxFactory server is to run on the same box, the default option of Application server is fine. If the TaxFactory server is on a separate box, choose the Explicit host function button. Under Target Host, specify the host name or IP address of the box where the TaxFactory server resides.
Ensure that the Gateway parameters are set to the same machine that you have defined under Explicit host. The SAP Gateway program (sapgw00), found on the presentation CD, must be activated on the same machine where the TaxFactory n.n runs.
Test the connection by choosing the Test connection function button. If no error messages are issued, the RFC has been established successfully.
To test further, run the ABAP report RPUBTCu0. If the configuration is set up correctly a test sample with correct taxes will be displayed.
6. Save your entries.
Page 12 of 168

4 Customizing Preparation
4.1 Schema Directory
UseTo process rules changes, use transaction PE01 to do so from a schema, or use transaction PE02 to directly modify rules without using a schema.
Schema changes or copies are processed with transaction PE01. With transaction PE02 you can display, change, copy and create rules.
Procedure1. Access the transaction choosing one of the following navigation options:
Transaction Code PE01
This solution uses the following number range for Time Evaluation and Payroll:
Number Range Type Number Range
Time Schema and Rules Y100 to Y150
Payroll Schema and Rules Y151 to Y200
Function P0054 (in schema YKU0 and subschema Y177) is configured to overwrite cost distribution from infotype 0027 Cost Distribution.
For more information, see SAP Note 848665.
2. Choose the New Entries button.
3. Make the following entries:
Original SAP Schema Description New schema
U000 US accounting schema for RPCALCU0 YKU0
New BP Convert amounts to 2 decimals Y153
UMo0 Final processing - modifier t554c/5k0c Y152
New BP Reduce Salary by paid absences Y154
UMC0 Process Non authorized check
UNA0 Calculate net Y156
UT00 Gross compensation and time evaluation Y177
UIN0 US Payroll: Initialization of payroll Y178
UAL0 Proration and cumulation gross Y180
UAP0 Process payments and deductions
UGRN Calculate garnishments Y192
New BP Overtime processing Y101
New BP Generate wage types Y106
Page 13 of 168

New BP Overtime After x Hours Worked Each Day Y101
4. Save your entries.
4.2 Rule Directory
UseThis activity sets up the rule directory.
Procedure1. Access the transaction choosing one of the following navigation options:
Transaction Code PE02
2. Choose the New Entries button.
3. Make the following entries:
Original SAP Rule
Description New Rule
UMo1 Final processing - modifier t554c/5k0c Y177
TC00 Day processing of time data Y106
TMoD Groupings for T510S, T555Z Y110
U015 Process one time payments
New BP Verification Salary cannot be < zero Y162
New BP Query for Paid Absences Y163
New BP Proration of Salary for Paid Absences Y164
U011 Recurring payments/deductions and supplementary payment
U015 Recurring payments/deductions and supplementary payments
U011 Process recurring deductions/Payments
UMOD Modifiers for payroll accounting (old ZUSA) Y174
New BP Reduce salary by employment % Y179
New BP Overtime compensation Y118
New BP Initialize Overtime limit x Y112
New BP Determine overtime after x hours per day Y113
New BP Determine overtime after 12 hours per day Y117
New BP Query for paid absence Y164
New BP Calculating Overtime Time Pairs After x Hours Y112
Page 14 of 168

New BP Calculating Overtime Time Pairs After x Hours Y113
New BP Calculating Overtime Time Pairs After x Hours Y117
New BP Change Processing Type of On Call/Standby Time Y123
4. Save your entries.
4.3 Adjust Payroll Screen
UseThis step allows you to use the new SmartForm payroll remuneration statement in the payroll driver.
Procedure1. Access the transaction choosing one of the following navigation options:
Transaction Code PE03
2. In the Feature field, enter PBCHO and choose Change.
3. Modify the process feature to add the following information:
Line Variable Key F C Operations
40 10 &PBCHO=11,
Line 40 adds the US configuration. When you have made your change, the process feature should look this (light gray rows are standard configuration):
Line Variable Key F C Operations
10 D Molga
20 01 &PBCHO=11,
30 13 &PBCHO=11,
40 10 &PBCHO=11,
50 ** &PBCHO=10,
4. Choose the Activate button.
5 Master Data
5.1 Benefit and Payroll Vendors
UseThis activity creates the benefits and payroll vendors.
SAP Best Practices for HCM delivers the following payees:
PLAN description PAYEE Provider description VENDOR description
Page 15 of 168

401K401k Savings Plan 1005 1005
US Fidelity Services
YKU03 Investment Services
401O 401k Catch-up 1005 1005US Fidelity Services
YKU03 Investment Services
403B403b Savings Plan 1005 1005
US Fidelity Services
YKU03 Investment Services
403O 403bCatch-up 1005 1005US Fidelity Services
YKU03 Investment Services
457 457 Plan 1005 1005US Fidelity Services
YKU03 Investment Services
DFCM Deferred Comp 1005 1005US Fidelity Services
YKU03 Investment Services
PEN1 Pension 101020 YKU1US Pension Services YKU05
Pension Services
AD&DAccidental Death&Dismem 1006 1006
US New York Life YKU06 Life Insurance
DLIF Dependent Life 1006 1006US New York Life YKU06 Life Insurance
GTLGroup Term Life 1006 1006
US New York Life YKU06 Life Insurance
OLFEOptional Life Insurance 1006 1006
US New York Life YKU06 Life Insurance
RLIFRetiree Life Insurance 1006 1006
US New York Life YKU06 Life Insurance
MED Medical 3 3 US MEDP YKU01 Health&Welfare
DENT Dental 3 3 US MEDP YKU01 Health&Welfare
VIS Vision 3 3 US MEDP YKU01 Health&Welfare
HCARHealth Care FSA 3 3 US MEDP YKU01 Health&Welfare
DCARDependent Care FSA 3 3 US MEDP YKU01 Health&Welfare
RMED Retiree Medical 3 3 US MEDP YKU01 Health&Welfare
LTDLong Term Disab 2 2 US LTD YKU02
Disability Insurance
STDShort Term Disab 2 2 US LTD YKU02
Disability Insurance
EAPEmployee Assistance 1009 1009 US EAP YKU04 EAP
STCKStock Purchase Plan 1005 1005
US Fidelity Services YKU03
Investment Services
Page 16 of 168

Procedure1. Access the transaction choosing one of the following navigation options:
SAP Menu Path Accounting Accounts Payable Master Records Create
Transaction Code FK01
2. Make the following entries and press Enter:
Field Name Description User Action and Values Comment
Vendor Vendor YKU00
Company Code Company Code 1000
Account Group Account Group 0001
3. Make the following entries, then press Enter:
Field Name Description User Action and Values Comment
Name Enter Not Used This vendor is not used
Search Term 1/2 HCM
Vendor
Street/House number 44 Cole
Postal Code 69190
City Palo Alto
Country US
Time Zone CST
Language English
4. On the Create Vendor: Control screen, press Enter.
5. On the Create Vendor: Payment Transactions screen, press Enter.
6. On the Create Vendor: Accounting information Accounting screen, make the following entries:
Field Name Description User Action and Values Comment
Recon. Account 211000
Sort key 009
Cash management Group A5
7. Press Enter.
8. On the Create Vendor: Payment transactions Accounting screen, make the following entries:
Field Name Description User Action and Values Comment
Payt Terms NT00
Payment Methods 1
9. Press Enter.
10. On the Create Vendor: Corresponding Accounting screen, press Enter.
Page 17 of 168

11. Save your entries.
12. Repeat steps 2 to 11 for the following vendors:
Vendor Search Term Reconc. Account
Postal Code
Region City Street Name
YKU01 BP-HCM 121100 94118 CA SAN FRANCISCO
3475 Vendor Ct.
Health&Welfare
YKU02 BP-HCM 121100 94304 CA PALO ALTO 3475 Vendor Ct.
Disability Insurance
YKU03 BP-HCM 121100 94304 CA PALO ALTO 3475 Vendor Ct.
Investment Services
YKU04 BP-HCM 121100 19002 CA ARDMORE 3475 Vendor Ct.
EAP
YKU05 BP-HCM 121100 95111 CA CITYVILLE 3475 Vendor Ct.
Pension Services
YKU06 BP-HCM 121100 94034 CA MOUNTAIN VIEW
3475 Vendor Ct.
Life Insurance
YKU07 BP-HCM 121100 94115 CA SAN FRANCISCO
3475 Vendor Ct.
BP-HCM FEDERAL TAX Vendor
YKU08 BP-HCM 121100 94111 CA SAN FRANCISCO
3475 Vendor Ct.
BP-HCM State TAX Vendor
YKU09 BP-HCM 121100 95129 CA SAN JOSE 3475 Vendor Ct.
EAP
YKU10 BP-HCM 121100 94118 CA SAN FRANCISCO
3475 Vendor Ct.
HEALTH CLUB
YKU11 HCM VENDOR 121100 94304 CA PALO ALTO 3475 Vendor Ct.
BP-HCM MISCELLANEOU
YKU12 HCM VENDOR 211000 94304 CA PALO ALTO 3475 Vendor Ct.
BP-HCM TAX LEVY GARNISHMENT R
YKU13 HCM VENDOR 211000 94304 CA PALO ALTO 3475 Vendor Ct.
BP-HCM State Levy garnishment VEND
YKU14 HCM GARN V 211000 56301 CA SAINT CLOUD 3475 Vendor
Not used
Page 18 of 168

Ct.
YKU15 HCM GARN V 211000 94103-1518
CA SAN FRANCISCO
3475 Vendor Ct.
Not used
YKU16 HCM GARN V 211000 46204 IN INDIANAPOLIS 3475 Vendor Ct.
Not used
YKU17 HCM GARN V 211000 46204 IN INDIANAPOLIS 3475 Vendor Ct.
Not used
6 Hourly Rates with Several Decimal Places
UseSome customers require an hourly rate with more than two decimals. SAP offers a standard five decimal currency available for use in SAP Best Practices for HCM U.S. The artificial currency USDN represents a currency with more than two decimal places. The USDN currency has been attached to all hourly employees.
Procedure1. Access the activity using one of the following navigation options:
IMG Path Payroll Payroll: USA Hourly rates with several decimal places
Transaction Code SPRO
2. On the Choose Activity dialog box, double-click Schema UAL0: Proration & gross cumulation.
In Payroll schema YKU0 (a copy of the schema U000), sub-schema UIN0 was replaced with sub-schema Y178 and modified to activate the settings for hourly rates with more than two decimals.
You should have the check over PA03 activated. This is the setting for productive systems. It prevents the user from running payrolls out of sequence. You might want to deactivate this setting in your development client by setting an ‘*’ in the column ‘D’.
The switch OPT BSI is obsolete and is deactivated.
3. On the Personnel Calculation Schemas: Initial Screen, in the Schema field, enter Y178 and choose the Create button.
4. Make the following entries:
Y178: US Payroll: Initialization of payroll
BLOCK BEG Initialization of payroll PGM ABR Program type payroll UPD YES Database updates performed (YES/NO) OPT INFT Read only processed info types OPT TIME Read all time info types OPT DEC Hourly rates with more than 2 decimals
Page 19 of 168

CHECK ABR Check over PA03 OPT BSI * Set switch BSI BLOCK END
For the following payroll schemas, subschema Y153 (Convert to two decimals) has been included to allow for the correct processing of the alternate five decimal currency
Y177 Gross compensation and time evaluation
Y192 Calculate garnishments
Y180 Proration and cumulation gross
5. On the Personnel Calculation Schemas: Initial Screen enter Y153 and choose the Display button.
6. On the Display Schema:ZUS0 screen, the system displays the following values:
Y153: Convert amounts to 2 decimals
BLOCK BEG Conversion to normal currencyXDECI CONV RT 2 Convert RT amounts down to 2 decimalsXDECI CONV IT 2 Convert IT amounts down to 2 decimalsBLOCK END Conversion to normal currency
Payroll sub schemas Y155 Process Non authorized check, Y156 Calculate net and the main schema YKU0 the subschema UXD1 (Fill Currency Field) re uncommented and activated to allow for the correct processing of the alternate five decimal currency.
7. To verify the settings, on the Personnel Calculation Schemas: Initial Screen, enter UXD1 and choose the Display button.
8. On the Display Schema: UXD1 screen, the system displays the following values:
UXD1: Fill Currency fields (because this Schema contains deactivated lines, it was copied to schema Y151):
XDECI FILL RT Fill amount currency field in RTXDECI FILL IT Fill amount currency field in IT
7 Day Processing of Time Data
7.1 Access Day Processing
UseThis activity sets up the function for the call of daily processing of time data in your current personnel calculation schema Time Management: gross part. The SAP Best Practices for HCM solution uses schema Y177, which contains different day processing in subschema Y106.
Procedure1. Access the activity using one of the following navigation options:
IMG Path Payroll Payroll: USA Day Processing of Time Data Access
Page 20 of 168

day processing
Transaction Code
SPRO
2. Choose the Copy button.
3. In the From Schema field, enter UT00, and in the To Schema field, enter Y177, then choose Continue.
4. In the Schema field, enter Y177, then choose the Change button.
5. Update the schema to match the following information. Once done, save your entries.
Func Par1 Par2 Par3 Par4 D Text
BLOCK BEG Gross compensation and time evaluation
IF SPRN Time wage types in IT
ELSE
CHKPC * Has personal calendar been generated?
PRINT NP PCI Personal calendar: annual view
PRINT NP PCIP Personal calendar: period view
GENPS Generate personal work schedule PWS
PRINT NP PSP Print PWS
PARTT Partial month parameter
P2003 S** Import shift substitutions into PWS
PIT U010 P01 Create valuation bases (addition) (tips)
PIT X013 P01 Create valuation bases (division)
RAB Import absences
IMPRT L Import last result
UNAB Absence splits for US
PRINT NP AB Print absences
IF PDC Is PDC active in period?
IMPRT B2 Import cluster B2
PRINT NP ZL Print table of time wage types
DAYPR Y106 PDC Day processing of time data
ELSE
DAYPR Y106 Day processing of time data
ENDIF Endif PDC
COPY XT01 * Weekly overtime analysis
PAB Edit absence data
PRINT NP PART Print partial month parameter
PRINT NP PARX Print cumulated absences
PRINT NP ZL Print table of time wage types
PRINT NP IT Print IT
Page 21 of 168

P2010 X930 GEN NOAB Process employee remuneration info
UTIPS Tip processing
PIT UTAL P84 NOAB Total tip allocation amounts
PALP X012 GEN Val. bases for different payments
PRINT NP ALP Table of different payments
PIT XALP NOAB Increased val.basis+extra pay+premium
IF UTRR * If workweek and hourly paid
COPY UTR0 * FLSA: overtime valuation with reg.date
ELSE * Else usual valuation of time wage types
ZLIT ASXN Time wage types in IT
ZLIT MYCR Time wage types in IT
P0416 Valuation of time wage types
PIT X015 GEN NOAB Endif
ENDIF * Remove val. bases with ALP split
PIT X009 GEN NOAB Incentive wages
COPY XIW0 * Gross and RT storage for time wage types
COPY Y153 Convert amts down to 2 decimals
PIT X020 P03 Gross and RT storage for time wage types
ENDIF Endif: workweek and hourly paid
BLOCK END
7.2 Day Processing Functions
7.2.1 Set Groupings
UseIn this activity, you create groupings based on personnel areas and subareas. All Hourly employees are assigned to the same groupings, but you can make modifications as required.
Procedure1. Access the activity using one of the following navigation options:
IMG Path Payroll Payroll: USA Day Processing of Time Data Day Processing Functions Set groupings
Transaction Code
SPRO
2. On the Choose Activity dialog box, double-click Specify groupings.
3. Choose the Copy button.
4. In the From rule field, enter TMOD, and in the To rule field, enter Y110, then choose Continue.
5. On the Personnel Calculation Rules: Initial Screen, in the Rule field, enter Y110 and choose the Change button.
Page 22 of 168

6. Modify the calculation rule to match the following text, then save your entries:
Y110:
* Z PAYTP A
1 D OUTWPPLANT
1 **** MODIF W=10MODIF T=10MODIF A=01MODIF L=10MODIF Q=10
1 1300 Z PAYTP C Product 'A'
1 1400 Z PAYTP C Product 'B'
1 1700 Z PATYP C Region West
2 MODIF W=98MODIF T=10MODIF A=02MODIF L=10MODIF Q=10
3 D OUTWPPERSB
3 ** MODIF W=98MODIF T=10MODIF A=02MODIF L=10MODIF Q=10
3 Y9 MODIF W=99MODIF T=10MODIF A=02MODIF L=10MODIF Q=10
C D OUTWPPLTSC
C **** MODIF W=10MODIF T=10MODIF A=01MODIF L=10MODIF Q=10
7.2.2 Evaluate Break Data
UseThis activity determines how the breaks in the daily work schedule are evaluated. This is accomplished with function PBRKS in personnel calculation schema Y106.
Procedure1. Access the activity using one of the following navigation options:
IMG Path Payroll → Payroll: USA → Day Processing of Time Data → Day Processing Functions → Evaluate break data
Transaction Code
SPRO
Use transaction PE01 to maintain or create schema Y106.
2. In the Schema field, enter Y106, then choose Create.
3. Make the following entries:
Field User Action or Values Comments
Schema Y106 Evaluate Break Data
Program Class T
Country Grouping *
4. From the menu, choose Goto Source Text .
5. Make the following entries, then save your entries.
Func. Par1 Par2 Par3 Par4 D Text
** Time Data Processing, WT Selection
Page 23 of 168

** =======================================
** This schema is for the daily or
** monthly generation of wage types
BINI Initialization/period
MOD Y110 GEN Groupings for T510S, T555Z
EINI End initialization/period
BDAY Day processing
IF GWT Not if full-day absence without WT
BLOCK BEG Provide time data
ACTIO TD00 Do not import breaks in overtime
IF POS If Positive Time
P2000 N NOTP Generate planned pair/provide daily WS
ELSE Else
P2000 EVER N Generate planned pair/provide daily WS
ENDIF Endif
A2003 Process work center substitution
P2001 12 Provide absence data of the day
RTIPA TD70 GEN Correct attendance flag
P2002 1 Provide attendance data of the day
P2005 1 Provide overtime data of the day
BLOCK END *********************************
BLOCK BEG Determine planned working times
TYPES Assign TType to time pair acc. to T555Z
PBRKS OWTI Eval. break end inc. abs. bfr/aftr break
KNTAG Determine indicator for core night work
PTIP Y123 GEN Change Processing Type for On-Call
COPY Y101 Overtime After x hours per day.
BLOCK END *********************************
BLOCK BEG Select time wage types
DAYMO 01 02 02 02 Set day grouping for T510S
GWT S DZL Wage type selection - Planned work
GWT X DZL Wage type selection - Holiday Pay
GWT N ZML Wage type selection - Overtime @ 1.0
GWT M ZML Wage type selection - Overtime @ 1.5
GWT Y ZML Wage type selection - Overtime @ 2.0
GWT O ZML Wage type selection - Banked Overtime
GWT C ZML Wage type selection - Call In/Call Back
GWT R ZML Wage type selection - On Call
BLOCK END
Page 24 of 168

BLOCK BEG
POVT Y118 GEN Overtime Compensation
PRINT NP DZL Day results: WAGE TYPES
PRINT NP ZML Day results: WAGE TYPES
PRINT C1 Day results: COST DISTRIBUTION
PRINT ALP Day results: ALTERNATIVE PAYMENT
CUMBT Store time wage types for day
BLOCK END *********************************
ENDIF End of IF for absences
EDAY End of day processing
7.2.3 Generate Wage Type
UseThis activity refers to the processing type to determine the time pairs for which wage types are generated, and how these are stored internally. Wage types are generated using function GWT in schema Y106 (SAP standard TC00).
Procedure1. Access the activity using one of the following navigation options:
IMG Path Payroll Payroll: USA Day Processing of Time Data Day Processing Functions Wage type generation Generate wage type
Transaction Code
SPRO
2. In the Schema field, enter Y106, and choose Change.
3. Make the following entries:
Y106:
DAYMO 01 02 02 02GWT S DZL Wage type selection - Planned work GWT X DZL Wage type selection - Holiday Pay GWT N ZML Wage type selection - Overtime @ 1.0 GWT M ZML Wage type selection - Overtime @ 1.5 GWT Y ZML Wage type selection - Overtime @ 2.0 GWT O ZML Wage type selection - Banked OvertimeGWT C ZML Wage type selection - Call In / Call Back
GWT R ZML Wage type selection - On Call / Standby
4. Save your entries.
7.3 Compensate Overtime
Use
Page 25 of 168

In this IMG activity, you determine how overtime wage types are compensated. This solution provides configuration for overtime compensation processing.
Overtime Compensation types have been revised to facilitate the banking or payment of overtime at different levels. The following is a list of the delivered overtime compensation types:
Compensation Type Overtime Compensation Text
1 Remuneration @ 1.0
2 Remuneration @ 1.5
3 Banked Overtime @ 1.0
D Remuneration @ 2.0
E Banked Overtime @ 1.5
F Banked Overtime @ 2.0
Personnel calculation rule Y118 processes the overtime wage types of internal table ZML. The processing determines whether the overtime is to be paid or banked for time off in lieu at a later date.
Procedure 1. Access the activity using one of the following navigation options:
IMG Path Payroll Payroll: USA Day Processing of Time Data Day Processing Functions Compensate Overtime
Transaction Code
SPRO
2. On the Choose Activity dialog box, double-click Copy personnel calculation rule TC00.
3. On the Personnel Calculation Rules: Initial Screen, enter value Y118 and choose the Create button.
4. Make the following entries:
Y118:
* D VWTCL 17 * * ADDZLM* NEXTR A ADDDB0042 PAYOUT OVERTIME * * A ADDDB0042 * 6 Z PAYTP C OVERTIME @ 1.0 * 8 Z PAYTP C OVERTIME @ 1.5 * 9 Z PAYTP C OVERTIME @ 2.00 C D OUTOTCLTYP C * ADDZLM* ADDDB0042 PAYOUT OVERTIME C 3 ADDDB0041 HRS*1,00 ADDDB0410 BANK OVERTIME @ 1.0 C E ADDDB0041 HRS*1,50 ADDDB0410 BANK OVERTIME @ 1.5 C F ADDDB0041 HRS*2,00 ADDDB0410 BANK OVERTIME @ 2.0
5. Save your entries.
6. Choose Back.
7. On the Choose Activity dialog box, double-click Enter modified personnel calculation rule in schema.
8. On the Personnel Calculation Schemas: Initial Screen, enter Y101 and choose the Create button.
Page 26 of 168

9. Make the following entries:
Sub schema Y101 contains the rules required for processing overtime for hours worked over the employee's daily scheduled hours.
Y101:
** Overtime after x hours per day
** =================================
ACTIO Y112 Initialize overtime limit x
SORT TIP P2 Sort sequence: Absences first
PTIP Y113 GEN Overtime after 8 hours
PTIP Y117 GEN Double time after 12 hours
10. Save your entries.
11. Choose Back.
Personnel Calculation Rule Y112 is processed within sub schema Y101. The purpose of this rule is to initialize utility time type 0900. The time type is then evaluated in PCR Y113.
12. On the Choose Activity dialog box, double-click Copy personnel calculation rule TC00.
13. On the Personnel Calculation Rules: Initial Screen, enter Y112 and choose the Display button. The system displays the following values:
Y112:
* D VARSTDAYTY
* * HRS=S HRS=8,00 ADDDB0900Z WORKING DAY
* 0 D VARSTFREE SCHED DAY OFF?
* 0 N HRS=8 ADDDB0900Z WORKING DAY
* 0 Y HRS=8 ADDDB0900Z DAY OFF
* 1 HRS=8 ADDDB0900Z HOLIDAY
* 2 HRS=8 ADDDB0900Z OFF/UNPAID
Personnel Calculation Rule Y113 is processed within sub schema Y101. The purpose of this rule is to determine overtime after the employee has completed x planned working hours per day. The hours threshold x are taken from utility time type 0900.
14. On the Choose Activity dialog box, double-click Copy personnel calculation rule TC00.
15. On the Personnel Calculation Rules: Initial Screen, enter Y113 and choose the Create button.
16. Make the following entries:Y113:
* D OUTTPVTYPE PROCESSING TYPE?
* * COLOP*
* A D OUTTPCLTIM ABSENCE TYPE?
Page 27 of 168

* A ** Z PAYTP B
* M Z PAYTP E
* S D OUTTPPTYPE PAIR TYPE?
* S * D HRS=D0904 HRS?D0900
* S * * Z PAYTP C
* S * < D HRS+PNUM HRS?D0900
* S * < * ADDDB0904ZCOLOP*
* S * < > Z PAYTP D
* S 0 COLOP* NOT AT WORK
* S 2 COLOP* RECORDED ABSENCE
B D HRS=D0904 HRS?D0900
B * FILLPVM COLOP 0040 OVERTIME (M) AFTER X HRS
B < D HRS+PNUM HRS?D0900
B < * ADDDB0904ZCOLOP*
B < > HRS=D0900 HRS-D0904 GENTPB SADDDB0904 FILLPVM COLOP 0040
C D OUTTPCLTYP OT COMP TYPE?
C * FILLPVM COLOP 0040 OVERTIME @ 1.5
C 1 FILLPVN COLOP 0040 OVERTIME @ 1.0
C D FILLPVY COLOP 0040 OVERTIME @ 2.0
D D OUTTPCLTYP OT COMP TYPE?
D * HRS=D0900 HRS-D0904 GENTPB SADDDB0904 FILLPVM COLOP 0040
D 1 HRS=D0900 HRS-D0904 GENTPB SADDDB0904 FILLPVN COLOP 0040
D D HRS=D0900 HRS-D0904 GENTPB SADDDB0904 FILLPVY COLOP 0040
E D OUTTPCLTYP OT COMP TYPE?
E * COLOP * OVERTIME @ 1.5
E 1 FILLPVN COLOP * OVERTIME @ 1.0
E D FILLPVY COLOP * OVERTIME @ 2.0
17. Save your entries.
18. Choose Back.
Personnel Calculation Rule Y117 is processed within sub schema Y101. The purpose of this rule is to determine overtime after the employee has completed 12 planned working hours per day. The hours threshold of 12 are taken from utility time type 0900.
19. On the Choose Activity dialog box, double-click Copy personnel calculation rule TC00.
20. On the Personnel Calculation Rules: Initial Screen, enter Y117 and choose the Create button.
21. Make the following entries:
Y117:* D OUTTPVTYPE PROCESSING TYPE?
* * COLOP*
* M D OUTTPCLTIM
* M ** D HRS=DYKU4 HRS?4
* M ** * FILLPVY COLOP 0040
* M ** < D HRS+PNUM HRS?4
* M ** < * ADDDBYKU4ZCOLOP*
* M ** < > HRS=4 HRS-DYKU4 GENTPB MADDDBYKU4 FILLPVY COLOP 0040
* M 05 Z HRS=D0904 ADDDBYKU4 PAYTP 1
Page 28 of 168

1 D HRS=DYKU4 HRS?12
1 * FILLPVY COLOP 0040
1 < D HRS+PNUM HRS?12
1 < * ADDDBYKU4ZCOLOP*
1 < > HRS=12 HRS-DYKU4 GENTPB MADDDBYKU4 FILLPVY COLOP 0040
22. Save your entries.
23. Choose Back.
In the sub-schema Y106 additional entries were included for the GWT function to generate wage types based on the new processing class values added for SAP Best Practices for HCM U.S.
24. On the Choose Activity dialog box, double-click Enter modified personnel calculation rule in schema.
25. On the Personnel Calculation Schemas: Initial Screen, enter Y106 and choose the Create button.
26. Make the following entries:
Y106:
DAYMO 01 02 02 02
GWT S DZL Wage type selection - Planned work
GWT X DZL Wage type selection - Holiday Pay
GWT N ZML Wage type selection - Overtime @ 1.0
GWT M ZML Wage type selection - Overtime @ 1.5
GWT Y ZML Wage type selection - Overtime @ 2.0
GWT O ZML Wage type selection - Banked Overtime
GWT C ZML Wage type selection - Call In / Call Back
GWT R ZML Wage type selection - On Call / Standby
27. Save your entries.
8 Absences
8.1 Determine Grouping for Absence Valuation
UseIn this step, you determine which groupings the payroll driver uses to access the tables when processing absences. This is controlled by the function MOD UMOD GEN (replaced by BP with rule Y174) in schema UT00 (Gross calculation of pay: Time data processing) (replaced by BP with schema Y177).
In SAP Best Practices for HCM, a new subschema Y154 has been created to handle the processing of absences for salaried employees. This subschema is called in schema Y180 (a copy
Page 29 of 168

of UAL0) directly after the processing of salary proration and contains three personnel calculation rules.
Schema Y180:Func. Par1 Par2 Par3 Par4 D TextBLOCK BEG Calculate part time factors + grossIF SPRN If period is special runELSE Else: period is not special runGEN/8 16 Create wage types /801 to /816 in ITPIT XPPF NOAB Determine proration factorsPIT XCM0 P31 Period lump sums for cost accountingPIT XVAL P10 Prorate period gross wagesCOPY Y154 Query for Paid AbsencesENDIF Endif period is special runCOM migrated xdeci to subschema y153 for BPXDECI CONV RT 2 * Convert RT amounts down to 2 decimalsXDECI CONV IT 2 * Convert IT amounts down to 2 decimalsCOPY Y153 Convert amounts down to 2 decimalsPIT X023 P20 NOAB Cumulate gross wages and store in RTBLOCK END
This process alleviates the rounding issues when an absence for a salaried employee is paid on a separate wage type. The standard process to achieve this was to configure the absence as unpaid, which caused the pay period salary to be prorated based on the unpaid period.
The new process now allows the payment amount of the absence wage type to be subtracted from the pay period salary. Configuration to facilitate this process is also required in T51P1 (Wage type linking) and processing class 97 for all absence and related salary wage types.
Procedure1. Access the activity using one of the following navigation options:
IMG Path Payroll Payroll: USA Absences Determine grouping for absence valuation.
Transaction Code
SPRO
2. On the Choose Activity dialog box, double-click Update schema UT00.
3. On the Personnel Calculation Schema: Initial Screen enter Y154 and choose the Create button.
4. Make the following entries:
Schema Y154:IF Y164 If: Query for Paid Absences PIT Y163 P97 Reduce Salary by Paid Absence PITAB S AIT Copy IT to AIT PIT Y162 P97 Verify Salary cannot be < zero ENDIF Endif
5. Save your entries.
Page 30 of 168

6. Choose Back.
Personnel calculation rule Y164 is the first of three rules used in this process. The purpose of this rule is to query for paid absences. If paid absences are found for the employee the condition is T (True) and processing continues.
7. On the Choose Activity dialog box, double-click Set modifiers for payroll calculation.
8. On the Personnel Calculation Rules: Initial Screen enter Y164 and choose the Create button.
9. Make the following entries:
Rule Y164: D AMT=GSAP**AMT?0 = SCOND=F IF 1. SCOND=T IF
10. Save your entries.
11. Choose Back.
Personnel calculation rule Y163 processes the contents of table IT based on processing class 97. The purpose of this rule is to reduce the pay period salary by the amount of the paid absence wage type. To reduce the pay period salary by the amount of the absence, you must maintain processing class 97 with the value 1.
12. On the Choose Activity dialog box, double-click Set modifiers for payroll calculation.
13. On the Personnel Calculation Rules: Initial Screen enter Y163 and choose the Create button.
14. Make the following entries:
Rule Y163:* D VWTCL 97 * * ADDWT * 1 D VWTCL 97 1 * ADDWT * 2 D VWTCL 97 2 * ADDWT * 3 D VWTCL 97 3 * ADDWT * 3 1 ADDWT * ZERO= RN ELIMI * RESET RA1 NEXTR 3 1 1 D AMT=& 3 AMT?0 3 1 * D AMT=* R51P1=Z5R ADDWT&EFGHAMT?0 3 1 * * 3 1 * > WGTYP=* AMT*-1 R51P1=Z5R ADDWT * 3 1 > D AMT=* R51P1=Z4R ADDWT&ABCDAMT?0 3 1 > * 3 1 > > WGTYP=* AMT*-1 R51P1=Z4R ADDWT * 3 2 ADDWT * ADDWT&23 3 ADDWT * ADDWT&3
15. Save your entries.
16. Choose Back.
Page 31 of 168

Personnel calculation rule Y162 is the last of the rules in this process. The purpose of this rule is to ensure that the amount of the pay period salary after the reduction process is not negative.
17. On the Choose Activity dialog box, double-click Set modifiers for payroll calculation.
18. On the Personnel Calculation Rules: Initial Screen enter Y162 and choose the Create button.
19. Make the following entries:
Rule Y162:
* D VWTCL 97 * * ADDWT * 1 D VWTCL 97 1 * ADDWT * 2 D VWTCL 97 2 * ADDWT * 3 D VWTCL 97 3 * ADDWT * 3 2 D AMT?0 3 2 * ADDWT * 3 2 < ZERO= A ADDWT *3 3 D AMT?0 3 3 * ADDWT * 3 3 < ZERO= A ADDWT *
20. Save your entries.
Table T51P1 is used in this process to link the absence wage type to the appropriate salary wage type using the linking indicators Z4 for Pay Period Salary and Z5 for Payscale salary
8.2 Deduct Absences from Salary
8.2.1 Create New Processing Class 97
UseIn this activity, you create a new processing class.
Procedure1. Access the transaction choosing one of the following navigation options:
IMG Path Payroll Payroll USA Basic Settings Environment for Maintaining Wage Types Processing Classes and Evaluation Classes Maintain processing classes and their specification
Transaction Code
SPRO
2. In the Country field, select your country (for example, USA) and choose Continue.
3. Choose the New Entries button.
Page 32 of 168

4. Make the following entries:
Field name Description User action and values Comment
Processing class 97
Description Absence deduction from Salary
5. Select the newly-created row and in the Dialog Structure pane, double-click Processing class specifications.
6. Choose the New Entries button.
7. Make the following entries:
Specific Description
Pass forward
1 Deduct Absence from Salary
2 Pass forward and add to variable 2
3 Pass forward and add to variable 3
8. Save your entries.
8.2.2 Wage Type Linking T51P3
UseIn this activity, you configure the absence and salary linking. You must maintain process class 97 with value 1 for the wage types in column 2.
Procedure1. Access the transaction choosing one of the following navigation options:
Transaction Code SM31
2. In the Table/View field, enter V_T51P3 and choose Maintain.
3. In the Country Grouping field, enter 10 and choose Continue.
4. Choose the New Entries button.
5. Make the following entries:
Indicator Meaning
Z4 BP Wage type link Salary
Z5 BP Wage type link Payscale Salary
6. Save your entries.
8.2.3 Wage Type Mapping T51P1
UseIn this activity, you configure the wage type mapping.
Page 33 of 168

Procedure1. Access the transaction choosing one of the following navigation options:
Transaction Code SM31
2. In the Table/View field, enter T51P1 and choose Maintain.
3. In the Country Grouping field, enter 10 and choose Continue.
4. Choose the New Entries button.
5. Make the following entries:
Field Name Description User Action and Values Comment
Indicator Z4
W. Type 1250
From 01/01/1990
To 12/31/9999
W.type 1003
6. Save your entries.
7. Repeat steps 4 to 6 for the following information:
Indicator W.Type Wage Type Description W.Type Wage Type Description
Z4 1250 Holiday Pay 1003 Pay Period Salary
Z4 1251 Vacation Pay 1003 Pay Period Salary
Z4 1252 Sick Pay 1003 Pay Period Salary
Z4 1253 Comp time taken 1003 Pay Period Salary
Z4 1254 Jury Duty 1003 Pay Period Salary
Z4 1255 Bereavement leave 1003 Pay Period Salary
Z4 1259 Maternity leave 1003 Pay Period Salary
Z4 1260 Short Term Disability 1003 Pay Period Salary
Z4 1264 Other Paid Absences 1003 Pay Period Salary
Z5 1250 Holiday Pay 1002 Payscale Salary
Z5 1251 Vacation Pay 1002 Payscale Salary
Z5 1252 Sick Pay 1002 Payscale Salary
Z5 1253 Comp time taken 1002 Payscale Salary
Z5 1254 Jury Duty 1002 Payscale Salary
Z5 1255 Bereavement leave 1002 Payscale Salary
Z5 1259 Maternity leave 1002 Payscale Salary
Z5 1260 Short Term Disability 1002 Payscale Salary
Z5 1264 Other Paid Absences 1002 Payscale Salary
Page 34 of 168

If the client does not require absences to be paid on separate wage type for salaried employees, subschema Y154 can be commented out in the schema. Configuration is required in the absence valuation area.
8.2.4 Assign Wage Type to Process Class 97
UseIn this activity, you assign the wage type to process class 97.
Procedure1. Access the activity using one of the following navigation options:
IMG Path Payroll Payroll: USA Deductions Assign processing classes to wage types
Transaction Code
SPRO
2. On the Change View "Deduction storage": Overview screen, choose New Entries.
3. Make the following entries:
Field Name Description User Action and Values Comment
Wage type 1250
Start 01/01/1900
End 12/31/9999
P Process class 97 1
4. Save your entries.
5. Repeat steps 3 to 5 for the following values:
Wage Type Wage Type Text PRCL97
1250 Holiday pay 1
1251 Vacation pay 1
1252 Sick pay 1
1253 Comp time taken 1
1254 Jury duty 1
1255 Bereavement leave 1
1259 Maternity leave 1
1260 Short term disability 1
1264 Other Paid Absences 1
Page 35 of 168

8.3 Define Day Rules
UseIn this activity, you define day rules.
Procedure1. Access the activity using one of the following navigation options:
IMG Path Payroll Payroll: USA Absences Define Day Rules
Transaction Code SPRO
2. On the Change View "Day Rules": Overview screen, choose New Entries.
3. Make the following entries:
Field Name Description User Action and Values Comment
Day Rule 10
Text for day rule Saturday
Sequential number 01
Conditions set for holiday class
Mark both columns Prev day and Curr. Day
Mark all cells.
Conditions set for day type
Mark all cells in the column Previous day
Conditions set for day type
Mark only day type blank and day type 1: day off.
Leave all other cells blank
Conditions set for weekday
Mark only Saturday for Saturday and Sunday for Saturday and Sunday'.
Conditions set for planned hours
Mark all cells of Prev. day.
Curr. Day Mark all cells of Curr. Day and save your entries
4. Save your entries.
5. Repeat steps 2 to 4 for the following entries (keeping other values the same as the table above):
Day Rule Text for day rule Sequential No.
01 On workdays 00
02 On non-workdays 10
02 On non-workdays 20
03 On public holidays 00
04 Every day exc. public holidays 00
10 Saturday 01
11 Saturday & Sunday 01
Page 36 of 168

13 Holiday + workday TType 0;1 00
14 Paid pub. holiday off; TType 1 00
15 Holiday and workday; day type 0 00
8.4 Absence Valuation
UseIn this activity, you perform the following processes:
• Create counting classes for absence evaluation
This activity defines counting classes and specifies regulations for which absences are collected in the counting classes. You can specify up to 10 counting classes for each absence valuation rule.
• Evaluate absences using as if principle
This activity lets you decide which absence valuation rules should be paid according to the as if principle.
• Evaluate absences by constants/averages
This activity lets you specify regulations for absences that are valuated using an average or constant.
• Special processing of absence evaluation rules
This activity lets you specify a special processing for absence valuation, by using a personnel calculation rule that controls the special processing you require.
8.4.1 Evaluate Absences using 'as if' Principle
UseAbsences are valuated using the as If principle. Two groupings have been defined to allow processing to differ based on the value of MODIF 2 set in PCR Y174. Absences for both hourly and salary employees are handled in the same way in SAP Best Practices for HCM U.S. However, changes may be made depending on the requirements of the customer.
Procedure1. Access the activity using one of the following navigation options:
IMG Path Payroll Payroll: USA Absences Absence Valuation Evaluate Absences using 'as if' principle
Transaction Code
SPRO
2. On the Change View screens, select a row and choose the Details button.
3. Make the following entries:
Page 37 of 168

The system displays the values seen in the first three columns. Select a row and choose Details, then enter the remaining data on the following screen.
Abs Val Grp
Valuation Rule
Valuation Rule Text
Offcycle Indic.
CC for Absence Paid Pct
Wage Type Time Pct
Time Unit
Basic Pay Split
01 01 Unpaid Absence
01 100.00 /846 I 100.00 RH X
01 02 Short Term Disability
02 Selected 100.00
01 03 Other Paid Absences
03 Selected 100.00 1264 I 100.00 RH X
01 04 Sick/Illness 04 Selected 100.00 1252 I 100.00 RH X
01 06 Family Medical Leave (FMLA)
06 Selected 100.00 /846 I 100.00 RH X
01 07 Strike/Lockout 07 Selected 100.00 /846 I 100.00 RH X
01 10 Personal Time 10 Selected 100.00 1264 I 100.00 RH X
01 11 Comp Time 11 Selected 100.00 1253 I 100.00 RH X
01 14 Holiday 14 Selected 100.00 1250 I 100.00 RH X
01 21 Long Term Disability
21 Selected 100.00 /846 I 100.00 RH X
01 22 Occ. Injury / Workers' Comp
22 100.00 /846 I 100.00 RH X
01 23 Jury Duty 23 Selected 100.00 1254 I 100.00 RH X
01 24 Bereavement 24 Selected 100.00 1255 I 100.00 RH X
01 25 Military Leave 25 100.00 /846 I 100.00 RH X
01 26 Maternity 26 Selected 100.00 1259 I 100.00 RH X
01 30 Short Term Disability @ 100 %
02 Selected 100.00 1260 I 100.00 RH X
01 31 Short Term Disability @ 75 %
02
02
Selected 75.00
25.00
1260 I 75.00 RH X
01 39 Short Term Disability @ 50 %
02
02
Selected 50.00
50.00
1260 I 50.00 RH X
01 40 Short Term Disability -
02 100.00 /846 I 100.00 RH X
Page 38 of 168

Abs Val Grp
Valuation Rule
Valuation Rule Text
Offcycle Indic.
CC for Absence Paid Pct
Wage Type Time Pct
Time Unit
Basic Pay Split
Unpaid
01 99 Vacation 99 Selected 100.00 1251 I 100.00 RH X
01 99 Vacation - Off Cycle
O 1251 100.00 RH
01 99 Vacation - Off Cycle
R 99 100.00
02 01 Unpaid Absence
01 100.00 /846 I 100.00 RH X
02 02 Short Term Disability
02 Selected 100.00
02 03 Other Paid Absences
03 Selected 100.00 1264 I 100.00 RH X
02 04 Sick/Illness 04 Selected 100.00 1252 I 100.00 RH X
02 06 Family Medical Leave (FMLA)
06 Selected 100.00 /846 I 100.00 RH X
02 07 Strike/Lockout 07 Selected 100.00 /846 I 100.00 RH X
02 10 Personal Time 10 Selected 100.00 1264 I 100.00 RH X
02 11 Comp Time 11 Selected 100.00 1253 I 100.00 RH X
02 14 Holiday 14 Selected 100.00 1250 I 100.00 RH X
02 21 Long Term Disability
21 Selected 100.00 /846 I 100.00 RH X
02 22 Occ. Injury / Workers' Comp
22 100.00 /846 I 100.00 RH X
02 23 Jury Duty 23 Selected 100.00 1254 I 100.00 RH X
02 24 Bereavement 24 Selected 100.00 1255 I 100.00 RH X
02 25 Military Leave 25 100.00 /846 I 100.00 RH X
02 26 Maternity 26 Selected 100.00 1259 I 100.00 RH X
02 30 Short Term Disability @ 100 %
02 Selected 100.00 1260 I 100.00 RH X
02 31 Short Term Disability @ 75 %
02
02
Selected 75.00
25.00
1260 I 75.00 RH X
02 39 Short Term Disability @
02 Selected 50.00 1260 I 50.00 RH X
Page 39 of 168

Abs Val Grp
Valuation Rule
Valuation Rule Text
Offcycle Indic.
CC for Absence Paid Pct
Wage Type Time Pct
Time Unit
Basic Pay Split
50 % 02 50.00
02 40 Short Term Disability - Unpaid
02 100.00 /846 I 100.00 RH X
02 99 Vacation 99 Selected 100.00 1251 I 100.00 RH X
02 99 Vacation - Off Cycle
O 1251 100.00 RH
02 99 Vacation - Off Cycle
R 99 100.00
4. Save your entries.
For additional information about Function AVERA (Cumulation of Averages), go to transaction PE04, and in the Name field enter RGRTE, then from the menu, choose Goto Documentation .
8.5 Short/Long-Term Disability (STD/LTD) Plans
8.5.1 Set up STD/LTD plans
8.5.1.1 Assign STD/LTD Plans to Organizational Units
UseTwo STD/LTD Plans are delivered with the SAP Best Practices for HCM. Tthe sick pay modifier is set to 02 (STD Plan with Illness Permission) via feature 07MSP. Modifications may be required in this area to assign the correct sick pay modifier.
Procedure1. Access the activity using one of the following navigation options:
IMG Path Payroll → Payroll: USA → Absences → Short/Long Term Disability (STD/LTD) Plans → Set up STD/LTD plans → Assign STD/LTD plans to organizational units
Transaction Code
SPRO
2. On the Process feature 07MSP: decision tree screen, make the following entries:
07MSP:
D MOLGA
Page 40 of 168

07 D WERKS
07 0730 &07MSP=02,
07 **** &07MSP=02,
10 D WERKS
10 **** &07MSP=02,
** &07MSP=01,
3. Save your entries.
8.5.1.2 Assign Hire Date Type to Organizational Units
UseTo determine the service required for STD/LTD processing a date type must be assigned for the Illness, STD and LTD absences. This assignment is controlled by feature 07DTY. In SAP Best Practices for HCM feature 07DTY has been modified to include the correct date type.
Procedure1. Access the activity using one of the following navigation options:
IMG Path Payroll Payroll: USA Absences Short/Long Term Disability (STD/LTD) Plans Set up STD/LTD plans Assign hire date type to organizational units
Transaction Code
SPRO
2. On the Process feature 07DTY: decision tree screen, make the following entries:
07DTY:
D MOLGA
** &07DTY= ,
07 D SUBTY
07 0200 &07DTY=7A,
07 0201 &07DTY=7A,
07 0202 &07DTY=7A,
07 **** &07DTY= ,
10 D SUBTY
10 0200 &07DTY=U8,
10 0201 &07DTY=U8,
10 0202 &07DTY=U8,
10 **** &07DTY= ,
Date Type U8 STD Eligibility Date has been defined and is defaulted on info type 0041 (Date Specifications) during the Hire action.
Page 41 of 168

3. Save your entries.
8.5.2 Prepare Payroll for Processing Pay Related to STD/LTD Plans
8.5.2.1 Check Absence Breakdown for STD/LTD Plans
UseIn this activity, you check the absence breakdown for the short- and long-term disability plans. These breakdowns facilitate the automatic reduction of payment while on short-term disability.
Procedure1. Access the activity using one of the following navigation options:
IMG Path Payroll Payroll: USA Absences Short/Long Term Disability (STD/LTD) Plans Prepare payroll for processing pay related to STD/LTD plans Check absence breakdown for STD/LTD plans
Transaction Code
SPRO
The following absence breakdowns are delivered with the standard SAP system.
Valuation Rule Valuation Rule Description
30 STD Paid @ 100 %
31 STD Paid @ 75 %
39 STD Paid @ 50 %
40 STD Unpaid
2. The assignment of the absence processing indicator for STD/LTD is controlled via sub schema Y152 and personnel calculation rule Y177. In SAP Best Practices for HCM U.S., all employees are assigned to the same modifier for coverage under the STD/LTD plans.
3. Make the following entries:
Sub Schema Y152:
COM Rule for USA modifiers (UMO1) must beCOM called prior to UMOD!!!!BLOCK BEG Determination of payroll modifierMOD UMO1 GEN * Determine US payroll modifiersMOD Y177 GEN Determine payroll modifiers t5k0cMOD UMOD GEN Determine payroll modifiersBLOCK END
Rule Y177:
Y177:
1 UMODI 5=10 2 UMODI 5=103 UMODI 5=10
Page 42 of 168

Absence Modifier MODIF A
Sick Pay Modifier UMODI 5
Valuation Rule
Processing Indicator
Breakdown Rule Level 1
Breakdown Rule Level 2
Breakdown Rule Level 3
01 10 02 01 30 31 39
The following settings are the standard settings delivered with an SAP system. Additional configuration may be required to ensure that absence processing meets the client requirements.
Absence Modifier MODIF A
Sick Pay Modifier UMODI 5
Valuation Rule
Processing Indicator
Breakdown Rule Level 1
Breakdown Rule Level 2
Breakdown Rule Level 3
01 00 02 01 30 31 39
01 00 04 01 30
01 00 02 01 30 31 40
01 00 04 01 30
02 00 02 01 30 31 39
02 00 04 01 30
02 00 02 01 30 31 40
02 00 04 01 30
4. Save your entries.
8.6 Family Medical Leave Act In the SAP Best Practices for HCM U.S., FMLA has been configured to accommodate the federal Family and Medical Leave Act. Additional enterprise-specific settings can be configured using simple Customizing settings. You can use FMLA Management to administrate both continuous and intermittent absence times covered by FMLA.
• Continuous absence times refer to a specific period (such as three consecutive weeks) in which the employee is absent – to care for a sick child, for example.
• Intermittent absence times refer to times in which the employee is absent, regularly or irregularly, for a few hours or days – once weekly for a three-hour doctor's appointment due to an illness, for example.
• The FMLA Workbench (transaction code PTFMLA) provides a user interface for supervisors, FMLA approvers, and absence coordinators to manage FMLA requests and FMLA related absences. You can use authorizations and profiles to control which information individual users can display and which data they are permitted to process.
• You use all the familiar screens for time administrators to record absences covered by FMLA:
• The Time Manager's Workplace• Data entry screens in the Maintain Time Data transaction (PA61)• The Cross-Application Time Sheet (CATS)
Page 43 of 168

8.6.1 FMLA Guide Lines
8.6.1.1 Define FMLA Rules – Assignment of Reasons
UseAn FMLA rule represents a guideline according to which employees are eligible to request absences covered by FMLA for a particular period. These guidelines are laid down in laws such as the federal Family and Medical Leave Act or state laws, or can be a company's internal regulations.
Procedure1. Access the activity using one of the following navigation options:
IMG Path Payroll → Payroll:USA → Absences → Family and Medical Leave Act→ FMLA Guidelines → Define FMLA Rules
Transaction Code
SPRO
2. To create the rule to which the four FMLA reasons are assigned, on the Change View "FMLA Rules": Overview screen, choose New Entries.
3. Make the following entries:
Field Name Description User Action and Values Comment
PS Grouping 01
FMLA Rule 002 Federal FMLA Rolling 12 Mos
Start 01/01/1990
End 12/31/9999
Entitlement 12.00
Rolling Select
Length of Interval 12
Eligibility check: Length of Service: At Least
12
Calculation Proc 1SVY
Working hours: At Least 1,250.00
In the last 12
Calculated from Planned Hours Select
4. Save your entries.
5. Choose Assignment of FMLA Reasons.
6. Choose New Entries.
7. Make the following entries:
• Birth
• FMCAR
Page 44 of 168

• FOST
• SICK.
8. Save your entries.
8.6.1.2 Validity of FMLA Rules for Employees
UseDepending on certain organizational assignments, different guidelines may apply to some employees than to others. You can use feature FMLMO (Define FMLA Rule Group) to group employees to whom the same FMLA rules apply. This enables you to define different FMLA rules according to the work tax area, for example. In the SAP Best Practices for HCM U.S., all employees have been assigned 01 for FMLMO.
Procedure1. Access the activity using one of the following navigation options:
IMG Path Payroll → Payroll:USA → Absences → Family and Medical Leave Act → FMLA Guidelines → Define Validity of FMLA Rules for Employees
Transaction Code
SPRO
2. Choose New Entries.
3. Make the following entries:
FMLMO:
** &FMLMO=01
The following table specifies which rule groups are applicable to the FMLA rule group identified in Feature FMLMO.
4. Choose the Activity button.
5. Select Define Validity of FMLA Rules for Employees and choose the Choose button.
6. Choose New Entries.
7. Make the following entries:
Field Name Description User Action and Values Comment
PS Grp 01
FMLRI 01
Rule 002
8. Save your entries.
8.6.2 FMLA Deductions and FMLA Absences
UseBecause laws such as the federal Family and Medical Leave Act define employees' entitlement in weeks, the FMLA Management application also handles the entitlement and remainder in weeks.
Page 45 of 168

SAP Time Management, however, manages time accounts in hours and days, not weeks. To deduct absences in the Absences infotype (2001) from employees' FMLA entitlement and to output the remaining entitlement in weeks, the system converts the weeks into hours and back. The system uses employees' weekly working hours as the basis for the conversion. This means that you can take account of irregular working times and part-time hours to convert absences correctly into weeks. Therefore, an FMLA entitlement of 12 weeks can have a different meaning according to each employee's absence hours.
8.6.2.1 Define Validity of Rules for Determining Week Converter for Employee
UseIn the SAP Best Practices for HCM U.S. all employees have been assigned 01 as the employee grouping for week conversion. The Customizing may need to be revised based on the customer's requirements.
Procedure1. Access the activity using one of the following navigation options:
IMG Path Payroll → Payroll:USA → Absences → Family and Medical Leave Act → FMLA Deduction and FMLA Absences → Define Rules for Determining the Weekly Working Time
Transaction Code
SPRO
2. Choose the New Entries button.
3. Make the following entries:
WWKMO:
** &WWKMO=01
In the SAP Best Practices for HCM U.S. the link between Employee Group for Week Conversion and Week Converter Rule has been set as follows. Depending on customer requirements changes may be required in this area.
4. Choose the Activity button.
5. Select Define Validity of Rules for Determining Week Converter for Employees and choose the Choose button.
6. Choose the New Entries button.
7. Make the following entries:
Field Name Description User Action and Values Comment
PS Gpg 01
WGRP 01
WcnvRI 001
FMLARI 002
8. Save your entries.
Page 46 of 168

8.6.3 FMLA Workbench
UseYou can use the FMLA Workbench to complete all tasks concerning FMLA requests. You see all relevant information and can create and check requests. You can process absences and grant FMLA coverage.
In the FMLA Workbench, you can see all FMLA requests recorded for an employee, including requests that were rejected. FMLA rules are part of the FMLA requests. The rules represent all laws and guidelines according to which employees are potentially eligible to request absences covered by FMLA. The system determines the FMLA rules according to the employee and the reason specified.
• The FMLA Workbench lists all absences that:
• Potentially qualify for FMLA coverage• Are entirely or partially within the validity period of an FMLA request
• You can assign relevant absences to an FMLA request as required.
• You can create or change absences by going directly to the maintenance screens for the Absences infotype (2001).
• You can store comments, certifications, and an FMLA request's history in a notes field.
8.6.3.1 Create Number Range Intervals for FMLA Requests/Create Number Range Intervals for FMLA Document No.
UseThis activity creates the number range intervals for the FMLA requests and document numbers.
Procedure1. Access the activity using one of the following navigation options:
IMG Path Payroll Payroll: USA Absences Family and Medical Leave Act FMLA Workbench – Create Number Range Intervals
Transaction Code
SPRO
2. On the Choose Activity dialog box, double-click Create Number Range Interval for FMLA Requests.
3. Choose the Intervals button.
4. Choose the New Entries button.
5. Make the following entries:
Field Name Description User Action and Values Comment
No 01
From Number 0000000000000001
Page 47 of 168

Field Name Description User Action and Values Comment
To Number 9999999999999999
6. Save your entries.
7. Choose Back.
8. On the Choose Activity dialog box, double-click Create Number Range Interval for FMLA Document No.
9. Choose the Intervals button.
10. Choose the New Entries button.
11. Make the following entries:
No. From Number To Number Current Number Ext.
01 0000000000000001 9999999999999999 0
12. Save your entries.
8.6.3.2 Define Profile Settings for FMLA Workbench
UseIn this activity, you configure the profiles for the FMLA Workbench.
You use the various profiles to determine the tasks that FMLA approvers, absence coordinators, and supervisors are permitted to carry out in the FMLA Workbench.
In addition, you can arrange the layout of the FMLA Workbench to some degree.
The standard SAP System contains these values:
Profile Name Text New Req
Exist Req
Elem Scrn Absence
SAP_FMLA_ABS FMLA Absence Coordinator
Disp Rsn Visible
05 Assign
SAP_FMLA_APP FMLA Approver Create Edit Rsn Visible
Cmt Visible
05 Process – PA61
SAP_FMLA_TEST FMLA Tester Test Disp Rsn Visible
05 Display
Procedure1. Access the transaction choosing one of the following navigation options:
IMG Path Payroll Payroll:USA Absences Family and Medical Leave Act FMLA Deduction and FMLA Absences FMLA Workbench Define
Page 48 of 168

Profile Settings for FMLA Workbench
Transaction Code
SPRO
2. Choose New Entries.
3. Make the following entries:
Field Name Description User Action and Values Comment
Profile YKU_FMLA
Text FMLA Processor
FMLA Request Create and Test
Existing Requests Edit
Elements of Requests: Screen header
05
FMLA Reason Visible Select
Comments visible Select
Process Absences Process
Using Transaction PA61 Maintain Time Data (PA61)
Display clock times Select
Employee Selection: Display Object Manager
Select
4. Save your entries.
For more information on the special features of the individual data entry transactions, see the SAP Library and choose Human Resources Payroll Payroll United States (PY-US) Gross Part of Payroll Family and Medical Leave Act Representation of FMLA Guidelines FMLA Absence .
Authorizations specify the authorization objects that employees require to be able to display and process FMLA requests in the FMLA Workbench. The authorizations required by users depend on the tasks they must carry out in the FMLA Workbench. You define users' authorizations in their role using the Role Maintenance function (transaction PFCG).
9 Time Wage Type Valuation
9.1 Valuation Bases
9.1.1.1 Constant Dependent on Wage Types
Use
Page 49 of 168

Although Fixed Rate valuation is not delivered with SAP Best Practices for HCM U.S. personnel calculation rule Y174 has been maintained to set MODIF 2 to specific values based on Personnel Area/Subarea to allow Customizing for Fixed Rate valuation.
Procedure1. Access the activity using one of the following navigation options:
IMG Path Payroll Payroll: USA Time Wage Type Valuation Valuation Bases Constant Valuation Bases Constants dependent on wage types
Transaction Code
SPRO
2. On the Choose Activity dialog box, double-click Modifier for constant evaluation activity.
3. On the Personnel Calculation Rules: Initial Screen, enter Y174 and choose the Choose button.
4. Choose the New Entries button.
5. Make the following entries:
Y174:
1 D OUTWPPLANT 1 **** MODIF A=01MODIF 2=10MODIF B=01MODIF C=K MODIF D=0 1 1030 Z PAYTP C 2 MODIF A=02MODIF 2=99MODIF B=01MODIF C=K MODIF D=0 3 MODIF A=02MODIF 2=99MODIF B=01MODIF C=K MODIF D=0C D OUTWPPLTSC C **** MODIF A=01MODIF 2=10MODIF B=01MODIF C=K MODIF D=0 C 0001 MODIF A=01MODIF 2=01MODIF B=01MODIF C=K MODIF D=0 C 0002 MODIF A=01MODIF 2=02MODIF B=02MODIF C=K MODIF D=0
6. Save your entries.
For clients who would like to show full time equivalent (FTE) amounts on infotype 0008 for all employees including part-timers, the rule Y179 can be inserted in sub-schema Y177 under the valuation of rates, rule X013. This rule takes the capacity utilization level percentage and multiplies it by the full wage on infotype 0008 and process for payment in the results table (RT). Additional documentation for this rule is available within the personnel calculation rule.
Y179:
2 1003 RTE= EMPCTMULTI RAA AMT/100 ZERO= R ADDWT * 3 1003 RTE= EMPCTMULTI RAA AMT/100 ZERO= R ADDWT *
9.1.2 Create Person-Related Valuation BasesThis activity defines which hourly or day rates for individual persons are set up during Payroll accounting. For this reason, you must determine for each wage type that is included in payroll accounting via the infotype Basic pay, in which bases of valuation this should be included.
PrerequisitesWage types that are not entered in the infotype Basic pay cannot be used for the creation of bases of valuation.
Page 50 of 168

Procedure
No configuration steps are required. The settings below are standard SAP settings.
Activity Maintains Object BP Object
Create valuation bases (addition) Rule X010 U010
Form valuation bases (division) Rule X013 X013
General processing of time data USA
Schema UT00 Y177
Maintain basic pay for valuation bases
Process Class 1 Assignment to valuation bases
N.A.
10Fair Labor Standards Act (FLSA)
10.1 Update Schema UT00 / Y177
UseThis activity updates the schema.
Procedure1. Access the activity using one of the following navigation options:
IMG Path Payroll Payroll: USA Fair Labor Standards Act (FLSA) Update schema UT00
Transaction Code
SPRO
2. Choose the New Entries button.
3. Make the following entries for schema Y177:
IF UTRR * If workweek and hourly paid
COPY UTR0 * FLSA: overtime valuation with reg
ELSE * Else usual valuation of time wage
types
ZLIT ASXN Time wage types in IT
ZLIT MYCR Time wage types in IT
P0416 Valuation of time wage types
PIT X015 GEN NOAB Endif
Page 51 of 168

ENDIF * Remove val. bases with ALP split
4. Save your entires.
10.2 Determine Wage Type for Regular Rate of Pay
UseIn this activity, you determine the wage types for regular rates of pay.
Procedure1. Access the activity using one of the following navigation options:
IMG Path Payroll Payroll: USA Fair Labor Standards Act (FLSA) Determine wage type for regular rate of pay
Transaction Code
SPRO
2. Choose the New Entries button.
3. Make the following entries:
Wage Type
Wage Type Text PRCL85
1200 Regular working time
1 Contributes to regular rate with amount and number Not valuated with Regular Rate
1201 Lump sum period hours
1 Contributes to regular rate with amount and number Not valuated with Regular Rate
1212 Evening Shift premium
2 Contributes to regular rate with AMT only
Not valuated with Regular Rate
1205 Overtime @ 1.00
3 Contributes to regular rate with amount and number Is valuated with Regular Rate
1206 Overtime @ 1.50
3 Contributes to regular rate with amount and number Is valuated with Regular Rate
1207 Overtime @ 2.00
3 Contributes to regular rate with amount and number Is valuated with Regular Rate
4. Save your entries.
For additional information about Function RGRTE Regular Rate of Pay (FLSA Overtime Valuation), go to transaction PE04, and in the Name field enter RGRTE, then from the menu, choose Goto Documentation .
Page 52 of 168

11Cumulations
11.1 Company-Specific Cumulations
11.1.1 Define Cumulation Types
UseIf you require cumulation periods other than the standard periods available in the system (M: Monthly; Q: Quarterly; Y: Annual; U: Unlimited), you should define customer specific cumulation types. You must assign a time frame to these types at a later stage.
ExampleYou require semi annual cumulation starting at the beginnin of each half year. To do this you add cumulation type 1.
RecommendationBecause the cumulation and storage of their results requires extensive computing time and database space, you should set up only essential cumulation types.
The following settings are standard in the SAP System:
Calendar Type Calendar Type Text
M (41) Monthly
Q (21) Quarterly
U (60) Unlimited
Y (01) Annually
Procedure1. Access the activity using one of the following navigation options:
IMG Path Payroll Payroll: USA Cumulations Company-Specific Cumulation Define cumulation types
Transaction Code
SPRO
2. Choose the New Entries button.
3. Make the following entries:
Calendar Type Calendar Type Text
F (41) Monthly – when paid
H (21) Quarterly – when paid
Page 53 of 168

K (01) Annually – when paid
4. Save your entries.
12DeductionsUnion dues are processed in info type P0057 via function P0057 rule U014.
12.1 Assign Processing Classes to Wage Types
UseThis activity assigns processing classes to wage types.
Procedure1. Access the activity using one of the following navigation options:
IMG Path Payroll Payroll: USA Deductions Assign processing classes to wage types
Transaction Code
SPRO
2. Choose the New Entries button.
3. Make the following entries:
Field Name Description User Action and Values Comment
Wage type 2020
Start 01/01/1900
End 12/31/9999
P Process class 5 1
4. Save your entries.
5. Repeat steps 2 to 4 for the following information, using the same start and end dates:
Wage Type Wage Type Text PRCL 5
2021 Union Dues – Percent 1
12.2 Wage Types for Deductions with Balances and Totals
12.2.1 Assign Processing Classes to Wage Types
Use
Page 54 of 168

Deductions with balances and totals are provided in SAP Best Practices for HCM U.S. For the payroll process to distinguish between which wage type is the deduction, balance, total, and so on, a link must be maintained between each wage type.
The following table represents the links delivered with a standard SAP system.
Link Description
10 Link from deduction wage type to balance wage type
11 Link from balance wage type to totals wage type
Procedure1. Access the activity using one of the following navigation options:
IMG Path Payroll Payroll: USA Deductions Wage Types for Deductions with Balances and Totals Assign processing classes to wage types
Transaction Code
SPRO
2. On the Choose Activity dialog box, double-click Assign processing classes to wage types.
3. Choose New Entries.
4. Make the following entries:
Field Name Description User Action and Values Comment
Wage type 2000
Start 01/01/1900
End 12/31/9999
P Process class 5 0
P Process class 6 0
P Process class 20 1
P Process class 50 1
5. Save your entries.
6. Choose Back.
7. On the Choose Activity dialog box, double-click Maintain link between wage types.
8. Choose New Entries.
9. Make the following entries:
Field Name Description User Action and Values Comment
Indicator 10
W.Type 2000
From 01/01/1900
To 12/31/9999
Wtype 2002
Page 55 of 168

10. Save your entries.
11. Repeat steps 7 to 10 for the following information:
Link Wage Type Wage type created
10 2000 Charitable Donation – amt - ded 2002 Charitable - bal
11 2002 Charitable - bal 2003 Charitable - total
10 2004 Misc ded arrears - ded 2005 Misc ded arrears - bal
11 2005 Misc ded arrears - bal 2006 Misc ded arrears - total
10 2015 Bond purchase - deduction 2016 Bond purchase balance
11 2016 Bond Purchase balance 2017 Bonds purchase total
10 2035 Computer loan - deduction 2036 Computer loan balance
11 2036 Computer loan balance 2037 Computer load total
10 2040 401K Loan deduction 2041 401K Loan balance
11 2041 401K Loan Balance 2042 401K Loan Total
10 2045 Education loan - deduction 2046 Education loan balance
11 2046 Education loan balance 2047 Education loan total
10 2855 Claim Clear Dedn Repay Plan Tx0 2856 Claim Clear Balance Tx0
11 2856 Claim Clear Balance Tx0 2857 Claim Clearing Total Tx0
10 2858 Claim Clear Dedn Repay Plan Tx1 2859 Claim Clear Balance Tx1
11 2859 Claim Clear Balance Tx1 2860 Claim Clearing Total Tx1
10 2861 Claim Clear Dedn Repay Plan Tx2 2862 Claim Clear Balance Tx2
11 2862 Claim Clear Balance Tx2 2863 Claim Clearing Total Tx2
The following processing classes map deductions, balances and totals to their prospective wage types, and are standard SAP settings.
Process class 03 04 05 06 20 30 41 50
Wage Types
Deductions 0 1 0 0 1 T 8 1
Balances 0 0 0 1 7 0 9 2
Totals 0 1 0 1 7 0 8 -
You can achieve this by copying the following wage types with transaction OH11:
M235 for Deduction
M236 for Balance
M237 for Total
Page 56 of 168

12.3 Limits on Deductions
12.3.1 Define Rules for Limits
UseLimit rules have been defined for both 401K Pre-Tax Contributions and Union Dues.
Procedure1. Access the activity using one of the following navigation options:
IMG Path Payroll Payroll: USA Deductions Limits on Deductions Define Rules for limits
Transaction Code
SPRO
2. Choose New Entries.
3. Make the following entries:
Field Name Description User Action and Values Comment
Rule Enter 401K
No. Enter 001
Wage Type Enter /102
Percent Enter 15.00
Proc. Ind Enter + Add Save your entries
4. Save your entries.
5. Repeat steps 2 to 4 for the following information:
Rule No WT Percent Process Indicator
UNIO 001 /101 Total Gross 1.00 + (add)
12.3.2 Set Limit Modifier
UsePersonnel calculation rule UMOD – called in subschema UMO0 – was copied to Y174 to set MODIF B limit modifier, to the appropriate values for Deduction Limits.
Procedure1. Access the activity using one of the following navigation options:
IMG Path Payroll Payroll: USA Deductions Limits on Deductions Set limit modifier
Page 57 of 168

Transaction Code
SPRO
2. Choose the New Entries button.
3. Make the following entries:
Y174:
1 D OUTWPPLANT 1 **** MODIF A=01MODIF 2=10MODIF B=01MODIF C=K MODIF D=0 1 1030 Z PAYTP C 2 MODIF A=02MODIF 2=99MODIF B=01MODIF C=K MODIF D=0 3 MODIF A=02MODIF 2=99MODIF B=01MODIF C=K MODIF D=0C D OUTWPPLTSC C **** MODIF A=01MODIF 2=10MODIF B=01MODIF C=K MODIF D=0 C 0001 MODIF A=01MODIF 2=01MODIF B=01MODIF C=K MODIF D=0 C 0002 MODIF A=01MODIF 2=02MODIF B=02MODIF C=K MODIF D=0
4. Save your entries.
12.3.3 Set up Wage Type Classes and Attach Limits
UseThe Union Dues and the limits attached ensure that based on the modifier either the annual deduction cannot exceed $250.00 or the monthly deduction cannot exceed 1% of gross income.
Procedure1. Access the activity using one of the following navigation options:
IMG Path Payroll Payroll: USA Deductions Limits on Deductions Set up wage type classes and attach limits
Transaction Code
SPRO
2. On the Country Grouping screen, select value USA for country specification, and choose the Continue button.
Wage Type class UNIO has been created to limit the Union dues. Wage types are reduced in the order set for priority processing.
3. On the Change View "Wage type classes": Overview screen, choose New Entries:
Field Name Description User Action and Values Comment
WTyCla UNIO
Wage Type class text Union Dues Limit
Reduction 1
Reduction Text Accourding to Wage Type Priority
Page 58 of 168

4. Double-click Wage Type Class Limits.
5. Choose the New Entries button.
6. Make the following entries:
Field Name Description User Action and Values Comment
Pay 01
No 001
Start Date 01/01/2006
End Date 12/31/9999
Interval Y
Amount 15,000
Crcy USD
7. Double-click Wage Type Classification.
8. Choose the New Entries button.
9. Make the following entries:
Field Name Description User Action and Values Comment
Wage type 2230
Reduction Factor 1
10. Save your entries.
Wage type class UNIO has two wage types attached. Wage types reduced due to the limit function are not placed into arrears.
11. On the Change View "Wage type classes": Overview screen, select the UNI0 row and double-click the Wage type classification dialog structure.
12. Choose the New Entries button.
13. Make the following entries:
Wage Type Wage Type Text Priority Arrears
2020 Union Dues - Amount 1
2021 Union Dues - Percent 1
14. Save your entries.
Two wage type class limits have been defined for the wage type class UNIO. These limits are processed based on the value of MODIF B.
15. On the Change View "Wage type classes": Overview screen, select row UNI0 and double-click the Wage type class limits dialog structure.
16. Choose the New Entries button.
17. Make the following entries:
Page 59 of 168

W/T Class PM (Modifier) No. End Date Interval Amount Curr. Rule Iteration
UNIO 01 001 12/31/9999 Y - Annual 250.00 USD
UNIO 02 001 12/31/9999 M - Monthly USD UNIO
18. Save your entries.
12.4 Priorities and Arrears
12.4.1 Check Personnel Calculation Schema
This step shows you the option to change the priority of arrears within schema YKu0. This step serves as a reminder to check the order of the subschemas within the Personnel calculation schema.
UseIn this activity, you check the personnel calculation schema.
Procedure1. Access the transaction choosing one of the following navigation options:
IMG Path Payroll Payroll: USA Deductions Priorities and Arrears Check personnel calculation schema
Transaction Code
SPRO
If you have changed the standard schema U000 you should check that sub schemas UAP0, UAL0, UNA0, UDNT, UTBS and UTBL appear as they do in the original. Because SAP Best Practices for HCM has copied schema U000 to YKu0, we must ensure that these sub schema appearances are correct.
2. In the Schema field, enter schema YKu0.
See schema overview for which schema has replaced the original schema. To make it easier to verify changes, the replaced sub schema has been deactivated and displayed in regular text; the important sub schemas that are active and/or have replaced the original sub schema are bolded.
Line Func. Par1 Par2 Par3 Par4 D Text
000010 COPY Y178 US Payroll: Initialization of payroll
000020 COPY UBD0 Basic data processing
000030 COPY UPR0 Read previous result of current period
000040 COPY XLR0 Import previous payroll results
Page 60 of 168

000050 COPY UMO0 * Final processing
000060 COPY Y130 Final processing set modifs
000070 COPY Y177 Gross compensation and time evaluation
000080 COPY UREI * Travel expense
000090 BLOCK BEG Gross cumulation and tax processing
000100 IF NAMC if non-authorized manual check (*)
000110 COPY UMC0 Process Non authorized check (*)
000120 ELSE else if non authorized manual check (*)
000130 COPY UAP0 Process add. payments and deductions UAP0
000140 P0057 U014 GEN NOAB Process Membership Fees/Union Dues
000145 COPY UAL0 * Proration and cumulation gross UAL0 deactivated
000150 COPY Y180 Proration and cumulation gross Y180 BP replaced UAL0 with Y180
000160 COPY UTBS Save tables for iteration UTBS
000170 LPBEG Begin of iteration
000180 COPY UTBL Load saved tables UTBL
000190 COPY UDD0 Process deductions, Benefits
000200 COPY UTX0 Calculate taxes
000210 COPY UXD1 * Fill Currency fields
000220 COPY Y151 Fill Currency fields
000230 COPY Y192 Calculate garnishments
000235 COPY UNA0 * Calculate net UNA0 deactivated
000240 COPY Y156 Calculate net Y156 BP replaced UNA0 with Y156
000250 COPY UDNT Deductions not taken during loop ? UDNT
000260 LPEND End of iteration
000270 ENDIF to: if non authorized manual check (*)
000280 BLOCK END
000290 COPY UGRR Garnishment Retroactive
000300 COPY URR0 Retroactive accounting
000310 COPY UNN0 Net processing
000320 COPY UAC0 Month end accruals
000330 XCODI XCD0 * Cost distribution
000340 COPY UEND Final processing
Page 61 of 168

If you replace a schema or rule, for better verification and readability, comment the original and add a sub line for the new schema.
12.4.2 Set Priorities for Arrears
UseIn SAP Best Practices for HCM, wage types are set up for priority and arrears processing as follows.
• Deductions with priorities A and B always go to arrears.
• Deductions with priority C only go into arrears when specific conditions are met:
• Benefit deductions that have a plan cost for the benefit go into arrears; for example, health plan deductions.
• Other Benefit deductions that have a contribution by the employee, but only for their personal benefit, only deduct what is possible and do not go into arrears; for example, 401K contributions.
• Other voluntary non-benefit deductions, such as charitable deductions, do not usually go into arrears. However, in SAP Best Practices for HCM U.S., except for charitable deductions, all of the voluntary deductions have been set up for arrears processing.
Procedure1. Access the activity using one of the following navigation options:
IMG Path Payroll Payroll: USA Deductions Priorities and Arrears Set priorities for arrears
Transaction Code
SPRO
2. Choose the New Entries button.
3. Make the following entries:
Wage Type Wage Type Text Priority Arrears Retroactive
2000 Charitable Donation – amount C 2 1
2004 Misc. Dedn. Arrears C 3 1
2010 Parking Deduction C 3 1
2011 Misc. Deduction C 3 1
2012 Cafeteria Deduction C 3 1
2015 Bond Purchase-Deduction C 3 1
2020 Union Dues – amount C 3 1
2021 Union Dues – percent C 3 1
2035 Computer Loan – Deduction C 3 1
2040 401k Loan Deduction C 3 1
Page 62 of 168

Wage Type Wage Type Text Priority Arrears Retroactive
2045 Education Loan Deduction C 3 1
2108 Dental DP EE After-tax B 3 1
2110 EE Standard Medical After-tax B 3 1
2111 EE Group Ins After-tax B 3 1
2112 EE Medical HMO After-tax B 3 1
2113 EE Indemnity 90/10 After-tax B 3 1
2115 EE Medical PPO After-tax B 3 1
2116 EE Retiree Medical After-tax B 3 1
2117 EE Dental After-tax B 3 1
2118 EE Vision After-tax B 3 1
2119 EE Medical DP EE after-tax B 3 1
2120 EE Basic Life After-tax B 3 1
2121 EE Dependent Life After-tax C 3 1
2122 EE Optional Life After-tax C 3 1
2123 EE AD&D After-tax B 3 1
2124 EE Life 5 After-tax B 3 1
2125 EE Long Term Disability After-tax B 3 1
2126 EE Short Term Disability After-tax B 3 1
2127 EE Travel After-tax B 3 1
2128 EE Group Term Life after-tax B 3 1
2129 EE Retiree Life after-tax B 3 1
2130 EE 401k After-tax C 3 1
2131 EE Cash Balance After-tax C 3 1
2132 EE Thrift After-tax C 3 1
2133 EE 403b After-tax C 3 1
2134 EE Savings 4 After-tax C 3 1
2135 EE Profit Share EE after-tax B 3 1
2142 EE Retiree Exec Life aft-tax B 3 1
2150 EE Employee Assistance Program After-tax B 3 1
2151 EE Health Club Membership After-tax C 3 1
2152 EE Pension After-tax C 3 1
2153 EE Deferred Compensation – Salary After-tax C 3 1
2154 EE Deferred Compensation – Bonus After-tax C 3 1
2155 EE Vacation Buy After-tax C 3 1
Page 63 of 168

Wage Type Wage Type Text Priority Arrears Retroactive
2180 401k catch-up after-tax C 3 1
2181 403b catch-up after-tax C 3 1
2208 Dental DP EE Pre-tax B 3 1
2210 EE Standard Medical Pre-tax B 3 1
2211 EE Group Insurance Pre-tax B 3 1
2212 EE Medical HMO Pre-tax B 3 1
2213 EE Indemnity 90/10 Pre-tax B 3 1
2215 EE Medical PPO Pre-tax B 3 1
2216 EE Retiree Medical Pre-tax B 3 1
2217 EE Dental Pre-tax B 3 1
2218 EE Vision Pre-tax B 3 1
2219 EE Medical DP Pre-Tax B 3 1
2220 EE Basic Life Pre-tax B 3 1
2221 EE Dependent Life Pre-tax C 3 1
2222 EE Optional Life Pre-tax C 3 1
2223 EE Accidental Death & Dismemberment Pre-tax B 3 1
2224 EE Life 5 Pre-tax B 3 1
2225 EE Long Term Disability Pre-tax B 3 1
2226 EE Short Term Disability Pre-tax B 3 1
2227 EE Travel Accident Pre-tax B 3 1
2228 EE Group Term Life Pre-Tax B 3 1
2229 EE Retiree Life Pre-Tax B 3 1
2230 EE 401K Pre-tax C 3 1
2231 EE Cash Balance Pre-tax C 3 1
2232 EE Thrift Pre-tax C 3 1
2233 EE 403b Pre-tax C 3 1
2234 EE Savings 4 Pre-tax C 3 1
2235 EE Profit Share pre-tax B 3 1
2240 EE Health Care pre-tax C 3 1
2241 EE Dep Care pre-tax C 3 1
2242 EE Retiree Exec Life pre-tax B 3 1
2250 EE Employee Assistance Program Pre-tax B 2 1
2251 EE Health Club Membership Pre-tax C 2 1
2252 EE Pension Pre-tax C 3 1
Page 64 of 168

Wage Type Wage Type Text Priority Arrears Retroactive
2253 EE Deferred Compensation – Salary Pre-tax C 3 1
2254 EE Deferred Compensation – Bonus Pre-tax C 3 1
2255 EE Vacation Buy Pre-tax C 2 1
2280 EE 401k catch-up Pre-Tax B 3 1
2281 EE 403b catch-up Pre-Tax B 3 1
2308 Dental DP Employer B C 1
2319 Medical DP Employer B C 1
2328 Group Term Life Employer B C 1
2329 Retiree Life Employer B C 1
2330 401k Employer C C 1
2331 Cash Bal Employer C C 1
2332 Thrift Employer C C 1
2333 403b Employer C C 1
2334 Savings 4 Employer C C 1
2335 Profit Share Employer B C 1
2342 Retiree Exec Employer B C 1
2352 Pension Employer C C 1
2353 Defer Comp-S Employer C C 1
2354 Defer Comp-B Employer C C 1
2380 ER 401k catch-up contrib B C 1
2381 ER 403b catch-up contrib B C 1
2855 Claim Clear Dedn Repay Plan Tx0 C 2 4
2858 Claim Clear Dedn Repay Plan Tx1 C 2 4
2861 Claim Clear Dedn Repay Plan Tx2 C 2 4
3010 Garnish: Creditor A 4
3020 Garnish: Alimony/Support A 4
3030 Garnish: Levy A 4
3040 Garnish: Service charge A 4
3050 Garnish: Voluntary B 4
3060 Refund/Stop Payment. Exempt 0
3070 Refund/Stop Pay. Non-exempt 0
4. Save your entries.
Page 65 of 168

12.4.3 Maintain Recovery of Arrears
UseIn addition to the standard arrears processing, SAP Best Practices for HCM U.S. also supports arrears payback processing. This is accomplished via two possible methods.
• A payment plan is created for the arrears amount. An arrears deduction wage type is initially created on infotype 0014 (wage type 2004) with the amount to be paid back each period and a balance wage type are automatically called on infotype 0015 for entry of the balance amount. This wage type must be replaced by wage type 2007 (recovery wage type) and the amount of total recovery must be entered. The correct balance wage type is created automatically by the payroll driver via payroll calculation sub-schema UDP0. Processing is then handled in the same manner as the normal Deduction with Balance and Total. This functionality is accomplished via wage type links and is supported via standard processing in payroll.
• SAP Best Practices for HCM delivers new wage types to facilitate arrears purge processing. This may be used in the case where an employee provides a manual payment to cover the amount in arrears, and that amount must be taken out of arrears without affecting current or future deductions and balances. In SAP Best Practices for HCM U.S. a wage type has been set up for this processing. The following table shows the new wage type created, and the original wage type in arrears.
Wage types are set up quite similar to the payment plan process, but have no deduction amount. An arrears purge wage type is set up in infotype 0015 with the amount in arrears. When the standard deduction with balance processing takes place, the amount is stored temporarily in the cumulation wage type /110 Total Deductions, which is applied against the amount in arrears to zero it out. Then, the amount is removed from /110 Total Deductions before final storage and cumulation, so that it does not look like a regular deduction was taken.
Procedure1. Access the activity using one of the following navigation options:
IMG Path Payroll Payroll: USA Deductions Priorities and Arrears Maintain recovery of arrears
Transaction Code
SPRO
2. Choose the New Entries button.
3. Make the following entries:
Link Ind. Wage Type Wage Type Text Wage Type Wage Type Text
10 2004 Misc. ded. arrears ded 2005 Misc. ded. arrears bal
11 2005 Misc. ded. arrears bal 2006 Misc. ded. arrears total
12 2011 Misc. deduction 2007 Misc. ded. arrears recov
13 2007 Misc. ded. arrears recov 2005 Misc. ded. arrears bal
4. Save your entries.
5. Choose the New Entries button.
6. Make the following entries:
Page 66 of 168

Wage Type Wage Type Text Wage Type Wage Type Text
2000 Misc. Ded.Amount 2008 Credit Arrears – $ Purge
7. Save your entries.
12.5 Prepaid Deductions
12.5.1 Copy Wage Types for Prepaid Deductions
UseThe Pre-Paid deduction process may be used when an employee does not have sufficient net pay to cover their deductions. In SAP Best Practices for HCM U.S., pre-paid deduction processing is delivered for Benefit wage types only. Additional pre-paid processes can be handled by copying the configuration outlined below.
Procedure1. Access the activity using one of the following navigation options:
IMG Path Payroll Payroll: USA Deductions Prepaid Deductions Link prepaid deduction wage types
Transaction Code
SPRO
2. Choose the New Entries button.
3. Make the following entries:
Link Indicator
Wage Type Wage Type Text
Wage Type Wage Type Text
P1 21xx EE All EE after-tax deductions
2056 PPD: Balance - Benefits
P1 22xx EE All EE pre-tax deductions
2056 PPD: Balance - Benefits
P2 2056 PPD Balance for Benefit 2057 PPD Deduction - Benefits
P3 2061 PPPD Payment for Benefits
2056 PPD Balance for Benefit
P4 2056 PPD Balance for Benefit 2058 PPD Reimburse - Benefits
P5 2056 PPD Balance for Benefit 2059 PPD: Net Incr - Benefits
P6 2056 PPD Balance for Benefit 2060 PPD: Balance Decr - Benef
4. Save your entries.
Page 67 of 168

12.5.2 Link Prepaid Deduction Wage TypesIn this step, you link together your wage types for prepaid deduction processing.
PrerequisitesYou have configured all of your wage types for deductions and prepaid deductions.
Standard settingsThe model wage types for prepaid deductions (MP10, MP20, MP30, and MP40) are correctly linked and can be used as a guideline for linking your copied wage types.
Use indicators P1, P2, P3 and P4 to link your wage types:
• P1 Prepaid Deduction: Link from a specific deduction wage type to a prepaid deduction balance wage type
You can link one deduction wage type to one prepaid deduction balance wage type or many deduction wage types to one prepaid deduction balance wage type.
• P2 Prepaid Deduction: Link from a prepaid deduction balance wage type to a prepaid deduction wage type
You can only link one prepaid deduction balance wage type to one prepaid deduction wage type. This is due to retrocalculation.
• P3 Prepaid Deduction: Link from a prepaid deduction payment wage type to a prepaid deduction balance wage type
You can link one prepaid deduction payment wage type to one prepaid deduction balance wage type or multiple prepaid deduction payment wage types to one prepaid deduction balance wage type.
• P4 Prepaid Deduction: Link from prepaid deduction balance wage type to a prepaid deduction reimbursement wage type
You can link one prepaid deduction balance wage type to one prepaid deduction reimbursement wage type or multiple prepaid deduction balance wage type to one prepaid deduction reimbursement wage type.
These values are inherited from the initial creation of wage types.
The following settings are standard settings in the SAP system.
Indicator Wage type Indicator used in BP
Linked wage type
P1 D001 Deduction 1 10 BBB1 PPD: Balance 1
P1 D002 Deduction 2 10 BBB1 PPD: Balance 1
P1 D003 Deduction 3 10 BBB1 PPD: Balance 1
P1 D004 Deduction 4 10 BBB2 PPD: Balance 2
P2 BBB1 PPD: Balance 1 11 DDD1 PPD: Deduction 1
P2 BBB2 PPD: Balance 2 11 DDD2 PPD: Deduction 2
Page 68 of 168

P3 PPP1 PPD: Payment 1
10 BBB1 PPD: Balance 1
P3 PPP2 PPD: Payment 2
10 BBB1 PPD: Balance 1
P3 PPP3 PPD: Payment 3
10 BBB2 PPD: Balance 2
P4 BBB1 PPD: Balance 1 11 RRR1 PPD: Reimbursement 1
P4 BBB2 PPD: Balance 2 11 RRR2 PPD: Reimbursement 2
Indicator Wage Type
Long Text Wage Type
Long Text
10 2004 Misc. Dedn. Arrears ded 2005 Misc. Dedn. Arrears bal
10 2004 Misc. Dedn. Arrears ded 2005 Misc. Dedn. Arrears bal
10 2004 Misc. Dedn. Arrears ded 2005 Misc. Dedn. Arrears bal
10 2015 Bond Purchase - Deduction
2016 Bond Purchase - Balance
10 2015 Bond Purchase - Deduction
2016 Bond Purchase - Balance
10 2015 Bond Purchase - Deduction
2016 Bond Purchase - Balance
10 2035 Computer Loan - Deduction
2036 Computer Loan - Balance
10 2035 Computer Loan - Deduction
2036 Computer Loan - Balance
10 2035 Computer Loan - Deduction
2036 Computer Loan - Balance
10 2040 401K Loan Deduction 2041 401K Loan Balance
10 2045 Education Loan - Deduction
2046 Education Loan - Balance
10 2045 Education Loan - Deduction
2046 Education Loan - Balance
10 2045 Education Loan - Deduction
2046 Education Loan - Balance
10 2855 ClmClr Dedn RepayPlan Tx0
2856 Claim Clearing Bal Tx0
10 2855 ClmClr Dedn RepayPlan Tx0
2856 Claim Clearing Bal Tx0
10 2855 ClmClr Dedn RepayPlan Tx0
2856 Claim Clearing Bal Tx0
Page 69 of 168

10 2858 ClmClr Dedn RepayPlan Tx1
2859 Claim Clearing Bal Tx1
10 2858 ClmClr Dedn RepayPlan Tx1
2859 Claim Clearing Bal Tx1
10 2858 ClmClr Dedn RepayPlan Tx1
2859 Claim Clearing Bal Tx1
10 2861 ClmClr Dedn RepayPlan Tx2
2862 Claim Clearing Bal Tx2
10 2861 ClmClr Dedn RepayPlan Tx2
2862 Claim Clearing Bal Tx2
10 2861 ClmClr Dedn RepayPlan Tx2
2862 Claim Clearing Bal Tx2
11 2002 Charitable - Balance 2003 Charitable - Total
11 2002 Charitable - Balance 2003 Charitable - Total
11 2002 Charitable - Balance 2003 Charitable - Total
11 2005 Misc. Dedn. Arrears bal 2006 Misc. Dedn. Arrears total
11 2005 Misc. Dedn. Arrears bal 2006 Misc. Dedn. Arrears total
11 2005 Misc. Dedn. Arrears bal 2006 Misc. Dedn. Arrears total
11 2016 Bond Purchase - Balance 2017 Bond Purchase - Total
11 2016 Bond Purchase - Balance 2017 Bond Purchase - Total
11 2016 Bond Purchase - Balance 2017 Bond Purchase - Total
11 2036 Computer Loan - Balance 2037 Computer Loan - Total
11 2036 Computer Loan - Balance 2037 Computer Loan - Total
11 2036 Computer Loan - Balance 2037 Computer Loan - Total
11 2041 401K Loan Balance 2042 401K Loan Total
11 2046 Education Loan - Balance 2047 Education Loan - Total
11 2046 Education Loan - Balance 2047 Education Loan - Total
11 2046 Education Loan - Balance 2047 Education Loan - Total
11 2856 Claim Clearing Bal Tx0 2857 Claim Clearing Total Tx0
11 2856 Claim Clearing Bal Tx0 2857 Claim Clearing Total Tx0
11 2856 Claim Clearing Bal Tx0 2857 Claim Clearing Total Tx0
11 2859 Claim Clearing Bal Tx1 2860 Claim Clearing Total Tx1
11 2859 Claim Clearing Bal Tx1 2860 Claim Clearing Total
Page 70 of 168

Tx1
11 2859 Claim Clearing Bal Tx1 2860 Claim Clearing Total Tx1
11 2862 Claim Clearing Bal Tx2 2863 Claim Clearing Total Tx2
11 2862 Claim Clearing Bal Tx2 2863 Claim Clearing Total Tx2
11 2862 Claim Clearing Bal Tx2 2863 Claim Clearing Total Tx2
13Benefits Integration
13.1 Set Current Benefit Area
UseThis package offers one Benefit Area with a variety of benefit plans for each category: Health, Insurance, Savings, Spending, Credit, and Miscellaneous.
Procedure1. Access the activity using one of the following navigation options:
IMG Path Payroll Payroll: USA Benefits Integration Set current benefit area.
Transaction Code
SPRO
2. Choose the New Entries button.
3. Make the following entries:
Benefit Area Benefit Area Text Country Grouping
10 US HCM BP Benefit Area 10
4. Save your entries.
13.2 Enter the Wage Types for Plans
UseAll benefits plans have a separate wage type.
Procedure1. Access the activity using one of the following navigation options:
IMG Path Payroll Payroll: USA Benefits Integration Enter Wage types for
Page 71 of 168

plans
Transaction Code
SPRO
2. Enter Benefit area 10 and select the relevant plan.
3. In the Restrictions field, enter 10 and choose Continue.
4. Select Plan and choose the Details button.
5. Make the following entries:
Field Name Description User Action and Values Comment
EE Pre-Tax Contr 2230
EE Post Tax contribution 2130
ER Contribution 2330
EE Pre-tax bonus 2230
EE bonus post tax 2130
Employer bonus 2330
Calculation base BSAL
Technical base /102
Technical bonus /102
Determination of working time for service calculation
As calculated in compensation model
6. Save your entries.
7. Repeat steps 2 to 6 for the following data (table has been split into two tables to fit the space of the document; for each row in this table below, read the corresponding row in the second table to get the remaining data):
Plan Text Wage types
Contributions for regular payroll
Contributions for Bonus
Other
EE Pre-tax
EE Post Tax
ER EE Pre-TX
EE Post TX
ER Provider Calc base
401K 401K Savings Plan 2230 2130 2330 2230 2130 2330 BSAL
401O 401K Catch-Up Contributions
2230 N.A. N.A. 2230 N.A. N.A. BSAL
403B 403 B Savings Plan 2233 2133 2333 N.A. N.A. N.A. BSAL
403O 403 B Catch-Up Contribution
2281 N.A. N.A. BSAL
AD&D Accidental Death&Dismemberment
N.A. N.A. 2323 2423 BSAL
DCAR Dependent Care 2241
Page 72 of 168

Spending Acct
DENT Dental 2217 2117 2317 2417
DFCM Deferred Compensation 2232 BSAL
DLIF Dependent Life 2221 2421
EAP Employee Assistance 2350 2450
GTL Group Term Life 2228 2328 2428 BSAL
HCAR
Health Care Spending Account
2240
LTD Long Term Disability 2125 2325 2425 BSAL
MED Medical 2212 2112 2312 2412
OLFE Optional Life 2122 2422 BSAL
PEN1 Standard Pension Plan 2352 BSAL
RLIF Retiree Life 2329 2442
RMED Retiree Medical 2116 2316 2416
STCK Stock Purchase Plan 2171 BSAL
STD Short Term Disability 2326 2426 BSAL
VACB Vacation Buy 2155 BSAL
VIS Vision 2218 2418
457 457 Plan 2244 2344 2244 2344
Plan Text Wage types
Determination
Of Salary
Working time for service calculation
Storage of cumulated salary and working time
Imputed
Income
Technical Base
Technical b for bonus
Comp model
401K 401K Savings Plan /102 /102 x
401O 401K Catch-Up Contributions
/102 /102 x
403B 403 B Savings Plan /102 x
403O 403 B Catch-Up Contribution
/102 x
Page 73 of 168

AD&D Accidental Death&Dismemberment
DCAR Dependent Care Spending Acct
DENT Dental 2508
DFCM Deferred Compensation /102 /102 x
DLIF Dependent Life
EAP Employee Assistance
GTL Group Term Life
HCAR
Health Care Spending Account
LTD Long Term Disability
MED Medical 2519
OLFE Optional Life
PEN1 Standard Pension Plan /101 x
RLIF Retiree Life
RMED Retiree Medical 2519
STCK Stock Purchase Plan /102
STD Short Term Disability
VACB Vacation Buy
VIS Vision 2519
457 457 Plan
13.3 Constants for Benefits ProcessingThe following transactions are date-driven, and must be maintained in a date-dependent manner. For each change for a year, change the entries accordingly.
13.3.1 Maintain Constants for Insurance Plans
UseIn this step, you maintain legal limits for insurance plans.
Procedure1. Access the activity using one of the following navigation options:
IMG Path Payroll Payroll: USA Benefits Integration Constants for Benefits Processing Maintain constants for insurance plans
Page 74 of 168

Transaction Code
SPRO
2. Choose the New Entries button.
3. Make the following entries:
Activity Constant Value
Set tax free GTLI coverage amount for dependents GLIDP 20,000 USD
Set tax free GTLI coverage amount for employees GLIEE 0.00 USD
Set tax free GTLI coverage amount for child GLIOP 2,000 USD
4. Save your entries.
13.3.2 Maintain Constants for Savings Plans
UseIn this step, you maintain legal limits for savings plans.
Procedure1. Access the activity using one of the following navigation options:
IMG Path Payroll Payroll: USA Benefits Integration Constants Benefit Processing Maintain constants for savings plans
Transaction Code
SPRO
2. Choose the New Entries button.
3. Make the following entries:
Activity Constant Value
Set combined limit for deferred plans 401KL 15,500 USD
Set base salary limit for 401(k) contribution 401KS 230,000 USD
Set combined limit for age catch-up contribution 401CL 5,000 USD
4. Save your entries.
14TaxAll tax wage types used in SAP Best Practices for HCM U.S. are those delivered by SAP. No additional wage types for taxes, taxable earnings, reportable earnings or other amounts associated with taxation have been created in SAP Best Practices for HCM U.S.. All tax-related schemas and rules in SAP Best Practices for HCM U.S. are standard.
14.1 SAP/BSI Interface
Use
Page 75 of 168

Taxes in the standard SAP system have been configured to support all 50 states, Federal and several additional tax authorities. Because this configuration data is provided in the standard ECC installation process, little tax configuration data is delivered in SAP Best Practices for HCM U.S.. For taxes to calculate, the BSI interface software must be installed, and the appropriate TCP/IP connection must be created on the customer installation.
Procedure1. Access the activity using one of the following navigation options:
IMG Path Payroll Payroll: USA Tax SAP/BSI Interface
Transaction Code SPRO
2. For detailed instructions on installing and activating BSI 8.0, see SAP Note 1064089. The detailed installation procedure involves 10 main steps:
Registering with SAP and BSI
Installation of SAP ECC BSI programs
Installation of BSI Tax Factory client GUI
Creation of BSI Tax Factory database
Installation of the ODBC driver
Loading the initial Tax Data
Installing the BSI Tax Factory server
Creating and testing the ECC to BSI connection
Applying SAP code changes to the payroll driver
Applying Tax Update Bulletins
Once the procedure is completed, BSI is ready to perform tax calculations with the SAP Payroll programs.
SAP Best Practices for HCM U.S. assumes that the customer has properly installed BSI version 8.0. For more information, see SAP Note 1064089 (Installing Tax Factory 8.0, but not as an upgrade).
3. If BSI is not installed at the customer site, a simple change in the payroll schema YKU0 can be put in place to turn off the BSI program calls. Simply comment out the line that calls the Tax sub-schema:
YKU0:
COPY UDD0 Process deductions, benefits COPY UTX0 Calculate Taxes <<<<< Comment Out this line COPY UXD1 Fill Currency fields COPY UGRN Calculate Garnishments
14.2 Specify Location of Tax Factory executable
Use
Page 76 of 168

In this activity, you specify the location of the TaxFactory executable; either on the Application Server or on a separate workstation.
Procedure1. Access the activity using one of the following navigation options:
IMG Path Payroll Payroll: USA Tax Tax Companies Define tax companies
Transaction Code
SPRO
2. Choose the New Entries button.
3. Make the following entries:
RFC Connection Required entry Comment
TCP/IP Connection BSI80-US-Tax BSI 8.0
Connection Type T
RFC Destination BSI80-US-TAX
Description 1 BSI 8.0
Description 2 BSI Server on xyz
Technical settings Start on Explicit Host – X
Program C:\bsi\debug\tf80server.bat
Target Host Inblrbsi.blrl.sap.corp
Save As IP Address = X. nn.mm.xxx.v
Default Gateway Value X
4. Save your entries.
14.3 Tax Companies
14.3.1 Define Tax Companies
UseA tax company delivered in the standard SAP System has not been modified in SAP Best Practices for HCM U.S. All delivered personnel subareas have been assigned to tax company US01. If the customer requires more than one tax company, the delivered entries may be copied.
Procedure1. Access the activity using one of the following navigation options:
IMG Path Payroll Payroll: USA Tax Tax Companies Define tax companies
Page 77 of 168

Transaction Code
SPRO
2. Choose the New Entries button.
3. Make the following entries:
Tax Company Tax Company Text
US01 US tax company 1
4. Save your entries.
14.3.2 Assign Tax Company to Personnel Area
UseIn this activity, you check which tax company is assigned to each personnel area/subarea and change the assignment, if necessary.
Procedure1. Access the activity using one of the following navigation options:
IMG Path Payroll Payroll: USA Tax Tax Companies Assign tax companies to personnel area
Transaction Code
SPRO
2. On the Change View "Personnel Areas/Subareas": Overview screen, select Personnel Area 1200 and choose the Details button.
3. Choose the New Entries button.
4. Make the following entries:
Personnel Areas/Subareas Details
Industry Data Tax Data
Employer ID 99-99999 Tax Company US01 US tax company 1
Std. Ind. code 3572
D&B Number YK3999300
Equal Employment
EEO Company ID YK4569 Employer number YK0001
Vets Company ID Account number YK45-99
Reporting Unit Z93356003
Vets-100 Unit Z84392333
5. Save your entries.
6. Repeat steps 2 to 5 for the following data:
Page 78 of 168

Tax Company US01 is assigned to the Personnel Areas and Subareas listed below.
Personnel Area Personnel Area Text Personnel Subarea Personnel Subarea Text
1000 Region North 1010 City 1
1020 City 2
1530 Union A
1100 Region South 1110 City 3
1120 City 4
1530 Union A
1200 Headquarters 1210 Human Resources
1200 Headquarters 1220 Finance
1200 Headquarters 1230 Sales/Marketing
1200 Headquarters 1240 Manufacturing
1200 Headquarters 1250 Operations
1200 Headquarters 1260 Research & Dev
1200 Headquarters 1270 Field Support
1200 Headquarters 1280 Inform Tech
1300 Product 'A' 1230 Sales/Marketing
1300 Product 'A' 1240 Manufacturing
1300 Product 'A' 1250 Operations
1300 Product 'A' 1260 Research & Dev.
1400 Product 'B' 1410 Plant 'A'
1400 Product 'B' 1420 Plant 'B'
1500 Region - East 1510 New York Site
1500 Region - East 1520 Washington D. C. Site
1500 Region - East 1530 Union A
1600 Region - Central 1610 Chicago Site
1600 Region - Central 1620 New Orleans Site
1600 Region - Central 1530 Union A
1700 Region - West1710 San Francisco Site
1700 Region - West 1720 Denver Site
1700 Region - West 1530 Union A
Page 79 of 168

14.3.3 Define BSI Tax Companies
UseA BSI tax company is delivered in the standard and has not been modified in SAP Best Practices for HCM U.S. All delivered personnel subareas have been assigned to tax company US01. If the customer requires more than two tax companies, the delivered entries may be copied.
Procedure1. Access the activity using one of the following navigation options:
IMG Path Payroll Payroll: USA Tax Tax Companies Define BSI tax companies
Transaction Code
SPRO
2. Choose the New Entries button.
3. Make the following entries:
Tax Company Tax Company Text
US01 US tax company 1
4. Save your entries.
14.3.4 Define Tax Identification Number by BSI Tax Company
UseIn this activity, you assign each employer identification number to a BSI tax company.
Procedure1. Access the activity using one of the following navigation options:
IMG Path Payroll Payroll: USA Tax Tax Companies Define tax identification number by BSI tax company
Transaction Code
SPRO
2. On the Change View "Tax Number <-> BSI Tax Interface": Overview screen, choose the New Entries button.
3. Make the following entries:
Employer ID Number Tax Company
04-01111 US01
04-10111 US01
06-01111 US01
06-10111 US01
06-41111 US01
Page 80 of 168

Employer ID Number Tax Company
17-01111 US01
17-10111 US01
94-1234588 US01
99-99999 US01
4. Save your entries.
14.4 Tax Related Payroll Schema and RulesThe following table provides details on the payroll schema and rules that are tax-related.
Schema Description Activity
UUIM Unemployment insurance and work center mandatory?
Unemployment Information options
UTX0 US Tax calculation Update schema UTX0
UBD0 Basic data (US) Maintain payroll schema for withholding information
UTX0 US Tax calculation Maintain payroll schema for tax functions
UTX0 US Tax calculation Maintain payroll schema for override methods
N.A. Payroll accounting constants Payroll accounting constants
14.4.1 Maintain Payroll Calculation Rule for Unemployment
UseSAP Best Practices for HCM U.S. utilizes the standard delivered rule (UUIM). This rule determines whether it is mandatory for employees to provide information on worksite and unemployment status.
Procedure1. Access the transaction choosing one of the following navigation options:
IMG Path Payroll Payroll: USA Tax Tax related payroll schemas and rules Maintain payroll calculation rule for unemployment
Transaction Code
SPRO
2. Review the rule to determine if you need to make any changes for your company
Page 81 of 168

14.4.2 Maintain Payroll Schema for Withholding Information
UseSAP Best Practices for HCM U.S. utilizes standard delivered schema (UBD0). This schema determines whether withholding information is mandatory for employees.
Procedure1. Access the transaction choosing one of the following navigation options:
IMG Path Payroll Payroll: USA Tax Tax related payroll schemas and rules Maintain payroll calculation schema for withholding information
Transaction Code
SPRO
2. Review the rule to determine if you need to make any changes for your company
14.4.3 Maintain Payroll Schema for Tax Function
UseSAP Best Practices for HCM U.S. utilizes standard delivered function (USTAX) within the payroll calculation schema US Tax calculation (UTX0). This function determines the way work days are prorated, the way that Earned Income Credit (EIC) and retro calculations are to be handled, and whether it is necessary to check for non-residence certificates or not.
Procedure1. Access the transaction choosing one of the following navigation options:
IMG Path Payroll Payroll: USA Tax Tax related payroll schemas and rules Maintain payroll calculation schema for tax function
Transaction Code
SPRO
2. Review the rule to determine if you need to make any changes for your company
14.4.4 Maintain Payroll Schema for Override Methods
UseSAP Best Practices for HCM U.S. utilizes standard delivered override tax methods for current payments and for differences from retro calculations in schema US Tax calculation (UTX0). It also uses payroll constants (TXCTH & TXRTH) that represent threshold amounts. The threshold amounts are assigned to blank.
Procedure1. Access the transaction choosing one of the following navigation options:
IMG Path Payroll Payroll: USA Tax Tax related payroll schemas and rules
Page 82 of 168

Maintain payroll calculation schema for override methods
Transaction Code
SPRO
2. Review the rule to determine if you need to make any changes for your company
14.4.5 Tax Models (Subsequent Maintenance)
UseThe combination of the following items enables you to designate tax types based on the type of payment, type of employee, residency or work, and tax authority. Sample Tax Models for all 50 states and FED/DC/PR have been delivered with the standard ECC software. SAP Best Practices for HCM U.S. uses the standard delivered tax models. In the IMG, the configuration is presented in two steps.
• Employee tax modifiers are set using rule UMOT. These modifiers are used in the taxability model to differentiate between employee groups that are taxed differently by a tax authority. This has not been changed from the standard.
• The Taxability Model defines which taxes are applied to each combination of the following elements:
• Tax authority being paid.
• Residence/unemployment/work state applicable. The infotype 0207/0208/0209 records stored for the employee in the master data determine this.
• Type of employee. The type of employee is defined in payroll rule UMOD and is assumed to be U1 for all US employees
• Wage type being processed.
Procedure1. Access the activity using one of the following navigation options:
IMG Path Payroll Payroll: USA Tax Tax Data Maintenance Tax models (subsequent maintenance)
Transaction Code
SPRO
2. In the standard system, data has been delivered at both levels to provide taxation for all payment types in all authorities. To use the models productively, you must generate the tax models. This is done via the Generate Tax Model button in the Display/change taxability model IMG task.
3. In addition to the tax model entries, the processing class values have been set to support the payment type assignment to wage types in SAP Best Practices for HCM U.S.. The values for payment type are stored in processing class 71. All SAP Best Practices for HCM U.S. wage types in the customer name range have been assigned the appropriate payment type.
Page 83 of 168

14.4.6 Unemployment Insurance
UseNo changes or additions have been made in SAP Best Practices for HCM U.S. to either state unemployment ceilings or worksite information. The worksite information is dependent on the company's requirements and therefore no sample entries are provided.
Procedure1. Access the activity using one of the following navigation options:
IMG Path Payroll Payroll: USA Tax Tax Data Maintenance Unemployment Insurance
Transaction Code
SPRO
2. US01 is the only BSI Tax Company defined in SAP Best Practices for HCM U.S., and no address data is provided. Unless the company requires the use of a specific tax company code, SAP Best Practices for HCM U.S. entry description should be modified to match the company name. If the customer requires more than one BSI tax company, the entry may be copied to a new code.
Tax company experience rates are not delivered with SAP Best Practices for HCM U.S. Company specific experience rates must be maintained directly into SAP and BSI version 8.0.
If the customer site requires additional Gross Ups the Regular and Bonus wage types delivered in SAP Best Practices for HCM U.S. may be copied.
15GarnishmentsIn SAP Best Practices for HCM U.S., changes to the standard SAP entries for Garnishments are only made where necessary, as the standard entries do provide sufficient information in most cases.
15.1 Master Data
15.1.1 Service Charges
15.1.1.1 Create Company Rule
Use
Procedure1. Access the activity using one of the following navigation options:
IMG Path Payroll Payroll: USA Garnishments Master Data Document
Page 84 of 168

Service Charges Create company rule
Transaction Code
SPRO
2. On the Change View "Company Remittance Rule": Overview screen, choose New Entries:
3. Make the following entries:
Field Name Description User Action and Values Comment
Country US
Start 01/01/1997
End 12/31/9999
State CA
Category C
Service Charge 2
Process ID 1
Type of withholding 2
Value 8.00
Unit 2
4. Save your entries.
5. Repeat steps 2 to 4 for the following data:
Cntry State Serv Chg Mod
Doc Cat
Svc. Chg
Process ID
Value Type of withholding
Unit Start Date End Date
US CA C 2 1 8.00 2 2 01/01/1997 12/31/9999
US CA C 2 3 11.00 2 2 01/01/1997 12/31/9999
US CA S 1 1 9.00 2 2 01/01/1997 12/31/9999
US CA S 1 3 11.00 2 2 01/01/1997 12/31/9999
US CA 01 C 2 1 8.00 2 2 01/01/1997 12/31/9999
US CA 01 C 2 3 11.00 2 2 01/01/1997 12/31/9999
US CA 01 S 1 1 9.00 2 2 01/01/1997 12/31/9999
US CA 01 S 1 3 11.00 2 2 01/01/1997 12/31/9999
US TX F 1 1 8.00 2 2 01/01/1997 12/31/9999
US TX 01 F 1 1 8.00 2 2 01/01/1997 12/31/9999
15.1.2 Number Ranges
15.1.2.1 Maintain Remittance Originator Number Range
Use
Page 85 of 168

Procedure1. Access the transaction choosing one of the following navigation options:
IMG Path Payroll Payroll: USA Garnishments Master Data Document Number Ranges Maintain remittance originator number range
Transaction Code
OHX3
2. Choose the Intervals button.
3. Choose the + Interval button.
4. Choose the Insert button.
5. Make the following entries:
Interval Number From Number To Number Current Number Ext
01 00000001 99999999 0
6. Save your entries.
15.1.2.2 Create Number Range for Garnishment Transfer
UseIn this activity, you create the number range for garnishment transfer.
Procedure1. Access the transaction choosing one of the following navigation options:
IMG Path Payroll Payroll: USA Garnishments Master Data Document Number Ranges Create the number range for the garnishment transfer
Transaction Code
PA07
2. Choose the Intervals button.
3. Choose the + Interval button.
4. Choose the Insert button.
5. Make the following entries:
Interval Number From Number To Number Current Number Ext
01 00000001 99999999 0
6. Save your entries.
15.1.2.3 Create Number Range for Vendor Subgroup
UseIn this activity, you create the number range for the vendor subgroup.
Procedure1. Access the transaction choosing one of the following navigation options:
Page 86 of 168

IMG Path Payroll Payroll: USA Garnishments Master Data Document Number Ranges Create the number range for the vendor subgroup
Transaction Code
PA08
2. Choose the Intervals button.
3. Choose the + Interval button.
4. Choose the Insert button.
5. Make the following entries:
Interval Number From Number To Number Current Number Ext
01 00001 99999 0
6. Save your entries.
15.1.2.4 Check Wage Type Group 'Order Type'
UseIn this activity, you check the Order type wage type group.
Procedure1. Access the activity using one of the following navigation options:
IMG Path Payroll Payroll: USA Garnishments Master Data Order Types Wage Types Check Wage Type Catalog Check wage type group
'Order Type'
Transaction Code
SPRO
2. On the Change View "Assign Wage Types to Wage Type Groups": Overview screen, choose New Entries.
3. Make the following entries:
Field Name Description User Action and Values Comment
Wage Type 3010
4. Save your entries.
5. Repeat steps 2 to 4 for the following information:
WT Wage Type Long Text
3010 Garnish: Creditor
3020 Garnish: Alimony/Support
3030 Garnish: Levy
3040 Garnish: Service charge
3050 Garnish: Voluntary
Page 87 of 168

15.1.2.5 Create Order Types
UseIn this activity, you create order types.
Procedure1. Access the activity using one of the following navigation options:
IMG Path Payroll → Payroll: USA → Garnishments → Master Data → Create Order Types
Transaction Code
SPRO
2. On the Change View "Garnishment Order Types": Overview screen, choose New Entries.
3. Make the following entries:
Field Name Description User Action and Values
Comment
Garnishment Order Type AA and Alimony Arrears
Order category 1
Order priority 6
Multiple per garnishment documents
Leave blank
Rule 3
Initial balance 3
Deduction 1
Limit 1 2
Limit 2 2
Additional Amount 2
Wage type 3020
Document category S
Info type proposal Leave blank
4. Save your entries.
5. Repeat steps 2 to 4 for the following information:
Order Type Description of Order Type Order Category
AA Alimony Arrears Support
AL Alimony Support
AT Attorney Charge Generic
CC Court Charge - Creditor Fee
Page 88 of 168

Order Type Description of Order Type Order Category
CR Creditor Generic
CS Child Support Support
CT Court Charge - Support Fee
FT Federal Tax Levy Levy
SA Support Arrears Support
SC Service Charge - Creditor Service Charge
SS Service Charge - Support Service Charge
ST State Tax Levy Generic
SV Service Charge - Voluntary Service Charge
VO Voluntary Voluntary
6. For each of the order types, choose the Details button and make the following entries:
In SAP Best Practices for HCM U.S., the following values related to required fields, wage type and order proposals have been attached to each order type. In addition for the order types AA and AL the field Infotype Proposal is left blank, so the single screen of infotype 0195 Garnishment Order will present for Child support or Alimony only a single screen and not a list screen.
OrderType
Order Cat.
OrderPrio
Rule Initial Balance
Deduction Limit 1 Limit 2 Addnl. Amount
WageType
Doc.Cat.
Infotype Proposal
AA Support 6 Required Required Optional Prohibited Prohibited Prohibited 3020 Support
AL Support 4 Optional Prohibited Required Prohibited Prohibited Prohibited 3020 Support
AT Generic 7 Required Optional Required Prohibited Prohibited Prohibited 3010 Creditor Selected
CC Fee 11 Required Optional Required Prohibited Prohibited Prohibited 3010 Creditor Selected
CR Generic 12 Required Required Optional Optional Prohibited Prohibited 3010 Creditor Selected
CS Support 3 Required Prohibited Required Optional Prohibited Prohibited 3020 Support Selected
CT Fee 2 Required Optional Required Prohibited Prohibited Prohibited 3020 Support Selected
FT Levy 9 Required Required Prohibited Prohibited Prohibited Prohibited 3030Federal Tax Selected
SA Support 5 Required Required Optional Optional Prohibited Prohibited 3020 Support
SC Service 3040
SS Service 3040
ST Generic 10 Required Required Optional Optional Prohibited Prohibited 3030 State Tax Selected
SV Service 3040
VO Voluntary 13 Required Optional Required Optional Optional Optional 3050 Voluntary Selected
7. For the order types/service charge codes shown below, assign the document categories:
Page 89 of 168

Document Category Text of Category Service Charge Code Description of Order Type
C Creditor SC Service Charge -Creditor
F Federal Tax
S Support SS Service Charge - Support
T State Tax
V Voluntary SV Service Charge - Voluntary
8. Save your entries.
15.1.2.6 Define Adjustment Model Texts for the disposable netAdjustment models for determining the amount of Disposable Net available for Creditor, Support and Levy garnishments are determined by each state. In addition to the standard models provided for each state, additional models are provided in SAP Best Practices for HCM U.S.
Use
Procedure1. Access the activity using one of the following navigation options:
IMG Path Payroll Payroll: USA Garnishments Master Data Order Types Garnishable Amounts Disposable Net Define adjustment model
texts for the disposable net
Transaction Code
SPRO
2. On the Change View "Model of the Disposable Net": Overview screen, Choose the New Entries button.
3. Make the following entries:
Model Disposable Net Model Text
CRMA Massachusetts – Creditor (except seamen)
CRNH New Hampshire – Creditor
CSA1 Arkansas – Medical Support Only
CSC1 Colorado – Medical Support Only
CSN1 New Jersey – Support (Union Dues reduce garnishment)
CSPA Pennsylvania – Support
CST1 Tennessee – Medical Support
CSWA Washington State – Support (Union Dues reduce garnishment)
CSWI Wisconsin – Support
LEHI Hawaii – Levy
4. Save your entries.
Page 90 of 168

15.1.2.7 Create Adjustment Models for the Disposable Net
UseIn this activity, you create the adjustment modesl for the disposable net amounts.
Procedure1. Access the activity using one of the following navigation options:
IMG Path Payroll Payroll: USA Garnishments Master Data Order Types Garnishable Amounts Disposable Net Create adjustment model
for the disposable net
Transaction Code
SPRO
2. In the Work Area, enter CRA1 and choose the Enter button.
3. On the Change View "Adjustment to the Disposable Net": Overview screen, choose the New Entries button.
4. Make the following entries:
Type of Payment Wage Wage Type Long Text Wage Indicator Percent
Regular payment 3020 Garnish: Alimony/Support 2
Regular payment 3030 Garnish: Levy 2
Regular payment 3040 Garnish: Service charge 2
Regular payment 3050 Garnish: Voluntary 2
5. Save your entries.
15.2 Garnishable Amounts
15.2.1 Create Rules for the Non-Exempt Amount
UseThe Rule for the Non-Exempt Amount determines the model to use for determining the disposable net and the non-exempt amount for each order type by state. In the standard system, most rules are provided for all states and garnishment types. The special payment indicator allows the garnishment to apply to special payroll payments and the exception indication defines any remaining disposable net after support orders are applied to be available to other types of garnishments.
Procedure1. Access the activity using one of the following navigation options:
IMG Path Payroll Payroll: USA Garnishments Master Data Order Types Garnishable Amounts Create rule for the non-exempt amount
Transaction Code
SPRO
Page 91 of 168

2. Choose Maintain.
3. Choose the New Entries button.
4. Make the following entries:
Country US Periods
State AR Start 01/01/1980 End 12/31/9999
Order Type CS Child Support
Rule 001 Medical Child Support
Order rule characteristics
Model disposable ent CSAR Arkansas – Support
Model nonexempt amount
/F01 Federal – support
Blank CCPA – Federal Rule
Blank Equal Amount Pay Processing
X Special Payment
Exceptional Case blank
5. Save your entries.
6. Repeat steps 2 to 5 for the following data:
StateOrder Type Rule
Rule Description
Model for disposable net
Model nonexempt Amount
CCPA – Federal Rule
Equal Amount Pay Processing
Special payment
Exceptional Case
AR CS 001
Medical Child Support
CSAR /F01 Blank Blank X Blank
CO CS 001
Medical Child Support
CSCo /F01 Blank Blank X Blank
MA CR 001
Creditor (except seamen)
CRMA /039 Blank Blank X Blank
NJ CS 001
Child Support – Union Dues reduce garnishment
CSNJ /F01 Blank Blank X Blank
TN CS 001
Medical Child Support
CSTN /000 Blank Blank X Blank
WA CS 001
Child Support – Union Dues reduce garnishment
CSWA /000 Blank Blank X Blank
Page 92 of 168

StateOrder Type Rule
Rule Description
Model for disposable net
Model nonexempt Amount
CCPA – Federal Rule
Equal Amount Pay Processing
Special payment
Exceptional Case
Vo CS 000 Voluntary LE00 /S02 Blank Blank X Blank
15.3 Create Exempt Amount from Levy
UseIn this step, you create the exempt amounts per payment period.
SAP Best Practices supports entries for pay period parameters 02 – 04. The exempt amounts might not be accurate and need to be verified.
PrerequisitesYou must have already created the texts for both the levy forms and the filing statuses.
Procedure1. Access the activity using one of the following navigation options:
IMG Path Payroll Payroll: USA Garnishments Master Data Order Types Garnishable Amounts Non-Exempt Amount Levy Create
exempt amount from levy
Transaction Code
SPRO
2. Choose Maintain.
3. Choose New Entries.
4. Make the following entries:
Field User Action or Values
Levy form 0001
Start 01/01/1980
End 12/31/9999
No. Exemptions 00
Pay Period (parameter) 02
5. Save your entries.
6. Repeat steps 2 to 5 for the following information:
LEMOD FSTAT EXEMP PAYPR ENDDA BEGDA EXAMT
0001 1 00 01 12/31/9999 1/1/1995 $0.00
0001 1 01 01 12/31/9999 1/1/1995 158.65
Page 93 of 168

0001 1 02 01 12/31/9999 1/1/1995 206.73
0001 1 03 01 12/31/9999 1/1/1995 254.81
0001 1 04 01 12/31/9999 1/1/1995 302.88
0001 1 05 01 12/31/9999 1/1/1995 350.96
0001 1 06 01 12/31/9999 1/1/1995 399.04
0001 2 00 01 12/31/9999 1/1/1995 0.00
0001 2 01 01 12/31/9999 1/1/1995 158.65
0001 2 02 01 12/31/9999 1/1/1995 206.73
0001 2 03 01 12/31/9999 1/1/1995 254.81
0001 2 04 01 12/31/9999 1/1/1995 302.88
0001 2 05 01 12/31/9999 1/1/1995 350.96
0001 2 06 01 12/31/9999 1/1/1995 399.04
0001 3 00 01 12/31/9999 1/1/1995 0.00
0001 3 01 01 12/31/9999 1/1/1995 174.04
0001 3 02 01 12/31/9999 1/1/1995 222.12
0001 3 03 01 12/31/9999 1/1/1995 270.19
0001 3 04 01 12/31/9999 1/1/1995 318.27
0001 3 05 01 12/31/9999 1/1/1995 366.35
0001 3 06 01 12/31/9999 1/1/1995 414.42
0001 4 00 01 12/31/9999 1/1/1995 0.00
0001 4 01 01 12/31/9999 1/1/1995 111.06
0001 4 02 01 12/31/9999 1/1/1995 159.13
0001 4 03 01 12/31/9999 1/1/1995 207.21
0001 4 04 01 12/31/9999 1/1/1995 255.29
0001 4 05 01 12/31/9999 1/1/1995 303.37
0001 4 06 01 12/31/9999 1/1/1995 351.44
0001 1 00 02 12/31/9999 1/1/1995 0.00
0001 1 02 02 12/31/9999 1/1/1995 266.67
0001 1 03 02 12/31/9999 1/1/1995 266.67
0001 1 04 02 12/31/9999 1/1/1995 266.67
0001 1 05 02 12/31/9999 1/1/1995 266.67
0001 1 06 02 12/31/9999 1/1/1995 266.67
0001 2 00 02 12/31/9999 1/1/1995 0.00
0001 2 01 02 12/31/9999 1/1/1995 158.65
0001 2 02 02 12/31/9999 1/1/1995 206.73
Page 94 of 168

0001 2 03 02 12/31/9999 1/1/1995 254.81
0001 2 04 02 12/31/9999 1/1/1995 302.88
0001 2 05 02 12/31/9999 1/1/1995 350.96
0001 2 06 02 12/31/9999 1/1/1995 399.04
0001 3 00 02 12/31/9999 1/1/1995 0.00
0001 3 01 02 12/31/9999 1/1/1995 174.04
0001 3 02 02 12/31/9999 1/1/1995 222.12
0001 3 03 02 12/31/9999 1/1/1995 270.19
0001 3 04 02 12/31/9999 1/1/1995 318.27
0001 3 05 02 12/31/9999 1/1/1995 366.35
0001 3 06 02 12/31/9999 1/1/1995 414.42
0001 4 00 02 12/31/9999 1/1/1995 0.00
0001 4 01 02 12/31/9999 1/1/1995 111.06
0001 4 02 02 12/31/9999 1/1/1995 159.13
0001 4 03 02 12/31/9999 1/1/1995 207.21
0001 4 04 02 12/31/9999 1/1/1995 255.29
0001 4 05 02 12/31/9999 1/1/1995 303.37
0001 4 06 02 12/31/9999 1/1/1995 351.44
0001 1 00 03 12/31/9999 1/1/1995 0.00
0001 2 00 03 12/31/9999 1/1/1995 0.00
0001 3 00 03 12/31/9999 1/1/1995 0.00
0001 4 00 03 12/31/9999 1/1/1995 0.00
0001 1 00 04 12/31/9999 1/1/1995 0.00
0001 2 00 04 12/31/9999 1/1/1995 0.00
0001 2 01 04 12/31/9999 1/1/1995 158.65
0001 2 02 04 12/31/9999 1/1/1995 206.73
0001 2 03 04 12/31/9999 1/1/1995 254.81
0001 2 04 04 12/31/9999 1/1/1995 302.88
0001 2 05 04 12/31/9999 1/1/1995 350.96
0001 2 06 04 12/31/9999 1/1/1995 399.04
0001 3 00 04 12/31/9999 1/1/1995 0.00
0001 3 01 04 12/31/9999 1/1/1995 174.04
0001 3 02 04 12/31/9999 1/1/1995 222.12
0001 3 04 04 12/31/9999 1/1/1995 318.27
Page 95 of 168

0001 3 05 04 12/31/9999 1/1/1995 366.35
0001 3 06 04 12/31/9999 1/1/1995 414.42
0001 4 00 04 12/31/9999 1/1/1995 0.00
0001 4 01 04 12/31/9999 1/1/1995 111.06
0001 4 02 04 12/31/9999 1/1/1995 159.13
0001 4 03 04 12/31/9999 1/1/1995 207.21
0001 4 04 04 12/31/9999 1/1/1995 255.29
0001 4 05 04 12/31/9999 1/1/1995 303.37
0001 4 06 04 12/31/9999 1/1/1995 351.44
15.4 Adjustments
15.4.1 Check Wage type group Adjustments
UseIn this step, you assign your wage types to a wage type group.
Procedure1. Access the transaction choosing one of the following navigation options:
IMG Menu Payroll Payroll: USA Garnishments Master Data Adjustment Wage Types Check Wage Type Catalog Check Wage Type
Group 'Adjustments'
Transaction code
SPRO
2. On the Determine Work Area: Entry dialog box, in the Country Grouping field, enter 10 and choose Continue.
3. Choose the New Entries button.
4. Make the following entries:
WT Wage Type Long Text
3060 Refund/Stop Paym.Exempt
3070 Refund/Stop Pay. Non-expt
5. Save your entries.
15.4.2 Check Permissibility for Adjustment Wage Types
UseThe following wage types are delivered in SAP Best Practices for HCM U.S. for the processing of Garnishment Adjustments. Wage types have been assigned to the appropriate order type.
Procedure
Page 96 of 168

1. Access the activity using one of the following navigation options:
IMG Path Payroll Payroll: USA Garnishments Master Data Order Types Garnishable Amounts Adjustment Check Permissibility of
Adjustment Wage Types
Transaction Code
SPRO
2. Choose the New Entries button.
3. Make the following entries:
Wage Type Wage Type Text Start Date End Date
3060 Refund/Stop Payment – Exempt 01/01/1900 12/31/9999
3070 Refund/Stop Payment – Non Exempt 01/01/1900 12/31/9999
4. Save your entries.
15.4.3 Define Defaults
UseDefault values for garnishments processing have been set based on the most frequently entered values. The customer should change the defaults to meet with their own requirements.
Procedure1. Access the activity using one of the following navigation options:
IMG Path Payroll Payroll: USA Garnishments Master Data Define Defaults
Transaction Code
SPRO
2. On the Change View "Garnishment Default Values": Overview screen, choose the New Entries button.
3. Make the following entries:
Indicator Description of Garnishment Infotype Field Default
01 Origin country US
02 Origin
03 Garnishment Status 2
05 Answer Letter Indicator 1
06 Separate Check Indicator X
07 List Sort Mode 2
08 CCPA Federal Non-exempt Model /F00
09 CCPA Federal Disposable Net Model LEFE
20 Rule for the calculation of Non-exempt Amount
4. Save your entries.
Page 97 of 168

15.4.4 Garnishability of Wages
UseProcessing class 59 controls the derivation of Disposable Net. In SAP Best Practices for HCM U.S. all customer name range wage type delivered are maintained with the correct value in processing class 59. If additional wage types are required, we recommend to copy from the delivered SAP Best Practices for HCM U.S. wage types to ensure the proper configuration.
Procedure1. Access the activity using one of the following navigation options:
IMG Path Payroll Payroll: USA Garnishments Processing Check garnishability of wage types
Transaction Code
SPRO
2. On the Country Grouping screen, enter USA and choose Enter.
3. On the Change View "Garnishment": Overview screen, choose the New Entries button.
4. Make the following entries:
Wage Type Wage Type Long Text Start Date End Date
3010 Garnish: Creditor 01/01/1900 12/31/9999
3020 Garnish: Alimony/Support 01/01/1900 12/31/9999
3030 Garnish: Levy 01/01/1900 12/31/9999
3040 Garnish: Service charge 01/01/1900 12/31/9999
3050 Garnish: Voluntary 01/01/1900 12/31/9999
3060 Refund/Stop Paym. Exempt 01/01/1900 12/31/9999
5. Save your entries.
15.4.5 Check Priority/Third-Party Remittance for Order Types
UseIn this activity, you check the priority and third party remittance for order types.
Procedure1. Access the activity using one of the following navigation options:
IMG Path Payroll Payroll: USA Garnishments Processing Check priority/third-party remittance for order types
Transaction Code
SPRO
2. On the Choose Activity screen, double-click Check third party remittance for order types.
3. On the Change View "Third party remittance": Overview' screen, choose the New Entries button.
Page 98 of 168

4. Make the following entries:
Wage Type Wage Type Long Text Start Date End Date
3010 Garnish: Creditor 01/01/1900 12/31/9999
5. Save your entries.
16 Off-Cycle Activities
16.1 Report and Variant Assignment
UseIn this step you create the report (program) variants needed for off-cycle processing.
Procedure1. Access the activity using the following navigation option:
Transaction Code SE38
2. On the ABAP Editor: Initial Screen, in the Program field, enter RPCALCU0 (for Payroll Driver (US)).
3. Select the Variants radio button and choose the Change button.
4. On the ABAP: Variants – Initial Screen, in the Variant field, enter YKU_HR_US_OC (for) and choose Create.
5. On the Maintain Variant: Report (report name), Variant (variant name) screen, make the following entries:
Field Name Description User Action and Values
Payroll area Defaults to blank Enter 10
Radiobutton: Current Period/Other period
Defaults to “Current Period” Leave as-is
Personnel number Defaults to blank Leave blank
Payroll area Defaults to blank Enter 10
Reason for payroll Specifies the reason why an off-cycle payroll run is performed.
Leave blank
Off-cycle payroll Payroll type, payroll identifier, off-cycle payroll payment date
Leave blank
Payroll schema Defaults to U000 Enter YKU0
Forced retro.accounting as of If date entered, payroll will recalculate all employees in the applicable pay period back to this date
Leave blank
Page 99 of 168

Field Name Description User Action and Values
Test run (no update) Defaults to unchecked Leave unchecked
Display log Defaults to unchecked Leave unchecked
Display log for time management additionally
Defaults to blank Leave blank
Display variant for log The variant name tells the payroll/time evaluation log which user settings should be used to display the log.
Leave blank
Radiobutton: Display variant Rem. Stateme/No remuneration statement
Defaults to “No remuneration statement”
Select No remuneration statement
6. Choose the Variant Attributes button.
7. On the Variant Attributes screen, in the Meaning field, enter HCMBPUS (payroll run)..
8. Save your variant. Repeat steps 2 to 7 for the following information:
Program: RPCEDTU0 (Remuneration Statements)
Variant name: YKU_HR_US_OC
Variant meaning: HCMBP US
Field Name Description User Action and Values
Payroll area Defaults to blank Enter 10
Radiobutton: Current Period/Other period Defaults to “Current Period”
Leave as-is
Personnel number Defaults to blank Leave blank
Payroll area Defaults to blank Enter 10
Special run Defaults to blank Leave blank
Form name Defaults to “UF01” Leave as-is
Print current period Defaults to “A” Leave as-is
Print retroactive runs Defaults to “X” Enter L
Layout of retroactive runs Defaults to “J” Enter S
Sort retroactive runs Defaults to “1” Leave as-is
Output language Defaults to “B” Enter A
Checkbox: Print superlines Defaults to unchecked Leave as-is
Checkbox: Check ESS Defaults to unchecked Leave as-is
Number of test forms Defaults to blank Leave as-is
Checkbox: Output log Defaults to checked Checked
Radiobutton: For-period/In- Defaults to “For- Leave as-is
Page 100 of 168

Field Name Description User Action and Values
period/Alternative currency period”
Program: RPCDTCU0 (Data Medium Exchange Preliminary Program (US))
Variant name: YKU_HR_US_OC
Variant meaning: HCMBP US
Field Name Description User Action and Values
Payroll area Defaults to blank Enter 10
Radiobutton: Current Period/Other period
Defaults to “Current Period” Leave as-is
Personnel number Defaults to blank Leave blank
Payroll area Defaults to blank Enter 10
Special run Defaults to blank Leave blank
Wage type Defaults to blank Leave blank
Payment method Defaults to blank Leave blank
Checkbox: Test Indicates test or productive run. Defaults to unchecked.
Leave unchecked
Checkbox: Set flag for transfers Flag entries in BT table with date and time of payment run
Checked
Repeat run: Date Used if payment run needs to be repeated
Leave blank
Repeat run: Time Used if payment run needs to be repeated
Leave blank
Checkbox: Flagged records only
Used if payment run needs to be repeated
Leave blank
Payroll form Parameter for calling up payroll form
Leave as-is
Payroll form for cheque Parameter for calling up payroll form
Leave as-is
Checkbox: Payslip on pay advance note
Print remuneration stmt for employees receiving a transfer
Checked
Payroll form for advice Parameter for calling up payroll form
Leave as-is
Radiobutton: List/Tree (summary)/Tree (details)
Defaults to “list” Leave as-is
Program: SAPFPAYM (Payment Medium Workbench)
Variant name: YKU_HR_US_OC
Variant meaning: HCMBP US
Page 101 of 168

Field Name Description User Action and Values
Program run date Output run file from Pre DME step Leave blank
Identification feature
Unique run name given during Pre DME execution
Leave blank
Proposal Run Only
Used as test switch Leave blank
Payment Medium Format
Controls structure of file Select ACH Domestic payment transactions US
Data Medium Exchange
Causes the payment medium to be output in a data medium exchange format or as a message
Checked
Payment Summary
The payment summary is only printed if this parameter is selected
Checked
Error Log This indicator controls whether an error log is output.
Checked
Payment Document Validation
If you set this indicator the system only executes a payment if the document it is based on is available and still valid.
Checked
Output to file system
Causes the created file to be saved in the file system of the application server and not in the TemSe in the SAP System (file for storage of temporary sequential data).
Leave blank
File name Complete Name for Sequential File Leave blank
Form Type SAPscript or PDF-based form SAPscript
Form Accompanying Letter
Name for an alternative form from that defined in the system configuration.
Leave blank
Payment Summary Layout
Select a payment summary layout Leave blank
Screen Output Select to output payment summary on screen
Checked
Program: RFFOUS_C (International Payment Medium – Check (with check management)
Variant name: YKU_HR_US_OC
Variant meaning: HCMBP US
Field Name Description User Action and Values
Program run date
Output run file from Pre DME step Leave blank
Page 102 of 168

Field Name Description User Action and Values
Identification feature
Unique run name given during Pre DME execution
Leave blank
Proposal Run Only
Used as test switch Leave blank
Paying company code
Company code used for Payroll Disbursements
Select 1000
Sending company code
Employee Company code, if different from Paying Company Code
Select 1000
Payment methods
Defaults to C for check Select N
Payment method supplement
PM Supplements must be configured. Leave blank
Business area Delimit By Business Area Leave blank
House bank Payroll Disbursement Bank Select BANKB
Account ID Payroll Disbursement Bank account Select CHECK
Check lot number
Check lot being used for checks Select check lot 0001
Restart from check number
Used if Check stock has run out, or printer has stopped.
Enter one greater that last check number. Be careful with this setting, and test it before
Currency key CAD Leave as-is
Payment document number
Document number of the document with which the payment was posted
Leave blank
Print Checks Specify printer Checked
Specify LOCL for printer
Print Immed - Unchecked
Print payment advice notes
Specify printer Checked
Specify LOCL for printer
Print Immed - Unchecked
Print payment summary
Specify printer Checked
Specify LOCL for printer
Print Immed - Unchecked
Alternative check form
Alternative form Enter F110_PRENUM_CHCK
Filler for digits in words
Not required with Forms F110_PRENUM_CHCK
Leave blank
Page 103 of 168

Field Name Description User Action and Values
F110_RU_PLATJOSH
Number of Sample Printouts
Number of leader/sample checks Default is 2
No. of items in payment summary
Can be limited to less than 9999 based upon disbursement banks criteria
Defaults to 9999, change if required.
Payment document validation
Requires that payment is posted to AC before check run
Not advisable
Texts in recipient's language
Used for foreign language support Leave blank
Currency in ISO code
Converts Currency key to ISO currency Key
Leave blank
No form summary section
Form Summaries are not printed Test this for desired results
Do not Void any Checks
Indicator that a check number is only issued and entered in the check register for actual checks. Voided checks (sample printout, page overflow and form summary section) are not noted in the check register.
Checked
Void and reprint checks from payment run already printed
Used for check void process Checked
Check Number Check number Prerequisite to this setting is Check void process
Void reason code
Void reason code Prerequisite to this setting is Check void process
Program: RPCIPE00 (Posting to Accounting: Create Posting Run)
Variant name: YKU_HR_US_OC
Variant meaning: HCMBP US
Field Name Description User Action and Values
Period Defaults to “1 Current Payroll Period”
Leave as-is
Payroll area Defaults to blank Enter 10
Personnel number Defaults to blank Leave blank
Page 104 of 168

Field Name Description User Action and Values
Payroll area Defaults to blank Enter 10
Off-cycle Payroll Run Payroll type, payroll identifier, off-cycle payroll payment date
Leave blank
Type of document creation Indicates test, simulation or production run.
Enter P
Checkbox: Output log Defaults to unchecked Leave unchecked
Text on posting run Text that you enter to give more information on the posting run
Leave unchecked
Radiobutton: Acc. To Period Definition/Acc. To Payment Date/Manually
Defaults to Acc. To Period Definition
Select Acc. To Payment Date
Document date Date on which original document was issued
Leave blank
Posting variant Defaults to “SAP” Leave as-is
Program: RPURME00 (Evaluate Remittance (new))
Variant name: YKU_HR_US_OC
Variant meaning: HCMBP US
Field Name Description User Action and Values
Payroll area Defaults to blank Enter 10
Radiobutton: Current Period/Other period
Defaults to “Current Period” Leave as-is
Personnel number Defaults to blank Leave blank
Payroll area Defaults to blank Enter 10
Off-cycle reason Specifies the reason why an off-cycle payroll run is performed
Leave blank
Off-cycle Payroll Processing
Payroll type, payroll identifier, off-cycle payroll payment date
Leave blank
HR payee type Defines a category of HR payees Leave blank
ALV control Defaults to grid view Leave as-is
Level of detail on double click
All checkboxes marked by default Leave as-is
Include period info If marked, includes period info in list output Checked
Processing option Test Mode or Production Mode Select Production Mode
Display log If this flag has been set the program will Checked
Page 105 of 168

Field Name Description User Action and Values
produce a detailed log depending on your selection criteria.
Program: RPURMP00 (Create Third-Party Remittance Posting Run)
Variant name: YKU_HR_US_OC
Variant meaning: HCMBP US
Field Name Description User Action and Values
Company Code Company Code Enter 1000
Business Area Business Area Leave blank
HR payee type Defines a category of HR payees Leave blank
Due date Determines when the payee must receive payment
Enter today’s date
Text on posting run Text that you enter to give more information on the posting run
3PR Posting
Posting date Posting date Enter today’s date
Posting variant Defaults to “SAP” Leave as-is
Document date Date on which original document was issued Enter today’s date
Test Mode/Production Mode
Flag for test or production run Select Production Mode
Download/exp. TemSe
If checked, the program will export the output to a TemSe file
Unchecked
Include due date chg
If checked, the remittance posting run log will also contain information about items that have due date changes according to their accumulator and limit
Checked
Update already posting items
Determines whether or not the HR payee items that are already posted to FI with a posting run number are to be updated. This update only happens for items that have an actual change in their due date.
Checked
Program: H99_RFF_FRAME (Main Program for Calling RFFO*_C)
Variant name: YKU_HR_US_OC_B
Variant meaning: HCMBP US (transfer)
Page 106 of 168

Field Name Description User Action and Values
Progam name RFFOxxxx
Name of the program in the process model
Enter SAPFPAYM
Variant for RFFOxxxx Name of variant Enter YKU_HR_US_OC
Program: H99_RFF_FRAME (Main Program for Calling RFFO*_C)
Variant name: YKU_HR_US_OC_N
Variant meaning: HCMBP US (check)
Field Name Description User Action and Values
Progam name RFFOxxxx
Name of the program in the process model
Enter RFFOUS_C
Variant for RFFOxxxx Name of variant Enter YKU_HR_US_OC
Program: H99_RFF_FRAME_REP (Program for Calling RFFO*_C for Check Replacement)
Variant name: YKU_HR_US_OC
Variant meaning: HCMBP US
Field Name Description User Action and Values
Progam run date Output run file from Pre DME step Leave blank
Identification feature
Unique run name given during Pre DME execution
Leave blank
16.2 Set up Off-Cycle Reasons
UseWith categories and payroll types, off-cycle reasons determine whether the payroll run is regular, bonus, absence or payment in advance. In addition to the standard, several additional reason codes are created. The following off cycle reasons are delivered in SAP Best Practices for HCM U.S..
Procedure1. Access the activity using one of the following navigation options:
IMG Path Payroll Payroll: USA Off-Cycle Activities Set up off-cycle reasons
Transaction Code
SPRO
2. Choose the New Entries button.
Page 107 of 168

3. Make the following entries:
OC Reason
OC Reason Description
OC
Cat
OC Category Description
Pay
Type
Bonus Absence Advance On Demand
Other
0001 Bonus 02 Special pay A Selected
0002Additional payment 02 Special pay A Selected
0010Adjustment payment 03
Adjustment pay B Selected
0050
Regular period on demand 07 On-Demand Selected
0070
Payroll results adjustment 04
Payroll results adjustment C Selected
0080Absence payment 05
Absence pay A Selected
0090Advance payment 06
Advance payment Selected
4. Save your entries.
16.3 Set up Report Variants for Off-Cycle Activities
UseIn this activity, you set up report variants for off-cycle activities.
Procedure1. Access the activity using one of the following navigation options:
IMG Path Payroll Payroll: USA Off-Cycle Activities Set up report variants for off-cycle activities
Transaction Code
SPRO
2. On the Choose Activity screen double-click Define Variants for Off-Cycle Activities.
3. On the Change View "Variants for Off-Cycle Payroll Runs": Overview screen, Choose the New Entries button.
4. Make the following entries::
Application Report Variant
CALC RPCALCU0 YKU_HR_US_OC
CDTC RPCDTCU0 YKU_HR_US_OC
CEDT RPCEDTU0 YKU_HR_US_OC
5. Save your entries.
Page 108 of 168

16.4 Make Settings Check Printing with Manual Num Assignment
UseTo replace a check or to create a check instead of a bank transfer, you must be able to access the correct payment method.
Procedure1. Access the activity using one of the following navigation options:
IMG Path Payroll Payroll: USA Off-Cycle Activities Make settings check printing w/manual num assignment
Transaction Code
PE03
2. Choose the New Entries button.
3. Make the following entries:
PU137:
D MOLGA
** &PU137=DB /GIRO,
07 &PU137=BANK1/TRSF,
10 &PU137=BANKB/CHECK, "USA
4. Save your entries.
16.5 Define Default Values for advance payment
Use
Procedure1. Access the activity using one of the following navigation options:
IMG Path Payroll Payroll: USA Off-Cycle Activities Define default values for advance payments
Transaction Code
SPRO
2. Choose the New Entries button.
3. Make the following entries:
Time Unit Name No of periods
01 Monthly 1
02 Semi-monthly 2
Page 109 of 168

Time Unit Name No of periods
03 Weekly 3
04 Bi-weekly 4
05 Every four weeks 5
4. Save your entries.
16.6 Define Default Values for Payment Methods
UseDepending on the type of off-cycle payment being processed, you can set a default payment method.
Procedure1. Access the activity using one of the following navigation options:
IMG Path Payroll Payroll: USA Off-Cycle Activities Define default values for payment methods
Transaction Code
SPRO
2. Choose the New Entries button.
3. Make the following entries:
OC Reason OC Reason Description 0009 Check
0001 Bonus payment Selected
0002 Additional payment Selected
0010 Adjustment payment Selected
0050 Regular period on demand Selected
0070 Payroll results adjustment Selected
0080 Absence payment Selected
0090 Advance payment Selected
4. Save your entries.
16.7 Replace ChecksIn SAP Best Practices for HCM U.S., seven check management groupings have been defined and attached to the appropriate Payroll Administrator. One grouping is a default and can be used in situations where one centralized payroll user handles all replacements. Additional groupings can be created if required.
16.7.1 Check Management Grouping
Use
Page 110 of 168

In this activity, you configure check management groupings.
Procedure1. Access the activity using one of the following navigation options:
IMG Path Payroll Payroll: USA Off-Cycle Activities Off-Cycle Absence Valuation Replace Checks
Transaction Code
SPRO
2. On the Choose Activity screen, double-click Check Management Grouping.
3. On the Change View "Check Management Grouping": Overview screen, choose the New Entries button.
4. Make the following entries:
Check Grouping Grouping Text
0 Blank Check grouping, Centralized location
1 Group 1
2 Group 2
3 Group 3
4 Group 4
5 Group 5
6 Group 6
5. Save your entries.
16.7.2 Assigned Administrators
UseIn this step, you assign one or more administrator(s) to the subgroup for check management. Here, you specify all the administrators who, in the Organizational Assignment infotype (0001), Payroll administrators field, have been assigned to the employees for whom you want to Replace Checks.
Procedure1. Access the activity using one of the following navigation options:
IMG Path Payroll Payroll: USA Tips Off-Cycle Activities Off-Cycle Absence Valuation Replace Checks
Transaction Code
SPRO
2. On the Choose Activity screen, double-click Check Management Grouping – Assigned Administrators.
3. On the Change View "Check Management Grouping – Assigned Administrators": Overview screen, Choose the New Entries button.
4. Make the following entries:
Page 111 of 168

Payroll Administrator Check Grouping Grouping Text
0 Blank Check grouping, Centralized location
001 1 Group 1
HR 6 Group 6
US1 1 Group 1
US2 2 Group 2
US3 3 Group 3
US4 4 Group 4
US5 5 Group 5
US6 6 Group 6
5. Save your entries.
16.7.3 Assign Report and Variants
UseUsing the subgroup for check management, you create the link between administrators and report variants. This ensures that the new check that the administrator wants to print is issued from the correct check lot.
Procedure1. Access the activity using one of the following navigation options:
IMG Path Payroll Payroll: USA Tips Off-Cycle Activities Off-Cycle Absence Valuation Replace Checks
Transaction Code
SPRO
2. On the Choose Activity screen, double-click Check management grouping - Assign report and variants.
3. On the Change View "Check management grouping - Assign report and variants": screen, choose the New Entries button.
4. Make the following entries:
Check grpg Name for check mgmt grpg Report Variant
0 RFFOUS_C YKU_HR_US_OC
1 Group 1 RFFOUS_C YKU_HR_US_OC
2 Group 2 RFFOUS_C YKU_HR_US_OC
3 Group 3 RFFOUS_C YKU_HR_US_OC
4 Group 4 RFFOUS_C YKU_HR_US_OC
5 Group 5 RFFOUS_C YKU_HR_US_OC
6 Group 6 RFFOUS_C YKU_HR_US_OC
5. Save your entries.
Page 112 of 168

16.8 Verify Payment Keys
UseThis activity defines the correct payment methods for replacements.
Procedure1. Access the activity using one of the following navigation options:
IMG Path Payroll Payroll: USA Off-Cycle Activities Verify payment keys
Transaction Code SPRO
2. In the Country Grouping field, enter 10 and choose Continue.
3. Choose the New Entries button.
4. Make the following entries:
Paymt meth.ty Name Payment m. Name
C Check N Check
D Bank transfer B Bank transfer (ACH PPD)
5. Save your entries.
16.9 Create Process ModelsThe following process models have been defined in SAP HCM Best Practices for off cycle processing.
Attribute Process Model ID Title of Process Model
OC YKUUSCRP HRBPUS Process Model, Off-Cycle Reprint Replaced Cheque
OC YKUUSOCV HRBPUS Process Model, Off-Cycle Posting After Reversal
OC YKUUSOC HRBPUS Process Model, Off-Cycle Subsequent Payroll Activities
16.9.1 Process Model for Subsequent Payroll Activities
UseIn the case of off-cycle payroll, subsequent processing must include printing the remuneration statements, posting to Accounting and payment by check or bank transfer.
Procedure1. Access the activity using one of the following navigation options:
IMG Path Payroll Payroll: USA Off-Cycle Activities Create process models
Transaction Code SPRO
PEST (Maintenance of Process Models)
Page 113 of 168

2. On the Choose Activity dialog box, double-click Maintain HR process model for subsequent payroll activities.
3. On the Maintenance of Process Models screen, process model SAPUSOC will be pre-filled in the Process Model field. Click on the Copy button.
4. In the Copy Process Model SAPUSOC dialog box, enter YKUUSOC in the Target Model field and click on the Copy button.
16.9.2 Process Model for Payment Replacement
UseIn the case of payment replacement, only new checks must be printed.
Procedure1. Access the activity using one of the following navigation options:
IMG Path Payroll Payroll: Canada Off-Cycle Activities Create process models
Transaction Code
SPRO
PEST (Maintenance of Process Models)
2. On the Choose Activity dialog box, double-click Maintain HR process model for payment replacement.
3. On the Maintenance of Process Models screen, process model SAPUSCRP will be pre-filled in the Process Model field. Click on the Copy button.
4. In the Copy Process Model SAPUSCRP dialog box, enter YKUUSCRP in the Target Model field and click on the Copy button.
16.9.3 Process Model for Payroll Reversal
UseIn the case of a reversal, you only need to offset in Accounting.
Procedure1. Access the activity using one of the following navigation options:
IMG Path Payroll Payroll: Canada Off-Cycle Activities Create process models
Transaction Code
SPRO
PEST (Maintenance of Process Models)
2. On the Choose Activity dialog box, double-click Maintain HR process model for payroll reversal.
3. On the Maintenance of Process Models screen, process model SAPUSOCV will be pre-filled in the Process Model field. Click on the Copy button.
4. In the Copy Process Model SAPUSOCV dialog box, enter YKUUSOCV in the Target Model field and click on the Copy button.
Page 114 of 168

16.10 Assign Report Variants to Process Models
The assignment of report variants to the process models is not delivered and must be executed manually.
16.10.1 Process Model for Subsequent Payroll Activities
UseIn the case of off-cycle payroll, subsequent processing must include printing the remuneration statements, posting to Accounting and payment by check or bank transfer.
Procedure1. Access the activity using one of the following navigation options:
IMG Path Payroll Payroll: Canada Off-Cycle Activities Create process models
Transaction Code
SPRO
PEST (Maintenance of Process Models)
2. Enter process model YKUUSOC in the Process Model field. Click on the Change button.
3. The process model will be presented on the Maintain Process Model YKUUSOC screen. It will include the nodes listed below:
Text for Step Program Name
Print form RPCEDTU0
Execute posting run RPCIPE00
Payroll RPCALCU0
3PR Evaluation run RPURMU00
3PR Posting run RPURMP00
Pre.program DME RPCDTCU0
Create pay.medium – Check H99_RFF_FRAME
Create pay. medium - Transfer H99_RFF_FRAME
Execute posting run H99_POST_PAYMENT
4. You will need to delete the following 2 nodes in the process model:
Text for Step Program Name
Payroll RPCALCU0
Execute posting run H99_POST_PAYMENT
5. Click on the node to select it, then click on Delete Node.
6. In the Confirm Operation dialog box, select Delete Selected Links and Nodes and click on the green check to continue.
7. You will need to change the following node in the process model:
Page 115 of 168

Text for Step Program Name
3PR Evaluation run RPURMU00
8. Double-click on the node to select it.
9. The node will be presented in the Change Step dialog box. Make the following changes:
Field Value
Program name RPURME00
Variant YKU_HR_US_OC
10. Click on the green check to continue.
11. You will need to double-click on each node to maintain it. Once you double-click on a node, the Change Step dialog box will appear. For each node, in the Program tab verify the program category and enter the program variants as follows:
Program Category Text for Step Program Name Variant
XEDT Print Form Print form RPCEDTU0 YKU_HR_US_OC
CIPE Execute posting run
Execute posting run RPCIPE00 YKU_HR_US_OC
DME Pre.program DME
Pre.program DME RPCDTCU0 YKU_HR_US_OC
RFF Create payment medium
Create pay.medium – Check
H99_RFF_FRAME YKU_HR_US_OC_N
RFF Create payment medium
Create pay. medium - Transfer
H99_RFF_FRAME YKU_HR_US_OC_B
URMP 3PR Posting run
3PR Posting run RPURMP00 YKU_HR_US_OC
12. Save your entries.
13. Once the process model has been saved, click on the Activate button to activate the process model.
16.10.2 Process Model for Payment Replacement
UseIn the case of payment replacement, only new checks must be printed.
Procedure1. Access the activity using one of the following navigation options:
IMG Path Payroll Payroll: Canada Off-Cycle Activities Create process models
Transaction Code
SPRO
PEST (Maintenance of Process Models)
2. Enter process model YKUUSCRP in the Process Model field. Click on the Change button.
Page 116 of 168

3. The process model will be presented on the Maintain Process Model YKUUSCRP screen. It will include the node listed below:
Text for Step Program Name
Create pay.medium H99_RFF_FRAME
4. You will need to double-click on the node to maintain it. Once you double-click on the node, the Change Step dialog box will appear. In the Program tab verify the program category and enter the program variant as follows:
Program Category Text for Step Program Name Variant
RFF Create payment medium
Create payment medium
H99_RFF_FRAME_REP YKU_HR_US_OC
5. Save your entries.
6. Once the process model has been saved, click on the Activate button to activate the process model.
16.10.3 Process Model for Payroll Reversal
UseIn the case of a reversal, you only need to offset in Accounting.
Procedure1. Access the activity using one of the following navigation options:
IMG Path Payroll Payroll: Canada Off-Cycle Activities Create process models
Transaction Code
SPRO
PEST (Maintenance of Process Models)
2. Enter process model YKUUSOCV in the Process Model field. Click on the Change button.
3. The process model will be presented on the Maintain Process Model YKUUSOCV screen. It will include the nodes listed below:
Text for Step Program Name
Execute Posting Run RPCIPE00
Execute posting run H99_POST_PAYMENT
4. You will need to delete the following node in the process model:
Text for Step Program Name
Execute posting run H99_POST_PAYMENT
5. Click on the node to select it, then click on Delete Node.
6. In the Confirm Operation dialog box, select Delete Selected Links and Nodes and click on the green check to continue.
7. You will need to double-click on the node to maintain it. Once you double-click on the node, the Change Step dialog box will appear. In the Program tab verify the program category and enter the program variant as follows:
Page 117 of 168

Program Category Text for Step Program Name Variant
CIPE Execute posting run Execute posting run RPCIPE00 YKU_HR_US_OC
8. Save your entries.
9. Once the process model has been saved, click on the Activate button to activate the process model.
16.11 Workflow activation: Maintain Standard Settings
Automatic Workflow Customizing must be executed manually.
UseThis activity is necessary in order to set-up a running workflow environment.
Procedure1. Access the activity using one of the following navigation options:
IMG Path SAP NetWeaver → Application Server → Business Management → SAP Business Workflow → Maintain Standard Settings
Transaction Code
SWU3
2. Choose the Perform Automatic Workflow Customizing button (F9).
3. Indicate a change request when required and confirm all steps.
16.12 Activate Event Type Linkage for Workflow Events
UseThis step must be executed prior to using any off-cycle processing in the HR Process Workbench.
Procedure1. Access the activity using one of the following navigation options:
IMG Path Payroll Payroll: USA Background Processing with the HR Process Workbench Active event type linkage for workflow events
Transaction Code
SPRO
2. Execute the activity.
3. A message informs you that SAP R/3 has set the Type Linkage Active indicator for the appropriate entries in table SWFDVEVTY1.
Page 118 of 168

17Payroll Results Adjustments = Off Cycle
17.1.1 Define Payroll Program for the Adjustments Workbench
UseThis activity defines the payroll program for the adjustments workbench.
Procedure1. Access the activity using one of the following navigation options:
IMG Path Payroll Payroll: USA Payroll Results Adjustment Define payroll program for the Adjustments Workbench
Transaction Code
SPRO
2. A report variant for the Adjustment Workbench has been created for delivery with SAP Best Practices for HCM U.S. and has been defined in feature PU161.
3. On the Features: Initial Screen enter PU161 and choose the Display button. On the "Display feature PU161: decision tree" the system displays the following values:
PU161
D WERKS
**** &PU161= PCS_HR_US_ADJ,
4. User wage types have been defined as permissible for infotype 0221. It is necessary to review the permissibility to ensure that the delivered configuration meets the customers' requirements.
18Electronic Funds Transfer (EFT)
18.1 Prenotification
18.1.1 Set up Prenotification
Use
Procedure1. Access the activity using one of the following navigation options:
IMG Path Payroll Payroll: USA Electronic Funds Transfer Prenotification Set up prenotification
Transaction Code
SPRO
2. On the Choose Activity Screen, double-click HR Documents: Infotypes To Be Logged.
3. On the Change View "HR documents: Infotypes to be logged: Overview screen, choose the New Entries button.
4. Make the following entries:
Page 119 of 168

Tr Class Infotype Infotype Text
A 0009 Bank Details
A 0011 External Bank Transfers
5. Save your entries.
6. On the Choose Activity Screen, double-click HR Documents: Field group definition.
7. On the Change View "HR documents: Field group definition: Overview screen, choose the New Entries button.
8. Make the following entries:
Infotype Infotype Text Field grp Field Name A/L
0009 Bank Details 01 *
0011 External Bank Transfer 01 *
9. Save your entries.
10. On the Choose Activity Screen, select HR Documents: Field group characteristics and choose Choose.
11. On the Change View "HR documents: Field group characteristics: Overview screen, choose the New Entries button.
12. Make the following entries:
Tr. Class Infotype Infotype Text DocFieldGr Doc.type SupFldGr
A 0009 Bank Details 01 L
A 0011 External Bank Transfer 01 L
13. Save your entries.
18.2 Direct Deposit/ Data Medium Exchange
18.2.1 Zero-Net Checks
18.2.1.1 Define Void Reason Codes for Zero-Net Checks
UseIn this activity, you define the void reason codes for zero-net checks.
Procedure1. Access the activity using one of the following navigation options:
IMG Path Payroll Payroll: USA Electronic Funds Transfer Direct Deposit/Data Medium Exchange Zero-Net Checks Define void reason code for Zero-Net Checks
Transaction Code
SPRO
2. On the Change View "Check Void Reason Codes": Overview screen, choose New entries.
Page 120 of 168

3. Make the following entries:
Field Name Description User Action and Values Comment
Reason 99
Void Reason Code Zero net Check
Reserved for print program 4 Zero Net Check
4. Save your entries.
18.2.2 Preliminary Programs
18.2.2.1 Set Up House Bank
UseHouse bank BANKB and account CHECK has been configured for SAP Best Practices for HCM. This house bank is attached to company code 1000.
Procedure1. Access the activity using one of the following navigation options:
IMG Path Payroll Payroll: USA Electronic Funds Transfer Direct Deposit/Data Medium Exchange Preliminary Programs Set up house banks
Transaction Code
SPRO
2. On the Change View "Bank Accounts": Overview screen, choose the New Entries button.
3. Make the following entries:
House Bank Bank country Bank key Text
BANKB US 011000390 Bank of America
BANKC US 8208000001
Once the customer has defined their company, the house bank and accounts must be created for their company code.
4. Save your entries.
18.2.2.2 Determine Sending Banks
UseFeature DTAKT sets the default Sending Bank to BANKB, which is delivered with SAP Best Practices for HCM U.S. Configuration changes are required in this area to reflect the customer's
Page 121 of 168

house bank and account according to their company code. To process off-cycle payments in the same way, maintain feature PU137 as well. The following is an excerpt from feature DTAKT.
Procedure1. Access the activity using one of the following navigation options:
IMG Path Payroll Payroll: USA Electronic Funds Transfer Direct Deposit/Data Medium Exchange Preliminary Programs Determine sending banks
Transaction Code
SPRO
2. On the Process feature DTAKT: decision tree screen, choose Change.
3. Add the following for Molga 10:
DTAKT
…
10 D ZLSCH
10 N &DTAKT=BANKB/CHECK,
10 B &DTAKT=BANKB/TRANF
4. Save your entries.
18.2.2.3 Define Text Keys for Payment Transactions
Use
Procedure1. Access the activity using one of the following navigation options:
IMG Path Payroll Payroll: USA Electronic Funds Transfer Direct Deposit/Data Medium Exchange Preliminary Programs Define Text Keys for Payment Transactions
Transaction Code
SPRO
2. On the Work Area entry dialog box, enter 10 and choose the Enter button.
3. On the Change View "Text Key for Data Carrier": Overview screen, choose New Entries.
4. Make the following entries:
Field Name Description User Action and Values Comment
Wage Type /558
Text key 53000
5. Save your entries.
6. Repeat steps 2 to 5 for the following data:
Page 122 of 168

Wage Type Wage Type Long Text Text Key
/559 Payment 53000
MJ70 Statement wage type
19Tax Reporter
UseTax Reporter is the component of SAP Payroll that enables you to produce quarterly and annual wage and tax reports for local, state, and federal tax authorities. This section provides a general overview of the tax reporting process in SAP Payroll and describes the configuration that is required to perform tax reporting in SAP ERP HCM. This section concludes with chapters on year-end processing and quarterly processing.
Before starting year end processing SAP urges all customers to visit the Year End Web site located here for additional information on Year End functionality for U.S. Tax Reporter. Review this site on a regular basis for important SAP Notes and functional updates
The SAP ERP HCM & Payroll U.S.A. site is your central source of information on tax reporting, topics, training, development news, support, and documentation. This site is located within SAP Service Marketplace at http://service.sap.com/hrusa.
For program filing and testing for format correctness, see the Accu Wage Information and Software. For more information, see the following website: http://www.ssa.gov/employer/accuwage/index.html
AccuWage/AccuW2C is free software from Social Security.
• AccuWage is for use with Electronic Filing W-2 - EFW2 (formerly MMREF-1.)
• AccuW2C is for use with Electronic Filing W-2c - EFW2C (formerly MMREF-2.)
The software allows you to check W-2 (Wage and Tax Statement) and W-2c (Corrected Wage and Tax Statement) reports for correctness before you send them to Social Security
19.1 Tax Form Groups
19.1.1 Define Tax Form Groups Containing Non-tax Wage Types
UseIn this step you define tax form groups containing non-tax wage type amounts.
These tax form groups come preconfigured with the standard tax wage types already assigned to them, so in this step you need only to define how these tax form groups are evaluated in Tax Reporter. Amounts for most boxes on Form W-2 are stored in standard model wage types. Some, however, are stored in user-defined wage types. SAP Best Practices for HCM delivers tax reporter with updates to standard tax form groups using the delivered best practices defined wage types.
To enable the extraction of data from user-defined wage types, SAP delivers tax form groups to which you can assign user-defined wage types (refer to the procedures above). See the table below for a list of the boxes found on Form W-2 and their corresponding tax form groups.
Page 123 of 168

Procedure1. Access the activity by choosing one of the following navigation options:
IMG Path Payroll Payroll: USA Tax Reporter Define tax form groups containing non-tax wage types
Transaction Code
SPRO
2. On the Change View "Tax form groups for other wage types": Overview screen, select the desired tax form.
3. Choose Assignment of wage types containing no tax amount.
4. On the Change View "Assign wage types to tax form groups": Overview screen, choose New entries.
5. On the New Entries: Details of Created Entries screen, enter the appropriate information:
o Select a wage type you want to assign to this tax form group
o Determine whether a number, a rate, or an amount will be taken from the payroll results
o Specify how this item will be stored in the tax interface table; as taxable, tax, tax and deposit, penalty, or as interest
o Indicate whether the wage type will be added or subtracted in the field. If the amount is negative in the payroll results, it must be subtracted to make it positive.
6. Save your entries.
7. Repeat this process for each wage type you wish to assign to the tax form group.
See below the following non tax form groups for W-2 Processing that are updated with the SAP Best Practices for HCM wage types:
Tax Form Group
Description Wage type assigned
Validity Date
Fields to be taken out of payroll result
Store content in interface table field
Add or subtract in field
W001 Group Term Life EE deductions
/BT1 -EE GTLI Taxable
01.01.1900 – 12.31.9999
Select Amount
Select Taxable
Add wage type
W227 Dependant Care Benefits
2241- Dep Care EE pre-tax
01.01.1900 – 12.31.9999
Select Amount
Select Taxable
Subtract wage type
W23C Cost of GTL 2228 - Group Term Life Pre-Tax
01.01.1900 – 12.31.9999
Select Amount
Select Taxable
Subtract wage type
W23D 401K EE contributions
2230 - 401k EE Pre-Tax
01.01.1900 – 12.31.9999
Select Amount
Select Taxable
Subtract wage type
W23E 403 B EE contributions
2233 - 403b EE
01.01.1900 –
Select Amount
Select Taxable
Subtract wage
Page 124 of 168

pre-tax 12.31.9999 type
W23G 457 EE contributions
2244- 457 EE pre-tax
01.01.1900 – 12.31.9999
Select Amount
Select Taxable
Subtract wage type
W23J Sick pay not included in income
1252 – Sick Pay
01.01.1900 – 12.31.9999
Select Amount
Select Taxable
Subtract wage type
W23R Medical Savings Account
2240 - Health Care EE pre-tax
01.01.1900 – 12.31.9999
Select Amount
Select Taxable
Subtract wage type
19.1.2 Number RangesTo use Tax Reporter, the number ranges and W-2 box configuration must be completed.
19.1.2.1 Assign Number Range for Tax Pay Dates
UseThis step is required to create an internal number range for tax pay dates
Procedure1. Access the transaction choosing one of the following navigation options:
IMG Path Payroll Payroll: USA Tax Reporter Assign number range for tax pay dates
Transaction Code
OHX5
2. Choose the Change Intervals button.
3. Choose the Insert Interval button.
4. On the Insert Interval dialog box, enter the following number range values:
Interval number From Number To Number Ext
10 000001 999999 Do not flag
5. Choose the Insert (Enter) button.
6. Save your entries.
19.1.2.2 Assign Number Range for Form Numbers
UseIn this activity, you assign the number range for form numbers.
Procedure
Page 125 of 168

1. Access the transaction choosing one of the following navigation options:
IMG Path Payroll Payroll: USA Tax Reporter Assign number range for form numbers
Transaction Code
OTR1
2. Choose the Change Intervals button.
3. Choose the Insert Interval button.
4. On the Insert Interval dialog box, enter the following number range values:
Interval number From Number To Number Ext
10 000001 999999 Do not flag
5. Choose the Insert (Enter) button.
6. Save your entries.
19.1.2.3 Assign Number Range for Control Numbers
UseThis step is required to create an internal number for form numbers. Each form will have its own internal form number.
ProcedureNumber range 900001 to 999999 is reserved for simulation runs. Therefore, you should not use a number range above 900001 for your productive runs.
1. Access the transaction choosing one of the following navigation options:
IMG Path Payroll Payroll: USA Tax Reporter Assign number range for control numbers
Transaction Code
OTR2
2. Choose the Change Intervals button.
3. Choose the Insert Interval button.
4. On the Insert Interval dialog box, enter the following number range values:
Interval Number From Number To Number Ext
01 000001 555555 Do not flag
99 900000 999999 Do not flag
5. Choose the Insert (Enter) button
6. Svae your entries.
19.1.2.4 Assign Number Range for Log Numbers
UseThis step is required to create an internal number for control numbers.
Page 126 of 168

Procedure1. Access the transaction choosing one of the following navigation options:
IMG Path Payroll Payroll: USA Tax Reporter Assign number range for log numbers
Transaction Code
OTR3
2. Choose the Change Intervals button.
3. Choose the Insert Interval button.
4. On the Insert Interval dialog box, enter the following number range values:
Interval number From Number To Number Ext
01 0001 8999 Do not flag
99 9000 9999 Do not flag
5. Choose the Insert (Enter) button
6. Save your entries.
19.1.2.5 Assign Number Range for TemSe Files
UseThis step is required to create an internal number for TEMSE file names.
Procedure1. Access the transaction choosing one of the following navigation options:
IMG Path Payroll Payroll: USA Tax Reporter Assign number range for TemSe files
Transaction Code
OTR4
2. Choose the Change Intervals button.
3. Choose the Insert Interval button.
4. On the Insert Interval dialog box, enter the following number range values:
Interval Number From Number To Number Ext
01 0000000001 9999999999 Do not flag
5. Choose the Insert (Enter) button
6. Save your entries.
Page 127 of 168

20Forms
20.1 Basic Settings
20.1.1 Maintain Evaluation Classes and Processing Class Values
UsePayroll Forms in SAP Best Practices for HCM U.S. are customized using Evaluation Class 02. When new wage types are created either from scratch or by copying a SAP Best Practices for HCM U.S. delivered wage type, the attributes required for forms processing are reflected in the new wage type.
Procedure1. Access the activity using one of the following navigation options:
IMG Path Payroll Payroll: USA Forms Basic Settings Maintain evaluation classes and their processing class values
Transaction Code
SPRO
2. On the Change View "valuation Class Values": Overview screen, the system displays the following values:
Proficien. Description
Print wage type on form without specific assignment
00 No printing on form
01 Earnings (US forms)
02 Employee taxes (US forms)
03 Deductions (US forms)
04 ER taxes
05 ER taxes (Tips)
06 EE Benefits/Deductions (pretax)
07 ER Benefits/Contributions
08 EE Benefits/Deductions (posttax)
09 Travel expense
10 Overtime
11 Garnishments
Page 128 of 168

20.2 Remuneration Statement
20.2.1 Set up Remuneration Statement
UseSAP Best Practices for HCM uses standard delivered Smart Form for the remuneration statement. Forms must be activated before use.
Procedure1. Access the activity using one of the following navigation options:
IMG Path Payroll Payroll: USA Forms Remuneration Statement Set up remuneration statement
Transaction Code
HRFORMS
2. On the HR Forms: Overview screen, under country grouping 10, find the SAP_PAYSLIP_US form and check the Status of the form field. If the status is red, double-click the form.
3. On Change HR Forms screen, choose the form name (SAP_PAYSLIP_US) in the right-top section. Choose the Activate button.
Page 129 of 168

Page 130 of 168

21Posting to Financial Accounting
21.1 Activities in the HR System
21.1.1 Employee Groupings and Symbolic Accounts
21.1.1.1 Define Employee Groupings/Account Assignment
Use
Procedure1. Access the activity using one of the following navigation options:
IMG Path Payroll Payroll: USA Posting to Financial Accounting Activities in the HR-System Employee grouping and symbolic accounts Define employee grouping/account assignment
Transaction Code
SPRO
2. On the Choose Activity screen, double-click Employee grouping/account assignment activity,.
3. On the Change View "Employee Grouping for Account Determination": Overview screen, choose the New Entries button.
4. Make the following entries:
EE Group EE Group Description
1 Hourly Paid Employees
2 Salaried Employees
5. On the Choose Activity screen, double-click Maintain Feature activity.
6. On the Process Feature PPMOD: decision tree screen, choose the New Entries button.
7. Make the following entries:
PPMOD
Line Variable Key
F C Operation
000010 D ABART
000020 1 &PPMOD=1,
000030 2 &PPMOD=2,
000040 3 &PPMOD=2,
000050 4 &PPMOD=2,
000060 8 &PPMOD=1,
000070 * &PPMOD= , "Catch all or no separate posting
Page 131 of 168

The feature PPMOD separates the posting options into 3 options as you can see:
1 = Hourly
2 = Wage
3 = Salary
…
Blank = for postings that are not separated by the field Employee subgroup grouping for personnel calculation rule (ABART).
To separate further symbolic accounts, you must set the field MOMAG (Account determination dependent on employee grouping) in the step Define Symbolic Accounts. If the field is not checked, separation is not done. Therefore it would not be necessary to create two or three options in the steps Maintain FI Configuration Assign financial accounts, Assign expense accounts and all other steps, one symbolic account link with the field Employee Group equal to blank and an appropriate account would be sufficient.
For demonstration purposes YK07 is having separate accounts for different employee group groupings.
21.1.1.2 Define Symbolic Accounts
UseNew Symbolic Accounts have been added in SAP Best Practices for HCM U.S. to provide a vehicle for more complex financial posting from payroll. Symbolic accounts in SAP Best Practices for HCM U.S. are in the USxx name range.
Procedure1. Access the activity using one of the following navigation options:
IMG Path Payroll Payroll: USA Posting to Financial Accounting Activities in the HR-System Employee grouping and symbolic accounts Define symbolic accounts
Transaction Code
SPRO
2. On the Change View "Symbolic Accounts": Overview screen, choose New Entries.
3. Make the following entries:
Field Name Description User Action and Values Comment
SymAc YK00
Description Accrual
AATYP C
MOMAG Select
4. Save your entries.
5. Repeat steps 2 to 4 for the following information:
Page 132 of 168

Symbolic Account Symbolic Account Description Type MOMAG
YK00 Accrual C
YK01 Wages and Salaries CN
YK02 Direct Labor Costs C
YK03 Overtime Payments C
YK04 Vacation Payments C
YK05 Other Paid Absences C
YK06 Other Personnel Payments C
YK07 Sick Pay C X
YK08 Bonus Payments C
YK09 Shift Bonus C
YK10 Work Center Bonus C
YK11 Employer Benefit Costs C
YK12 401K Employer Match C
YK13 Employer Taxes C
YK14 Employer Taxes (Tips) C
YK15 Other Wage and Salary Expenses C
YK16 Travel Expenses – Non Taxable C
YK17 Travel Expenses – Taxable C
YK18 Travel Expenses – Advances CN
YK19 Special Payments C
YK20 Travel Expenses C
YK21 Retrocalculation Differences F
YK22 Garnishments Q
YK23 EE Taxes F
YK24 EE Taxes (TIPS) F
YK25 State Withholding Taxes F
YK26 Other Taxes F
YK27 EE FICA Taxes F
YK28 Taxes to be Paid F
YK29 Payments to Associations F
YK30 EE Benefits to be Paid F
YK31 EE 401K Deductions F
YK32 ER 401K Deductions F
YK33 ER Other Contributions F
Page 133 of 168

YK34 Other Personnel Costs to be Paid F
YK35 Accrual Adjustment Account F
YK36 SUI/SDI Taxes (US) F
YK37 Reposting of W+S payable for check reversal F
YK38 Remuneration for idle time C
YK39 ER loans F
YK40 Interest received F
YK41 Other ER benefits C
YK42 Other payments F
21.1.2 Wage Type Maintenance
21.1.2.1 Define Wage Type Posting Attributes
UseThe /4 wage types can be posted in two ways:
• State and federal tax wage types can be posted to different accounts. Because it is unlikely that a customer posts each state's taxes to a different account, BP eliminated this labor intensive step.
• Federal taxes are posted to account X and all state taxes are posted to accounts Y.
Wage types are mapped to symbolic accounts through configuration. The wage types and their corresponding symbolic account assignments are documented in the Wage Type documentation spreadsheet.
To achieve this, delete all /401 and /410 for the individual states out of the configuration step Posting to US Tax, leave the entries for FED and assign them to the appropriate accounts. Add the posting entry for states as described below for the default for states, because FED has its own entry, it is posted differently.
Procedure1. Access the activity using one of the following navigation options:
IMG Path Payroll Payroll: USA Posting to Financial Accounting Activities in the HR-System Wage Type Maintenance
Transaction Code
SPRO
2. On the Wage Type Overview screen, select wage type /401 and in the Dialog Structure pane, double-click Posting US Tax.
3. Select the wage type row and the system will highlight the line.
4. On the Posting US Tax screen, choose Select All
Page 134 of 168

5. Deselect the wage type /401 with the Auth FED and choose the Delete button. This will delete all wage types but the wage type for Federal Taxes.
6. On the Posting Tax screen, select the remaining wage type /401 with the Auth FED and choose the Copy button. This will copy posting for the all the states excluding FED.
7. Delete any value in the Tax authority field.
8. In the Symbolic Account field, enter YK25.
9. Save your entries.
There is a large number of entries to be deleted. The deletion will take some time.
10. Repeat steps 3 to 9 for the following information:
Wage Type
Tax Company
Tax Authority
Sequence no
+/- Proc Symbolic Account
/401 1 Pos…Cred Normal YK25
/401 FED 1 Pos…Cred Normal 2220
/410 FED 1 Pos…Cred Normal 2220
/410 FED 2 Pos…Deb Normal 1320
/410 1 Pos…Cred Normal 2223
/410 2 Pos…Deb Normal 1320
/416 1 Pos…Cred Normal 2223
/416 2 Pos…Deb Normal 1320
/441 1 Pos…Cred Normal 2223
11. Repeat steps 2 to 9 for the following information:
Wage types /403 - /406 are only federal taxes. States are not required in the Posting US Tax step. Delete all entries but tax authority FED.
Wage type
Tax Company
Tax Authority
Sequence number
+/- Proc Symbolic Account
/403 FED 01 Pos.. Deb
Normal 2222
/404 FED 01 Pos… Deb
Normal 2222
/404 FED 02 Pos… Cred
Normal 1320
/405 FED 01 Pos.. Deb
Normal 2222
/406 FED 01 Pos… Deb
Normal 2222
/406 FED 02 Pos… Normal 1320
Page 135 of 168

Cred
You can do this with all other /4 wage types. Instead of maintaining state by state, you can simplify the posting and just have one for federal and one for all others (in this case state). This reduces the maintenance dramatically.
All other wage types please maintain as follows:
12. To maintain all other wage types, on the Wage Type Overview screen, select wage type 1002 and in the Dialog Structure pane, double-click Posting a wage type.
13. On the Posting a wage type screen, make the following entries:
Field Name Description User Action and Values Comment
No Sequence no 1
+/- Posting sign +
Process type Normal Or blank
Symb… Symbolic Account 1100
Field Name Description User Action and Values Comment
No Sequence no 9
+/- Posting sign Enter +
Process type A Month accrual
Symb… Symbolic Account 1100
Field Name Description User Action and Values Comment
No Sequence no 10
+/- Posting sign -
Process type A Month Accrual
Symb… Symbolic Account 3320
14. Save your entries.
15. Repeat steps 12 to 14 for the following information:
LGART SEQNO ENDDA SIGN SYMKO SPPRC C1IGN
1002 1 12/31/9999 + 1100
1002 9 12/31/9999 + 1100 A
1002 10 12/31/9999 - 3320 A
1003 1 12/31/9999 + 1100
Page 136 of 168

1003 9 12/31/9999 + 1100 A
1003 10 12/31/9999 - 3320 A
1004 1 12/31/9999 + 1100
1004 9 12/31/9999 + 1100 A
1004 10 12/31/9999 - 3320 A
1051 1 12/31/9999 + 1100
1052 1 12/31/9999 + 1100
1054 1 12/31/9999 + 1100
1100 1 12/31/9999 + 1100
1106 1 12/31/9999 + 1100
1106 9 12/31/9999 + 1100 A
1106 10 12/31/9999 - 3320 A
1108 1 12/31/9999 + 1100
1108 9 12/31/9999 + 1100 A
1108 10 12/31/9999 - 3320 A
1109 1 12/31/9999 + 1100
1109 9 12/31/9999 + 1100 A
1109 10 12/31/9999 - 3320 A
1110 1 12/31/9999 + 1100
1111 1 12/31/9999 + 1100
1112 1 12/31/9999 + 1100
1113 1 12/31/9999 + 1190
1113 9 12/31/9999 + 1190 A
1113 10 12/31/9999 - 3320 A
1114 1 12/31/9999 + YK10
1120 1 12/31/9999 + YK06
1121 1 12/31/9999 + YK06
1122 1 12/31/9999 + YK06
1123 1 12/31/9999 + YK06
1123 9 12/31/9999 + YK06 A
1123 10 12/31/9999 - 3320 A
1124 1 12/31/9999 + YK06
1124 9 12/31/9999 + YK06 A
1124 10 12/31/9999 - 3320 A
1125 1 12/31/9999 + YK06
Page 137 of 168

1200 1 12/31/9999 + YK02
1200 9 12/31/9999 + YK02 A
1200 10 12/31/9999 - 3320 A
1201 1 12/31/9999 + YK02
1202 1 12/31/9999 + YK02
1203 1 12/31/9999 + YK02
1204 1 12/31/9999 + YK02
1205 1 12/31/9999 + 1210
1206 1 12/31/9999 + 1210
1207 1 12/31/9999 + 1210
1210 1 12/31/9999 + 1210
1211 1 12/31/9999 + 1210
1212 1 12/31/9999 + 1210
1213 1 12/31/9999 + 1210
1214 1 12/31/9999 + 1210
1215 1 12/31/9999 + YK02
1250 1 12/31/9999 + YK05
1251 1 12/31/9999 + 4300
1252 1 12/31/9999 + YK07
1253 1 12/31/9999 + YK05
1254 1 12/31/9999 + YK05
1255 1 12/31/9999 + YK05
1258 1 12/31/9999 + YK05
1259 1 12/31/9999 + YK05
1260 1 12/31/9999 + YK05
1264 1 12/31/9999 + YK05
1275 1 12/31/9999 + YK05
1276 1 12/31/9999 + YK05
1293 1 12/31/9999 + 1260
1294 1 12/31/9999 + 1260
1295 1 12/31/9999 + 4300
1296 1 12/31/9999 + 4300
1297 1 12/31/9999 + 4300
1298 1 12/31/9999 + 4300
1299 1 12/31/9999 + 4300
Page 138 of 168

1410 1 12/31/9999 + 1100
1411 1 12/31/9999 + 1100
1415 1 12/31/9999 + 1210
1416 1 12/31/9999 + 1210
1420 1 12/31/9999 + 1100
1425 1 12/31/9999 + 1100
1450 1 12/31/9999 + 1100
1460 1 12/31/9999 + 1100
1460 9 12/31/9999 + 1100 A
1460 10 12/31/9999 - 3320 A
1500 1 12/31/9999 + 1100
1500 9 12/31/9999 + 1100 A
1500 10 12/31/9999 - 2115 A
1501 1 12/31/9999 + 1100
1501 9 12/31/9999 + 1100 A
1501 10 12/31/9999 - 2115 A
1510 1 12/31/9999 + 1100
1510 9 12/31/9999 + 1100 A
1510 10 12/31/9999 - 2115 A
2000 1 12/31/9999 + YK29
2004 1 12/31/9999 + YK29
2007 1 12/31/9999 + YK29
2008 1 12/31/9999 + YK29
2010 1 12/31/9999 + YK29
2011 1 12/31/9999 + YK29
2012 1 12/31/9999 + YK29
2015 1 12/31/9999 + 2290
2020 1 12/31/9999 + YK29
2021 1 12/31/9999 + YK29
2035 1 12/31/9999 + YK29
2040 1 12/31/9999 + 2290
2045 1 12/31/9999 + YK29
2057 1 12/31/9999 + YK29
2058 1 12/31/9999 + YK29
2108 1 12/31/9999 + YK30
Page 139 of 168

2110 1 12/31/9999 + YK30
2111 1 12/31/9999 + YK30
2112 1 12/31/9999 + YK30
2113 1 12/31/9999 + YK30
2115 1 12/31/9999 + YK30
2116 1 12/31/9999 + YK30
2117 1 12/31/9999 + YK30
2118 1 12/31/9999 + YK30
2119 1 12/31/9999 + YK30
2120 1 12/31/9999 + YK30
2121 1 12/31/9999 + YK30
2122 1 12/31/9999 + YK30
2123 1 12/31/9999 + YK30
2124 1 12/31/9999 + YK30
2125 1 12/31/9999 + YK30
2126 1 12/31/9999 + YK30
2127 1 12/31/9999 + YK30
2128 1 12/31/9999 + YK30
2129 1 12/31/9999 + YK30
2130 1 12/31/9999 + YK30
2131 1 12/31/9999 + YK30
2132 1 12/31/9999 + YK30
2133 1 12/31/9999 + YK30
2134 1 12/31/9999 + YK30
2135 1 12/31/9999 + YK30
2142 1 12/31/9999 + YK30
2150 1 12/31/9999 + YK30
2151 1 12/31/9999 + YK30
2152 1 12/31/9999 + YK30
2153 1 12/31/9999 + YK30
2154 1 12/31/9999 + YK30
2155 1 12/31/9999 + YK30
2170 1 12/31/9999 + YK30
2171 1 12/31/9999 + 2290
2180 1 12/31/9999 + YK31
Page 140 of 168

2181 1 12/31/9999 + YK31
2208 1 12/31/9999 + YK30
2210 1 12/31/9999 + YK30
2211 1 12/31/9999 + YK30
2212 1 12/31/9999 + YK30
2213 1 12/31/9999 + YK30
2215 1 12/31/9999 + YK30
2216 1 12/31/9999 + YK30
2217 1 12/31/9999 + YK30
2218 1 12/31/9999 + YK30
2219 1 12/31/9999 + YK30
2220 1 12/31/9999 + YK30
2221 1 12/31/9999 + YK30
2222 1 12/31/9999 + YK30
2223 1 12/31/9999 + YK30
2224 1 12/31/9999 + YK30
2225 1 12/31/9999 + YK30
2226 1 12/31/9999 + YK30
2227 1 12/31/9999 + YK30
2228 1 12/31/9999 + YK30
2229 1 12/31/9999 + YK30
2230 1 12/31/9999 + YK31
2231 1 12/31/9999 + YK30
2232 1 12/31/9999 + YK30
2233 1 12/31/9999 + YK30
2234 1 12/31/9999 + YK30
2235 1 12/31/9999 + 1260
2240 1 12/31/9999 + YK30
2241 1 12/31/9999 + YK30
2242 1 12/31/9999 + YK30
2244 1 12/31/9999 + 2213
2245 1 12/31/9999 + 2213
2250 1 12/31/9999 + YK30
2251 1 12/31/9999 + YK30
2252 1 12/31/9999 + YK30
Page 141 of 168

2253 1 12/31/9999 + YK30
2254 1 12/31/9999 + YK30
2255 1 12/31/9999 + YK30
2270 1 12/31/9999 + YK30
2271 1 12/31/9999 + YK30
2280 1 12/31/9999 + YK31
2281 1 12/31/9999 + YK31
2308 1 12/31/9999 + YK11
2308 4 12/31/9999 - YK33
2308 9 12/31/9999 + YK11 A
2308 10 12/31/9999 - 3320 A
2310 1 12/31/9999 + YK11
2310 4 12/31/9999 - YK33
2310 9 12/31/9999 + YK11 A
2310 10 12/31/9999 - 3320 A
2311 1 12/31/9999 + YK11
2311 4 12/31/9999 - YK33
2311 9 12/31/9999 + YK11 A
2311 10 12/31/9999 - 3320 A
2312 1 12/31/9999 + YK11
2312 4 12/31/9999 - YK33
2312 9 12/31/9999 + YK11 A
2312 10 12/31/9999 - 3320 A
2313 1 12/31/9999 + YK11
2313 4 12/31/9999 - YK33
2313 9 12/31/9999 + YK11 A
2313 10 12/31/9999 - 3320 A
2315 1 12/31/9999 + YK11
2315 4 12/31/9999 - YK33
2315 9 12/31/9999 + YK11 A
2315 10 12/31/9999 - 3320 A
2316 1 12/31/9999 + YK11
2316 4 12/31/9999 - YK33
2316 9 12/31/9999 + YK11 A
2316 10 12/31/9999 - 3320 A
Page 142 of 168

2317 1 12/31/9999 + YK11
2317 4 12/31/9999 - YK33
2317 9 12/31/9999 + YK11 A
2317 10 12/31/9999 - 3320 A
2318 1 12/31/9999 + YK11
2318 4 12/31/9999 - YK33
2318 9 12/31/9999 + YK11 A
2318 10 12/31/9999 - 3320 A
2319 1 12/31/9999 + YK11
2319 4 12/31/9999 - YK33
2319 9 12/31/9999 + YK11 A
2319 10 12/31/9999 - 3320 A
2320 1 12/31/9999 + YK11
2320 4 12/31/9999 - YK33
2320 9 12/31/9999 + YK11 A
2320 10 12/31/9999 - 3320 A
2321 1 12/31/9999 + YK11
2321 4 12/31/9999 - YK33
2321 9 12/31/9999 + YK11 A
2321 10 12/31/9999 - 3320 A
2322 1 12/31/9999 + YK11
2322 4 12/31/9999 - YK33
2322 9 12/31/9999 + YK11 A
2322 10 12/31/9999 - 3320 A
2323 1 12/31/9999 + YK11
2323 4 12/31/9999 - YK33
2323 9 12/31/9999 + YK11 A
2323 10 12/31/9999 - 3320 A
2324 1 12/31/9999 + YK11
2324 4 12/31/9999 - YK33
2324 9 12/31/9999 + YK11 A
2324 10 12/31/9999 - 3320 A
2325 1 12/31/9999 + YK11
2325 4 12/31/9999 - YK33
2325 9 12/31/9999 + YK11 A
Page 143 of 168

2325 10 12/31/9999 - 3320 A
2326 1 12/31/9999 + YK11
2326 4 12/31/9999 - YK33
2326 9 12/31/9999 + YK11 A
2326 10 12/31/9999 - 3320 A
2327 1 12/31/9999 + YK11
2327 4 12/31/9999 - YK33
2327 9 12/31/9999 + YK11 A
2327 10 12/31/9999 - 3320 A
2328 1 12/31/9999 + YK11
2328 4 12/31/9999 - YK33
2328 9 12/31/9999 + YK11 A
2328 10 12/31/9999 - 3320 A
2329 1 12/31/9999 + YK11
2329 4 12/31/9999 - YK33
2329 9 12/31/9999 + YK11 A
2329 10 12/31/9999 - 3320 A
2330 1 12/31/9999 + YK12
2330 4 12/31/9999 - YK33
2330 9 12/31/9999 + YK12 A
2330 10 12/31/9999 - 3320 A
2331 1 12/31/9999 + YK11
2331 4 12/31/9999 - YK33
2331 9 12/31/9999 + YK11 A
2331 10 12/31/9999 - 3320 A
2332 1 12/31/9999 + YK11
2332 4 12/31/9999 - YK33
2332 9 12/31/9999 + YK11 A
2332 10 12/31/9999 - 3320 A
2333 1 12/31/9999 + YK11
2333 4 12/31/9999 - YK33
2333 9 12/31/9999 + YK11 A
2333 10 12/31/9999 - 3320 A
2334 1 12/31/9999 + YK11
2334 4 12/31/9999 - YK33
Page 144 of 168

2334 9 12/31/9999 + YK11 A
2334 10 12/31/9999 - 3320 A
2335 1 12/31/9999 + YK11
2335 4 12/31/9999 - YK33
2335 9 12/31/9999 + YK11 A
2335 10 12/31/9999 - 3320 A
2342 1 12/31/9999 + YK11
2342 4 12/31/9999 - YK33
2342 9 12/31/9999 + YK11 A
2342 10 12/31/9999 - 3320 A
2344 1 12/31/9999 + 1390
2344 4 12/31/9999 - 2290
2344 9 12/31/9999 + 1390 A
2344 10 12/31/9999 - 3320 A
2345 1 12/31/9999 + 1390
2345 4 12/31/9999 - 2290
2345 9 12/31/9999 + 1390 A
2345 10 12/31/9999 - 3320 A
2350 1 12/31/9999 + YK11
2350 4 12/31/9999 - YK33
2350 9 12/31/9999 + YK11 A
2350 10 12/31/9999 - 3320 A
2351 1 12/31/9999 + YK11
2351 4 12/31/9999 - YK33
2351 9 12/31/9999 + YK11 A
2351 10 12/31/9999 - 3320 A
2352 1 12/31/9999 + YK11
2352 4 12/31/9999 - YK33
2352 9 12/31/9999 + YK11 A
2352 10 12/31/9999 - 3320 A
2353 1 12/31/9999 + YK11
2353 4 12/31/9999 - YK33
2353 9 12/31/9999 + YK11 A
2353 10 12/31/9999 - 3320 A
2354 1 12/31/9999 + YK11
Page 145 of 168

2354 4 12/31/9999 - YK33
2354 9 12/31/9999 + YK11 A
2354 10 12/31/9999 - 3320 A
2355 1 12/31/9999 + YK11
2355 4 12/31/9999 - YK33
2355 9 12/31/9999 + YK11 A
2355 10 12/31/9999 - 3320 A
2360 1 12/31/9999 + YK11
2360 4 12/31/9999 - YK33
2360 9 12/31/9999 + YK11 A
2360 10 12/31/9999 - 3320 A
2361 1 12/31/9999 + YK11
2361 4 12/31/9999 - YK33
2361 9 12/31/9999 + YK11 A
2361 10 12/31/9999 - 3320 A
2370 1 12/31/9999 + YK11
2370 4 12/31/9999 - YK33
2370 9 12/31/9999 + YK11 A
2370 10 12/31/9999 - 3320 A
2371 1 12/31/9999 + YK11
2371 4 12/31/9999 - YK33
2371 9 12/31/9999 + YK11 A
2371 10 12/31/9999 - 3320 A
2380 1 12/31/9999 + YK11
2380 4 12/31/9999 - YK33
2380 9 12/31/9999 + YK11 A
2380 10 12/31/9999 - 3320 A
2381 1 12/31/9999 + YK11
2381 4 12/31/9999 - YK33
2381 9 12/31/9999 + YK11 A
2381 10 12/31/9999 - 3320 A
2800 1 12/31/9999 + YK49
2801 1 12/31/9999 + 3100
2802 1 12/31/9999 + YK49
2803 1 12/31/9999 + 3100
Page 146 of 168

2804 1 12/31/9999 + YK49
2805 1 12/31/9999 + 3100
2850 1 12/31/9999 + 3100
2851 1 12/31/9999 + 3100
2852 1 12/31/9999 + 3100
2853 1 12/31/9999 + 3100
2855 1 12/31/9999 + 3100
2858 1 12/31/9999 + 3100
2861 1 12/31/9999 + 3100
2915 1 12/31/9999 + 3100
2916 1 12/31/9999 + 3100
3010 1 12/31/9999 + 2230
3020 1 12/31/9999 + 2230
3030 1 12/31/9999 + 2230
3040 1 12/31/9999 + 2230
3050 1 12/31/9999 + 2230
3060 1 12/31/9999 + 2230
3070 1 12/31/9999 + 2230
4010 1 12/31/9999 + YK16
4011 1 12/31/9999 + YK17
4020 1 12/31/9999 + YK16
4021 1 12/31/9999 + YK17
4030 1 12/31/9999 + YK16
4031 1 12/31/9999 + YK17
4040 1 12/31/9999 + YK16
4050 1 12/31/9999 + YK16
4061 1 12/31/9999 + YK16
4062 1 12/31/9999 + YK16
4063 1 12/31/9999 + YK16
4064 1 12/31/9999 + YK16
4065 1 12/31/9999 + YK16
4090 1 12/31/9999 + YK18
4095 1 12/31/9999 + YK18
6000 1 12/31/9999 + 1100
6000 9 12/31/9999 + 1100 A
Page 147 of 168

6000 10 12/31/9999 - 3320 A
21.1.3 Authorizations and ProfilesSpecial authorizations are required for posting to Accounting. You have the option of assigning different authorizations for the different activities within posting to Accounting.
21.1.3.1 Authorization Objects
UseThe system checks the following HR authorization objects during posting to Accounting:
• HR: Posting run (technical name: P_PYEVRUN)
• HR: Posting document (technical name: P_PYEVDOC)
This is not a complete list of authorization objects that the system checks for posting to Accounting. In certain system constellations, for example, additional authorizations are needed for the Application Link Enabling (ALE) to be able to perform posting to Accounting. For more information about ALE authorizations see the Basis Customizing under Application Link Enabling (ALE) Sending and Receiving Systems Assign Required Authorizations.
Procedure1. Access the activity using one of the following navigation options:
IMG Path Payroll Payroll: USA Posting to Financial Accounting Activities in the HR-System Authorizations and profiles
Transaction Code
SPRO
2. Choose the New Entries button.
3. Make the following entries:
Authorizations for Posting Runs
You maintain these authorizations based on the run type and simulation mode.
Activity Authorization Step
Insert or 01 Create Posting Run
Display
Display 03 Display Posting Runs
Delete run 06 Delete Posting Run
Post run 10 Post Posting Run
Reverse run 85 Reserve Posting Run and Reset Reversal after Termination
Authorizations for posting documents
These authorizations are dependent on the company code.
Page 148 of 168

Activity Authorization Steps
Display 03 Display Payroll Documents and Display Accounting Documents
Post 10 Post Run and Reverse Posting Run
Line items 28 Analyze Formation of Posting Documents
Release 43 Release Posting Documents
4. Save your entries.
21.2 Activities in the AC-System
21.2.1 Account Assignment
21.2.1.1 Assign Financial Accounts
UseBecause we have enabled Employee Grouping Account Assignment with feature PPMOD, we must update the rules to allow account determination based on employee groupings.
Procedure1. Access the activity using one of the following navigation options:
IMG Path Payroll Payroll: USA Posting to Financial Accounting Activities in the AC-System Account Assignment Assign financial accounts
Transaction Code
SPRO
2. On the Enter Chart of Accounts screen, enter 0010 and choose Enter.
3. On the Maintain Fl Configuration: Automatic Posting – Accounts screen, choose Create.
4. Make the following entries:
Transaction HRF HR Postings, Financial
Accounts are determined based on
Debit/Credit Blank
Employee Group X
Symbolic account X Not changeable
5. Save your entries.
If you change the rule settings, it will delete the account settings completely. It is recommended to save the account settings before you change the rules to a spread sheet and re-apply them to the new setting by cut and paste.
6. Repeat steps 2 to 5 for the following information:
Page 149 of 168

Symbolic Account Employee Group Account
2115 0000215010
YK11 0000610610
YK11 1 0000610610
YK11 2 0000610610
YK12 0000610600
YK12 1 0000610600
YK12 2 0000610600
YK21 0000215170
YK21 1 0000215170
YK21 2 0000215170
YK22 0000215080
YK22 1 0000215080
YK22 2 0000215080
YK23 0000215020
YK23 1 0000215020
YK23 2 0000215020
YK24 0000215020
YK24 1 0000215020
YK24 2 0000215020
YK25 0000216030
YK25 1 0000216030
YK25 2 0000216030
YK26 0000215020
YK26 1 0000215020
YK26 2 0000215020
YK27 0000215020
YK27 1 0000215020
YK27 2 0000215020
YK28 0000216030
YK28 1 0000216030
YK28 2 0000216030
YK29 0000215170
YK29 1 0000215170
YK29 2 0000215170
Page 150 of 168

YK30 0000215120
YK30 1 0000215120
YK30 2 0000215120
YK31 0000215050
YK31 1 0000215050
YK31 2 0000215050
YK32 0000215160
YK32 1 0000215160
YK32 2 0000215160
YK33 0000215160
YK33 1 0000215160
YK33 2 0000215160
YK34 0000215170
YK34 1 0000215170
YK34 2 0000215170
YK35 0000215990
YK35 1 0000215990
YK35 2 0000215990
YK36 0000215020
YK36 1 0000215020
YK36 2 0000215020
YK37 0000215170
YK37 1 0000215170
YK37 2 0000215170
YK39 0000141070
YK39 1 0000141070
YK39 2 0000141070
YK40 0000125000
YK40 1 0000125000
YK40 2 0000125000
YK42 0000217200
YK42 1 0000217200
YK42 2 0000217200
YK43 0000215160
YK43 1 0000215160
Page 151 of 168

YK43 2 0000215160
YK44 0000215160
YK44 1 0000215160
YK44 2 0000215160
YK45 0000215160
YK45 1 0000215160
YK45 2 0000215160
YK46 0000215030
YK46 1 0000215030
YK46 2 0000215030
YK47 0000215160
YK47 1 0000215160
YK47 2 0000215160
YK48 0000125000
YK48 1 0000125000
YK48 2 0000125000
YK49 0000125000
YK49 1 0000125000
YK49 2 0000125000
YK50 0000215170
YK50 1 0000215170
YK50 2 0000215170
21.2.1.2 Assign Expense Accounts
UseIn this activity, you assign expense accounts.
Procedure1. Access the activity using one of the following navigation options:
IMG Path Payroll Payroll: USA Posting to Financial Accounting Activities in the AC-System Account Assignment Assign expense accounts
Transaction Code
SPRO
2. On the Enter Chart of Accounts screen, enter 0010 and choose Enter.
3. On the Maintain Fl Configuration: Automatic Posting – Accounts screen choose Create.
Page 152 of 168

4. Make the following entries:
Transaction HRC HR Postings, Expense Accounts
Accounts are determined based on
Debit/Credit Blank
Employee Group X
Symbolic account X Not changeable
Addit. Modification blank
5. Save your entries.
6. Repeat steps 2 to 5 for the following information:
Symbolic Account Employee Account
1100 1 0000611030
1100 2 0000611000
1190 1 0000611030
1190 2 0000611000
1210 2 0000611030
1230 1 0000610510
1230 2 0000610510
1240 0000610100
1250 0000610100
1260 0000610100
1270 0000610100
1271 0000610100
1310 1 0000612000
1310 2 0000612000
1311 0000610100
1320 0000610100
1390 0000610100
1400 0000610600
1500 0000610600
YK01 0000611000
YK01 1 0000611000
YK01 2 0000611000
YK02 0000611030
YK02 1 0000611030
YK02 2 0000611030
Page 153 of 168

YK03 0000610210
YK03 1 0000610210
YK03 2 0000610210
YK04 0000610220
YK04 1 0000610220
YK04 2 0000610220
YK05 0000610100
YK05 1 0000610100
YK05 2 0000610100
YK06 0000610100
YK06 1 0000610100
YK06 2 0000610100
YK07 0000610230
YK07 1 0000610230
YK07 2 0000610230
YK10 0000610200
YK10 1 0000610200
YK10 2 0000610200
YK11 0000215120
YK11 1 0000215120
YK11 2 0000215120
YK12 0000215120
YK12 1 0000215120
YK12 2 0000215120
YK16 0000610100
YK16 1 0000610100
YK16 2 0000610100
YK17 0000610080
YK17 1 0000610080
YK17 2 0000610080
YK18 0000611030
YK18 1 0000611030
YK18 2 0000611030
Page 154 of 168

21.2.1.3 Assign Technical Accounts
Use
Procedure1. Access the activity using one of the following navigation options:
IMG Path Payroll Payroll: USA Posting to Financial Accounting Activities in the AC-System Account Assignment Assign technical accounts
Transaction Code
SPRO
2. On the Enter Chart of Accounts screen, enter 0010 and choose Enter.
3. On the Maintain Fl Configuration: Automatic Posting – Accounts screen, choose the New Entries button.
4. Make the following entries:
Transaction HRA HR postings, technical accounts
Posting Key
Debit 40
Credit 50
Account Keys Account
1001 299999
1002 299999
5. Save your entries.
21.2.2 Set up Line Item Text
UseIn this activity, you set up line item texts that are used for posting documents.
Procedure1. Access the activity using one of the following navigation options:
IMG Path Payroll Payroll: USA Posting to Financial Accounting Activities in the AC-System Set up line item text
Transaction Code
SPRO
2. On the Change View "Line Item Text Templates": Overview screen, choose New Entries.
3. Make the following entries:
ID Text Edit Format Control Display
Page 155 of 168

PY01 Payroll Accounting √
4. Save your entries.
21.3 Check Consistency in Customizing
UseIn this step, you can use report RPDKON00 Posting to Accounting: Display Assignment of WTs to G/L Accounts to check the Customizing settings for account determination (wage types, employee grouping for account determination, symbolic accounts, G/L accounts). This report is an important tool to verify all account settings. If a wage type has no account assigned, you must verify the settings of the steps above.
Procedure1. Access the activity using one of the following navigation options:
IMG Path Payroll Payroll: USA Posting to Financial Accounting Check Consitency in Customizing
Transaction Code
oG00
2. On the Posting to Accounting: Display Assignment of WTs to G/L Accounts screen, enter the required data and start the report.
3. Check the information displayed, and, if required, make changes in the steps that are relevant for account determination.
Selection
Country Grouping 10 To
Wage Type /401
1000
To
To
/499
5000
Company Code 1000 To
Key Date
Value Add. Modification
Consider Business Processes
√ Payroll Result Posting
√ Month End Accruals Posting
Cost Planning
Output
Display as tree ∙
Display as variable list
Page 156 of 168

4. Save your entries.
22Third Party Remittance
22.1 HR Payee MaintenanceThird Party Remittance has been pre-configured for deductions, benefits, taxes and garnishments. The rules governing how payments are transferred from payroll to vendor accounts in accounts payable have been established.
22.1.1 Set up HR Payees for Tax Remittance
Use
Procedure1. Access the activity using one of the following navigation options:
IMG Path Payroll Payroll: USA Third-Party Remittance HR Payee maintenance Set up HR payees for tax remittance
Transaction Code
SPRO
2. On the Change View "HR payee assignment": Overview screen, the system displays the following values:
Remittance Rule
Remittance Rule
Description
Transfer
Interval
Postpone Transfer
Number Grace
Grace
Period
Country Payment Method
10001 Semi weekly EFT
A 001 US Transfer(Direct Deposit)
10016 Monthly Due 15th
G 001 US Transfer(Direct Deposit)
10024 Quarterly I 007 001 D US Check
10099 Immediate Remittance
US Transfer(Direct Deposit)
22.1.2 Maintain Tax Wage Types for Posting
UseIn this activity, you maintain tax wage types for posting.
Procedure1. Access the activity using one of the following navigation options:
Page 157 of 168

IMG Path Payroll Payroll: USA Third-Party Remittance HR Payee maintenance Maintain tax wage types for posting
Transaction Code
SPRO
2. Review the settings and make any necessary changes.
22.1.3 Set up HR Payee for Regular Remittance
UseThird Party Remittance has been pre-configured for regular deductions, benefits, and taxes. The HR payee controls how general third party payments are made and to which AP vendor they are posted. In the SAP Best Practices for HCM U.S., sample vendors are provided for such remittances, but configuration is needed in AP to change the vendor text and associated details for ultimate use.
In addition to the payee assignment, a remittance rule has been assigned to all HR payees. These rules govern how payments are transferred from payroll to vendor accounts in accounts payable. Also, the relevant wage types for the sample payee are assigned for payment. Both of these elements should be adjusted if the customer changes the meaning of the payee text.
The HR Payees for regular remittance control how general third party payments are made and to which AP vendor they are posted. For the SAP Best Practices for HCM U.S., the following payees are created for Regular Deduction, Tax, Benefit, and V0 Split remittances.
You can omit the company code to use the vendor across company codes.
Creditor Type
HR Payee
HR Payee Text
Company Code Vendor Vendor Text
1 101011 United Way YKU09BP-HCM Miscellaneous Vendor10001
1 101012 Union ABC YKU09BP-HCM Miscellaneous Vendor
Procedure1. Access the activity using one of the following navigation options:
IMG Path Payroll Payroll: USA Third-Party Remittance HR Payee maintenance Set up HR payees for regular remittance
Transaction Code
SPRO
2. On the Change View "HR creditor assignment": Overview screen, choose the New Entries button.
3. Make the following entries:
Field Name Description User Action and Values Comment
Creditor Type 1
HR Payee 101011
Page 158 of 168

Field Name Description User Action and Values Comment
Company code Blank
Vendor YKU09
4. Save your entries.
5. Repeat steps 2 to 4 for the following information:
HR Payee Text Co. Vendor Name
101011 United Way YKU09 BP-HCM Miscellaneous Vendor
101012 Union ABC YKU09 BP-HCM Miscellaneous Vendor
70000023 Charitable Donations YKU09 BP-HCM Miscellaneous Vendor
6. On the Change View "HR creditor assignment": Overview screen, select the 101011 row and double-click Wage types HR creditor grouping.
7. Make the following entries:
Wage Type Wage Type Long Text
2000 Charitable Donation Amt
8. Save your entries.
9. On the Change View "HR creditor assignment": Overview screen, select the 101011 row and double-click HR creditor attribute.
10. Make the following entries:
HR payee type 1 Other payee(s)
HR payee 00101011 United Way Start End
01/01/1900 12/31/9999
Rem.rule 10001 Semi-Weekly EFT
Transfer int. A Twice weekly (for semi-weekly depositors)
Postpone trans. 001
GraceNr 000
GracePeriodType
Country US
Pymt Method T Bank transfer (ACH CTX)
11. Save your entries.
22.1.4 Maintain HR Payees for Benefits
Use
Procedure1. Access the activity using one of the following navigation options:
Page 159 of 168

IMG Path Payroll Payroll: USA Third-Party Remittance HR Payee maintenance Maintain HR payees for benefits
Transaction Code
SPRO
2. On the Change View "HR creditor assignment": Overview screen, choose the New Entries button.
3. Make the following entries:
Field Name Description User Action and Values Comment
Creditor Type 3
HR Payee 3
Company code Blank
Vendor YKU01
4. Save your entries.
5. Repeat steps 2 to 4 for the following information:
HR Payee Text Co. Vendor Name
3 3 US MEDP YKU01 Health & Welfare
3 2 US LTD YKU02 Disability Services
3 1005 US Fidelity Services YKU04 EAP
3 101020 US Pension Services YKU05 Pension Services
3 1006 US New York Life YKU06 Life Insurance
3 1009 US EAP YKU04 EAP
6. On the Change View "HR creditor assignment": Overview screen, select the 1000 row and double-click HR creditor attribute.
7. Make the following entries:
HR payee type 3 Benefits payee(s) (V
HR payee 1000 US BC/BS Indemnity Start End
01/01/1990 12/31/9999
Rem.rule 10999 Immediate Remittance
Transfer int.
Postpone trans. 000
GraceNr 000
GracePeriodType
Country US
Pymt Method T Bank transfer (ACH CTX)
8. On the Change View "HR creditor assignment": Overview screen, select the 1003 row and double-click Wage types HR creditor grouping.
Page 160 of 168

9. On the Work Area, in Country Grouping, enter 10 and choose Enter.
10. Make the following entries:
Wage Type Wage Type Long Text
2108 Dental DP EE after-tax
2117 Dental EE after-tax
2208 Dental DP EE pre-tax
2217 Dental EE Pre-Tax
2308 Dental DP Employer
2317 Dental Employer
11. Save your entries.
22.2 Remittance Rule and Accumulator MaintenanceThis activity defines the rules governing the transfer of remittances, and sets up the HR accumulators used, and the rules that apply to them.
22.2.1 Define Rules
UseIn SAP Best Practices for HCM U.S., rules governing the transfer of remittances are defined. There are a combination of specifications determining when and how payments are to be made, and how each of these combinations must be stored under a specific rule number.
Procedure1. Access the activity using one of the following navigation options:
IMG Path Payroll Payroll: USA Third-Party Remittance Remittance rule and accumulator maintenance Define rules
Transaction Code
SPRO
2. On the Change View "Bank Transfer for HR Creditor": Overview screen, choose the New Entries button.
3. Make the following entries:
Remittance Rule
Rule Description
Transfer int.
Postpone trans.
Number Grace
Grace Period Type
Country Pymt Method
10001 Semi-Weekly EFT
A 001 US Z
10016 Monthly Due 15th EFT
G 001 US Z
10024 Quarterly Chk I 007 001 D US 1
Page 161 of 168

Remittance Rule
Rule Description
Transfer int.
Postpone trans.
Number Grace
Grace Period Type
Country Pymt Method
10999 Immediate Remittance
US 1
4. Save your entries.
22.3 Number Ranges
22.3.1 Maintain General Number Ranges
UseThe internal number ranges for Third Party Remittances are defined for Evaluation, Posting, Acknowledgment run numbers, and the Remittance Originator number range. These are all internally assigned number ranges that are used in the internal control processing in payroll.
Procedure1. Access the activity using one of the following navigation options:
IMG Path Payroll Payroll: USA Third-Party Remittance Number Ranges
Transaction Code SPRO
2. On the Transfer administration number range screen, choose the New Entries button.
3. Make the following entries:
Field Name Description User Action and Values Comment
Number Range REM1
Intervals Select
No 01
From Number 00001
To Number 99999 Save your entries
4. Save your entries.
5. Repeat steps 2 to 4 for the following information:
Number Range
Number Range Description
Interval Number
Interval From Number
Interval To Number
Current Number
External
REM2 Posting run number 01 00001 99999 0
REM4Acknowledgement run number 01 00001 99999 0
22.3.2 Maintain Remittance Originator Number Range
Use
Page 162 of 168

The internal number ranges for Third Party Remittances are defined for Evaluation, Posting, Acknowledgment run numbers, and the Remittance Originator number range. These are all internally assigned number ranges that are used in the internal control processing in payroll.
Procedure1. Access the activity using one of the following navigation options:
IMG Path Payroll Payroll: USA Third-Party Remittance Number Ranges
Transaction Code PA07
2. On the Transfer administration number range screen, choose the New Entries button.
3. Make the following entries:
Field Name Description User Action and Values Comment
Number Range RP_REMIT1
Intervals Select
No 01
From Number 000001
To Number 999999
4. Save your entries.
22.3.3 Maintain Number Range for Garnishment Payees
UseThe internal number ranges for Third Party Remittances are defined for Evaluation, Posting, Acknowledgment run numbers, and the Remittance Originator number range. These are all internally assigned number ranges that are used in the internal control processing in payroll.
Procedure1. Access the activity using one of the following navigation options:
IMG Path Payroll Payroll: USA Third-Party Remittance Number Ranges
Transaction Code SPRO
2. On the Transfer administration number range screen, choose the New Entries button.
3. Make the following entries:
Number Range Description
Interval Number
Interval From Number
Interval To Number
Current Number
External
Garnishment Remittance 01 00000001 99999999 0
4. Save your entries.
Page 163 of 168

22.4 Funds Management Integration
22.4.1 Check Availability of New Posting Engine
UseIn this activity, you check the availability of the new posting engine.
Procedure1. Access the activity using one of the following navigation options:
IMG Path Payroll Payroll: USA Third-Party Remittance Funds management integration Check availability of new posting engine
Transaction Code
SPRO
2. Choose the New Entries button.
3. Make the following entries:
Group/Abbr Value Comments
P3PR 3PRTE
01/01/1900 Enter the effective start date of when posting engine is to be active in the format of YYYY/MM/DD, if you never used SAP most likely you want to enter 01/01/1900 as beginning of time
P3PR TE_US
ALLOWED Set to ALLOWED to active in United States
Set to NOTALLOWED to turn off in United States
4. Save your entries.
22.4.2 Set Start Date for Using the New Evaluation Run
UseIn this activity, you set the start date for using the new evaluation run.
Procedure1. Access the activity using one of the following navigation options:
IMG Path Payroll Payroll: USA Third-Party Remittance Funds management integration Check availability of new posting engine
Transaction Code
SPRO
2. Choose the New Entries button.
3. Make the following entries:
Group/Abbr Value Comments
P3PR 3PRTE
01/01/1900 Enter the effective start date of when posting engine is to be active in the format of YYYY/MM/DD, if you never used SAP most likely you want to enter 01/01/1900 as beginning of time
Page 164 of 168

Group/Abbr Value Comments
P3PR TE_US
ALLOWED Set to ALLOWED to active in United States
Set to NOTALLOWED to turn off in United States
4. Save your entries.
22.4.3 Maintain Cross Distribution Groups for Liability Wage Types
UseThe remittance process shares data that distributes wage types according to accounting needs. There are always liabilities to be posted. A liability must be distributed according to its account assignment.
In this step you distribute liability wage types according to their related expense portions and payroll splits.
Without accurate posting information for the entity level desired, the remittance process would be incomplete.
For the U.S., you must be able to distribute tax liabilities /4* according to the origin of their corresponding taxables: /3*, /6* or /7*.
This table shows the standard SAP system settings.
Wage Type
Text Start Date End Date Wage Type
Text Consider Country
Basis for Percentage
/4-- TX 01/01/2000 12/31/9999 /7-- RE X C Personnel Number
/401 TX Withholding Tax
01/01/2000 12/31/9999 /701 RE Withholding Tax
X C Personnel Number
/402 TX Earned Income Credit P
01/01/2000 12/31/9999 /702 RE Earned Income Credit P
X C Personnel Number
/403 TX EE Social Security Tax
01/01/2000 12/31/9999 /703 RE EE Social Security Tax
X C Personnel Number
/404 TX ER Social Security Tax
01/01/2000 12/31/9999 /704 RE ER Social Security Tax
X C Personnel Number
/405 TX EE Medicare Tax
01/01/2000 12/31/9999 /705 RE EE Medicare Tax
X C Personnel Number
/406 TX ER Medicare Tax
01/01/2000 12/31/9999 /706 RE ER Medicare Tax
X C Personnel Number
/407 TX State Unemployment Ins
01/01/2000 12/31/9999 /707 RE State Unemployment Ins
X C Personnel Number
/409 TX ER Special 01/01/2000 12/31/9999 /709 RE ER Special X C Personnel
Page 165 of 168

Payroll Tax Payroll Tax Number
/410 TX ER Unemployment Tax
01/01/2000 12/31/9999 /710 RE ER Unemployment Tax
X C Personnel Number
/411 TX ER Debt Repayment Tax
01/01/2000 12/31/9999 /711 RE ER Debt Repayment Tax
X C Personnel Number
/412 TX ER Old Fund Liability
01/01/2000 12/31/9999 /712 RE ER Old Fund Liability
X C Personnel Number
/413 TX Er Emplmt Security Enh
01/01/2000 12/31/9999 /713 RE Er Emplmt Security Enh
X C Personnel Number
/414 TX Er Re-emplmt Placemt T
01/01/2000 12/31/9999 /714 RE Er Re-emplmt Placemt T
X C Personnel Number
/415 TX Er Job Devmt Assessmt
01/01/2000 12/31/9999 /715 RE Er Job Devmt Assessmt
X C Personnel Number
/416 TX Employment Training Ta
01/01/2000 12/31/9999 /716 RE Employment Training Ta
X C Personnel Number
/417 TX ER Health Insurance Ta
01/01/2000 12/31/9999 /717 RE ER Health Insurance Ta
X C Personnel Number
/418 TX ER Workforce Devlmt Tax
01/01/2000 12/31/9999 /718 RE ER Workforce Devlmt Tax
X C Personnel Number
/419 TX Payroll Expense Tax
01/01/2000 12/31/9999 /719 RE Payroll Expense Tax
X C Personnel Number
/420 TX EE Unemployment Tax
01/01/2000 12/31/9999 /720 RE EE Unemployment Tax
X C Personnel Number
/421 TX EE Debt Repayment Tax
01/01/2000 12/31/9999 /721 RE EE Debt Repayment Tax
X C Personnel Number
/422 TX EE Old Fund Liability
01/01/2000 12/31/9999 /722 RE EE Old Fund Liability
X C Personnel Number
22.4.4 Maintain Base Wage Types Override for Liability Cost Distribution
For U.S. taxes, you derive the distribution of base wages from the tax calculation if you select /3* or /6* in the table T52CODIST in the previous IMG step Maintain cost distribution groups for liability wage types. You should only use the override if this is not sufficient.
The entries you make in this table are subsequently utilized in the country exit XCODI_NATIO in the payroll function XCODI.
Page 166 of 168

22.5 Set up Computation of Part Amounts Belonging to Each Period
UseIn sub-schema Y177, rule Y174 is created to set MODIF C to the appropriate values for Month End Accruals. MODIF C was changed to K for all PCR values. MODIF C and MODIF D are used for Month End Accruals.
Procedure1. Access the activity using one of the following navigation options:
IMG Path Payroll Payroll: USA Month-End Accruals Basis for Computations Set up computation of part amounts belonging to each period
Transaction Code
SPRO
2. Choose the New Entries button.
3. Make the following entries:
Y174:
1 D OUTWPPLANT 1 **** MODIF A=01MODIF 2=10MODIF B=01MODIF C=K MODIF D=0 1 1030 Z PAYTP C 2 MODIF A=02MODIF 2=99MODIF B=01MODIF C=K MODIF D=0 3 MODIF A=02MODIF 2=99MODIF B=01MODIF C=K MODIF D=0C D OUTWPPLTSC C **** MODIF A=01MODIF 2=10MODIF B=01MODIF C=K MODIF D=0 C 0001 MODIF A=01MODIF 2=01MODIF B=01MODIF C=K MODIF D=0 C 0002 MODIF A=01MODIF 2=02MODIF B=02MODIF C=K MODIF D=0
4. Save your entries.
22.6 Generate Features
UseIn the case where the features were not activated during their creation, follow this step which will activate all features.
Procedure1. Access the activity from the using one of the following navigation options:
Transaction Code SE38
SAP Menu Path Tools ABAP Workbench Development ABAP Editor
2. In the Program field, enter RPUMKG00 and choose the Execute button (F8)
Page 167 of 168

Optionally, enter only the specific names of the features you want to activate
3. Leave all the defaulted values and choose the Execute button.
Page 168 of 168