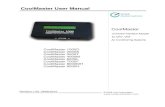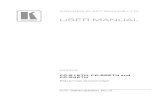PayPro365 User Manual - CETAS
Transcript of PayPro365 User Manual - CETAS

PAYPRO365 USER
MANUAL Microsoft Dynamics 365 Business Central

© Copyright 2019, CETAS Information Technology Pvt Limited. All rights reserved
1 | P a g e
Contents
1. Purpose & Scope of Document.................................................................................................................................................... 2
2. Master Records ................................................................................................................................................................................... 2
2.1 How to create new employees? ............................................................................................................................................... 2
2.2 How to create Payroll Location? ............................................................................................................................................. 4
2.3 How to create new Pay Group? ................................................................................................................................................ 5
2.4 How to create Pay components? ............................................................................................................................................. 8
2.5 How to create Work Calendar? ............................................................................................................................................. 10
2.6 How to create Holidays? ........................................................................................................................................................... 11
2.7 How to create Weekly off? ....................................................................................................................................................... 12
2.8 How to define Employee Salary?.......................................................................................................................................... 13
2.9 How to setup Gratuity? ............................................................................................................................................................. 15
2.10 How to manage Employee Dependents? ....................................................................................................................... 15
3. Leave Management ........................................................................................................................................................................ 16
3.1 How to define Leave? ................................................................................................................................................................. 16
3.2 How to define Leave Setup?.................................................................................................................................................... 17
3.3 How to create Leave Request? .............................................................................................................................................. 19
3.4 How to Cancel approved Leave............................................................................................................................................. 20
3.5 How to view leave Transaction ledger?............................................................................................................................ 21
3.6 How to create Rule Engine? .................................................................................................................................................... 21
3.6.1 How to set Rule Engine Line? ....................................................................................................................................... 22
4. Attendance Management ............................................................................................................................................................ 23
4.1 How to create Daily Attendance? ........................................................................................................................................ 23
4.2 How to Process Monthly Attendance?............................................................................................................................... 25
4.3 How to View the Employee Salary? .................................................................................................................................... 28
4.4 How to Close Month Once the Salary Process Completed? .................................................................................... 32
4.5 How to Revise Salary? ............................................................................................................................................................... 32
4.6 How to do Employee Movements?...................................................................................................................................... 34
4.7 How to Apply for Resignation? ............................................................................................................................................. 35
4.8 How to do the Full and Final Settlement? ....................................................................................................................... 36
5.Payroll Reports ....................................................................................................................................................................................... 38
5.1 Payroll Reports .............................................................................................................................................................................. 38

© Copyright 2019, CETAS Information Technology Pvt Limited. All rights reserved
2 | P a g e
1. Purpose & Scope of Document
Solution User Guide of Microsoft Dynamics NAV & Microsoft Dynamics 365 Business Central
PAYPRO365 explains the following for,
• Master Details
• Payroll Team
• Accounts Team
Target audience of this document are,
• End Users
2. Master Records
2.1 How to create new employees?
1. Click on Payroll Employee List
(Path: PayPro365/Employees)
2. Click New
3. System will automatically generate Employee no.
4. Provide Employee details like,
Under General Tab
a. Salutation such as Mister, miss etc.,
b. Roles such as Accounts, Information Technology, Finance etc.,
c. First, Middle and last name
d. Employment Type such as Regular, Contract, etc.,
e. Grade such as A, B, C etc.,
f. Department such as Sales, Manufacturing, Purchase etc.,
g. Designation such as Manager, Executives, Administrator etc.,
h. Cost Centre such as Sales, Manufacturing, Purchase etc.,

© Copyright 2019, CETAS Information Technology Pvt Limited. All rights reserved
3 | P a g e
i. Shift as General
j. Location such as Dubai, Bahrain, etc.,
k. Pay group such as Management group, Administrator group, Staff group etc.,
l. Notice Period such as 30Days, 45Days, 1Month, etc.,
m. Immediate Manager - The person who responsible for the team/shift
n. Functional Manager – The person who responsible for the functionality of the
team.
Under Address tab,
Provide Current Employee addresses and Permanent Employee Address.
Under Communication tab,
Provide Employee Personal and Company Email id, Mobile Number, Lan
Number, etc.,
Under Administration tab,
a. Employee Status such as Active or inactive,
b. Date of Joining – Specify the date, when the employee join in the organization.
c. Employment Date – Specify the date, when the employment is conformed for
the employee.
d. Inactive date in case of Resigned employees,
e. Date of Confirmation – Specify the date of job confirmation.
f. Date of relieving – Specify the date, when the employee relieving the
organization.
g. Retirement type such as Voluntary retirement, Absconding, etc.,
Under Pay Details,
a. Employee Posting group, Specify the posting group contain the Payable account
& Expense account for pay process.
b. Probation period and Date- Specify the probation period and system will
calculate the end date for probation.
Under Bank Details,
a. Payment Mode such as WPS, Cheque, Cash, etc.,
b. Bank A/c No, Bank Name, Branch Name, Beneficiary Name, etc.,
Under Personal tab,
a. Gender, such as Male, Female, Transgender,
b. Date of Birth,

© Copyright 2019, CETAS Information Technology Pvt Limited. All rights reserved
4 | P a g e
c. Qualification,
d. Nationality, such as Emirati, Saudi, Iraqi etc.,
e. Religion such as Islam, Christianity, Judaism etc.,
f. Mother Tongue, such as Arabic, English etc.,
g. Driving License No. and Expiry date
h. Passport Number and Expiry Date
i. Work Permit Number
j. Visa validity
k. Marital Status such as Married, Single, widower, etc.,
5. Mandatory fields
a. Location code (under General tab)
b. Pay group Code (under General tab)
c. Employee Posting group [Under Pay details tab]
d. Employment Date [Under Administration tab]
e. Date of Joining [Under Administration tab]
Note:
It is necessary to mention that without any values in above mentioned mandatory fields system will still
allow you create employee, but salary process may not get calculated.
In notice period- system only validate a value like 30D,45D, 1M.
2.2 How to create Payroll Location?
1. Click on Payroll Location
(Path: Paypro365/Payroll location)
2. Click New

© Copyright 2019, CETAS Information Technology Pvt Limited. All rights reserved
5 | P a g e
3. Location code must be created manually.
4. Provide location details like,
a. Description
b. Registered Company Name
c. Address 1
d. Address 2
e. Post code
f. City
g. Country / Region
Note:
1) Payroll location code must have the value since whole paypro365 works based on 3 level
hierarchy of Payroll location, Pay group and Pay component.
2.3 How to create new Pay Group?
1. Click on Pay Group list
(Path: PayPro365/Pay Group)

© Copyright 2019, CETAS Information Technology Pvt Limited. All rights reserved
6 | P a g e
2. Click New
3. Select the Payroll Location from the Drop-Down list.
Calendar Days
This will be used if workday calculation is based on full calendar days
Exclude Weekly off
This will be used if workday calculation is based on exclude weekly off.

© Copyright 2019, CETAS Information Technology Pvt Limited. All rights reserved
7 | P a g e
Manual Work Day calculation
This will be used If company has the standard constant days used across month can enter.

© Copyright 2019, CETAS Information Technology Pvt Limited. All rights reserved
8 | P a g e
4. Provide details for
a. Pay group code such as DXB-ADMIN, DXB-MANAGE, DXB-EXE in case if the
different structure and components are used for certain group of employees,
then that can be grouped based on their work group category.
b. Pay group description such as Dubai-Administrator, Dubai- Managerial, Dubai-
Executive groups. Etc.,
c. Pay start date – this would be the pay cycle starts date for the specified pay
group.
d. Pay end date – This would be Pay cycle end date for the specified pay group for
their attendance and salary calculation.
e. Leave period Start date – This would be Leave consideration for salary
calculation start date for the specified pay group
f. Leave period end date – This would be leave period consideration for the salary
calculation end date for the specified pay group.
g. Salary Frequency – The Salary cycle period such as Monthly, Weekly, Quarterly,
etc.
h. Calendar days and Exclude Weekly Off- which will be used if work day
calculations are differ based on Full calendar days or Exclude weekly off for the
salary processing month.
i. Work Day calculation – If company has the standard constant days used across
month can enter.
j. Pay cycle status such as Active or Inactive. In case of Obsolescence of some Pay
group or void pay groups must be required in database hence it could have used
sometimes before. Such Pay groups must be making it as ‘Inactive’ to not
process any calculations or any further process unknowingly.
k. Under Foreign Trade, Pay-out currency code can be selected in case if the payout
happens in different currency rather than the base currency of customer
5. Mandatory fields
a. Pay Start date
b. Pay end date
c. Leave Period start date
d. Leave Period end date
e. Salary frequency
f. Work day calculation,
g. Pay cycle status
• Location code – (Under General tab) This field must have location code of the employee who entitle
for the leave.
2.4 How to create Pay components? 1. Click on Pay components

© Copyright 2019, CETAS Information Technology Pvt Limited. All rights reserved
9 | P a g e
(Path: PayPro365/Pay Group/Pay group card/Pay component)
2. Pay Components can be created in the listed Page as below
3. Enter the following information
a. Pay Component code – Create Pay component / Element code. Such as Basic
Allowance etc.,
b. Description – Enter Pay component description
c. Component Type – Select the nature of the component whether is it fixed all the
months / Variable from month to month / Formula – whether the component
value will be driven based on some formula computation defined in Formula
builder.

© Copyright 2019, CETAS Information Technology Pvt Limited. All rights reserved
10 | P a g e
d. Component Status - Such as Active or Inactive must be selected for salary
computation.
e. Component Purpose – Purpose must be selected any of these based on its
attribute - Earnings / Deductions / Others.
f. Pay cycle Type – Such as Regular or Off-cycle, If the component does not have
any split up in salary then specify the pay components as regular. If the
component has split up in salary, then specify the pay components as Off-cycle
g. Expense Account No – Map the relevant G/L Account to where the expense to be
posted in finance system.
h. Gratuity Component – If the component code created for Gratuity, then this flag
must be enabled to calculate provisions and will be maintained in this
component
2.5 How to create Work Calendar?
1. Click on Work Calendar
a. Click on to create
b. Enter the work Calendar code such as 2019DXB.

© Copyright 2019, CETAS Information Technology Pvt Limited. All rights reserved
11 | P a g e
c. Enter the work calendar description
d. Select the location code from the drop down for the application payroll location.
e. Select the Pay group code from the drop down for the applicable Pay group.
f. Under Actions Menu, click on generate Calendar and click
OK.
g. Enter the Start Date for the work calendar to create
h. Enter the Period length for the calendar creation such as 1Y, 6M, 1M Etc.,
i. Click OK.
j. Then Paypro365 creates the calendar for the said period.
2.6 How to create Holidays? 1. Click on Holidays.
Path (Paypro365/Holidays)
2. Click NEW

© Copyright 2019, CETAS Information Technology Pvt Limited. All rights reserved
12 | P a g e
3. Enter location code for to where it applies.
4. Enter Pay group for the location.
5. Enter Work Calendar.
6. Enter the Holiday Date.
7. Description of the Holiday. Such as New year, Ramzan etc.,
8. Specify the Holiday is a Full Day or Half Day.
9. Specify if Half day, then select whether First half or Second Half.
10. Specify the Holiday as a Local Holiday or a National Holiday.
2.7 How to create Weekly off?
1. Click on weekly Off
(Path: PayPro365/Weekly Off)
2. Click New
3. Select location code for where the weekly Off needs to be define.
4. Select the Pay group which will get it defined.
5. select Work Calendar.
6. Select the Weekly Off day to be set.
7. Week wise / Week off - Setup the Week off definition for the week.
8. Full Day – Set up Full day if the weekly off is ‘Full Day’

© Copyright 2019, CETAS Information Technology Pvt Limited. All rights reserved
13 | P a g e
9. Half Day – Set up Half day whether is it First or Second half.
2.8 How to define Employee Salary? 1. Click on Payroll Employee List
(Path: PayPro365/Employees)
2. Click on Employee Pay Component

© Copyright 2019, CETAS Information Technology Pvt Limited. All rights reserved
14 | P a g e
3. Employee Pay components will be tagged automatically while we attach location and
Pay group code with the employee.
Assumption – Pay components are always tagged with Location and Pay group.
4. If Component type is ‘Fixed’ and the Amount must be entered manually for the first time.
5. If Component Type is ‘Formula’, those components are always auto calculated based on
the formula definition. That cannot be entered manually by any chance. The formula
builder can handle ‘If’, ‘Else’, ‘Then’, ’And’, ‘Or’ Scenarios.
6. If some pay component calculate basis on other component then specify the component
and how the component going to calculate from other component by using arithmetic
operator such as +, -, *, / etc., and specify the type such as percentage, fixed value etc.
and specify the amount or percentage value.
7. If the pay component calculation needs to differ by some value that time Then, Else
formula type useful. Specify the component value and specify the condition such as =, <,
> etc., then specify the fixed value for the then value and then specify the else value. If
the condition is true, then value will be taken for pay calculation. If condition is false,
Else value is taken for pay calculation.

© Copyright 2019, CETAS Information Technology Pvt Limited. All rights reserved
15 | P a g e
8. If Component Type is ‘Variable; that must be entered manually month and month hence
the nature would be vary month. So, it cannot be forwarded to the next month.
9. Initial salary entry must be entered in this screen to process Salary.
2.9 How to setup Gratuity? 1. Click on Gratuity Setup
(Path: PayPro365/Gratuity Setup)
1. Click on New
2. select Payroll location and Pay group
3. Setup minimum years of Service for to eligible Gratuity and enter No. Of days
2.10 How to manage Employee Dependents? 2. Click on Employees
(Path: PayPro365/Employees)
4. Click on under Navigate Menu
5. Enter Dependent details such as Name, Relationship, Passport Details, Expiry Details,

© Copyright 2019, CETAS Information Technology Pvt Limited. All rights reserved
16 | P a g e
Etc.,
3. Leave Management
3.1 How to define Leave? 1. Click on Leave List
Path (PayPro365/Leave List)
2. Click NEW

© Copyright 2019, CETAS Information Technology Pvt Limited. All rights reserved
17 | P a g e
3. Under ‘GENERAL’ tab, enter the following information
a. Code – Enter the Leave code such as SL, CL, AL.
b. Description –Enter the Leave description.
c. Max Allowed Days – Enter as per the leave policy for maximum allowed
continuous leave days for the specified leave type.
d. Carry Forward - enable if the Leave carry forward allowed
e. Max Carry Forward Days –if carry forward enabled, then enter the maximum
carry forward days
f. Encashment Leave –Enable if the encashment allowed for the specified leave
g. Paid Leave –Enable if its paid leave.
h. Future Date allowed –Enable if the future dated leave request allowed for the
specified leave.
i. Clubbed – Enable if the specified leave can be clubbed with other leave types.
3.2 How to define Leave Setup? 1. Click on Leave Setup
(Path: PayPro365/Leave Setup)
2. Click New

© Copyright 2019, CETAS Information Technology Pvt Limited. All rights reserved
18 | P a g e
3. Select Location code for where the leave going to define.
4. Select Pay Group where it going to define.
5. Select the Leave code.
6. Start date - From which date the leave going to applicable.
7. End date – Last date to apply for leave.
8. Select Leave Applicable for Full day or Half day.
9. Full day – If it is a full day then the employee can’t take Half day leave.
10. Half day – If it is a Half day then the employee can take Half day as well as Full day as
leave.
11. Select Leave Credit Frequency for Year or Month. If it is year then leave credit once in a
year, if it is a month then leave credit once in a Month.
12. Select Leave Credit Day as Beginning or End of the Month.
13. Leave Entitlement- Enter as per the company policy how many Leave days the employee
entitled.
14. Leave carry forward date- If the leave can carry forward then specify the date which the
carry forward leave going to credit.
15. Rule code- Select the Rule code which link to this Leave setup.
16. In Actions menu- Select Credit Leave Balance, it will credit the leave to the Employees
Note:
Please make sure following fields in Purchase order has correct values
• Location code – (Under General tab) This field must have location code of the employee who entitle for
the leave.

© Copyright 2019, CETAS Information Technology Pvt Limited. All rights reserved
19 | P a g e
3.3 How to create Leave Request? 1. Click on Leave Application List.
(Path: PayPro365/Leave Application)
2. Select whether the leave is going to apply for Self or On Behalf of other persons.
3. Select the Employee no. who is going to take / request leave.
4. Select the Leave code for the employee.
5. Start date- Specify the date which the leave going to take and specify it is a First or Second
Half or full day.
6. End date- Specify the date which the leave going to end and specify it is a First or Second Half
or Both.
7. Leave Days- Automatically calculate using Start date and End date
8. Reason- Specify the Reason for the Leave.
9. Request Leave- Select the Request Leave then it will debit against the employee Leave
balance.

© Copyright 2019, CETAS Information Technology Pvt Limited. All rights reserved
20 | P a g e
3.4 How to Cancel approved Leave. 1. Click on Leave Cancellation List
(Path: PayPro365/Leave Cancellation)
2. Click on to create cancel leave Request
3. Select the Person whether leave cancellation of their own or on behalf of the team
members whom they assigned for
4. Select the Employee number to whom approved leave would be cancelled,
5. Select the leave cancellation start date. It will be the full or partial approved leave
cancellation possible by the system.
6. Select the end date for the day which it should be cancelled
7. Reason for cancellation can be entered manually
8. Click on to get cancelled.

© Copyright 2019, CETAS Information Technology Pvt Limited. All rights reserved
21 | P a g e
3.5 How to view leave Transaction ledger? 1. Click on Leave Transaction
(Path: PayPro365/Leave Transaction)
2. Leave Ledger can be viewed using multiple filters such as Location, Pay group, Employee,
etc., to reconcile the leave balances in case of any discrepancy.
3.6 How to create Rule Engine? 1. Click on Rule Engine
(Path: Paypro365/Rule Engine)
2. Click on

© Copyright 2019, CETAS Information Technology Pvt Limited. All rights reserved
22 | P a g e
3. Rule code – System will generate Rule code number.
4. Description – Specify the Rule Engine name.
5. Table ID – Specify the Table id which need to use for the Rule Engine.
6. Table name – System will Automatically flow the table name by the reference of table id.
7. Field ID – Specify the Field id which going to use in the table.
8. Field name – System will automatically flow the field name by the reference of field id.
9. Applicable Field ID – Specify the Applicable field id which going to use in the field.
10. Applicable Field Name – System will automatically flow the Applicable field name by the
reference of Applicable field id.
11. Successful Outcome – Specify the number of leave days allowed for the employee if the rule
engine condition satisfied.
12. Failure Outcome – Specify the number of leave days allowed for the employee if the rule engine
condition not satisfied.
13. Click on to see the which employees are applicable for the
rule.
3.6.1 How to set Rule Engine Line?
1. Table ID – Specify the Table id which the rule going to get value.
2. Table Name – System will automatically flow the table name by the reference of table name.
3. Field ID – Specify the Field id which going to use in the table.

© Copyright 2019, CETAS Information Technology Pvt Limited. All rights reserved
23 | P a g e
4. Field Name - System will automatically flow the field name by the reference of field id.
5. Field Caption - System will automatically flow the field caption by the reference of field id.
6. Operator – specify the operator use in the Rule such as =, <, >, =<, => etc.,
7. Value type – Specify the value as a Field Value or Fixed value.
8. Value – Specify the Value according to the value type.
4. Attendance Management
4.1 How to create Daily Attendance? 1. click on Daily Attendance
(Path: PayPro365/Daily Attendance)
2. Location Code - Select the Location code from dropdown to where the Daily attendance
to be captured
3. Pay Group Code – Select the Pay Group code from dropdown which are associated with
the location to be captured
4. Work Calendar Code – Select the Work Calendar code from Dropdown which are
associated for the combination of Location and Pay group
5. Employee No- If we want to enter employee wise daily attendance, then select or else
system will create daily attendance for the all the employees except Absent / Present
details for the day.
6. Start Date - Enter the start date from when the daily attendance details to be created
7. End date – Enter the end date till when the daily attendance details to be created for the
selected combination (Location – Pay group – Work Calendar]

© Copyright 2019, CETAS Information Technology Pvt Limited. All rights reserved
24 | P a g e
8. Then click on to create the details automatically for the
selected filters. (Purpose would be making user easy to get the details other than the
attendance.
9. The data will be loaded like below for to enter attendance details by the user.
10. User must enter manually ‘First half Attendance’ and ‘Second Half Attendance’ for the
attendance details such as Present or Absent.
11. In case of leave approved request will be considered as leave else it will be marked as
‘Absent’.
12. Assumption would be in case of non-selection present would be marked as ‘Absent;
13. System will auto mark it ‘Weekly Off’s and Holidays in the Daily attendance.
14. User must only enter the working days alone.

© Copyright 2019, CETAS Information Technology Pvt Limited. All rights reserved
25 | P a g e
15. On completion of month, System has the Provision to convert Daily Attendance in to
Monthly Attendance.
16. Click on to convert Daily Attendance in to a
Monthly Attendance.
17. System has processed the Monthly attendance from Daily Attendance and message will
be notified like
4.2 How to Process Monthly Attendance?

© Copyright 2019, CETAS Information Technology Pvt Limited. All rights reserved
26 | P a g e
Click on Monthly Attendance.
(Path: Paypro365/Monthly Attendance)
1. Select Location Code where salary going to calculate.
2. Select Pay Group from which pay group from the location.
3. Select the Work Calendar.
4. Select Employee No.
5. Start date- From which date the monthly attendance going to Process.
6. End date- last date of the monthly attendance.

© Copyright 2019, CETAS Information Technology Pvt Limited. All rights reserved
27 | P a g e
Calendar Days
Exclude Weekly Off
Manual Work Day Calculation

© Copyright 2019, CETAS Information Technology Pvt Limited. All rights reserved
28 | P a g e
7. Salary calculation days- salary calculate date will take from the Pay
group ‘Work day calculation’.
8. Working days- How many days the company working in the month. (Working
day calculation = Total days in the month – Weekly off – Holidays)
9. Present days- In the month how many days the employee present. (Present
days = Working days – Paid Leave days – Un-paid Leave days)
10. Absent days- In the month how many days the employee absent.
11. Weekly off- In the month how many days are weekly off.
12. Paid & Unpaid leave- In the month how many leaves are paid, and unpaid
leave taken by the employee.
13. On-duty- How many days the employee in on-duty.
14. In Action menu Click Prepare Salary to prepare the
salary and create liability for the salary.
15. Click salary buffer to see the employee salary Details.
4.3 How to View the Employee Salary?
1. Click on Salary Buffer in Monthly Attendance.
(Path: PayPro365/Monthly Attendance)
Calendar Days

© Copyright 2019, CETAS Information Technology Pvt Limited. All rights reserved
29 | P a g e
Exclude Weekly Off

© Copyright 2019, CETAS Information Technology Pvt Limited. All rights reserved
30 | P a g e
2. In the Salary Buffer, Employee Monthly salary will be shown.
3. Expected Salary Amount- The original salary amount for the employee shown in the field.
4. Actual Salary Amount- In this field the salary amount after deduction for unpaid leaves will
be shown.
Manual Workday calculation

© Copyright 2019, CETAS Information Technology Pvt Limited. All rights reserved
31 | P a g e
Note:
Calendar Days
Salary Calculation Formula: (Pay component amount / Workday calculation in pay group) *
(Workday calculation in pay group – Un-paid leave days)
In the above case pay component amount is 25000
Workday calculation in pay group is 31
Un-paid Leave is 1
So (25000/31) * (31-1) = 24193.55
Exclude Weekly off
Salary Calculation Formula: (Pay component amount / Workday calculation in pay group) *
(Workday calculation in pay group – Un-paid leave days)
In the above case pay component amount is 25000
Workday calculation in pay group is 23
Un-paid Leave is 1
So (25000/23) * (23-1) = 23913.04
Manual Workday Calculation
Salary Calculation Formula: (Pay component amount / Workday calculation in pay group) *
(Workday calculation in pay group – Un-paid leave days)
In the above case pay component amount is 25000
Workday calculation in pay group is 21.75
Un-paid Leave is 1
So (25000/21.75) * (21.75-1) = 23850.57
Variable component doesn’t change for any reason.

© Copyright 2019, CETAS Information Technology Pvt Limited. All rights reserved
32 | P a g e
4.4 How to Close Month Once the Salary Process Completed?
1. Click Close Period in Monthly Attendance.
(Path: PayPro365/Monthly Attendance)
2. Once the period is closed system will generate the message like this
3. Once the Period is Closed the user can’t change any details of the closing period.
Note:
Please make sure all the data entered are correct, if anything wrong change before close period, once
the period is closed no changes can make.
4.5 How to Revise Salary? 1. Click Revision List
(Path: PayPro365/Revision List)
2. Click New
3. Revision no. will Automatically flow in the field.
4. Select Payroll Location for which location Revision going to happen.
5. Select Pay Group for Which pay group the Revision going to happen.

© Copyright 2019, CETAS Information Technology Pvt Limited. All rights reserved
33 | P a g e
6. Revision Processing date- From which date the Revision Processing start, Specify the
date.
7. New Effective Date- From which date the Revised Salary Effective start, from this date
only the Revised amount Calculate.
8. Select Revision based on by Amount or Percentage.
9. If it is Amount, then specify the Amount.
10. If it is Percentage, then Specify the Percentage.
11. Click Get Pay Components to get the Existing Pay
Components for
Revision.
12. Enter the Revision Amount In the fixed components only.
13. Click Calculate to calculate the Revised Salary.
14. Click Post Revision to Post the New Salary to the Employee Pay Components.

© Copyright 2019, CETAS Information Technology Pvt Limited. All rights reserved
34 | P a g e
Note:
1. Revision can be only made for ‘FIXED’ Components type Only.
2. Pay Components Formula also can Revisable.
4.6 How to do Employee Movements?
1. Click Employee Movement List
(Path: PayPro365/Employee Movement List)
2. Click NEW
3. Movement No. will Automatically Flow in the field.
4. Select the Employee No. who going to move One place to another.
5. Select the Employee Name who going to move.
6. Enter the Effective Date from which date the change is going to apply.

© Copyright 2019, CETAS Information Technology Pvt Limited. All rights reserved
35 | P a g e
7. Select the Movement Type from Which Category the movement going to happen such as
Location, Pay group, Role, Designation etc.
8. Move From- If it is by Location the present Location of the Employee flow Automatically, if it
is by Pay Group the present Pay group of the Employee Flow Automatically.
9. Move To- If it is Location Select the Other Location the Employee Going to move, if it is by
Pay Group select the other Pay Group the employee going to move.
10. Select the Pay group code if the movement is between the location, in that Location which
Pay Group the Employee going to move.
11. Click Request Employee Movement to Release the Employee movement.
12. Click Cancel Employee Movement to cancel the Movement.
4.7 How to Apply for Resignation? 1. Click Resignation Form
(Path: PayPro365/Resignation Form)
2. Click ‘NEW’

© Copyright 2019, CETAS Information Technology Pvt Limited. All rights reserved
36 | P a g e
3. Resignation No. Will Flow Automatically.
4. Select the Employee No. Who going to Resign.
5. Employee name, Date of Joining, Experience, Notice Period Flow Automatically from the
Employee card.
6. Enter the Reason for the Resignation.
7. Submission Date- Enter the date of submission of Resignation.
8. Click Submit Resignation to Release the Resignation.
9. Click Cancel Resignation to cancel the Resignation if in case not done any settlement on
the Submitted Resignation
4.8 How to do the Full and Final Settlement?
1. Click on Final Settlement List
(Path: PayPro365/Final Settlement List)
2. Click on
3. Settlement No. Will Flow Automatically.
4. Select from the dropdown list for Resignation approved employee.
5. Other details such as Notice Period, Experience, DOJ will be loaded automatically

© Copyright 2019, CETAS Information Technology Pvt Limited. All rights reserved
37 | P a g e
6. Click on Get Settlement details to unprocessed / Hold salary details and End of Service
benefits to be loaded in the settlement Screen
7. Verify the calculation in the screen and add/modify or delete some components which
company wants to do can be done in the screen and click On ‘Post Settlement’ to
complete Full and Final Settlement
8. In case if employee retains, then click on cancel settlement to do normal process.

© Copyright 2019, CETAS Information Technology Pvt Limited. All rights reserved
38 | P a g e
5.Payroll Reports
5.1 Payroll Reports