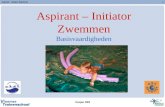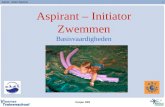Initiator Voetbal (Getuigschrift C) Specifieke didactische oefeningen.
PaymentWorks Payer Reference Initiator Manual: Sending and …€¦ · When you start sending...
Transcript of PaymentWorks Payer Reference Initiator Manual: Sending and …€¦ · When you start sending...

PaymentWorks Reference Guide Page 1 Version 1.2
PaymentWorks Payer Reference
Initiator Manual:
Sending and Tracking Invitations and Updates
Table of Contents Part I: Sending and Tracking Invitations and Updates ..................................................... 2
1. Overview .......................................................................................................................... 2
How Does PaymentWorks Work? ................................................................................................. 2
2. How to Access PaymentWorks .......................................................................................... 2
3. Sending Invitations ........................................................................................................... 4
Viewing the Message .................................................................................................................... 5
4. Tracking Invitations ........................................................................................................... 6
Expanding Invitations.................................................................................................................... 7
Onboarding Statuses .................................................................................................................... 9
6. Managing your Account .................................................................................................. 11
7. Vendor Updates .............................................................................................................. 12
Part II: Viewing Suppliers and Invoices ......................................................................... 12
1. Viewing Suppliers ........................................................................................................ 12
2. Viewing Invoices .......................................................................................................... 13

PaymentWorks Reference Guide Page 2 Version 1.2
Part I: Sending and Tracking Invitations and Updates
1. Overview Your organization’s Purchasing department has selected PaymentWorks as a tool to manage supplier information. The PaymentWorks platform creates efficiency in the process of obtaining business details and payment information from your organizations’ vendors. In turn, vendors can submit and update their business information as necessary, as well as inquire about payments.
How Does PaymentWorks Work? PaymentWorks is a platform through which your organization’s Purchasing department can “connect” with its new and existing vendors. Approved personnel can send invitations to new vendors so they can create an account and make a connection on PaymentWorks. Once vendors complete the registration and connection process, and when their registration is approved, they will be able to view invoice and payment related updates, while providing your Purchasing department with their latest profile information.
As an initiator in PaymentWorks, you can send out requests to prospective vendors so they can go through the registration process. You can do this through invitations that you send using the vendor’s e-mail address. Once you send an invitation, the vendor will have the opportunity to complete a New Vendor Registration form and submit their information. More details on this process are covered in Sections 3 and 4 of this document. If you have any questions about PaymentWorks, please contact the Purchasing department at your organization.
2. How to Access PaymentWorks To access PaymentWorks, you will need to log into MyBGSU and select Purchasing from the Employee tab. In the Vendor Onboarding section, click on the PaymentWorks icon.

PaymentWorks Reference Guide Page 3 Version 1.2
Once you are logged in, the following screen will appear. You will be able to toggle between the “Onboardings” view and the “Requests” view by clicking where the red box is shown below.
• Onboardings is a record of invitations sent out. • Requests is a view of all completed and submitted registrations
Now, you will be able to send and resend requests to vendors, track these requests, and filter results to look up specific vendors or onboarding statuses. These features are described in further detail in the sections below.

PaymentWorks Reference Guide Page 4 Version 1.2
3. Sending Invitations You can initiate the new vendor registration process by sending an invitation to the prospective vendor. You can do this by first selecting Onboardings in the SHOW field. Then click on the Send Invitation button at the bottom of the left sidebar.
The fields with an astrick are required. Information in the personalized message field will be send to the supplier. The Independent Contractor Agreement is required for all suppliers that qualify as an independent contractor. Be sure that the supplier has the fully executed contract (signed by the supplier and BGSU). They will need this to attached to the registration form. Information concerning Independent Contractors can be found on the Purchasing website: https://www.bgsu.edu/Purchasing/vendor-data-forms.html.

PaymentWorks Reference Guide Page 5 Version 1.2
If you filled in the Personal Message field has been enabled in your account, Initiators will see a new text box at the bottom of the dialog box displayed for providing invitation information. Viewing the Message If you fill in the Personalized Message field, when the invitation has been sent, this message will be captured and displayed in Onboardings, in the expanded record view, as shown below:

PaymentWorks Reference Guide Page 6 Version 1.2
If you resend the invitation, the most recent message will appear in the expanded record, as shown above.
4. Tracking Invitations
When you start sending invitations, they will appear as shown above. You can use the controls on the left side of the page to filter the list of new vendor onboardings. For example, if you wanted to look up the status of an invitation to the e-mail address [email protected], you can type that e-mail address in the Contact E-mail field. If an invitation has gone out to that address, the page will only display invitations that have gone out to that address.

PaymentWorks Reference Guide Page 7 Version 1.2
Expanding Invitations More information is available on each invitation by clicking the appropriate links displayed in various columns.
When you click on a link in the Invitation column, you will be able to expand that invitation and view the details of the invitation that was sent. These details include:
More Information Regarding the Invitation

PaymentWorks Reference Guide Page 8 Version 1.2
• Name and e-mail address of the initiator • Name of the Vendor, as you filled out in the invitation • E-mail address of the vendor to which the invitation was sent • Date the invitation was first sent • Date the invitation was last sent (will only differ from First Sent if the invitation was
resent) If the prospective vendor has not clicked the invitation, you can resend the invitation, and cancel future reminders to that vendor about completing their registration. When you click on the “Resend Invitation” button, the same screen will appear as when you went to send the invitation the first time. Here you will have a chance to edit the e-mail address and/or name of the prospective vendor. Once a vendor opens the e-mail, the option to Resend (as well as cancel reminders) is not available. Note: Once you cancel reminders, you cannot re-enable them, but you can re-send invitations. More Information Regarding Account
The account column will show links, like in the Invitation column, but the statuses in this column are different than the statuses in the Invitation column. When you click on the link in the Account column, you can view the details your prospective vendor submitted to create their PaymentWorks account. These details include:

PaymentWorks Reference Guide Page 9 Version 1.2
• Name on the account • E-mail associated with the user • Company of the user • Date account was created
Important Note: A vendor needs to create a PaymentWorks account as well as submit a New Vendor Registration to complete the onboarding process. Creating an account does not mean the vendor is finished with the new vendor registration process. Details on statuses for each column are shown in the next subsection.
Onboarding Statuses
Possible statuses in the Invitation column
To view these statuses click on the hyper link in the New Vendor Registration column.
• Invitation Sent: This just acknowledges that the invitation was sent. If the date is more than a day old, the email was probably not delivered. In these cases, you might need to check that the email address was correct.
• Invitation Delivered: The invitation was delivered to the vendor’s email server. In this status, the recipient has not opened the email. If it remains in this status for long, the vendor might have to check their Spam or Junk folder.
• Invitation Not Deliverable: The vendor’s email server rejected the invitation. This status is quite rare. In this case, we might have to try a different email address, or get the vendor’s IT department to “white list” paymentworks.com (i.e. allow the PaymentWorks e-mail address to go through their server).
• Invitation Opened by Recipient: The vendor has seen and opened the email, but they have not yet clicked the link to begin the onboarding.
• Invitation Link Clicked: The vendor opened the email and followed the link to PaymentWorks. This status shouldn’t appear for long, because the next step is simply to create a PaymentWorks account. Please note that once a vendor clicks an invitation, you can no longer re-send the invitation.
• Self-Registered: The vendor went to the Payer’s Public landing page - e.g. www.paymentworks.com/company - and joined PaymentWorks from there.
Possible Requests Statuses
To view the Requests Statuses select Requests in the Show field.

PaymentWorks Reference Guide Page 10 Version 1.2
New Vendor Registration Submitted: The vendor has submitted the form but it hasn’t
been processed. You would see these under New Vendor Requests as “Pending”.
New Vendor Registration pending HR & Controller approval: HR & the Controller need to approve.
New Vendor Registration pending Controller approval: HR has completed the approval and the Controller will need to approve.
New Vendor Registration Approved: The Purchasing department has approved the
form. This is redundant with Approvals shown under New Vendor Requests
New Vendor Registration Processed: The form has been processed and sent to your organization’s financial system. This is redundant with Approvals shown under New Vendor Requests
New Vendor Registration Complete: The form has been received and the vendor connection made. This is the same as status = “Connected” under New Vendor Requests. If the vendor is still asking what to do, you might want to suggest they login to PaymentWorks and check their Invoices tab. The initiator will receive an email with the assigned vendor number.
New Vendor Registration Rejected: Your Purchasing Department has rejected the submitted form. This is redundant with Rejected shown under New Vendor Requests
Invitation/Reminders Cancelled: Someone from the Payer has clicked the “Cancel Reminders” link for that vendor.
Onboarding Video
Initiators can view a video on the onboarding process to invite vendors to register in the portal.

PaymentWorks Reference Guide Page 11 Version 1.2
6. Managing your Account At the top right of the homepage, you will see “Account”. Clicking this will allow you to choose be e-mail messaging.
Click on Edit

PaymentWorks Reference Guide Page 12 Version 1.2
Check mark the box to Forward Messages to e-Mail and Save.
7. Vendor Updates All vendor updates will need to be submitted in the PaymentWorks portal. The vendor will need to create their PaymentWorks account if they have not done so already and log in to request any updates. Vendors can update: Name, address, phone & fax number Remit to location Sales, billing & credit card contact Payment information
Part II: Viewing Suppliers and Invoices
1. Viewing Suppliers You can see all of the suppliers that have been uploaded to the system by clicking on the suppliers tab, under Set Up and Manage Supplier Portal > Suppliers. The sorting of the records can be modified by clicking on any one of the column headings, and you cn search for a particular supplier by inputting the information in any of the columns available on the left.
In the connection column, you can see if the supplier has successfully connected with your company. A green dot will appear if the supplier has made a connection in PaymentWorks.

PaymentWorks Reference Guide Page 13 Version 1.2
2. Viewing Invoices You can viel invoices that have been uploaded into the system by clicking on the invoices tab, under Set Up and Manage Supplier Portal. The sorting of the records can be modified by clicking on any of the column headings, and you can search for a particular invoice by inputting the informationin any of the columns available on the left.