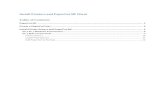Payment Gateway Module - Blackboard Quick Start Guide - PaperCut
Transcript of Payment Gateway Module - Blackboard Quick Start Guide - PaperCut

PaperCut | PaperCut Payment Gateway Module - Blackboard Quick Start Guide
This guide is designed to supplement the Payment Gateway Module documentation and provides a guide to installing, setting up and testing the Payment Gateway Module for use with Blackboard via the Blackboard Transact platform. The main Payment Gateway Module documentation may be downloaded from:
http://www.papercut.com/files/pcng/ext/payment-gateway/PaymentGatewayModule.pdf
Contents
1 Introduction ............................................................................................................ 3
2 Architecture ............................................................................................................ 4
3 End-User Overview ................................................................................................ 5
3.1 Option 1: Manual Transfers ............................................................................. 5
3.2 Option 2: On-Demand Transfers ...................................................................... 8
3.3 Option 3: Payments at a Release Station (Pay and Release) .......................... 8
3.3.1 Authenticated Payments at a Release Station .......................................... 9
3.3.2 Anonymous Payments at a Release Station ........................................... 11
4 Prerequisites ........................................................................................................ 14
4.1 Blackboard Settings and Configuration .......................................................... 14
4.2 Determine How PaperCut Will Find Blackboard Card Ids .............................. 14
4.2.1 Populate Blackboard Card Ids to PaperCut Card/Identity Numbers ........ 15
4.2.2 Looking Up Blackboard Cards/Ids in a Database .................................... 15
4.3 Hardware ....................................................................................................... 16
5 Installation ............................................................................................................ 17
5.1 Installing the Payment Gateway Module ........................................................ 17
5.2 Pay and Release (Payments at a Release Station) ....................................... 18
5.2.1 Anonymous Pay and Release ................................................................. 18
5.2.2 Pay and Release Advanced Configuration .............................................. 19
6 Testing ................................................................................................................. 20
6.1 Testing Manual Transfers .............................................................................. 20
6.2 Testing On-Demand Transfers ...................................................................... 20
7 Alternative Method for Handling Guest Users and Anonymous Cards .................. 21
7.1 Automatic self-registration at Release Stations .............................................. 21
7.2 Manual Creation ............................................................................................ 21
8 Troubleshooting ................................................................................................... 22

Copyright © 2010-2016 PaperCut Software International Pty. Ltd., All Rights Reserved. 2 of 23
| PaperCut Payment Gateway Module - Blackboard Quick Start Guide 2016-07-13
8.1 Manual Creation ............................................................................................ 22
8.2 Manual Creation ............................................................................................ 22
9 Planned Features and Known Limitations ............................................................ 23

Copyright © 2010-2016 PaperCut Software International Pty. Ltd., All Rights Reserved. 3 of 23
| PaperCut Payment Gateway Module - Blackboard Quick Start Guide 2016-07-13
1 Introduction Blackboard develops many software applications for use in the education sector. Blackboard Transact is Blackboard’s solution for managing campus payments and security/access. The PaperCut payment gateway module for Blackboard provides integration that allows students to pay for printing from their Blackboard account.
Key Feature Summary
Automatic network level integration with Blackboard – no mandatory hardware requirement.
Different operation modes: o Automatic transfer on low/zero account balance. o End-user instigated transfer via a web interface. o Pay-and-release via a release station (card reader hardware required). o Combination thereof as configured by the administrator.
Ability to mix the integration methods. Some users (e.g. students) may have automatic payment on print, while guests use a pay-and-release station and anonymous cards.
Full transaction auditing for both end-users and administrators.
Ability to extract/import Blackboard card/account numbers out of Active Directory (if secure) and/or an external database table such as a student management system.
Implementation does not compromise/replace standard PaperCut features such as free quotas, overdraft rules or the ability to add alternate payment types in the future (e.g. credit card services such as PayPal).

Copyright © 2010-2016 PaperCut Software International Pty. Ltd., All Rights Reserved. 4 of 23
| PaperCut Payment Gateway Module - Blackboard Quick Start Guide 2016-07-13
2 Architecture The solution is designed with security as the number one objective. All communication with Blackboard (the external credit source) is made via the PaperCut Server. No client software is used. Communication with end-users is encrypted using SSL/TLS browser encryption.
Blackboard integration architecture
Setup and testing time should take around 30 minutes. No system level restart is required; however, the PaperCut application server will be restarted during the install process. If other administrators are using the PaperCut administration interface at this time, it may be advisable to warn them of the pending restart.

Copyright © 2010-2016 PaperCut Software International Pty. Ltd., All Rights Reserved. 5 of 23
| PaperCut Payment Gateway Module - Blackboard Quick Start Guide 2016-07-13
3 End-User Overview The system may be configured using any combination of three possible integration options. The integration options are configured by the administrator. The section below provides an overview of the end-user experience for each option. Options may be mixed and matched and many organizations may choose to start off with one (say Manual), and move to others as their system/project evolves over time.
3.1 Option 1: Manual Transfers Manual transfers allow users to instigate a transfer of a selected amount from their Blackboard account into their PaperCut account.
This option does not require any additional hardware such as card readers.
1. The user logs into the standard PaperCut user web interface.
2. A new “Add Credit” link is available in the navigation menu. (The link will appear after the module is installed. The name of the link is configurable.)

Copyright © 2010-2016 PaperCut Software International Pty. Ltd., All Rights Reserved. 6 of 23
| PaperCut Payment Gateway Module - Blackboard Quick Start Guide 2016-07-13
3. The user clicks “Add Credit” and selects the amount to transfer. (The range of amounts can be defined by the administrator.)
4. After clicking the form Submit button, the selected amount, if available, is placed in the user’s account in real time.

Copyright © 2010-2016 PaperCut Software International Pty. Ltd., All Rights Reserved. 7 of 23
| PaperCut Payment Gateway Module - Blackboard Quick Start Guide 2016-07-13
5. The end-user can view and report on all details of their historic transactions via the web interface.

Copyright © 2010-2016 PaperCut Software International Pty. Ltd., All Rights Reserved. 8 of 23
| PaperCut Payment Gateway Module - Blackboard Quick Start Guide 2016-07-13
3.2 Option 2: On-Demand Transfers On-demand transfers occur when a user lacks sufficient balance to print a job. When this happens the system will automatically transfer funds from Blackboard into the user’s PaperCut account as required, based on rules configured by the administrator.
This option does not require any additional hardware such as card readers.
The amount transferred may be just the amount required to print, or a batch amount. In batch mode $10 could be transferred whenever the user runs out of balance, for example, reducing the number of transfers that occur.
On-demand transfer example without batching:
1. User Betty has $0.10 in her PaperCut printing account.
2. Betty prints a job that costs $0.70.
3. The PaperCut Blackboard gateway transfers the required $0.60 into Betty’s PaperCut
account and the job is allowed to print.
On-demand transfer example with $5.00 batching:
1. User Betty has $0.10 in her PaperCut printing account.
2. Betty prints a job that costs $0.70.
3. Because the print job costs more than the value currently in her account, the
PaperCut Blackboard gateway transfers the default batch transfer amount of $5.00,
making a total of $5.10.
4. The job cost is deducted from the PaperCut account leaving Betty with $4.40 in her
PaperCut account which may be used for future printing.
On-demand transfers are enabled and configured by the administrator. No user intervention
is required, although users are provided with a full list of all transfers in the user web
interface. If using batch transfers, sites should explain to users how the system works (e.g.
default transfer amounts).
Notes:
On-demand transfers can be enabled for specific groups, e.g. for students but not staff. See the blackboard.manual-transfer.allowed-groups= configuration option in the [app-path]\server\lib-ext\ext-payment-gateway-blackboard.properties file.
Any free quota allocated to users is used first before making transfers from Blackboard.
If the user is out of Blackboard funds the “insufficient credit” message will propagate to the user as it normally does in PaperCut (e.g. notified via the client software, or via email).
3.3 Option 3: Payments at a Release Station (Pay and Release) Payments for printing may be made at a release station at the time the job is released. This may be either from authenticated users (users who have a network login and a corresponding PaperCut account) or anonymous users (users who have printed from a generic account and have no network login or PaperCut account, but do have a Blackboard card).
This option requires a release station with attached card reader for reading Blackboard cards.

Copyright © 2010-2016 PaperCut Software International Pty. Ltd., All Rights Reserved. 9 of 23
| PaperCut Payment Gateway Module - Blackboard Quick Start Guide 2016-07-13
3.3.1 Authenticated Payments at a Release Station
Users with insufficient credit in their online PaperCut account can be prompted to swipe a Blackboard card. This can be useful if users can carry “anonymous” or “disposable” cards – cards which have a balance but no association with the user who purchased them. The user can simply swipe one of these cards to use some or all of the balance to pay for their printing.
Users log into the release station with their regular network username and password
User attempts to print a job they have insufficient credit for

Copyright © 2010-2016 PaperCut Software International Pty. Ltd., All Rights Reserved. 10 of 23
| PaperCut Payment Gateway Module - Blackboard Quick Start Guide 2016-07-13
Station prompts user to swipe their Blackboard card
Blackboard balance is now available for printing

Copyright © 2010-2016 PaperCut Software International Pty. Ltd., All Rights Reserved. 11 of 23
| PaperCut Payment Gateway Module - Blackboard Quick Start Guide 2016-07-13
Printing a job charges it to the user's Blackboard account and updates the available balance display in realtime
Note that printing performed and paid for from a Blackboard card cannot be refunded back onto the card (i.e. back into Blackboard) for security reasons. The refunded amount will be added to the user’s personal PaperCut account.
3.3.2 Anonymous Payments at a Release Station
Some organizations may provide guests or visitors with Blackboard cards for authentication/access and/or to make payments. In these cases, the user has no network login or account in PaperCut; they print from a generic account and need to pay for printing from the Blackboard card.
Anonymous users logging into a release station with Blackboard integration will be requested to swipe a Blackboard card. The funds associated with the card can then be used for printing.
Anonymous users log in by clicking the "Guest" button (text configurable)

Copyright © 2010-2016 PaperCut Software International Pty. Ltd., All Rights Reserved. 12 of 23
| PaperCut Payment Gateway Module - Blackboard Quick Start Guide 2016-07-13
After logging in the guest user is prompted to swipe their Blackboard card (message text is configurable)
The user's Blackboard balance may then be used for printing

Copyright © 2010-2016 PaperCut Software International Pty. Ltd., All Rights Reserved. 13 of 23
| PaperCut Payment Gateway Module - Blackboard Quick Start Guide 2016-07-13
Printing is charged to the user's Blackboard card/account and the available balance display is updated in realtime
Note that printing performed and paid for via an anonymous login and card cannot be refunded back onto the card (i.e. back into Blackboard) for security reasons. The refunded amount will simply end up on the generic account for reporting purposes

Copyright © 2010-2016 PaperCut Software International Pty. Ltd., All Rights Reserved. 14 of 23
| PaperCut Payment Gateway Module - Blackboard Quick Start Guide 2016-07-13
4 Prerequisites This section describes the prerequisites required before the payment gateway module can be enabled.
4.1 Blackboard Settings and Configuration Please contact Blackboard support for assistance with setting up the system for use with PaperCut. Blackboard refers to our integration component as the “PaperCut Payment Gateway Module version 10 TIA (Transaction Integration Agent), vendor number 3112”.
The PaperCut payment gateway module requires the following information about your Blackboard setup:
The Blackboard Transaction Server (BbTS) hostname or IP address and port number
(default: 9003).
The terminal number of the newly created terminal.
The encryption key (password / shared secret) used when creating the terminal.
The tender number (purse / account) that identifies the account in BbTS that funds
are deducted from.
Whether the numbers provided are the plain Blackboard card number “ids” (6-10 digit
numbers) or the full card numbers (“track 2 card data”, up to 37 characters that
includes the Blackboard id). Note that PaperCut sends card ids or full card numbers
to BbTS and not customer numbers.
The settings will be configured in the payment gateway configuration file.
4.2 Determine How PaperCut Will Find Blackboard Card Ids The payment gateway requires a user’s Blackboard card id / card number to perform a transaction from their Blackboard account. This requires a mapping between a user in PaperCut and their Blackboard card id or card number. There are multiple ways to achieve this:
1. By importing/storing the Blackboard card/id in PaperCut. This is generally the
easiest method if the Blackboard card/id is readily available for import into PaperCut.
See “4.2.1 Populate Blackboard Card Ids to PaperCut Card/Identity Numbers” below
for more detail.
2. By using details about the user that are available to PaperCut to look up / map to a
Blackboard card/id in a database. This is useful when the Blackboard card/id cannot
easily be imported into PaperCut (or a different card/id is in use), but can be easily
“looked up”. See “0 This method involves importing the Blackboard card/id into
PaperCut. This is the preferred method, where possible, as it allows PaperCut to
quickly and easily identify the information that needs to be sent to Blackboard.
If your card/id numbers are not already populated in PaperCut, take the time to do this now. There are a number of ways this can be done, including:
Importing the card/id numbers from Active Directory or LDAP. This is generally the
simplest method and easiest to maintain, particularly if the card/id numbers are
already stored in AD/LDAP. See the user manual section “Importing Card/Identity
numbers from Active Directory or LDAP” for more details.
Pointing PaperCut to a database that contains the card/id numbers and can provide a
mapping between the card/id number and the network username. This can be useful

Copyright © 2010-2016 PaperCut Software International Pty. Ltd., All Rights Reserved. 15 of 23
| PaperCut Payment Gateway Module - Blackboard Quick Start Guide 2016-07-13
if there is a student management system or similar that contains the card/id numbers
and usernames. See the user manual section “Looking up card numbers in an
external database” for more details.
Batch importing the card/id numbers from a text file. See the user manual section
“Batch User Card/Identity Update” for more details.
3. ” below for more detail.
4. By using details about the non-Blackboard card that was swiped at a release station
(pay-and-release) to look up / map to a Blackboard card/id in a database. Contact
your reseller or Authorized Solution Center for assistance. You can find their contact
information in your PaperCut Admin interface on the About page.
Note that users in Blackboard also have a “customer number”. PaperCut does not use or require the Blackboard customer number as it cannot be used for performing transactions. Each Blackboard customer may have multiple cards (and each card may have multiple tenders). Only the card number or card id is used by PaperCut. A card id is a shorter version of a card number – a card number may include header/trailer characters, a site code and a checksum.
4.2.1 Populate Blackboard Card Ids to PaperCut Card/Identity Numbers
This method involves importing the Blackboard card/id into PaperCut. This is the preferred method, where possible, as it allows PaperCut to quickly and easily identify the information that needs to be sent to Blackboard.
If your card/id numbers are not already populated in PaperCut, take the time to do this now. There are a number of ways this can be done, including:
Importing the card/id numbers from Active Directory or LDAP. This is generally the
simplest method and easiest to maintain, particularly if the card/id numbers are
already stored in AD/LDAP. See the user manual section “Importing Card/Identity
numbers from Active Directory or LDAP” for more details.
Pointing PaperCut to a database that contains the card/id numbers and can provide a
mapping between the card/id number and the network username. This can be useful
if there is a student management system or similar that contains the card/id numbers
and usernames. See the user manual section “Looking up card numbers in an
external database” for more details.
Batch importing the card/id numbers from a text file. See the user manual section
“Batch User Card/Identity Update” for more details.
4.2.2 Looking Up Blackboard Cards/Ids in a Database
This method involves using some information about a user that is available to PaperCut to look up a Blackboard card/id in a database. E.g. given a table of Blackboard ids and network usernames, PaperCut knows the network username so it can look up the Blackboard id. E.g. given a table of Blackboard cards and student ids, if the student id is stored in PaperCut then PaperCut can use this to look up a Blackboard card.
Configuration for database lookups can be found in the configuration file at [app-path]/server/lib-ext/ext-payment-gateway-blackboard.properties, under the section titled “External Card/Id Lookup Settings”. The configuration file provides further information and examples. Contact your reseller or Authorized Solution Center for assistance. You can find their contact information in your PaperCut Admin interface on the About page.

Copyright © 2010-2016 PaperCut Software International Pty. Ltd., All Rights Reserved. 16 of 23
| PaperCut Payment Gateway Module - Blackboard Quick Start Guide 2016-07-13
4.3 Hardware No hardware is required for the manual transfer or top-up-on-demand modes. To use pay-and-release mode users will need to swipe a Blackboard card at a release station, so card reader hardware will be required. Any keyboard emulating card reader should do the job (that is, swiping a card should print the output to the screen like it was typed, e.g. into a text editor), such as MagTek USB card readers.

Copyright © 2010-2016 PaperCut Software International Pty. Ltd., All Rights Reserved. 17 of 23
| PaperCut Payment Gateway Module - Blackboard Quick Start Guide 2016-07-13
5 Installation This section covers the installation of the PaperCut payment gateway module. It is written assuming the reader has good server administration skills and is experienced with general PaperCut administration.
Setup and testing time should take around 30 minutes. No system level restart is required; however the PaperCut application server will be restarted during the install process. If other administrators are using the PaperCut administration interface at this time, it may be advisable to warn them of the pending restart.
5.1 Installing the Payment Gateway Module The Payment Gateway Module will function during the PaperCut NG 40 day trial period. After this, the module must be licensed. If you have been supplied with a new license take the time to install this now. The license install procedure is documented in the PaperCut user manual chapter ‘Licensing and Support’.
1. Download the Payment Gateway Module from the PaperCut website: http://www.papercut.com/files/pcng/ext/payment-gateway/pcng-payment-gateway-module.exe
2. Install the module into the same directory as PaperCut NG. This is normally: C:\Program Files\PaperCut NG\
3. Open the file: [app-path]\server\lib-ext\ext-payment-gateway-blackboard.properties in a text editor such as Notepad.
4. Locate the line blackboard.enabled=N and change the N to Y. This will enable the Blackboard module.
5. Enable (set to Y) one or both of the blackboard.manual-transfer.enabled and blackboard.on-demand-transfer.enabled options (see the End-User Overview section for more detail about these options).
6. Locate the option blackboard.server.host and enter the hostname or IP address of your Blackboard (BbTS) server.
7. Verify that the blackboard.server.port option is correct for your Blackboard server.
8. Locate the option blackboard.terminal-number and enter the terminal number of the terminal created in Blackborad for integration with PaperCut.
9. Locate the option blackboard.encryption-key and enter the encryption key used when creating the terminal.
10. Locate the option blackboard.tender-number and enter the tender number that PaperCut will deduct funds from.
11. Locate the option blackboard.sending-card-numbers and set to Y or N based on whether the card/id number in PaperCut is a Blackboard card number or a Blackboard id.

Copyright © 2010-2016 PaperCut Software International Pty. Ltd., All Rights Reserved. 18 of 23
| PaperCut Payment Gateway Module - Blackboard Quick Start Guide 2016-07-13
12. Take some time to review the configurable options available in the file. Options include limits on the amount to transfer, access groups and custom error messages. You may like to enable a group restriction to limit access to administrators until configuration is complete.
13. Save the file and exit the text editor.
5.2 Pay and Release (Payments at a Release Station) Blackboard payment integration may optionally be enabled at release stations, in addition to or instead of the on-demand integration and manual transfers. See the section “Error! Reference source not found.” for details.
This mode also requires the purchase of a PaperCut Pay Station license, which allows the release station to be used to add and use funds from an external source.
To enable payment integration at a release station:
1. Set up a release station as per the user manual chapter “Release Station
Configuration” and deployment tips in [app-path]/release/README.txt. Attach your
card reader for reading Blackboard cards, but do not configure the station for card
reader logins (unless there are cards other than Blackboard cards used for
authentication). Cards will be requested after the user has logged in.
2. Ensure that the card reader can read the Blackboard cards, e.g. plug the card reader
into the release station, open a text editor, swipe a card and ensure that the card
number is printed to the screen.
3. Open the config file [release-path]/extensions/pay-and-release.properties in a text
editor.
4. Locate the line enabled=N and change the N to Y. This will enable “pay and release”
functionality at the release station.
5. Locate the line credit-source=blackboard and uncomment it (remove the # from the
start). Comment out (insert a # at the start) of any other credit-source= lines. I.e. the
line credit-source=blackboard should be the only uncommented line starting with
credit-source=.
6. Set the option give-change= to NA. This option controls what happens to the
balance in Blackboard when the user logs out. Setting it to NA ensures that the
balance stays on the card.
7. Save the file and exit the text editor.
Users should now be prompted to swipe a Blackboard card when attempting to print a job that they have insufficient credit for.
5.2.1 Anonymous Pay and Release
To allow anonymous users to make payments at a release station using Blackboard cards, after completing section 5.2 simply enable anonymous logins:
1. Open the file [app-path]/release/config.properties in a text editor.
2. Locate the line enable-anonymous-login=N and change the N to Y. This will enable
a “Guest” button on the release station login page. Anonymous users will click this
button to log into the station.
3. If the “Guest” text of the button is not suitable, change the option anonymous-login-
button-text= to suit.
4. Clicking the “Guest” button will actually log into the station as a pre-defined generic
user account. The balance of this account will not be available to the user, but this

Copyright © 2010-2016 PaperCut Software International Pty. Ltd., All Rights Reserved. 19 of 23
| PaperCut Payment Gateway Module - Blackboard Quick Start Guide 2016-07-13
generic account will be used to track payments and printing by anonymous users. In
this way, all stations can share the same generic login, or each station can use a
different generic account (e.g. to provide station level information and reporting).
The default generic account used is guest. The option anonymous-user= can be
used to change the account used. This account must exist in PaperCut, but it may
be either a network user account or a PaperCut internal user account. For details
about creating PaperCut internal users accounts see the user manual chapter
“Managing Guests and Internal Users”.
5.2.2 Pay and Release Advanced Configuration
Account Charge Order
When an authenticated user prints a job after having swiped their Blackboard card, the default behavior is to first draw funds from the user’s online PaperCut account, then from Blackboard. E.g. A user has $1.00 in their PaperCut account (say because of a free quota assignment) and $10.00 in Blackboard, and they release a job costing $3.00. For payment of the job, $1.00 will be taken from their PaperCut account and the remaining $2.00 from Blackboard.
This behavior may be reversed (i.e. take funds from Blackboard first, then from PaperCut) via the option account-charge-order in [release-path]/extensions/pay-and-release.properties. The comments in the file indicate how.
Prompting All Users to Swipe a Card on Login
By default, authenticated users are only prompted to swipe their Blackboard card when they have insufficient balance to print. Anonymous users are prompted immediately after logging in. To prompt authenticated users immediately after logging in, enable the option blackboard.card.always-requested-on-login in [release-path]/extensions/credit-sources/blackboard.properties.
Messages
Many of the messages displayed to users by the station are configurable. The Blackboard related messages can be configured in the config file at [release-path]/extensions/credit-sources/blackboard.properties. For example, your Blackboard accounts may have a more general name appropriate for your environment. Instructions may also be edited to highlight guest access policies. See the comments and options in the file for details.
Enabling Only For Anonymous Users
By default the release station will prompt all users to swipe their card if funds are required. This may not be desirable, for example if authenticated users are already set up with on-demand transfers. To configure the station to only prompt anonymous users for their card, change the option blackboard.enabled-for= to ANONYMOUS in the config file at [release-path]/extensions/credit-sources/blackboard.properties.
Card Reader Configuration
If you card reader does not successfully read Blackboard cards “out of the box”, there are additional configuration options in the config file at [release-path]/extensions/credit-sources/blackboard.properties, including header/trailer characters and regex matching support. See the comments and options in the file for details

Copyright © 2010-2016 PaperCut Software International Pty. Ltd., All Rights Reserved. 20 of 23
| PaperCut Payment Gateway Module - Blackboard Quick Start Guide 2016-07-13
6 Testing The payment gateway module for Blackboard is now ready for testing. This test will involve performing a live transaction with the Blackboard system, testing end-to-end functionality.
To begin testing you will require a login for a user that has a card/id number that refers to an active card/id in Blackboard. The simplest way to achieve this is to manually enter a test Blackboard card/id number in the “Card/Identity Number” field of a test user in the PaperCut administration interface.
6.1 Testing Manual Transfers (Only if manual transfers are enabled)
1. Log into the PaperCut user web interface at http://papercut:9191/user (where papercut is the name of your PaperCut server)
2. A new link called Add Credit should appear on the left. Click this link.
3. Select and amount to add and click Add Value.
4. The requested amount will be transferred from the user’s Blackboard account into PaperCut. Check that the balance has been successfully adjusted via the Transaction History page. Check the records in Blackboard to ensure that the transfer is correctly accounted for.
6.2 Testing On-Demand Transfers (Only if on-demand/automatic transfers are enabled)
1. Log into the PaperCut admin interface (http://papercut:9191/admin) and select your
test user from the Users tab.
2. Change the user’s account balance to $0.00.
3. Login to a workstation as this test user and perform a test print job.
4. The print job should trigger a transfer of credit from Blackboard and the print job
should be allowed.
5. Login to the PaperCut admin interface and select the test user from the Users tab.

Copyright © 2010-2016 PaperCut Software International Pty. Ltd., All Rights Reserved. 21 of 23
| PaperCut Payment Gateway Module - Blackboard Quick Start Guide 2016-07-13
7 Alternative Method for Handling Guest Users
and Anonymous Cards The preferred method for handling anonymous users is to enable pay-and-release functionality at a release station, as discussed in section “5.2.1 Anonymous Pay and Release”. This section describes an alternative method.
PaperCut supports guests via its Internal Users feature. Internal users are accounts that only exist in the PaperCut database and not in the network domain/directory (e.g. Active Directory). This feature allows organizations to support guest users without having to pollute their network directory with temporary guest accounts. The Internal Users feature is documented in detail in the user manual chapter ‘Managing Guests and Internal Users’.
The key is to ensure that the Blackboard card/id number is associated with the internal users in PaperCut. This can be done in two ways:
7.1 Automatic self-registration at Release Stations The PaperCut full-screen software based release station may be configured to support authentication via Swipe Card by using USB based swipe card readers. A reader compatible with Blackboard cards can be used to facilitate self-registration at a release station. The setup and process would work as follows:
Setup Requirements:
Guests print to a separate set of print queues configured to use hold/release queues
The full-screen software based release station is setup on station(s) next to the
printers.
The release station is configured to use card authentication via a compatible USB
based card reader (e.g. Magtek).
The internal users feature is enabled in PaperCut.
The release station should be configured in release-any mode and enable-card-self-
registration feature is set to Y in the release station’s config.properties file.
The Blackboard interface is configured to enable on-demand transfers for at least the
[Internal Users] group.
Guest User Procedure:
1. A guest user is allocated an anonymous Blackboard card.
2. The user logs into a computer and prints to the queues set up for guest users.
3. They walk up to a release station and swipe their card.
4. An account matching this account can’t be found so the system asks if a new should
account be created. The user clicks “yes”.
5. An internal user account is created and associated with the supplied card number.
6. The user may release their job. Any job released will be charged to the matching
Blackboard account.
7. The user may continue to use their card. The user will not be prompted to create an
account on subsequent release station login as they have already registered.
7.2 Manual Creation Internal Users may also be manually created either via the PaperCut administration web interface or via a text file import. After an internal user is created it may be associated with a Blackboard card number by simply putting the Blackboard card/id number in the “Card/Identity Number” field in the PaperCut interface.

Copyright © 2010-2016 PaperCut Software International Pty. Ltd., All Rights Reserved. 22 of 23
| PaperCut Payment Gateway Module - Blackboard Quick Start Guide 2016-07-13
This internal user account may now be used with any Blackboard operating mode (e.g. Live or Manual) using any authentication method supported by PaperCut. These include:
Pop-up authentication at the time of print
Via a release station
Note: Both the automatic self-registration and manual methods store the Blackboard card number in the PaperCut database. It is still possible to use an external mapping source (e.g. a database or Active Directory) for non-guest users. The Blackboard interface has been designed to “fall back” to using the PaperCut card/identity number field if the card does not exist in the external mapping source and the user account is an Internal User.
Management of guest users is a complex topic! We have designed PaperCut to be as flexible as possible so implementations can be tailor to existing procedures and policies. This flexibility also brings complexity. Network administrators will need to invest some “thought power” into experimentation, design, testing and user education. The PaperCut development team or an authorized reseller will be able to assist.
8 Troubleshooting
8.1 Manual Creation Administrators may find information in the following log files useful when trying to troubleshoot setup/configuration problems or issues reported by end-users.
Payment Gateway Event Log:
[app-path]\server\logs\payment-gateway\event.log
This log contains gateway specific error messages and events.
Application Log:
[app-path]\server\logs\server.log
This log contains general application specific error messages and events.
Transaction Log:
[app-path]\server\logs\payment-gateway\transaction.log
This log contains a list of successful transactions in a tab-delimited form.
Contact your reseller or Authorized Solution Center for assistance. You can find their contact information in your PaperCut Admin interface on the About page.
8.2 Manual Creation Please ask Blackboard Support to confirm that the PaperCut Transaction Integration Agent (TIA) in Blackboard has had its “Policy” section updated.

Copyright © 2010-2016 PaperCut Software International Pty. Ltd., All Rights Reserved. 23 of 23
| PaperCut Payment Gateway Module - Blackboard Quick Start Guide 2016-07-13
9 Planned Features and Known Limitations The following features have been spec’ed and are intended for future inclusion if customer demand exists:
Ability to allow end users to set their own settings:
o Turn on/off auto transfer or on-demand modes (e.g. opt out because I’d just
like to use my free quota only)
o Set user specific auto transfer amounts and triggers
If you are interested in these or other features, please make your interest known to your reseller or Authorized Solution Center. You can find their contact information in your PaperCut Admin interface on the About page. Our feature development is ranked based on customer
votes.