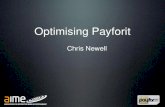PAYFORIT MANUAL 2017 NEW SCHOOL STARTUP … · PARENT LOGIN INSTRUCTIONS Page 7 . TEACHER ... PFI...
Transcript of PAYFORIT MANUAL 2017 NEW SCHOOL STARTUP … · PARENT LOGIN INSTRUCTIONS Page 7 . TEACHER ... PFI...
PAYFORIT MANUAL 2017
NEW SCHOOL STARTUP INSTRUCTIONS Page 1—3
• EMAIL TEMPLATE Page 4
• TEACHER REQUEST TO ASSESS STUDENT FEE TEMPLATE Page 5
• SCHOOL FEE TEMPLATE Page 6 PARENT LOGIN INSTRUCTIONS Page 7
TEACHER LOGIN INSTRUCTIONS Page 8—10 BOOKKEEPER IMPORTING PAYMENT INSTRUCTIONS Page 11—13 BOOKKEEPER ENTERING NEW SCHOOL FEE Page 14—16 BOOKKEEPER EDITING EXISTING SCHOOL FEE Page 17 BOOKKEEPER ADDING NEW TEACHER TO PAYSCHOOLS Page 18—20 BOOKKEEPER RESET TEACHER PASSWORD IN PAYSCHOOLS Page 20 BOOKKEEPER LOOKING UP STUDENT IN PAYSCHOOLS Page 21—22 BOOKKEEPER ENTERING NEW FUNDRAISER ITEM Page 23 PRINTING A FUNDRAISING REPORT Page 24-25 PRINTING A DEPOSIT BATCH REPORT Page 26-27 (To see if all payments have been imported)
1
NEW SCHOOL START-UP INSTRUCTIONS: Payschools(formerly SDMS) Payschools is the administrative side of the Payforit system. The parents pay in Payforit and most of the reports and admin functions are done by the bookkeeper through Payschools. The following steps will assist a new school to start using the online payments with Payforit.
1. Use the email/user template(from Auditing) to provide a listing of all teachers and any staff that will be assessing fees in Payforit. Include EVERYONE if you are unsure if they will use it or not. It is better to have everyone input at the beginning. Once complete email to [email protected] .
2. Have teachers fill out the request to assess student fees sheet. This sheet must be approved by the principal. This should be done in the spring with all sheets being returned before the teacher leaves for the summer.
2
3. Use the school fee template(from Auditing) to provide a listing of all school fees that will be assessed in Payforit. Once complete email to [email protected].
4. Once Payforit has entered all teacher information and fees, go onto the Payschools site at https://caddoparish.payschools.com and double check all information to ensure it is correct. FEES: Go to “Fees”, “Administration”, “Manage Fees”.
Select your school and all the fees for your school will show up. Scroll down and make sure the fee name, amount, dates, and G/L code are all correct. If you hover over the word (details) for each fee it will give you the complete description.
3
5. Use the parent flyer and letter to communicate to the parents your new online payment option. You can have the person in charge of your website to put the hyperlink for payforit.net on your home page. Parents don’t have to go through the school webpage. Just simply type in payforit.net on their browser. They may have to use a different browser other than Explorer. Try Google Chrome or Firefox if they have trouble logging in.
4
Email User Template Entity Name Reporter Name Email Merchant ID from Auditing LAST name, FIRST name Caddo email
Merchant ID from Auditing LAST name, FIRST name Caddo email Merchant ID from Auditing LAST name, FIRST name Caddo email Merchant ID from Auditing LAST name, FIRST name Caddo email Merchant ID from Auditing LAST name, FIRST name Caddo email Merchant ID from Auditing LAST name, FIRST name Caddo email
Merchant ID from Auditing LAST name, FIRST name Caddo email Merchant ID from Auditing LAST name, FIRST name Caddo email
Merchant ID from Auditing LAST name, FIRST name Caddo email Merchant ID from Auditing LAST name, FIRST name Caddo email
5
2017-2018 School Year REQUEST TO ASSESS STUDENT FEES AND DONATION REQUEST
Teacher: ___________________________________Room #___________ Course: ________________________ Fees-Amount per student ___________ Course: ________________________ Fees-Amount per student ___________ Course: ________________________ Fees-Amount per student ___________ Purpose: _________________________________________________________________ _______________________________________________________________________ Club: __________________________________ Dues -Amount per student ____________ Purpose: ________________________________________________________________ _______________________________________________________________________ I plan to take up funds other than club and class fees in the amount of:_________________. Purpose: _________________________________________________________________ _______________________________________________________________________ I would like to add account to www.payforit.net. This is the info that will be visible to parents. Account Name ________________________________ Account Number ____________ Description _____________________________________________________________ Amount ___________ Beginning Date _______ Ending Date_______ Account Name _________________________________ Account Number ____________ Description _____________________________________________________________ Amount ___________ Beginning Date _______ Ending Date_______
You will be responsible for printing reports from the www.payforit.net site.
Teacher/Sponsor Signature ___________________________ Date ________________ Approved ____________ Denied____________
Principal Principal
6
School Fee Template
SchoolId School Name FeeName FeeDescription
Amount
GLAccount FeeCode
Start Date
End Date Due Date
issued by PFI ABC school
Jones-Chemistry
Will cover copies and supplies
$ 10.00 B2600
CSHS-0001
8/15/2014
5/31/2015 9/1/2014
issued by PFI
CSHS-0002
issued by PFI
CSHS-0003
issued by PFI
CSHS-0004
issued by PFI
CSHS-0005
issued by PFI
CSHS-0006
issued by PFI
CSHS-0007
issued by PFI
CSHS-0008
issued by PFI
CSHS-0009
issued by PFI
CSHS-0010
issued by PFI
CSHS-0011
issued by PFI
CSHS-0012
7
Dear Parent:
We are excited to announce that as of <INSERT DATE>, you will be able to pay student fees/club fees, etc. over the internet 24 hours a day, 7 days a week using PayForIt.net.
By logging onto www.payforit.net, you can easily:
• Set up an account • Assign your students to your account • Pay for your student’s school fees and activities • Set email reminders to notify you when your child’s school fees are due, monthly statements and other reminders • Check your child’s transaction history
To set up a NEW account, all you will need is:
• A copy of your child’s CURRENT schedule. If your child has lost their schedule, please have them obtain a new one from the counselor’s office. • Your child’s student identification number (from schedule), school, grade, first and last name. • A valid email address • A credit card or checking account
To login to an EXISTING account, all you will need is:
• Your username(probably your email) • Your password
If you have forgotten your username and/or password click on “Forgot username or password” and Payforit will email it to you. Please check your junk/spam folders if the email does not show up in your inbox.
Each child in your family can be set up on your account. When you pay for your student’s fee or activity, there is a 3.5% charge per credit card transaction and $1.75 if paid by check. Once you complete the transaction you will receive an email for your records. Please check your junk/spam folders if the email does not show up in your inbox. There is also a history section on the site for easy reference to previous transaction history.
If you have any questions about this new service, please contact your child’s school.
8
TEACHER LOGIN TO PRINT REPORTS:
1. Login to Payschools--https://caddoparish.payschools.com.
Username: The new user names are the first part of your CPSB email addresses. So if your email is “[email protected]” then your user name will be: kduffield.
Password: Everyone will start with the same password Admin123(case sensitive). The system will prompt you to change your password the first time you login. Your new password must contain a number, a lowercase letter, an uppercase letter, and be between 6 and 20 characters long.
9
PRINTING REPORTS:
2. Go to “Reports”, “PFI/PASS Reports”,”Transaction Reports”, “Daily Transaction (PFI)”.
3. Change the following on the daily transaction report screen: • Select “YOUR SCHOOL” from the School drop down menu • Enter your last name in the Fee Name field (this will pull up all fees associated with you) • Enter the date range you want to see payments made • Unselect “Include Fee Description”. This will enable you to see more students on a page • Select “No Grouping” on Report Options • Click “Generate Report”
10
4. If you have multiple fees assigned to you, click on the “Fee Name” column and it will sort the fees for you automatically. Click the PDF button on the top right hand of the screen and you can print the report if you need to. It will allow you to export to Excel also.
5. To look up an individual child: Make sure SCHOOL NAME is selected and type in the student ID in the Patron ID field and hit “No Grouping”. This will show you all fees the student has paid ONLINE only.
11
BOOKKEEPER INSTRUCTIONS FOR IMPORTING ONLINE PAYMENTS
At the beginning of each school day you will need to import online payments. On Monday mornings, you will import Saturday, Sunday AND Monday. If there was no activity in one or both days, a message will pop up in Manatee saying there is no data available. Manatee will also not let you import fees twice. You will receive an error message saying receipts have already been imported. You can’t screw it up!!!
1. Receipts → Import Online Payments
2. Select: Checking Account. An import from online payments pop up box will appear. Look in: School bookkeepers “L” Drive Select: the data file for the current day Select: Import
12
The import will only take a few seconds. A red pop up box will appear telling you how many receipts were imported. If there are any receipts with “bad” account numbers, it will tell you that as well.
3. Receipts → Edit List You can then print an edit list of payments imported. This is necessary if you have “bad” account numbers. If all receipts imported with no errors, then this step can be skipped. The last page of the edit list will give you a listing of receipts with “bad” account numbers which means no g/l code assigned. Go to : Receipts → Edit Existing Cash Receipt and put in the appropriate g/l code. Then contact auditing to create a g/l code in the Payforit system. When all the online receipts have g/l codes you are ready to post the receipts.
4. Receipts → Post Cash Receipts → Current Period
13
Select “Y” for yes and hit enter. Receipts should post as deposit #9 which will keep them separate from your receipts at the school level. You can also print an Imported Receipts report that will give you a detailed listing of receipts imported. This report can be printed using specific receipt numbers or a date range.
5. Reports → Cash Receipts → Imported Receipts You can then print a report of all imported receipts if you need to. This is not necessary, but helpful if you need to see detail information.
Y
Names of parents will appear here.
14
ENTERING NEW FEES
• Fees→Add/Edit Fees
The Add/Edit Fee box will pop up.
1. Select your school 2. Select “Add New Fee” 3. Enter Fee Name, e.g., Jones-Chemistry, Danceline, Running Club T-shirt
15
4. “Fee Code” is an internal code used by PayForIt to identify the fee to your school. PayForIt will assign this code to all fees in the beginning, e.g., BHS-001. After the initial set up it is up to the bookkeeper to keep up with the next code in sequence and assign it in numerical order. To see a listing of Fee Codes go to: Fees→Fee List→Select School→Sort Order:Fee Code,Fee Name→Grid View
Scroll to the bottom to see the last fee code then use the next one in sequence.
16
5. Description-Enter a description of the fee being assessed. This is what the parents will see, e.g., 2014-15 Fee to cover uniform, camp, etc.
6. Fee Type-leave as “default” 7. GL Account-This is the general ledger account number from Manatee that the fee will be
receipted into. Select the drop down menu to see if there is already a G/L account that matches the account you want. If not, you MUST contact Auditing to have the new G/L account added. Payment Type-most will be one time payments.
8. Schedule Day-Leave as none. 9. Dates-For fees assessed at the beginning of the school year, please enter around the end of
August as the start date. End date should be the end of the school year. Due date should be around middle of September. For all other fees such as yearbook, etc., consult with sponsor to determine best dates to enter.
10. Amount-Enter the amount of the fee. If it is a donation account simply leave it at zero. 11. Installments-This will usually be left at ‘1’. 12. Most Fees will have the “Selectable” and “Active” box selected.
If the fee is a ‘donation’ account or an account that the parent will populate an amount then the “ Allow Partial” box should also be selected. The amount box will be zero.
13. Click “Add” and the fee will be added.
17
EDITING EXISTING FEES
• Fees→Add/Edit Fees
Click the drop down menu under “Select Fee” and all the information for that fee will pop up. Edit information as necessary then click “Update”.
18
ADDING A NEW TEACHER TO PAYSCHOOLS (FORMERLY SDMS) Normally teachers get added at the beginning of the school startup process with a template, complete with teacher names and emails, that is sent to DBS for them to upload. There are times when bookkeepers will need to add new teachers throughout the year. The following steps will assist the bookkeeper in adding a new teacher to PAYSCHOOLS:
1. Log onto the PAYSCHOOLS https://caddoparish.payschools.com website. 2. Go to “Admin”, “User Configuration”, “Edit Users”.
3. Click “Add New User”
4. The Add New User screen is used to add a new teacher:
• Enter the “first part” of the teachers Caddo email for the User ID, e.g., kduffield would be my User ID • First and Last name are self explanatory. • Password will always be Admin123. • Make sure the “Active” box is checked. • The “Role” will be your school name-Teacher, e.g., CE Byrd would select CE Byrd High School Teacher.
Their role allows them to read only/print. Please make sure this is correct. • Hit the “Save” button when complete.
19
5. Once the teacher has been successfully added, their email address can be added by clicking the “clipboard” icon on the far right:
6. Click the drop down arrow and select, “Email”. Then enter the teachers CPSB email in the Email Address field and click “Save”:
20
RESETTING TEACHER PASSWORD IN PAYSCHOOLS 7. Click the “search users” to find the teacher. Then click the “key” icon on the far right.
8. A password reset box will pop up. Type in the default password of” Admin123”. Make sure the “Require User to Reset Password on First Login” box is checked. After you reset the password, logout of PAYSCHOOLS and log back in to PAYSCHOOLS testing the teachers password has been properly reset.
21
LOOKING UP TO SEE IF A STUDENT HAS PAID FEES It may be necessary to look up an individual student(s) to see if their fees have been paid. This is done through PAYSCHOOLS as follows: 1. Log onto the PAYSCHOOLS https://caddoparish.payschools.com website.
2. Click on, “Patrons”, “Search Patrons”
3. Type in first few letter of child’s last name then select your school and click “Search” If you know the
student’s last name and how to spell it, you can type it in and it will give you a smaller list of students.
22
4. Click on “Fees” then “Fee Payments” and the detail fees paid will show up. It will show all fees paid for all
years at that school.
23
SETTING UP A FUNDRAISER ITEM • Fundraiser→Add/Edit Item
Click the drop down menu under “Fundraiser” and enter information for fundraiser. Edit Information as necessary then click “Add.”
24
PRINTING A FUNDRAISER REPORT
• Fundraiser→Fundraiser Reports
Click the drop down menu and select the school. If you are only searching for one fundraiser item simply click the drop down item and select the fundraiser. Click on “Print View” at the bottom of the screen. This will allow you to export the report and print.
25
Click on the drop down arrow by the floppy disk and it will give you the option to export to Excel, PDF, or Word. If you click PDF it will look just like it does on the screen and you can print from there. You can also change the “Sort Order” by clicking your preference on the right hand side of the screen.
26
REPORTS
HOW TO SEE WHEN PARENT PAYMENTS HIT MY BANK ACCOUNT:
• Login to PAYSCHOOLS https://caddoparish.payschools.com
• Reports→PFI/PASS Reports→Transaction Reports→Deposit Batch
27
• Select your school and date range.
• “Batch ID” is how DBS identifies the batch on your bank statement. “Batch Date” is the date the money will be deposited in your bank account. (Transaction Date is the date the parent processed the payment.)
If there is no batch date then those transactions were run through the “PASS” screen through PAYSCHOOLS. This is either checks/cash that were taken at the school site. This comes in handy when fees are ‘assigned’. If a batch has a date of 8/24/15 then it will imported by the bookkeeper on 8/25/15. It will post the receipts in Manatee with the correct 8/24/15 date however. An imported receipt report from Manatee(See pages 11-13) can be printed with the same date range as the Batch ID dates and reconciled to ensure all payments have been imported by the bookkeeper. Look at the imported receipt report from Manatee and see which dates are missing by comparing to the deposit batch report from PAYSCHOOLS. Go back and import those missing dates. Rerun the imported receipt report to ensure it matches.