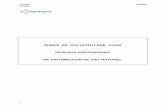PAYE-easyFile-G001 - easyFileEmployer User Guide ...
Transcript of PAYE-easyFile-G001 - easyFileEmployer User Guide ...

EXTERNAL GUIDE
e@syFileTM
EMPLOYER USER GUIDE

EXTERNAL GUIDE - e@SYFILE™
EMPLOYER USER GUIDE
PAYE-easyFile-G001
REVISION:5 Page 2 of 133
REVISION HISTORY TABLE
Date Version Description
20-04-2020 5 Employment Taxes Calculation Validation (ETV) for IRP5/IT3(a) certificates

EXTERNAL GUIDE - e@SYFILE™
EMPLOYER USER GUIDE
PAYE-easyFile-G001
REVISION:5 Page 3 of 133
TABLE OF CONTENTS
1 PURPOSE 5
2 THE E@SYFILETM EMPLOYER PROCESS 10
2.1 INSTALLING OR UPDATING E@SYFILE™ EMPLOYER 10 2.2 ACCESSING THE E@SYFILE™ EMPLOYER SOFTWARE 13
3 INTRODUCING THE ADDITIONS TO THE MENU AND FUNCTIONS FOR E@SYFILE™ EMPLOYER 17
3.1 DATABASE ENCRYPTION AND DECRYPTION 17 3.2 DATABASE SPLIT BY PAYE REFERENCE NUMBER 18 3.3 ADD EMPLOYER 22 3.4 EDIT EMPLOYER 24 3.5 ADD EMPLOYEES 25 3.6 CAPTURE MANUAL CERTIFICATES 28 3.7 IMPORT PAYROLL FILE 33 3.8 CHECKING PAYROLL AND EMPLOYEE DETAILS 37 3.9 AMENDING CERTIFICATES WITHIN E@SYFILE™ EMPLOYER 40 3.10 CANCELLING CERTIFICATES WITHIN E@SYFILE™ EMPLOYER 40
3.10.1 CANCELLING AN INDIVIDUAL CERTIFICATE 41
3.10.2 CANCELLING A RANGE OF CERTIFICATES 42
3.10.3 REVIVING A CANCELLED RANGE OF CERTIFICATES 45 3.11 COMPLETING THE EMP501 AND RECONCILING ANNUAL EMPLOYEES’ TAX 47 3.12 ELECTRONIC SUBMISSION OF RECONCILIATION DECLARATIONS TO SARS 56 3.13 RESUBMISSION OF EMP501 59 3.14 COMPLETING A RECONCILIATION DECLARATION ADJUSTMENT (EMP701) 60 3.15 PRINTING CERTIFICATES 65 3.16 REGISTERING THE EMPLOYER FOR EFILING 66 3.17 CREATING A BACKUP OF YOUR DATABASE 67 3.18 MERGE MULTIPLE DATABASES 68 3.19 RESTORE DATABASE FROM A BACK-UP 72 3.20 EMP501 STATUS DASHBOARD 72 3.21 EMPLOYMENT TAXES VALIDATION 75 3.22 MANAGING PAYROLL FILE IMPORTS IN E@SYFILE™ EMPLOYER 78 3.23 MANAGE PAYROLL FILE EDITING IN E@SYFILE™ EMPLOYER 78 3.24 DELETING PAYROLL FILES 79 3.25 RESET PASSWORD 81 3.26 REASSIGN CERTIFICATE 82 3.27 GENERATE IRP5/IT3(A) PDFS 83 3.28 FULL RESUBMISSION REQUEST 85 3.29 DISK SUBMISSION 86 3.30 NOTIFICATION CENTRE 89 3.31 USING THE HELP FUNCTION 93
4 THE MONTHLY EMPLOYER DECLARATION (EMP201) USING E@SYFILE™ EMPLOYER 94
4.1 OVERVIEW 94 4.2 SUBMITTING YOUR EMP201 95 4.3 REVISING AN EMP201 DECLARATION 100 4.3.1 SCENARIO 1: INCREASING A PREVIOUS EMP201 100 4.3.2 SCENARIO 2: DECREASING A PREVIOUS EMP201 101 4.3.3 SCENARIO 3: INCORRECT PERIOD SELECTED DURING ORIGINAL EMP201
SUBMISSION 103 4.4 UNALLOCATED CREDIT 105 4.5 PAYING YOUR MONTHLY EMP201 106

EXTERNAL GUIDE - e@SYFILE™
EMPLOYER USER GUIDE
PAYE-easyFile-G001
REVISION:5 Page 4 of 133
4.6 DECLARATION HISTORY 107 4.7 STATUS DASHBOARD 108 4.8 MAKING PAYMENT 109 4.9 STATEMENT OF ACCOUNT 110
5 INCOME TAX REGISTRATION OF EMPLOYEES 112
5.1 INDIVIDUAL INCOME TAX REGISTRATION 113 5.2 BULK INCOME TAX REGISTRATION 115 5.3 BUNDLED INCOME TAX REGISTRATION 115
6 EFILING SYNCHRONISATION 120
6.1 EFILING PROFILE AND EMPLOYER INFORMATION, LETTER AND CORRESPONDENCE (INCLUDING AA88 NOTICES) AND ALL 122
6.2 TAXPAYER INCOME TAX REGISTRATIONS 123
7 DEFINITIONS AND ACRONYMS 132

EXTERNAL GUIDE - e@SYFILE™
EMPLOYER USER GUIDE
PAYE-easyFile-G001
REVISION:5 Page 5 of 133
1 PURPOSE
Intro/purpose has not been updated for about 5 years
The South African Revenue Service (SARS) constantly strives to improve its service
offering to taxpayers. Changes introduced to SARS’ systems are a vital part of our
vision to have a more accurate reconciliation process. More information at SARS’
disposal means a less cumbersome tax process, as returns/declarations are
increasingly pre-populated.
Employers are required to submit an Employer Reconciliation Declaration
(EMP501) to SARS twice a year. These are the:
Interim reconciliation declaration for the six month period 1 March to 31
August that must be submitted by 31 October,
Annual reconciliation declaration for the full year 1 March to 28/29 February
that must be submitted by 31 May.
The opening of the Employer Filing Season will be communicated before the start of
each filing period. The Employer Filing Season dates will be made available on the
SARS website.
In these declarations employers must confirm or correct the amounts they declared
for:
Pay-As-You-Earn (PAYE), Skills Development Levy (SDL), the
Unemployment Insurance Fund (UIF) and Employment Tax Incentive (ETI) in
their Monthly Employer Declarations (EMP201s) submitted,
Payments made,
Tax values of the Employee Tax Certificates [IRP5/IT3(a)s].
Using e@syFile™ Employer, you can now:
Finalise and submit your EMP201 and make payments.
Finalise and submit your interim and annual reconciliation in five basic steps:

EXTERNAL GUIDE - e@SYFILE™
EMPLOYER USER GUIDE
PAYE-easyFile-G001
REVISION:5 Page 6 of 133
Figure 1: Reconciliation Submission Process
Reconciliation Submission Process
Step 3Capture EMP501
Step 2Process Certificates
Step 1Create Employer
Step 4Submit Reconciliation
Step 5Generate Certificates
PayrollSystem
Create / Update
Employer
Create / Update
Certificate
Manual Capture
Create / Update
Certificate
UpdateEMP501
Login and Submit
Generate Certificates
Step 1 Create Employer
The employer’s payroll system generates electronic tax certificates in a CSV file
which is imported into e@syFile™ Employer. This import will create the employer
record or if the employer record already exits will update the employer record.
Please note that minimal information is updated and additional information will need
to be added manually. Where no CSV file import is done, the user is required to
manually create the employer using the “Employer Admin” functionality which will be
discussed later in this manual. The employer is uniquely identified by the PAYE
reference number.
Step 2 Process Certificates
The CSV file import will also create new or update existing employee details and
create or update the relevant certificate information for the employee. An employee
is uniquely identified by the ID number and / or employee number. Depending on the
data contained on the e@syFile™ Employer database and the CSV file import,
e@syFile™ Employer may create a new employee instead of updating an existing
employee. This can be rectified by using the “Reassign Certificate” function which

EXTERNAL GUIDE - e@SYFILE™
EMPLOYER USER GUIDE
PAYE-easyFile-G001
REVISION:5 Page 7 of 133
will be discussed later in this manual. The certificate is uniquely identified by the
Certificate Number.
Step 3 Capture EMP501
Where there is an online connection, the user can select to pre-populate the
EMP501 PAYE, SDL, UIF and ETI values with the liability values (excluding penalty,
interest and understatement penalty (USP)) as on the internal SARS systems.
Where there is no connection, the liability values will be pre-populated from the
EMP201 Declarations submitted via e@syFile™ Employer, alternatively the user will
be required to manually capture the liability values.
Please note: It is recommended that the pre-populated data from SARS internal
system is accepted as various validations are performed in terms of liability
amendments on the EMP501.
Should there be a tax shortfall, payment can be made via e@syFile™ Employer.
Step 4 Submit Reconciliation
Once the user is satisfied that the reconciliation balances, it can be submitted to
SARS. All submissions must be made electronically which requires the user to enter
the eFiling login name and password. The submission process will validate that the
specific user-id has the necessary authorisation to make reconciliation declaration
for the relevant employer.
The submission will only include all new and amended tax certificates. Existing
unchanged certificates will not be included in the submission.
Step 5 Generate Certificates
The employer is required to furnish employees’ with certificates to enable the
completion and submission of the Income Tax Return and therefore this step is only
applicable to the annual reconciliation. This is done by using the Generate
IRP5/IT3(a) PDFs function under the Utilities menu. The generated certificates will
be made available in PDF format which can be issued to the employees.

EXTERNAL GUIDE - e@SYFILE™
EMPLOYER USER GUIDE
PAYE-easyFile-G001
REVISION:5 Page 8 of 133
Where an employee’s employment was terminated prior to the annual reconciliation
period, the employee must be issued with a final certificate. In this instance the
certificate number must reflect the full reconciliation period (02) and can be printed
from the View/Edit Employees function.
The above process (Figure 1: Reconciliation Submission Process) depicts the
normal flow of events during the reconciliation period, however subsequent to file
import and/or submission to SARS changes may be required in which case
certificates can be added, amended and/or deleted. Normally, changes to certificates
impact the financial values on the EMP501 and users must ensure that they update
the EMP501 and also ensure that the revised information is submitted to SARS, if
applicable.
Register employees for Income Tax and obtain feedback
SARS announced in September 2010 that all individuals in formal employment,
irrespective of their income, have to register for Income Tax. To help employers,
three registration options are made available to register employees namely:
Individual Income Tax Registration (ITREG), where an employer can register
only one employee and get the tax number immediately.
Bulk ITREG, where SARS registers employees using the latest reconciliation
submissions provided by employers. The bulk registration option is performed
once a year after the annual reconciliation period. The registration should be
accompanied by the EMP501 certificates.
Bundled ITREG process enables employers to register multiple employees
(from one up to a thousand) at a time. With bundle registration, you can
register employees anytime outside the reconciliation period and you do not
require the EMP501 to register employees.
Previously SARS provided feedback to employers on the outcome of the registration
process for employees that were successfully registered. SARS will now also inform
employers where an employee could not be registered. The table below details the
possible statuses which can be received, the description and the required steps to
be taken.

EXTERNAL GUIDE - e@SYFILE™
EMPLOYER USER GUIDE
PAYE-easyFile-G001
REVISION:5 Page 9 of 133
STATUS DESCRIPTION STEPS TO BE TAKEN
Registered New Income Tax reference
number provided.
None
Existing Taxpayer Taxpayer was found to be
already registered.
The employee must provide
the Income Tax reference
number.
Unable to Register-
Employee must
Contact SARS
A problem was identified with
the employee’s data
submitted, e.g. multiple
Income Tax registration
numbers exist for the
employee
The employee must contact
SARS to resolve the
identified issue.
Insufficient
Information
The employee has not been
registered. e.g., incomplete
personal details, invalid postal
address, incomplete address
details, etc.
The employee must provide
all the necessary registration
details to the employer, for
the registration request.
Not Verified Invalid or incorrect information
provided and SARS is unable
to verify the registration status
of the employee, e.g. address
provided with an invalid postal
code
The employer is required to
verify that the employee’s
information has been
captured correctly.
Non-Individual E.g. the identity number (ID)
supplied belongs to a TRUST.
The employee must provide
all the necessary registration
details to the employer, for
the registration request.
With the introduction of the e@syFile™ Employer Notification Centre, there has
been a minor change to the synchronisation process to obtain your individual/
bundled ITREG results. For more information on the registration of employees, refer
to section 5 of this guide. Always ensure the latest version of e@syFile™ Employer
is being used, as any information submitted to SARS using previous versions of
e@syFile™ Employer, will not be accepted. The latest version of the software can

EXTERNAL GUIDE - e@SYFILE™
EMPLOYER USER GUIDE
PAYE-easyFile-G001
REVISION:5 Page 10 of 133
be accessed by visiting the SARS eFiling website www.sarsefiling.co.za and
downloading the latest version.
2 THE e@syFileTM EMPLOYER PROCESS
2.1 INSTALLING OR UPDATING E@SYFILE™ EMPLOYER
Existing Users Updating e@syFile™ Employer
Step 1
Login to the current version of e@syFile™ Employer.
Step 2
If you are online a pop-up message will appear, which allows you to update to the
latest version. Should the pop-up message not appear, access it by clicking Update
on the left menu.
Click OK to proceed with the update.

EXTERNAL GUIDE - e@SYFILE™
EMPLOYER USER GUIDE
PAYE-easyFile-G001
REVISION:5 Page 11 of 133
Step 3
Follow the pop-up messages to complete the installation process. You will be
required to make a backup of your current database. Do not interrupt this process.
Once the update has completed, the e@syFile™ Employer application will reopen.
New users installing e@syFile™ Employer
Step 1
You will need internet access to download the latest version of e@syFile™
Employer. Go to the SARS eFiling website www.sarsefiling.co.za and click on this
icon
Step 2
Click Download for Windows to start the download process.
Step 3
Double-click the Setup-Employer file to unzip and double click the extracted file to
initiate the installation process. Pop-up messages will guide you through the
remainder of the installation process. Once the software is installed, this will
automatically open and a registration box will appear.
Please note: The e@syFileTM Employer icon will be seen on your desktop, which
allows quick access to the software.
Step 4
The default word ADMIN will appear by the username. Leave this as is.

EXTERNAL GUIDE - e@SYFILE™
EMPLOYER USER GUIDE
PAYE-easyFile-G001
REVISION:5 Page 12 of 133
Step 5
Enter a unique password by Admin Password, using at least eight (8) characters.
Your password must include one (1) capital letter, 1 number and 1 special character
[e.g. dollar sign ($) or an exclamation mark (!)].
Step 6
Repeat the password by Repeat Admin Password.
Step 7
Enter a hint to help you remember your password should you forget it, by Admin
Password Hint.
Step 8
Select Allow CSV editing, where you wish to allow editing of imported certificates.

EXTERNAL GUIDE - e@SYFILE™
EMPLOYER USER GUIDE
PAYE-easyFile-G001
REVISION:5 Page 13 of 133
Step 9
Please note: Two (2) additional users must be added.
Select ‘I understand’ to acknowledge SARS will not be able to retrieve or reset your
password should you lose it.
Step 10
Click Next to continue.
Step 11
Create a user account for those persons who will be using e@syFile™ Employer.
Step 12
Enter the user’s name, as well as a password, using the criteria as stated above.
Repeat the password and enter a hint.
Step 13
Click Next. You will be required to enter the second user’s details.
Step 14
Click Login to Application
Step 15
You will be required to enter your e@syFile™ Employer login details (username and
password). This may be the ADMIN user, user 1 or user 2.
Step 16
Should you be unsure of your password, click Forgot Password? to see the hint
which you entered. If you are a registered eFiler, click Secure Password and enter
your eFiling login details (username and password).
2.2 ACCESSING THE E@SYFILE™ EMPLOYER SOFTWARE
Once you have clicked login, you will be directed to the home page. If you are
working offline, you will see a red block with the word DISCONNECTED at the
bottom of the screen. If you are online, the block will be green and will read

EXTERNAL GUIDE - e@SYFILE™
EMPLOYER USER GUIDE
PAYE-easyFile-G001
REVISION:5 Page 14 of 133
CONNECTED. The menu on the left of the screen contains the following main menu
items:
HOME
Notification Centre - This replaced the Inbox in the Utilities menu. The Notification
Centre will automatically sort retrieved letters by PAYE reference number and letter
type, making it easier to manage correspondence and related processes and
includes a count for each letter type, displayed per employer/PAYE reference
number.
Action Centre - This function allows you to respond to SARS communication
requesting supporting documentation.

EXTERNAL GUIDE - e@SYFILE™
EMPLOYER USER GUIDE
PAYE-easyFile-G001
REVISION:5 Page 15 of 133
REGISTRATION
eFiling Registration – If you are not a registered eFiler, and you would like to submit
your declarations and reconciliations to SARS electronically, you must first register
for eFiling on www.sarsefiling.co.za. You will need access to the internet to use this
function.
IMPORT
Import/Export Payroll File – Allows you to load payroll files into e@syFile™
Employer or export payroll files (for ITREG only) for your records.
EMPLOYEE ADMIN
View/Edit Employees – Allows you to view employee details and tax certificates, add
new employee records and capture manual certificates.
MONTHLY PROCESS
PAYE – This function allows you to capture and submit your Monthly Employer
Declaration (EMP201) if you are required to file your EMP201 on eFiling.
Payments - Payments may be submitted for your EMP201 using this function.
RECONCILIATION
PAYE Dashboard – An overview of the user’s PAYE account, including summaries
of AA88s, EMP201s, payments and EMP501s.
Declaration – This is where the reconciliation takes place, matching all the tax due
with the tax paid and the total value of employee tax certificates issued.
Cancel Certificate Range – e@syFile™ Employer allows you to cancel a range of
certificates.
Adjustments – Reconciliation Declarations submitted on the pre-printed stationary
(up to transaction year 2008) can be adjusted here.
SUBMISSION
Submit to SARS – This is where you submit your declarations to SARS.
THIRD PARTY APPOINTMENTS
Third Party Appointments – This function was introduced to process Third Party
Appointment Notices issued to employers. Please refer to the Third Party

EXTERNAL GUIDE - e@SYFILE™
EMPLOYER USER GUIDE
PAYE-easyFile-G001
REVISION:5 Page 16 of 133
Appointment (AA88) e@syFile™ Employer user guide available on
www.sars.gov.za.
EMPLOYER ADMIN
View/Edit/Change – Enter, edit and change the employer demographic details here.
UTILITIES
Utilities – Various functions are available on this menu to manage your database,
submissions as well as submit full re-submissions. The following sub-menus are
listed on the horizontal tab:
Database Utilities – Use this menu to create, restore or merge back-ups.
EMP501 Status Dashboard – Track your submission status
AA88 Payment Allocation Dashboard – Track your AA88 history.
Pre-Submission Validation Report – See the reason for your submission to
SARS not being processed.
Import Payroll File Log – This is a log of all import attempts which has been
enhanced to include a separate listing of failures and warnings relating to
discrepancies in the information from your CSV file.
Delete Payroll File – You may delete imported payroll files using this option.
Reset Passwords – The Admin user is able to reset passwords for users 1
and 2 using this sub-menu.
Payroll File Editing – Activate or deactivate the ability to edit certificates
imported with your CSV file.
Reassign Certificate – Allows you to consolidate duplicate employee records.
Generate IRP5/IT3(a) PDFs – Allows you to generate PDFs.
Full Resubmission Request – Allows you to resubmit already submitted IRP5
Declarations and certificates to SARS.
Disk Submission – Allows the user to create a disk submission file for manual
upload at a branch.
Synchronise Application – Allows you to synchronise your local e@syFile™
Employer database with the employer details registered on the eFiling profile.
HELP

EXTERNAL GUIDE - e@SYFILE™
EMPLOYER USER GUIDE
PAYE-easyFile-G001
REVISION:5 Page 17 of 133
The help section includes:
Application Help – You can click Help in any particular section of the software
to see all the available Help topics.
Update – Compares your software version with the latest version available for
download, and enables you to update if necessary.
Log off – Click here once you are sure all work has been completed and
saved, and you wish to close the software.
3 INTRODUCING THE ADDITIONS TO THE MENU AND FUNCTIONS FOR
e@syFile™ EMPLOYER
The following additional features exists within e@syFile™ Employer:
Database encryption and decryption
The ability to divide information, included in an existing database file, by
PAYE reference number
Creating, merging and restoring of databases
3.1 DATABASE ENCRYPTION AND DECRYPTION
Information security is becoming more and more important as risks of fraud, due to
unauthorised access to information and phishing which has become increasingly
common.
Given the sensitive information stored, relating to employees and payroll data within
e@syFile™ Employer, the SARS has introduced security features to ensure the
data is always protected and secure.
By incorporating industry-strength encryption and decryption standards, the latest
e@syFile™ Employer update will ensure your database and backup files are
encrypted with a unique key when not in use. What this means is, only users with
valid e@syFile™ Employer login details, will be able to access the information.
Valid e@syFile™ Employer login details must be provided which will allow users to
select the specific PAYE reference number for that session. The database will be
unlocked through a decryption process, while the other linked PAYE reference
numbers (database files) not in use, will remain secured. When logging off or closing
the software, all database files will be encrypted for protection once again.

EXTERNAL GUIDE - e@SYFILE™
EMPLOYER USER GUIDE
PAYE-easyFile-G001
REVISION:5 Page 18 of 133
Knowing your e@syFile™ Employer login details is very important, as without these
the database files cannot be accessed. This includes the administrator profile
(ADMIN username), as well as the two user profiles setup during the first
installation.
Please note: Due to stringent security used, SARS will not be able to recover data
where valid login details have been lost or forgotten; therefore it will not be possible
to access encrypted data again.
e@syFile™ Employer login details will be required when restoring or merging
database backups. During these operations, users will be requested to provide the
username and password that is applicable to the database backup being used.
It is vitally important to protect your e@syFile™ Employer login details, as the login
details will be required whenever a database or backup file is opened, restored or
merged.
3.2 DATABASE SPLIT BY PAYE REFERENCE NUMBER
Each user will have a master database file, and additional database files for each
PAYE reference number or employer included in their current database. The split in
data will enable users to manage their information per employer or PAYE reference
number.
All correspondences received will be included in the master database file, and
information relating to the EMP501s, EMP201s and payments will be included in the
individual employer database files.
The user will therefore be required to select the employer which needs to be
viewed/amended before any information will be accessible.
Step 1 Opening a database file

EXTERNAL GUIDE - e@SYFILE™
EMPLOYER USER GUIDE
PAYE-easyFile-G001
REVISION:5 Page 19 of 133
A selection box will be seen after login, listing the database (employers) files
available in the e@syFile™ Employer.
Select the database or employer you will be working with.
Click Continue to proceed with the decryption and opening of the database file.
A pop-up message will be displayed once decryption has completed.
Once a specific database file has been opened, the user will be able to access the
e@syFile™ Employer function or menu options for that specific employer.
Step 2 Changing to another employer
Users with multiple employer/PAYE reference numbers included in their existing
e@syFile™ Employer data may change between different database files if required.
Two options are available to navigate between data files:
1. Click Change on the task bar at the bottom of the screen to display the list of
available database files.

EXTERNAL GUIDE - e@SYFILE™
EMPLOYER USER GUIDE
PAYE-easyFile-G001
REVISION:5 Page 20 of 133
OR
2. Click View/Edit/Change below EMPLOYER ADMIN on the left hand menu.
Click Change Employer
Click Change to display the list of available database files.

EXTERNAL GUIDE - e@SYFILE™
EMPLOYER USER GUIDE
PAYE-easyFile-G001
REVISION:5 Page 21 of 133
Select the relevant database file and click Continue to proceed.
When no employer is selected, the e@syFile™ Employer software can still be
accessed, but some functionalities will be deactivated.

EXTERNAL GUIDE - e@SYFILE™
EMPLOYER USER GUIDE
PAYE-easyFile-G001
REVISION:5 Page 22 of 133
3.3 ADD EMPLOYER
Skip this step if you created an employer for previous submissions, or if you are
going to import a payroll file as the software will automatically create an employer
once your import is completed. You will however be required to add additional
information which may not be contained in the CSV file import.
If you do not use payroll software or do not have a CSV file with certificate details, or
submitted for this employer before, you need to create an employer before adding
employees or capturing manual certificates.
Step 1
Click View/Edit/Change below EMPLOYER ADMIN (make sure that you select the
tab called ADD EMPLOYER).

EXTERNAL GUIDE - e@SYFILE™
EMPLOYER USER GUIDE
PAYE-easyFile-G001
REVISION:5 Page 23 of 133
Step 2
Complete the Employer Information page.
Where the employer is not registered for PAYE, but is required to issue employees
with certificates and/or have to declare SDL and UIF, the Employer’s Income Tax
Reference number must be entered in the PAYE Reference number field.

EXTERNAL GUIDE - e@SYFILE™
EMPLOYER USER GUIDE
PAYE-easyFile-G001
REVISION:5 Page 24 of 133
Complete ALL the required fields including:
Employer Information
Business Address
Contact Person
Practitioner Information (if applicable)
Click Update Employer
Please note: The Reference numbers entered on this screen will determine which
tax types must be completed on the EMP501 and IRP5/IT3(a) certificates.
3.4 EDIT EMPLOYER
Use this option if you need to change or update employer details. You may have to
provide additional employer information before submitting your declaration to SARS.
To do this click View/Edit/Change below EMPLOYER ADMIN in the menu pane on
the left of the screen.
Update the relevant information or fields and click on Update Employer when done.

EXTERNAL GUIDE - e@SYFILE™
EMPLOYER USER GUIDE
PAYE-easyFile-G001
REVISION:5 Page 25 of 133
3.5 ADD EMPLOYEES
It is only necessary to create an employee when you need to capture the details for
employees or companies not yet on e@syFile™ Employer.
If certificates for an individual or a company were submitted using e@syFile™
Employer, you need not create the Employee again, however you will be required to
update any missing or incomplete information.
Please note: When you import a payroll file, the software will automatically create
an employee.
Step 1
Click View/Edit Employees under Employee Admin in the menu pane on the left
of the screen. To create a new record, click Add Employee.

EXTERNAL GUIDE - e@SYFILE™
EMPLOYER USER GUIDE
PAYE-easyFile-G001
REVISION:5 Page 26 of 133
Step 2
Complete all the required fields on the Employee Information page, including:
Nature of Person
Surname (or name of entity if not an individual)
First Two Names
Initials
Date of Birth
ID Number
Income Tax Reference number
Passport Number
Country of Issue (for Passport)
Alternate Identification Type
Alternate Identification Number

EXTERNAL GUIDE - e@SYFILE™
EMPLOYER USER GUIDE
PAYE-easyFile-G001
REVISION:5 Page 27 of 133
Employee Number (this field is mandatory for pensioners and individuals
without an ID number).
View Status (Active/Inactive)
Click Next.
Step 3
Complete all the required fields on the Employee Contact Details page, and click
Next.

EXTERNAL GUIDE - e@SYFILE™
EMPLOYER USER GUIDE
PAYE-easyFile-G001
REVISION:5 Page 28 of 133
Step 4
Complete the Employee Bank Details page unless “Not Paid Electronically” or
“Foreign Account” has been selected from the Account Type drop-down. Click Save.
3.6 CAPTURE MANUAL CERTIFICATES

EXTERNAL GUIDE - e@SYFILE™
EMPLOYER USER GUIDE
PAYE-easyFile-G001
REVISION:5 Page 29 of 133
Step 1
Click View/Edit Employees under EMPLOYEE ADMIN in the left menu pane. This
should display the list of all available employees or companies.
Step 2
Select the relevant employee and click View next to the employee’s name to open
the relevant record.

EXTERNAL GUIDE - e@SYFILE™
EMPLOYER USER GUIDE
PAYE-easyFile-G001
REVISION:5 Page 30 of 133
Step 3
To capture a new manual certificate, click Add Certificate on the bottom right of the
screen. You will see the history of all certificates created, submitted, or cancelled for
that particular employee/company displayed on the top right hand corner of the
screen.
Complete all the required fields on the Employee Information page to create the new
certificate. Click Next
Step 4
Complete all the required fields on the Certificate Details page to create the new
certificate, including:
Transaction Year
Period of Reconciliation
Certificate Number (this is generated automatically)
Radio button (checkbox) to indicate Final Certificate Submission
Certificate Type (i.e. IRP5/IT3(a))

EXTERNAL GUIDE - e@SYFILE™
EMPLOYER USER GUIDE
PAYE-easyFile-G001
REVISION:5 Page 31 of 133
Year of Assessment
Pay Periods Worked
Pay Periods in Tax Year
Employment Date
Certificate Tax Period Start Date
Certificate Tax Period End Date
Voluntary Over Deduction (Radio button/checkbox)
Fixed Rate Taxation (Radio button/checkbox)
Directive Numbers (where applicable)
Employment Tax Incentive
ETI – Radio Button (checkbox) to select
ETI – Employee SIC7 Code
Source codes and values (see Step 5 below)
Please note: Certificate Tax Period Start Date is the start date of the tax period in
the relevant Year of Assessment declared on the certificate. Similarly, the Certificate

EXTERNAL GUIDE - e@SYFILE™
EMPLOYER USER GUIDE
PAYE-easyFile-G001
REVISION:5 Page 32 of 133
Tax Period End Date must be the end date in the relevant Year of Assessment
declared on the certificate.
Please note: If the Manage Source Code button is inactive, simply click Save
Certificate to the bottom right of the page to activate it.
Step 5
To capture Source Codes and Values, click Manage Source Codes, and select the
required Source Code from the drop-down list, or capture the code. Enter the
amount under Value, and click Add/Update Source Code. Use Filter SOURCE
CODES to search for a specific code, or select the Source Code from the Source
Code drop-down list.
Step 6
Once you are done, click Save Certificate again. A pop-up message will appear
which will either indicate that the tax certificate was successfully saved, click OK.
Or list warnings about mandatory fields that must be entered before the certificate
can be finalised, click OK and complete the specified fields.

EXTERNAL GUIDE - e@SYFILE™
EMPLOYER USER GUIDE
PAYE-easyFile-G001
REVISION:5 Page 33 of 133
3.7 IMPORT PAYROLL FILE
Step 1
Click Import Payroll File on the left menu pane, and select the file you wish to
import.
Click Open.
Step 2
A pop-up message will appear prompting you to initiate the import process. Click
OK.

EXTERNAL GUIDE - e@SYFILE™
EMPLOYER USER GUIDE
PAYE-easyFile-G001
REVISION:5 Page 34 of 133
Step 3
A message will be displayed indicating whether or not the payroll has passed the
validation process (i.e. whether the file can be imported or not). If your CSV file has
passed the validation process, click OK to begin importing your records. Follow the
on-screen messages to complete the import process.
Step 4
If e@syFile™ Employer encounters any errors during the validation or import
process, a message will appear directing you to the Import Payroll File log.
To access the Import Payroll File log, click Utilities on the left menu pane, and
then click Import Payroll File Log. To open a specific error report, simply
double-click any entry listed in the log.

EXTERNAL GUIDE - e@SYFILE™
EMPLOYER USER GUIDE
PAYE-easyFile-G001
REVISION:5 Page 35 of 133
Step 5
The Import Payroll File log has been enhanced to split Failed and Warnings. Only
entries listed under Failed will result in an import failure.

EXTERNAL GUIDE - e@SYFILE™
EMPLOYER USER GUIDE
PAYE-easyFile-G001
REVISION:5 Page 36 of 133
Step 6
You can still upload the file if there are items listed under ‘Warnings’ but you must
pay attention to any warnings as they relate to the mandatory information required
by SARS. If all mandatory fields are not completed, you may encounter the following
error message regarding penalties when you try to import your CSV file.
You can continue to import and submit certificate(s) details without all mandatory
fields completed. However, in order to avoid penalties the missing information
should be obtained from the relevant employee(s) and completed. Details of specific
certificates without mandatory information will be displayed on the Warnings tab in
the Import Payroll File log under Utilities.

EXTERNAL GUIDE - e@SYFILE™
EMPLOYER USER GUIDE
PAYE-easyFile-G001
REVISION:5 Page 37 of 133
3.8 CHECKING PAYROLL AND EMPLOYEE DETAILS
Step 1
Click View/Edit Employees under EMPLOYEE ADMIN on the left menu pane.
Select the relevant tax year from the Tax Year drop-down list to see a list of all the
employees.
Select a specific employee from the list, and click View.
You can use the various filter and search options to locate a specific employee.
To the right of the screen, click on the certificate you wish to view, or alternatively if
you wish to register a single employee for Income Tax, select the ITReg button at
the bottom of the screen.

EXTERNAL GUIDE - e@SYFILE™
EMPLOYER USER GUIDE
PAYE-easyFile-G001
REVISION:5 Page 38 of 133
Step 2
This will open the relevant IRP5/IT3(a).

EXTERNAL GUIDE - e@SYFILE™
EMPLOYER USER GUIDE
PAYE-easyFile-G001
REVISION:5 Page 39 of 133
Click View Certificate at the bottom of the screen if you want to view or print the
certificate in PDF format.

EXTERNAL GUIDE - e@SYFILE™
EMPLOYER USER GUIDE
PAYE-easyFile-G001
REVISION:5 Page 40 of 133
3.9 AMENDING CERTIFICATES WITHIN E@SYFILE™ EMPLOYER
Step 1
You will need to activate Payroll File Editing on the System Utilities menu to allow
you to amend the imported certificates.
Step 2
To change certificate details on e@syFile™ Employer, follow the steps listed in 3.8
CHECKING PAYROLL AND EMPLOYEE DETAILS in order to open a specific tax
certificate.
Step 3
Once you have made all your amendments, click Save Certificate.
3.10 CANCELLING CERTIFICATES WITHIN E@SYFILE™ EMPLOYER
e@syFile™ Employer allows you to cancel individual certificates or a range of
certificates.

EXTERNAL GUIDE - e@SYFILE™
EMPLOYER USER GUIDE
PAYE-easyFile-G001
REVISION:5 Page 41 of 133
3.10.1 CANCELLING AN INDIVIDUAL CERTIFICATE
Step 1
You will need to activate Payroll File Editing in the System Utilities menu to allow
you to cancel imported certificates.
Step 2
To cancel a certificate on e@syFile™ Employer, follow the steps listed in 3.8
CHECKING PAYROLL AND EMPLOYEE DETAILS in order to open a specific tax
certificate. Click Cancel Certificate at the bottom of the page.
Step 3
A pop-up message will appear to confirm cancellation. Click Yes to continue or No if
you do not want to cancel the certificate.

EXTERNAL GUIDE - e@SYFILE™
EMPLOYER USER GUIDE
PAYE-easyFile-G001
REVISION:5 Page 42 of 133
Step 4
If you clicked Yes, you will see a pop-up message confirming that the certificate was
successfully cancelled.
Step 5
If you go back to the View Employee page, the status of the certificate will now
reflect as cancelled.
3.10.2 CANCELLING A RANGE OF CERTIFICATES
Step 1
Click Cancel Certificate Range under RECONCILIATION on the left menu pane.
Step 2
Select Cancel Certificate from the drop-down list.
Step 3
Select the Period of Recon.

EXTERNAL GUIDE - e@SYFILE™
EMPLOYER USER GUIDE
PAYE-easyFile-G001
REVISION:5 Page 43 of 133
Step 4
Indicate the starting and ending numbers for the range of certificates you wish to
cancel, and click on Add to list. More than one range of certificates can be selected
and added.
Range Start - A list of all certificates found on the database will be displayed.
Range End - Only certificates which falls within the range selected will be displayed.

EXTERNAL GUIDE - e@SYFILE™
EMPLOYER USER GUIDE
PAYE-easyFile-G001
REVISION:5 Page 44 of 133
Please note: A range is any certificate number that follows consecutively from the
previous number. Alpha characters will sort between numeric characters.
Step 5
Click Cancel Certificates.
Count for Captured Certificates - The number of certificates falling within the
selected range which exists on the database will be displayed.
Value for Captured Certificates - The tax value of all certificates which exists on the
database will be displayed.
Certificate Range Count - The number of certificate numbers which exist between
the Start and End Range numbers is displayed.
Please note: Any certificates added to the database which falls within this range will
show on the e@syFile application as active, but will however be cancelled once

EXTERNAL GUIDE - e@SYFILE™
EMPLOYER USER GUIDE
PAYE-easyFile-G001
REVISION:5 Page 45 of 133
submitted to SARS due to the inclusion of the numbers on the EMP601 which will be
generated based on these certificate numbers.
Step 6
A pop up message will appear to confirm cancellation of all the certificates. Click Yes
to continue or No if you do not want to cancel the certificates.
The message indicates the number of certificates and value for certificates found on
the database.
Step 7
If you clicked Yes, you will see a pop-up message confirming that the certificate
range was successfully cancelled, click OK.
3.10.3 REVIVING A CANCELLED RANGE OF CERTIFICATES
Step 1
Click Cancel Certificate Range under RECONCILIATION on the left menu pane.
Step 2
Select Revive Certificates from the drop-down list.

EXTERNAL GUIDE - e@SYFILE™
EMPLOYER USER GUIDE
PAYE-easyFile-G001
REVISION:5 Page 46 of 133
Step 3
Select the Period of Recon.
Step 4
Select the range of certificates that you want to revive.
Count for Captured Certificates - The number displayed here is the number of
certificates which exists on the database which can be revived.
Step 5
Click on Revive Certificate Range.
Step 6
A pop-up message with a summary of the selected certificates will appear. Click Yes
to continue.

EXTERNAL GUIDE - e@SYFILE™
EMPLOYER USER GUIDE
PAYE-easyFile-G001
REVISION:5 Page 47 of 133
Any certificate which is revived will be revalidated before submission and therefore
must comply with the current validation rules. Where information is complete or
missing, the certificates will fail during the pre-submission validation process.
Step 7
If you clicked Yes, you will see a pop-up message confirming that the Revive
process is completed. The revived certificates are now set as ‘CREATED’.
3.11 COMPLETING THE EMP501 AND RECONCILING ANNUAL EMPLOYEES’
TAX
The Reconciliation function includes:
When requesting a reconciliation, the user will have the option to accept pre-
populated data from SARS. Various validations rules will be performed during
the completion of the reconciliation. For example, an employer may not
decrease a SARS revised liability or increase an ETI already declared. If the
SARS pre-populated data is not accepted the EMP501 will not be pre-
populated with EMP201 values captured on e@syFile.

EXTERNAL GUIDE - e@SYFILE™
EMPLOYER USER GUIDE
PAYE-easyFile-G001
REVISION:5 Page 48 of 133
It is important to note that upon submission of the reconciliation, SARS pre-
populated data will be obtained and all validations will be applied which may
result in the user having to amend the already completed EMP501.
Once a reconciliation has been submitted, SARS feedback on the Status
Dashboard under the Utilities menu must be updated before any further
submission can be made.
Blocking of duplicate submissions.
Step 2
This is the process of matching employer financial declarations with employee
financial information and the actual amounts paid to SARS.
Step 1
Click Declaration under RECONCILIATION.
Step 2
If all new required fields on the EMPLOYER ADMIN page were not captured, you
will receive a warning message directing you to the EMPLOYER ADMIN page to
complete the missing information before you can submit your declaration.
Please note: The PAYE, SDL and UIF reference numbers will only be populated if
the employer is active for PAYE, SDL and UIF on the Employer Admin page within
e@syFile™ Employer. To update these particulars edit the employer account by
entering the reference number on the Employer Admin page.
Step 3
Select the transaction year from the Transaction Year drop-down list.
Step 4

EXTERNAL GUIDE - e@SYFILE™
EMPLOYER USER GUIDE
PAYE-easyFile-G001
REVISION:5 Page 49 of 133
If you are opening the declaration for a new Reconciliation period for the first time,
click on Request.
Please note: If you select a future period you will be asked to provide a reason for
the selection. When future periods are submitted accidentally, all related EMP201s
are effectively blocked for submission too. Please be careful to ensure that you
select the correct period.
Step 5
If you have previously requested and/or submitted the EMP501 for a specific period,
you can open a saved or submitted version of the relevant EMP501, or again
request a new form if a resubmission must be processed by clicking on Revise.

EXTERNAL GUIDE - e@SYFILE™
EMPLOYER USER GUIDE
PAYE-easyFile-G001
REVISION:5 Page 50 of 133
Step 6
If you click on Request or Revise, a pop-up message will display with an option to
use SARS pre-populated values, or to use own values on the declaration. Employers
are encouraged to use the SARS pre-populated values as this will also ensure that
monthly liabilities on record are correct and match user data.
Please note: If you have not recently synchronised your e@syFile™ application, a
pop-up message will display where you need to complete your eFiling credentials for
authentication before the SARS pre-populated data can be retrieved.

EXTERNAL GUIDE - e@SYFILE™
EMPLOYER USER GUIDE
PAYE-easyFile-G001
REVISION:5 Page 51 of 133
Step 7
If you click on Accept Data and completed the synchronisation process when
needed, the EMP501 Declaration will open and should be populated with the
relevant monthly liability amounts. Please capture the monthly payment amounts for
each period.
Step 8
The Total Value of Electronic Tax Certificates is the sum total of the tax value for all
imported certificates. e@syFile™ Employer will automatically populate this field.
Step 9
The Total Value of Manual Tax Certificates is the sum total of the tax value for these
certificates. e@syFile™ Employer will automatically populate this field.
Please note: Do NOT use cents in any of the fields as this will affect the calculation
– round off all cents to the nearest Rand.

EXTERNAL GUIDE - e@SYFILE™
EMPLOYER USER GUIDE
PAYE-easyFile-G001
REVISION:5 Page 52 of 133
Step 10
The Total Value of Tax Certificates for PAYE is the sum total of the Total Value of
Electronic Tax Certificates and the Total Value of Manual Tax Certificates.
e@syFile™ Employer will automatically populate this field.
Step 11
The Total Value of Tax Certificates for SDL is the sum total of the SDL contribution
on each tax certificate (where applicable). Although this field will be automatically
populated, you will be allowed to edit it if it is incorrect.
Step 12
The Total Value of Tax Certificates for UIF is the sum total of the UIF contribution on
each tax certificate (where applicable). Although this field will be automatically
populated, you will be allowed to edit it if it is incorrect.
Step 13
Click on ‘Save’ if you have edited or viewed the EMP501 and you are not ready to
submit yet, or click on File if you want to proceed to submission.

EXTERNAL GUIDE - e@SYFILE™
EMPLOYER USER GUIDE
PAYE-easyFile-G001
REVISION:5 Page 53 of 133
Step 14
Click OK and then navigate to the Submit to SARS screen where you can submit
your declaration.
Step 15
You will see the status of the submission you prepared change to “Ready to File” if
you clicked on File.
Step 16
To submit your EMP501 to SARS, follow the process described in chapter 3.12
ELECTRONIC SUBMISSION OF RECONCILIATION DECLARATIONS TO SARS below.
Step 17
If you decide to use your own values on the EMP501 declaration, a second message
will display to give you the option to go back to using SARS pre-populated values.
Click on “Use my own values” again to proceed.

EXTERNAL GUIDE - e@SYFILE™
EMPLOYER USER GUIDE
PAYE-easyFile-G001
REVISION:5 Page 54 of 133
Step 18
e@syFile™ Employer will attempt to retrieve EMP201 data from your database to
insert on the EMP501, or leave the EMP501 blank for completion if no history is
available. Click OK to proceed to the EMP501 where you will be able to capture the
monthly liability and payment amounts.
Step 19
Complete the outstanding liability and payment amounts on the EMP501 declaration,
and click on File when you are ready to proceed to the submission process.

EXTERNAL GUIDE - e@SYFILE™
EMPLOYER USER GUIDE
PAYE-easyFile-G001
REVISION:5 Page 55 of 133
Step 20
On the Declaration and Submission screens, the status of your EMP501 will show as
“Online Validation Required” (ONLY if own values are used).
You can now proceed to the Submit to the SARS page to finalise your EMP501
submission.

EXTERNAL GUIDE - e@SYFILE™
EMPLOYER USER GUIDE
PAYE-easyFile-G001
REVISION:5 Page 56 of 133
3.12 ELECTRONIC SUBMISSION OF RECONCILIATION DECLARATIONS TO
SARS
The Submission function includes:
A revalidation of data being submitted. Due to changes in the validations and
required information, it is necessary to revalidate the information
An entry in the Utilities menu to create finalised certificates in PDF format
upon selection (only for Full Tax Year Reconciliations)
Step 1
Once you have prepared your Declaration or Adjustment, click Submit to SARS
under SUBMISSION in the left menu pane. A screen will appear listing all
declarations or adjustments which are ready for submission.
Step 2
If you wish to view the document before sending it, click View. If you would like to
revise the document, click Remove to delete it from the SUBMISSION list.
Step 3
Select the declaration you want to submit in the Submit column (check box), and
click Submit.
Step 4
Once pre-submission validation passed successfully, you must select the
destination on the local hard drive where you wish to store the electronic file, and
click Select Folder.

EXTERNAL GUIDE - e@SYFILE™
EMPLOYER USER GUIDE
PAYE-easyFile-G001
REVISION:5 Page 57 of 133
Please note: You cannot use a network drive to save the data but the local drive
(usually C:/). Rather copy or move the data to a network folder once you receive the
confirmation message.
Step 5
If you used your own values, e@syFile™ Employer will attempt to validate the
EMP201 amounts you captured as part of the submission. This might result in a
warning message that will list possible errors or discrepancies on your EMP501. It is
important to review these possible errors in the right hand column before proceeding
with the EMP501 submission.

EXTERNAL GUIDE - e@SYFILE™
EMPLOYER USER GUIDE
PAYE-easyFile-G001
REVISION:5 Page 58 of 133
Should you choose to proceed, a final message will display before the submission
process starts. Click OK to continue with offline submission, or Cancel to attempt
online validation and submission.
Step 6
e@syFile™ Employer will generate the following folders and files in the destination
folder specified:
Subfolder with employer name
EMP501 in PDF format
EMP601 & EMP701 in PDF format (where applicable)

EXTERNAL GUIDE - e@SYFILE™
EMPLOYER USER GUIDE
PAYE-easyFile-G001
REVISION:5 Page 59 of 133
Step 7
You will be asked to provide your eFiling login name and password before your
information can be submitted to SARS. A message will appear confirming that your
declaration has been successfully submitted to SARS.
Step 8
You can monitor the status of your submission using the EMP501 Status Dashboard
(see chapter 3.20 EMP501 STATUS DASHBOARD).
Please note: You need to retrieve SARS feedback (accepted/rejected) for your
previous submission before you will be allowed to resubmit an EMP501 for a specific
period.
3.13 RESUBMISSION OF EMP501
If you need to resubmit your EMP501, please follow the steps listed in Chapter 3.12
ELECTRONIC SUBMISSION OF RECOMCILIATION DECLARATION TO SARS after
making the necessary changes to the certificates or the EMP501 declaration.
Step 1
Make the necessary changes to certificates if applicable.
Step 2
Click on Declaration on the left, and select the relevant Reconciliation period from
the drop-down list.

EXTERNAL GUIDE - e@SYFILE™
EMPLOYER USER GUIDE
PAYE-easyFile-G001
REVISION:5 Page 60 of 133
Step 3
Click on Revise to open a new EMP501 Declaration, and follow the steps as
explained in Chapter 3.11 COMPLETING THE EMP501 AND RECONCILING
ANNUAL EMPLOYEES’ TAX and 3.12 ELECTRONIC SUBMISSION OF
RECONCILIATION DECLARATION TO SARS to access the Declaration form.
Please note: If you select the same destination folder as that of your first
submission, your data will be replaced with the amended data.
Step 4
Change the monthly values entered for PAYE, SDL, UIF and Payments if necessary.
Step 5
Click Save to continue later , or File if you are ready to proceed.
Step 6
Follow Steps 1-6 in of 3.12 ELECTRONIC SUBMISSION OF A RECONCILIATION
DECLARATION TO SARS.
Please note: Only certificates in a created status will be included in your
resubmission.
3.14 COMPLETING A RECONCILIATION DECLARATION ADJUSTMENT
(EMP701)
Complete an EMP701 if you need to make adjustments to the reconciliation
declarations and payments in respect of prior years. This option should only be used

EXTERNAL GUIDE - e@SYFILE™
EMPLOYER USER GUIDE
PAYE-easyFile-G001
REVISION:5 Page 61 of 133
where the amended submission relates to the submission made using pre-printed
certificates (up to the year 2008).
Create new certificates for the certificates which need to be added or amended.
Please note that any cancellations will have to be done manually.
Step 1
Click View Employees.
Step 2
Select the Company Name and Transaction Year for the certificate that you wish to
change.
Step 3
Select the employee for whom you want to add or adjust a certificate, and then click
on the relevant certificate to the top right of the screen. Where an EMP701 has been
submitted previously, the submitted certificates can be cancelled during this step.

EXTERNAL GUIDE - e@SYFILE™
EMPLOYER USER GUIDE
PAYE-easyFile-G001
REVISION:5 Page 62 of 133
Step 4
Click Cancel Certificate to cancel the certificate you have selected.
To adjust the certificate you have selected, follow the steps listed in 3.9 AMENDING
CERTIFICATES WITHIN e@SYFILE™ EMPLOYER.
Step 5
To create a new certificate, follow the steps listed in 3.6 CAPTURE MANUAL
CERTIFICATES and 3.7 IMPORT PAYROLL FILE.
Step 6
Click Adjustments under RECONCILIATION on the left menu pane for this screen
to appear.

EXTERNAL GUIDE - e@SYFILE™
EMPLOYER USER GUIDE
PAYE-easyFile-G001
REVISION:5 Page 63 of 133
Step 7
Select the relevant Employer and Period from the drop-down lists. Capture or verify
the liability fields and the Previous Declaration payment fields.
Step 8
If you made any subsequent payments to SARS since your last EMP701
submission, you need to now add this amount to the previous declaration Payment
amount, and enter this new total in the Adjustment Declaration payment field.

EXTERNAL GUIDE - e@SYFILE™
EMPLOYER USER GUIDE
PAYE-easyFile-G001
REVISION:5 Page 64 of 133
Please note: Do NOT use cents in any of the fields as this will affect the calculation.
Please ensure that you round off all cents to the nearest Rand.
Step 9
e@syFile™ Employer will automatically calculate the Difference, Sum of
Adjustments and Total Due by/to you fields.
Step 10
Click Save. A message will appear informing you that the Adjusted Declaration for
that tax year has been successfully saved.
Click OK.
Step 11
Click Ready to File and follow the process described in 3.12 ELECTRONIC
SUBMISSION OF A RECONCILIATION DECLARATION TO SARS to submit your
EMP701 to SARS.

EXTERNAL GUIDE - e@SYFILE™
EMPLOYER USER GUIDE
PAYE-easyFile-G001
REVISION:5 Page 65 of 133
3.15 PRINTING CERTIFICATES
You can also print certificates in bulk from the IRP5/IT3(a) subfolder (see steps in
Chapter 3.27 GENERATE IRP5/IT3(a) PDFs). Alternatively, you can print
certificates one by one following the steps listed below.
Step 1
Click View/Edit Employees under EMPLOYEE ADMIN on the left menu pane.
Step 2
Select the Company Name and Transaction Year for the certificate that you wish to
print.
Step 3
Select the employee from the list.
Step 4
Open the certificate.
Step 5
Click View Certificate.
Step 6
The certificate will appear in PDF format. Click on the Print icon on the top left corner
of the screen.

EXTERNAL GUIDE - e@SYFILE™
EMPLOYER USER GUIDE
PAYE-easyFile-G001
REVISION:5 Page 66 of 133
3.16 REGISTERING THE EMPLOYER FOR EFILING
If the employer wants to register for eFiling, follow this process.
Please note: You must be online to use this function.
Step 1
Click eFiling Registration on the left menu pane.
Step 2
The Register for eFiling screen will be displayed. Click to accept the Terms and
Conditions and then click Continue.
Step 3
Capture all the required information, and click Register.

EXTERNAL GUIDE - e@SYFILE™
EMPLOYER USER GUIDE
PAYE-easyFile-G001
REVISION:5 Page 67 of 133
3.17 CREATING A BACKUP OF YOUR DATABASE
It is important to make frequent backups of your reconciliation information. The
backup process on e@syFile™ Employer is quick and simple.
Step 1
Click Utilities.
Step 2
Click Database Utilities.
Step 3
Click Backup DB Directory.
Step 4
Select a destination folder and click OK.
Step 5

EXTERNAL GUIDE - e@SYFILE™
EMPLOYER USER GUIDE
PAYE-easyFile-G001
REVISION:5 Page 68 of 133
A message will be displayed indicating that the database back-up was successful,
click OK.
Please note: Back-up files are all named in the following manner to make it easy to
locate the most recent back-up file: [EasyFile]+[date]+[time of backup]+[Backup].
New back-up files will be zipped (compressed) and will include data for all the PAYE
reference numbers included in the e@syFile™ Employer database.
Ensure the e@syFile™ Employer login details, which created the back-up, are
saved with the back-up files.
The e@syFile™ Employer login details, which created the back-up file, will be
needed when restoring the back-up. The encrypted data contained in the back-up
will not be accessible unless the e@syFile™ Employer login details which created
the back-up are used, due to the new added precaution – New database encryption
and decryption, to secure sensitive information – refer to step 2 below for more
information.
3.18 MERGE MULTIPLE DATABASES
This process should be used where:
Multiple branches or different payroll/HR staff members complete manual
certificates and payroll files, and these should be merged for the
reconciliation.
Data for different financial periods should be merged onto one single
database.
With the introduction of split database files for each PAYE number within the
e@syFile™ Employer directory, the merge process has been amended to combine
one employer database file at a time. When merging another user’s data with your

EXTERNAL GUIDE - e@SYFILE™
EMPLOYER USER GUIDE
PAYE-easyFile-G001
REVISION:5 Page 69 of 133
existing e@syFile™ Employer database, one employer database will be selected, to
merge with your data.
This will enable tax practitioners, payroll consultants and users with multiple PAYE
reference numbers to create e@syFile™ Employer database or back-up files for a
single PAYE reference number.
Note 1: To ensure that no certificates are lost during the merge process, different
certificate numbers or ranges should be assigned to the different staff members
preparing manual certificates. Back-up all data to be merged, and transfer these files
to a selected folder on the PC where the various databases will be merged.
Note 2: A new backup file (version 6.0.0 and later) will need to be ‘unzipped’ before
the data can be merged with the existing e@syFile™ Employer data. Access the
folder where the back-up has been saved that you wish to restore. Extract or ‘unzip’
the file before proceeding with the merge process.
Note 3: Only certificate data will be merged. No EMP501 and/or other data will be
moved.
Step 1
Click Utilities
Step 2
Click Database Utilities
Step 3
Click Merge
Step 4
1. Back-ups created on version 5.0.9 or prior: Select the relevant back-up file
from the destination folder where it was saved. Click Open to begin the merge
process.

EXTERNAL GUIDE - e@SYFILE™
EMPLOYER USER GUIDE
PAYE-easyFile-G001
REVISION:5 Page 70 of 133
2. Backups created on version 6.0.0 and later: Select the PAYE number file within
the backup directory from the destination folder where it was saved. (You will need
to “unzip” the back-up folder first) Click Open to begin the merge process.
Step 5
Read the pop-up message carefully before proceeding with the merge process.
If you do not have a back-up, click Cancel and first make a backup. If you already
made a backup of your data, click Yes to continue.

EXTERNAL GUIDE - e@SYFILE™
EMPLOYER USER GUIDE
PAYE-easyFile-G001
REVISION:5 Page 71 of 133
Step 6
Merging a new, encrypted back-up file will require the e@syFile™ Employer login
details to be completed.
Click Validate to proceed.
Step 7
Back-up file created on version 5.0.9 or prior: Additional messages will
reflect the status of the merging process, and prompt a restart of the software
once the merge has been successfully completed.
Back-up file created on version 6.0.0 and later: A pop-up message will
appear once the process has been completed. To access the database file
merged, use the Change Employer menu option to select the relevant
database file.
Step 8
To merge multiple database files, repeat step 4-7 above.

EXTERNAL GUIDE - e@SYFILE™
EMPLOYER USER GUIDE
PAYE-easyFile-G001
REVISION:5 Page 72 of 133
3.19 RESTORE DATABASE FROM A BACK-UP
Step 1
Click Utilities
Step 2
Click Database Utilities
Step 3
Click Restore
Step 4
Select the location from which to restore the database, and select the back-up file
you wish to restore.
3.20 EMP501 STATUS DASHBOARD
The table on this page will list all successful submissions. You can also check the
status of your submission using the Status Dashboard. The Status Dashboard
includes two additional columns which reflect the date and time of your submission,
as well as the method used for submission. This also serves as your proof of
submission for both submission methods.
Please note: It is very important to retrieve your submission status
(Accepted/Rejected) to ensure that your EMP501 submission was processed
successfully. Details regarding possible errors will be displayed here if your
submission was rejected. If you encounter an unknown error code, please contact
your nearest branch or the SARS Contact Centre for assistance. Correct these
errors and do a full resubmission.
Step 1
Click Utilities on the menu pane.
Step 2
Click EMP501 Status Dashboard.

EXTERNAL GUIDE - e@SYFILE™
EMPLOYER USER GUIDE
PAYE-easyFile-G001
REVISION:5 Page 73 of 133
Step 3
Your submissions will be displayed on the screen.
Step 4
If you submitted electronically using eFiling, double-click update (you must be online
to receive an update of your submission status).
Step 5
Click OK to view the returned status. Below are examples of an ‘Accepted’ status as
well as a ‘Rejected status’.

EXTERNAL GUIDE - e@SYFILE™
EMPLOYER USER GUIDE
PAYE-easyFile-G001
REVISION:5 Page 74 of 133
Please note: You will need to resubmit a corrected EMP501 if the original
submission was rejected.
Please note: Until your status update reflects as Accepted or Rejected, you will not
be able to resubmit your EMP501 (or an EMP701 where applicable).

EXTERNAL GUIDE - e@SYFILE™
EMPLOYER USER GUIDE
PAYE-easyFile-G001
REVISION:5 Page 75 of 133
3.21 EMPLOYMENT TAXES VALIDATION
Employment Taxes Calculation Validation (ETV) for IRP5/IT3(a) certificates were introduced
after the 2019/08 Reconciliation period.
The income tax filing threshold determines that individuals who qualify are not required to
submit an Income Tax Return for Individuals (ITR12) although Pay-As-You-Earn (PAYE) was
deducted monthly by their employers. Previously, employers had to follow a laborious
process to correct any errors that were made on the deduction of PAYE, Skills Development
Levy (SDL) and Unemployment Insurance Fund (UIF). To ease the burden on employers,
SARS is introducing a process to validate the PAYE, SDL and UIF deductions captured on
the IRP5/IT3(a) certificates submitted with the EMP501 return.
A set of criteria will be applied to include a limited number of certificates in the validation
process. An algorithm will use the financial information captured on the certificate, re-
calculate the PAYE, SDL and UIF and compare it with the values captured on the certificate.
Any discrepancies will be communicated to the employer through a letter to the channel
which was used for the submission. The detail of the certificates that failed the validation
check will be communicated via a .TXT file which can be downloaded from the submission
channel. Employers must rectify any errors and re-submit the corrected certificates.
To retrieve your ETV Report, follow the steps below. Step 1
Ensure that you retrieved the submissions status update under Utilities, on the EMP501
Status Dashboard in e@syFile Employer.
Click on Update, next to the relevant submission to retrieve an Accepted or Rejected status.
Please note: ETV feedback will not be available for rejected EMP501 submissions.

EXTERNAL GUIDE - e@SYFILE™
EMPLOYER USER GUIDE
PAYE-easyFile-G001
REVISION:5 Page 76 of 133
Step 2 Click on Download Employment Taxes Validation to retrieve ETV feedback.
Step 3
Complete your eFiling credentials for authentication and click on login.

EXTERNAL GUIDE - e@SYFILE™
EMPLOYER USER GUIDE
PAYE-easyFile-G001
REVISION:5 Page 77 of 133
Step 4
Click on the View button in the right hand column to view the ETV Report for an EMP501
Submission.
Step 5
The details of certificates with errors will be displayed. You can also save the report to a text
file format by clicking on the Save button

EXTERNAL GUIDE - e@SYFILE™
EMPLOYER USER GUIDE
PAYE-easyFile-G001
REVISION:5 Page 78 of 133
3.22 MANAGING PAYROLL FILE IMPORTS IN E@SYFILE™ EMPLOYER
e@syFile™ Employer keeps a log of all import attempts, including failures, warnings
and successful imports.
Step 1
Click Utilities.
Step 2
Click Import Payroll File Log.
Step 3
To open a specific error report, simply double-click the entry listed in the log.
3.23 MANAGE PAYROLL FILE EDITING IN E@SYFILE™ EMPLOYER
This option must be enabled by the ADMIN user before you can edit certificates
imported from a CSV file.
Step 1
Click Utilities.
Step 2
Click Payroll File Editing.

EXTERNAL GUIDE - e@SYFILE™
EMPLOYER USER GUIDE
PAYE-easyFile-G001
REVISION:5 Page 79 of 133
Step 3
Tick to select Enable Editing of Imported Payroll File Data.
Step 4
Click Apply.
3.24 DELETING PAYROLL FILES
Follow these steps to delete imported payroll files.
Step 1
Click Utilities.
Step 2
Click Delete Payroll File.
Step 3
Double-click the payroll file to be deleted, or click View.
Step 4

EXTERNAL GUIDE - e@SYFILE™
EMPLOYER USER GUIDE
PAYE-easyFile-G001
REVISION:5 Page 80 of 133
Tick the box next on the relevant payroll files to be deleted.
Step 5
Click Delete.
Step 6
A message will appear indicating that employee data associated with the relevant
employer (as per the file to be deleted) will be deleted.
Step 7
Click OK. The payroll file is now deleted.

EXTERNAL GUIDE - e@SYFILE™
EMPLOYER USER GUIDE
PAYE-easyFile-G001
REVISION:5 Page 81 of 133
3.25 RESET PASSWORD
Do this to reset users’ passwords.
Please Note: Only the ADMIN user can access this function.
Step 1
Click Utilities.
Step 2
Select the Reset Passwords tab.
Step 3
Select the Local Login User Name from the drop-down list.
Step 4
Enter a new Local Logon Password.
Step 5
Repeat the captured Local Login Password.

EXTERNAL GUIDE - e@SYFILE™
EMPLOYER USER GUIDE
PAYE-easyFile-G001
REVISION:5 Page 82 of 133
Please note: A pop-up message will appear prompting you to correct the
information you entered (see Step 6 of 2.1 INSTALLING OR UPDATING
e@SYFILE™ EMPLOYER – New users installing e@syFile™ Employer).
Step 6
Enter Local Login Password hint.
Step 7
Click Apply Changes. The user password has now been reset.
3.26 REASSIGN CERTIFICATE
If duplicate records have been created for an employee under EMPLOYEE ADMIN,
you can now reassign the tax certificate(s) to the correct employee record. The
duplicate record will then automatically be deleted.
Please note: Only an ADMIN user with CSV editing privileges (see 3.23 MANAGE
PAYROLL FILE EDITING IN e@SYFILE™ EMPLOYER) can access this function.
Step 1

EXTERNAL GUIDE - e@SYFILE™
EMPLOYER USER GUIDE
PAYE-easyFile-G001
REVISION:5 Page 83 of 133
Click Utilities and then select the Reassign Certificate tab.
Step 2
Select the employer from the Company Name drop-down list.
Step 3
Select the first employee record from the Original Employee drop-down list.
Step 4
Select the second employee record from the New Employee drop-down list.
Step 5
Click Reassign Certificate to consolidate employee records, or to delete the
duplicate employee.
3.27 GENERATE IRP5/IT3(A) PDFS
Once your file has been submitted to SARS the employer can create IRP5/IT3(a)
PDFs as follows.
Step 1

EXTERNAL GUIDE - e@SYFILE™
EMPLOYER USER GUIDE
PAYE-easyFile-G001
REVISION:5 Page 84 of 133
Click Utilities and then select the Generate IRP5/IT3(a) PDFs tab.
Step 2
A list showing all completed submissions for which PDF certificates can be
generated will be displayed.
Step 3
Mark the checkbox for the submission for which you would like to generate PDF
certificates.
Step 4
Click Generate. You will be asked which certificates you would like to generate (All,
Amended, Cancelled etc), and where you would like these certificates to be saved
on your PC.
Please note: For the interim reconciliation employers must not issue IRP5/IT3(a)
certificates to employees. Therefore no PDF certificates will be generated for this
period. A final certificate for an employee can be viewed and printed by selecting
“View Certificate” within the View/Edit Employees function.

EXTERNAL GUIDE - e@SYFILE™
EMPLOYER USER GUIDE
PAYE-easyFile-G001
REVISION:5 Page 85 of 133
3.28 FULL RESUBMISSION REQUEST
This function allows an employer to replace all prior EMP501 or incorrect data
submitted to SARS with a new submission. Use this function only when you need to
completely replace all previously submitted EMP501 data with a new submission.
Before you start this process, ensure that you have retrieved the SARS status
for the previous submission(s) for this period – refer to Chapter 3.20 EMP501
STATUS DASHBOARD.
Step 1.
Select Utilities on the left hand menu pane, and click on Full Resubmission
Request on the Utilities tabs.
Step 2
Select a Company (relevant employer and submission) from the drop-down list and
click on Request. This will redirect you to the Declaration page where you can
complete the resubmission.

EXTERNAL GUIDE - e@SYFILE™
EMPLOYER USER GUIDE
PAYE-easyFile-G001
REVISION:5 Page 86 of 133
Step 3
Click on Yes to proceed. This will open the Declaration page. Select the relevant
Reconciliation Period from the drop-down list. Repeat the steps explained in Chapter
3.11 COMPLETING THE EMP501 AND RECONCILING ANNUAL EMPLOYEES’
TAX and Chapter 3.12 ELECTRONIC SUBMISSION OF RECONCILIATION
DECLARATIONS TO SARS to finalise the process.
3.29 DISK SUBMISSION
In cases where employers were unable to finalise and submit their EMP501 online
due to eFiling profile or access related issues, a manual or disk submission can be
processed to deliver to SARS. Please remember that the electronic file and signed
copy of the EMP501 and EMP601 (if applicable), must be submitted at a SARS
Branch before or on the filing season deadline.
Step 1
Complete the steps to prepare your EMP501 submission as explained in Chapters
3.3 - 3.11 of this guide. Once your EMP501 is in a “Ready to file” status, you can
proceed.
Step 2
Click on Utilities on the left hand menu pane and click on Disk Submission. This
will display a list of EMP501s that are available to submit to SARS (Ready to File).

EXTERNAL GUIDE - e@SYFILE™
EMPLOYER USER GUIDE
PAYE-easyFile-G001
REVISION:5 Page 87 of 133
Step 3
If you did not use pre-populated values from SARS, you will have to edit or confirm
the amounts captured on the EMP501. Click on Save to Disk when all amounts
have been verified.

EXTERNAL GUIDE - e@SYFILE™
EMPLOYER USER GUIDE
PAYE-easyFile-G001
REVISION:5 Page 88 of 133
Step 4
Select the relevant transaction from the list as illustrated in step 2 above and click on
Save to Disk.
Step 5
Indicate a destination folder on your computer and click on Select Folder to
continue.
Step 6
A pop-up message will display once the process completed successfully.

EXTERNAL GUIDE - e@SYFILE™
EMPLOYER USER GUIDE
PAYE-easyFile-G001
REVISION:5 Page 89 of 133
Remember to copy the submission file to electronic media, and deliver the disk or
drive to SARS with signed copies of the EMP501 and EMP601s (if applicable).
Failure to do so will result in certificates (IRP5/IT3(a) not being submitted to SARS.
3.30 NOTIFICATION CENTRE
The Notification Centre will automatically sort retrieved letters by PAYE reference
number and letter type, making it easier to manage correspondence and related
processes.
The Notification Centre will include a count for all correspondence requiring
attention. This includes unread items, as well as new items that can be retrieved by
synchronising. The count for each letter type is displayed per employer/PAYE
reference number:
The Tax Year column will now display the issue date of correspondence
retrieved.
Third Party Appointment correspondence will be added to individual employer
database files once the notification has been opened from the menu. Details
can be accessed and managed from the Third Party Appointments menu
option, once the letter has been opened.
Similarly, bulk ITREG results will be available for export after the ITREG
notification letter has been opened.
Step 1
To access the new Notification Centre, users will have to synchronise in order to
retrieve correspondence. Click Synchronise Application to initiate the process.

EXTERNAL GUIDE - e@SYFILE™
EMPLOYER USER GUIDE
PAYE-easyFile-G001
REVISION:5 Page 90 of 133
REFER TO CHAPTER 6 EFILING SYNCHRONISATION.
Step 2
Click Notification Centre on the left menu pane, to display all available
correspondence, listed by employer/PAYE reference number.
Correspondence count numbers/indicators marked in red indicates important new
correspondence that was retrieved during synchronisation requiring immediate
attention.
If the mouse/cursor is moved over the correspondence counts displayed on the right,
a pop-up message shows a description of further options available.

EXTERNAL GUIDE - e@SYFILE™
EMPLOYER USER GUIDE
PAYE-easyFile-G001
REVISION:5 Page 91 of 133
Step 3
To view available correspondence, click the line entry for the relevant employer
listed in the notification centre. e@syFile™ Employer will automatically open the
correct employer database to access correspondence details for that PAYE
reference number.
Click OK to view the available correspondence.

EXTERNAL GUIDE - e@SYFILE™
EMPLOYER USER GUIDE
PAYE-easyFile-G001
REVISION:5 Page 92 of 133
The details displayed include letter type and status for all available correspondence.
Please note: Third Party Appointment notifications must be opened to add the
details to the Third Party Appointment menu for processing.
Step 4
To view any specific correspondence listed in the Notification Centre, double-click on
the relevant line item. Once opened, the status will be updated from ISSUED to
READ.

EXTERNAL GUIDE - e@SYFILE™
EMPLOYER USER GUIDE
PAYE-easyFile-G001
REVISION:5 Page 93 of 133
3.31 USING THE HELP FUNCTION
The help function can be easily accessed in any section.
Step 1
Click the Application Help button to the left of the screen.
Step 2
The main window will slide towards the left of the screen, and the list of Frequently
Asked Questions (FAQs) for that particular page/ topic will be displayed to the right
of the screen.
Step 3
Select the Index tab to display a list of related topics.

EXTERNAL GUIDE - e@SYFILE™
EMPLOYER USER GUIDE
PAYE-easyFile-G001
REVISION:5 Page 94 of 133
Step 4
To close the Help function, click Close Help to the top right of the help page.
4 THE MONTHLY EMPLOYER DECLARATION (EMP201) USING e@syFile™
EMPLOYER
This section will help you understand how to access the features for the monthly
process in order for you to be able to submit and pay your EMP201 using
e@syFile™ Employer.
You will need the following in order to use e@syFile™ Employer to submit your
EMP201 and make payment:
Internet access
An existing profile on eFiling (you must be registered and activated for the
EMP201).
4.1 OVERVIEW
In order to make use of this function on e@syFile™ Employer, you need to ensure
that your EMP201 is registered and activated on your eFiling profile. You also need
to ensure that user rights are set up correctly so that you can submit and pay your
monthly return using e@syFile™ Employer.
You will be able to synchronise your local software database with your SARS eFiling
profile data. Each time you synchronise with the eFiling website, you will be required
to enter your eFiling login name and password. When you synchronise your
e@syFile™ Employer database with your eFiling profile for the first time, you will
retrieve data for all the EMP201 reference numbers activated on your eFiling profile.
You will also be able to access the monthly process on e@syFile™ Employer when
your application is synchronised with your SARS eFiling profile.
In order to use the EMP201 function, you must synchronise your e@syFile™
Employer information with your SARS eFiling profile. Once your SARS eFiling profile
is setup, and the relevant EMP201 reference number activated, click Synchronise
Application (for detailed instructions refer to section 6 – eFiling synchronisation).

EXTERNAL GUIDE - e@SYFILE™
EMPLOYER USER GUIDE
PAYE-easyFile-G001
REVISION:5 Page 95 of 133
4.2 SUBMITTING YOUR EMP201
Step 1
Click PAYE in the left menu pane to open the selected employer’s EMP201 profile.
Step 2
If this menu function is not active you will have to Synchronise your application with
eFiling to authenticate and retrieve updated employer demographics.

EXTERNAL GUIDE - e@SYFILE™
EMPLOYER USER GUIDE
PAYE-easyFile-G001
REVISION:5 Page 96 of 133
Step 3
View all the particulars for the Declarant to ensure that they are completed and
correct. You can edit some details on this page and click Save Details.
Step 4
To access a specific declaration, select the relevant tax year and period at the top of
the page. You will see a list of EMP201 Declarations to the right of the screen with
the status indicated for that period.

EXTERNAL GUIDE - e@SYFILE™
EMPLOYER USER GUIDE
PAYE-easyFile-G001
REVISION:5 Page 97 of 133
Step 5
Click View to open a new declaration, which will open in a PDF format.
Step 6
The EMP201 has been enhanced to include additional fields for penalties and
interest. If the amounts for penalties and interest are not populated when you open
the declaration, you will be able to edit these fields.
Complete the amounts for PAYE, SDL and UIF (where applicable) in the Payment
Details section. You can also complete or edit the penalty and interest amounts if
necessary. The Payment Period and Total fields will be automatically populated, and
the Payment Reference Number (PRN) will be generated by SARS on submission of
your declaration.

EXTERNAL GUIDE - e@SYFILE™
EMPLOYER USER GUIDE
PAYE-easyFile-G001
REVISION:5 Page 98 of 133
Step 7
Once you have completed the amounts, click Save Online where you need to save
your information. Click File if you are ready to file your EMP201. This will update the
status of your declaration in the EMP201 Declaration listing, and list the declaration
on the Submissions page.

EXTERNAL GUIDE - e@SYFILE™
EMPLOYER USER GUIDE
PAYE-easyFile-G001
REVISION:5 Page 99 of 133
Step 8
Click Submit to SARS in the left menu pane to submit your declaration. The status
will read Ready to File.
Step 9
Select the declaration and click Submit on the top right hand corner of the page.
Step 10
Click to accept the declaration, and enter your SARS eFiling login name and
password to submit.

EXTERNAL GUIDE - e@SYFILE™
EMPLOYER USER GUIDE
PAYE-easyFile-G001
REVISION:5 Page 100 of 133
Step 11
A pop-up message will confirm successful submission to SARS.
4.3 REVISING AN EMP201 DECLARATION
4.3.1 SCENARIO 1: INCREASING A PREVIOUS EMP201
Step 1
Follow steps 1-4 of 4.2 SUBMITTING YOUR EMP201 to select the relevant
Employer and period. The declaration should be displayed to the right of the screen
in the EMP201 Declaration status listing. Click Revise.
Step 2
Complete the Declaration Revision fields with the correct amounts and click OK.
Step 3
The revised EMP201 will automatically be listed on the Submissions page. Follow
steps 8-11 of 4.2 SUBMITTING YOUR EMP201 to submit the increased EMP201 to
SARS.

EXTERNAL GUIDE - e@SYFILE™
EMPLOYER USER GUIDE
PAYE-easyFile-G001
REVISION:5 Page 101 of 133
Step 4
An additional payment will have to be processed. Follow the steps listed below in 4.5
PAYING YOUR MONTHLY EMP201 to make the additional payment.
4.3.2 SCENARIO 2: DECREASING A PREVIOUS EMP201
Step 1
Follow steps 1-4 of 4.2 SUBMITTING YOUR EMP201 to select the relevant
Employer and period. The declaration will be displayed to the right of the screen in
the EMP201 Declaration status listing. Click Revise.
Step 2
Complete the Declaration Revision fields and click OK.
Step 3
A pop-up message will appear indicating that the amounts entered have resulted in a
credit. If your payment matches the revised declaration click OK. If your payment
matches the previous declaration, click Cancel to allocate the resulting credit to
another period.

EXTERNAL GUIDE - e@SYFILE™
EMPLOYER USER GUIDE
PAYE-easyFile-G001
REVISION:5 Page 102 of 133
Select a period and allocate the listed credit on the Payment Reallocation message,
click Next.
Step 5
Once the full available credit has been allocated, you will receive another pop-up
message reflecting R0.00 remaining to be allocated.
Click Done.

EXTERNAL GUIDE - e@SYFILE™
EMPLOYER USER GUIDE
PAYE-easyFile-G001
REVISION:5 Page 103 of 133
Step 6
The revised EMP201, as well as the credit allocated to another period, will
automatically be listed on the Submissions page.
Follow steps 8-11 of 4.2 SUBMITTING YOUR EMP201 to submit the decreased
EMP201 to SARS.
4.3.3 SCENARIO 3: INCORRECT PERIOD SELECTED DURING ORIGINAL
EMP201 SUBMISSION
Step 1
Follow steps 1-11 of 4.2 SUBMITTING YOUR EMP201, taking care to select the
correct period.
Step 2
Once you have submitted the declaration for the correct period, follow steps 1-4 of
4.2 SUBMITTING YOUR EMP201 to locate the declaration submitted for the
incorrect period. Click Revise.
Step 3
Enter zeros in the fields for PAYE, SDL and UIF and click OK. This will ensure that
you receive a new unique PRN when the declaration is due and must be revised.

EXTERNAL GUIDE - e@SYFILE™
EMPLOYER USER GUIDE
PAYE-easyFile-G001
REVISION:5 Page 104 of 133
Step 4
You will see a pop-up message indicating that you should reallocate the excess
payment. Click Cancel to reallocate the credit.
Step 5
The full amount should be listed as a credit to reallocate. Take care to select the
correct period and allocate the full amount to the correct period. Click Next.
Step 6
Once the full credit available has been allocated, you will see another pop-up
message reflecting R0.00 remaining to be allocated. Click Done.

EXTERNAL GUIDE - e@SYFILE™
EMPLOYER USER GUIDE
PAYE-easyFile-G001
REVISION:5 Page 105 of 133
Step 7
The revised declaration (for the incorrect period) and the credit allocated to the
correct period will automatically be listed on the Submissions page. Follow steps 8-
11 of 4.2 SUBMITTING YOUR EMP201 to submit the amended EMP201 to SARS.
4.4 UNALLOCATED CREDIT
You can reallocate the credit at a later stage following the steps below.
Step 1
In the Payment reallocation window, select Period Zero from the drop-down list next
to Period.

EXTERNAL GUIDE - e@SYFILE™
EMPLOYER USER GUIDE
PAYE-easyFile-G001
REVISION:5 Page 106 of 133
Step 2
Click Done. A message will be displayed reminding you that the credit is
unallocated. Click Yes if you do not want to allocate this credit.
4.5 PAYING YOUR MONTHLY EMP201
Once you have submitted your EMP201, your declaration status on eFiling will be
updated to Submitted via e@syFileTM Employer, and a payment will be generated for
the relevant EMP201.
Please ensure that your banking details are correctly set up on eFiling before you
make payment, and that the necessary access rights are allocated to your login
name.
Step 1
Click Payments below Monthly Process on the left menu pane.
Step 2
Enter your eFiling login name and password.
Step 3
The remaining steps of the payment process are similar to the process on the SARS
eFiling website:
Select the declaration for which you want to make payment, and click Make
electronic payment.
Select the account from which you are making the payment, and follow the
easy steps to make your payment.

EXTERNAL GUIDE - e@SYFILE™
EMPLOYER USER GUIDE
PAYE-easyFile-G001
REVISION:5 Page 107 of 133
4.6 DECLARATION HISTORY
All declarations submitted electronically are available to view under the PAYE tab,
including any corrections made to submitted declarations. To access a specific
EMP201:
Step 1
Click PAYE in the left menu pane to open a page listing all employers registered for
EMP201 on your profile.
Step 2
Select the relevant employer or use the search function to locate a specific
employer, and click View.
Step 3
Click Returns History and select the year of assessment from the drop-down list.

EXTERNAL GUIDE - e@SYFILE™
EMPLOYER USER GUIDE
PAYE-easyFile-G001
REVISION:5 Page 108 of 133
Step 4
To open a specific declaration, simply double-click on the declaration to view it as a
PDF.
Step 5
Click Back to Tax Payer Details to the top right of the screen to return to the
Employer menu.
4.7 STATUS DASHBOARD
Declarations submitted using e@syFile™ Employer are listed on the Status
Dashboard.
Step 1
Click PAYE on the left menu pane to open a page listing all employers registered for
EMP201 on your profile.
Step 2
Select the relevant employer or use the search function to locate a specific
employer, and click View.

EXTERNAL GUIDE - e@SYFILE™
EMPLOYER USER GUIDE
PAYE-easyFile-G001
REVISION:5 Page 109 of 133
Step 3
Click Status dashboard to view a list of all declarations submitted using e@syFile™
Employer.
To verify the status of a specific declaration, double-click the Update button next to
the relevant entry on the list. The status for that declaration will be retrieved from the
SARS database and displayed in a message block. If the declaration was submitted
successfully, the status displayed should read Accepted. Click Close to exit.
4.8 MAKING PAYMENT
This menu option will divert you to the same payment link as the option in the left
menu pane.
Step 1
Click Make Payment to view all outstanding payments for EMP201 on your profile.

EXTERNAL GUIDE - e@SYFILE™
EMPLOYER USER GUIDE
PAYE-easyFile-G001
REVISION:5 Page 110 of 133
Step 2
See 4.5 PAYING YOUR MONTHLY EMP201 for more information on sending a
payment instruction to SARS.
4.9 STATEMENT OF ACCOUNT
In order to use the Statement of Account request function, you must synchronise
your e@syFile™ Employer information with your SARS eFiling profile. For detailed
instructions refer to chapter 6 eFILING SYNCHRONISATION.
Step 1
Click PAYE on the left menu pane.
Step 2
Click Statement of Account.

EXTERNAL GUIDE - e@SYFILE™
EMPLOYER USER GUIDE
PAYE-easyFile-G001
REVISION:5 Page 111 of 133
Step 3
Indicate the tax period for which you wish to request an EMPSA. You can either
select an Employer Reconciliation Declaration (EMP501), transaction year (March to
February), or a shorter period within a specific transaction year.

EXTERNAL GUIDE - e@SYFILE™
EMPLOYER USER GUIDE
PAYE-easyFile-G001
REVISION:5 Page 112 of 133
Step 4
Enter your SARS eFiling login name and password to finalise your request. The
requested EMPSA will be available within 48 hours of your request. To retrieve your
EMPSA, synchronise your application again by clicking Synchronise Application in
the left menu pane, refer to section 6 – eFILING SYNCHRONISATION.
5 INCOME TAX REGISTRATION OF EMPLOYEES
Income Tax reference numbers are mandatory for registered employees when
completing the Employer PAYE Reconciliation (interim and annual). If an employee
is not registered and hence does not have an Income Tax reference number, this
field must be left blank. SARS will automatically register the employee when
processing the reconciliation submission.
The Income Tax Registration (ITREG) function has been added to e@syFile™
Employer to assist employers to obtain Income Tax reference numbers for
individuals employed (please refer to section 1 –Register employees for Income Tax
and obtain feedback)

EXTERNAL GUIDE - e@SYFILE™
EMPLOYER USER GUIDE
PAYE-easyFile-G001
REVISION:5 Page 113 of 133
The ITREG functions enable you to register employees for Income Tax.
Please note: You must be connected to the internet to use any of these options.
5.1 INDIVIDUAL INCOME TAX REGISTRATION
This function enables an employer to apply to register employees individually.
Step 1
You have to create an employee on e@syFile™ Employer before you will be able to
use the Income Tax registration function.
Follow steps 1-4 of 3.5 ADD EMPLOYEE to create an employee.
Step 2
Click IT Reg to the bottom right of the EMPLOYEE DETAILS screen.
Step 3

EXTERNAL GUIDE - e@SYFILE™
EMPLOYER USER GUIDE
PAYE-easyFile-G001
REVISION:5 Page 114 of 133
You will receive electronic feedback from SARS verifying the status of the Income
Tax registration application.
Registered (new Income Tax reference number provided): If the Income Tax
registration is successful, you will receive a pop-up message indicating the
employee’s Income Tax reference number. The Income Tax Reference field on your
Employee Details screen should also be populated.
Existing Taxpayer (employer to obtain Income Tax reference number from the
individual): If an Income Tax reference number exists for the relevant employee, you
will receive a similar notification in a pop-up message. However the Income Tax
reference number will not be provided must be obtained from the employee.
Unable to Register – Employee must contact SARS (i.e. multiple registrations
found): If the Income Tax registration request is unsuccessful, the relevant employee
will be requested to contact SARS for further assistance.

EXTERNAL GUIDE - e@SYFILE™
EMPLOYER USER GUIDE
PAYE-easyFile-G001
REVISION:5 Page 115 of 133
Insufficient Information (i.e. invalid postal address, incomplete address details)/ Non-
individual: Where the employee details provided could not be verified, the request
will not be processed.
Step 4
During peak times, expected results may be delayed. A pop-up message will appear
for confirmation of a successful submission. These results may be retrieved by
selecting Synchronise Application within 24 hours after submission. The
synchronisation process is explained in section 6 EFILING SYNCHRONISATION.
5.2 BULK INCOME TAX REGISTRATION
Bulk ITREG will now be performed automatically, once a year after the annual PAYE
reconciliation period. Where an employer submits the EMP501 a bulk registration
process for employees, who are not registered for Income Tax, will be performed.
This means employers will now be able to obtain Income Tax reference numbers for
those employees that SARS could successfully register using the recent PAYE
reconciliation submissions. To obtain the feedback received from SARS, concerning
the registration of employees, refer to chapter 6 EFILING SYNCHRONISATION.
5.3 BUNDLED INCOME TAX REGISTRATION
This function enables employers to register a maximum of 1 000 new employees in
one application that were not part of the employer’s previous PAYE Reconciliation
submission. A maximum of 1 000 request may be submitted to SARS within a
month.
The details of the employees to be registered can be captured directly on
e@syFile™ Employer or the employee records can be imported from the payroll
application using a CSV file.

EXTERNAL GUIDE - e@SYFILE™
EMPLOYER USER GUIDE
PAYE-easyFile-G001
REVISION:5 Page 116 of 133
Any employee, for whom certificates were included, in the previously submitted
reconciliation may not be included in Bundled ITREG application again. Income Tax
reference numbers for these individuals will automatically be generated as part of
the Bulk ITREG done by SARS using the reconciliation submission data, and can be
retrieved through the synchronisation process when available. The synchronisation
process is explained in Chapter 6 EFILING SYNCHRONISATION.
Step 1
Click on VIEW/EDIT EMPLOYEES.
Step 2
You have to create an employee account on e@syFile™ for new employees,
employed from 1 March - 31 August.

EXTERNAL GUIDE - e@SYFILE™
EMPLOYER USER GUIDE
PAYE-easyFile-G001
REVISION:5 Page 117 of 133
Follow steps 1-4 of 3.5 ADD EMPLOYEE to create an employee.
Alternatively, import these records with a csv file from your payroll to automatically
create the new employee records.
Please note: An ITREG import file can also be generated in your payroll software,
containing only employee demographics without certificate details. Business
Requirement Specifications (BRS) for these files are available in the latest SARS
BRS PAYE Employer Reconciliation file structure document available on the SARS
website www.sars.gov.za, or contact your payroll software provider for further
assistance.
The abovementioned option will be useful for larger companies, as up to 1 000 new
employee records can be imported on a monthly basis for Bundled ITREG
applications to prepare for future reconciliation submissions.
Step 3
Once the new employee records have been created or imported, click on “Bundled
ITREG” to display the Income Tax reference number status for each employee.
Select the employee records you wish to include in your Bundled ITREG application
and click “Register”. The application will be sent to SARS.

EXTERNAL GUIDE - e@SYFILE™
EMPLOYER USER GUIDE
PAYE-easyFile-G001
REVISION:5 Page 118 of 133
Remember: Only new employees can be selected and included in Bundled ITREG
application.
Enter your eFiling login name, password and select “Login”.

EXTERNAL GUIDE - e@SYFILE™
EMPLOYER USER GUIDE
PAYE-easyFile-G001
REVISION:5 Page 119 of 133
Results from Bundled ITREG application should be available via the synchronisation
process in e@syFile™ Employer within 24 hours, refer to SECTION 6 eFILING
SYNCHRONISATION.
Please note: When you have exceeded the allowed limit of 1 000 Bundled ITREG
applications, the following message will appear:
Should the following error message occur,
You are required to complete the eFiling synchronisation (refer to chapter 6 EFILING
SYNCHRONISATION) to retrieve the Bulk ITREG results, prior to submitting the
Bundled ITREG application.

EXTERNAL GUIDE - e@SYFILE™
EMPLOYER USER GUIDE
PAYE-easyFile-G001
REVISION:5 Page 120 of 133
Step 4
Additional options are available to filter or sort employee records according to
Income Tax reference number status. Select from the drop-down list the
“Registration Status” to view all the applicable employee records.
Complete step 3 above, to request the Bundled ITREG application to be submitted to
SARS.
Step 5
Clicking on “View Summary” will provide sub-totals for all applicable Income Tax
reference number statuses, for employees who do not have an Income Tax
reference number.
6 eFILING SYNCHRONISATION
The latest enhancements to the eFiling synchronisation function include the ability to
synchronise the following:
eFiling profile and Employer information: This will synchronise all employer
information linked to the SARS eFiling profile. This information includes
employer demographic information, EMP201 declaration details and which

EXTERNAL GUIDE - e@SYFILE™
EMPLOYER USER GUIDE
PAYE-easyFile-G001
REVISION:5 Page 121 of 133
Employer PAYE reference numbers can be accessed on the Status
dashboard and Reconciliation Assistant. The EMP201 must be registered and
active on eFiling. Employers must have the necessary access rights to the
relevant EMP201 numbers on the eFiling profile.
Letters and Correspondence (including AA88 notices): AA88
correspondence, EMPSA and other letters.
Taxpayer Income Tax Registrations: All results from the ITREG options:
Individual, Bundle and Bulk. Bulk and Bundle ITREG results are retrieved
through synchronisation. Individual ITREG results are usually available
immediately; however during peak times results may be delayed and can
then be retrieved through the synchronisation process within 24 hours.
All: Where all information is required to be synchronised, e.g. employer
information, letters and correspondence and result from ITREG.
Please note: You can only use the “All” option when using the eFiling login name for
the first time, or when switching between eFiling login names.
The eFiling login name must be used to synchronise with e@syFile™ Employer
data.
Before attempting to retrieve the electronic correspondence or start the
synchronisation process it is important to take the following into account:
The eFiling login name used to synchronise must be enabled for the SARS
Registration functionality on eFiling (Admin roles assigned to the login names):
Where multiple PAYE reference numbers are registered on one eFiling
profile, it is important to ensure that all the final reconciliations for these PAYE
reference numbers were submitted using the same e@syFile™ Employer
database used for synchronisation. This will ensure that the contents of the
Income Tax letters can be distributed correctly to the relevant employees,
using the most recently submitted certificate number(s) linked to the
employee record.
If the Bundled ITREG applications were submitted, these employee records
must also be included on the e@syFile™ Employer database when
synchronising.

EXTERNAL GUIDE - e@SYFILE™
EMPLOYER USER GUIDE
PAYE-easyFile-G001
REVISION:5 Page 122 of 133
6.1 EFILING PROFILE AND EMPLOYER INFORMATION, LETTER AND
CORRESPONDENCE (INCLUDING AA88 NOTICES) AND ALL
Step 1
Click SYNCHRONISE APPLICATION on the left hand menu pane under UTILITIES.
Select which items must be synchronised:
eFiling profile and Employer information
Letter and Correspondence (including AA88 notices)
All
Click SYNC for the synchronisation process to start.
Step 2
Enter your eFiling login name and password, and click LOGIN.

EXTERNAL GUIDE - e@SYFILE™
EMPLOYER USER GUIDE
PAYE-easyFile-G001
REVISION:5 Page 123 of 133
A pop-up message will be displayed confirming the synchronisation has been
completed.
Click OK.
Please note: Letters and Correspondence (including AA88 notices) will be listed in
the Notification Centre. Simply double-click on the entry to open.
6.2 TAXPAYER INCOME TAX REGISTRATIONS
Step 1
Click SYNCHRONISE APPLICATION on the left hand menu under UTILITIES.
Select Taxpayer Income Tax Registrations:

EXTERNAL GUIDE - e@SYFILE™
EMPLOYER USER GUIDE
PAYE-easyFile-G001
REVISION:5 Page 124 of 133
Click SYNC for the synchronisation process to start.
Step 2
Enter your eFiling login name and password, and click LOGIN.
Step 3
A summary of synchronisation results will be displayed once the process has been
completed.

EXTERNAL GUIDE - e@SYFILE™
EMPLOYER USER GUIDE
PAYE-easyFile-G001
REVISION:5 Page 125 of 133
Synchronisation attempts to retrieve Bulk ITREG results without the certificate data
will fail, resulting in an error message. The database used for the reconciliation
submission must be restored or import the certificate data prior to attempting to
synchronise again.

EXTERNAL GUIDE - e@SYFILE™
EMPLOYER USER GUIDE
PAYE-easyFile-G001
REVISION:5 Page 126 of 133
Step 4
Synchronisation results will update the Income Tax reference number status
displayed in the Status column on the VIEW/EDIT EMPLOYEES page, when Bundle
ITREG is selected.
One of the following statuses will be displayed for each employee record:
Registered (new number provided )
Existing Taxpayer (employer to obtain number from individual)
Unable to Register – Employee must contact SARS (i.e. multiple registration
found)
Insufficient Information (e.g. invalid postal address, incomplete address
details)
Non-Individual (e.g. ID number supplied belongs to a TRUST)
Not verified - The employer is required to verify that the employee’s
information has been captured correctly [i.e. Invalid or incorrect information
provided and SARS is unable to verify the registration status of the employee.
(e.g. address provided with an invalid postal code)].

EXTERNAL GUIDE - e@SYFILE™
EMPLOYER USER GUIDE
PAYE-easyFile-G001
REVISION:5 Page 127 of 133
Income Tax reference numbers retrieved will automatically be populated in the
INCOME TAX REFERENCE field on the relevant employee record.
Step 5
To view the letter contents or ITREG results retrieved during synchronisation, click
UTILITIES on the left hand menu pane.
Click Notification Centre to view a list of available correspondence. The Income Tax
reference number letters will be listed.
To view the content for a specific PAYE number or Individual, simply double-click on
the line item to open the relevant letter.
Income Tax reference number details contained in the letter will be displayed in table
format, reflecting the following information per employee:
Certificate Number
Surname
First two names
ID/ Passport number
Tax reference number

EXTERNAL GUIDE - e@SYFILE™
EMPLOYER USER GUIDE
PAYE-easyFile-G001
REVISION:5 Page 128 of 133
Please note: The letter will display the first 50 results and additional results can be
viewed using “View/edit employees” and/or export function, please refer below.
Note: This table is for illustration purposes only.
Step 6
The new Income Tax reference numbers can be exported to a CSV file, which can
then be imported to your payroll software. This imported file will update your
employee records with new Income Tax reference numbers.
Please note: The function within e@syFile™ Employer has been enhanced to
include Individual and Bundle ITREG results in the export file and not only the Bulk
ITREG results retrieved with the synchronisation process.
You can export the CSV payroll file from:

EXTERNAL GUIDE - e@SYFILE™
EMPLOYER USER GUIDE
PAYE-easyFile-G001
REVISION:5 Page 129 of 133
IMPORT/EXPORT PAYROLL FILE page (which will include only the Bulk
ITREG results)
VIEW/EDIT EMPLOYEES page (which will include all the ITREG results)
To generate CSV payroll file containing only the Bulk ITREG results:
Click IMPORT/EXPORT PAYROLL FILE on the left hand menu pane.
Click EXPORT PAYROLL FILE.
To generate CSV payroll file including all ITREG results:
Click VIEW/EDIT EMPLOYEES
Select COMPANY NAME and TAX YEAR from the drop-down lists
Click EXPORT FOR PAYROLL.

EXTERNAL GUIDE - e@SYFILE™
EMPLOYER USER GUIDE
PAYE-easyFile-G001
REVISION:5 Page 130 of 133
From the drop-down list select the company or PAYE number.
Click EXPORT
Step 7
Select the folder where the CSV export file will be generated and saved, click OK.
Note: Ensure a local drive (e.g. C:/) is selected and not a network folder.

EXTERNAL GUIDE - e@SYFILE™
EMPLOYER USER GUIDE
PAYE-easyFile-G001
REVISION:5 Page 131 of 133
A pop-up message will be displayed, once the export file has been created
successfully. This file can be imported into your payroll software to update the
Income Tax reference number for employees.

EXTERNAL GUIDE - e@SYFILE™
EMPLOYER USER GUIDE
PAYE-easyFile-G001
REVISION:5 Page 132 of 133
7 DEFINITIONS AND ACRONYMS
Term Description
Annual period The tax year transaction period 1 March to 28/29 February
Commissioner The Commissioner of the South African Revenue Service
CSV file Electronic data of your employee tax certificates [IRP5/IT3(a)s]
which is generated using your payroll system
EMP201 Monthly Employer Declaration
EMP301 Underpayment on Account letter
EMP501 Employer Reconciliation Declaration
EMP601 Tax Certificate Cancellation Declaration
EMP701 Reconciliation Declaration Adjustment
EMPSA Employer Statement of Account
ETI Employment Tax Incentive
FAQs Frequently Asked Questions
ID Identity number
Interim period The six month transaction period 1 March to 31 August
IRP5/IT3(a) Employee Tax Certificate
ITREG Income Tax Registration
ITREG
certificate Income Tax Registration certificate
PAYE Pay-As-You-Earn
PRN Payment Reference Number
SARS South African Revenue Service
SDL Skills-Development-Levy
Tax liability Amount of tax withheld from the employees, which is owed to
SARS
UIF Unemployment Insurance Fund

EXTERNAL GUIDE - e@SYFILE™
EMPLOYER USER GUIDE
PAYE-easyFile-G001
REVISION:5 Page 133 of 133
DISCLAIMER
The information contained in this guide is intended as guidance only and is not considered to be a legal
reference, nor is it a binding ruling. The information does not take the place of legislation and readers
who are in doubt regarding any aspect of the information displayed in the guide should refer to the
relevant legislation, or seek a formal opinion from a suitably qualified individual.
For more information about the contents of this publication you may:
Visit the SARS website at www.sars.gov.za
Visit your nearest SARS branch
Contact your own tax advisor/tax practitioner
If calling from within South Africa, contact the SARS Contact Centre on 0800 00 SARS (7277)
If calling from outside South Africa, contact the SARS Contact Centre on +27 11 602 2093 (only
between 8am and 4pm South African time).






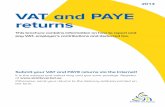








![Easyfile presentation 2018.ppt - cdn.ymaws.com · ' v o & ] o ] v P v Ç ( ] o Y µ ] } v M Title Microsoft PowerPoint - Easyfile presentation 2018.ppt [Compatibility Mode]](https://static.fdocuments.net/doc/165x107/5bec204b09d3f2cb5e8c5b8d/easyfile-presentation-2018ppt-cdnymawscom-v-o-o-v-p-v-c-o.jpg)