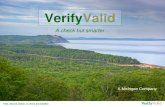Can pay per click and paid social media contribute to inbound v4
PAY WHEN PAID PROCESS - Tutor PeriniClick Save to create a Pay When Paid group. Notice Pay Status of...
Transcript of PAY WHEN PAID PROCESS - Tutor PeriniClick Save to create a Pay When Paid group. Notice Pay Status of...

1 | P a g e
PAY WHEN PAID
PROCESS
Pay When Paid (PWP) is the process of paying your suppliers only after receiving payment from
your customers. This is useful if you want to pay your subcontractors after you have been paid
by your customers.
The Pay When Paid – Manual Link program allows the user to link Accounts Payable voucher(s)
to any customer invoice, such that only when the customer’s invoice payment is received, the
linked A/P vouchers will be released for payment.
Processing Requirements:
PWP versions under PWP Main Menu MUST BE USED to enter all PWP vouchers:
PWP vouchers are entered using the same methods and steps as non-PWP vouchers
however; processing options in the PWP versions flag the vouchers by assigning a value
of “W” to indicate PWP processing. Business Unit is responsible for using correct version
to enter vouchers.
Customer Threshold: To control the release of vouchers for payment, a customer threshold percentage is set
up to ensure that the system releases vouchers only when the threshold for the invoices
in the group is met. Customers’ threshold is set at 100%.
Subcontractor Threshold:
Subcontractor’s vouchers must exceed the subcontractor’s threshold amount to be
eligible for PWP processing. Since the Subcontractors’ threshold is set at $0.01, all
vouchers will qualify.
When you enter the vouchers in JDE, you will get a yellow warning stating “Threshold
Exceeded”. This is due to the voucher amount being greater than $0.01.

2 | P a g e
Instructions for Using the JDE Manual Link
Accounts Payable – PWP Main Menu – PWP Manual Link
On the Work With Pay When Paid Group screen, click +
On the Pay When Paid Group Detail screen, click on Form and select Link Vouchers
Search for the voucher(s) you want to link to a Pay When Pay Group. Check the box next to the
voucher(s) then click Select.

3 | P a g e
You will see the selected vouchers on the Pay When Paid Group Detail screen. Note: If you want to
add more vouchers to the PWP Group, go to Form and select Link Vouchers again.
Once all the vouchers are in the Pay When Paid Group Detail, go to Form and select Link Invoices.
You can not create/save a PWP group unless you have at least one voucher and one invoice.
Search for the invoice(s) you want to link to a Pay When Paid Group. Check the box next to the
invoice(s) then click Select.
Please be aware that on the Search & Select Invoices to Link screen, the invoices show summarized.
You need to unclick the Summarize box to see all the lines for the invoice. NEVER SELECT THE
RETAINAGE LINE, RETAINAGE SHOULD NEVER BE LINKED.

4 | P a g e
When you don’t have the Summarize box selected, all the lines of the invoice will show. Retainage
will show with a Pay Status of H and Held/Pending Approval.
On the Pay When Paid Group Detail screen, you will now see the voucher(s) and invoice(s) grouped
together. Click Save to create a Pay When Paid group.
Notice Pay Status of “W” above and Pay Status Description of “Threshold Exceeded”.
All suppliers/subcontractors’ threshold has now been set to $0.01, which means that all your vouchers
will now display with a W Pay Status.

5 | P a g e
Click Find to refresh the Work With Pay When Paid Group screen and a Group # will be assigned
automatically.
Customize your grid to display the most recently created Group # in descending sequence.
The PWP Group Number assigned in this example was #5 and Status is Inactive.
PWP Group Status:
1 (Inactive) – The system initially assigns this value to PWP Groups, if no cash receipts have been applied
to invoices in the group. Also assigns this value, when the cash receipts that are applied to invoices in
the group do not meet the minimum % defined in the customer master record.
2 (Active) – The system assigns this value to PWP Groups, when cash receipts are applied to invoices in
the group. The system processes groups at this status when you run the PWP Automatic Release
program.
0 (Released) – The system assigns this value to PWP groups when cash receipts are applied to invoices in
the group and the minimum cash receipt % defined on the customer master record has been met.
Vouchers in PWP groups at this status have been released for payment and the group is considered
closed.

6 | P a g e
After the owner’s payment was posted, the PWP Status automatically changes to Active.
After owner’s payment was posted, all vouchers still show a Pay Status of B.
Notice Pay When Paid flag of “blank” above:
Global threshold is currently set at 100%, but for this example, the subcontractor threshold was set up
as $2,000.00. Since this voucher is only $1,500.00, it was not eligible for PWP processing.
PWP Auto Release program will run automatically every night. This program will:
Select PWP groups that are at an active status.
Determines whether minimum cash receipt percentages are defined for customers in the PWP
group and, if so, whether the minimum percentage is met.
Updates the PWP group status accordingly.
Updates Pay Status from B to M.
When necessary, the PWP Auto Release program may be run manually.

7 | P a g e
Select TPC001 and click Select.
Click Submit.
Choose if you want to include the Inactive Groups or not. Click Select.
Setting this processing option to 1 can significantly increase the processing time of the program,
depending on the number of records in your system.
Click Save.

8 | P a g e
Sample of report:
Notice Pay Status for all vouchers has changed to M after the PWP Auto Release ran.
IF YOU NEED TO RELEASE SPECIFIC VOUCHERS IN THE GROUP FOR PAYMENT THAT WERE NOT RELEASED
OR THAT HAVE NOT BEEN FULLY FUNDED, YOU CAN USE THE SPEED STATUS CHANGE PROGRAM TO
UPDATE THE PAYMENT STATUS CODE TO A VALUE THAT YOU USE FOR CASH REQUIREMENTS.
UPDATING THE PAYMENT STATUS CODE INSTEAD OF REMOVING VOUCHERS FROM THE PWP GROUPS
ENABLES YOU TO MAINTAIN AN AUDIT TRAIL OF PWP GROUPS.
Only remove vouchers from the group, if you need to reverse/delete the voucher for any reason.
From the Pay When Paid Group Detail screen, select voucher to be removed, click Row and select Toggle
Remove Flag.

9 | P a g e
The system displays a red X next to the document that you selected to indicate that it will be removed
from the PWP Group and gives you a warning. Click Save to remove.
If at this point, instead of removing it from the group you decided to leave it in the group, click
Row/Toggle Remove Flag. Click Save.
When the voucher is unlinked, the Pay Status of the voucher defaults to H.
If you need to undo the PWP Group, click Form and select Remove All.
When the group is unlinked, the Pay Status of the vouchers defaults to H.
Click OK and Save to dissolve the Group #.

10 | P a g e
When you Remove All to undo a PWP Group, the group # is deleted from the system completely.
INTEGRITY REPORTS:
As part of the PWP process, run the integrity reports to identify discrepancies with the PWP data.
PWP Group Header Integrity verifies that PWP groups have a header record and at least one
invoice and one voucher.
This report doesn’t have any processing options.
PWP Customer Ledger Integrity locates invoices that the system cannot process in PWP groups,
i.e., deductions, A/R drafts, unapplied cash or voided invoices.
This report doesn’t have any processing options.
PWP Supplier Ledger Integrity locates vouchers that the system cannot process in PWP groups,
i.e., A/P drafts, prepayments, voided vouchers or vouchers that were created using the Payment
without Voucher Match program.
You can set processing options to identify:
o Logged vouchers that are in a PWP group.
o Vouchers that do not have all pay items in a PWP group.
o Vouchers that are in multiple PWP groups.
o Vouchers that are marked as PWP but are not assigned to a PWP group.
Additional information:
You are able to link vouchers and invoices even after owner’s payment has been posted. The
PWP Group Status will remain as Inactive until the Automatic Release runs. At that time, the
PWP Group Status changes to Released and the voucher Pay Status changes to M.
If additional vouchers are linked after PWP Group has a Released status, vouchers added will
remained with a Pay Status of B even after the Automatic Release runs again.
When a group is unlinked, the Pay Status of the vouchers changes to H.
You are able to modify the invoice # and or the check description of a voucher without unlinking it from the group before or after the Auto Release runs. When the changes are done after the Auto Release runs, vouchers will not change the PWP Groups Status or Pay Status.

11 | P a g e
Please see vouchers 483282 & 483280 below. These vouchers were reversed/deleted and the
Gross and Open Amounts on the Supplier Ledger Inquiry show as blank. Please be aware that
when you are on the Search & Select Voucher Link screen, those same vouchers do show a
Gross Amount.
To get list of Open Payables by job:
Accounts Payable – PWP Menu

12 | P a g e
Select OneView Supplier Ledger Inquiry.
Enter Co # and job #. You could also enter the Supplier #.
Enter !P in the Pay Stat to avoid the paid vouchers to show.
Do a search.
You also have the option of using Speed Status Change to get list by job.