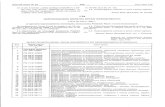Patient Navigation Barriers and Outcomes ToolTM (PN-BOTTM Quick... · 2016. 9. 29. · The GW...
Transcript of Patient Navigation Barriers and Outcomes ToolTM (PN-BOTTM Quick... · 2016. 9. 29. · The GW...
-
The GW Cancer Center PN-BOTTM Version 1.1 Quick Start Guide | 0
Patient Navigation Barriers and Outcomes ToolTM (PN-BOTTM) Version 1.1 Quick Start Guide
September 2016
-
The GW Cancer Center PN-BOTTM Version 1.1 Quick Start Guide | 1
DISCLAIMERS, LEGAL INFORMATION AND TERMS OF USE
The George Washington University (GW) owns copyrights to the Patient Navigation Barriers and Outcomes Tool™ (PN-BOT™) and associated materials, created by GW Cancer Center and available at www.gwcancerinstitute.org. All users agree to hold GW harmless and to indemnify GW for all liabilities, demands, damages, expenses and losses arising out of use of GW Cancer Center materials for any purpose. All users agree that use of PN-BOT™ is voluntary and users are solely responsible for all data entered therein. GW is not responsible for any loss or diminution of data that arises from the use of PN-BOT™. All users agree not to claim, infer, or imply GW endorsement of the user’s activities. PN-BOT™ and associated materials are provided AS IS, WITH NO WARRANTIES, EXPRESS OR IMPLIED, INCLUDING ANY WARRANTY OF MERCHANTABILITY OR FITNESS FOR A PARTICULAR PURPOSE, and with no representations that the use of GW Cancer Center materials will not infringe any patent or proprietary rights of third parties. There is no agreement between GW and users regarding the use or modification of PN-BOT™. For internal use of the PN-BOT™ by non-profits to track patient navigation services, please utilize the acknowledgement: “The Patient Navigation Barriers and Outcomes Tool™ is utilized courtesy of the George Washington University.” Distribution and modification of PN-BOT™ is permissible in alignment with the posted user guide. Sales, incorporation into existing commercial applications or creation of derivative works from PN-BOT™ require a commercial license from GW: Please contact the GW Technology Commercialization Office at [email protected] and copy [email protected]. Development of the PN-BOTTM was funded by a grant from Genentech. If you need technical assistance or would like more information, please contact us at [email protected]. Viewing this PDF in Google Chrome? Use “Ctrl+Click” on links to get them to open in a new tab.
First published September 29, 2016 Suggested Citation: Phillips, S., Raskin, S., Pratt-Chapman, M. (2016). Patient Navigation Barriers and Outcomes Tool: Version 1.1 Quick Start Guide. The George Washington University Cancer Center.
Washington, DC.
Electronic copies of the most recent version of this guide can be downloaded at http://bit.ly/AboutPNBOT
Copyright © 2016 The George Washington University Cancer Center
http://www.gwcancerinstitute.org/mailto:[email protected]:[email protected]://bit.ly/AboutPNBOT
-
The GW Cancer Center PN-BOTTM Version 1.1 Quick Start Guide | 2
ACKNOWLEDGEMENTS AND CONTRIBUTORS
GW Cancer Center Staff Contributors Mandi Pratt-Chapman, MA Associate Center Director for Patient-Centered Initiatives & Health Equity, GW Cancer Center Sarah Raskin, PhD, MPH Research Scientist, Patient Reported Outcomes Serena Phillips, RN, MPH Project Manager, Patient Navigation Value Study Kelli Vos, MSPH Communications Manager With special thanks to the rest of the PN-BOTTM project team: Elizabeth Hoffler, MSW, ACSW Director, Policy & Engagement Liza Fues, JD Patient Advocate Yuqing Zhang, BS Research Assistant, Community Outreach & Patient
Navigation Rohini Mohanraj Intern Margaret Chapman, MA, MBA (Former) Institute Administrator & Fiscal Manager Anne Willis, MA (Former) Director of Patient-Centered Programs Adrienne Thomas, LGSW (Former) Program Manager, Community Outreach &
Patient Navigation Elizabeth Hatcher, MSN, RN, FNP-BC Survivorship Project Manager
ABOUT THE INSTITUTE FOR PATIENT-CENTERED INITIATIVES AND HEALTH EQUITY AT THE GW CANCER CENTER
The mission of the Institute for Patient-Centered Initiatives and Health Equity at the GW Cancer Center is to foster healthy communities, prepared patients, responsive health care professionals and supportive health care systems through applied cancer research, education, advocacy and translation of evidence to practice. Our vision is a cancer-free world and health care that is patient-centered, accessible and equitable. The GW Cancer Center is a collaboration between the GW Hospital, the GW Medical Faculty Associates, and the GW School of Medicine and Health Sciences to expand GW’s efforts in the fight against cancer. The GW Cancer Center also partners with the Milken Institute School of Public Health at GW, and incorporates all existing cancer-related activities at GW, serving as a platform for future cancer services and research development.
ACKNOWLEDGMENTS
We would like to thank Genentech for its generous support of this project. We would also like to thank all of the navigation professionals who pilot-tested the PN-BOTTM and offered invaluable feedback during the PN-BOTTM development process, including:
-
The GW Cancer Center PN-BOTTM Version 1.1 Quick Start Guide | 3
• St. Peter's Hospital, Cancer Treatment Center, Helena, Montana: Emily Burton, RN OCN and Pam Sasser, RN, BAN
• Hunterdon Regional Cancer Center: Barbara Tofani, MSN, RN, NEA-BC; Jessica Danik, BSN, RN, CBCN; and Samantha Geiger, RN
• Pacific Cancer Foundation, Maui, Hawaii: Nancy La Joy and Shari Osajima • Six other navigation programs
We would also like to thank the hundreds of navigation staff and oncology administrators who participated in interviews, focus groups and surveys with us to help inform the content of PN-BOTTM.
WHERE TO GO FOR MORE INFORMATION
Did you know there’s even more helpful information and resources on using PN-BOTTM available on our website? The following “how to” videos may help with more in-depth information than is covered in this Quick Start Guide:
• Orientation Video • Transferring Data from Version 1.0 to Version 1.1 • Don’t Lose Your Data! 3 Important Types of “Saves” to Know About • How to Add a New Patient to PN-BOTTM • How to Enter and Track Information About Encounters, Barriers and Navigator
Actions • How to Use the Patient Selection Interface and Look Up Previously Entered
Information • Understanding and Using ID Numbers in PN-BOTTM
https://smhs.gwu.edu/gwci/BarriersToolhttps://smhs.gwu.edu/gwci/BarriersTool#videos
-
The GW Cancer Center PN-BOTTM Version 1.1 Quick Start Guide | 4
Patient Navigation Barriers and Outcomes ToolTM (PN-BOTTM) Version 1.1 Quick Start Guide
CONTENTS WHAT IS PN-BOTTM? ...........................................................................................................................5
SECTION 1: TYPES OF INFORMATION COLLECTED BY PN-BOTTM ...........................................8
Patient-Level ..................................................................................................................................... 9
Case-Level ....................................................................................................................................... 11
Encounter-Level ............................................................................................................................. 14
SECTION 2: RESPONSIBLE DATA MANAGEMENT .................................................................... 16
Disclaimers, Legal Information and Terms of Use ...................................................................... 16
Sensitive Health Information ......................................................................................................... 16
Avoiding Data Loss ........................................................................................................................ 16
Data Entry Sheets vs. List Sheets .................................................................................................. 17
Avoiding Data Corruption ............................................................................................................. 18
SECTION 3: HOW TO USE PN-BOTTM FUNCTIONS .................................................................... 19
How to Input Information for Various Data Types ...................................................................... 20
How to Use the “Select a Patient” Interface ................................................................................ 23
How to Use PN-BOTTM to Remember Upcoming Follow-Up or Appointments Scheduled for Specific Dates ........................................................................................................ 25
How to Create an Automatic Report Using the Included Report Templates .......................... 27
How to Manipulate Data Entered Into PN-BOTTM and Perform Administrative Functions .... 31
-
The GW Cancer Center PN-BOTTM Version 1.1 Quick Start Guide | 5
WHAT IS PN-BOTTM?
The Patient Navigation Barriers and Outcomes ToolTM (PN-BOTTM) is a free, customizable, evidence and practice-informed, Excel-based tool designed to help oncology patient navigation programs manage data and generate reports.
The PN-BOTTM contains:
• Data entry forms • Database shells • Reports templates
The PN-BOTTM helps track and generate reports on information such as:
• Patient volume • Patient demographic profiles • Cancer treatment profiles • Timeliness of cancer care
• Barriers to care • Navigator caseload and time spent • Navigation services provided • Patient outcomes
PN-BOTTM is an Excel workbook composed of 22 sheets that serve five main purposes:
•Home •Set Up •Reports List •Reference •Don't Delete
MISCELLANEOUS SHEETS FOR NAVIGATION, USABILITY AND FUNCTIONALITY
•Patient Data Entry •Case Data Entry •Encounters Data Entry •Testimonials Data Entry
DATA ENTRY SHEETS FOR DATA ENTRY, MODIFICATION AND LOOKUP
•Patient List •Case List •Encounters List •Barriers List •Testimonials List
LIST SHEETS FOR RAW DATA/DATABASE STORAGE
•Patient Reports •Case Reports •Encounter Reports •Barriers Reports
REPORTS SHEETS FOR AUTOMATIC REPORT TEMPLATES
•Patient Pivot •Case Pivot •Encounters Pivot •Barriers Pivot
PIVOT SHEETS FOR CUSTOM PIVOT TABLE REPORTS
-
The GW Cancer Center PN-BOTTM Version 1.1 Quick Start Guide | 6
To use PN-BOTTM, you must have a PC operating system with a copy of Microsoft Excel (ideally 2010 or later) installed. Please note that PN-BOTTM is not currently compatible with Mac systems.
Step 1: Download Register and download PN-BOTTM from http://bit.ly/AboutPNBOT
Step 2: Enable Editing and Enable Macros Open PN-BOTTM in Microsoft Excel using your PC. There may be one or two warning messages at the top of your screen because your computer wants to protect you from downloading files it doesn’t recognize. The wording may vary depending on your version of Excel. Click “Enable Editing” or a similar button for the “Protected View” message to allow edits to the document
Click “Enable Content” or a similar button to enable macros. Macros MUST be enabled for PN-BOTTM to function properly.
Step 3: Customize
PN-BOTTM is pre-programmed with a large number of variables to accommodate the information needs for a wide variety of oncology navigation programs. Your navigation program can choose to opt in or out of using as many variables as you wish.
To pick your variables, click on the “PN-BOT Setup” button from your Home sheet. Then, on the Set Up sheet, check all the variables that your navigation program would like to collect and uncheck those that you want to skip.
Checking or unchecking variables will show or hide them in Data Entry or List sheets. When setting up PN-BOTTM and selecting variables, please keep in mind:
http://bit.ly/AboutPNBOT
-
The GW Cancer Center PN-BOTTM Version 1.1 Quick Start Guide | 7
• Desired reports: Consult the Reports List sheet in PN-BOTTM for a full list of reports and the variables needed for each. If you want to be able to run a specific report, make sure you have checked off the variables needed for that report in the Set Up sheet.
• Uniformity across multiple copies of PN-BOTTM: If you have multiple navigators entering into multiple copies of PN-BOTTM, make sure the SAME set of variables are checked in ALL copies of PN-BOTTM. Failure to ensure consistent data collection across staff can result in incomplete or inaccurate reports using combined data.
• Diverse data needs. Different types of staff will want to know different information for different reasons (e.g., navigators tracking information to provide patient services, those generating reports to track program performance and those using the reports to make resource allocation decisions). We recommend a group conversation to build consensus around which variables to use to ensure that everyone’s needs are met and data entry burden is feasible.
If you want to track a variable not included in the Set Up sheet, you may design your own.
Step 4: Save Once you are happy with your PN-BOTTM set up, save the PN-BOTTM file by using keyboard shortcut Ctrl+S or clicking the file save button at the top of your screen. PN-BOTTM should be saved somewhere safe, secure and appropriate for storing patient health information. It will use the “.xlsm” file extension because it is a macro-enabled Excel workbook. All done! You’re ready to start navigating with PN-BOTTM. We entered two example entries into each form to get you started. Please don’t delete the example entries until you have added at least two entries of your own in each format.
Go to the Home sheet in PN-BOTTM to get started. You can always click on the PN-BOTTM “home” icon to get back to the Home sheet.
-
The GW Cancer Center PN-BOTTM Version 1.1 Quick Start Guide | 8
MR. JONES (PATIENT)
2014 Prostate Cancer Episode (Case 1)
Encounter 1
Encounter 2
Encounter 3
2017 Recurrence
(Case 2)
Encounter 2 Encounter 1
SECTION 1: TYPES OF INFORMATION COLLECTED BY PN-BOTTM
PN-BOTTM collects and reports on information at the following three hierarchical levels:
Patient, Case and Encounter.
• Patient-level data are about each unique person served by the navigation program. • Case-level data are about each period of navigation, lasting from the start to the end
of active navigation services. Case-level data includes cancer details. • Encounter-level data are about what happened during each instance that a navigator
met with or provided services to a patient. In the example below, Mr. Jones is the patient. He can only ever have one patient record in PN-BOTTM because he is always the same person no matter how many times he has cancer. Mr. Jones has two case records, because he had two discrete cancer episodes; a 2014 bout with prostate cancer that was resolved and a recurrence three years later. He must have a PN-BOTTM patient record created before a case record. The navigation program had five instances of contact, or encounters, with Mr. Jones or on his behalf. Mr. Jones met with a navigator three times for his first case in 2014. Mr. Jones also met with a navigator two times for his recurrence in 2017, including a 10-minute phone call to Mr. Jones’ insurance to facilitate the approval of physical therapy, then a meeting to help him set up an appointment. He must have patient and case records in PN-BOTTM before encounters can be added for him.
PATIENT (Everything starts here--cases and encounters can't exist without a
patient record).
CASE (Must belong to a
patient)
ENCOUNTER (Must belong to a case)
-
The GW Cancer Center PN-BOTTM Version 1.1 Quick Start Guide | 9
Each data level (Patient, Case and Encounter) has a variety of variables available. These variables form the basis of the reports pre-programmed into PN-BOTTM.
Patient-Level
Patient-level data are about each unique person served by the navigation program. All data entry starts at the patient level. No case or encounter information can be entered about a patient if he or she does not first have a patient record created in PN-BOTTM. Where to Look in PN-BOTTM
For the patient level, enter data in the Patient Data Entry sheet, see raw data in the Patient List sheet, generate automatic reports in the Patient Reports sheet and create custom reports in the Patient Pivot sheet. Default Patient-Level Variables
Default patient-level variables include:
• Client ID (mandatory) • First Name (mandatory), Last Name • Date of Birth/Age • Navigation Intake Date (mandatory)
Client ID numbers get assigned at the patient level. Client ID numbers are PN-BOTTM’s unique identifier variable, or way of knowing who’s who, even when patients have the same names or birthdates. You may choose to have PN-BOTTM automatically generate a unique Client ID or type in your own alpha-numerical Client ID (for example, the patient record number that you use elsewhere). Navigation Intake Date refers to the date that a patient first starts services with the navigation program. Optional Patient-Level Variables
You may choose to opt into 31 optional variables at the patient level, such as:
• Primary insurance • Email • Caregiver/Primary Contact Phone • Ethnicity • Literacy Level
Important:
Each patient must have only one record entered at the patient level and
only one Client ID number that is permanently theirs and no one else’s.
-
The GW Cancer Center PN-BOTTM Version 1.1 Quick Start Guide | 10
• Gender • Notes
Patient-Level Reports
There are 24 automatic reports available at the patient level, such as:
• Number of Clients by Intake Month • Number of Clients by Current Age, by Intake Month (Summary Statistics) • Number or Clients by Race, by Intake Month (Disaggregated)
Use of Patient-Level Data
Patient-level data are fundamental and necessary for the creation and maintenance of PN-BOTTM records. Even if your navigation program is not interested in capturing demographics or contact information, PN-BOTTM needs three pieces of essential information at the patient level (Client ID, First Name, Intake Date) to function at all other levels.
Patient-level data may be used to generate reports and gain a more nuanced understanding of the patients served by the navigation program. Patient-level data comprehensively cover demographic information such as ethnicity, race, sex, gender, sexual orientation, religious views, insurance coverage, education and literacy level of patients and household size and income. Example questions answerable through reports at this level: How many unique patients did the navigation program serve for the first time in 2015? How many were African American? How many were over 65? Reports using patient-level data can be used for a variety of purposes including but not limited to:
• Identifying gaps in patient populations as compared with community demographics in order to guide outreach efforts
• Demonstrating program reach in funding applications and reports • Identifying opportunities in navigation program services to better address the needs
of specific populations (i.e. advocating for additional resources in Mandarin Chinese, training navigation staff in how to provide LGBTQ-affirming care)
For PN-BOTTM Functionality
For Seeing Trends in Patient Populations Served by Your Navigation Program
-
The GW Cancer Center PN-BOTTM Version 1.1 Quick Start Guide | 11
Navigators contact patients often and can use PN-BOTTM to log and look up contact information (e.g., phone number, email, mailing address) and specifics about caregivers or others important to the patient. Navigators can also use the general “Notes” field to narratively document and remind themselves of important details about the patient.
Case-Level
Case-level data are about each period of navigation, lasting from the start to the end of active navigation services. Case-level data includes cancer details. The definition of a “case” and when precisely a case starts or ends, will depend on each navigation program’s setting and protocols. Generally speaking:
• A case “starts” when contact between the patient and navigation program begins and services are initiated.
• A case “closes” when the patient no longer receives regular contact and services from the navigation program. This may be due to a patient completing the prescribed treatment regiment, a patient unwilling to receive any more services, death of a patient or if a patient relocates to another city or is referred to a different facility.
• One case will usually (but does not have to) coincide with one cancer episode. A case record cannot be created for a patient until he or she has a patient record in the system. No encounter information can be entered about a patient until he or she has a case record created in the PN-BOTTM. Where to Look in PN-BOTTM
For the case level, enter data into the Case Data Entry sheet, see raw data in the Case List sheet, generate automatic reports in the Case Reports sheet and create custom reports in the Case Pivot sheet. Default Case-Level Variables
Default case-level variables include:
• Case ID • Case Instance (i.e. first, second, third case with the navigation program) • Case Start Date (mandatory) • Case Close Date
For Keeping Track of Information Important to Day-to-Day Navigation Work
Important:
Each navigated patient should have at least one case but could have more
than one if they exit and then re-enter navigation services later (e.g., for a
second episode of cancer)
-
The GW Cancer Center PN-BOTTM Version 1.1 Quick Start Guide | 12
Case ID is the number automatically assigned by PN-BOTTM to help it uniquely identify each case. Case Instance refers to whether the case is the patient’s fist (1), second (2), third (3), etc. with the navigation program. PN-BOTTM automatically figures this out by counting the number of cases previously entered for the patient. Many of your patients may only have one case and therefore a case instance of one. Optional Case-Level Variables
You may choose to opt into 45 optional case and cancer variables at the case level, such as:
• Referral Source • Case Close Reason • Cancer Type • Current Stage • Treatment Types • Date of Treatment Initiation • Oncologist Name • Notes on Family History
Case-Level Reports
There are 36 automatic reports available at the case level, such as:
• Number of Cases Active During Selected Year • Number of Cases per Navigator, by Case Start Month • Number of Cases by Cancer Type, by Case Start Month • Number of Cases by Clinical Trial Enrollment Status, by Case Start Month • Days Between Diagnosis and Treatment Initiation • Number of Cases with Survivorship Care Plans Delivered by Curative Intent, by Plan
Delivery Month Use of Case-Level Data
Case-level data are fundamental and necessary for the creation and maintenance of PN-BOTTM records. Even if your navigation program is not interested in capturing case or cancer information, PN-BOTTM needs one of essential information at the case level (Case ID) to enable capture of encounters-level data.
For PN-BOTTM Functionality
-
The GW Cancer Center PN-BOTTM Version 1.1 Quick Start Guide | 13
Case-level data can help you understand important programmatic trends including how patients are hearing about your navigation program, how long they stay in the patient navigation program and why they leave. Through reports, you can also receive answers to patient volume-related questions such as: How many new cases were started in 2016? How many new cases were assigned to each navigator in May 2016? You can use these data to identify referral sources important to your program, spot trends in patient outmigration and support navigation staffing and administrative decisions or requests with evidence.
All cancer details get captured at the case level, making case-level data entry critical for navigation programs interested in evaluating clinical outcomes or tracking data for medical research. Reports using case-level data can be used for a variety of purposes including but not limited to:
• Analyzing the distribution of different cancer types or stages among patients who receive navigation
• Identifying gaps and delays in cancer care to inform quality improvement • Reporting benchmark data required by Commission on Cancer or other accrediting
bodies • Comparing cancer profiles of patients who receive navigation services with patients
who do not (only possible if separate data collection is conducted for non-navigated patients)
Navigators may need to document and look up clinical information about their patients to keep track of and expedite movement through the cancer process. Case-level data also allows navigators to log and look up contact information about the patient’s oncologist and primary care provider. Navigators can use the various case-level notes fields to narratively document and remind themselves of the patient’s clinical trajectory.
For Seeing Trends in the Clinical Profiles of Patients Served by Your Navigation Program
For Keeping Track of Information Important to Day-to-Day Navigation Work
For Seeing Trends in Patient Volume and Movement Through Your Navigation Program
-
The GW Cancer Center PN-BOTTM Version 1.1 Quick Start Guide | 14
Encounter-Level
Encounter-level data are about what happened during each instance that a navigator interacted with (in-person or by phone) or provided services to a patient. Encounter-level data helps track changes in barriers experienced by patients as well as progress related to outcomes. Where to Look in PN-BOTTM
For the encounters level, enter data into the Encounters Data Entry sheet, see raw data in the Encounters List and Barriers List sheets, generate automatic reports in the Encounter Reports and Barrier Reports sheets and create custom reports in the Encounters Pivot and Barriers Pivot sheets. Default Encounter-Level Variables
Default case-level variables include:
• Encounter ID • Date of Encounter (mandatory) • Encounter Type • General Notes • Barriers • Navigator Actions • Outcomes
Encounter ID is the number automatically assigned by PN-BOTTM to help it uniquely identify each encounter. Optional Encounter-Level Variables
You may choose to opt into 3 optional variables at the encounter level:
• Navigation Staff • Minutes Spent on Encounter • Date of Follow Up Needed
Encounter-Level Reports
There are eight automatic reports about encounters and outcomes and 18 automatic reports about barriers and navigator actions, such as:
• Number of Encounters by Type, by Encounter Month • Number of Minutes Spent on Encounters per Navigator, by Encounter Month • Number of New Barriers by Category, by Encounter Month
Most of the data about navigator work will be captured at the encounter level. If navigators meet with or
provide services to patients multiple times over the course of navigation,
they will have multiple “encounters” to document in PN-BOTTM.
-
The GW Cancer Center PN-BOTTM Version 1.1 Quick Start Guide | 15
• Number of New Insurance/Medical Navigator Actions, by Encounter Month Use of Encounter-Level Data
Encounter-level data can help you track how many times navigators interacted with patients and how much time was spent doing so. Such data could be helpful for:
• Managing caseloads for navigation staff • Counting outputs for program evaluation and external reporting • Identifying high-intensity patients • Estimating navigation staff effort for economic evaluations and return on investment
calculations • Justifying need and requests for additional navigation staff or other resources
Patient barriers to care are tracked and reported upon at the encounter level. Data collected about barriers can help navigation programs with:
• Understanding the specific challenges experienced by patients and catering the navigation program to provide innovative solutions for the same
• Justifying the need for resources to address particular barriers to care • Describing the intensity of navigation services needed to resolve barriers to care
(would require external analysis outside of PN-BOTTM)
Each time navigators document a new encounter, they have the option to specify actions taken to address barriers to care as well as any outcomes achieved since the previous encounter. These actions and outcomes are counted in PN-BOTTM’s automatic reports, which can be used to demonstrate outputs and outcomes of the navigation program.
The Encounters Data Entry form is designed to help navigators keep track of what barriers their patients are experiencing, and how the statuses of these barriers change over time. Navigators can log actions taken to address barriers and write narrative notes with additional details. Navigators are reminded of all barriers ever experienced by a patient each time they open a blank form for that patient so that previously identified needs do not fall through the
For Keeping Track of Information Important to Day-to-Day Navigation Work
For Seeing Trends in Barriers to Care
For Seeing Trends in Encounter Volume and Navigator Time Spent
For Documenting Navigation Services Provided and Outcomes Achieved
-
The GW Cancer Center PN-BOTTM Version 1.1 Quick Start Guide | 16
cracks. If the optional Follow Up Date field is used, navigators can also write themselves notes that can be retrieved later and used as reminders for follow up needed.
SECTION 2: RESPONSIBLE DATA MANAGEMENT
Before working with PN-BOTTM, it is important for users to understand how to responsibly use and manage data files. It is the user’s responsibility to avoid loss, corruption and accidental disclosure of patient data.
Disclaimers, Legal Information and Terms of Use
Please familiarize yourself with the disclaimers, legal information and terms of use located in the Home sheet prior to initiating use of PN-BOTTM.
Sensitive Health Information
PN-BOTTM captures sensitive patient health information and should be treated with the appropriate levels of confidentiality and privacy just like any other health or medical record. All users are responsible for complying with their organization’s policies for storing and avoiding disclosure of patient data. Save the PN-BOTTM document in an appropriate location that only appropriate staff can access by entering a password or other credentials. Avoid emailing the document or otherwise transferring it using unsecure channels.
Avoiding Data Loss
Navigators spend a lot of time and energy entering data and tracking information. Follow two simple steps to make sure this information does not get accidentally lost. 1. Save frequently when entering data
Save ( ) the PN-BOTTM file frequently when entering data. Do not click “x” or otherwise close out of the PN-BOTTM if you entered information that you want to keep. Always save before stepping away from the computer.
2. Always use the provided buttons in the Data Entry sheets to permanently save information entered in form fields
Important:
All users are responsible for complying with their organization’s
policies for storing and avoiding disclosure of patient data.
-
The GW Cancer Center PN-BOTTM Version 1.1 Quick Start Guide | 17
Data Entry Sheets vs. List Sheets
All Data Entry sheets in PN-BOTTM have one or more corresponding List sheets that they save into:
Data Entry Sheet Corresponding List Sheet Patient Data Entry Patient List Case Data Entry Case List Encounters Data Entry Encounters List
Barriers List Buttons like these jump you back and forth between corresponding Data Entry and List sheets. Testimonials Data Entry Testimonials List
The data entered in a Data Entry sheet must be moved into the corresponding List sheet to get permanently saved. If they are not moved, they will get written over the next time the
form is cleared. It is not enough to only save ( ) the PN-BOTTM file. You must click the gray save button in the Data Entry sheet to have the information moved into the List sheet. Popups will confirm successful saves at each step. Note that using the auto-save feature in Excel is not advised because auto-save only saves the file. It does not save the data transferred from the Data Entry sheets into the List or Report sheets.
PN-BOTTM has Data Entry sheets that look like forms to fill out:
PN-BOTTM also has List sheets where all information from the Data Entry sheet gets stored in database form. They look like traditional spreadsheets/tables:
-
The GW Cancer Center PN-BOTTM Version 1.1 Quick Start Guide | 18
Periodically make backup copies of PN-BOTTM
Start an “Archive” folder in your files to save old versions of PN-BOTTM on a regular basis (e.g., weekly or monthly). In case someone accidentally deletes or otherwise corrupts the PN-BOTTM file, you will have this separate backup file saved so that you do not lose all of your patient information. Make sure to clearly date each backup copy of the PN-BOTTM so that you know when you saved it and can avoid confusion as to which version is the most current for data entry. Keep redundant secondary forms of data storage until PN-BOTTM compatibility and stability is established
As a precaution, we recommend that you maintain other redundant means of storing patient information alongside PN-BOTTM until you have established the compatibility of PN-BOTTM with your setting. The GW Cancer Center cannot be held responsible for any loss or diminution of data.
Avoiding Data Corruption
Establish protocols and good communication among all staff regarding PN-BOTTM file versions, variables and data entry
Skip this section if your navigation program only has one navigator or if your program does not need to track/report data consistently across navigators. If your program has multiple navigators who all need to use the PN-BOTTM, establish and make sure everyone is clear on:
• Whether and how files will be shared. Decide whether everyone will enter into a single file or whether each navigator will maintain their own file. If the file will be shared, only one user may enter data or make changes to the file at a time. Otherwise, conflicting copies of PN-BOTTM may inadvertently get created.
• How and where the most current version of the PN-BOTTM will be stored. Take steps to avoid confusion as to which copy is the most current by having clear file names and agreed-upon locations for saving the file.
• Which variables to collect. The Set Up sheet of PN-BOTTM allows you to customize PN-BOTTM data collection/entry by selecting your variables of interest from a large list. If your navigation program needs to generate aggregate reports across navigators, it
Although PN-BOTTM has undergone extensive development, it has not been tested with all types of computers, operating systems, versions of Excel and organizational network environments. People will use PN-BOTTM in ways and through technological platforms that we have not anticipated nor tested. Therefore, we cannot guarantee that PN-BOTTM will not crash, freeze or otherwise malfunction.
-
The GW Cancer Center PN-BOTTM Version 1.1 Quick Start Guide | 19
will be important for all navigators to collect the same set of information used in reports. For example, if your program needs to generate reports on how many surgery patients were served, your data will be incomplete if only two out of three navigators are collecting information about treatment types.
Make sure the same set of variables are checked off and properly set up in each copy of PN-BOTTM being used for data collection. Since anyone using the PN-BOTTM file has access to the Set Up sheet, it will be important for all users to know not to make changes on their own without discussing it with everyone else. Be absolutely sure before deleting information
When you delete information, those data are permanently gone and cannot be retrieved (unless it is saved in a backup copy of PN-BOTTM). Do not delete anything unless you are completely sure that it should be deleted. Aside from data entry, avoid making changes to PN-BOTTM itself
Do not rename sheets. Do not rename columns in List sheets. Do not delete sheets, buttons, table columns in List sheets or rows in data entry sheets. PN-BOTTM may not run properly if such changes are made.
SECTION 3: HOW TO USE PN-BOTTM FUNCTIONS
Sheets in PN-BOTTM are color-coded and can be identified or selected using tabs at the bottom of your screen that look like this: If you are ever unsure what sheet you are on in PN-BOTTM, look at the highlighted/bolded tab at the bottom of your screen. The above example is on the Home sheet. You can also scroll up and look for the sheet title. PN-BOTTM contains many buttons that help you immediately jump to another sheet without having to look through the tab names at the bottom of your screen. For example, each Data Entry sheet will contain buttons like these at the top right of the sheet:
-
The GW Cancer Center PN-BOTTM Version 1.1 Quick Start Guide | 20
If you ever get lost, just click on the PN-BOTTM icon in the top left of the sheet to take you back to the Home sheet.
How to Input Information for Various Data Types
You may enter data into the Patient Data Entry, Case Data Entry, Encounters Data Entry or Testimonials Data Entry sheets. The method you use to enter or input information into PN-BOTTM will depend on the variable type. Do not enter data in the Patient List, Case List, Encounters List or Testimonials List sheets. The data you enter into the Patient Data Entry, Case Data Entry, Encounters Data Entry or Testimonials Data Entry sheets will automatically appear into its respective Data List sheet when you save the Data Entry sheet. Entering text type data
Some data entry fields are text type, meaning that you simply type in your response. Depending on the variable, text type answers could range from one word to several sentences long. For example, Last Name and Contact Information Notes are both text type variables. Please note that if your navigation program wishes to generate a report based on a text type variable, consistent spelling and wording will be important. For example, if your program needs to generate a report using the Navigator Staff Encounters Data Entry variable, all staff should enter their name the same way every time. If, when entering encounters data, navigator Angela Moss sometimes enters her name as “Angela Moss,” “Angie,” or “Angela,” she would incorrectly be counted as three separate people in report counts.
Important:
Do not enter data in the Patient List, Case List, Encounters List or
Testimonials List sheets.
-
The GW Cancer Center PN-BOTTM Version 1.1 Quick Start Guide | 21
To avoid this error, Angela should decide how she wants to spell her name and always consistently type exactly that into the Navigation Staff field when entering encounters data. Entering list type data
Some data entry fields are list type, meaning that you choose your answer from a dropdown list. When you click in the answer field for a list type variable, you will see a downward pointing triangle. If you click on the triangle, you will see a list of response options to choose from. Click on one of the listed options to select it. For example, Primary Insurance is a list type variable: You may not type responses other than what is included in the dropdown list of response options. For example, if you type “no insurance,” which is not included in the dropdown list, you will see an error message saying “The value you entered is not valid. A use has restricted the values that can be entered into the cell.” To continue you would need to select one of the options from the list instead (e.g., “uninsured”). Entering date type data
Some data entry fields are date type, meaning that you must enter a date as your response for that variable. Most data type variables will display the entered date in mm/dd/yyyy format. When you click in a date type data entry field, you will usually see a calendar widget pop up. To select a date using the calendar widget, you may select month and year using dropdown menus and then click on any specific date number to select it. Dates in grey squares, such as weekends, are okay to select.
The data entry field will then populate with the date selected.
-
The GW Cancer Center PN-BOTTM Version 1.1 Quick Start Guide | 22
Alternatively, if you do not wish to use the calendar widget, you may “x” out of the window and directly type your date instead. If anything other than a date is entered into a date field, or if a nonsensical date is entered (e.g., 5/4/1780) you will receive an error message prompting a correction. Note that Date of Birth will always need to be typed in and will never prompt the calendar widget input option because the widget’s years for selection do not go back far enough to accommodate most ages. Required data entry fields
Some variables are so important that PN-BOTTM will not allow you to save and continue if the data entry field is left blank. In the Patient Data Entry sheet, required fields appear in pink (Client ID, First Name, Navigation Intake Date). In the Case Data Entry sheet, required fields appear in green (Case Start Date). In the Encounters Data Entry sheet, required fields appear in blue (Encounter Date). If you attempt to save from the Data Entry form without entering all required variables, you will be prompted with an error message asking you to enter a value for the missing required variable. For example, in the Case Data Entry form, if you forget to enter a Case Start Date and click “Save,” you’ll receive an error message that says “Please enter a Case Start date.” Auto Populated/Protected data fields
Some fields in Data Entry sheets will appear gray, indicating that they are auto populated and/or protected fields. You are not expected to enter data into these fields. Examples of auto populated and/or protected fields include:
• Identifying information sections of Case Data Entry and Encounters Data Entry sheets: You do not need to enter this information yourself because it automatically gets pulled from the patient record previously entered into the Patient Data Entry sheet. For example:
-
The GW Cancer Center PN-BOTTM Version 1.1 Quick Start Guide | 23
• Record History sections of the Patient Data entry and Case Data Entry sheets: You do
not need to enter this information yourself because time and identity stamps get automatically recorded when records are created or updated. For example:
• Automatically calculated fields such as Current Age in the Patient Data Entry sheet.
• Automatically assigned numbers such as Case Instance and Case ID in the Case Data Entry sheet and Encounter ID in the Encounters Data Entry sheet. For example:
In most cases, you will not be permitted to make changes to these fields. Attempting to edit these fields will result in a popup message informing you that the cell is protected.
How to Use the “Select a Patient” Interface
In each of the Data Entry sheets, you have the option to “Select a Patient” in order to specify someone for whom a new case, encounter or testimonial is being entered, or to look up an existing record. The “Select a Patient” interface looks like a yellow box:
There are two ways to select a patient:
1. Select the patient from a dropdown list 2. Search for the patient by Client ID, First Name or Last Name
-
The GW Cancer Center PN-BOTTM Version 1.1 Quick Start Guide | 24
Step 1: Make sure the “Select a Patient” box is empty. If another patient’s name is in the yellow box, click in the box and press “Delete” or “Backspace” to clear it out and then press the “Tab” key. Step 2: Click in the yellow box. A small downward pointing triangle will appear to the right. Step 3: Click on the triangle to see a list of patients in PN-BOTTM. Step 4: Select the patient you are looking for from the dropdown list of patients. Once you have clicked on the patient in the dropdown list, that patient’s Client ID, First Name and Last Name will appear in the yellow box, indicating that his or her record has been successfully selected.
If there are a large number of patients entered into PN-BOTTM, it may be unwieldly to use the dropdown method to find a specific patient. You may also forget a patient’s Client ID or may remember only part of his or her name. In these scenarios, searching may be a more convenient option for selecting a patient. Step 1: Make sure the “Select a Patient” box is empty. If another patient’s name is in the yellow box, click in the box and press “Delete” or “Backspace” to clear it out and then press the “Tab” key. Step 2: Click in the yellow box and start typing as much of the patient’s name or Client ID as you can accurately remember. This will narrow your search results. Then, press the “Tab” key. For example, if you don’t remember “First Example Patient’s” Client ID or Last Name, you could just type “First” into the box, knowing that there should be records previously entered into PN-BOTTM that match this string of characters.
Option 1: Select the Patient from a Dropdown List
Option 2: Search for the Patient by Client ID, First Name or Last Name
-
The GW Cancer Center PN-BOTTM Version 1.1 Quick Start Guide | 25
Step 3: Click in the yellow box to bring up the downward pointing triangle (the rest of the steps are essentially the same as Option 1). Step 4: Click on the triangle to see the list of all patients in PN-BOTTM who match the string of characters that you typed into the yellow box. In this example, the only option in the dropdown list is “1 First Example Patient” because no other patient’s name in PN-BOTTM contains “First” in his or her name.
Step 5: Select the patient you are looking for from the dropdown list of patients. Once you have clicked on the patient in the dropdown list, that patient’s Client ID, First Name and Last Name will appear in the yellow box, indicating that his or her record has been successfully selected.
How to Use PN-BOTTM to Remember Upcoming Follow-Up or Appointments Scheduled for Specific Dates
You can use PN-BOTTM to remind yourself about follow-up needed on specific dates or upcoming patient appointments. To us this feature, the Date of Follow Up Needed variable must be checked in the Set Up sheet (located in row 52). If it is not selected in the Set Up sheet, you will have no way to input follow-up dates in the Encounters Data Entry sheet or view them in the Encounters List sheet. Set up reminders for upcoming follow-up or appointments
All reminder set-up takes place while entering a new encounter in the Encounters Data Entry sheet. Step 1: Go to the Encounters Data Entry sheet, select “Add a New Encounter” and document the encounter for the patient as you normally would. Step 2: Use the Date of Follow Up variable to specify the date that follow-up is due or the upcoming appointment is scheduled to take place.
-
The GW Cancer Center PN-BOTTM Version 1.1 Quick Start Guide | 26
Step 3: Use the General Notes variable to type any reminders or notes to yourself that you want to be able to see closer to the follow-up date. For example:
Step 4: Click the “Save” button to save the encounter record as you normally would. Look up reminders for upcoming follow-up or appointments
You will not automatically get a reminder when follow-up is due—you must actively look up follow-up reminders in order to see them. However, you do have the option to see all follow-up due/scheduled for a particular day, as well as the option to see all follow-up due/scheduled for all future dates. Step 1: From the Home screen, click on the “Follow Up Today” or “All Upcoming Follow Up” button, depending on which you would like to see.
Step 2: You will then be directed to the Encounters List. Scroll to the right and look at the Encounter Date of Follow Up column (column J) and General Notes column (column K) to see the list of follow-up due dates and reminders/notes. If you click on “Follow Up Today,” only encounters with Date of Follow Up values equal to today’s date will be displayed. If no follow-up is scheduled for that date, you won’t see any entries in the table. If you click on “All Upcoming Follow Up,” you’ll see a list of previously entered encounter records (1 per row) with Encounter Date of Follow Up dates set to that date or future dates.
-
The GW Cancer Center PN-BOTTM Version 1.1 Quick Start Guide | 27
For example, if today is 9/8/2016 and you click “All Upcoming Follow Up,” you will only see encounters in the Encounters List table that contain an Encounter Date of Follow Up of 9/8/2016 or later. You’ll be able to see the reminder that was set up for 9/9/2016 to contact First Example Patient on 9/9/2016 to remind him or her about their blood draw appointment:
Step 3: When you are done looking at the reminders in the Encounter List sheet, use the “Home” or “Back to Encounters Data Entry” buttons to navigate away and unfilter the Encounters List sheet. It is important to use the buttons, which clear the filters that were needed to look at specific follow-up date ranges, because you will not be able to see other entries in the Encounters List until the filters are cleared. Note that once the Encounter Date of Follow Up date has passed, “overdue” reminders will no longer be displayed when you click on “Follow Up Today” or “All Upcoming Follow Up.” To see the full list of all follow-up reminders, use the “Sort by Date of Follow Up” button in the Encounters List (located at the top of the sheet in column F). Doing so will sort all encounters in chronological order by Encounter Date of Follow Up, including all entries whose follow-up dates have already passed.
How to Create an Automatic Report Using the Included Report Templates
This section explains how to generate a report included in the “Automatic Reports” list in the Reports List sheet. All of these automatic reports have pre-set report templates included in the Patient, Case, Encounter and Barrier Reports sheets in PN-BOTTM. They should require little manual work to generate once the data has been entered.
Consult the Reports List sheet by clicking on the “Reports List” button from the Home sheet: Find your report(s) of interest in the “Automatic Reports” column, and make sure that the “Variables Needed” for the report(s) have been selected in the Set Up sheet.
Step 1: Make sure you are collecting the data needed to generate the reports that you want
-
The GW Cancer Center PN-BOTTM Version 1.1 Quick Start Guide | 28
For example, if you want to run the “Number of Clients by Literacy Level, by Intake Month” report, you must make sure that Literacy Level is checked off in the SET UP sheet so that navigators can consistently collect data for that variable:
Reports are grouped into 4 sheets: Patient Reports, Case Reports, Encounter Reports and Barrier Reports. Consult the Reports List sheet to see which group/sheet your report of interest falls under. Click on the provided buttons to jump you to the appropriate report sheet for your report of interest. For example, the report “Number of Clients by Literacy Level, by Intake Month” is listed under the “Patient Reports” group. Therefore, you should click the “Go to Patient Reports” button to jump to the Patient Reports sheet.
From there, you can scroll down until you see the report that you are looking for.
All automatic reports are time-bound by a date, such as Intake Date, Case Start Date, Encounter Date, etc. and provide counts or other statistics only for the specified period of time. These report numbers are displayed for one calendar year at a time. Use the “Select a year” dropdown interface provided at the top of each Reports sheet to pick the year whose data you would like to see.
Step 2: Go to the appropriate Reports sheet to see your report of interest
Step 3: Select a year
-
The GW Cancer Center PN-BOTTM Version 1.1 Quick Start Guide | 29
The numbers in the report tables will not necessarily reflect the most current raw data in the List sheets until the “Calculate/ Refresh” button at the top of the sheet is clicked. Note: It is good practice to consult your raw data (located in the corresponding List sheet) to verify that your reports accurately reflect your data, and to investigate any strange or unexpected numbers in your reports.
These reports involve counts of text type variables or variables that have a large number of possible response options (e.g. Geography of Residence, Cancer Type). To generate these reports, you must click the “Calculate/ Refresh” button specific to the report in addition to the “Calculate/ Refresh” button at the top of the sheet mentioned in the previous step. One column is generated per unique written entry.
Step 4: Always click the “Calculate/Refresh” button at the top of the Reports sheet before looking at any data
Step 5: Some special reports at the bottom of each Reports sheet have their own “Clear Table” and “Calculate/Refresh” buttons
-
The GW Cancer Center PN-BOTTM Version 1.1 Quick Start Guide | 30
After completion of the previous 5 steps, your reports are up-to-date and ready to view. A standard automatic report, such as literacy level, looks like this for your selected 12-month period:
Understand that as more data gets entered into PN-BOTTM, the numbers that you see in reports may change. If you want to preserve a report table as is in static form for use in a presentation or other document, simply highlight the table cell range, copy it (Ctrl +C) and paste it somewhere outside of PN-BOTTM (Ctrl+V). For example, this is what the above “Geography of Residence” report table looks like after pasting into Microsoft Word:
Step 7: Export your report if desired
Step 6: Your reports are done; go take a look
-
The GW Cancer Center PN-BOTTM Version 1.1 Quick Start Guide | 31
How to Manipulate Data Entered Into PN-BOTTM and Perform Administrative Functions
PN-BOTTM’s Patient, Case, Encounters, Barriers and Testimonials List sheets house all the raw information entered by navigators. It is possible to copy, sort (using the buttons provided) or filter the data safely without unprotecting the sheets. Please keep all PN-BOTTM sheets protected until and unless you are ready to perform a specific function that requires you to unlock the sheet. Exercise caution when making any sweeping changes to raw data – this is an easy way to corrupt a large amount of data at once. We recommend saving a back-up copy of the PN-BOTTM file (under a different filename) before attempting large-scale manipulation of any data. However, sometimes it is necessary to perform functions that require additional degree of control and removing some of the protections put in place to prevent corruption of the PN-BOTTM file. Here are examples of scenarios where you may need to unprotect PN-BOTTM sheets for more advanced functions:
• Fix issues with variable data types. If, for example, your custom text variable column in the Patient List is incorrectly displaying text entries in date format, you can unprotect the Patient List in order to correct the column’s variable type from date to text.
• Merge data files. If you are combining data across copies of PN-BOTTM you will need to paste a large number of rows from one PN-BOTTM file’s raw data into another. Pasting data requires unprotecting the List sheet.
• Transition versions of PN-BOTTM. If you are trying to switch from PN-BOTTM version 1.0 to version 1.1 without re-entering all your data, you will need to copy your raw data from the old version of PN-BOTTM into your new version. This would require unprotecting the List sheets for the PN-BOTTM version 1.1.
• Start Client or Case ID numbering from a number other than the default. This would be critical for navigation programs that plan to merge data across PN-BOTTM files, to avoid duplicate ID numbers across data.
• Correct a large amount of data at once. If a navigation program exclusively provides “phone call” encounter types, but a navigator has been accidentally selecting “in-person” for all her encounters, the person managing PN-BOTTM data may choose to fix the issue by quickly replacing all entries of “in-person” with “phone call” directly in the appropriate List sheets. This is a somewhat risky move, and also requires unprotecting the List sheets.
• Customize pivot tables. Some functions, such as manual grouping of variable response options, require unprotecting the Pivot sheet.
-
The GW Cancer Center PN-BOTTM Version 1.1 Quick Start Guide | 32
To unprotect a sheet: Step 1: Click on the “Review” menu and click on “Unprotect Sheet.”
Step 2: You will be prompted for a password. Enter gwcancer into the dialogue box.
Note: This password will only unlock the following sheets in PN-BOTTM:
• Set Up • Patient list • Case List • Encounters List • Barriers List • Testimonials List • Patient Pivot • Case Pivot • Encounters Pivot • Barriers Pivot
We hope you find PN-BOTTM to be a helpful and useful tool for your navigation program.
Have fun!
WHAT IS PN-BOTTM?SECTION 1: TYPES OF INFORMATION COLLECTED BY PN-BOTTMPatient-LevelCase-LevelEncounter-Level
SECTION 2: RESPONSIBLE DATA MANAGEMENTDisclaimers, Legal Information and Terms of UseSensitive Health InformationAvoiding Data LossData Entry Sheets vs. List SheetsAvoiding Data CorruptionEstablish protocols and good communication among all staff regarding PN-BOTTM file versions, variables and data entry
Skip this section if your navigation program only has one navigator or if your program does not need to track/report data consistently across navigators.If your program has multiple navigators who all need to use the PN-BOTTM, establish and make sure everyone is clear on: Whether and how files will be shared. Decide whether everyone will enter into a single file or whether each navigator will maintain their own file. If the file will be shared, only one user may enter data or make changes to the file at a time. Other... How and where the most current version of the PN-BOTTM will be stored. Take steps to avoid confusion as to which copy is the most current by having clear file names and agreed-upon locations for saving the file. Which variables to collect. The Set Up sheet of PN-BOTTM allows you to customize PN-BOTTM data collection/entry by selecting your variables of interest from a large list. If your navigation program needs to generate aggregate reports across navigato...Make sure the same set of variables are checked off and properly set up in each copy of PN-BOTTM being used for data collection. Since anyone using the PN-BOTTM file has access to the Set Up sheet, it will be important for all users to know not to mak...Be absolutely sure before deleting information
When you delete information, those data are permanently gone and cannot be retrieved (unless it is saved in a backup copy of PN-BOTTM). Do not delete anything unless you are completely sure that it should be deleted.Aside from data entry, avoid making changes to PN-BOTTM itself
Do not rename sheets. Do not rename columns in List sheets. Do not delete sheets, buttons, table columns in List sheets or rows in data entry sheets. PN-BOTTM may not run properly if such changes are made.
PN-BOTTM has Data Entry sheets that look like forms to fill out:PN-BOTTM also has List sheets where all information from the Data Entry sheet gets stored in database form. They look like traditional spreadsheets/tables:SECTION 3: HOW TO USE PN-BOTTM FUNCTIONSSheets in PN-BOTTM are color-coded and can be identified or selected using tabs at the bottom of your screen that look like this:If you are ever unsure what sheet you are on in PN-BOTTM, look at the highlighted/bolded tab at the bottom of your screen. The above example is on the Home sheet. You can also scroll up and look for the sheet title.PN-BOTTM contains many buttons that help you immediately jump to another sheet without having to look through the tab names at the bottom of your screen. For example, each Data Entry sheet will contain buttons like these at the top right of the sheet:If you ever get lost, just click on the PN-BOTTM icon in the top left of the sheet to take you back to the Home sheet.How to Input Information for Various Data TypesYou may enter data into the Patient Data Entry, Case Data Entry, Encounters Data Entry or Testimonials Data Entry sheets. The method you use to enter or input information into PN-BOTTM will depend on the variable type.Do not enter data in the Patient List, Case List, Encounters List or Testimonials List sheets. The data you enter into the Patient Data Entry, Case Data Entry, Encounters Data Entry or Testimonials Data Entry sheets will automatically appear into its ...Entering text type data
Some data entry fields are text type, meaning that you simply type in your response. Depending on the variable, text type answers could range from one word to several sentences long. For example, Last Name and Contact Information Notes are both text t...Please note that if your navigation program wishes to generate a report based on a text type variable, consistent spelling and wording will be important. For example, if your program needs to generate a report using the Navigator Staff Encounters Data...To avoid this error, Angela should decide how she wants to spell her name and always consistently type exactly that into the Navigation Staff field when entering encounters data.Entering list type data
Some data entry fields are list type, meaning that you choose your answer from a dropdown list. When you click in the answer field for a list type variable, you will see a downward pointing triangle. If you click on the triangle, you will see a list o...You may not type responses other than what is included in the dropdown list of response options. For example, if you type “no insurance,” which is not included in the dropdown list, you will see an error message saying “The value you entered is not va...Entering date type data
Some data entry fields are date type, meaning that you must enter a date as your response for that variable. Most data type variables will display the entered date in mm/dd/yyyy format. When you click in a date type data entry field, you will usually ...The data entry field will then populate with the date selected.Alternatively, if you do not wish to use the calendar widget, you may “x” out of the window and directly type your date instead.If anything other than a date is entered into a date field, or if a nonsensical date is entered (e.g., 5/4/1780) you will receive an error message prompting a correction.Note that Date of Birth will always need to be typed in and will never prompt the calendar widget input option because the widget’s years for selection do not go back far enough to accommodate most ages.Required data entry fields
Some variables are so important that PN-BOTTM will not allow you to save and continue if the data entry field is left blank.In the Patient Data Entry sheet, required fields appear in pink (Client ID, First Name, Navigation Intake Date).In the Case Data Entry sheet, required fields appear in green (Case Start Date).In the Encounters Data Entry sheet, required fields appear in blue (Encounter Date).If you attempt to save from the Data Entry form without entering all required variables, you will be prompted with an error message asking you to enter a value for the missing required variable. For example, in the Case Data Entry form, if you forget ...Auto Populated/Protected data fields
Some fields in Data Entry sheets will appear gray, indicating that they are auto populated and/or protected fields. You are not expected to enter data into these fields.Examples of auto populated and/or protected fields include: Identifying information sections of Case Data Entry and Encounters Data Entry sheets: You do not need to enter this information yourself because it automatically gets pulled from the patient record previously entered into the Patient Data Entry shee... Record History sections of the Patient Data entry and Case Data Entry sheets: You do not need to enter this information yourself because time and identity stamps get automatically recorded when records are created or updated. For example: Automatically calculated fields such as Current Age in the Patient Data Entry sheet. Automatically assigned numbers such as Case Instance and Case ID in the Case Data Entry sheet and Encounter ID in the Encounters Data Entry sheet. For example:In most cases, you will not be permitted to make changes to these fields. Attempting to edit these fields will result in a popup message informing you that the cell is protected.How to Use the “Select a Patient” InterfaceIn each of the Data Entry sheets, you have the option to “Select a Patient” in order to specify someone for whom a new case, encounter or testimonial is being entered, or to look up an existing record.The “Select a Patient” interface looks like a yellow box:There are two ways to select a patient:1. Select the patient from a dropdown list2. Search for the patient by Client ID, First Name or Last NameOnce you have clicked on the patient in the dropdown list, that patient’s Client ID, First Name and Last Name will appear in the yellow box, indicating that his or her record has been successfully selected.If there are a large number of patients entered into PN-BOTTM, it may be unwieldly to use the dropdown method to find a specific patient. You may also forget a patient’s Client ID or may remember only part of his or her name. In these scenarios, searc...Step 1: Make sure the “Select a Patient” box is empty. If another patient’s name is in the yellow box, click in the box and press “Delete” or “Backspace” to clear it out and then press the “Tab” key.Step 2: Click in the yellow box and start typing as much of the patient’s name or Client ID as you can accurately remember. This will narrow your search results. Then, press the “Tab” key.For example, if you don’t remember “First Example Patient’s” Client ID or Last Name, you could just type “First” into the box, knowing that there should be records previously entered into PN-BOTTM that match this string of characters.Step 3: Click in the yellow box to bring up the downward pointing triangle (the rest of the steps are essentially the same as Option 1).Step 4: Click on the triangle to see the list of all patients in PN-BOTTM who match the string of characters that you typed into the yellow box.In this example, the only option in the dropdown list is “1 First Example Patient” because no other patient’s name in PN-BOTTM contains “First” in his or her name.Step 5: Select the patient you are looking for from the dropdown list of patients.Once you have clicked on the patient in the dropdown list, that patient’s Client ID, First Name and Last Name will appear in the yellow box, indicating that his or her record has been successfully selected.How to Use PN-BOTTM to Remember Upcoming Follow-Up or Appointments Scheduled for Specific DatesYou can use PN-BOTTM to remind yourself about follow-up needed on specific dates or upcoming patient appointments.To us this feature, the Date of Follow Up Needed variable must be checked in the Set Up sheet (located in row 52). If it is not selected in the Set Up sheet, you will have no way to input follow-up dates in the Encounters Data Entry sheet or view them...Set up reminders for upcoming follow-up or appointments
All reminder set-up takes place while entering a new encounter in the Encounters Data Entry sheet.Step 1: Go to the Encounters Data Entry sheet, select “Add a New Encounter” and document the encounter for the patient as you normally would.Step 2: Use the Date of Follow Up variable to specify the date that follow-up is due or the upcoming appointment is scheduled to take place.Step 3: Use the General Notes variable to type any reminders or notes to yourself that you want to be able to see closer to the follow-up date. For example:Step 4: Click the “Save” button to save the encounter record as you normally would.Look up reminders for upcoming follow-up or appointments
You will not automatically get a reminder when follow-up is due—you must actively look up follow-up reminders in order to see them. However, you do have the option to see all follow-up due/scheduled for a particular day, as well as the option to see a...Step 1: From the Home screen, click on the “Follow Up Today” or “All Upcoming Follow Up” button, depending on which you would like to see.Step 2: You will then be directed to the Encounters List. Scroll to the right and look at the Encounter Date of Follow Up column (column J) and General Notes column (column K) to see the list of follow-up due dates and reminders/notes.If you click on “Follow Up Today,” only encounters with Date of Follow Up values equal to today’s date will be displayed. If no follow-up is scheduled for that date, you won’t see any entries in the table.If you click on “All Upcoming Follow Up,” you’ll see a list of previously entered encounter records (1 per row) with Encounter Date of Follow Up dates set to that date or future dates.For example, if today is 9/8/2016 and you click “All Upcoming Follow Up,” you will only see encounters in the Encounters List table that contain an Encounter Date of Follow Up of 9/8/2016 or later. You’ll be able to see the reminder that was set up fo...Step 3: When you are done looking at the reminders in the Encounter List sheet, use the “Home” or “Back to Encounters Data Entry” buttons to navigate away and unfilter the Encounters List sheet. It is important to use the buttons, which clear the filt...Note that once the Encounter Date of Follow Up date has passed, “overdue” reminders will no longer be displayed when you click on “Follow Up Today” or “All Upcoming Follow Up.”To see the full list of all follow-up reminders, use the “Sort by Date of Follow Up” button in the Encounters List (located at the top of the sheet in column F). Doing so will sort all encounters in chronological order by Encounter Date of Follow Up, ...How to Create an Automatic Report Using the Included Report TemplatesThis section explains how to generate a report included in the “Automatic Reports” list in the Reports List sheet. All of these automatic reports have pre-set report templates included in the Patient, Case, Encounter and Barrier Reports sheets in PN-B...Consult the Reports List sheet by clicking on the “Reports List” button from the Home sheet:Find your report(s) of interest in the “Automatic Reports” column, and make sure that the “Variables Needed” for the report(s) have been selected in the Set Up sheet.For example, if you want to run the “Number of Clients by Literacy Level, by Intake Month” report, you must make sure that Literacy Level is checked off in the SET UP sheet so that navigators can consistently collect data for that variable:Reports are grouped into 4 sheets: Patient Reports, Case Reports, Encounter Reports and Barrier Reports. Consult the Reports List sheet to see which group/sheet your report of interest falls under. Click on the provided buttons to jump you to the appr...For example, the report “Number of Clients by Literacy Level, by Intake Month” is listed under the “Patient Reports” group. Therefore, you should click the “Go to Patient Reports” button to jump to the Patient Reports sheet.From there, you can scroll down until you see the report that you are looking for.All automatic reports are time-bound by a date, such as Intake Date, Case Start Date, Encounter Date, etc. and provide counts or other statistics only for the specified period of time. These report numbers are displayed for one calendar year at a time...The numbers in the report tables will not necessarily reflect the most current raw data in the List sheets until the “Calculate/ Refresh” button at the top of the sheet is clicked.Note: It is good practice to consult your raw data (located in the corresponding List sheet) to verify that your reports accurately reflect your data, and to investigate any strange or unexpected numbers in your reports.These reports involve counts of text type variables or variables that have a large number of possible response options (e.g. Geography of Residence, Cancer Type). To generate these reports, you must click the “Calculate/ Refresh” button specific to th...One column is generated per unique written entry.After completion of the previous 5 steps, your reports are up-to-date and ready to view. A standard automatic report, such as literacy level, looks like this for your selected 12-month period:Understand that as more data gets entered into PN-BOTTM, the numbers that you see in reports may change. If you want to preserve a report table as is in static form for use in a presentation or other document, simply highlight the table cell range, co...How to Manipulate Data Entered Into PN-BOTTM and Perform Administrative FunctionsPN-BOTTM’s Patient, Case, Encounters, Barriers and Testimonials List sheets house all the raw information entered by navigators. It is possible to copy, sort (using the buttons provided) or filter the data safely without unprotecting the sheets.Please keep all PN-BOTTM sheets protected until and unless you are ready to perform a specific function that requires you to unlock the sheet. Exercise caution when making any sweeping changes to raw data – this is an easy way to corrupt a large amoun...However, sometimes it is necessary to perform functions that require additional degree of control and removing some of the protections put in place to prevent corruption of the PN-BOTTM file. Here are examples of scenarios where you may need to unprot...• Fix issues with variable data types. If, for example, your custom text variable column in the Patient List is incorrectly displaying text entries in date format, you can unprotect the Patient List in order to correct the column’s variable type from ...• Merge data files. If you are combining data across copies of PN-BOTTM you will need to paste a large number of rows from one PN-BOTTM file’s raw data into another. Pasting data requires unprotecting the List sheet.• Transition versions of PN-BOTTM. If you are trying to switch from PN-BOTTM version 1.0 to version 1.1 without re-entering all your data, you will need to copy your raw data from the old version of PN-BOTTM into your new version. This would require u...• Start Client or Case ID numbering from a number other than the default. This would be critical for navigation programs that plan to merge data across PN-BOTTM files, to avoid duplicate ID numbers across data.• Correct a large amount of data at once. If a navigation program exclusively provides “phone call” encounter types, but a navigator has been accidentally selecting “in-person” for all her encounters, the person managing PN-BOTTM data may choose to fi...• Customize pivot tables. Some functions, such as manual grouping of variable response options, require unprotecting the Pivot sheet.To unprotect a sheet:Step 1: Click on the “Review” menu and click on “Unprotect Sheet.”Step 2: You will be prompted for a password. Enter gwcancer into the dialogue box.Note: This password will only unlock the following sheets in PN-BOTTM:• Set Up• Patient list• Case List• Encounters List• Barriers List• Testimonials List• Patient Pivot• Case Pivot• Encounters Pivot• Barriers PivotWe hope you find PN-BOTTM to be a helpful and useful tool for your navigation program.