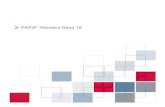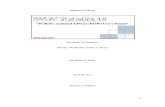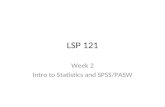PASW Statistics by SPSS: A Practical Guide: Version 18.0 ...
Transcript of PASW Statistics by SPSS: A Practical Guide: Version 18.0 ...

Licensed to:

PASW Statistics by SPSS: A practical guide, version 18.0
1st Edition
Peter Allen
Kellie Bennett
Publishing manager: Alison Green
Publishing editor: Ann Crabb
Project editor: Tanya Simmons
Publishing assistant: Miriam Allen
Editor and indexer: Julie King
Cover design: Olga Lavecchia
Any URLs contained in this publication were checked for currency during
the production process. Note, however, that the publisher cannot vouch
for the ongoing currency of URLs.
First edition published in 2010
© 2010 Cengage Learning Australia Pty Limited
Copyright Notice
This Work is copyright. No part of this Work may be reproduced, stored in a
retrieval system, or transmitted in any form or by any means without prior
written permission of the Publisher. Except as permitted under the
Copyright Act 1968, for example any fair dealing for the purposes of private
study, research, criticism or review, subject to certain limitations. These
limitations include: Restricting the copying to a maximum of one chapter or
10% of this book, whichever is greater; providing an appropriate notice and
warning with the copies of the Work disseminated; taking all reasonable
steps to limit access to these copies to people authorised to receive these
copies; ensuring you hold the appropriate Licences issued by the
Copyright Agency Limited (“CAL”), supply a remuneration notice to CAL and
pay any required fees. For details of CAL licences and remuneration notices
please contact CAL at Level 15, 233 Castlereagh Street, Sydney NSW 2000,
Tel: (02) 9394 7600, Fax: (02) 9394 7601
Email: [email protected]
Website: www.copyright.com.au
For product information and technology assistance,
in Australia call 1300 790 853;
in New Zealand call 0800 449 725
For permission to use material from this text
or product, please email [email protected]
National Library of Australia Cataloguing-in-Publication Data
Author: Allen, Peter James, 1978-
Title: PASW statistics by SPSS: a practical guide: version 18.0/ Peter Allen,
Kellie Bennett.
Edition: 1st ed.
ISBN: 9780170188555 (pbk.)
Notes: Includes index.
Subjects: SPSS (Computer file)--Handbooks, manuals, etc PASW (Computer
file), Social sciences--Statistical methods.
Other Authors/Contributors: Bennett, Kellie
Dewey Number: 300.727
Cengage Learning Australia
Level 7, 80 Dorcas Street
South Melbourne, Victoria Australia 3205
Cengage Learning New Zealand
Unit 4B Rosedale Office Park
331 Rosedale Road, Albany, North Shore 0632, NZ
For learning solutions, visit cengage.com.au
Printed in China by C&C Offset Printing Co Ltd.
1 2 3 4 5 6 7 14 13 12 11 10
Copyright 2010 Cengage Learning. All Rights Reserved. May not be copied, scanned, or duplicated, in whole or in part. Due to electronic rights, some third party content may be suppressed from the eBook and/or eChapter(s). Editorial review has deemed that any suppressed content does not materially affect the overall learning experience. Cengage Learning reserves the right to remove additional content at any time if subsequent rights restrictions require it.
Licensed to:

Chapter 1: Getting Started With PASW Statistics
Chapter Overview 1.1. Introduction ............................................................................................................... 1 1.2. PASW Statistics Data Editor .......................................................................................... 1
1.2.1. Data View ........................................................................................................... 2 1.2.2. Variable View ...................................................................................................... 2
1.3. Creating a Data File ..................................................................................................... 3 1.4. Conclusion ................................................................................................................. 6
1.1. Introduction
This chapter has two purposes: (a) to introduce the PASW Statistics Data Editor; and (b) to step you through the process of setting up a basic PASW Statistics data file.
1.2. PASW Statistics Data Editor
When you first open PASW Statistics, you’ll probably be greeted with the question, “What would you like to do?” and a list of options:
In most instances, you’ll want to Type in data, or Open an existing data source. However, these are not the only possibilities. You can also: Run the tutorial. PASW Statistics provides walk-through tutorials for a range of common processes. Run an existing query. To import data from a non-PASW Statistics data source. Create a new query using Database Wizard. To create a database query. Open another type of file. To open other PASW Statistics file types, like output files (see chapter 3) or syntax files
(chapter 17). Make your selection, then click OK.
Alternatively, click Cancel or the close ( ) button to exit this dialogue and start working in the PASW Statistics Data Editor.
Copyright 2010 Cengage Learning. All Rights Reserved. May not be copied, scanned, or duplicated, in whole or in part. Due to electronic rights, some third party content may be suppressed from the eBook and/or eChapter(s). Editorial review has deemed that any suppressed content does not materially affect the overall learning experience. Cengage Learning reserves the right to remove additional content at any time if subsequent rights restrictions require it.
Licensed to:

2 PASW Statistics by SPSS: A Practical Guide
1.2.1. Data View
1.2.2. Variable View
Link: The Data Editor is just one component of the PASW Statistics working environment. Other components discussed in this book include: Viewer (ch 3) Pivot Table Editor
(ch 3) Chart Editor (ch 3) Syntax Editor (ch
17)
Tip: Work in rows in the Variable View, where each row defines one variable in your PASW Statistics data file.
Tip: Nominal data are categorical, and the values we assign to levels of a nominal variable are nothing more than shorthand labels. They have no true numeric properties. Ordinal data can be ranked (i.e., an ordinal scale has magnitude), but it lacks any other numeric properties. Interval and ratio data (which are both referred to as Scale data in PASW Statistics) have the properties we tend to associate with “real numbers”.
In the Variable View, the characteristics of each variable in the data file are defined. These characteristics are: Name. The variable name that will appear at the top of each column in the Data View. It cannot contain spaces or some special characters, and cannot start with a number. Type. PASW Statistics can handle several types of data. In most circumstances, the default – Numeric – should be selected. Width. The default width is “8”, and will be fine in most instances. Decimals. Specifies the number of decimal points displayed in the Data View. Label. A more detailed description of the variable, not subject to the limitations imposed on variable Names. Values. Used to define Value Labels for the codes used to represent levels of categorical variables. Missing. Used to specify the numeric codes that represent missing data. Columns. The amount of characters/numbers displayed in each column in the Data View. Align. Used to specify whether the variable is Left, Right or Center aligned in the Data View. Measure. Used to specify whether the variable is Nominal, Ordinal or Scale. PASW Statistics does not discriminate between interval and ratio data. It refers to them both as Scale data. Role. Used to set predefined roles for variables, so they can be automatically sorted into appropriate lists in selected PASW Statistics dialogues. As most dialogues do not yet support roles, the default option (Input) will usually be fine.
The drop-down menus provide access to the full range of options and analyses available in PASW Statistics.
These shortcut buttons provide quick access to a number of commonly performed operations (such as Open, Save, Print and Find). Hover your mouse cursor over each for further information.
Toggle between the Data View and the Variable View with these tabs. We are currently in the Data View.
Copyright 2010 Cengage Learning. All Rights Reserved. May not be copied, scanned, or duplicated, in whole or in part. Due to electronic rights, some third party content may be suppressed from the eBook and/or eChapter(s). Editorial review has deemed that any suppressed content does not materially affect the overall learning experience. Cengage Learning reserves the right to remove additional content at any time if subsequent rights restrictions require it.
Licensed to:

Chapter 1: Getting Started With PASW Statistics 3
1.3. Creating a Data File
To illustrate the process of creating and setting up a data file, we developed a simple survey, and asked 15 students in the Health Sciences café to complete it. We’ve reproduced four of the completed surveys in full, and the data that was collected with the remaining 11 are summarised in Table 1.1.
A Quick Student Satisfaction Survey!
1. Gender: Male Female (Please tick) 2. Age: ____________________________________ 3. Course of Study: ___________________________ On a scale from 1(strongly disagree) to 5 (strongly agree), please indicate the extent to which you agree with each of the following statements: 4. I am enjoying my course. SD 1 2 3 4 5 SA 5. It is easy to get good grades in my course. SD 1 2 3 4 5 SA
Thanks for completing our survey!
A Quick Student Satisfaction Survey!
1. Gender: Male Female (Please tick) 2. Age: ____________________________________ 3. Course of Study: ___________________________ On a scale from 1(strongly disagree) to 5 (strongly agree), please indicate the extent to which you agree with each of the following statements: 4. I am enjoying my course. SD 1 2 3 4 5 SA 5. It is easy to get good grades in my course. SD 1 2 3 4 5 SA
Thanks for completing our survey!
A Quick Student Satisfaction Survey!
1. Gender: Male Female (Please tick) 2. Age: ____________________________________ 3. Course of Study: ___________________________ On a scale from 1(strongly disagree) to 5 (strongly agree), please indicate the extent to which you agree with each of the following statements: 4. I am enjoying my course. SD 1 2 3 4 5 SA 5. It is easy to get good grades in my course. SD 1 2 3 4 5 SA
Thanks for completing our survey!
A Quick Student Satisfaction Survey!
1. Gender: Male Female (Please tick) 2. Age: ____________________________________ 3. Course of Study: ___________________________ On a scale from 1(strongly disagree) to 5 (strongly agree), please indicate the extent to which you agree with each of the following statements: 4. I am enjoying my course. SD 1 2 3 4 5 SA 5. It is easy to get good grades in my course. SD 1 2 3 4 5 SA
Thanks for completing our survey!
Participant 1 Participant 2
Participant 3 Participant 4
Data: This is data file data_1_1.sav on the companion website.
Copyright 2010 Cengage Learning. All Rights Reserved. May not be copied, scanned, or duplicated, in whole or in part. Due to electronic rights, some third party content may be suppressed from the eBook and/or eChapter(s). Editorial review has deemed that any suppressed content does not materially affect the overall learning experience. Cengage Learning reserves the right to remove additional content at any time if subsequent rights restrictions require it.
Licensed to:

4 PASW Statistics by SPSS: A Practical Guide
Table 1.1 Data Collected From Participants 5-15 With “A Quick Student Satisfaction Survey”
ID Q1 Q2 Q3 Q4 Q5
5 Female 20 Physiotherapy 4 46 Female 21 Psychology 3 37 Female 19 Speech Therapy 3 28 Male 18 Speech Therapy 2 19 Male 19 Nursing 3 310 Female 21 Public Health 5 411 Female 24 Occupational Therapy 4 312 Female 17 Occupational Therapy 1 113 Female 38 Nursing 3 314 Male 19 Occupational Therapy 4 515 Female 18 Occupational Therapy 5 4
Tip: Some dialogues in PASW Statistics 18+ support Roles. When you use one of these dialogues, your variables will be automatically sorted into lists according to their defined roles. There are six possible roles to select from: Input. Should be selected for predictor or independent variables. Target. Should be selected for output or dependent variables. Both. Should be selected for variables that will be used as both predictor and output variables. None. Should be selected for variables that you do not want to assign a specific role to. Partition. Used to partition the data file into separate samples. Split. Included for compatibility with PASW Modeler. As most PASW Statistics dialogues currently ignore variable Roles, you can too!
Begin in the Variable View by defining each variable. We will need six rows: one for each of our five questions, plus a sixth – ID – to help us keep track of our participants. Work in rows, defining one variable at a time.
All our data are Numeric. We will use numbers to represent the different categories of gender and course of study.
Labels can be used to provide more detailed descriptions of variables than are permitted in the Name field. If you provide a variable Label, it will be used throughout your PASW Statistics output.
The Values (or codes) that we use to represent the levels of each categorical variable are defined here. They are discussed in greater detail overleaf.
Sometimes, research participants miss or elect not to answer certain questions (as was the case with our second participant). At other times, recording equipment may fail, or render some of your data unintelligible. In circumstances like these, we can use Missing values codes, which are described in more detail overleaf.
Click on a Measure cell, and select the appropriate measurement scale from the drop-down menu.
Click on a Role cell to select from the six available roles. The default variable Role is Input. In most instances this does not need to be changed.
Copyright 2010 Cengage Learning. All Rights Reserved. May not be copied, scanned, or duplicated, in whole or in part. Due to electronic rights, some third party content may be suppressed from the eBook and/or eChapter(s). Editorial review has deemed that any suppressed content does not materially affect the overall learning experience. Cengage Learning reserves the right to remove additional content at any time if subsequent rights restrictions require it.
Licensed to:

Chapter 1: Getting Started With PASW Statistics 5
Tip: If you ever need to discriminate between more than three types of missing data, you can select Range plus one optional discrete missing value and enter a range of values you want PASW Statistics to treat as “missing”.
The Missing Values dialogue is accessed by selecting a cell under Missing in the Variable View, then clicking the button. Missing Values codes must be specified separately for each variable.
Missing Values It is inevitable that, from time to time, you will be confronted with missing data. Participants sometimes miss questions, recording equipment fails, coffee spills smudge answers, and so on. We can record unfortunate situations like these with Missing Values codes. At the simplest level, we can use one numeric code to represent all types of missing data. Or, we can discriminate between different sorts of missing data (e.g., questions that participants refused to answer, versus questions which were missed due to equipment failure) by specifying up to three unique Missing Values codes. You can use any numeric code(s) to represent missing data, provided they are outside the range of your actual data. You can also use different codes on each variable, or the same code(s) throughout the entire data file. We’ve selected “9” as our Missing Values code because it can’t be confused with “real” data on any of our research variables. (For example, none of our participants will have a gender of “9”, or will have responded with “9” to any of our 5-point rating scales.)
Value Labels In PASW Statistics, we often use numeric Values (or codes) to represent levels of categorical (or Nominal) variables, like gender or course of study. We define these codes in the Value Labels dialogue. To open the Value Labels dialogue, select a Values cell in the Variable View, then click . Type the number used to represent the first category (or level) in the Value box, and the category name in the Label box. Click the Add button to add them to the Value Labels list. Repeat this process for the remaining categories, then click OK to close the Value Labels dialogue.
Here, we have used the values “1” through “7” to represent the seven courses that our student participants are enrolled in.
After defining each variable, you can begin typing in data. In the Data View, each row represents a case (i.e., a participant). For example, row 3 contains the data provided by participant 3, an 18-year-old Occupational Therapy student.
Participant 2 did not provide his age, so our Missing Values code, “9”, has been entered instead.
Use the value codes specified in Value Labels to indicate which course (and gender) category each participant belongs to. You can toggle between displaying values or value labels by clicking the Value Labels button on the shortcut toolbar: When value labels are displayed, your data file will look something like this:
Copyright 2010 Cengage Learning. All Rights Reserved. May not be copied, scanned, or duplicated, in whole or in part. Due to electronic rights, some third party content may be suppressed from the eBook and/or eChapter(s). Editorial review has deemed that any suppressed content does not materially affect the overall learning experience. Cengage Learning reserves the right to remove additional content at any time if subsequent rights restrictions require it.
Licensed to:

6 PASW Statistics by SPSS: A Practical Guide
1.4. Conclusion
With the data saved, we can begin working with it, summarising it and displaying it. These are the topics covered in chapters 2 and 3.
Don’t forget to Save your data file regularly. Either select Save (or Save As) in the File menu, or click the icon on the shortcut toolbar.
Copyright 2010 Cengage Learning. All Rights Reserved. May not be copied, scanned, or duplicated, in whole or in part. Due to electronic rights, some third party content may be suppressed from the eBook and/or eChapter(s). Editorial review has deemed that any suppressed content does not materially affect the overall learning experience. Cengage Learning reserves the right to remove additional content at any time if subsequent rights restrictions require it.