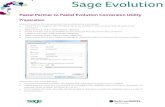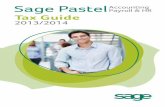Pastel Partner BIC - Ningapi.ning.com/.../PastelPartner_Ver11_BICTipsandTricksBIC09.pdf · Pastel...
Transcript of Pastel Partner BIC - Ningapi.ning.com/.../PastelPartner_Ver11_BICTipsandTricksBIC09.pdf · Pastel...

Pastel Partner BIC
Tips and Tricks

ii
Table of Contents
Modules and their Function .............................................................................................. 1
BIC Standard = Report Manager Module ..................................................................... 1
BIC Advanced = Administrator module ......................................................................... 1
Excel Genie .................................................................................................................. 2
Auto e-mailing reports ...................................................................................................... 3
Automatically Running Macros ......................................................................................... 6
Creating new Macros from Excel .................................................................................. 6
Compact Metadata Functionality ...................................................................................... 8
Copying, Deleting and Renaming Data Expressions ........................................................ 10
Renaming a Data Expression ...................................................................................... 10
Copying a Data Expression ......................................................................................... 10
Deleting a Data Expression ......................................................................................... 10
Design Mode .................................................................................................................. 11
Hiding and Showing Reports .......................................................................................... 13
To hide a report: ......................................................................................................... 13
To show a hidden report ............................................................................................. 13
Making Reports available on the Internet/Intranet ............................................................ 15
Picklist Functionality ....................................................................................................... 17
Protecting the Output Book ............................................................................................ 19
Quick Navigating between Report Manager and the Administrator Tool .......................... 22
Renaming and Moving Data Connections ....................................................................... 23
Renaming a Data Connection ..................................................................................... 23
Moving a Data Connection .......................................................................................... 23
Report Process Overview ............................................................................................... 24
Report Writing ................................................................................................................ 25
Run All Reports in Folder ................................................................................................ 26

Table of Contents
iii
Scheduling a Report ....................................................................................................... 27
Scheduling a Report using the Windows Scheduler ........................................................ 29
Timeout Settings ............................................................................................................ 31
In the Pastel Partner (BIC) Administrator Tool: ............................................................. 31
Using the PLConfig Tool: ............................................................................................ 31
Unlock Microsoft Excel ................................................................................................... 32
Use of an Aggregate Function ........................................................................................ 33
Using an Excel Workbook as a Data Source ................................................................... 34
Naming the Data Ranges ............................................................................................ 34
Using Excel Formulae in Data Expressions...................................................................... 35
To add an Excel Formula from the Add Data Expression window: ............................... 35
To add an Excel Formula after creating a Data Field Expression: ................................. 35
Using Find and Replace.................................................................................................. 37
Using the Integrated Financial Report “Type D” Drill-down .............................................. 39
Cannot find the Drill-Down Account Toolbar? .............................................................. 39
Viewing the SQL Code Passed to the ODBC Driver ........................................................ 41
Things to Keep in Mind ............................................................................................... 43


Modules and their Function
Pastel Partner (BIC) consists of several modules :
BIC Standard = Report Manager Module
This provides ready-boxed intelligent Excel reporting on your standard Pastel Partner &
Xpress data. The following key functionality is supported in the Report Manager.
Auto connection to your Pastel Partner or Xpress database.
Comes with a set of standard reports for Financial Reports, Dashboards, Sales,
Inventory, Purchasing and GL.
You can create your own reports on existing containers.
You can import reports from other sources or that may have been specially
developed.
You can copy standard reports and change them to suite your needs
You can use the Dynamic Drill Down functionality in any report
You can create your own filters and parameters to control what data is extracted
at the time of running a report.
Use the add accounts functionality.
BIC Advanced = Administrator module
The Administrator adds additional tools for skilled users and/or consultants. This powerful
and cost effective report writing solution allows you to deliver Excel reports from any
ODBC compliant data source. The following key functionality is supported.
You can consolidate information from multiple disparate sources
You can consolidate information across multiple companies on the same system
You can create your own containers incorporating user define fields
You can use the graphical join tool to create relationships between various entities
like tables and views in your database
You can create your own fields on the fly that are not stored in the data source
You can take advantage of advanced query language syntax to do complex data
interrogation
You can take advantage of stored procedures or views that have been created in
the source database

Excel Genie
The Excel Genie is an add-in built into Excel.
It gives you flexible report design functionality from raw data in Excel.
Drag and drop functionality of fields.
The Formula Builder gives you the option to create additional calculated fields.
The Excel Genie makes reporting simple, flexible and fast.
The What If Analysis allows you to change a set of values and see the impact it
has on the rest of your data. (Useful for forecasting)
The following topics demonstrate a few tips and tricks which you may not be aware of,
that will greatly enhance your ability to use these modules more efficiently.

Auto e-mailing reports
Did you know that you can automatically distribute any Pastel Partner (BIC) report once it
has been run, to a distribution list of your choice? Why would you want to do this? It often
happens that information rich reports, that could help your organization, are sitting on
someone's desk – if only they could be easily distributed to the right people – effortlessly.
Here’s how it is done!
1. Open your Report Manager.
2. Select the report that you want to setup for e-mailing automatically once it has
been run.
3. Select the check box to Show Advanced Properties of a report – it is at the
bottom of the properties tab window.
4. Select the button to Run Add-ins - this will be listed in the properties window of
the report.

5. Select the option to Specify a New Add-in Function and select OK.
6. A box will appear as follows
7. Select the Add-In Library, and Add-in Library Module as shown above. Select the
Add in Function followed by the OK button.
8. A box will pop up asking you to enter all the relevant details for emailing – see
below

This will include details about your mail SMTP server which you must get from your
Mail administrator, as well as the ‘from’ and ‘to’ addresses. To send to multiple e-
mail addresses, use a colon in between addresses. Ensure that when you give the
report a name that you include the “.xls” extension as well. Scroll down on this
window to see more available options.
9. When you have entered your details, select OK and you will see that a string has
been added into the Add-Ins box in the properties window of your report.
10. Execute the report, and it will automatically be e-mailed to the selected recipients.

Automatically Running Macros
If a report template that you have created contains macros that you wish to use each time
the report is run, then type the names of the macros you wish to run in the Run Macros on
Completion property of your report.
1. To do this, enable the Advanced Options Menu on the Report Manager Interface
by checking the Show Advanced check box.
2. Type the name of your Macros in the Run Macros on Completion property field
and click on the Apply button.
The Macros in your report template that have been specified will now be run every
time that the report is run.
If there is more than one macro that needs to be run then separate their names
with semi-colons.
If a Macro takes parameters then place these in brackets after the macro name in
a comma separated list.
Macros will always run after any Add-Ins should you have any Add-Ins placed in
the Run Add-Ins property.
Combine macro names and Add-Ins in the same property to ensure the correct
order thereof when running the report. Example: To have a macro run before an
Add-In, place the macro name in the Run Add-Ins property before the Add-In.
Creating new Macros from Excel
1. Open your Report Manager.
2. Select the report that you want the macro to run in, run the report or open the
Excel template.
3. Create the macro you want to run automatically, ensuring that in your macro you
specify which sheet you need the macro to work in. (This will help by forcing the
macro to select the correct sheet even after you Create and Link the workbook
with a different active sheet)

4. Once you have created and tested your macro, save the template back or create
and link the workbook back to the report.
5. Highlight the report in which you have created the macro, under the Properties
tab, tick the Show Advanced option at the bottom of the screen.
6. In the advanced options list that is now available, locate the Run Macros on
Completion option.
In the text box type the name of the macro you created.

Compact Metadata Functionality
Compacting your MetaData occasionally can result in improved system performance.
Depending on your usage levels it may be desirable to do this more often.
1. Select File
2. Then select Compact Metadata
3. A message that Pastel Partner (BIC) must shut down will appear.
4. Select Yes.
5. The Maintenance Utility will then open.
6. Select Compact SVD.
7. A Confirm message box will open.
8. Select Yes
9. The Pastel Partner (BIC) Maintenance Utility window will be populated with
commands as it gets executed.

Compact Metadata Functionality
10. When it has completed, a message will appear, asking you to delete the backup
file after verifying that Pastel Partner (BIC) is working correctly.
11. Select OK
12. The backup file can either be deleted or kept as an additional backup.

Copying, Deleting and Renaming Data Expressions
Renaming a Data Expression
Field names in databases are often difficult to interpret. Using user-friendly names enables
you to understand the field's contents more easily. For example we are unable to tell from
the expression name whether the expression refers to a customer name or salesman
name. Changing the expression: Name to Customer Name makes the expression less
ambiguous.
1. Right-click on the data expression to be renamed.
2. Select Rename. The Rename dialog box is displayed.
3. Enter the new name and click OK. The new name is displayed.
Copying a Data Expression
You are able to create special expressions, for example, formulas and SQL expressions
from a copy of existing data expressions. An existing expression is copied and changed to
a special expression.
1. Right-click the expression and select Copy.
2. Right-click on the data container and select Paste. The copy of the expression is
pasted below the container.
3. Right-click the expression and select Rename.
4. Enter the new name in the Rename dialog box and click OK.
Deleting a Data Expression
Once you have created a data expression you might find that you no longer require the
expression in your container. You are then able to delete the data expression. A data
expression can only be deleted if it is not being used in a report, in the case that it is being
used in a report, you would need to remove it from the report and then delete the
expression from the data container.
1. Right-click on the expression.
2. Click Delete.
3. Click Yes to confirm the deletion.

Design Mode
I need to make changes to my original template. Is there an easy way to change the
design of a report without having to run the report with all the data coming though?
Yes, you can use the Design mode to make changes to a template without running a
report.
1. In the Report Manager Module, Select the report you would like to make design
changes to, and right click on the report and select Design Or, Select the Design
Icon from the Toolbar.
2. The following message box will open:
Select Yes. Your Template will then open

3. Make your desired changes and save the workbook/template.
For example, add company logos, change font, color etc. You can then create and
link your newly designed template.

Hiding and Showing Reports
Why would you like to show or hide reports?
It is handy to be able to hide reports that do not need to be run separately, but only as
union reports. This will give your object window a neater look.
To hide a report:
1. Select the report in the Object window of the Report Manager, under Properties
select Show Advanced.
2. Under the properties tab, select the option Report Hidden.
3. Refresh your object window view by double clicking on Home at the top of the
screen
4. Now the report will not show in your list of available reports.
To show a hidden report
1. Select the Home object in Report Manager.
2. Select Show Hidden Reports from the Tools menu.

3. Refresh you object window by double clicking on Home at the top of the screen.
You will now be able to view your hidden reports.
Please take note that access to make changes to a report, will not be available on the
reports making up a union report. These reports have a black arrow next to them in the
object window. Access is available to the reports with blue lines next to them.

Making Reports available on the Internet/Intranet
1. Select the report you want to publish to a website.
2. Check Show Advanced option on the properties tab.
3. Select Run Add Ins.
4. Select an Add-In Function
5. From the Choose an Add-in Function box
6. Select an Add-in Library
7. Select an Add-in Library module
8. Select an Add-in function (Publish sheet). Select OK
9. Specify function parameters.
10. Name, the name of the sheet to publish (Pivot)
11. Fully qualified path, (with filename & extension) for the HTML file. Example:
\\myserver\intranet\reports\ThisReport.htm

The Add-In function should now appear in the reports Run Add-Ins property field.
Whenever this report is run, the Add-In will now be executed.
To edit the parameters of an Add-In function that has been specified already, simply press
the Add-In Function Builder button next to the Run Add-Ins box on your report properties
and select the function that you wish to edit, and then follow the same steps as above.

Picklist Functionality
MultiSelect PICKLISTs allow reports to pull information from more than one source and
consolidate it into one report. The underlying data must be structured identically for this to
work. MultiSelect PICKLISTs are configured in the same way as ordinary PICKLISTs
except that the keyword PICKLISTM must be used instead of PICKLIST.
When you run a report that references a connection with a MultiSelect PICKLIST you will
be prompted to select the Data Sources of interest, Select these and click OK. The report
will consolidate the data from the selected Data Sources into one report.
The third syntax that is supported for Picklists is the PICKLISTA (standing for "Picklist All")
syntax. This syntax has the effect of using PICKLISTM but with the user automatically
selecting all the Picklist entries at report run time. Use PICKLISTA where you have like
data in disparate data sources and always want the information from ALL the sources
brought into the report without being prompted.
Note that when the data is rendered to the raw data sheet in Excel (the first sheet in the
workbook), the data set from each data source will be listed on the raw data sheet as one
set beneath the other. The data is not consolidated in any way.
Example:
PICKLIST=<PromptText>;<DESCRIPTION_1>::<TECH_INFO_1>;<DESCRIPTION_2>::<T
ECH_INFO_2>;<DESCRIPTION_n>::<TECH_INFO_n>
So in the Access Database (*.mdb) Property enter:
PICKLIST=Where is Your
Data;Office::X:\Data\Filofax2002.mdb;Online::Z:\Data\Filofax2002.mdb;At
Home::C:\Data\Filofax2002.mdb
The user will then be supplied with a PICKLIST titled "Where is Your Data" and with the
three choices Office, Online and At Home.


Protecting the Output Book
When using Pastel Partner (BIC), it might be necessary to protect the Microsoft Excel file
from being edited by unauthorized persons.
When you have protected the Microsoft Excel workbook the following occurs:
When attempting to edit anything on the sheet, the below message will appear:
This applies to data input and formatting changes.
The only available worksheet right click options are View Code, Unprotect Sheet
and Select All Sheets.
In Pastel Partner (BIC) Report Manager, select the relevant report,
1. Under Properties, select Show Advanced.
2. Select Protect The Output Book.
3. Select Apply.

4. As soon as it is applied, a field called Output Book Protection Password
(Randomly Selected if Blank) will become available, We recommend that you
enter your own password into this field so that you are able to unprotect the
output book at a later stage if required.
5. Insert a password, taking note that this field is case sensitive
6. Run the report as normal.
7. Notice that no changes can be made to the Microsoft Excel Workbook
8. To unprotect the sheet, select the sheet and then select Unprotect Sheet.
9. The following screen will open:

Protecting the Output Book
10. Insert the password and select OK
The worksheet is now unprotected and can be edited.

Quick Navigating between Report Manager and the Administrator Tool
The Data Container that a report is running from can be viewed from within the Report
Manager module. This makes it easier to identify the source container to which tables or
expressions must be added should the reports running from this container need updating.
Step by step process:
1. Double click the report.
2. Double click Source container.
3. Right click the report.
4. Click Go to Container in Administrator.
5. The following dialog box will appear asking if you would like to open another
instance of the
6. Click Yes.
7. Your container that the selected report is running from will now be selected in the
Administrator.

Renaming and Moving Data Connections
Renaming a Data Connection
Once you have created a data connection you are able to change the name of the data
connection at any time.
1. Select the Data connection.
2. Edit the connection name in the Connection Name property field and click Apply.
Or
1. Right-click on the data expression to be renamed.
2. Select Rename. The Rename dialog box is displayed.
3. Enter the new name and click OK. The new name is displayed.
Moving a Data Connection
You are able to move a data connection from one connection object to another. This will
obviously only work if the connections are of the same type.
1. Select the Data connection.
2. Right-click and select Move to.
3. Select the connection type and click OK.
4. Click OK.
5. Right-click on the connection and select Check/Test.

Report Process Overview
How are reports created in Pastel Partner (BIC).
The process of creating a report requires that you use the Pastel Partner (BIC)
Administrator to create a connection to a data source. The Pastel Partner (BIC) Report
Manager is then used to create the report and link it to an Excel template. The following
figure summarizes the entire process of creating a report using the Administrator and the
Report Manager module:

Report Writing
Report Writing Methodology
1. Always ensure you understand your reporting requirements in detail
2. Create a simple layout in MS Excel and confirm this is the layout required
3. Identify that all the information you would like in your report is available in the
database.
4. Check if you have existing containers that can satisfy the requirements for this
report
5. If you do have containers: Make the necessary changes to the container and run
the data in Excel
6. Modify the workbook and the layout as required.
7. Create and link the new template
8. If you don’t have a container: Create a new container defining the required fields
for reporting
9. Create a new report linked to this data and run into MS Excel
10. You can also create individual and then union reports to consolidate unrelated
data
The diagram below graphically represents this process:

Run All Reports in Folder
In the Pastel Partner (BIC) Report Manager, the Run Report Batch facility allows users to
run a sequence of reports one after the other from top to bottom.
Note: The run sequence will always be top to bottom so it is important to name your
reports in a way that will ensure that the report you want run first is at the top of the batch.
For example: if you have an existing group of reports in a folder which will not run in the
sequence that you would like, and then rename your reports numerically viz:
Report Name = 1. (First Report)
Report Name = 2. (Second Report)
Report Name = 3. (Third Report) and so on until you have the reports running in
the sequence that you would like.
Once you have named your reports in sequential order, select the folder that contains your
reports, right click and select Run Report Batch.
Pastel Partner (BIC) will automatically run each report in sequence.

Scheduling a Report
Pastel Partner (BIC) reports can be run unattended, from Operating System batch files or
under the control of external scheduling software (such as the Microsoft Windows
Scheduler or the Microsoft SQL Server Agent). This can be useful when you have certain
reports that you need to run on a regular basis.
When reports are run unattended they are automatically closed on completion. Scheduled
reports must use the Generate Output File in the Advanced report or the Retain All Run
Instances option to be useful. See Advanced Report Properties for more information.
Typically reports that are scheduled will have the Generate Output File property set so that
the unattended reports are saved to a specific location. Set this property under the
Advanced options on the Report Properties tab.
To generate the command to schedule a report run:
1. Open the Report Manager.
2. Select the report you wish to generate a schedule command for.
3. Click on the Schedule Icon
4. If the report expects parameters then you will be prompted to enter these. Enter
any necessary parameters and click OK.
5. A message box will then appear that will display the syntax for the running the
report. Additionally this text will be placed on the windows clipboard so that it can
be pasted into the application or batch file that will be controlling it. An example is
shown below.
When reports are run unattended the information that is usually sent to the Process
Monitor window is redirected to a log file. You should review this log file to make sure that
your reports are running as expected. The log file is named BICoreUnattend.log and can

be found in the Intelligence folder which is a sub folder of the Pastel Partner (BIC)
Installation folder.
You can view this log file in a text editor application such as Notepad.
The file can also be opened directly from the Administrator. To do this open the
Administrator and choose the Menu item Tools > Open Log File.
The application returns a process exit code for the scheduled report to indicate Success
(0) or Failure (1) allowing the calling process to check the result of a shelled report.

Scheduling a Report using the Windows Scheduler
1. Select the report that you wish to schedule in the Report Manager.
2. Click on the Schedule Icon on the toolbar or right click on the report and
choose Generate Scheduler Command.
3. If the report expects parameters then you will be prompted to enter these.
4. A message box will then appear that will display the syntax for running the report.
5. Additionally this text will be placed on the windows clipboard so that it can be
pasted into the scheduled task command field.
Reports that are scheduled are closed on completion, and therefore must use the
Generate Output Advanced report or the Retain Run Instances option to be useful. See
Advanced Report Properties for more information.
1. Open the Windows Control panel and then open the Administrative Tools, Task
Scheduler item.
2. From the menu choose Action, Create Task.
3. The Create Task window will appear.
4. Give the task a meaningful name.
5. Click on the Actions tab.
6. Click New.

7. Under Program/script, paste the command from the clipboard.
8. Click OK,
9. Confirm the arguments specified by clicking Yes.
10. In the When running the task, use the following user account box enter the user
name that should be used to run the report under (for domain user accounts use
the format domain_name\user_name). The user name must be a valid account on
the domain or local machine with sufficient privileges to run Pastel Partner (BIC).
11. To set the Schedule for the Task click on the Triggers Tab.
12. Click the New button.
13. When you have set the schedule options click the OK button.
It is important to understand that the user account that is used for the scheduled report
must have sufficient permissions to access all the necessary resources to run the Pastel
Partner (BIC) report. It is best to log on to the machine that will be running the scheduled
report as that user and test that the report can be run interactively under the user account
before using the account for scheduled reports.

Timeout Settings
When running Pastel Partner (BIC) reports on large sets of data you might need to adjust
timeout settings. This allows you to increase the time allowed before the user would
receive a timeout error message.
There are 2 ways to resolve a timeout error:
In the Pastel Partner (BIC) Administrator Tool:
1. In the Object window, select the desired container
2. On the Properties window, select Show advanced
3. Go to Timeout Enquiries after (seconds)
4. Increase the number of seconds here.
Using the PLConfig Tool:
1. Go to PLCONFIG.exe under folder.
2. Execute the file.
Note: that if it gets changed inside the Administrator, it is only for that container. Under
PLCONFIG it is for ALL the containers.

Unlock Microsoft Excel
When Pastel Partner (BIC) runs a report out to Excel, it takes control of Excel and prevents
user interaction with Excel. If a report runs into rendering problems it is possible that Excel
can be left locked.
To release Excel:
1. In the Report Manager Module, select the Home object
2. Right click and select Unlock Excel or click the key on the toolbar.
Excel will now be unlocked and user interaction will be allowed again.

Use of an Aggregate Function
Have you written a report that ended up rendering huge data volumes and results in
lengthy run times and therefore causes performance issues?
There are many scenarios that could cause this but by far the most common one is the
absence of aggregate function use in reports.
Simply put, an Aggregate is to bring together or to collect into a mass or sum. Examples
of aggregates are SUM, MAX, MIN & COUNT.
Solution:
1. Launch Pastel Partner (BIC) Report Manager.
2. Navigate to the Columns Tab and take a close look at the fields you have
included in your report. Now identify all the fields that your report will ever need to
show and then delete the superfluous ones.
3. Now identify all your VALUE fields and apply an Aggregate to each of them. The
most common aggregate being SUM.
What you have done by aggregating is as follows –
You now have a report that groups your results by the remaining fields eg. Customer
Name and then sums your VALUE fields (i.e. Sales amount excl VAT) accordingly.
Thus instead of having a report that renders each and every transaction line item from your
source Transaction Table into “Sheet1”, you now have a report that only renders the exact
required data. You have effectively tuned your report for speed.
This simple practice will dramatically reduce runtime and result in, for example, a 5 minute
report now running out in a matter of seconds.

Using an Excel Workbook as a Data Source
In order to use an existing Excel Workbook as a data source for a report, the data needs
to be organized into named ranges.
Naming the Data Ranges
1. Open the workbook in Excel.
2. Make sure that the data is stored with accurate headings so that when
expressions are added, the data remains meaningful.
3. Select the data required for report writing purposes by highlighting it.
4. Select Formulas, Define Name.

Using Excel Formulae in Data Expressions
There are two ways of using Excel Formulae in Data Expressions. You can either choose
to add an Excel Formula from the add data expression field or you can add a normal data
field and then change its properties to an Excel Formula.
To add an Excel Formula from the Add Data Expression window:
1. Once you choose Excel Formula you are prompted to type in a name for the
expression as shown below:
2. Type in a name then click OK. The following screen displays, prompting you for
the Excel formula:
3. Type in the formula, and then click OK.
To add an Excel Formula after creating a Data Field Expression:
1. Add a data expression by using the normal method (see Adding Data
Expressions).
2. On the properties window of the new data expression, change the Expression
Type from a Data Field to an Excel Formula.
3. In the Expression Source field, type in the correct syntax for the expression type
chosen, then click the Apply button. An example of what the properties window
should look like is shown below.

In this example,the standard Excel CONCATENATE function has been used to combine
the contents of the two Data fields ProductName and Category and with a dash in
between them.
Note that the formula does not begin with an Equal sign. Pastel Partner (BIC) allows the
names of Columns to be used in the Excel Formulae through the way it applies named
ranges to the raw data sheet in a report. Where the word ProductName has been used
then the report is resolving this through a named range for that column. The Data
Expressions ProductName and Category must be included as Display Columns in your
report for this Excel Formula Data Column to work.
For further information on the Excel Functions that can be used refer to your Microsoft
Excel Help file.

Using Find and Replace
The database we connect to via Pastel Partner (BIC) has grown and we decided to
change some of the table names.
Is there a quick way of changing the database table names in a container in Pastel Partner
(BIC)?
Yes, by using the Find and Replace feature.
1. Right click on the container
2. Select Find and Replace
3. Enter the existing table name under Find What and the new name under Replace
With.
4. Tick all expressions you would like to effect and also select what to include in the
replacement by selecting the relevant tick boxes.

5. Select OK
6. Confirm by selecting Yes.
7. The following screen will confirm that the find and replace was successful:

Using the Integrated Financial Report “Type D” Drill-down
The Pastel Partner (BIC) Financial Report gives you the ability to drill-down on Income
Statement and Balance Sheet figures, thus enabling you to view the balance content at
transactional level.
Using the Drill-Down Account Feature:
1. Click on any part of the row containing the account you want to interrogate. This
could be from either the Income Statement or Balance Sheet.
2. On the Drill-Down Toolbar, (On the left of the Excel 2003 < screen and under the
Add-Ins tab of Excel 2007 select Drill-Down.
The Ledger Transaction Details sheet will be displayed reflecting the transactions
for the selected account. The drill-down feature does not allow for the selection of a
month to drill-down to, it will always show all transactions that were extracted as
per the date range that was selected at the time of running the report. If your data
sets are large it is best to run the ledger transactions out for 1 month only, i.e. the
current month.
3. To go back to the worksheet you were viewing before you "drilled down" click the
"Back to last sheet" button on the Drill-Down toolbar.
Note: The Drill-Down feature relies on the account number being available in Column
A. Column A can be hidden, but if deleted it will prevent the operation of the drill-
down feature
Cannot find the Drill-Down Account Toolbar?
1. Press Alt-F8 (or Select, Tools, Macro, Macros, from the menu bar)
2. Select the macro named "Build Drill-Down toolbar”
3. Select the Run button to run the macro.
4. The toolbar should now be visible again.

OR
1. Save the workbook, Close it then open it again.

Viewing the SQL Code Passed to the ODBC Driver
You can view the SQL code passed by Pastel Partner (BIC) to the ODBC Driver for a
Report. This is one of the tools for assisting in debugging reports.
To switch the Report Manager into one of the debugging modes right click Home and
click Switch Output Mode.
The following dialog box will appear.
The available options are:
Excel
This is the Pastel Partner (BIC) default mode and is the mode in which Pastel Partner
(BIC) reports are run out to Microsoft Excel.
Screen
This mode runs the Data extraction stage of a report and then simply outputs it to
screen. All of the usual Excel data rendering functions are ignored (i.e. no template is
used and no macros are run).
Screen (SQL Debug)
Like the Screen mode above, this mode runs the Data extraction stage of a report
and then simply outputs it to screen. Additionally when running a report the SQL
query that is generated by the report for the Data extraction stage is intercepted by a
SQL Debug window. This window allows the raw SQL statement to be viewed and
tested.
1. If you choose the Screen (Sql Debug) option, the SQL Debug window will pop up
with the SQL code that gets passed to the ODBC driver.

You can go through the SQL code to try find the problem, and then make the
relevant changes to the container (Administrator) of the report (Table joins,
Field expressions . . .) or to the Report (Report Manager) itself (Filters,
Aggregate Functions . . .)
NOTE: You will not be able the edit the SQL code in the Debug mode, you
have to correct / make changes to the Container or Report directly.
From the SQL Debug window you can
Test SQL – Test the SQL code to see if it runs out successfully or not
Continue – To see what the raw data will look like in a Data output window
2. If you choose the Screen option, the raw data window will pop up with the raw
data before it is passed to excel.

Viewing the SQL Code Passed to the ODBC Driver
You can now easily go through the raw data, sorting fields by clicking on the field
headings.
Things to Keep in Mind
When you open the Report Manager it defaults the Output mode to Excel every
time, regardless of the state you closed the Report Manager in.
In a networked environment of Pastel Partner (BIC), the Output mode you select
will only be affective on the PC it was set on.