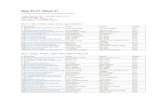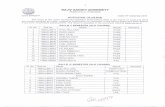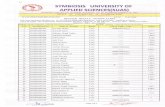Pass Book Um Compuprint Sp40 De
-
Upload
puchu-sona -
Category
Documents
-
view
98 -
download
0
description
Transcript of Pass Book Um Compuprint Sp40 De
-
SSPP4400
UUsseerr MMaannuuaall
Rev. 002
-
ii
Compuprint Products Information
Thanks for choosing the Compuprint SP40 printer. Your printer is a reliable working equipment that will be very useful in your daily job. Our printers have been designed to be compact and respectful of the work environment. They offer a wide range of features and multiple functions that confirm the high technological level reached by the SFERAL WWT printers with Compuprint brand. To maintain these printing performances unchanged in the long run, SFERAL WWT has developed specific Compuprint branded consumables for each printer type (for example: ribbon cartridges for dot matrix printers, toner and OPC cartridges for laser printers, bubble ink jet cartridges for inkjet printers) that assure an excellent operation with high printing quality level reliability. Sferal WWT recommends to use only its original Compuprint branded consumables with original packaging (identified by its holographic label). In this way, a proper use of the printer at quality level stated in the product characteristics can be assured. All typical usage problems related to not certified consumables may be avoided, such as an overall quality print level degradation and, often, the reduction of the product life due to the fact that the proper working conditions for the print heads, OPC cartridge and other printer parts are not assured. Moreover, Sferal WWT does not only certify its consumables in terms of working conditions but also carefully controls their compliance with the international standard rules concerning: no cancerous materials; no flammability of the plastic materials; other standards Sferal WWT advises the customers not to use products for which the compliance to this safety rules are not warranted. Finally seek your dealer or contact a Sferal WWT office and be sure that are provided you the original Compuprint branded consumables.
-
iii
FCC Notes This equipment has been tested and found to comply with the limits for a Class B digital device, pursuant to Part 15 of the FCC Rules. These limits are designed to provide reasonable protection against harmful interference when the equipment is operated in a commercial environment. This equipment generates, uses and can radiate radio frequency energy and, if not installed and used in accordance with the instruction manual, may cause harmful interference to radio communications. However, there is no guarantee that interference will not occur in a particular installation. If this equipment does cause harmful interference to radio or television reception, which can be determined by turning the equipment off and on, the user is encouraged to try to correct the interference by one or more of the following measures: Reorient or relocate the receiving antenna. Increase the separation between the equipment and the receiver. Connect the equipment into an outlet on a circuit different from that to which the receiver is connected Consult the dealer or an experienced radio/TV technician for help.
A shielded Centronics IEEE1284 compliant bi-directional parallel cable, maximum length 3 meters (10 feet), and a shielded RS-232 serial cable, maximum length 15 meters (50 feet), are necessary for this device to meet the requirements of a Class B digital device pursuant to part 15 of the FCC rules. The above specified cables are readily available as Personal Computer or Peripheral accessories from multiple retail outlets. Please consult your dealer for details concerning such cables and also for information about FCC rules for digital devices. Changes or modifications to the device covered by this manual, which are not expressly approved by the party responsible for compliance, could void the users authority under the FCC rules to operate the equipment.
CCaannaaddiiaann DD..OO..CC.. RRaaddiioo IInntteerrffeerreennccee RReegguullaattiioonn This digital apparatus complies with the Canadian ICES-003 Class B limits for radio frequency emissions. Cet appareil numrique est conforme aux limites de Classe B de la norme NMB-003 du Canada.
EEEECC RReegguullaattiioonnss This equipment conforms to the EEC Directive 89/392 (the sound pressure, measured according to ISO 7779, does not exceed 70 dBA).
-
iv
TTaabbllee ooff CCoonntteennttss Compuprint Products Information....................... ii
FCC Notes ......................................................................................iii Printer Presentation.............................................. 1 Unpacking the Printer........................................... 3 Printer Parts........................................................... 4
Front View.......................................................................................4 Inside View......................................................................................5 Rear View........................................................................................6
Printer Installation................................................. 7 Choosing a Suitable Location ........................................................7 Installing the Power Cable..............................................................7 Installing the Ribbon Cartridge.......................................................9 RESET the Ribbon Counter.........................................................14
Paper Handling.................................................... 15 Loading Paper ..............................................................................15
The Operator Panel ............................................. 17 Function Keys ...............................................................................18 Leds...............................................................................................19
Software Driver Selection................................... 20 Connection to the Host....................................... 21 Setting the Interface Parameters ....................... 22
Parallel Interface ...........................................................................22 Serial Interface..............................................................................22
Printer Setup........................................................ 23 Entering the Printer Setup Mode..................................................23 Printing the Test Page..................................................................24 Printing the Printer Setup Forms..................................................26 Filling in the Printer Setup Forms.................................................28 Setup Parameters.........................................................................29 Offset Adjustments .......................................................................38 Reading the Preprinted Forms.....................................................41 Printer Setup Overview.................................................................42
Troubleshooting.................................................. 43 Paper Problems............................................................................43 Paper Jam ....................................................................................43 Ribbon Cartridge Problems..........................................................46
Paper Specifications........................................... 47 Cuts Sheets ..................................................................................48 Passbooks ....................................................................................49 Passbooks with Horizontal Fold...................................................50 Passbooks with Vertical Fold .......................................................51
Technical Specifications .................................... 52 MSRW MICR ADDENDUMMAGNETIC STRIP READER/WRITER................................................A1 MAGNETIC STRIP READER/WRITER................A2 DUAL COLOR SCANNER ...................................B1
-
Printer Presentation
This dot-matrix printer is a multi-purpose printer for front office applications. Its compact structure is designed for integration in an ergonomic environment. The printer provides a high level of reliability, form-handling accuracy and data integrity. Its main features are: Printing on a wide range of paper media: different types of cut sheets, multi-parts and
passbooks. High print pressure for multi-parts documents High print quality supplied by a 24 wire print head High reliability paper handling
The straight paper path allows the printing on particular documents such as envelopes, multipart forms and passbooks.
Automatic paper thickness adjustment The print head detects the paper thickness for correct printing on any type of document. This printer can print also on documents with a variable thickness, such as passbooks.
Easy paper handling The operator places the paper on the front table and the printer loads it without any other user intervention. The paper ejection towards the front or the rear of the printer allows an easy access to the printed document.
Automatic document alignment feature The printer checks automatically the alignment of the top margin of the document and adjusts it, if necessary. The printout is therefore performed correctly independently from the paper loading position.
_____________________________________________________________________________________________________________-
A-01
-
2
Standard parallel and serial interface and automatic switch-over function. Easy printer setup through an optically managed menu. Supported emulations: Epson 570, IBM Proprinter XL24E, XL24E AGM, IBM 2390+, 4722,
9068 and Olivetti PR40+, PR2, 2845.
-
Unpacking the Printer
Together with the printer the following items are included in the shipment box: Notify any damage to your supplier.
Ribbon cartridge Power cable CD-ROM with the printer documentation
and drivers.
Always keep the packing material in a safe place as you must repack the printer into it, when you need to move it.
3
-
Printer Parts
Never remove any printer part unless it is expressly indicated in this manual.
Front View
Operator Panel
Printer Cover
Power-on Push-button
Paper Stand
4
-
Inside View
Print Area
Printhead
Paper JamRemoval Cog-wheel
Print Head Assembly
5
-
Rear View
Power Cable ConnectorSerial Interface Cable Connector
Parallel Interface Cable Connector
6
-
7
Printer Installation
Choosing a Suitable Location Consider the following points when you choose the location for your printer: The distance between the printer and the host computer must not exceed the length of the
interface cable; The location must be sturdy, horizontal and stable; Your printer must not be exposed to direct sunlight, extreme heat, cold, dust or humidity; When printing on standard paper formats, the paper comes out partially on the rear side of
the printer. Make sure that behind the printer there is sufficient clearance to correctly move the paper.
Installing the Power Cable 1. Find the power cable connector and the rating plate on the rear side of the printer.
Always use a grounded outlet.
-
2. Insert the power cable into the connector on the printer and the other end into a convenient mains outlet.
3. Press the key on the left side of the printer front to power the printer on.
8
-
Installing the Ribbon Cartridge In order to avoid damaging the print head assembly, this printer accepts only original Compuprint
ribbon cartridges. Therefore, if you install a not original cartridge, the printer may not work.
1. Remove the cartridge from its bag. Turn the tension knob in the direction of the arrow to tighten the ribbon.
2. Open the printer cover.
9
-
3. Open the print head assembly pushing the two green levers towards the rear of the printer. The print head assembly moves up.
4. Move the print head to the middle of the
print carriage bar.
10
-
5. Insert the upper cartridge pins (1) onto the corresponding groove on the print head assembly. Then push the lower pin (2) into the corresponding lower groove until it clicks into place.
1
2
1
2
11
-
6. Insert the ribbon mask onto the print
head: match the two grooves (1) on both sides of the ribbon mask with the pins (2) on both sides of the print head.
1
2
7. Push the mask up until it clicks into
place.
12
-
8. Turn the tension knob in the direction of the arrow to tighten the ribbon.
9. Push down on the green label PUSH TO
CLOSE present in the print head assembly until it clicks into place.
If you do not close the print-head assembly correctly, the printer does not print and you may damage the printer cover.
10. Close the printer cover.
13
-
14
RESET the Ribbon Counter Two procedures are available for this operation:
a) With the printer in Power On, open the cover and, holding all three Operator Panel keys down.
or b) With the printer in Set up Mode, select the item RIBBON REPLACED = yes (see
the PRINTER SETUP section of this manual)
-
Paper Handling
This printer is designed for versatile and reliable paper handling. The flat-bed mechanism allows the handling of special documents, such as multiple invoices, postcards, labels, passbooks and tickets. The print head detects the paper edges automatically, the sheet can therefore be inserted in any position within the detection area according to the rules described in the following paragraph. The paper alignment sensors determine the alignment of the upper paper margin, adjusting it if necessary.
Loading Paper The inserted documents must not have folds, tears, pins, clips, staples or any foreign material.
Fold
Clip
PinTear
Staple
Foreignmaterial
If you insert damaged documents or paper with foreign material, you can seriously damage the
printer.
15
-
Before inserting a passbook into the printer, open it and crease it in both directions along the binding stitch, so that the passbook lays flat on the paper stand when it is inserted into the printer.
The document may not exceed the limits of the paper stand.
No!
16
-
The Operator Panel
The operator panel is located on the front right side of the printer and is composed of function keys and leds with which you can easily check the printer status and select the functions as described below:
17
-
18
Function Keys EJECT
S1 Pressing this key, when the printer is offline, or when the printer is online and no print data are in the buffer, the printer ejects the paper, if inserted (EJECT function). In the Olivetti emulation, the EJECT function may be performed only if the printer is offline. When the Printer is in the Printer Setup mode, pressing this key the operator selects the Configuration Page to be printed. See Printer Setup later in this manual. When using the IBM 4722, IBM 9068 and the Olivetti protocols in two operators (booking) mode, the application software determines the function of this key.
LQ S2
When the printer is offline or when the printer is online and no print data are in the buffer, pressing this key, the printer toggles between Letter Quality and Draft printing mode. When the Printer is in the Printer Setup mode, pressing this key the Configuration Page selected with the S1 key will be printed. See Printer Setup later in this manual. When pressed while powering the printer on, selects the HEX_DUMP mode. When using the IBM 4722, IBM 9068 and the Olivetti protocols in two operators (booking) mode, the application software determines the function of this key.
ON-OFF LINE
Toggles the printer between online and offline status. When pressed while powering the printer on, selects the Printer Setup Mode. See Printer Setup later in this manual. If pressed in the Printer Setup mode, the printer prints the Self Test Page. See Printer Setup later in this manual.
-
Leds
On, if the printer is powered on. Off, if the printer is powered off. Blinks if the printer is in Setup Mode.
Lit, when the printer is on line. Unlit, when the printer is off line. Blinks, when data are present in the printer buffer and the printer is not ready (offline or paper out condition). If the printer is in Setup Mode, this led indicates which setup page is selected for printing. See Printer Setup later in this manual.
When using the IBM 4722, IBM 9068 and the Olivetti protocols in two operators (booking) mode, the S1 led is under software control. If the printer is in Setup Mode, this led indicates which setup page is selected for printing. See Printer Setup later in this manual. Blinks, together with the other operator panel leds, if a printer error occurs.
Lit when the Letter Quality print mode is selected. When using the IBM 4722, IBM 9068 and the Olivetti protocols in two operators (booking) mode, the S2 led is under software control. If the printer is in Setup Mode, this led indicates which setup page is selected for printing. See Printer Setup later in this manual. Blinks, together with the other operator panel leds, if a printer error occurs.
19
-
20
Software Driver Selection
At this point it is necessary to configure your printer for your application package. The installation procedures depend upon the host environment. Together with the printer you receive a CD-ROM containing the printer drivers for the Windows environment. This printer supports the Plug&Play facility in the Windows 95 / 98 / NT4.0 / Millennium environment / 2000 / XP. If you want to install the printer in the Windows environment, insert the CD-ROM and follow the instructions given.
The printer drivers of all Compuprint printers can be found at the Internet Address http://www.compuprint.com
-
Connection to the Host
This printer can be connected to the host by means of a parallel standard Centronics or bi-directional IEEE 1284 type interface or by means of the serial RS-232/C interface. Proceed as follows: 1. Make sure that both the host and the printer are turned off. 2. With the help of the following figure identify the connector for the interface you want to
connect and insert the cable firmly into it. 3. Fix the parallel interface cable by means of the corresponding hooks or the serial cable
tightening the screws on either side of the connector.
Parallel Interface (line 1) Serial Interface (line 2)
21
-
22
Setting the Interface Parameters
Parallel Interface The parameters set for the parallel interface match most of the most common environments and the printer can be used immediately after the connection to the host. In case you need to modify the standard parameters see Printer Setup later in this section.
Serial Interface Because of the great variety of the possible connection configurations, when you use the serial interface you will need to set the parameters accordingly. To assure a correct functioning of the printer connected through the serial interface, the transmission parameters set for the printer must match the values set for the host.
For a complete description of the printer setup procedure see the paragraph Printer Setup later in this manual.
-
Printer Setup
The Printer Setup is used to configure the printer parameters and to print a Self Test page, to check the settings and the printer installation, and to perform the Print Offset Tuning. The default configuration of this printer matches most of the commonly used environments, but it may be necessary to change some printer parameters. With this printer you print the forms for the setup, you fill them in, and then you insert them back into the printer for reading. Once the printer reads the form, the new values are set. The following is the complete description of the Setup Procedure.
Entering the Printer Setup Mode To enter the Printer Setup Mode press and hold the ON LINE key pressed for at least 1 second while powering the printer on. The printer enters the Setup Mode. The three lower leds are unlit:
= lit = unlit
You can now: Print the Self Test. See Printing the Self Test later in this manual. Print one of the Printer Setup Forms (Configuration Menu or Program1/Program2 Menu)
or the Offset Tuning Form. See Printing the Printer Setup Forms later in this manual Insert a filled-in Printer Setup Form to set the corresponding Setup values.
23
-
24
Printing the Test Page The Self Test page is useful to test, if the printer has been correctly installed, and allows to see the current parameter settings. 1. With the printer in the Setup Mode, insert a single sheet in A4 or Letter format. 2. The printer loads the sheet and stops. 3. Press the ON LINE key again. The printer prints the Self-Test page. Check that the printout is correct. The following printout example shows the Printer Setup default values. Once the self-test is finished, the printer remains in Setup Mode. SELF TEST SP40 : Code Version Vx.x xxxxxxxx CharGen:xxxxxxxx ver. x.xx
CONFIGURATION SETUP
PROGRAM on interface AUTOFEED SIGNAL disabled ERROR BUZZER enable SLCT-IN SIGNAL disabled JOB BUZZER no beep IGNORE PE enabled COPIES yes BUFFER CONTROL DTR+SRTS LOW NOISE no ROBUST XON enabled EDGE DETECTION Normal WORD LENGTH 8 bit SAFE BOTTOM EDGE yes BAUD RATE 9600 bps GET EDGE QUOTE 1/4 PARITY BIT none PASSBOOK TYPE sw control STOP BIT 1 fixed thick INTERFACE TYPE automatic IBM FINANCIAL no INPUT BUFFER 8 Kb PRINT HEAD LIFE xxxxx chars RIBBON LIFE xxxxx chars
-
25
PROGRAM SETUP
PROGRAM 1 PROGRAM 2 PROTOCOL IBM X24E OLI.PR2 FONT Draft Draft DOWNLINE LOADING enabled enabled HORIZONTAL PITCH 10 lpi 10 lpi VERTICAL PITCH 6 lpi 6 lpi LOCK No lock No lock FORM LENGTH A4 A4 70 70 LEFT MARGIN 0 0 RIGHT MARGIN 93 93 TOP MARGIN 0 0 BOTTOM MARGIN 0 0 IBM C-SET IBM set 1 IBM set 1 IBM COMPRESS 17.1 cpi 17.1 cpi EPSON C-SET graphic graphic NATION C-SET USA USA CODE PAGE CP437 CP437 OLIVETTI C-SET INTERN. INTERN. VERT. RESOLUTION 1/240 inch 1/240 inch PRINT DIRECTION sw control sw control LINE MODE LF=LF, CR=CR LF=LF, CR=CR WRAP MODE autowrap autowrap REFERENCE EDGE left left SLASHED ZERO no no EJECT ON FF yes yes RESET WITH EJECT yes yes CUT SHEET EJECT on front on front VERT.POS 1/10 0 0 VERT.ADJ 1/60 0 0 HORIZ.POS 1/10 0 0 HORIZ.ADJ 1/60 0 0
-
Printing the Printer Setup Forms If you already have the preprinted forms for the printer setup, go to Filling in the Printer Setup
Forms later in this manual.
1. With the printer in Setup Mode, insert a blank sheet in A4 or Letter format. 2. The printer loads the sheet and stops. 3. If you press the S1 key, the three lower leds change and you can select the Setup Page you
want to print as follows: = lit = unlit
Configuration Page
Program 1 Setup Page
Program 2 Setup Page
Offset Tuning Setup Page
26 4. Pressing the S2 key, the printer prints the selected Setup Page.
-
The printer setup forms contain all printer parameters and the values that can be set. The current value is indicated by an asterisk (*).
For a detailed description of the parameters and the settings see Setup Parameters later in this manual.
Each Setup form is identified by a marker in the upper left corner of the page as follows:
Configuration Setup Program 1 Program 2 Offset Tuning Setup
27
-
Filling in the Printer Setup Forms To change the values of the parameters, fill in the marker ( ) beside the value you want to set with a black or blue ball-point pen or a fiber-pen.
Do not use pencils.
AUTOFEED SIGNAL ( ) ( )disabled * enabled
SLCT-IN SIGNAL ( ) ( )disabled * enabled
BUFFER CONTROL ( ) ( ) ( )DTR XON/XOFF* XON/XOFF +
If more than one value is set for a parameter, the printer ignores these parameters and maintains
the currently set value. Do not fill in the marker beside the title of the preprinted form, otherwise the printer will not be able
to read that page. For a detailed description of the parameters and values contained in the Configuration and Program1/Program2 Menus, see Setup Parameters later in this manual. For a detailed description of the Offset Tuning procedure, see Offset Adjustment later in this manual.
28
-
Setup Parameters The following is a listing of the setup parameters. Configuration Sheet
Setup Parameter Values Description
RESTORE TO MFG no all config
prog. 1, prog. 2
The selected values are not set to factory defaults. The values set in all printer setups are reset to factory default values. The values set in the configuration setup are reset to factory default values.
The values set in the corresponding program setup are reset to the factory default values.
RIBBON REPLACED yes
no
Sets the ribbon life counter to zero .
Leaves the ribbon life counter at the current state
PROGRAM progr. 1, progr. 2, on interface
Defines the default Program Setup. Selecting progr.1 or progr.2 the setup parameters set in the corresponding Program Setup are set. Selecting on interface the printer matches the Program 1 settings with the data arriving on the Centronics interface, and the Program 2 settings with the data it receives from the serial interface. When changing from one interface to the other, the default values are set for the corresponding Program Setup.
ERROR BUZZER enable, disable Enables or disables the buzzer in case of an error.
JOB BUZZER no beep, 1 beep, continuous
Selects the behavior of the buzzer when a new print job starts: no signal (no beep), one beep (1 beep) or a continuous signal (continuous).
INTERFACE TYPE parallel, serial, lan*, Selects the interface type. Selecting automatic the interface 29
-
30
Setup Parameter Values Description automatic type is selected between serial and parallel by the printer
depending on data coming from host.
*It is reported if the LAN option is installed. For details refer to the LAN manual
IBM FINANCIAL no,
honorCTS, ignoreCTS
Disables the Financial protocol if IBM 4722 or IBM 9068 emulation is selected Enables the IBM FINANCIAL for the IBM 4722 and 9068 protocols. Considers (handles) or ignores the CTS signal received from host for the control of the data stream from host.
INPUT BUFFER 1 Kb, 8 Kb, 16 Kb, 32 Kb, 64 Kb
Selects the buffer size. When the 'financial' interface is selected, this setting is ignored.
IGNORE PE enabled, disabled Selects whether the printer signals the paper empty condition (disabled) or not (enabled) on the busy line.
AUTOFEED SIGNAL disabled, enabled The parallel interface uses (enabled) or does not use (disabled) the AUTOFEED signal.
SLCT-IN SIGNAL disabled, enabled The parallel interface uses (enabled) or does not use (disabled) the SELECT-IN signal.
BUFFER CONTROL DTR+SRTS, SRTS, XON/XOFF, ETX/ACK, XON/XOFF+DTR+SRTS
Selection of the buffer protocol. When the 'financial' interface is selected, this setting is ignored.
ROBUST XON enabled, disabled Perform the Robust XON (enabled) or not (disabled).
WORD LENGTH 7 bit, 8 bit Sets the number of the data bits. When the 'financial' interface is selected, this value is always set to 8 bits.
BAUD RATE 1200 38400 bps Sets the data transfer rate.
PARITY BIT even, odd, space, mark, Selects the parity control for the data.
-
31
Setup Parameter Values Description none
STOP BIT 1,2 Selects the number of stop bit
COPIES no, yes Selects the printing on normal paper (no) or on multicopy format paper (yes)
LOW NOISE no, yes Disables/enables the low noise function
EDGE DETECTION Normal Safe
Detects the left and the right edge of the form Detects only the left edge of the form
SAFE BOTTOM EDGE
no, yes Distance from the bottom of the last printer line yes= 6,6 mm from bottom edge no= 2,2 mm from bottom edge
GET EDGE QUOTE
0/4, 1/4, 2/4, 3/4, 4/4, 5/4, 6/4, 7/4
Sets the position in which the left paper edge is checked. If set to 0, the check is performed at the first line. The other values correspond to the physical distance from the first line.
PASSBOOK TYPE Setup
sw control
Fixed thick Vertical Horizontal
Enables the setting made in the current PASSBOOK TYPE section and the specific ESCape command is not actives. Enables the specific ESCape command.
Printing a document with fixed thickness. Printing of passbooks with vertical binding . Printing of passbooks with horizontal binding.
-
PROGRAM 1 PROGRAM 2
Setup Parameter Values Description
PROTOCOL EPSON 570, IBM X24E, X24E AGM, IBM 2390, OLI. PR40+, OLI. PR2, OLI. PR2845, IBM 4722, IBM 9068
Defines the printer protocol. NOTE: For the IBM 4722 and 9068 protocols, if the software driver uses the controlled link of the IBM financial driver, set the IBM FINANCIAL item in the Configuration Menu.
FONT Draft, Courier, OCR-B, Gothic, Prestige, Present, OCR-A, Script, Boldface
Selects the font.
DOWNLINE LOADING
disabled, enabled Disable or enable the font downloading
HORIZONTAL PITCH
10 cpi, 12 cpi, 15 cpi, 16.6 cpi, 17.1 cpi, 20 cpi
Selects the character spacing in characters per inch (cpi).
VERTICAL PITCH 5 lpi, 6 lpi, 8 lpi Selects the line spacing in lines per inch (lpi).
LOCK no lock, font, hor. pitch, font+hor.pitch
The following selections made in the printer setup may be locked: font, horizontal pitch (hor.pitch), or both the font and horizontal pitch (font+hor. pitch). The locked settings cannot be changed via software commands.
FORM LENGTH # lines, A4, letter, A5, legal Sets the page length in number of lines or standard formats A4, Letter, A5 or Legal. If you select # lines, you must indicate the number of lines you want to set in the scheme below this selection. The values range between 0 and 255. To set the values combine the numbers considering that the first line corresponds to the hundreds, the second line to the tens and the third line to the
32
-
Setup Parameter Values Description units. See the example below.
Example: How to set the form length to 82 lines: FORM LENGTH (
(
( ) ( ) ( ) ( ) #lines A4 letter A5 legal 0 1 2 3 4 5 6 7 8 9 100 x ( ) ( ) ( ) 10 x ( ) ( ) ( ) ( ) ( ) ( ) ( ) ( ) ( ( ( ) 1 x ( ) ( ) ( ( ( ) ( ) ( ) ( ) ( ) ( ) ( )
Setup Parameter Values Description
LEFT MARGIN 10 x 1 x
Sets the left margin in number of columns. The values range between 0 and 90. To set the values combine the numbers considering that the first line corresponds to the tens, the second line to the units. See the example below.
Example: How to set the Left Margin to 20. LEFT MARGIN 0 1 2 3 4 5 6 7 8 9 10 x ( ) ( ) ( ( ( ) ( ) ( ) ( ) ( ) ( ) ( ) 1 x ( ( ( ) ( ) ( ) ( ) ( ) ( ) ( ) ( ) ( ) Setup Parameter Values Description
RIGHT MARGIN 100 x 10 x 1 x
Sets the right margin in number of columns. The values range between 0 and 190. The physical position of margin depends on the current character spacing. To set the values combine the numbers considering that the first line corresponds to the
33
-
hundreds, the second line to the tens and the third line to the units. See the example below:
Example: How to set the Right Margin to 101. RIGHT MARGIN
0 1 2 3 4 5 6 7 8 9 100 x ( ) ( ( 10 x ( ( ( ) ( ) ( ) ( ) ( ) ( ) ( ) ( ) ( ) 1 x ( ) ( ( ( ) ( ) ( ) ( ) ( ) ( ) ( ) ( )
Setup Parameter Values Description
TOP MARGIN 10 x 1 x
Sets the top margin in number of lines. The values range between 0 and 90. To set the values combine the numbers considering that the first line corresponds to the tens, the second line to the units. See the example below.
Example: How to set the Top Margin to 15. TOP MARGIN
0 1 2 3 4 5 6 7 8 9 10 x ( ) ( ( ( ) ( ) ( ) 1 x ( ) ( ) ( ) ( ) ( ) ( ( ( ) ( ) ( ) ( ) Setup Parameter Values Description
BOTTOM MARGIN 10 x 1 x
Sets the bottom margin in number of lines. The values range between 0 and 90. To set the values combine the numbers considering that the first line corresponds to the tens, the second line to the units. See the example below.
34
-
Example: How to set the bottom margin to 34 lines: BOTTOM MARGIN 0 1 2 3 4 5 6 7 8 9 10 x ( ) ( ) ( ) ( ( ( ) 1 x ( ) ( ) ( ) ( ) ( ( ( ) ( ) ( ) ( ) ( ) Setup Parameter Values Description
IBM C-SET IBM set 1, IBM set 2 Selects the IBM character set.
IBM COMPRESS 17.1 cpi, 20 cpi Selects the pitch for the compressed mode printing in IBM emulation.
EPSON C-SET Italic, graphic Selects italic or graphic Epson character set.
NATION C-SET USA, FRANCE, GERMANY, ENGLAND, DENMARK1, SWEDEN, ITALY, SPAIN1, JAPAN, NORWAY, DENMARK2, SPAIN2, LATIN A1
Selects the national character sets.
35
-
36
Setup Parameter Values Description
CODE PAGE CP437, CP437G, 96GREEK, CP850, CP851, CP852, CP853, CP855, CP857, CP858, CP860, CP862, CP863, CP864, CP865, CP866, CP867, CP876, CP877, CP1098, CP1250, CP1251, CP1252, CP1257, GOST, TASS, MAZOWIA, CP437SL, UKRAIN, KOI8-U, 8859/1, 8859/2, 8859/3, 8859/4, 8859/5, 8859/6, 8859/7, 8859/8, 8859/9, 8859/15, ROMAN-8, ID 12, CP874, ID 14, ID 17, SANYO, KU, PHILIP
Selects the code page for both the IBM and the EPSON emulations.
OLIVETTI C-SET CODE PAGE*, INTERN., GERMANY, PORTUGAL, SPAIN1, DEN/NORW, FRANCE, ITALY, SWE/FIN, SWISS, G. BRITAIN, USA ASCII, GREECE, ISRAEL, SPAIN 2, JUGOSLAVIA, TCV 370, CANADA, SDC, TURKEY, CIBC, PC-DEN/NORW, PC-DEN OPE, PC-210, PC-220, OLI-UNIX
Selects the character sets for the OLIVETTI protocol.
Selecting CODE PAGE, it is possible to select one of the above Code Pages to be used with the Olivetti protocol.
VERT. RESOLUTION 1/216 inch, 1/240 inch Sets the vertical character resolution. Setting used for the OLIVETTI protocols.
PRINT DIRECTION unidir., bidir., sw control Selects the printing direction of the print head: unidirectional (unidir.), bidirectional (bidir.) or selected via software (sw control).
LINE MODE LF=LF, CR=CR
If the printer receives a LF code (LF), it only performs a line feed. If the printer receives a CR code (CR), it only performs a carriage return.
-
37
Setup Parameter Values Description
CR=LF+CR
LF=LF+CR
LF&CR=LF+CR
If the printer receives a CR code (CR), it performs a carriage return followed by a line feed. If the printer receives a LF code (LF), it performs a line feed.
If the printer receives a LF code (LF), it performs a line feed followed by a carriage return. If the printer receives a CR code (CR), it only performs a carriage return.
If the printer receives a LF code (LF) or a CR code (CR), it performs both a line feed and a carriage return.
WRAP MODE truncate, autowrap The data exceeding the line length are truncated (truncate) or printed on the following line (autowrap).
REFERENCE EDGE left, rigth Document reference on left or right, for software compatibility.
SLASHED ZERO no, yes Selects the printing character for zero, with a slash (yes) or without (no).
EJECT ON FF no, yes Performs a form feed according to the selected page format (no) or ejects a cut sheet loaded into the printer (yes).
RESET WITH EJECT no, yes When the printer receives a reset command, if this item is set to yes the paper inserted in the printer is ejected. If the item is set to no the printer performs only the reset command.
CUT SHEET EJECT on front, on rear Selects whether the cut sheet loaded into the printer is ejected towards the front or the rear of the printer.
-
Offset Adjustments For a precise adjustment of the position of the printed characters on a preprinted form, the printer allows to easily adjust the first line and the first printing column as follows: 1. When the printer is in Setup Mode, insert a blank sheet into the printer press the S1 key until
the leds are lit in the following configuration:
2. . Press S2 key, the following sheet will be printed:
38
-
OFFSET TUNING SETUP Vertical Position Offset (1/10 INCH) PROGRAM 1 ( ) ( ) ( ) ( ) ( ) ( ) ( )* ( ) ( ) ( ) ( ) ( ) ( ) ( ) ( ) ( ) PROGRAM 2 ( ) ( ) ( ) ( ) ( ) ( ) ( )* ( ) ( ) ( ) ( ) ( ) ( ) ( ) ( ) ( ) -6 -5 -4 -3 -2 -1 0 +1 +2 +3 +4 +5 +6 +7 +8 +9 Vertical Offset Tuning (1/60 INCH) X X X X X X X X X X X X X PROGRAM 2 ( ) ( ) ( ) ( ) ( ) ( ) ( )* ( ) ( ) ( ) ( ) ( ) ( ) PROGRAM 1 ( ) ( ) ( ) ( ) ( ) ( ) ( )* ( ) ( ) ( ) ( ) ( ) ( ) -6 -5 -4 -3 -2 -1 0 +1 +2 +3 +4 +5 +6 Horizontal Position Offset (1/10 INCH) PROGRAM 1 ( ) ( ) ( ) ( ) ( ) ( ) ( )* ( ) ( ) ( ) ( ) ( ) ( ) ( ) ( ) ( ) PROGRAM 2 ( ) ( ) ( ) ( ) ( ) ( ) ( )* ( ) ( ) ( ) ( ) ( ) ( ) ( ) ( ) ( ) -6 -5 -4 -3 -2 -1 0 +1 +2 +3 +4 +5 +6 +7 +8 +9 Horizontal Offset Tuning (1/60 INCH)
PROGRAM 1 PROGRAM 2 X ( ) ( ) -6 X ( ) ( ) -5 X ( ) ( ) -4 X ( ) ( ) -3 X ( ) ( ) -2 X ( ) ( ) -1 X ( ) * ( ) * 0 X ( ) ( ) +1 X ( ) ( ) +2 X ( ) ( ) +3 X ( ) ( ) +4 X ( ) ( ) +5 X ( ) ( ) +6
39
-
The Vertical Offset Tuning values correspond to 1/60 inches and set the vertical offset of the first print line starting from the default standard position at 1 mm from the upper paper margin. The Horizontal Offset Tuning values correspond to 1/60 inches and set the horizontal offset of the first print line starting from the default standard position at 3 mm from the left paper margin. If you need to change the default position of the first print line the vertical offset can be set in the Vertical Position Offset lines and/or the horizontal offset in the Vertical Position Offset lines. Both these values correspond to 1/10 inch values.
1 mm
3 mm
X X XX X
XXX
XX
XXX
XX
X X XX X Vertical Offset Tuning
Vertical Offset Tuning
VERT. DEF. POS
HORIZDEF.POS
Horizontal Offset Tuning
= FIRST PRINT POSITION
3. Fill in the marker corresponding to the value you want to set.
40
-
41
Reading the Preprinted Forms When the Printer Setup Forms have been filled in, insert them back into the printer, when the printer is in Setup Mode. The printer is able to recognize the Setup Forms by means of the markers on these pages. The printer reads the values marked for the various parameters and configures the printer accordingly. The settings are confirmed by a # symbol printed on the left of the corresponding marker. The following page shows the printer setup flow-chart. For further details concerning the parameters that can be set in the Configuration Setup, Program 1 and Program 2, see Setup Parameters before in this manual. For further details on how to adjust the offset with this printer, see Offset Adjustments before in this manual.
-
Printer Setup Overview LQ S2 =
Setup Mode
Printer ready
Parameters are set
Printer OFF
ON OFFLINE
EJECT S 1
EJECT S1
ON-OFF LINE
ON-OFF LINE
ON-OFF LINE
ON-OFF LINE
ON-OFF LINE
EJECT LQ
EJECT LQ
EJECT LQ
EJECT LQ
#
LQ S2
LQ S2
LQ S2
LQ S2
EJECT S1
EJECT S1
42
-
Troubleshooting
Paper Problems The straight paper path of this printer is designed for trouble-free handling of a great variety of documents.
Paper Jam In case a paper jam condition occurs, proceed as follows: 1. Open the printer cover. 2. Open the print-head assembly pushing the green levers towards the rear of the printer. The
print-head assembly moves up.
43
-
3. Remove the jammed paper, pulling it
towards the front of the printer.
4. In case it is not possible to remove the
jammed paper because you cannot reach it with your hand or it is embedded so that you cannot move it, rotate the cog-wheel beside the paper path lever to free the paper.
44
-
5. Push down on the green label PUSH TO CLOSE present in the print head assembly until it clicks into place.
If you do not close the print-head assembly correctly, the printer does not print and you may damage the printer cover.
6. Close the printer cover.
PPaper Damaged after Printing If the paper damaged after printing , it probably does not correspond to the specifications given in this manual or was not loaded according to the indications given. Verify that the paper corresponds to the specifications (see Paper Specifications later in this manual) and has been loaded according to the indications given (see Paper Handling before in this manual).
45
-
46
Ribbon Cartridge Problems The following table is useful to identify and solve print quality problems. Problem Cause Solution
Fading print The ribbon is not fed Check that the ribbon is correctly inserted (see Installing the Ribbon Cartridge. Turn the ribbon tension knob to verify, that the ribbon is not blocked. If the problem is not solved, change the ribbon cartridge.
The ribbon is used up or torn Change the ribbon cartridge. The printer does not print
The ribbon cartridge is not an original Compuprint cartridge.
The printer checks the inserted cartridge, to avoid damaging the print head assembly due to incorrect ribbon feeding. Insert an original Compuprint ribbon cartridge.
-
47
Paper Specifications
The documents must all guarantee the following characteristics: Use paper matching the indicated characteristics. They must have well defined top and left edges, with a square angle tolerance of 0.1 on all
edges. The paper must not have holes, perforations, folds or tears anywhere within the print area of
the document. The radius on a corner of the form must be within 9.5 mm from the left or right edge. The form to be printed must not contain foreign material. Form opacity must be at least 75%. Forms with a lower opacity may cause feed errors. Never print on documents with metallic or hard plastic fasteners or staples, they may damage
the printer. Use only sewn passbooks. To get the maximum print contrast you should print on white or light colored paper. You may
overstrike to improve the low contrasting paper. It is preferable to use single and multiple documents with the fibre running in the insertion
direction of the printing unit. Recycled paper is permitted on principle. It is preferable to print on multiple forms with a narrow glue strip or top-gluing. The gluing
must not cause waving in the set of forms.
-
Cuts Sheets Insertion direction
Print Area
A
B
CC
D
E
Dimensions Maximum Minimum A Form width 244 mm 65 mm B Form length 470 mm 70 mm C Distance between dot
position and left or right paper edge
- 3.0 mm
D Distance between top of the first printed line and top margin of the document
- 1 mm
E Distance between the lower margin and the lower part of the last printed line
- 6.6 mm
Weight (original) 200 g/m2 40 g/m2 4 (With paper
-
Passbooks Minimum Maximum Paper Weight 75 120 g/m2Thickness Multiple Page Passbooks Horizontal Fold 0.28 mm (0.011 in.) 1.80 mm (0.071 in.) Thickness difference across the fold of an open passbook Horizontal Fold - 1.52 mm (0.059 in.) Vertical Fold - 1.52 mm (0.059 in.) Single Page Passbook or Ledger Cards 0.18 mm (0.0071 in.) 0.28 mm (0.011 in.) Covers 0.18 mm (0.0071 in.) 0.46 mm (0.018 in.)
Passbooks with torn, folded, creased, incomplete or warped pages or covers should not be
used. Printing on or across holes, edges, cut outs or folds is not permitted. Passbook covers must be of uniform thickness under the printing area. The fold of all pages and the stitching must coincide with the cover fold. The stitches should
be spaced at 6 to 10 stitches per inch. Fiber flow on the inner sheets should be parallel to the center fold. The cover bulge and stitches (spine) must not exceed the following dimensions:
2,5 mm(0,098 in.)
1 mm(0,039 in.)
MAX.
MAX.
49
-
Passbooks with Horizontal Fold
Dimension Maximum Minimum A Passbook width 241 mm 110 mm B Passbook length 220 mm 130 mm C Distance between print
character position and left or right edge
- 3.0 mm
D Distance between top edge of the document and top edge of first printed line
- 1 mm
E Distance between bottom of last printed line and bottom edge of the document
- 6.6 mm
F Outer corner radius 9.35 mm - G Distance from fold to
bottom of the first printed line above the fold.
- 5.1 mm
J Distance from fold to top of the first printed line below the fold.
- 5.1 mm
Insertion direction
B
Print Area
Print Area
C C
D
F
GH
ABCD
ABCD
50
-
Passbooks with Vertical Fold Dimension Maximum Minimum A Passbook width 241 mm 110 mm B Passbook length 220 mm 85 mm C Distance for the dot
position nearest to the left or right edge
- 3,0 mm
D Distance from the top edge of the document to the top edge of the first printed line
- 1 mm
E Distance from the bottom of the last printed line to the bottom edge of the document
- 6,6 mm
F Outer corner radius 9,35 mm - G Distance from the fold to
the first character position beside the fold.
- 6,87 mm
H Distance from the fold to the first character position beside the fold.
- 6,87 mm
K-L Short Page Offset - 0,0 mm
Insertion direction
51
B
CC
G H
L
HABCD
D
ABCD ABCD
EF K
Print Area
A
Book thickness, while open
1,8 mm 0,28 mm
-
52
Technical Specifications
Printing Technology Print head: ER24S 24 pin 0,25 mm Print head life 400 million characters Resolution: 360 x 360 dpi (HxV)
Line Length (@ 10 cpi) 94 columns (cut sheets)
Printing Speed 400 cps @ 10 cpi (Draft) 133 cps @ 10 cpi (LQ)
Emulation IBM Personal Printer 2390+, Proprinter XL24E, Proprinter XL24AGM, IBM 4722, 9068, Epson 570 and Olivetti PR40+, PR2, 2845
Resident Fonts Draft, Courier, Gothic, Prestige, Presentor, Script, OCR-A, OCR-B, Boldface
Character Sets (IBM and Epson protocols) PC standard set (CS1-CS2) - 13 National Epson sets - CP437 (USA) - CP437G (Greek) - CP850 (Multilanguage) CP851 (Greek) - CP852 (Latin 2) - CP853 (Turkish) - CP855 (Russian) - CP857 (Turkish) - CP 858 (Euro) - CP860 (Portuguese) - CP862 (Hebrew) - CP863 (French/Canadian) - CP864 (Arabic) - CP865 (Norwegian) - CP866 (Cyrillic) - CP867 (Turkish) CP876 (OCRA) - CP877 (OCRB) CP1098 (Farsi Arabic) - CP1250 (Central Europe) CP1251 (Cyrillic) CP1252 (Windows Latin1 Ansi) CP1257 (Baltic Rim) - Gost - Tass Mazowia CP437 Slavic - ISO 8859/1/2/3/4/5/6/7/8/9/15 - 96GREEK- Ukrainian KOI8-U - ID 12 CP874 - ID 14 ID 17 Roman-8 Sanyo Ku Philip
-
Character Sets (OLIVETTI protocols) CS000 CS010 International, CS020 Germany, CS030 Portugal, CS040 Spain1, CS050 Denmark/Norway, CS060 France, CS070 Italy, CS080 Sweden/Finland, CS090 Switzerland, CS100 Great Britain, CS110 USA ASCII, CS140 Greece, CS150 Israel, CS170 Spain 2, CS200 Jugoslavia, CS410 Olivetti TCV 370, CS510 SDC, CS520 Turkey, CS540 CIBC, CS680 OLI-UNIX, CS701 PC-220 Spain2, CS711 PC-Denmark/Norway, CS712 PC-Denmark OPE, CS771 PC-210 Greek Barcodes UPC/A, UPC/E, EAN8, EAN13, Code 39, Code 128, Postnet, Codabar, ADD-ON 2, ADD-ON 5, Code 11, Code 93, BCD, MSI, 2/5 Interleaved, 2/5 Matrix, 2/5 Industrial
Interfaces Parallel IEEE 1284 bidirectional, nibble and byte modes Serial RS-232/C Automatic Interface Switching Serial Interface Signals
RTS
DCD
Female connector
594837261
Solder sideview
GND
To printerCTS
To PC IBMcompatible CTS
DSRDSR
DTR
RX
DTR
Solder sideview
DCD
TX
RTS
GND
RI
Female connector
594837261
RI
RXTX
Memory 64 Kbytes buffer
Special Functions Automatic Gap Adjustment (AGA) Auto Alignment Auto Border Recognition
53
-
54
Ribbon Life 4 million characters (black)
Reliability MTBF: 10,000 hours
Duty cycle 28000 pages/month
Physical Dimensions & Weight 400 (W) x 295 (H) x 200 (D) mm < 12 Kg
Power Supply Type Universal - autoswitching Power consumption: < 60 W (printing ISO/IEC 10561)
Environmental conditions Temperature: working +10 to +40 C Humidity: working 40% to 60% RH (without condensation)
Noise Level < 54dbA
Environment Energy star compliant
Compliances 120 VAC, 60 Hz UL 60950, CSA C22.2 No.60950, IEC 60950, FCC CFR 47 (DoC), CSA C108.8,
EPA ENERGY STAR 230 VAC, 50 Hz CE Marking, EN 60950, IEC 60950, EN 55022, EN 55024, EN 61000-3-2, EN
61000-3-3, EPA ENERGY STAR
-
MSRW MICR ADDENDUM
_____________________________________________________________________________________________________________-
A-01
-
A-02
MAGNETIC STRIP READER/WRITER
The horizontal magnetic strip reader/writer is used to read and write data on the magnetic stripe of bank passbooks. Magnetic stripe has to be placed horizontally on the booklets, according to the print line direction, to be properly managed by the magnetic option. Here below are reported the device specifications for details. Recording code: BCD binary coded decimal 4 data bits, 1 VRC parity control bits
Recordable characters: ASCII table 30 3F code
Recordable formats: DIN 32774, ANSI, IBM 3604
Recorded track width 7 mm
Read track width 2 mm
Speed of medium 340 mm/second
Displacement Standard Standard + 10 mm Standard + 20 mm
Field duplication YES or NO
Number of retry 1 - 3 DIN 32774 standard Bit density 210 Bit Per Inch 5% Preamble 20 zero bits Postamble 20 zero bits Start sentinel (SOM) D
-
A-03
End sentinel (EOM) F Recordable characters 0-9 and E Recording direction Left to Right Center of vertical position 13,9 mm Horizontal start position 9.5 mm. from the left edge Recordable characters number 45 max with field duplication Recording capacity 108 char. Max (control codes and separator included)
ANSI standard Bit density 210 Bit Per Inch 5% Preamble 20 zero bits Postamble 20 zero bits Start sentinel (SOM) B End sentinel (EOM) F Recordable characters 0-9 and E Recording direction Left to Right Center of vertical position 13,9 mm Horizontal start position 9.5 mm. from the left edge Recordable characters number 45 max with field duplication Recording capacity 108 char. Max (control codes and separator included)
IBM 3604 standard Bit density 210 Bit Per Inch 5% Preamble 20 zero bits Postamble 20 zero bits Start sentinel (SOM) B End sentinel (EOM) F or C Recordable characters 0-9 and E Recording direction Left to Right Center of vertical position 10,4 mm Horizontal start position 10,4 mm. from the left edge Recordable characters number 36 max with field duplication Recording capacity 104 char. Max (control codes and separator included)
-
A-04
Bourroughs standard Bit density 161, 210 Bit Per Inch 5% Preamble 25 zero bits Postamble 25 zero bits Start sentinel (SOM) B End sentinel (EOM) A Recordable characters 0-9 and E Recording direction Left to Right Center of vertical position 12,01 mm Horizontal start position 15 mm. from the left edge Recordable characters number 30 max (161 BPI), 40 max (210 (BPI)
-
A-05
-
A-06
-
Bourroughs standard lay-out
A-07
-
MAGNETIC INK CHARACTER RECOGNITION
A-08
-
A-09
The horizontal MICR option is used to read and decode bank cheque code-line. Herebelow are reported detailed specifications. Standards supported: CMC7 and E13B Reading speed: 0.7 m/sec. (27 ips) Character recognition throughput: CMC7: 0.9 sec.
E13B: 4 sec. Missed recognition error rate CMC7 1/10.000 characters
E13B 1/5.000 characters
-
A-010
-
PRINTER SET UP Following the printing self test instructions reported on the user manual, the printer status page obtained reports also the actual settings for magnetic strip reader device. Printing the setup forms and then filling the selected configuration choice box, according to the user manual instructions, it is possible to change the magnetic strip reader configuration. Here below is reported the Self Test Configuration Page with the magnetic strip reader configuration parameter and all the possible choices.
A-011
-
A-012
The configuration setup page reports all the possible selectable choices. To print configuration setup page see the Printer Setup section of this manual. Setup parameter Values Description MSRW STANDARD IBM3604 Magnetic stripe standard selection DIN32744 ANSI BURR. 1 BURR. 2 END SENTINEL F End sentinel symbol, valid only for IBM3604 C DISPLACEMENT STANDARD +10 +20
Allows to select the displacement of the magnetic stripe
DUPLICATE NO YES
Field duplicate attribute. When ON, data are recorded in duplicated way
DBL FIELD CHECK NO YES
When YES check is done to verify the same information on duplicated fields.
MSRW RETRY 1 Number of retries before operation failure. 2
3
-
DUAL COLOR SCANNER
AADDDDEENNDDUUMM The dual scanner is located at the rear of the printer. The paper alignment sensors provide to align the paper and adjust it if necessary. The print detects the paper edges automatically, the sheet can therefore be inserted in any position within the detection area according to the rules described at page 15 of this document. The maximum size of document scanned is 216 mm x 330 mm. Put the sheet to scan on left side of paper stand for maximum with scanning.
Item Specification Application Single-Pass Dual-side colour scanner Type Color Contact Image Sensor module ( Color CIS ) Scanning Width 216 mm Density 100 200 300 400 500 600 DPI Monochrome mode Black/White 16 grayscale levels 256 grayscale
levels Monochrome source LED green LED red LED blue White Light Color mode 24 Bit RGB Scanning Speed Max 12 inch/sec - 7.5 inch/sec full color Output Format BMP - JPG - TIFF Interface USB 2.0 high-speed
_____________________________________________________________________________________________________________-
A-01
-
Install USB Driver procedure.
1. Insert Compuprint documentation CD. 2. Connect USB cable. 3. Power on the printer. 4. After few seconds System pops up the interface [Found New Hardware Wizard], to install
SFERAL WWT LS A4 USB. 5. Select Install from a list specific location (Advanced) and click Next to continue . 6. Push Browse Button and select on Compuprint CD the path : Source\drivers\Compuprint
SP40\USB\Driver. 7. Follow the instructions up to the end of installation software. 8. Next, a second System pops up [Found New Hardware Wizard] to install Compuprint SP
40 driver appears. 9. Select Install from a list specific location (Advanced) and click Next to continue . 10. Push Browse Button and select on Compuprint CD the path : Source\drivers\Compuprint
SP40\USB\PrtDrv\Win2000_XP. 11. Then follow the instructions up to the end of installation software.
If the procedure has been correctly completed, on the list of hardware devices appears , under Universal Serial Bus Controllers the following three devices:
SFERAL WWT LS A4 USB
USB Composite Device
USB Printing Support
NOTE : to develop a user scanner application refer to the Documentation & Driver CD on the - sp40_mfp - folder
B-02
Compuprint Products Information FCC Notes Printer Presentation Unpacking the Printer Printer Parts Front View
Printer Installation Choosing a Suitable Location Installing the Power Cable RESET the Ribbon Counter
Paper Handling Loading Paper
The Operator Panel Function KeysLeds
Software Driver Selection Connection to the Host Setting the Interface Parameters Parallel Interface Serial Interface
Printer Setup Entering the Printer Setup Mode Printing the Test Page Printing the Printer Setup Forms Filling in the Printer Setup Forms Setup Parameters Offset Adjustments Reading the Preprinted Forms Printer Setup Overview
Troubleshooting Paper Problems Paper Jam Ribbon Cartridge Problems
Paper Specifications Cuts Sheets Passbooks Paper WeightThickness
Passbooks with Horizontal Fold Passbooks with Vertical Fold
Technical Specifications Printing SpeedEmulationResident FontsCharacter Sets (IBM and Epson protocols)Character Sets (OLIVETTI protocols)BarcodesInterfacesMemorySpecial FunctionsRibbon LifeReliabilityDuty cyclePhysical Dimensions & WeightPower SupplyEnvironmental conditionsNoise LevelEnvironment
MSRW MICR ADDENDUM MAGNETIC STRIP READER/WRITER Recorded track width 7 mm ANSI standard IBM 3604 standard Bourroughs standard Bourroughs standard lay-out
DUAL COLOR SCANNER