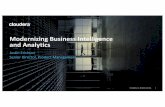party license agreements” topic in the online help...
Transcript of party license agreements” topic in the online help...


© Syncsort® Incorporated, 2014
All rights reserved. This document contains proprietary and confidential material, and is only for use by
licensees of DMExpress. This publication may not be reproduced in whole or in part, in any form,
except with written permission from Syncsort Incorporated. Syncsort is a registered trademark and
DMExpress is a trademark of Syncsort, Incorporated. All other company and product names used
herein may be the trademarks of their respective owners.
The accompanying DMExpress program and the related media, documentation, and materials
("Software") are protected by copyright law and international treaties. Unauthorized reproduction or
distribution of the Software, or any portion of it, may result in severe civil and criminal penalties, and
will be prosecuted to the maximum extent possible under the law.
The Software is a proprietary product of Syncsort Incorporated, but incorporates certain third-party
components that are each subject to separate licenses and notice requirements. Note, however, that
while these separate licenses cover the respective third-party components, they do not modify or form
any part of Syncsort’s SLA. Refer to the “Third-party license agreements” topic in the online help for
copies of respective third-party license agreements referenced herein.

Table of Contents
Creating a DMX-h Job Tutorial i
Table of Contents
1 Introduction .................................................................................................................................... 1
2 The Development Environment .................................................................................................... 2
2.1 DMExpress Job Editor ........................................................................................................ 2
2.2 DMExpress Task Editor ...................................................................................................... 2
2.3 DMExpress Server .............................................................................................................. 2
3 Creating a DMX-h Job .................................................................................................................... 3
3.1 Setting up the Windows Environment ................................................................................. 3
3.2 Opening the Job Editor ....................................................................................................... 3
3.3 Creating the Mapper ........................................................................................................... 4
3.3.1 Selecting the Task Type ........................................................................................ 4
3.3.2 Defining the Source ............................................................................................... 4
3.3.3 Defining the Source Layout .................................................................................... 5
3.3.4 Defining the Partitioning Scheme ........................................................................... 5
3.3.5 Defining the Aggregation Criteria ........................................................................... 5
3.3.6 Defining the Target ................................................................................................ 6
3.3.7 Defining the Reformat ............................................................................................ 6
3.4 Creating the Reducer .......................................................................................................... 6
3.4.1 Selecting the Task Type ........................................................................................ 6
3.4.2 Adding the Source ................................................................................................. 7
3.4.3 Adding External Metadata ...................................................................................... 7
3.4.4 Defining the Aggregation Criteria ........................................................................... 7
3.4.5 Defining the Target ................................................................................................ 7
3.4.6 Defining the Reformat ............................................................................................ 7
3.5 Finalizing the job ................................................................................................................. 7
4 Running the Job Locally ............................................................................................................... 9
4.1 Sampling the Source Data .................................................................................................. 9
4.2 Running the Job Locally ...................................................................................................... 9
4.3 Sampling the Results .......................................................................................................... 9
5 Running the Job in Hadoop ........................................................................................................ 10
5.1 Setting up the Hadoop Environment ................................................................................. 10
5.1.1 Creating Linux Local Directories .......................................................................... 10
5.1.2 Creating HDFS Directories for the Sample Data ................................................. 10
5.1.3 Copying Sample Data to HDFS ........................................................................... 10
5.1.4 Saving the Job to the Newly Created Job Directories ......................................... 10
5.1.5 Changing the Server to the Edge Node ............................................................... 11
5.1.6 Setting the Environment Variables for Hadoop .................................................... 11
5.2 Running as a Hadoop Job ................................................................................................ 11

Introduction
Creating a DMX-h Job Tutorial 1
1 Introduction
DMX-h ETL is Syncsort’s high-performance ETL software for Hadoop. It combines
powerful ETL data processing capabilities with the enhanced performance and
scalability of Hadoop, without the need to learn complex MapReduce programming
skills.
Once you have DMX-h properly installed in your cluster and on a Windows machine,
you’re ready to start creating MapReduce jobs. This tutorial will show you how easy it is
to create an aggregation MapReduce job in DMX-h.
For assistance with DMX-h ETL, please visit the DMX-h ETL group in the Syncsort
User Community.

The Development Environment
Creating a DMX-h Job Tutorial 2
2 The Development Environment
After installing the DMExpress Graphical User Interface on your Windows Workstation,
you will find the components you need to develop a DMX-h MapReduce job under the
Start->DMExpress menu.
2.1 DMExpress Job Editor
The Job Editor allows you set up your overall data flow. Here you will be able to add
jobs and tasks to the canvas and create sequences between them to develop, manage,
and oversee the data flow from your sources to your targets.
2.2 DMExpress Task Editor
The Task Editor is where you define your transformations. DMX-h will allow you to
perform set level transformations (Join, Copy, Merge, Sort, or Aggregation) on your
data set. From here, you can also specify how to perform transformations on a field
level basis (Date/time functions, string manipulations, lookups, mathematical
operations, etc.)
2.3 DMExpress Server
The Server Status Dialog will allow you to connect to any DMExpress Server or local
workstation to view scheduled jobs, monitor job execution status, or modify
DMExpress-specific environment variables.

Creating a DMX-h Job
Creating a DMX-h Job Tutorial 3
3 Creating a DMX-h Job
In this example, we will be taking LineItem order data and aggregating it to figure out
how much money is made per shipping method.
3.1 Setting up the Windows Environment
Before we begin development, we will prepare our workstation by creating directories to
save our Jobs and Data. For this example, we will use “C:\DMX\” as the root location,
but you can choose any path you’d like.
Create a directory for the MapReduce Job and Task files
C:\DMX\DMXJobs\MapReduce\MyFirstJob\
Create a directory for the MapReduce Input Data and copy the provided sample
data to it
C:\DMX\DMXData\MapReduce\input\MyFirstJob
Create a directory for the MapReduce Output data
C:\DMX\DMXData\MapReduce\output\MyFirstJob
3.2 Opening the Job Editor
When you start the Job Editor, the first thing you want to do is specify the directory
where DMExpress can find your source and target data. In this example, we are going
to specify that it be relative to our current path. To do this, select Edit->Job Settings
and specify the Runtime data directory as a single dot, which means the current
directory. This will set the environment variable DMXDataDirectory, which is used in
several places in the job to specify file locations.
You can now save the job by selecting File->Save Job as…, navigating to the directory
you created for jobs earlier (C:\DMX\DMXJobs\MapReduce\MyFirstJob\), and saving
it there as MapReduceJob.dxj. The file extension .dxj indicates a DMX job.
There are other environment variables we can set to make job development easier.
From the Job Editor, select Run->Define Environment Variables… and set the
following variables in the table:
DMX_HADOOP_NUM_REDUCERS = 1
HDFS_SERVER = (leave this blank for now)
HDFS_SOURCE_DIR = C:\DMX\DMXData\MapReduce\input
HDFS_TARGET_DIR = C:\DMX\DMXData\MapReduce\output
OUTPUT = part-00000
TEMP_DATA_DIR = C:\tmp (you can change this to whatever you want)
Since we are setting the number of reducers to 1, we can just set the single output file
to part-00000, using the standard Hadoop file name format for reducer output.

Creating a DMX-h Job
Creating a DMX-h Job Tutorial 4
3.3 Creating the Mapper
To create the mapper task, select Edit->Add New DMExpress Task…. Specify
Mapper.dxt as the name of the task and save it in the same directory where you
saved the job (C:\DMX\DMXJobs\MapReduce\MyFirstJob\). We now have the task
added to our canvas and can open it directly from there by double clicking on the task.
We are now in the Task Editor. There are six main components to task development
that we’ll address in turn as we go through the tutorial:
1. Selecting the Task Type
2. Defining the source of your data
3. Defining the layout of that source
4. Defining the parameters of your set level transformation
5. Defining the target for your transformed data
6. Defining how the target data should be reformatted
3.3.1 Selecting the Task Type
DMExpress uses a template approach to job development. The Task Editor window
contains a task tree that defines the components needed to define the task based on
the selected task type – Aggregate, Copy, Join, Merge, and Sort. For this example,
click on the Aggregate button in the toolbar to create an Aggregate task.
3.3.2 Defining the Source
Now we need to define the source of the data. Right click on Source in the task tree,
and select Add File…. Since this will be a MapReduce job, we will specify an HDFS
connection for our data. To do this, click on the Add new… button next to the Remote
file connection, fill in the required information as follows, and click OK:
Name: HDFSConnection
File server: $HDFS_SERVER
Current DMExpress server: the name of your windows workstation
Authentication: None
There are a few things to note here. By using the environment variable $HDFS_SERVER
as our connection, we have the flexibility to deploy this job to multiple environments
without needing to change any of the tasks. It also gives us the ability to run this job
completely locally on our windows machine without the need to connect to our Hadoop
cluster. When we set our environment variables, we left this blank. When the
connection is blank, it falls back to running on the local file system, which is what we
want to do during our development.
For our file name, we will again be using environment variables so that we can run the
job in multiple locations. Specify the filename as
$HDFS_SOURCE_DIR/MyFirstJob/Sample_LineItems.txt. Since we set
$HDFS_SOURCE_DIR to our input directory in the previous step, it will link to the
Sample_LineItems.txt file we copied there.

Creating a DMX-h Job
Creating a DMX-h Job Tutorial 5
Our file is LF terminated, so choose Text, Unix (LF record terminator) for File type
and click OK, leaving the rest of the options with their default settings.
3.3.3 Defining the Source Layout
Now that we have a source file, we need to tell DMX-h how to interpret the fields in the
file by defining the source layout. Right click on the file you just added and select Map
Record. This will bring up 100 sampled records from the file so we can easily define
the fields.
For this example, we don’t need to define all the fields, since we will not need them in
our output. Change the field name of Field6 to ExtendedPrice and Field14 to
ShippingMethod, and change the data type of ExtendedPrice to Number. Click OK.
3.3.4 Defining the Partitioning Scheme
An important step in the development of the mapper task is creating a partitioning
scheme to direct the data from the various mappers to the appropriate reducer to
ensure we get the correct aggregation results for each shipping method. To do this, we
will create a stored Value called PartitionKey which will do a CRC32 hash on the
shipping method, using the number of reducers as the divisor.
Select Metadata->Add Value… to bring up the Expression Builder dialog. From here,
you can create all kinds of field level transformations on your data. Change the Name
field to PartitionKey.
To create the expression, select Hash->CRC32 from the Function dropdown. This will
pre-populate the expression with the parameters it requires and auto-highlight the first
field.
Double click the ShippingMethod field that we defined on the left hand side, and it will
replace value with ShippingMethod. Now click on the divisor field to highlight the
whole word. Replace that with the environment variable we defined earlier to represent
the number of reducers and convert it to a number using the built in ToNumber()
function. Environment variables must be enclosed in double quotes, so the completed
expression should look as follows:
CRC32(recordlayout1.ShippingMethod,
ToNumber(“$DMX_HADOOP_NUM_REDUCERS”))
Click OK.
3.3.5 Defining the Aggregation Criteria
Double click on Aggregate in the task tree. A dialog box will pop up showing the
source fields and values available to Group by and Summarize. Select
ShippingMethod on the left and click the yellow arrow to group by that field. Select
ExtendedPrice on the left and click the blue arrow to summarize that field. Click the
dropdown in the Function field and select Total to get the sum of ExtendedPrice for
the ShippingMethod.
Since we are using DMX-h to replace the map sort step, we need to sort by the
partition key we created earlier to send all records with a given partition key to the

Creating a DMX-h Job
Creating a DMX-h Job Tutorial 6
same reducer. To do this, click on PartitionKey on the left and click the yellow arrow
to add it to the Group by list. To move PartitionKey into the first position so that we
sort first on that and then on ShippingMethod, select it and click on the up arrow in
the top right corner of the Group by list. Finally, check the box for Sort aggregated
records on the group by fields for target and click OK.
3.3.6 Defining the Target
The target we define here will be an intermediate placeholder file between the mapper
and the reducer. In fact, when we run this in Hadoop, the intermediate file won’t even
be created, as DMX-h will automatically convert the file to a stream, working
seamlessly within MapReduce.
Right click on Target in the task tree and select Add File…. This will bring up a dialog
box similar to when you added the source file. This is a temporary file for the map
output, so name it $TEMP_DATA_DIR/MyFirstJob_MapOutput.txt. Ensure that the
File type is set as Text, UNIX (LF record terminator) and that the radio button for
When file exists is set to Overwrite file. Click OK.
3.3.7 Defining the Reformat
The reformat defines the output layout. To create a reformat for our target file, right
click on the target file and select Add Reformat…. A dialog box will pop up that allows
us to define which fields we want to output and perform any field level transformations
we choose.
For DMX-h to properly recognize the partition key, it must be the first field of the
mapper output, so click on PartitionKey on the left and click the green arrow to add
it to the output. The ShippingMethod field will become auto-selected, so clicking the
green arrow again will bring that field to the target as well. Click it one more time to add
the ExtendedPrice field to the target. You can rename any of the fields by clicking in
the corresponding cell for the Target field name. Change total_ExtendedPrice to
SubTotalExtendedPrice, and click OK.
We’re now done with the mapper, so we can save the task and close the Task Editor.
This will return us back to the Job Editor, with the mapper task defined on the canvas
as an Aggregation. If you right click on the task and select Expand, you can see the
details of the task.
3.4 Creating the Reducer
The reducer step will merge all the outputs from the various mappers, sum the
subtotals for each shipping method, and give us our final sum.
To create the reducer task, select Edit->Add New DMExpress Task…. Specify
Reducer.dxt as the name of the task and save it in the same directory where you
saved the job (C:\DMX\DMXJobs\MapReduce\MyFirstJob\). We now have the task
added to our canvas and can open it directly from there by double clicking on the task.
3.4.1 Selecting the Task Type
Since the reducer will be aggregating the subtotals from the mappers, again click on
the Aggregate button in the toolbar to create an Aggregate task.

Creating a DMX-h Job
Creating a DMX-h Job Tutorial 7
3.4.2 Adding the Source
The source for this task will be the same as the output from our mapper. Right click on
Source in the task tree and select Add File…. Set the File name to
$TEMP_DATA_DIR/MyFirstJob_MapOutput.txt, the File type to Text, Unix (LF
record Terminator), and click OK.
3.4.3 Adding External Metadata
A useful feature of DMExpress is the ability to reference metadata created in other
tasks. Here, we will use the target reformat from the mapper as the source layout for
the reducer.
Right click on Metadata in the task tree, select Link to External Metadata..., and
browse to the previous task, Mapper.dxt. DMExpress populates the dialog with all the
available metadata elements from the mapper task.
The two elements of interest to us are recordlayout_MyFirstJob_MapOutput_1,
which we’ll use as our source layout, and HDFSConnection, which we’ll use when
defining the output of our reducer. Clear the checkbox for the remaining elements
(recordlayout1 and PartitionKey), which are not needed in the task, and click OK.
Click Yes when prompted to automatically link the source layout we are importing to
our source.
3.4.4 Defining the Aggregation Criteria
Double click on Aggregate in the task tree. Since we are in the reducer, we no longer
care about the partition key. Select ShippingMethod on the left and click the yellow
arrow to add it to the Group by list. Select SubtotalExtendedPrice on the left and
click the blue arrow to add it to the Summarize list, which defaults to Total. Click OK.
3.4.5 Defining the Target
Now we want to define where the output of our MapReduce job will go. Right click on
Target in the task tree, select Add File…, and change the File name to
$HDFS_TARGET_DIR/MyFirstJob/$OUTPUT.
Since we have already imported the Remote file connection information from the
mapper, we can simply click on the drop down and select HDFSConnection.
Ensure that the File type is Text, Unix (LF record terminator) and that Overwrite file
is selected, and click OK.
3.4.6 Defining the Reformat
Right click on the target file you created, select Add Reformat…, and add both fields
from the source to the reformat. Change the name of
total_SubtotalExtendedPrice to TotalExtendedPrice and click OK.
3.5 Finalizing the job
We’re now done with development of the mapper and reducer. Save the task, close the
Task Editor, and return to the Job Editor.

Creating a DMX-h Job
Creating a DMX-h Job Tutorial 8
Right click on the reducer task and select Expand to see the full details of the job.
You’ll notice that a sequence arrow was automatically added between the mapper and
reducer since the output file name/location of the mapper matches the input file
name/location of the reducer. Right click on this arrow and select Use MapReduce
Sequence to specify that this is the separator between the mapper and reducer.

Running the Job Locally
Creating a DMX-h Job Tutorial 9
4 Running the Job Locally
Now that we are done with development of our MapReduce job, we will be able to run it
locally on our Windows workstation without a connection to any Hadoop cluster. This is
extremely helpful for agile development and debugging in an isolated environment.
4.1 Sampling the Source Data
Another helpful feature of DMX-h is the ability to sample your source data directly from
the job editor. If you right click on the Sample_LineItems.txt file in the Mapper task and
select Sample…, you will be able to see the first 100 records in the file. Click Close
after you’re done familiarizing yourself with the source.
4.2 Running the Job Locally
Now we are ready to run the job as a standalone ETL job on our Windows workstation.
Click on the Run button in the toolbar. A dialog box will appear allowing you to set
various options for the execution of your job. No changes to the defaults are required,
so click OK to begin execution.
The Run Dialog will automatically close and bring up the Server Status dialog. From
here you can monitor previously executed jobs, currently running jobs, and future
scheduled jobs. You will be able to see the job you are running execute and complete.
You can double click on the job in the status to see the execution details. You can see
things such as execution time, records read, records aggregated, records output,
machine utilization, and so on. Close the dialogs once done.
4.3 Sampling the Results
Now that that job has completed, you can sample the intermediate output
(MyFirstJob_MapOutput.txt) and the final results ($OUTPUT). This is helpful to verif y
that the functionality developed is correct before ever deploying to a Hadoop cluster.
This will save development time by cutting out multiple deployments, and it will save
Hadoop cluster resources.

Running the Job in Hadoop
Creating a DMX-h Job Tutorial 10
5 Running the Job in Hadoop
5.1 Setting up the Hadoop Environment
Now that we have completed development and debugging, the next step is to prepare
the Hadoop cluster to deploy and execute the job in MapReduce.
5.1.1 Creating Linux Local Directories
Connect to an execution node (either an edge node, the Job Tracker, or the
NameNode) on your Hadoop cluster via a shell.
Create a directory for your jobs and tasks within your home directory.
$ mkdir ~/MapReduce/MyFirstJob
5.1.2 Creating HDFS Directories for the Sample Data
Create HDFS directories for your job input and output.
$ hadoop fs –mkdir input/MyFirstJob
$ hadoop fs –mkdir output
This will create directories for the user you are logged in as. The full path is important
as we will need to define it later in our Linux environment variables. It will typically be
something like /user/username/input/MyFirstJob.
5.1.3 Copying Sample Data to HDFS
Now we are ready to load the data into HDFS. First, transfer the sample file from your
Windows workstation to the ~/MapReduce/MyFirstJob/ directory on your execution
node using FTP, SCP, etc. For example, using SCP from Cygwin:
$ scp
/cygdrive/c/DMX/DMXData/MapReduce/input/MyFirstJob/Sample_LineItem
s.txt user@execution_node:/home/user/MapReduce/MyFirstJob/
Then log into the execution node using SSH or a similar protocol and load the data into
HDFS as follows:
$ hadoop fs -put ~/MapReduce/MyFirstJob/Sample_LineItems.txt
input/MyFirstJob/
5.1.4 Saving the Job to the Newly Created Job Directories
Deployment of the job is easy to do from within the job editor. Select File->Save Job
As…, select the Remote Servers tab, and double click on New file browsing
connection.
Fill in the information to connect via FTP or SFTP to the execution node from which you
will be running DMX-h MapReduce Jobs, click on Verify connection, click on OK, then
OK again. Browse to /home/user/MapReduce/MyFirstJob and click Save.

Running the Job in Hadoop
Creating a DMX-h Job Tutorial 11
The job and tasks have now been saved to your Hadoop execution node.
5.1.5 Changing the Server to the Edge Node
We can now connect to the DMX Server running on the execution node. Click on the
Status button in the toolbar. In the DMExpress Server Connection dialog, select the
UNIX tab, specify the Linux execution node connection information, and click OK.
5.1.6 Setting the Environment Variables for Hadoop
To run in Hadoop instead of Windows, we need to change the environment variable
values. In the DMExpress Server dialog, select the Environment Variables tab and
modify the environment variables as follows:
DMX_HADOOP_MAPRED_REDUCE_TASKS = 1 (this sets the value of
DMX_HADOOP_NUM_REDUCERS at run time)
HDFS_SERVER = machine name of your HDFS NameNode
HDFS_SOURCE_DIR = /user/username/input
HDFS_TARGET_DIR = /user/username/output
TEMP_DATA_DIR = . (the current working directory)
Click Close.
5.2 Running as a Hadoop Job
Click on the Run button in the toolbar, change the Run on setting to Hadoop cluster,
leave the remaining defaults, and click OK. The server was already set to point to the
execution node when we modified the environment variables, so the job will be invoked
on the execution node and sent to the Hadoop cluster to run in MapReduce.
You can monitor directly from the Server Status dialog just like we did for the Windows
execution. Alternatively, you can also navigate to the Job Tracker site
(http://<JobTrackerNodeName>:50030/) to view the status there.

About Syncsort
Syncsort provides data-intensive organizations across the big data continuum with a smarter way to
collect and process the ever expanding data avalanche. With thousands of deployments across all major
platforms, including mainframe, Syncsort helps customers around the world overcome the architectural
limits of today’s data integration and Hadoop environments, empowering their organizations to drive better
business outcomes, in less time – with fewer resources and lower total cost of ownership. For more
information, please visit www.syncsort.com.
Syncsort Inc. 50 Tice Boulevard, Suite 250, Woodcliff Lake, NJ 07677 201.930.8200





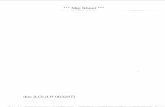





![[ Migración de un proceso ETL a un ecosistema Hadoop ]](https://static.fdocuments.net/doc/165x107/6295514b8cf6e177e85abb54/-migracin-de-un-proceso-etl-a-un-ecosistema-hadoop-.jpg)