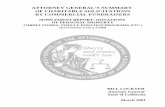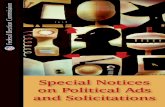PartsLogistics.com- How to use Research Parts-Solicitations
-
Upload
codi-nowacki -
Category
Documents
-
view
77 -
download
0
Transcript of PartsLogistics.com- How to use Research Parts-Solicitations
The solution
Log in to your account
Choose the Dashboard option for Research Parts
Click Research Parts
The solution
Input your part number or NSN in to the criteria box.
If you want an All In One Report, choose that option on a single item.
If you want a specific report you can choose that report type and search for up to 20 items with that report type, at once.
The All In One Report will include data from all of the single reports listed below it
The solution
Choose your NSN on cross reference and click the Run Cross Reference button.
If no NSN matches your item, choose the default option and click the Run Cross Reference button.
The solution
You can scroll up and down to see the various elements of the report - or use the side bubble to navigate to a specific part of the report.
You can continue to run reports from this screen by using the quick search option in your bubble
The solution
Your report will open in a second tab - hitting Ctrl+P will open your printer option and allow you to print some or all of the report as required
When completed simply close the tab and return to PartsLogistics reports
The solution
From the Dashboard choose any of the Solicitations options to enter the Solicitations Center
The solution
Setting Preferences:Choose your criteria type and input your data in the box to the left. You can only input like criteria with each submission (ie do not paste a list with part numbers and NSN in the same box)
Once you have added your item(s) they will appear in the list above, which you can also modify and delete your preferences from
The solutionYou also have various options on notifications and results in the upper right
You can set the option to Bid Match if you have an inventory listed on PartsLogistics and want to automatically receive alerts that match your posted parts.
The solution
By clicking the quick link you can then go to the “Search” option.
Choose to see solicitations by PN, NSN, FSC etc.
Filter by closing dates and if bids are open or closed etc.
The solution
Searching by Part Number will also bring you to a screen that will allow you to choose the proper NSN
Run Cross Reference will take you to your results
The solution
You can choose some or all of the bids you are interested in and move them to your Solicitations Inbox for further review.
Once selected and put in your Inbox, scroll back to the top of the screen and use the quick link to access your Inbox
The solution
Your Inbox will show results of automatic bid matches in all black
Solicitations that you choose to bring to your Inbox from the “Search” page will show in green text
You can see details by clicking the link under Buyer Reference
The solution
You have a quick link option to pull up an All In One Report right from the matching solicitation results.
Right click and open in another tab for easy review
The solutionClicking on the Solicitation number will take you to a summary page of that Solicitation
The solution
Your Inbox also lets you Create & manage folders
Sort by options like:
● Dates● Source● Quantity● Estimated Value




























![SOLICITATIONS FOR FUNDING AND AWARDS...1 January 2014 SOLICITATIONS FOR FUNDING AND AWARDS [Brown text indicates a new entry since last month.] ORGANIZATION PROJECT FUNDING DEADLINE](https://static.fdocuments.net/doc/165x107/60bcb381c4dc58672f3a9aaf/solicitations-for-funding-and-awards-1-january-2014-solicitations-for-funding.jpg)